Как сделать список литературы в Ворде
Многие пользователи во время работы с документами Word интересует вопрос о том, как сделать список литературы в Ворде. Подобный список литературы необходим в Ворде, если в тексте документа используются различные заимствования из других источников.
Список литературы Word — это перечень всех источников, например, книг, журналов, газетных статей, сайтов в интернете и т. д., процитированных в документе. Список использованной литературы Word, обычно, располагается в конце документа.
Содержание:
- Как сделать список литературы в Ворде автоматически
- Добавление сведений об источнике в списке литературы
- Цифровой список литературы Ворд (квадратные скобки)
- Как сделать список литературы по алфавиту в Ворде
- Как удалить список литературы в Word
- Выводы статьи
Если не показывать ссылки на источники, то автора данного документа могут обвинить в плагиате, потому что он не указал откуда он взял использованную информацию. Подобные сведения зачастую ссылаются на авторитетные источники, поэтому они придают дополнительный «вес» этому документу.
Подобные сведения зачастую ссылаются на авторитетные источники, поэтому они придают дополнительный «вес» этому документу.
Существует два вида ссылок на источники информации: авторского и цифрового типов. Как оформить список литературы в Ворде зависит от предъявляемых требований, исходящих от вышестоящего органа, редакции журнала, руководства учебного заведения и т. п.
Ссылки в Ворде на список литературы состоят из ссылки в тексте документа на источник, находящийся в списке литературы. Благодаря этому, читатель сможет быстро узнать, на что именно ссылались в данном фрагменте текста.
В этой статье мы рассмотрим, как сделать список литературы в Word несколькими способами. Эти инструкции можно применять в следующих версиях приложения: Word для Microsoft 365, Word 2019, Word 2016, Word 2013, Word 2010, Word 2007. В интерфейсе программы Microsoft Word разных версий могут быть несущественные различия.
Как сделать список литературы в Ворде автоматически
Сначала мы попробуем создать автоматический список литературы в Ворде. В тексте документа будут проставлены ссылки на источники, которые будут добавлены в список литературы.
В тексте документа будут проставлены ссылки на источники, которые будут добавлены в список литературы.
Выполните следующие действия в окне текстового редактора Word:
- Поместите курсор мыши в том месте фрагмента документа, где вам необходимо создать ссылку на источник информации.
- Откройте вкладку «Ссылки», перейдите в группу «Ссылки и списки литературы».
- В разделе «Стиль» нужно выбрать стиль ссылки.
Для общественно-политических и литературных источников, обычно, используются стили «MLA» и «APA». В технической литературе более распространены ссылки с цифрами, например, «ISO 690 — цифровая ссылка».
Если вам нужен список литературы в Ворде по ГОСТу, выберите соответствующий стиль. В Word список литературы по ГОСТ можно применять по двум вариантам: «ГОСТ — сортировка по имена» или «ГОСТ — сортировка по названиям».
- Сначала нажмите на кнопку «Вставить ссылку», а потом в выпадающем меню на пункт «Добавить новый источник…».

- Заполните необходимые поля в окне «Создать источник» введя все необходимые сведения.
Вам нужно выбрать тип источника (книга, журнал, реферат, отчет, веб-сайт и т. д.), а затем заполнить рекомендованные поля. Чтобы открыть дополнительные поля для конкретного типа источника, поставьте флажок в пункте «Показать все поля списка литературы».
После фамилии автора нужно поставить запятую перед его инициалами. Если у данной книги несколько авторов, активируйте пункт «Корпоративный автор», чтобы добавить сведения о всех авторах.
- Нажмите на кнопку «ОК».
- Подобным образом добавьте новую ссылку на источник в редактируемом тексте.
- В тексте документа появится ссылки на список литературы Word.
Если ранее созданную ссылку снова нужно ввести в текст, нажмите на кнопку «Вставить ссылку», а затем выберите ее из списка доступных.
- После добавления в данный текст всех источников, установите курсор мыши, как правило, в конце текста документа там, где должен располагаться список использованной литературы.

- Нажмите на значок «Список литературы», чтобы выбрать подходящий формат с помощью встроенных примеров: «Список литературы», Ссылки» или «Цитируемые труды».
- В документе появится список литературы по алфавиту в Ворде.
Добавление сведений об источнике в списке литературы
Если сведений о литературном источнике недостаточно, можно использовать функцию «Заполнитель». Заполнители ссылок не отображаются в списке литературы.
Пройдите последовательные шаги:
- Нажмите на значок «Вставить ссылку», выберите команду «Добавить заполнитель…».
- В окне «Имя-заполнитель» придумайте имя для конкретного заполнителя.
- Нажмите на «Управление источниками».
- В окне «Диспетчер источников», в поле «Текущий список» напротив имени заполнителя появится вопросительный знак.
Заполнители в текущем списке располагаются по именам тегов в алфавитном порядке с номерами в названии.
- Выделите заполнитель, нажмите на кнопку «Изменить…».

- В окне «Изменить источник» заполните необходимые сведения.
Цифровой список литературы Ворд (квадратные скобки)
При создании списка литературы часто используются ссылки в квадратных скобках с порядковыми числами. В квадратные скобки добавляется номер ссылки на источник, находящийся в списке использованной литературы.
Создание списка литературы в Word проходит следующим образом:
- Самостоятельно создайте список литературы.
- Выделите источники в списке.
- Откройте вкладку «Главная», перейдите к группе «Абзац».
- Нажмите на стрелку значка «Нумерация», выберите формат нумерации. используемый по умолчанию (арабская цифра с точкой).
Ранее выделенный список литературы автоматически пронумеруется.
- Установите курсор в нужном месте фрагмента текста.
- Если вам необходима ссылка только на источник, то ничего не вставляйте в квадратные скобки — [].
 Если нужно добавить номер страницы, вставьте эти сведения в таком виде — [, с. 107].
Если нужно добавить номер страницы, вставьте эти сведения в таком виде — [, с. 107]. - Перейдите во вкладку «Вставка».
- В разделе «Ссылки» нажмите на команду «Перекрестная ссылка».
- В окне «Перекрестные ссылки» выберите тип ссылки — «Нумерованный список» (или «Абзац»), а в поле «Вставить ссылку на:» — «Номер абзаца».
Проделайте подобную операцию со следующей ссылкой, находящейся в тексте документа Word.
Если вы после сохранения начали снова редактировать файл: вставлять новые или удалять старые ссылки, то нумерация в списке литературы может перестать совпадать. Решить эту проблему можно следующим образом:
- Выделите текст документа с помощью клавиш «Ctrl» + «A».
- Щелкните правой кнопкой мыши внутри документа.
- В открывшемся контекстном меню нажмите на «Обновить поле».
Список литературы будет заново автоматически пронумерован.
Как сделать список литературы по алфавиту в Ворде
В некоторых случаях, пользователям нужен список литературы в алфавитном порядке.
Сделать это можно следующим способом:
- Выделите список литературы.
- Если он уже пронумерован, нажмите на стрелку у кнопки «Нумерация».
- В выпадающем меню в библиотеке нумерации щелкните по формату «Нет».
- Войдите во вкладку «Главная».
- В группе «Абзац» нажмите на значок «Сортировка» (А-Я).
- В окне «Сортировка текста» нажмите на кнопку «ОК».
При настройках по умолчанию сортировка текста идет по возрастанию.
- Нажмите на кнопку «Нумерация», а потом выберите тип нумерации.
Как удалить список литературы в Word
В приложении MS Word не предусмотрен функционал для удаления ненужных ссылок на источники информации с помощью программных методов.
Если вы нажмете на значок «Управление источниками» в группе «Ссылки и списки литературы», то в окне «Диспетчер источников» при попытке удалить из списка ненужный источник, вы увидите, что кнопка «Удалить» не активна, поэтому у вас не получится воспользоваться этим функционалом.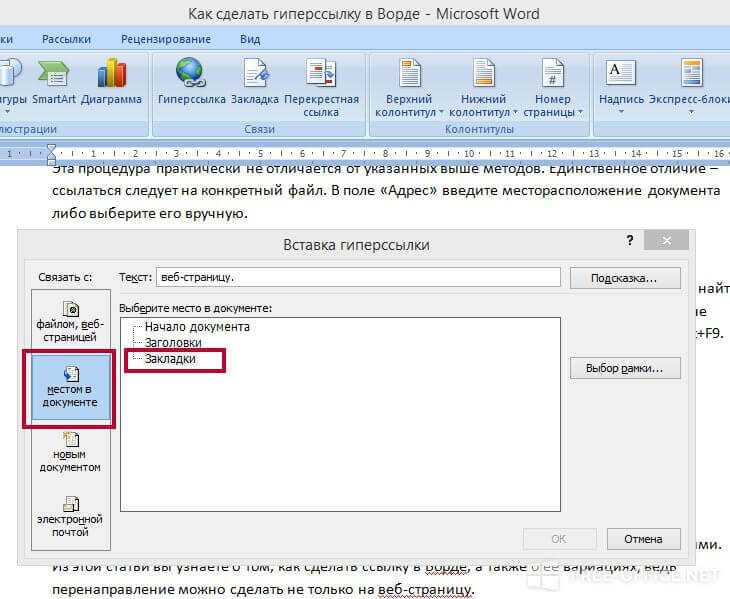
Ссылки на источники и сам список литературы вам придется удалить вручную.
Выполните следующее:
- Щелкните по полю со списком литературы.
- Нажмите на стрелку около значка «Списки литературы».
- В открывшемся меню нажмите на пункт «Преобразовать список литературы в текст».
- Выделите содержимое блока списка литературы.
- Нажмите на клавишу «Delete» (Del).
- Затем вручную удалите ссылки на источники в тексте документа — поочередно выделяя ссылки, а затем нажимая на клавишу «Del».
Если ссылок много, воспользуйтесь следующим способом:
- Выделите текст документа Word.
- Нажмите на клавиши «Ctrl» + «Shift» + «F9».
- В результате выполнения этой операции, будут удалены все ссылки из данного документа.
Список литературы вам нужно будет удалить вручную.
Выводы статьи
При написании статей, рефератов, дипломных работ или других типов документов, часто ссылаются на другие источники информации. Ссылки на использованные источники помещают в список литературы (цитируемые труды), находящийся в конце документа. Пользователь может создать с помощью нескольких способов список используемой литературы в текстовом редакторе Word.
Ссылки на использованные источники помещают в список литературы (цитируемые труды), находящийся в конце документа. Пользователь может создать с помощью нескольких способов список используемой литературы в текстовом редакторе Word.
Нажимая на кнопку, я даю согласие на обработку персональных данных и принимаю политику конфиденциальности
Как вставить ссылку на список литературы в ворде?
Как вставить ссылку на список литературы в ворде?
Вставка ссылки
- Щелкните место в документе, в которое нужно вставить ссылку.
- На вкладке Элементы документа в разделе Ссылки выберите команду Управление.
- В разделе Список ссылок дважды щелкните источник, ссылку на который нужно добавить. Ссылка появится в документе.
Как сделать гиперссылку на место в документе?
Добавление ссылки
- Выделите текст или объект, который должен представлять гиперссылку.
- Щелкните его правой кнопкой мыши и выберите пункт Ссылка .

- В разделе Связать с выберите параметр Место в документе.
- В списке выберите заголовок или закладку, на которую должна указывать гиперссылка.
Как скопировать ссылку в вордовский документ?
Если вам нужно сделать ссылку на сайте в документе Word, то вы можете просто скопировать адрес сайта или веб-страницы, вставить ее в документ и нажать на клавишу Enter. Таким образом вы получите самую простую ссылку, которую можно сделать в Ворде.
Как сделать ссылку на таблицу в ворде?
На вкладке Вставка выберите команду Перекрестная ссылка. В поле Тип ссылки щелкните раскрывающийся список, чтобы выбрать тип элемента, на который будет указывать ссылка. Список возможных вариантов зависит от типа элемента (заголовок, номер страницы и т.
Как сделать ссылку в тексте на таблицу?
В нужном месте текста вставляем «Перекрестную ссылку», для этого выбираем Ссылки->Перекрестная ссылка, в поле «Тип ссылки» выбираем требуемое (Рисунок/Таблица), в поле «Вставить ссылку на» выбираем «Постоянная часть и номер».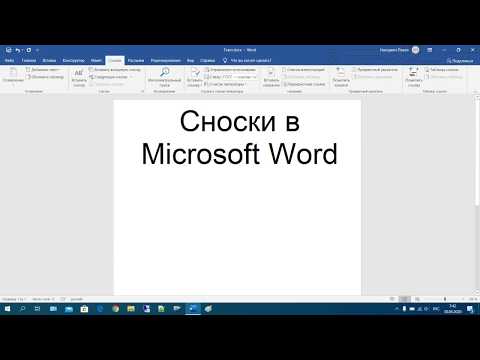
Как сделать перекрестные ссылки?
Перейдите на вкладку “Вставка” и в группе инструментов “Ссылки” выберите инструмент “Перекрестная ссылка”. В открывшемся диалоговом окне выберите тип ссылки (для какого элемента документа она создается), то, как вставляется ссылка, и непосредственно для какого именно абзаца, заголовка и т. д. она создается.
Как сделать ссылку на рисунок в Word?
Откройте диалоговое окно «Перекрёстные ссылки» (лента Ссылки → группа команд Названия → кнопка Добавить перекрёстную ссылку Выберите тип ссылки – «рисунок» Вставьте ссылку на – «Постоянная часть и номер» Выберите название рисунка, на которое организуется Перекрёстная ссылка
Как создать перекрестную ссылку в Word 2010?
Перекрестные ссылки в документе Word 2010
- Чтобы создать перекрестную ссылку, введите для ее начала текст, который не будет изменяться, например подробнее см.
- Нажмите кнопку Перекрестная ссылка (Cross-reference) в группе инструментов Связи (Links).
 …
… - В раскрывающемся списке Тип ссылки (Reference type) выберите тип объекта, на который будет создана ссылка.
Как обновить ссылки в Ворде?
Щелкните правой кнопкой мыши в любом месте выбора и выберите Обновить поле или нажмите сочетание клавиш F9, Word обновляет все выбранные перекрестные ссылки.
Как создать список литературы в ворде?
Создание списка литературы на основе источников
- Щелкните в том месте, куда нужно вставить библиографию. Обычно они находятся в конце документа.
- На вкладке Ссылки в группе Ссылки и списки литературы нажмите кнопку Список литературы.
Как в ворде сделать предметный указатель?
Создание предметного указателя
- Щелкните место, куда требуется поместить предметный указатель.
- На вкладке Ссылки в группе Предметный указатель выберите команду Предметный указатель.
- В диалоговом окне Указатель можно выбрать формат текстовых элементов, номеров страниц, табуляции и заполнителей.

Как найти ключевые слова в ворде?
Как выделить ключевые слова
- Выберите слово, которое хотите включить в указатель, например, с помощью двойного щелчка мыши.
- На вкладке «Ссылки» в разделе «Предметный указатель» нажмите кнопку «Пометить элемент».
Для чего нужен предметный указатель?
Предметный указатель содержит список терминов и тем, рассматриваемых в документе, с указанием страниц, на которых они упоминаются. … Предметный указатель можно создать для следующих элементов: отдельных слов, фраз или символов; разделов, которые располагаются на нескольких страницах; ссылок на другие элементы.
Как сделать табуляцию в ворде?
Настройка позиции табуляции
- Перейдите на вкладку Главная и нажмите кнопку вызова диалогового окна «абзац» .
- Выберите вкладку.
- В поле позиции табуляции введите единицу измерения, в которой должна находиться позиция табуляции.

- Выберите Выравнивание.
- Выберите заполнитель , если хотите сделать это.
Пример подготовки ссылки в word на используемую литературу *
В любой студенческой, исследовательской или научной работе при изучении конкретного вопроса, темы или проблемы автор опирается на труды других ученых. При этом важно не просто копировать нужные фрагменты и вставить, но и грамотно их систематизировать, обработать и оформить.
Все заимствованные мысли и фрагменты должны быть отражены не только в тексте, но и списке литературы и ссылках, сносках. Далеко не каждый студент или автор умеет грамотно их оформлять. Кто-то предпочитает вручную настраивать «вордовский файл», вручную набирать список литературы, а другие – успешно пользуются доступным инструментарием программы. Сегодня мы расскажем и покажем 2 разных способа оформления ссылок в текстовом редакторе word.
Вариант №1. Перекрестная ссылка.
Этот один из самых распространенных и простых вариантов оформления внутритекстовых ссылок.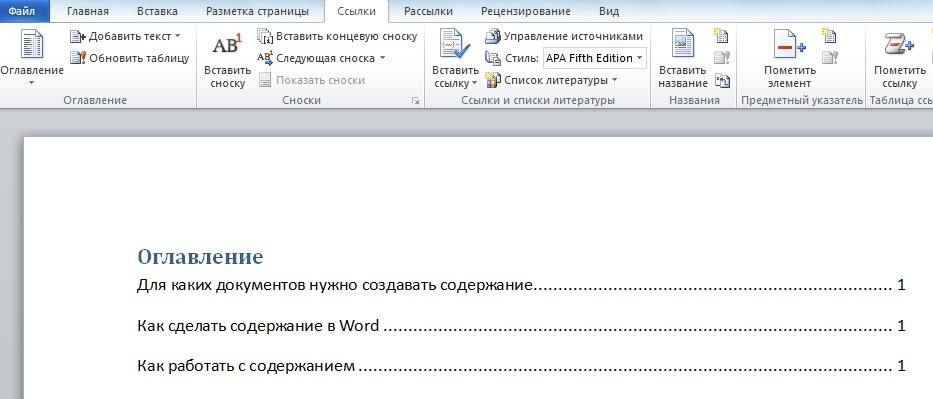 Весь необходимый инструментарий располагается во вкладке «Вставка».
Весь необходимый инструментарий располагается во вкладке «Вставка».
Прежде, чем приступить к оформлению ссылок автору следует позаботиться о списке литературы. Чтобы не возникало проблем, лучше сразу же по мере использования того или иного источника в конце документа приступать к формированию библиографии.
Рассмотрим на примере процесс создания и оформления перекрестной ссылки.
Текст научной статьи:
Пример текста, куда нужно вставить ссылкиНам необходимо указать ссылки на первоисточник, полагаясь на данные списка литературы. Для этого необходимо вбить нужные источники информации в раздел «Закладка». Для начала нужно поставить в ворде курсор на наименование ресурса (источник литературы), а затем выполнить операцию: Вставка-Закладка.
Работа с разделом «Закладка»Далее необходимо заполнить имя закладки. Для этого предоставляется всего 40 символов. Важно, чтобы Вы понимали, о каком именно источнике идет речь. Имя закладки набирают без пробелов.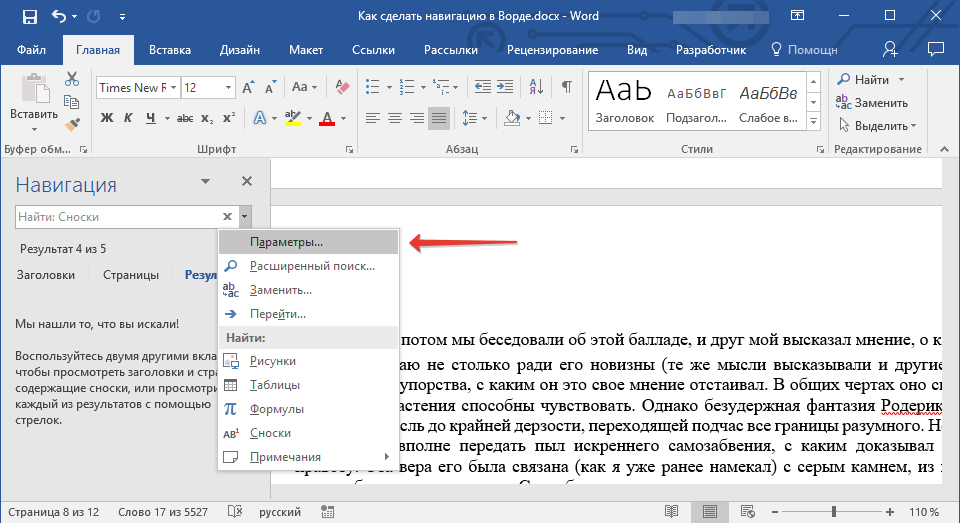
После этого необходимо нажать кнопку «Добавить». Далее для оформления перекрестной ссылки необходимо выполнить команду Вставка-Перекрестная ссылка.
Добавляем перекрестную ссылкуСначала необходимо расположить курсор в конце того абзаца или предложения, к которому относится источник, поставить квадратные скобки и выполнить указанную выше команду.
Далее останется лишь правильно настроить параметры: тип ссылки – закладка, вставить ссылку на – номер абзаца, выбрать закладку и нажать «Вставить». После чего появится номер источника из списка литературы. Добавить страницы первоисточника придется вручную.
Настройка параметров для вставки ссылкиПо аналогии с этим необходимо заполнить все остальные ссылки.
Если в процессе написания материала список литературы изменится, добавится новый ресурс и нумерация собьется, достаточно обновить перекрестные ссылки. Сделать это можно с помощью выделения всего текста (команда Ctrl+A) и клавиши F9. Не забудьте только позже сделать перекрестную ссылку на новый ресурс.
В результате текст будет оформлен следующим образом:
Как будет выглядеть текст после оформления ссылок?Вариант №2. Оформляем автоматический список литературы и ссылки.
В любом случае для оформления ссылок на первоисточники автору необходимо позаботиться о готовом списке литературы. Оформить его должным образом можно с помощью специальной команды в текстовом редакторе Word.
Если автор изначально не формировал библиографический перечень, то оформить ссылку можно при помощи команды Ссылка – вставить ссылку – Добавить новый источник.
Первый этап оформления автоматических ссылокВ этом случае автору останется заполнить появившуюся перед ним таблицу (внести все необходимые сведения о ресурсе: наименование, тип, издание страницы, год публикации и пр.).
Заполняем сведения о источнике информацииПосле того, как все обязательные и необходимые поля будут заполнены, следует нажать кнопку «ОК» и ссылка будет оформлена. Обратите внимание, что требования издательств по оформлению ссылок на первоисточники могут разниться. Поэтому важно обратить внимание на «Стиль» ссылки.
Поэтому важно обратить внимание на «Стиль» ссылки.
Помимо ссылок, автор может автоматически настроить оформление списка литературы. Для этого существует операция Ссылки – список литературы.
Автоматическая настройка списка литературыДостаточно выбрать нужный раздел. Если имеется вручную сформированный перечень первоисточников, то он будет переоформлен. Если же списка литературы вовсе нет, можно воспользоваться командой «Вставить список литературы», он будет основываться на всех оформленных ссылках и сформируется автоматически.
Инструменты текстового редактора MS Office Word в значительной степени облегчают процесс оформления курсовой, дипломной или научной работы. Как правило, в студенческих и научно-исследовательских проектах используется около 30-150 источников, а каждый из которых должна присутствовать сноска или ссылка. Если список литературы постоянно изменяется и пополняется, то ручное редактирование ссылок становится настоящим адом! Используя дополнительные функции ворд (которые есть фактически в каждой версии), обновление ссылок, сносок и списка литературы делается за считанные секунды и с малейшими усилиями автора.
Надеемся, наши советы помогли Вам в оформлении проекта. Если возникают какие-либо сложности, Вы можете обратиться за помощью к команде Дисхелп в любое время года и суток! Наши специалисты решат все проблемы и нюансы, учтут все требования и пожелания заказчика.
Как сделать ссылку на список литературы в word
Ссылки и списки литературы это
В текстовом редакторе Microsoft Word предусмотрено множество различных функций, используя которые можно автоматизировать определенный процесс, и, соответственно, упростить себе работу.
Например, в документе должно быть содержание или список литературы. Повыписывали Вы заголовки разделов, написали страницы, которые им соответствуют, а потом потребовалось вставить текст в середину или поменять некоторые названия разделов. Что в результате – нужно перепечатывать названия в содержании и изменять страницы, и все вручную. Если файл большой, например, курсовая, диплом, диссертация, отчет, то это совсем не удобно. Поэтому данный процесс лучше автоматизировать и сделать содержание в Ворде, с помощью встроенной функции, чтобы страницы и названия разделов, при их изменении, менялись сразу и в содержании.
Поэтому данный процесс лучше автоматизировать и сделать содержание в Ворде, с помощью встроенной функции, чтобы страницы и названия разделов, при их изменении, менялись сразу и в содержании.
Со списком литературы все так же. Вставляли Вы в скобках ссылки, соответствующие источнику в конце, а потом добавили новый ресурс в середину статьи. И, например, он стал пятым, а всего источников 20. Теперь придется отыскивать в тексте все ссылки, начиная с 5-ой, и увеличивать число на единицу. Это не удобно и времени займет много.
В данной статье мы рассмотрим, как можно упростить ситуацию, и разберемся, как сделать ссылку в тексте на список литературы в Ворде. Кроме того, что после добавления нового источника в список, порядковые номера меняются автоматически, Вы также сможете кликнуть по номеру и перейти к ресурсу, на который ссылаетесь.
В качестве примера возьмем вот такие источники.
Обратите внимание, они должны быть не просто пронумерованы вручную, а с помощью автоматической нумерации, которую можно сделать в Ворде. Подробнее про это можно прочесть в статье, как сделать список в Ворде.
Подробнее про это можно прочесть в статье, как сделать список в Ворде.
Для того чтобы в тексте сослаться на литературу, откройте нужную страницу и после цитируемой фразы поставьте квадратные скобки (по ГОСТу именно в них должен стоять номер источника, на который Вы ссылаетесь). Установите курсор между ними.
Дальше перейдите на вкладку «Вставка» и в группе «Ссылки» нажмите на кнопку «Перекрестная ссылка».
Откроется вот такое окно. В поле «Тип» выберите «Абзац», в поле «Вставить на» выбираем «Номер абзаца».
В области «Для какого абзаца», будут показаны все списки, которые пронумерованы в тексте автоматически. Поскольку литература указывается в конце, пролистайте его вниз. Выберите нужный источник и нажмите «Вставить».
Между квадратными скобками сразу появится цифра, которая соответствует номеру источника в конце. Закройте окно «Перекрестные ссылки», нажав на соответствующую кнопку.
Если нужно, то помимо номера источника можете указать еще, с каких страниц был взят отрывок, который Вы используете.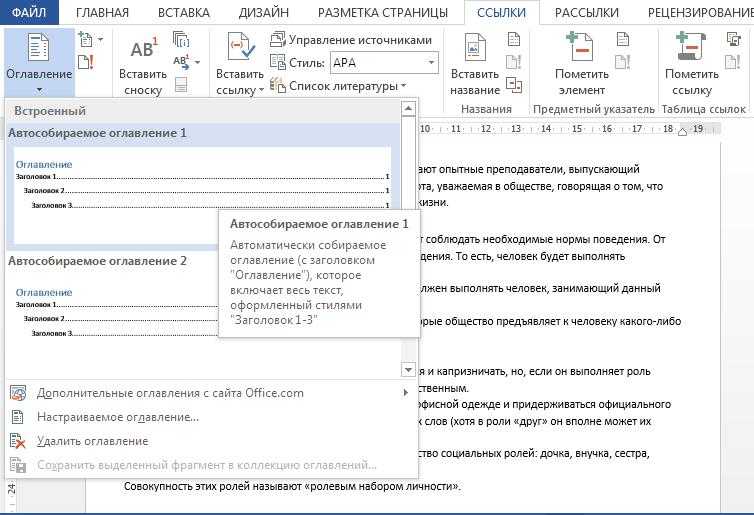
Вот так получилось у меня. Наведя на цифру курсор, появится всплывающее окошко, что кликнув по ней, можно перейти по ссылке. Нажмите «Ctrl», и когда курсор примет вид указывающего пальца кликните по цифре. После этого откроется указанная литература и курсор будет стоять возле той книги или электронного адреса, на которую Вы ссылались.
Давайте добавим еще две ссылке в текст на 2 и 3-й источник в списке. Делается это с помощью перекрестных ссылок, как описано выше.
Теперь, предположим, нужно добавить в середину документа текст и сослаться на книгу. Поскольку литература в конце формируется по мере появления текста из определенных книг, то статья, на которую я сослалась, получилась второй.
Ставим перекрестную ссылку в нужном месте. По примеру видно, что после того, как мы добавили еще одну ссылку, получилось две одинаковые. Если бы мы вручную проставляли данные цифры, тогда пришлось бы их сейчас менять самим.
Поскольку у нас список был пронумерован автоматически, то можно просто обновить документ, чтобы нужные цифры поменялись.
Для этого выделите весь текст документа – нажмите «Ctrl+A». Затем кликните правой кнопкой мыши по выделенной части и выберите из контекстного меню «Обновить поле».
Все цифры, которые являлись ссылками на литературу, будут изменены и соответствовать порядковому номеру того источника, на который они ссылаются.
Мы разобрались, как делать ссылки в Ворде на список литературы, чтобы по ним можно было сразу перейти и посмотреть, откуда был взят фрагмент текста, и чтобы после добавления нового источника в конец, номера в тексте обновлялись автоматически.
Поделитесь статьёй с друзьями:
Странно. Это получится, что у вас фрагмент текста выписан сразу из семи источников?! Напишите числа через запитую, и каждое число сделайте перекрестной ссылкой.
А как вставить между квадратными скобками несколько источников, через тире, например?
Также статьи о работе с ссылками и сносками в Ворде:
- Как в Ворде убрать сноски? Как в Ворде сделать гиперссылку? Как удалить все гиперссылки в Ворде?
В современном Ворде можно автоматизировать выполнение множества задач и в этой статье мы рассмотрим, как сделать ссылку в Ворде на используемую литературу и создать в итоге список используемой литературы.
По умолчанию в Ворде, если Вы никогда не устанавливали ссылки на источники цитат, мнений и прочее, список источников будет пуст, и придется самостоятельно его заполнить. Все необходимые пункты меню для установки ссылок и создания источников находятся на вкладке «Ссылки» в секторе «Ссылки и списки литературы».
Когда необходимо сделать ссылку в Ворде на источник, которого еще нет в базе, есть два варианта. Первый, это сразу создавать новый источник и вставлять ссылку в Ворде на него, второй, это добавлять заполнитель, вкратце описывающий источник, для дальнейшего полного заполнения. Заполнитель удобен тем, что на его создание тратится совсем немного времени, и это не будет сильно отвлекать от написания текста.
И так, чтобы вставить ссылку в Ворде на источник информации, следует расположить курсор в конце необходимой фразы или слова, и на вкладке «Ссылки» выбрать пункт «Вставить ссылку». При этом появляется меню, в котором следует выбрать, «Добавить новый источник» или «Добавить новый заполнитель».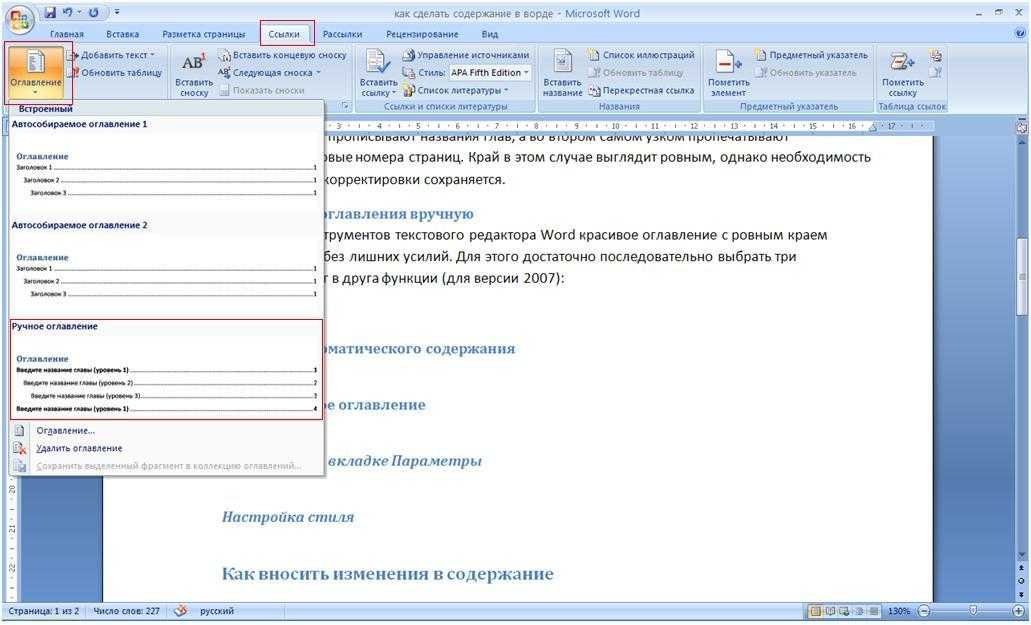 Попробуем добавить новый источник.
Попробуем добавить новый источник.
При добавлении нового источника появляется окошко, в котором необходимо выбрать тип источника, и заполнить все необходимые графы, где также можно включить показ всех доступных полей для более детального описания источника.
После создания источника ссылка на него появляется в тексте. Для изменения вида ссылки, следует выбрать подходящий стиль оформления ссылки.
При добавлении нового заполнителя в месте установки курсора появляется указанное название заполнителя.
Для дальнейшей настройки заполнителей необязательно их искать по тексту и для каждого выбирать пункт меню «Изменить источник».
В меню можно найти пункт «Управление источниками», где будут указаны все когда-либо вводимые источники. Все заполнители будут отмечены вопросительными знаками, а используемые по тексту источники отмечаются галочками.
С помощью данного меню можно редактировать или удалять любой источник, а также создавать новые.
Для установки списка литературы необходимо выбрать пункт меню «Список литературы», предварительно расположив курсор в необходимом месте.
Обучение Word для начинающих
Списком литературы называют перечень литературных источников в документе, на которые ссылался пользователь при его создании. Также, к списку литературы причисляют цитируемые источники. В программе MS Office предусмотрена возможность быстрого и удобного создания списков литературы, в которых будут использоваться сведения об источнике литературы, указанные в текстовом документе.
Урок: Как в Ворде сделать автоматическое содержание
Добавление ссылки и литературного источника в документ
Если вы добавляете к документу новую ссылку, также будет создан новый литературный источник, он будет отображаться в списке литературы.
1. Откройте документ, в котором необходимо создать список литературы, и перейдите во вкладку “Ссылки”.
2. В группе “Списки литературы” кликните по стрелке, расположенной рядом с пунктом “Стиль”.
3. Из выпадающего меню выберите стиль, который нужно применить к литературному источнику и ссылке.
Примечание: Если документ, в который вы добавляете список литературы, относится к области общественных наук, для литературных источников и ссылок рекомендовано применять стили “APA” и “MLA”.
4. Кликните по месту в конце документа или выражению, которое будет использоваться в качестве ссылки.
5. Нажмите кнопку “Вставить ссылку”, расположенную в группе “Ссылки и списки литературы”
, вкладка “Ссылки”.6. Выполните необходимое действие:
- Добавить новый источник: добавление сведений о новом источнике литературы; Добавить новый заполнитель: добавление заполнителя, необходимого для отображения нахождения цитаты в тексте.
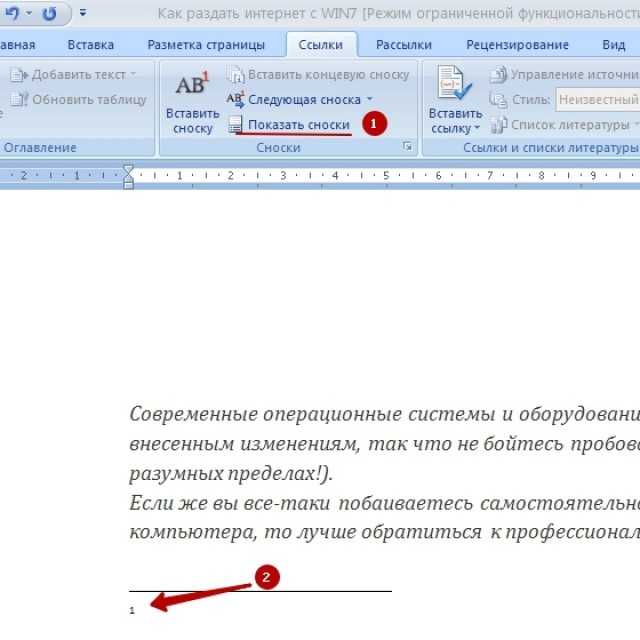 Эта команда также позволяет вводить дополнительные сведения. В диспетчере источников около источников заполнителей появится вопросительный знак.
Эта команда также позволяет вводить дополнительные сведения. В диспетчере источников около источников заполнителей появится вопросительный знак.7. Нажмите стрелку, расположенную рядом с полем “Тип источника”, чтобы ввести сведения об источнике литературы.
Примечание: В качестве литературного источника может выступать книга, веб-ресурс, отчет и т. д.
8. Введите необходимые библиографические сведения о выбранном источнике литературы.
- Если в качестве стиля для источников вы выбрали ГОСТ или ISO 690, при этом ссылка не является уникальной, к коду необходимо добавить буквенный символ. Пример такой ссылки: . Если в качестве стиля для источника используется
Урок: Как в MS Word сделать штамп по ГОСТу
Поиск источника литературы
В зависимости от того, какой тип документа вы создаете, а также от того, какой его объем, список литературных источников тоже может быть разным.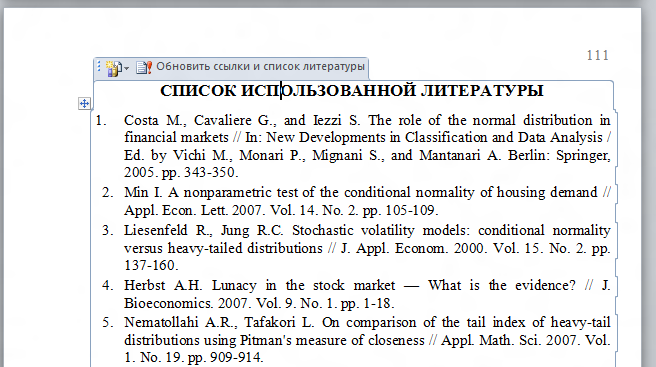 Хорошо, если перечень литературы, к которой обращался пользователь, небольшой, но ведь и противоположное вполне возможно.
Хорошо, если перечень литературы, к которой обращался пользователь, небольшой, но ведь и противоположное вполне возможно.
В случае, если список литературных источников действительно большой, не исключено, что ссылка на некоторые из них будет указана в другом документе.
1. Перейдите во вкладку “Ссылки” и нажмите кнопку “Управление источниками”, расположенную в группе “Ссылки и списки литературы”.
- Если вы откроете новый документ, еще не содержащий в своем составе ссылок и цитат, литературные источники, которые были использованы в документах и созданные ранее, будут располагаться в списке “Главный список”. Если вы откроете документ, в котором уже есть ссылки и цитаты, их литературные источники будут отображены в списке “Текущий список”. Литературные источники, на которые были ссылки в данном и/или созданных ранее документах, тоже будут находиться в списке “Главный список”.
2. Для поиска необходимого литературного источника, выполните одно из следующих действий:
- Выполните сортировку по заголовку, имени автора, тегу ссылки или году.
 В полученном списке найдите нужный литературный источник; Введите в строке поиска имя автора или заголовок литературного источника, который необходимо найти. В динамически обновленном списке будут показаны элементы, соответствующие вашему запросу.
В полученном списке найдите нужный литературный источник; Введите в строке поиска имя автора или заголовок литературного источника, который необходимо найти. В динамически обновленном списке будут показаны элементы, соответствующие вашему запросу.Урок: Как в Ворде сделать заголовок
Редактирование заполнителя ссылок
В некоторых ситуациях может возникнуть необходимость создать заполнитель, в котором будет отображаться местоположение ссылки. При этом, полные библиографические сведения об источнике литературы планируется добавить позже.
Так, если список уже создан, то изменения сведений об источнике литературы автоматически будут отражены в списке литературы, если ранее он уже был создан.
Примечание: Около заполнителя в диспетчере источников появится вопросительный знак.
1. Нажмите кнопку “Управление источниками”, расположенную в группе “Ссылки и списки литературы”, вкладка “Ссылки”.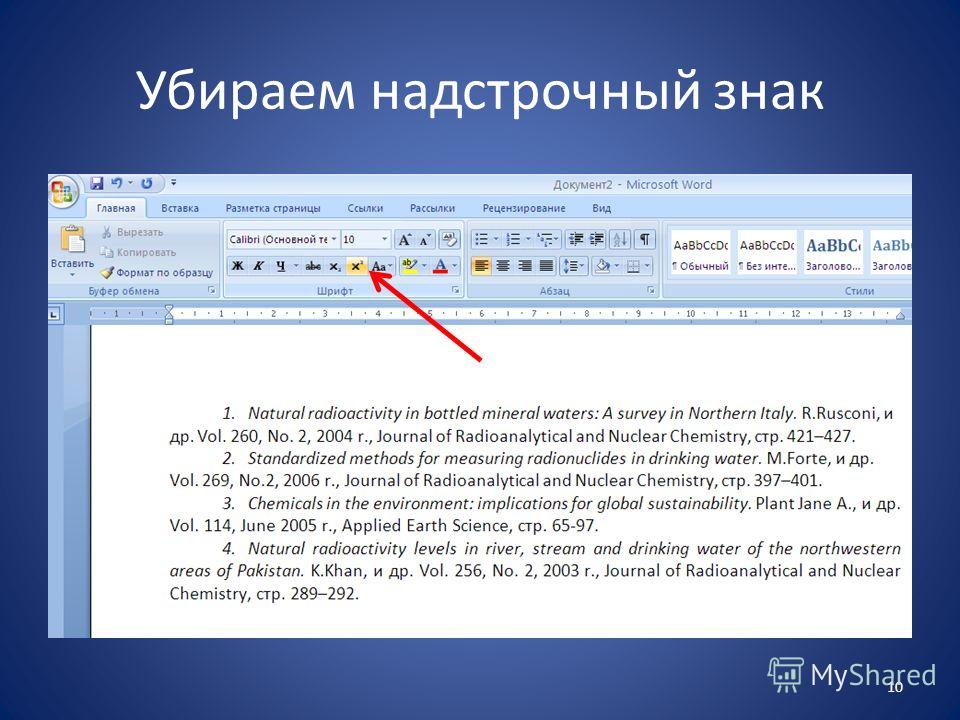
2. Выберите в разделе “Текущий список” заполнитель, который требуется добавить.
Примечание: В диспетчере источников источники заполнителей представлены в алфавитном порядке в соответствии с именами тегов (точно так же, как и у остальных источников). По умолчанию имена тегов заполнителей являются номерами, но при желании вы всегда можете указать для них любое другое имя.
3. Нажмите “Изменить”.
4. Нажмите стрелку, установленную рядом с полем “Тип источника”, чтобы выбрать подходящий тип, а затем начните вводить сведения об источнике литературы.
Примечание: В качестве литературного источника может выступать книга, журнал, отчет, веб-ресурс и т. д.
5. Введите необходимые библиографические сведения об источнике литературы.
Урок: Как В Word упорядочить список в алфавитном порядке
Создание списка литературы
Вы можете создать список литературы в любой момент после того, как в документ был добавлен один или несколько литературных источников. В случае, если для создания законченной ссылки сведений недостаточно, можно использовать заполнитель. При этом, ввести дополнительные сведения можно будет позже.
В случае, если для создания законченной ссылки сведений недостаточно, можно использовать заполнитель. При этом, ввести дополнительные сведения можно будет позже.
Примечание: В списке литературы не отображаются заполнители ссылок.
1. Кликните в том месте документа, где должен находиться список литературы (вероятнее всего, это будет конец документа).
2. Нажмите кнопку “Список литературы”, расположенную в группе “Ссылки и списки литературы”, вкладка “Ссылки”.
3. Для добавления списка литературы в документ, выберите пункт “Список литературы” (раздел “Встроенные”) — это стандартный формат списка литературы.
4. В указанное место документа будет добавлен созданный вами список литературы. Если это необходимо, измените его внешний вид.
Урок: Форматирование текста в Ворде
Вот, собственно, и все, ведь теперь вы знаете, как создать список литературы в Microsoft Word, предварительно подготовив список литературных источников. Желаем вам легкого и результативного обучения.
Желаем вам легкого и результативного обучения.
Мы рады, что смогли помочь Вам в решении проблемы.
Задайте свой вопрос в комментариях, подробно расписав суть проблемы. Наши специалисты постараются ответить максимально быстро.
Примечание: В качестве литературного источника может выступать книга, веб-ресурс, отчет и т. д.
Примечание: Если документ, в который вы добавляете список литературы, относится к области общественных наук, для литературных источников и ссылок рекомендовано применять стили “APA” и “MLA”.
Выберите в разделе Текущий список заполнитель, который требуется добавить.
Word-office. ru
05.12.2018 12:31:30
2018-12-05 12:31:30
Источники:
Http://word-office. ru/kak-sdelat-ssylku-na-spisok-literatury-v-word. html
Оформление ссылок и списка литературы по ГОСТ в библиографических менеджерах — Архив образовательного проекта Центр по работе с библиографией — Национальный исследовательский университет «Высшая школа экономики» » /> » /> .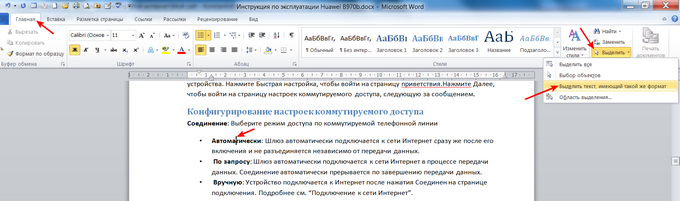 keyword { color: red; }
keyword { color: red; }
Ссылки и списки литературы это
Библиографические менеджеры могут оформить ссылки и списки литературы по требованиям российского ГОСТа. Есть несколько вариантов, как это осуществить:
1) для программ Mendeley, Zotero, Jabref — BibTeX эта функция описана в соответствующих инструкциях, подготовленных командой Центра по работе с библиографией (см. рубрику Инструкции)
2) для других программ — поищите GOST в списке доступных библиографических стандартов Вашего БМ. Воспользуйтесь поисковиком на сайте-разработчике Вашего БМ. Если ГОСТ не доступен, рекомендуем проверить поисковики Google и аналоги по запросу «название вашего библиографического менеджера Russian GOST». Если таких материалов нет, свяжитесь напрямую с разработчиками Вашего библиографического менеджера. Они создадут необходимый Вам стандарт, поскольку заинтересованы в расширении аудитории пользователей и активно дополняют библиографические стандарты в свои коллекции.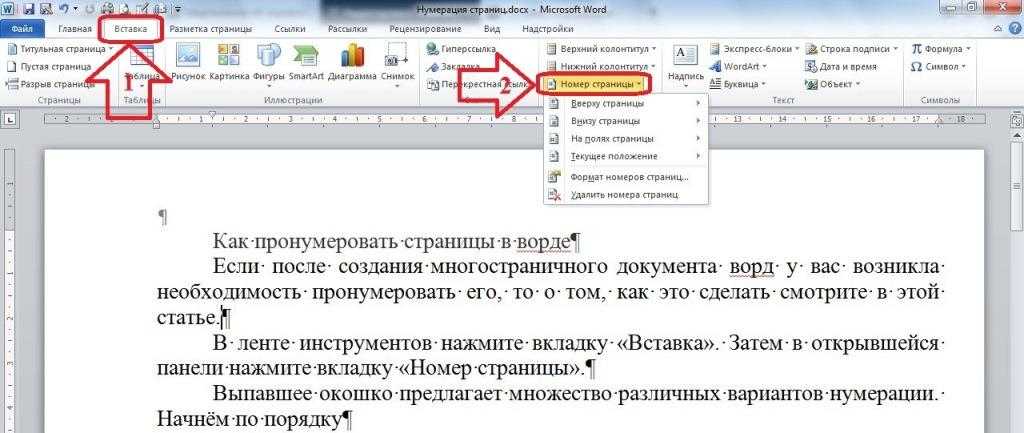
3) Вы можете адаптировать под ГОСТ любой библиографический стандарт, доступный в вашем библиографическом менеджере. Это делается функциями, которые называются обычно: edit output style или edit bibliography style. Вы можете задать вручную, чтобы ссылки ставились в квадратные скобки, порядок расстановки библиографических сведений, пунктуацию. Подберите наиболее похожий на ГОСТ стандарт в откорректируйте по Ваши пожелания. Достаточно создать свой стиль один раз, сохранить его под новым именем, и БМ будет им пользоваться каждый раз по Вашему запросу.
Правила оформления ссылок и библиографии в России формулируются Национальным стандартом России по оформлению библиографии. Большой официальный документ в редакции 2009 года вы можете найти здесь >>>
Правила оформления библиографических ссылок в российской научной среде представлены в материалах Высшей Школы Экономики. Например, здесь>>> (страница факультета философии НИУ ВШЭ).
Нашли опечатку?
Выделите её, нажмите Ctrl+Enter и отправьте нам уведомление.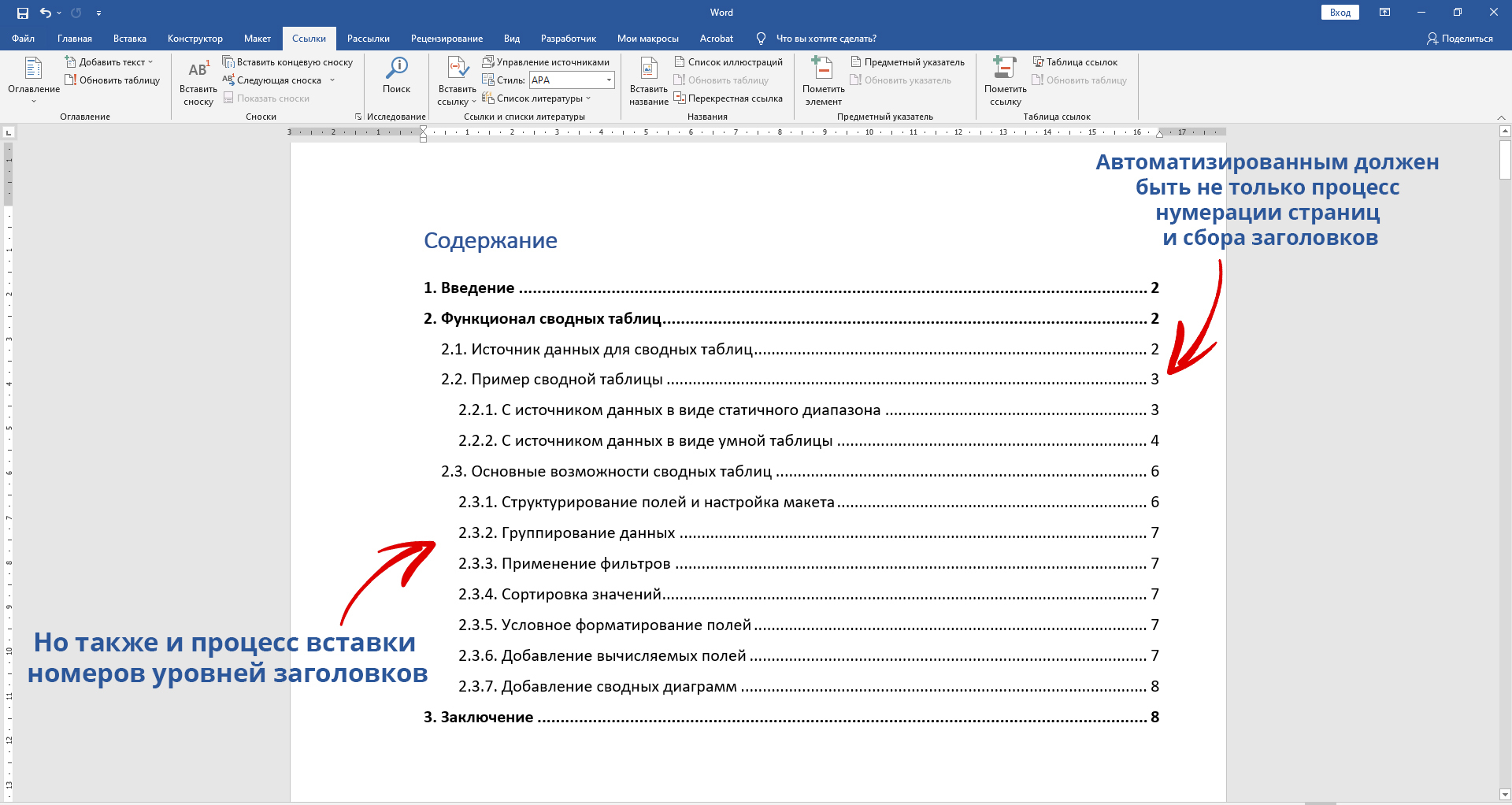 Спасибо за участие!
Спасибо за участие!
Сервис предназначен только для отправки сообщений об орфографических и пунктуационных ошибках.
Они создадут необходимый Вам стандарт, поскольку заинтересованы в расширении аудитории пользователей и активно дополняют библиографические стандарты в свои коллекции.
Academics. hse. ru
15.02.2020 16:26:03
2020-02-15 16:26:03
Источники:
Https://academics. hse. ru/bibliography/standards
Как оформить список источников и литературы » /> » /> .keyword { color: red; }
Ссылки и списки литературы это
Журнал ПсихоПоиск позиционирует себя как научно-популярное издание, поэтому все статьи должны сопровождаться списком литературы (источников). Оформлять его следует согласно ГОСТ.
Ниже приведены рекомендации, которые помогут сделать это быстро и грамотно.
Как правильно озаглавить список?
Прежде всего, определимся, чем список литературы отличается от списка источников.
Литература — это опубликованные книги, газеты, журналы, а также отдельные тексты из них (например, статья в сборнике).
К Источникам относятся нормативно-правовые акты, законы, прочие официальные документы, а также личные материалы (дневники, письма.), литературные памятники («Повесть временных лет»), листовые издания (карты, плакаты) и т. д.
Тексты из интернета могут быть как источниками, так и литературой. Например, оцифрованная книга Канта будет считаться литературой, а статья из блога какого-нибудь психиатра — источником.
В научном сообществе приняты следующие заглавия для списков:
Включает в себя как можно более полный перечень литературы и источников по рассматриваемой теме. Обычно занимает несколько листов и встречается в монографиях. На страницах нашего интернет-журнала библиографические списки приводить нецелесообразно.
В этот список включается всё, что автор изучал или просматривал при написании статьи. Впрочем, если какую-то книгу прочитать не удалось, но она напрямую относится к теме исследования, то её тоже можно смело вписывать.
Словосочетание «Литература и источники» в качестве заглавия употреблять не принято. Поэтому если Вы использовали и то и другое, следует применять заглавие «Источники».
Список литературы / Список литературы и источников
Это заглавие равнозначно предыдущему (пункт 2). Можете использовать тот вариант, который больше нравится.
Есть, правда, теория, согласно которой термин «Литература» следует применять для коротких списков (меньше 30 пунктов), а «Список литературы» — для длинных. Но какой-либо доказательной базы для этого правила найти не удалось.
В этот перечень включаются только та литература, которая непосредственно используется в тексте (цитируется или анализируется).
Список использованных источников и литературы
Аналогичен «Списку использованной литературы», но среди использовавшихся материалов есть также источники.
В каком порядке располагать пункты списка?
Согласно ГОСТ, сначала необходимо перечислять источники (обычно это законы и нормативные акты), затем литературу, а после нее — интернет-ресурсы.
Внутри каждого из этих блоков книги (статьи, периодические издания, источники) следует располагать в алфавитном порядке — по фамилии автора или, если автора нет, по первой букве заглавия. Если в списке приводятся иноязычные материалы, то они перечисляются после русскоязычных.
Выглядит это примерно так:
Список должен быть Обязательно пронумерован арабскими цифрами.
Нумерация может быть как сквозной, так и отдельной для каждого блока («Источники», «Литература», «Интернет-ресурсы»). Во втором случае каждый блок сопровождается соответствующим подзаголовком:
Если список небольшой (менее 15 пунктов), то целесообразнее делать сквозную нумерацию.
Что конкретно писать? Примеры библиографических описаний
В списке литературы указывается Краткое библиографическое описание каждого из материалов. Оно составляется по следующей схеме:
Обратите внимание на знаки препинания. Их использование крайне строго регламентируется.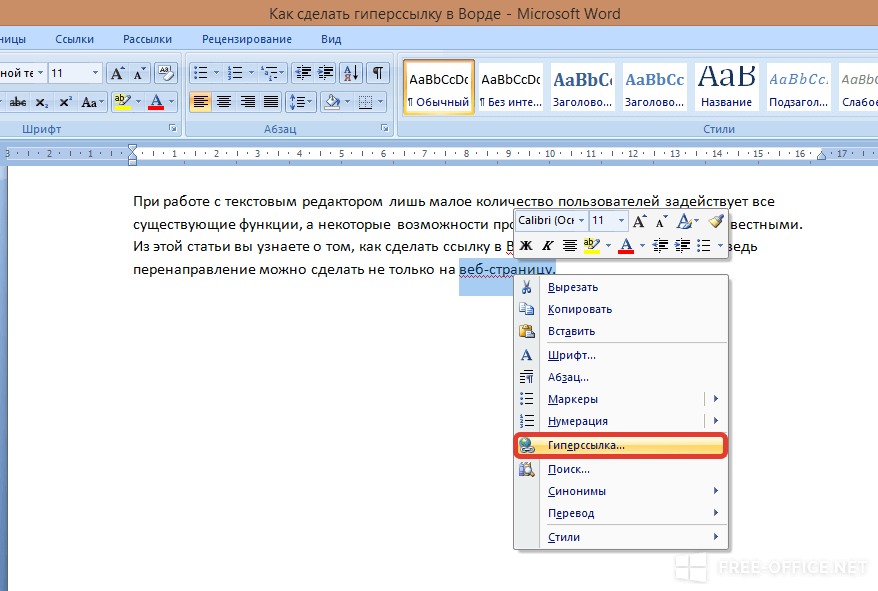
«Чёрточка» в данном случае — это ни в коем случае не дефис, а Короткое тире. Чтобы его поставить, зажмите клавишу Ctrl и нажмите знак «минус» на цифровой клавиатуре справа:
Ниже приведены Примеры библиографических описаний для различных типов изданий и источников. (Все имена и названия вымышлены, не пытайтесь найти эти книги).
Нормативные документы, законодательные акты:
О военном положении в Арктике [Текст]: Федеральный конституционный закон от 31 янв. 2026 г. № 3-ФКЗ // Собрание законодательства. – 2026. – № 5, (4 февр.). – С. 185 – 198 (ст. 37).
О правительственной комиссии по выращиванию сусликов [Текст]: постановление Правительства РФ от 14 марта 2015 г. № 16 // Собрание законодательства. – 2015. – № 56. – Ст. 3079.
ГОСТ 167.9 – 467. Шахматные столы. – Москва : Изд-во стандартов, 1971. – 98 с.
ГОСТ 7.8365 – 2009. Суслики. Международная стандартная нумерация животных [Текст]. – Взамен ГОСТ 7.8302 – 94; введ. 2010 – 09 – 01. – Минск: Межгос. Совет по стандартизации, метрологии и сертификации; Москва : Изд-во стандартов, 2010. – 9 с.
– Взамен ГОСТ 7.8302 – 94; введ. 2010 – 09 – 01. – Минск: Межгос. Совет по стандартизации, метрологии и сертификации; Москва : Изд-во стандартов, 2010. – 9 с.
Книги с одним автором:
Мыров Ю. А. Суслики в бою / Ю. А. Мыров. – М. : Книжница, 2007. – 45 с.
Книги с двумя или тремя авторами:
Краснова Т. Д. Черви и ежи: учебник для вузов /Т. Д. Краснова, Т. Т. Бурова, О. М. Зеленкова. – Уфа : Биолог, 2020. – 750 с.
Книги, у которых 4 автора:
Кружководство: учебное пособие для домохозяек /А. В. Чашкина, А. П. Ложкина, А. Г. Сахарова, А. Г. Блюдечкин. – Краснодар : Книголюб, 2006. – 104 с.
Книги, у которых более 4 авторов:
Логистика: учебное пособие для дошкольников / Д. Д. Германова, П. А. Францева, М. Г. Бритов и др. – М. : Дрофа, 1971. – 98 с.
Книги без автора:
Кинология: учебник для студ. пед. вузов / ред. А. С. Пушкин. – 67-е изд., перераб. и доп.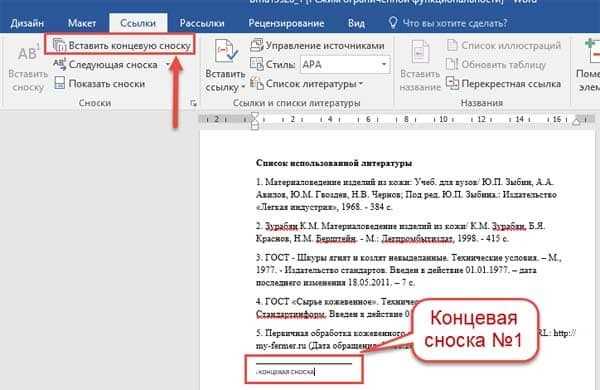 – Л. : Изд-во СЗИП СПбГУТД, 2007. – 150 с.
– Л. : Изд-во СЗИП СПбГУТД, 2007. – 150 с.
Иллюстрированный справочник ядовитых овощей. – Москва : Практик, 2009. – 8 с.
Статьи из книг, сборников:
Рыжова И. С. Ладушки [Текст] / И. С. Рыжова, П. Н. Пыжова // Перспективы развития научной мысли: сб. статей. – Североморск, 2007. – С. 67-68.
Иванов А. Б. Преимущества долгого сна [Текст] / А. Б. Иванов // Статьи о тайм-менеджменте. – Тмутаракань, 1905. – С. 14–88.
Статьи из газет и журналов:
Проклова В. Доброта! [Текст] / В. Проклова // Южный лыжник. – 2020. — № 7. – С. 17.
Крапивин Р. Ожоги растениями / Р. Крапивин // Дача. – 2001. – 8 июня. – С. 7.
Электронные ресурсы:
Дети Солнца: кто они? [Электронный ресурс]. – Режим доступа : https://psychosearch. ru/teoriya.
Повышаем бдительность // Детский сад № 2 «Ромашки» [Электронный ресурс]. – http:// romashechka/1308894/. – (дата обращения: 21.12.2021).
Как ссылаться на литературу из списка?
Одна из наиболее полезных функций библиографического списка — это Упрощение цитирования.
Когда Вы пишете научную или научно-популярную статью, Вам приходится на что-то ссылаться, приводить цитаты из чужих текстов, упоминать имена и труды каких-то ученых. Все такие вставки должны сопровождаться ссылками на источник заимствования.
При этом, согласно нашему законодательству, ссылки должны оформляться в виде всё тех же кратких библиографических описаний. А они, как мы видим, могут занимать несколько строк.
В печатных изданиях можно использовать Подстрочные ссылки — они размещаются в нижней части страницы и не отвлекают читателя.
Но публикуя свои статьи на страницах электронного журнала, Вам придется довольствоваться только Внутритекстовыми ссылками, которые приводятся в скобках сразу за цитатой или упоминанием.
Очевидно, что внутритекстовые ссылки мешают читать текст. Поэтому научное сообщество договорилось вместо полноценного библиографического описания Приводить в квадратных скобках лишь номер, под которым материал фигурирует в списке источников.
Выглядит это обычно так:
Через запятую можно указывать страницу, с которой сделано заимствование. Если в тексте идет отсылка к нескольким источникам одновременно, то они указываются через точку с запятой: [8; 14, с 79].
Точка в предложении ставится За скобками.
Автор: Медведева Ольга Юрьевна, редактор Источник: https://psychosearch. ru/journal/redaction
Если вы заметили ошибку или опечатку в тексте, выделите ее курсором и нажмите Ctrl + Enter
Не понравилась статья? Напиши нам, почему, и мы постараемся сделать наши материалы лучше!
Минск Межгос.
Psychosearch. ru
18.02.2019 23:51:56
2019-02-18 23:51:56
Источники:
Https://psychosearch. ru/journal/faq/napisanie-statej/811-list
Как создать ссылку на список литературы : Радиосхема.ру
Пожалуй, любой, кому приходилось создавать список литературы знает, какая это головная боль. Сначала ищешь источники, расставляешь ссылки на них в тексте, а потом тратишь еще больше времени на то, чтобы собрать все их вместе.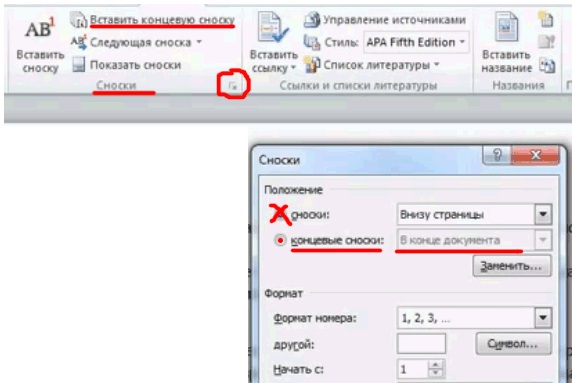 Да еще не перепутать ненароком! А уж про оформление согласно стандартам, вообще вспоминать не хочется.
Да еще не перепутать ненароком! А уж про оформление согласно стандартам, вообще вспоминать не хочется.
Но если составление списка литературы так важно, неужели в Word нет инструмента, который делает этот процесс проще? Конечно есть. Однако, знает про него немного людей, а умеют им пользоваться еще меньше. Именно поэтому в этой статье мы вам расскажем, как правильно составить список источников с помощью готовых инструментов Word.
Представим, что мы пишем статью.
Выделенное предложение было взято из другой книги. Укажем, из какой именно. Вот, как это делается:
1. Помещаем курсор в конец фрагмента.
2. Во вкладке «Ссылки» нажимаем на иконку «Вставить ссылку». Выбираем команду «Добавить новый источник».
3. Открывается окно, в котором мы можем создать новый источник.
4. Для начала выберем его тип.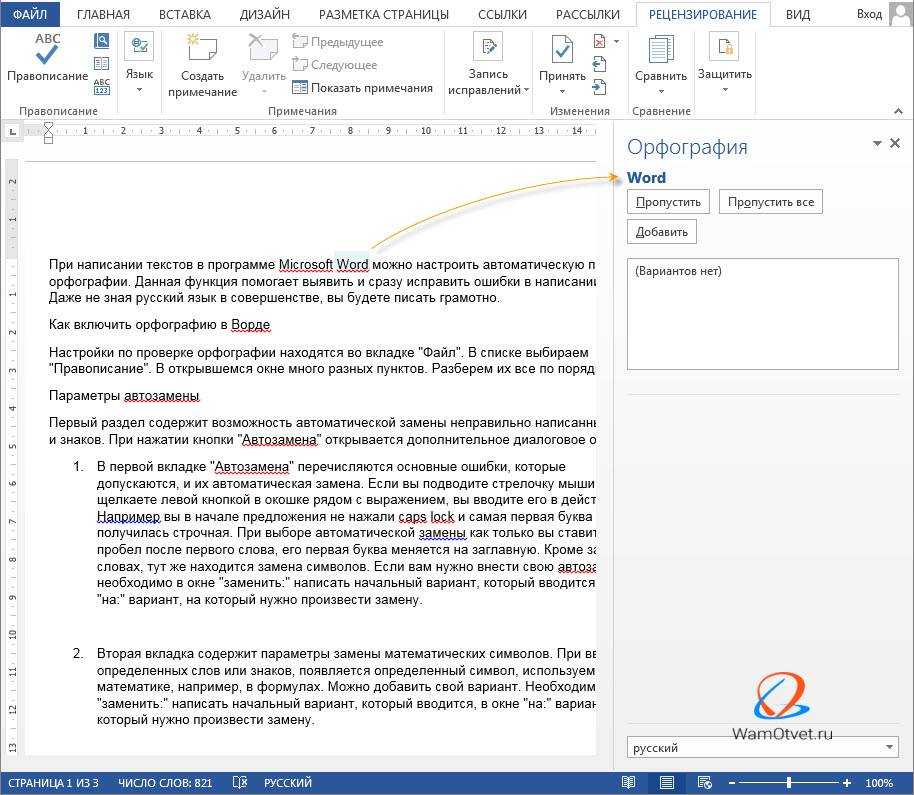 Это может быть книга, статья, материалы конференции и многое другое.
Это может быть книга, статья, материалы конференции и многое другое.
Это может быть книга, статья, материалы конференции и многое другое.
5. Далее заполняем остальные поля:
Обратите внимание, что фамилию и инициалы нужно разделять запятой.
• Если книгу писало несколько человек, то мы можем поставить галочку напротив слов «Корпоративный автор» и указать всех авторов.
• Если вам нужно указать больше сведений – поставьте галочку вот здесь . Дополнительные поля тут же отобразятся.
6. Как только указали необходимые данные, применяете настройки. В тексте тут же появляются имя автора и год публикации книги.
7. Повторяете весь процесс для каждого источника, который у вас есть.
1. Ставите курсор в нужном месте и нажимаете на иконку «Список литературы».
2. Выбираете, как назвать библиографию: «Список литературы», «Ссылки», или «Цитируемые труды».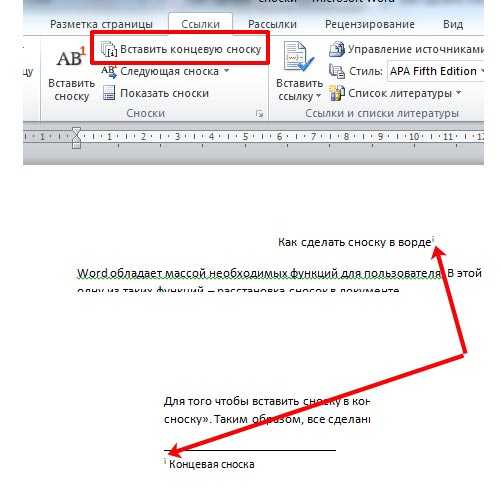 Нажимаете на нужный вариант.
Нажимаете на нужный вариант.
3. В документе тут же появляется список литературы.
Заметьте, все источники в нем уже расположены в алфавитном порядке и отформатированы по стандарту. Кстати, выбрать его вы можете самостоятельно тут:
Итак, теперь вы знаете, что c помощью Word в документ можно добавлять источники и создавать на их основе список литературы. Это очень удобные инструменты, так как они позволяет не только добавить источники и собрать ссылки, но и расположить их по порядку, а также отформатировать их в соответствии с указанным стилем.
В текстовом редакторе Microsoft Word предусмотрено множество различных функций, используя которые можно автоматизировать определенный процесс, и, соответственно, упростить себе работу.
Например, в документе должно быть содержание или список литературы. Повыписывали Вы заголовки разделов, написали страницы, которые им соответствуют, а потом потребовалось вставить текст в середину или поменять некоторые названия разделов. Что в результате – нужно перепечатывать названия в содержании и изменять страницы, и все вручную. Если файл большой, например, курсовая, диплом, диссертация, отчет, то это совсем не удобно. Поэтому данный процесс лучше автоматизировать и сделать содержание в Ворде, с помощью встроенной функции, чтобы страницы и названия разделов, при их изменении, менялись сразу и в содержании.
Что в результате – нужно перепечатывать названия в содержании и изменять страницы, и все вручную. Если файл большой, например, курсовая, диплом, диссертация, отчет, то это совсем не удобно. Поэтому данный процесс лучше автоматизировать и сделать содержание в Ворде, с помощью встроенной функции, чтобы страницы и названия разделов, при их изменении, менялись сразу и в содержании.
Со списком литературы все так же. Вставляли Вы в скобках ссылки, соответствующие источнику в конце, а потом добавили новый ресурс в середину статьи. И, например, он стал пятым, а всего источников 20. Теперь придется отыскивать в тексте все ссылки, начиная с 5-ой, и увеличивать число на единицу. Это не удобно и времени займет много.
В данной статье мы рассмотрим, как можно упростить ситуацию, и разберемся, как сделать ссылку в тексте на список литературы в Ворде. Кроме того, что после добавления нового источника в список, порядковые номера меняются автоматически, Вы также сможете кликнуть по номеру и перейти к ресурсу, на который ссылаетесь.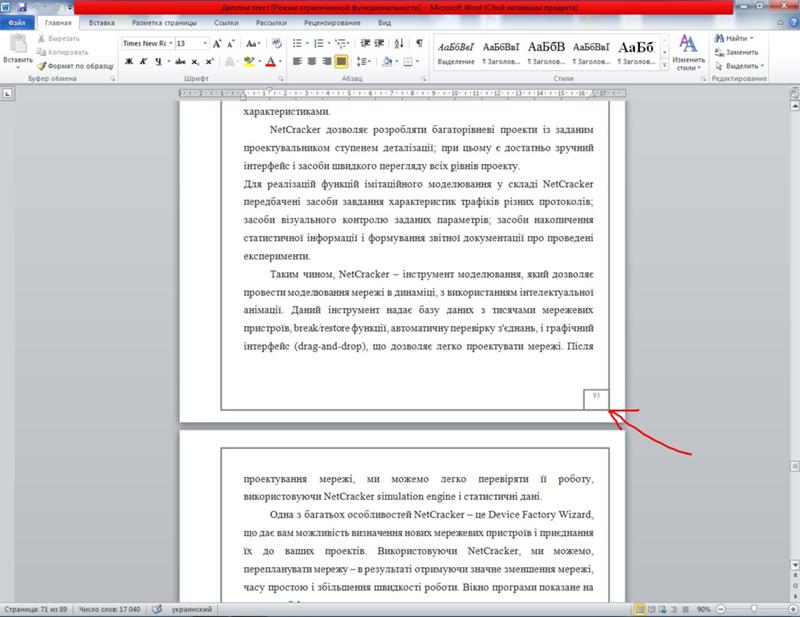
В качестве примера возьмем вот такие источники.
Обратите внимание, они должны быть не просто пронумерованы вручную, а с помощью автоматической нумерации, которую можно сделать в Ворде. Подробнее про это можно прочесть в статье, как сделать список в Ворде.
Для того чтобы в тексте сослаться на литературу, откройте нужную страницу и после цитируемой фразы поставьте квадратные скобки (по ГОСТу именно в них должен стоять номер источника, на который Вы ссылаетесь). Установите курсор между ними.
Дальше перейдите на вкладку «Вставка» и в группе «Ссылки» нажмите на кнопку «Перекрестная ссылка» .
Откроется вот такое окно. В поле «Тип» выберите «Абзац» , в поле «Вставить на» выбираем «Номер абзаца» .
В области «Для какого абзаца» , будут показаны все списки, которые пронумерованы в тексте автоматически. Поскольку литература указывается в конце, пролистайте его вниз. Выберите нужный источник и нажмите «Вставить» .
Между квадратными скобками сразу появится цифра, которая соответствует номеру источника в конце. Закройте окно «Перекрестные ссылки» , нажав на соответствующую кнопку.
Закройте окно «Перекрестные ссылки» , нажав на соответствующую кнопку.
Если нужно, то помимо номера источника можете указать еще, с каких страниц был взят отрывок, который Вы используете.
Вот так получилось у меня. Наведя на цифру курсор, появится всплывающее окошко, что кликнув по ней, можно перейти по ссылке. Нажмите «Ctrl» , и когда курсор примет вид указывающего пальца кликните по цифре. После этого откроется указанная литература и курсор будет стоять возле той книги или электронного адреса, на которую Вы ссылались.
Давайте добавим еще две ссылке в текст на 2 и 3-й источник в списке. Делается это с помощью перекрестных ссылок, как описано выше.
Теперь, предположим, нужно добавить в середину документа текст и сослаться на книгу. Поскольку литература в конце формируется по мере появления текста из определенных книг, то статья, на которую я сослалась, получилась второй.
Ставим перекрестную ссылку в нужном месте. По примеру видно, что после того, как мы добавили еще одну ссылку, получилось две одинаковые. Если бы мы вручную проставляли данные цифры, тогда пришлось бы их сейчас менять самим.
Если бы мы вручную проставляли данные цифры, тогда пришлось бы их сейчас менять самим.
Поскольку у нас список был пронумерован автоматически, то можно просто обновить документ, чтобы нужные цифры поменялись.
Для этого выделите весь текст документа – нажмите «Ctrl+A» . Затем кликните правой кнопкой мыши по выделенной части и выберите из контекстного меню «Обновить поле» .
Все цифры, которые являлись ссылками на литературу, будут изменены и соответствовать порядковому номеру того источника, на который они ссылаются.
Мы разобрались, как делать ссылки в Ворде на список литературы, чтобы по ним можно было сразу перейти и посмотреть, откуда был взят фрагмент текста, и чтобы после добавления нового источника в конец, номера в тексте обновлялись автоматически.
Также статьи о работе с ссылками и сносками в Ворде:
В современном Ворде можно автоматизировать выполнение множества задач и в этой статье мы рассмотрим, как сделать ссылку в Ворде на используемую литературу и создать в итоге список используемой литературы.
По умолчанию в Ворде, если Вы никогда не устанавливали ссылки на источники цитат, мнений и прочее, список источников будет пуст, и придется самостоятельно его заполнить. Все необходимые пункты меню для установки ссылок и создания источников находятся на вкладке «Ссылки» в секторе «Ссылки и списки литературы».
Когда необходимо сделать ссылку в Ворде на источник, которого еще нет в базе, есть два варианта. Первый, это сразу создавать новый источник и вставлять ссылку в Ворде на него, второй, это добавлять заполнитель, вкратце описывающий источник, для дальнейшего полного заполнения. Заполнитель удобен тем, что на его создание тратится совсем немного времени, и это не будет сильно отвлекать от написания текста.
И так, чтобы вставить ссылку в Ворде на источник информации, следует расположить курсор в конце необходимой фразы или слова, и на вкладке «Ссылки» выбрать пункт «Вставить ссылку». При этом появляется меню, в котором следует выбрать, «Добавить новый источник» или «Добавить новый заполнитель».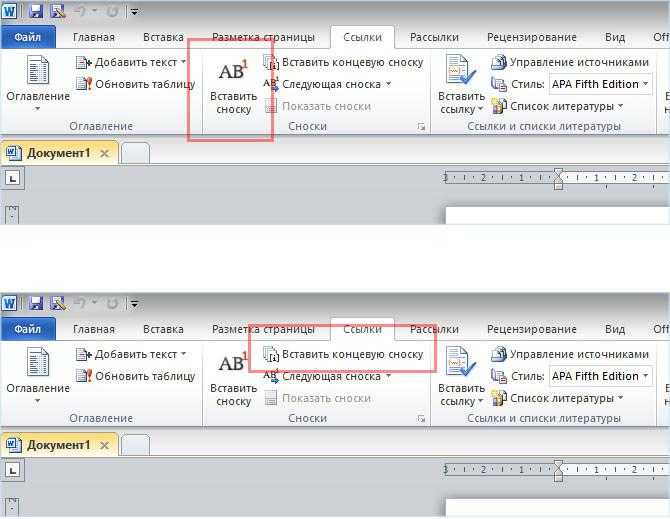 Попробуем добавить новый источник.
Попробуем добавить новый источник.
При добавлении нового источника появляется окошко, в котором необходимо выбрать тип источника, и заполнить все необходимые графы, где также можно включить показ всех доступных полей для более детального описания источника.
После создания источника ссылка на него появляется в тексте. Для изменения вида ссылки, следует выбрать подходящий стиль оформления ссылки.
При добавлении нового заполнителя в месте установки курсора появляется указанное название заполнителя.
Для дальнейшей настройки заполнителей необязательно их искать по тексту и для каждого выбирать пункт меню «Изменить источник».
В меню можно найти пункт «Управление источниками», где будут указаны все когда-либо вводимые источники. Все заполнители будут отмечены вопросительными знаками, а используемые по тексту источники отмечаются галочками.
С помощью данного меню можно редактировать или удалять любой источник, а также создавать новые.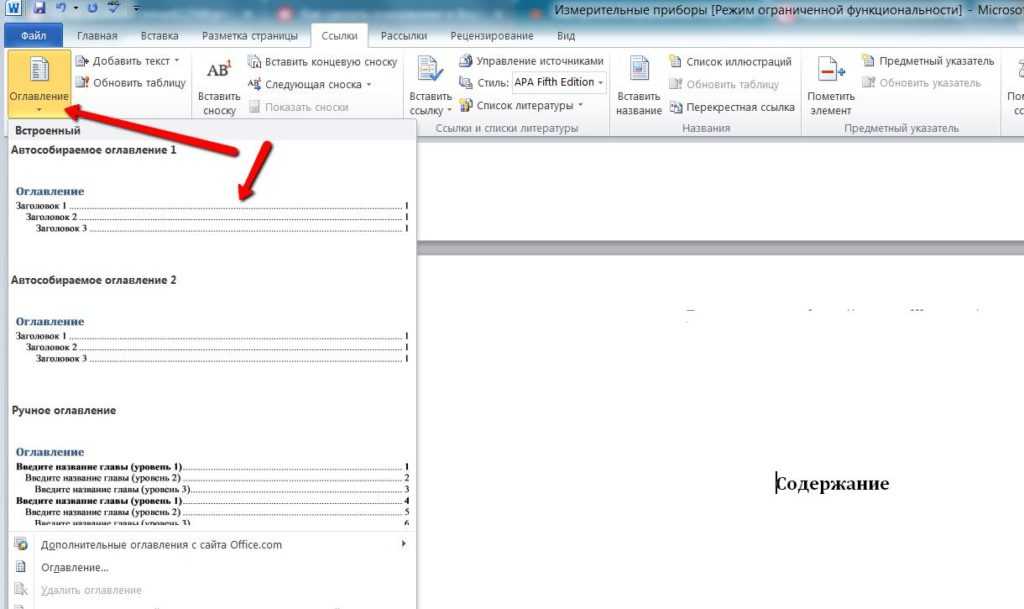
Для установки списка литературы необходимо выбрать пункт меню «Список литературы», предварительно расположив курсор в необходимом месте. Здесь будут доступны некоторые варианты оформления списка, либо можно будет просто выбрать «Вставить список литературы». При этом будут указаны все источники, указанные в текущем списке диспетчера источников, кроме неоформленных заполнителей.
Как создать ссылку на список литературы
Ссылки на список литературы в word
Содержание:
- 0.1 Добавление ссылки и литературного источника в документ
- 0.2 Поиск источника литературы
- 0.3 Редактирование заполнителя ссылок
- 0.4 Создание списка литературы
- 0.5 В этом курсе:
- 1 Создание списка литературы
Списком литературы называют перечень литературных источников в документе, на которые ссылался пользователь при его создании.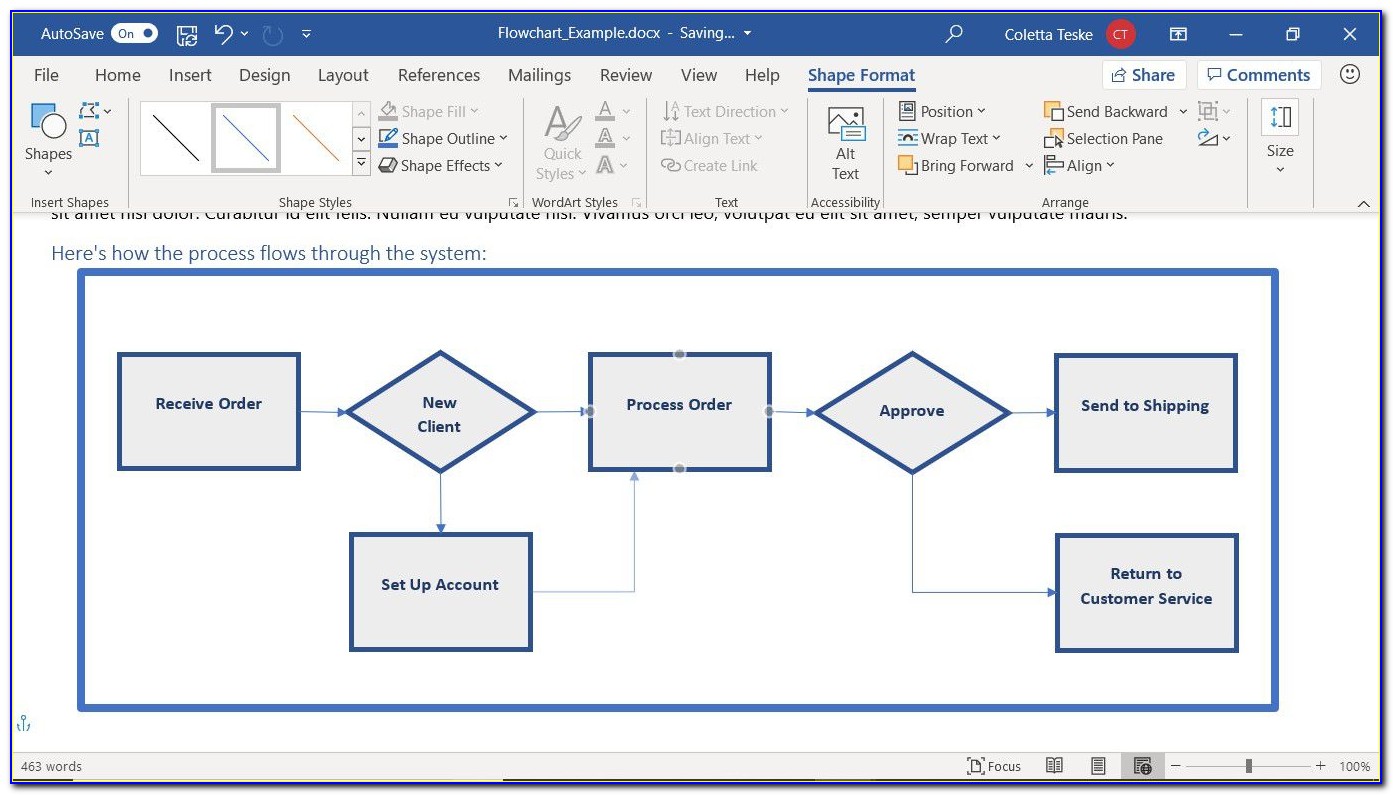 Также, к списку литературы причисляют цитируемые источники. В программе MS Office предусмотрена возможность быстрого и удобного создания списков литературы, в которых будут использоваться сведения об источнике литературы, указанные в текстовом документе.
Также, к списку литературы причисляют цитируемые источники. В программе MS Office предусмотрена возможность быстрого и удобного создания списков литературы, в которых будут использоваться сведения об источнике литературы, указанные в текстовом документе.
Добавление ссылки и литературного источника в документ
Если вы добавляете к документу новую ссылку, также будет создан новый литературный источник, он будет отображаться в списке литературы.
1. Откройте документ, в котором необходимо создать список литературы, и перейдите во вкладку “Ссылки”.
2. В группе “Списки литературы” кликните по стрелке, расположенной рядом с пунктом “Стиль”.
3. Из выпадающего меню выберите стиль, который нужно применить к литературному источнику и ссылке.
Примечание: Если документ, в который вы добавляете список литературы, относится к области общественных наук, для литературных источников и ссылок рекомендовано применять стили “APA” и “MLA”.
4. Кликните по месту в конце документа или выражению, которое будет использоваться в качестве ссылки.
5. Нажмите кнопку “Вставить ссылку”, расположенную в группе “Ссылки и списки литературы”, вкладка “Ссылки”.
6. Выполните необходимое действие:
- Добавить новый источник: добавление сведений о новом источнике литературы;
- Добавить новый заполнитель: добавление заполнителя, необходимого для отображения нахождения цитаты в тексте. Эта команда также позволяет вводить дополнительные сведения. В диспетчере источников около источников заполнителей появится вопросительный знак.
7. Нажмите стрелку, расположенную рядом с полем “Тип источника”, чтобы ввести сведения об источнике литературы.
Примечание: В качестве литературного источника может выступать книга, веб-ресурс, отчет и т.
д.
8. Введите необходимые библиографические сведения о выбранном источнике литературы.
- Совет: Для ввода дополнительных сведений установите галочку напротив пункта “Показать все поля списка литературы”.
- Если в качестве стиля для источников вы выбрали ГОСТ или ISO 690, при этом ссылка не является уникальной, к коду необходимо добавить буквенный символ. Пример такой ссылки: [Pasteur, 1884a].
- Если в качестве стиля для источника используется “ISO 690 — цифровая последовательность”, а ссылки при этом располагаются непоследовательно, для корректного отображения ссылок кликните по стилю “ISO 690” и нажмите “ENTER”.
Поиск источника литературы
В зависимости от того, какой тип документа вы создаете, а также от того, какой его объем, список литературных источников тоже может быть разным. Хорошо, если перечень литературы, к которой обращался пользователь, небольшой, но ведь и противоположное вполне возможно.
В случае, если список литературных источников действительно большой, не исключено, что ссылка на некоторые из них будет указана в другом документе.
1. Перейдите во вкладку “Ссылки” и нажмите кнопку “Управление источниками”, расположенную в группе “Ссылки и списки литературы”.
- Если вы откроете новый документ, еще не содержащий в своем составе ссылок и цитат, литературные источники, которые были использованы в документах и созданные ранее, будут располагаться в списке “Главный список”.
- Если вы откроете документ, в котором уже есть ссылки и цитаты, их литературные источники будут отображены в списке “Текущий список”. Литературные источники, на которые были ссылки в данном и/или созданных ранее документах, тоже будут находиться в списке “Главный список”.
2. Для поиска необходимого литературного источника, выполните одно из следующих действий:
- Выполните сортировку по заголовку, имени автора, тегу ссылки или году.
 В полученном списке найдите нужный литературный источник;
В полученном списке найдите нужный литературный источник;- Совет: Если вам необходимо выбрать другой основной (главный) список, из которого можно будет импортировать литературные источники в документ, с которым вы работаете, нажмите кнопку “Обзор” (ранее “Обзор в диспетчере ресурсов”). Этот метод особенно удобно использовать при наличии совместного доступа к файлу. Таким образом в качестве списка с источником литературы может использоваться документ, расположенный на компьютере коллеги или, к примеру, на веб-узле учебного заведения.
Редактирование заполнителя ссылок
В некоторых ситуациях может возникнуть необходимость создать заполнитель, в котором будет отображаться местоположение ссылки. При этом, полные библиографические сведения об источнике литературы планируется добавить позже.
При этом, полные библиографические сведения об источнике литературы планируется добавить позже.
Так, если список уже создан, то изменения сведений об источнике литературы автоматически будут отражены в списке литературы, если ранее он уже был создан.
Примечание: Около заполнителя в диспетчере источников появится вопросительный знак.
1. Нажмите кнопку “Управление источниками”, расположенную в группе “Ссылки и списки литературы”, вкладка “Ссылки”.
2. Выберите в разделе “Текущий список” заполнитель, который требуется добавить.
Примечание: В диспетчере источников источники заполнителей представлены в алфавитном порядке в соответствии с именами тегов (точно так же, как и у остальных источников). По умолчанию имена тегов заполнителей являются номерами, но при желании вы всегда можете указать для них любое другое имя.
3. Нажмите “Изменить”.
4. Нажмите стрелку, установленную рядом с полем “Тип источника”, чтобы выбрать подходящий тип, а затем начните вводить сведения об источнике литературы.
Примечание: В качестве литературного источника может выступать книга, журнал, отчет, веб-ресурс и т.д.
5. Введите необходимые библиографические сведения об источнике литературы.
- Совет: Если вы не желаете вручную вводить имена в требуемом или необходимом формате, для упрощения задачи используйте кнопку “Изменить” для заполнения.
Установите галочку напротив пункта “Показать все поля списка литературы”, чтобы ввести больше сведений об источнике литературы.
Создание списка литературы
Вы можете создать список литературы в любой момент после того, как в документ был добавлен один или несколько литературных источников. В случае, если для создания законченной ссылки сведений недостаточно, можно использовать заполнитель. При этом, ввести дополнительные сведения можно будет позже.
В случае, если для создания законченной ссылки сведений недостаточно, можно использовать заполнитель. При этом, ввести дополнительные сведения можно будет позже.
Примечание: В списке литературы не отображаются заполнители ссылок.
1. Кликните в том месте документа, где должен находиться список литературы (вероятнее всего, это будет конец документа).
2. Нажмите кнопку “Список литературы”, расположенную в группе “Ссылки и списки литературы”, вкладка “Ссылки”.
3. Для добавления списка литературы в документ, выберите пункт “Список литературы” (раздел “Встроенные”) — это стандартный формат списка литературы.
4. В указанное место документа будет добавлен созданный вами список литературы. Если это необходимо, измените его внешний вид.
Вот, собственно, и все, ведь теперь вы знаете, как создать список литературы в Microsoft Word, предварительно подготовив список литературных источников. Желаем вам легкого и результативного обучения.
Желаем вам легкого и результативного обучения.
Отблагодарите автора, поделитесь статьей в социальных сетях.
В текстовом редакторе Microsoft Word предусмотрено множество различных функций, используя которые можно автоматизировать определенный процесс, и, соответственно, упростить себе работу.
Например, в документе должно быть содержание или список литературы. Повыписывали Вы заголовки разделов, написали страницы, которые им соответствуют, а потом потребовалось вставить текст в середину или поменять некоторые названия разделов. Что в результате – нужно перепечатывать названия в содержании и изменять страницы, и все вручную. Если файл большой, например, курсовая, диплом, диссертация, отчет, то это совсем не удобно. Поэтому данный процесс лучше автоматизировать и сделать содержание в Ворде, с помощью встроенной функции, чтобы страницы и названия разделов, при их изменении, менялись сразу и в содержании.
Со списком литературы все так же. Вставляли Вы в скобках ссылки, соответствующие источнику в конце, а потом добавили новый ресурс в середину статьи. И, например, он стал пятым, а всего источников 20. Теперь придется отыскивать в тексте все ссылки, начиная с 5-ой, и увеличивать число на единицу. Это не удобно и времени займет много.
И, например, он стал пятым, а всего источников 20. Теперь придется отыскивать в тексте все ссылки, начиная с 5-ой, и увеличивать число на единицу. Это не удобно и времени займет много.
В данной статье мы рассмотрим, как можно упростить ситуацию, и разберемся, как сделать ссылку в тексте на список литературы в Ворде. Кроме того, что после добавления нового источника в список, порядковые номера меняются автоматически, Вы также сможете кликнуть по номеру и перейти к ресурсу, на который ссылаетесь.
В качестве примера возьмем вот такие источники.
Обратите внимание, они должны быть не просто пронумерованы вручную, а с помощью автоматической нумерации, которую можно сделать в Ворде. Подробнее про это можно прочесть в статье, как сделать список в Ворде.
Для того чтобы в тексте сослаться на литературу, откройте нужную страницу и после цитируемой фразы поставьте квадратные скобки (по ГОСТу именно в них должен стоять номер источника, на который Вы ссылаетесь). Установите курсор между ними.
Дальше перейдите на вкладку «Вставка» и в группе «Ссылки» нажмите на кнопку «Перекрестная ссылка» .
Откроется вот такое окно. В поле «Тип» выберите «Абзац» , в поле «Вставить на» выбираем «Номер абзаца» .
В области «Для какого абзаца» , будут показаны все списки, которые пронумерованы в тексте автоматически. Поскольку литература указывается в конце, пролистайте его вниз. Выберите нужный источник и нажмите «Вставить» .
Между квадратными скобками сразу появится цифра, которая соответствует номеру источника в конце. Закройте окно «Перекрестные ссылки» , нажав на соответствующую кнопку.
Если нужно, то помимо номера источника можете указать еще, с каких страниц был взят отрывок, который Вы используете.
Вот так получилось у меня. Наведя на цифру курсор, появится всплывающее окошко, что кликнув по ней, можно перейти по ссылке. Нажмите «Ctrl» , и когда курсор примет вид указывающего пальца кликните по цифре. После этого откроется указанная литература и курсор будет стоять возле той книги или электронного адреса, на которую Вы ссылались.
Давайте добавим еще две ссылке в текст на 2 и 3-й источник в списке. Делается это с помощью перекрестных ссылок, как описано выше.
Теперь, предположим, нужно добавить в середину документа текст и сослаться на книгу. Поскольку литература в конце формируется по мере появления текста из определенных книг, то статья, на которую я сослалась, получилась второй.
Ставим перекрестную ссылку в нужном месте. По примеру видно, что после того, как мы добавили еще одну ссылку, получилось две одинаковые. Если бы мы вручную проставляли данные цифры, тогда пришлось бы их сейчас менять самим.
Поскольку у нас список был пронумерован автоматически, то можно просто обновить документ, чтобы нужные цифры поменялись.
Для этого выделите весь текст документа – нажмите «Ctrl+A» . Затем кликните правой кнопкой мыши по выделенной части и выберите из контекстного меню «Обновить поле» .
Все цифры, которые являлись ссылками на литературу, будут изменены и соответствовать порядковому номеру того источника, на который они ссылаются.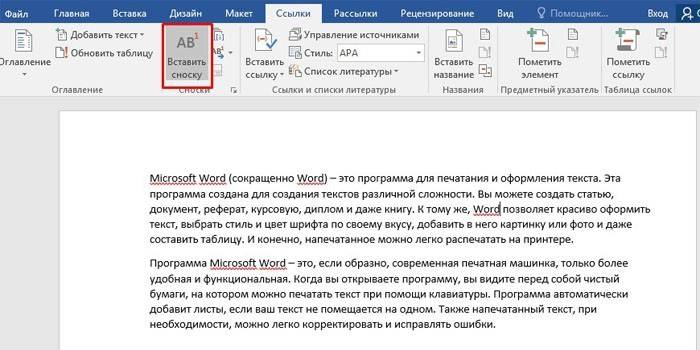
Мы разобрались, как делать ссылки в Ворде на список литературы, чтобы по ним можно было сразу перейти и посмотреть, откуда был взят фрагмент текста, и чтобы после добавления нового источника в конец, номера в тексте обновлялись автоматически.
В этом курсе:
Поместите курсор в конец текста, на который вы хотите добавить надпись.
Перейдите в раздел ссылки > стильи выберите стиль ссылки.
Нажмите кнопку Вставить ссылку.
Выберите команду Добавить новый источник и введите сведения об источнике.
После того как вы добавите в список источник, вы можете добавить его в документ.
Поместите курсор в конец текста, на который вы хотите добавить надпись.
Перейдите в раздел ссылки > Вставить ссылкуи выберите нужный источник.
Чтобы добавить сведения, например номера страниц, если вы добавляете ссылку на книгу, выберите Параметры цитирования, а затем — изменить форму ссылки.
С помощью цитируемых источников в документе вы можете создать список литературы.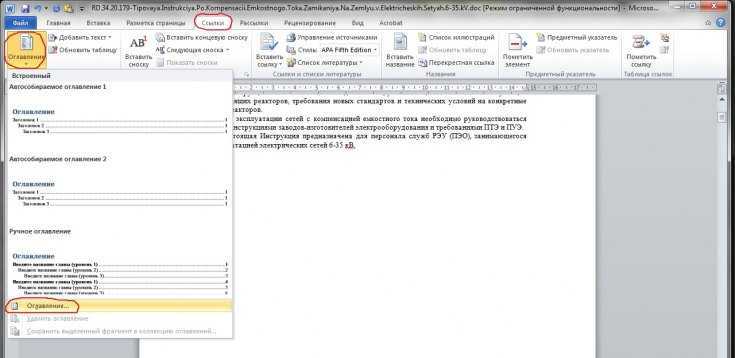
Поместите курсор в то место, где вы хотите добавить библиографию.
Перейдите в раздел ссылки> список литературыи выберите нужный формат.
Совет: Если вы захотите добавить новый источник, добавьте его в список литературы, щелкнув в любом месте списка литературы и выбрав пункт обновить ссылки и библиография.
Добавление цитат в документ Word
В Word вы можете легко добавлять цитаты при написании документа, где вам нужно цитировать свои источники, например исследовательскую работу. Ссылки можно добавлять в различных форматах, включая APA, чикагский стиль, ГОСТ, IEEE, ISO 690 и MLA. После этого вы можете создать библиографию источников, которые вы использовали для написания статьи.
Чтобы добавить ссылку в документ, сначала добавьте источник, который вы использовали.
Добавление новой цитаты и источника в документ
- org/ListItem»>
Щелкните в конце предложения или фразы, которую вы хотите процитировать.
На вкладке Reference щелкните Insert Citation и выполните одно из следующих действий:
Чтобы добавить информацию об источнике, нажмите Добавить новый источник , а затем в диалоговом окне Создать источник щелкните стрелку рядом с Тип источника и выберите тип источника, который вы хотите использовать (например, , книжный раздел или веб-сайт).

Чтобы добавить заполнитель, чтобы вы могли создать цитату и заполнить информацию об источнике позже, нажмите Добавить новый заполнитель . Рядом с источниками-заполнителями в Source Manager появляется вопросительный знак.
Если вы решили добавить источник, введите сведения об источнике. Чтобы добавить дополнительную информацию об источнике, нажмите значок Показать все поля библиографии флажок.
Нажмите OK , когда закончите. Источник добавляется как цитата в выбранное вами место в документе.
На вкладке Ссылки в группе Цитаты и библиография щелкните стрелку рядом с Стиль и выберите стиль, который вы хотите использовать для цитирования и источника. Например, документы по общественным наукам обычно используют стили MLA или APA для ссылок и источников.
После выполнения этих шагов цитата добавляется в список доступных цитат. В следующий раз, когда вы будете цитировать эту ссылку, вам не придется вводить ее снова. Вы просто добавляете цитату в свой документ. После того, как вы добавили источник, вам может понадобиться внести в него изменения позднее. Чтобы сделать это, см. Редактирование источника.
В следующий раз, когда вы будете цитировать эту ссылку, вам не придется вводить ее снова. Вы просто добавляете цитату в свой документ. После того, как вы добавили источник, вам может понадобиться внести в него изменения позднее. Чтобы сделать это, см. Редактирование источника.
Примечания:
Если вы добавили заполнитель и хотите заменить его информацией о цитировании, см. раздел Редактирование источника.
Если вы выбрали для своих источников стиль ГОСТ или ISO 690 и цитата не уникальна, добавьте к году букву алфавита. Например, цитата будет выглядеть как [Pasteur, 1848a].
Если вы выберете ISO 690-числовую ссылку, а ваши цитаты по-прежнему не будут отображаться последовательно, вы должны снова щелкнуть стиль ISO 690, а затем нажать ENTER, чтобы правильно расположить цитаты.

Добавьте цитаты в документ
Нажмите в конце предложения или фразы, которую вы хотите процитировать, а затем на Ссылки , в группе Citations & Bibliography щелкните Insert Citations .
Из списка цитат под Вставить ссылку выберите ссылку, которую хотите использовать.
Найти источник
Список источников, которые вы используете, может стать довольно длинным. Иногда вам может понадобиться найти источник, который вы процитировали в другом документе.
На вкладке Ссылки в группе Цитаты и библиография щелкните Управление источниками .
Если вы откроете новый документ, который еще не содержит цитат, все источники, которые вы использовали в предыдущих документах, появятся в Master List .
Если открыть документ, содержащий цитаты, источники этих цитат появятся под Текущий список . Все источники, на которые вы ссылались, как в предыдущих документах, так и в текущем документе, указаны в основном списке .
Чтобы найти конкретный источник, выполните одно из следующих действий:
- org/ListItem»>
В поле сортировки отсортируйте по автору, названию, названию тега цитирования или году, а затем найдите нужный источник в полученном списке.
В поле Поиск введите название или автора источника, который вы хотите найти. Список динамически сужается в соответствии с вашим поисковым запросом.
Примечание: Вы можете нажать кнопку Browse в Source Manager , чтобы выбрать другой основной список, из которого можно импортировать новые источники в документ. Например, вы можете подключиться к файлу на общем сервере, на компьютере или сервере коллеги-исследователя или на веб-сайте, размещенном в университете или исследовательском учреждении.
Редактировать источник
На вкладке Ссылки в группе Цитаты и библиография щелкните Управление источниками .
В диалоговом окне Source Manager в разделе Master List или Current List выберите источник, который вы хотите изменить, и нажмите 9.0011 Редактировать .
Примечание. Чтобы изменить заполнитель для добавления информации о цитировании, выберите заполнитель из Текущий список и нажмите Редактировать .
В диалоговом окне Edit Source внесите необходимые изменения и нажмите OK .
Как добавить библиографию в документ Word
Как добавить библиографию в документ Word
Если вы используете Microsoft Word, создание библиографии уже не так сложно и сложно, как написание самого документа.
Мы можем получать компенсацию от поставщиков, которые появляются на этой странице, с помощью таких методов, как партнерские ссылки или спонсируемое партнерство. Это может повлиять на то, как и где их продукты будут отображаться на нашем сайте, но поставщики не могут платить за влияние на содержание наших отзывов. Для получения дополнительной информации посетите нашу страницу «Условия использования».Изображение: aga7ta, Getty Images/iStockphoto
Подробнее о программном обеспечении
- Мастер Microsoft Office с этим аккредитованным обучением
- Как вернуть первое и последнее время из временных меток в Microsoft Excel
- Как вставить абсолютные и относительные гиперссылки в документ Microsoft Word
- Google Workspace и Microsoft 365: параллельный анализ
Библиография — это список источников, на которые есть ссылки в документе. Многие научные документы требуют его, и вам, вероятно, приходилось создавать несколько в школе. Список содержит цитаты, которые включают название, автора, издательство, дату публикации и т. д. для каждого источника. Вы будете использовать библиографию, чтобы указывать цитаты и другие факты, чтобы придать легитимность вашему документу. Технический процесс в Microsoft Word похож на сноски/концевые сноски или индексацию и состоит из трех этапов: добавление источников в качестве цитаты, цитирование цитаты и создание библиографии. Я покажу вам, как просто добавлять источники и создавать библиографию.
Многие научные документы требуют его, и вам, вероятно, приходилось создавать несколько в школе. Список содержит цитаты, которые включают название, автора, издательство, дату публикации и т. д. для каждого источника. Вы будете использовать библиографию, чтобы указывать цитаты и другие факты, чтобы придать легитимность вашему документу. Технический процесс в Microsoft Word похож на сноски/концевые сноски или индексацию и состоит из трех этапов: добавление источников в качестве цитаты, цитирование цитаты и создание библиографии. Я покажу вам, как просто добавлять источники и создавать библиографию.
Я использую Office 365, но вы можете использовать более ранние версии Word. При использовании формата .doc вы потеряете некоторые функции. Вы можете работать со своим документом или скачать демонстрационные файлы .docx и .doc. Браузерная версия Word отображает существующие библиографии, но вы не можете добавлять или редактировать источники или создавать библиографию в браузере.
УЗНАТЬ БОЛЬШЕ: Office 365 потребительские цены и функции
Как добавить источник в Microsoft Word
Источниками могут быть любые опубликованные работы, от книг до статей в Интернете. Информация, которую вы включаете для источника, будет зависеть от вас или издателя. Word поддерживает несколько стилей, но наиболее распространены три из них: Modern Language Association (MLA), American Psychological Association (APA) и Chicago. Эти стили определяют необходимую информацию и то, как эта информация форматируется. Мы не будем рассматривать отдельные стили в этой статье — вам нужно будет провести небольшое исследование, чтобы определить, что требуется вашему издателю или получателю.
Информация, которую вы включаете для источника, будет зависеть от вас или издателя. Word поддерживает несколько стилей, но наиболее распространены три из них: Modern Language Association (MLA), American Psychological Association (APA) и Chicago. Эти стили определяют необходимую информацию и то, как эта информация форматируется. Мы не будем рассматривать отдельные стили в этой статье — вам нужно будет провести небольшое исследование, чтобы определить, что требуется вашему издателю или получателю.
Во-первых, вам нужен источник, поэтому давайте рассмотрим быстрый пример.
- После ввода цитаты или факта, требующего проверки, щелкните вкладку Ссылка.
- В каталоге Citations & Группа библиографии, выберите соответствующий стиль. APA используется по умолчанию, и для наших целей мы его сохраним.
- Нажмите «Вставить ссылку» и выберите «Добавить новый источник» в раскрывающемся списке.
- В появившемся диалоговом окне введите поля, требуемые вашим стилем ( Рисунок А ).
 Вы можете ввести имя, используя имя фамилию или фамилию , имя формат. Разделяйте нескольких авторов точкой с запятой ( ; ).
Вы можете ввести имя, используя имя фамилию или фамилию , имя формат. Разделяйте нескольких авторов точкой с запятой ( ; ). - Нажмите кнопку ОК. Как вы можете видеть на рис. B , Word добавляет к цитате текстовую ссылку. (Не волнуйтесь, если ваши результаты не совпадают с моими.)
Рисунок А
Создайте цитату.Большинство этих полей ( Рисунок A ) говорят сами за себя, хотя я хочу обратить ваше внимание на два варианта:
- Показать все поля библиографии: Если этот параметр включен, отображается гораздо больше полей. Большинству из нас эти поля никогда не понадобятся, но они доступны.
- Имя тега: Это поле автоматизировано — оно состоит из имени автора и года. Word использует этот тег внутри для идентификации каждой цитаты.
Рисунок В
Word вставляет ссылку на источник. После того, как цитата существует, вам не нужно вводить информацию снова. При повторном обращении к этому источнику щелкните Inert Citation в разделе Citations & Библиография и выберите ее из выпадающего списка ( Рисунок C ).
При повторном обращении к этому источнику щелкните Inert Citation в разделе Citations & Библиография и выберите ее из выпадающего списка ( Рисунок C ).
Рисунок С
Как только цитата существует, вы можете быстро выбрать ее.Примечание об имени автора и тегах: При вводе имен авторов вы должны быть последовательными из-за тегов. Word использует первые три символа имени, которое вы вводите: Susan Harkins 2001 — Sus01, а Harkins, Susan 2001 — Har01.
Прежде чем мы продолжим, введите еще несколько источников, используя различные типы источников (книги, периодические издания и т. д.) — вам понадобится более одной ссылки при создании библиографии. Обратите внимание, что поля меняются в зависимости от типа источника. Хотя этот инструмент является гибким, он не может исправлять опечатки. Будьте осторожны с регистром, правописанием и так далее. Библиографии очень трудно и утомительно проверять постфактум.
Как добавить библиографию в Microsoft Word
После того, как вы добавили все свои источники и процитировали (отметили) все свои текстовые ссылки, вы готовы создать библиографию. Это похоже на добавление предметного указателя или оглавления — Word сделает большую часть работы за вас. Чтобы добавить библиографию, выполните следующие действия.
Это похоже на добавление предметного указателя или оглавления — Word сделает большую часть работы за вас. Чтобы добавить библиографию, выполните следующие действия.
- Щелкните в том месте, где вы хотите вставить библиографию — обычно в конце документа.
- Перейдите на вкладку Справочник. Затем нажмите «Библиография» в разделе «Цитаты и ссылки». Группа библиографии.
- Из появившегося выпадающего списка выберите библиографию. Их несколько, и я предлагаю вам изучить варианты в другой раз.
Вот оно! Все, что вам нужно, уже есть в документе. Word соберет все вместе для вас. На рисунке D показаны результаты выбора первого элемента в раскрывающемся списке.
Рисунок D
Добавьте библиографию в документ. Если бы вы выбрали стиль, отличный от APA, список был бы отформатирован немного по-другому, но Word знает, где поставить все запятые, точки, что нужно выделить курсивом или в кавычках и так далее.
Понимание источников
Если вы не получили все ожидаемые предметы, вам может потребоваться сделать еще один шаг. В Цитатах & В группе «Библиография» нажмите «Управление источниками». Если в левом списке (который является основным списком) есть ссылки, которых нет в текущем списке справа, но они должны быть в библиографии текущего документа, скопируйте их в текущий список ( рис. E ). Вы также можете увидеть предварительный просмотр стиля APA. Затем повторите попытку. Это не ошибка — вы сами решаете, какие цитаты будут в документе, а какие нет. Как только вы добавите источник, он станет доступен для других документов.
Рисунок Е
Текущий список справа должен содержать все цитаты, которые вы хотите видеть в текущем документе. Диспетчер источников дает вам доступ ко всем источникам. Вы можете искать по названию или сортировать по автору. Вы можете редактировать источник. Источники хранятся отдельно от документа, поэтому вы можете ссылаться на источник, созданный вами для одного документа, в другом. Главный и текущий списки представляют все источники и источники для текущего документа соответственно.
Главный и текущий списки представляют все источники и источники для текущего документа соответственно.
Вы можете редактировать источник, не используя диалоговое окно «Управление источниками». Вы можете многое сделать из цитирования на уровне документа, потому что эти «текстовые» ссылки на самом деле являются кодами полей. Просто щелкните его, а затем щелкните стрелку раскрывающегося списка, чтобы отобразить доступные параметры, показанные на рис. F .
Рисунок F
Редактировать цитату на уровне документа.Как исправить известную ошибку с помощью стиля APA
Существует известная ошибка со стилем APA (шестая), и, к счастью, ее легко исправить. Если вы получите несколько ссылок от одного и того же автора, Word может заполнить заголовок, когда это не предполагается. Если это произойдет, попробуйте это быстрое решение.
- Щелкните цитату (код) — ту, которая находится в документе после ссылки в тексте.
- Щелкните стрелку раскрывающегося списка и выберите «Редактировать ссылку».

- Установите флажок «Заголовок» и нажмите «ОК».
Поделитесь своим опытом создания библиографии в Word
Создать библиографию в Word очень просто. При необходимости вы можете создать собственный стиль, но для этого требуются специальные знания в области разработки XML-файлов. Если у вас возникли проблемы со сложным документом и вы работали с ним, поделитесь своим опытом в разделе комментариев ниже.
Отправьте мне свой вопрос по Microsoft Office
Я отвечаю на вопросы читателей, когда могу, но это не гарантия. Не отправляйте файлы без запроса; первоначальные просьбы о помощи, поступающие с вложенными файлами, будут удаляться непрочитанными. Вы можете отправить скриншоты своих данных, чтобы уточнить ваш вопрос. При обращении ко мне будьте максимально конкретны. Например, «Пожалуйста, устраните неполадки в моей книге и исправьте ошибки», скорее всего, не получит ответа, но «Можете ли вы сказать мне, почему эта формула не возвращает ожидаемых результатов?» мощь. Пожалуйста, укажите приложение и версию, которую вы используете. TechRepublic не возмещает мне потраченное время или опыт, когда я помогаю читателям, и я не требую вознаграждения от читателей, которым помогаю. Вы можете связаться со мной по адресу [email protected].
Пожалуйста, укажите приложение и версию, которую вы используете. TechRepublic не возмещает мне потраченное время или опыт, когда я помогаю читателям, и я не требую вознаграждения от читателей, которым помогаю. Вы можете связаться со мной по адресу [email protected].
Сьюзен Харкинс
Опубликовано: Изменено: Увидеть больше Программное обеспечениеСм. также
- 50 советов по экономии времени для ускорения работы в Microsoft Office (бесплатный PDF) (ТехРеспублика)
- Калькулятор сравнения стоимости: G Suite и Office 365 (ТехРеспублика Премиум)
- Microsoft Office изменился, и то, как вы его используете, тоже должно измениться.
 (ЗДНет)
(ЗДНет) - Как использовать расширенные параметры сортировки Excel (ТехРеспублика)
- Как добавить раскрывающийся список в ячейку Excel (ТехРеспублика)
- Как использовать планировщик заданий Windows 10 для запуска задач Office 365 (ТехРеспублика)
- Лучшие облачные сервисы для малого бизнеса (СЕТ)
- Лучшие приложения списка дел для управления задачами на любой платформе
(Download.
 com)
com) - Больше обязательных к прочтению материалов, связанных с Microsoft (TechRepublic на Flipboard)
- Майкрософт
- Программного обеспечения
Выбор редактора
- Изображение: Rawpixel/Adobe Stock
ТехРеспублика Премиум
Редакционный календарь TechRepublic Premium: ИТ-политики, контрольные списки, наборы инструментов и исследования для загрузки
Контент TechRepublic Premium поможет вам решить самые сложные проблемы с ИТ и дать толчок вашей карьере или новому проекту.
Персонал TechRepublic
Опубликовано: Изменено: Читать далее Узнать больше - Изображение: diy13/Adobe Stock
Программного обеспечения
Виндовс 11 22х3 уже здесь
Windows 11 получает ежегодное обновление 20 сентября, а также ежемесячные дополнительные функции. На предприятиях ИТ-отдел может выбирать, когда их развертывать.
Мэри Бранскомб
Опубликовано: Изменено: Читать далее Увидеть больше Программное обеспечение - Изображение: Кто такой Дэнни/Adobe Stock
Край
ИИ на переднем крае: 5 трендов, за которыми стоит следить
Edge AI предлагает возможности для нескольких приложений.
 Посмотрите, что организации делают для его внедрения сегодня и в будущем.
Посмотрите, что организации делают для его внедрения сегодня и в будущем.Меган Краус
Опубликовано: Изменено: Читать далее Увидеть больше - Изображение: яблоко
Программного обеспечения
Шпаргалка по iPadOS: все, что вы должны знать
Это полное руководство по iPadOS от Apple. Узнайте больше об iPadOS 16, поддерживаемых устройствах, датах выпуска и основных функциях с помощью нашей памятки.
Персонал TechRepublic
Опубликовано: Изменено: Читать далее Увидеть больше Программное обеспечение - Изображение: Worawut/Adobe Stock
- Изображение: Bumblee_Dee, iStock/Getty Images
Программного обеспечения
108 советов по Excel, которые должен усвоить каждый пользователь
Независимо от того, являетесь ли вы новичком в Microsoft Excel или опытным пользователем, эти пошаговые руководства принесут вам пользу.
Персонал TechRepublic
Опубликовано: Изменено: Читать далее Увидеть больше Программное обеспечение
Как вставлять цитаты в Microsoft Word (шаг за шагом)
Управление ссылками на научные статьи, тезисы, диссертации и другие научно-популярные работы может быть непосильной задачей. Однако вы можете упростить этот процесс, научившись вставлять цитаты в Microsoft Word с помощью программных инструментов цитирования и библиографии.
В этом руководстве рассматриваются шесть тем:
- Как выбрать стиль цитирования
- Как вставлять ссылки на новые источники
- Как вставлять ссылки на существующие источники
- Как редактировать исходники
- Как использовать заполнители цитирования
- Как вставлять библиографии, списки литературы или списки цитируемых работ
Важное примечание: На момент публикации этого руководства Microsoft Word не предлагал наиболее актуальное форматирование для некоторых наших основных руководств по стилю, включая APA, Chicago, MLA и Turabian. Поэтому я рекомендую вам просмотреть доступные стили, прежде чем использовать инструменты цитирования и библиографии. Мы рассмотрим шаги по настройке стилей цитирования и библиографии в отдельном руководстве.
Поэтому я рекомендую вам просмотреть доступные стили, прежде чем использовать инструменты цитирования и библиографии. Мы рассмотрим шаги по настройке стилей цитирования и библиографии в отдельном руководстве.
Это руководство также доступно в виде видео на YouTube, где показаны все шаги в режиме реального времени.
Посмотрите более 150 других учебных пособий по программному обеспечению для письма на моем канале YouTube.
Изображения ниже взяты из Word в Microsoft 365. Шаги одинаковы в Word 2021, Word 2019 и Word 2016. Однако ваш интерфейс может немного отличаться в этих более старых версиях программного обеспечения.
Как выбрать стиль цитирования в Microsoft Word
- Выберите вкладку Ссылки на ленте.

- Выберите стиль цитирования в меню «Стиль» в группе «Цитаты и библиография».
Как вставить цитирование для новых источников в Microsoft Word
- Поместите курсор в то место, куда вы хотите вставить цитирование.
- Выберите Ссылки на ленте (см. рис. 1).
- Нажмите кнопку Insert Citation в группе Citations & Bibliography.
- Выберите Добавить новый источник из раскрывающегося меню.
- Выберите тип источника в меню «Тип источника» в диалоговом окне «Создать источник».
- Введите информацию об источнике в поля библиографии.
 Поля библиографии
Поля библиографии- (дополнительный шаг) Выберите Показать все поля библиографии , если вам нужно добавить дополнительную информацию.
- (дополнительный шаг) Введите информацию об источнике в дополнительные поля.
- Нажмите кнопку OK .
Ваша цитата должна появиться в вашем тексте.
Рисунок 11. Цитата, вставленная в предложениеКак вставить ссылки на существующие источники в Microsoft Word
После ввода источника, как показано в разделе выше, вы можете создать дополнительные ссылки для этого источника без повторного ввода информации.
- Поместите курсор туда, куда вы хотите вставить цитату (см. рис. 3).
- Выберите вкладку References на ленте (см. рис. 1).
- Выберите ссылку на вставку в группе «Цитаты и библиография» (см.
 рис. 4).
рис. 4). - Выберите источник из раскрывающегося меню.
Ваша цитата должна появиться в тексте (см. рисунок 11).
Вам нужно создать цитату с более чем одним источником? Пожалуйста, посетите «Как создать цитату с несколькими источниками в Microsoft Word».
Как редактировать источники в Microsoft Word
Когда вы редактируете существующий источник, вы также редактируете все существующие цитаты для этого источника в текущем документе.
- Выберите вкладку References на ленте (см. рис. 1).
- Нажмите кнопку Управление источниками в группе Цитаты и библиография.
- Выберите источник, который вы хотите редактировать, в основном списке или текущем списке в диалоговом окне «Диспетчер источников».
Совет для профессионалов: Основной список хранится на вашем компьютере и доступен во всех ваших документах. Текущий список является частью вашего текущего файла и доступен только в этом файле. По умолчанию Word сохраняет новые источники в основном списке и текущем списке.
Текущий список является частью вашего текущего файла и доступен только в этом файле. По умолчанию Word сохраняет новые источники в основном списке и текущем списке.
- Нажмите кнопку Редактировать .
- Введите изменения в диалоговом окне «Редактировать источник». (Выберите Показать все поля библиографии , если необходимо.)
- Нажмите кнопку OK .
- Выберите Да или Нет в окне предупреждения, сообщая, что вы будете обновлять источник как в основном списке, так и в текущем списке. (Настоятельно рекомендуем выбрать «Да», чтобы обновить оба списка, если вы планируете ссылаться на этот источник в будущих документах.)
- Нажмите кнопку Закрыть в диалоговом окне Диспетчер источников.

Как использовать заполнители цитирования в Microsoft Word
Вы можете использовать заполнители, если исходная информация недоступна.
- Поместите курсор в то место, где вы хотите вставить заполнитель цитирования.
- Выберите вкладку References на ленте (см. рис. 1).
- Выберите Кнопка «Вставить ссылку » в группу «Цитаты и библиография» (см. рис. 4).
- Выберите Добавить новый заполнитель из раскрывающегося меню.
- (дополнительный шаг) Измените имя заполнителя в диалоговом окне «Имя заполнителя».
- Нажмите кнопку OK .
Совет Pro : вы можете использовать тот же заполнитель в будущем, выбрав его в раскрывающемся меню «Вставить ссылку» (см. рис. 12).
рис. 12).
- Когда вы будете готовы заменить местозаполнитель источником, выполните действия, описанные выше в разделе «Редактирование источников».
Как вставить библиографии, списки литературы или списки цитируемых работ в Microsoft Word
Эти шаги будут работать, только если вы вставили свои источники с помощью инструментов цитирования и библиографии Word.
- Поместите курсор туда, куда вы хотите вставить библиографию, список литературы или список цитируемых работ.
- Выберите вкладку References на ленте (см. рис. 1).
- Нажмите кнопку Библиография в группе Цитаты и библиография.
- В раскрывающемся меню выберите Библиография , Ссылки или Процитированные работы .
В вашем документе должны появиться библиография, список литературы или список цитируемых работ.
Вы хотите изменить внешний вид ваших цитат? См. «Как изменить стиль шрифта для ссылок в Microsoft Word».
Связанные ресурсы
Как создать выступающие отступы в Microsoft Word
Как вставлять сноски и концевые сноски в Microsoft Word
Как преобразовать отдельные сноски в концевые сноски в Microsoft Word (и отдельные концевые сноски в сноски)
Как создать Титульная страница в Microsoft Word (встроенная и пользовательская)
Обновлено 22 августа 2022 г.
отображать библиографические URL-адреса как гиперссылки в Word? — EndNote General
manuelito123
#1
Как отобразить URL-адрес в виде гиперссылки (подчеркнутой синим цветом и кликабельной) в библиографии в Word 365 с помощью шаблона APA 7 (Endnote X8)?
С наилучшими пожеланиями
Мануэлито
Линн
#2
В Word на ленте EndNote настройте параметры библиографии, как показано на прикрепленном изображении.
Capture.JPG897×765 123 КБ
erik_arnes1
#3
Если вы хотите, чтобы ссылки создавались автоматически при наличии URL-адреса, вы можете выбрать следующие шаги в Word:
- Выберите «Параметры» в меню «Файл»
- Затем выберите «Правописание» и нажмите кнопку «Параметры автозамены»
- Наконец, нажмите на вкладку «Автоформат» и убедитесь, что ссылки создаются автоматически
2020-08-12_14.jpg717×504 100 КБ
мануэлито123
#4
Большое спасибо!
мануэлито123
#5
Мое счастье было слишком ранним. Ваши подсказки решили мою проблему лишь частично.
Решенные проблемы:
Ссылки из краткой справки в тексте на справочную теперь работают идеально.
Короткие ссылки в тексте теперь распознаются как ссылки -> они выделены синим цветом и подчеркнуты
Гиперссылки из библиографии тоже работают отлично.
Funktonality 1-3 работают как в Word-Documents, так и в PDF!
НО [!] осталась одна нерешенная Проблема:
-> гиперссылки в справочнике визуально не распознаются как активные (они не синие и не подчеркнутые)
(на скриншоте из АПА 7-го справочника видно как это должно выглядеть)
Много перепробовал с шаблонами стилей в ворде… Не получилось.
большое спасибо за помощь, возможно, мы наконец разгадаем и эту загадку!
с наилучшими пожеланиями
Мануэлито
APA 7-й скриншот.jpg646×651 78,4 КБ
линн
#6
Мой (см. вложение).
Вы последовали совету erik-arnes1 и включили функции автозамены для преобразования URL-адресов в активные ссылки?
Capture.JPG1560×865 239 КБ
manuelito123
#7
Привет Линн!
Спасибо за скриншот. Именно так, как я хочу, чтобы это было. Я сделал все, как сказал мне erik-arnes1.
Я добавил 3 скриншота, чтобы показать ситуацию:
scr2) функция автозамены для преобразования URL-адресов в активные ссылки находится на
scr4) шаблон стиля word 365 для «библиографии концевой сноски» (автоматически сгенерирован — без моих изменений)
scr5 ) шаблон word 365 sytle для «гиперссылок» (автоматически генерируется по word — без изменений с моей стороны)
Я считаю, что причина проблемы кроется где угодно в слове 365 шаблонов стилей
надеюсь, у вас есть дополнительные предложения
с уважением
Мануэлито.
scr2.jpg1920×1028 181 КБ
scr4.jpg833×761 147 КБ
scr5.jpg833×757 145 КБ
#8
Привет Линн!
У меня есть идея: не могли бы вы прислать мне ваш пример слова — как документ слова?
Я открою его и проверю ваши шаблоны стилей — возможно, я найду разницу в настройках слов и смогу адаптировать свои —
или — проще: я могу использовать ваш документ с его настройками в качестве файла-шаблона для других документов слова ?
Я могу попробовать -> возможно, это сработает! (возможно, нет)
С наилучшими пожеланиями
Мануэлито.
лиэн
#9
Могу, но проверял. Если я отключу опцию автозамены для преобразования И обновлю библиографию — синие подчеркивания исчезнут. Если я снова включу его, а затем обновлю библиографию, они снова появятся. Я не думаю, что мои настройки в документе переопределяют ваши настройки.
Поскольку провайдер форума не разрешает ссылки на текстовые документы. Я прикреплю версию, которую вам нужно будет сохранить и переименовать.
Ничего, все равно не дает прикрепить. — поэтому вы должны связаться со мной через обмен сообщениями, и я могу отправить его вам по электронной почте, если вы дадите мне свой адрес электронной почты. Я не рекомендую размещать свой адрес электронной почты на форуме.
лиэн
#10
Я полагаю, что большинство наших настроек одинаковы, но можете ли вы показать мне представление в стиле гиперссылки? см. мои изображения.
bibliographystylesettings.JPG1277×861 173 КБ
manuelito123
#11
Дорогие Линн и Эрик-arnes1!
Наконец-то я нашел решение. Мы были так близки. Пришлось поставить еще одну галочку в WORD/FIILE/OPTIONS/AUTOCORRECT
первая галочка (которую я уже успела поставить) была та, которую мне рассказал Erik-arnes1 в разделе « AutoFormat «: « Интернет и сетевые пути с гиперссылками »
вторая галочка, которую я нашел сейчас, была в разделе « Автоформат при вводе » — она имеет такое же название: « Интернет и сетевые пути с гиперссылками » (скриншот ниже).
И -> « Обновить цитаты и библиографию » в разделе концевых сносок Word. (как вы мне сказали)
Немедленно гиперссылки в Литературе-Списке были представлены синим цветом и подчеркнуты! Именно так, как я хотел, чтобы это было.
Word 365 тоже может быть очень сложным!
Большое спасибо за ваши усилия и терпение!
С наилучшими пожеланиями
Мануэлито.
решение.jpg701×651 110 КБ
1 Нравится
Как создать библиографию в Word
Когда вы пишете сочинение для колледжа или школьную работу, вам нужно не только распечатать ее, но и включить в нее библиографию. Самый простой способ сделать это — добавить цитаты и автоматически создать библиографию в Microsoft Word в соответствии с выбранным вами форматом написания.
Здесь мы рассмотрим добавление ссылок, управление источниками и создание библиографии в Word и обновление ее при необходимости.
Содержание
- Добавление новой цитаты в Microsoft Word
- Управление источниками в Word
- Создание библиографии в Word
- Обновление библиографии в Word
Сложность
Средняя
Продолжительность
10 минут
Что вам нужно
Компьютер
Microsoft Word
Добавить новую цитату в Microsoft Word
Чтобы добавить новую ссылку в Word для источника, который вы никогда раньше не использовали, вам потребуются основные сведения о нем, будь то книга, статья, веб-сайт или другой источник. Итак, убедитесь, что у вас есть информация под рукой, а затем выполните следующие действия.
Итак, убедитесь, что у вас есть информация под рукой, а затем выполните следующие действия.
Шаг 1: Перейдите на вкладку Ссылки и раздел Цитаты и библиография на ленте.
Шаг 2: Выберите формат записи в раскрывающемся меню Style , которое по умолчанию отображается как APA. В списке вы найдете наиболее распространенные форматы, такие как MLA, Chicago и другие.
Шаг 3: Выберите Вставьте ссылку в тот же раздел ленты и выберите Добавить новый источник .
Используйте раскрывающийся список Тип источника , чтобы выбрать тип, и вы увидите поля под обновлением, соответствующие типу источника.
Шаг 4: Добавьте необходимые данные для вашего источника. При желании вы можете установить флажок для Показать все поля библиографии , если те, которые вы хотите, не отображаются.
Шаг 5: Когда вы закончите, выберите OK , чтобы сохранить источник, и вы увидите, что он добавлен к вашему контенту в выбранном вами формате.
Управляйте своими источниками в Word
После добавления источника в документ вы можете вносить в него изменения или повторно использовать его. Кроме того, ваши источники сохраняются в основном списке, что позволяет использовать их в других документах Word.
Шаг 1: На вкладке Ссылки выберите Управление источниками в Цитаты и библиография Раздел ленты.
Шаг 2: Когда окно откроется, слева вы увидите Основной список источников. Если вы добавили его, используя раздел выше, вы также увидите его в этом списке.
- Чтобы добавить существующий источник в текущий документ, выберите его и нажмите Копировать в центре. Это переместит его в Текущий список , чтобы вы могли легко вставить его в текущий документ (поясняется ниже).
- Чтобы отредактировать источник, выберите его и выберите Редактировать . Затем внесите изменения и нажмите OK , чтобы сохранить их.

- Чтобы добавить новый источник, нажмите кнопку Новый , введите данные и выберите OK , чтобы сохранить источник.
Шаг 3: По завершении работы с Source Manager выберите Close .
С источниками в текущем списке в диспетчере источников можно быстро добавить цитату в тексте. Выберите Вставьте кнопку Quote на вкладке References и выберите источник из раскрывающегося списка.
Создание библиографии в Word
Когда вы будете готовы вставить библиографию, Word автоматически использует источники, добавленные вами в список диспетчера источников.
Шаг 1: Поместите курсор в документ, в котором вы хотите найти библиографию, и перейдите на вкладку Ссылки .
Шаг 2: Подтвердите правильный формат записи в 9Раскрывающийся список 0247 Style , независимо от того, используете ли вы APA, MLA или другой стиль.
Шаг 3: Выберите раскрывающееся меню Bibliography в разделе Citations & bibliography на ленте. Вы увидите несколько встроенных опций, которые вы можете выбрать с разными заголовками.
Вы увидите несколько встроенных опций, которые вы можете выбрать с разными заголовками.
Если вы предпочитаете без заголовка, выберите Вставить библиографию .
Шаг 4: Выберите нужный вариант, и он появится в вашем документе.
Обновление библиографии в Word
Поскольку Word автоматически создает библиографию, вы можете легко обновить ее при необходимости, как если бы вы включали оглавление. Вы можете добавить больше цитат или отредактировать детали источника.
Шаг 1: Выберите библиографию, а затем нажмите кнопку Обновить цитаты и библиографию вверху слева.
Шаг 2: Вы увидите, что список ссылок обновляется, чтобы включить любые добавления или изменения.
Колледж достаточно сложен, чтобы не беспокоиться о том, как создать библиографию для вашей статьи. Надеюсь, это практическое руководство поможет вам отлично начать!
Теперь, когда вы знаете, как создать библиографию в Word, взгляните на то, как сделать двойной интервал в статье или как добавить номера страниц в Word.
Рекомендации редакции
- Когда лучше всего публиковать сообщения в Facebook?
- Лучшая мышь 2022 года: проверены и сравнены лучшие беспроводные мыши
- Как использовать Google Spaces
- Лучшие ноутбуки с сенсорным экраном на 2022 год
- Как создать резервную копию электронной почты в Outlook
Цитаты и ссылки в Word
Ваши цитаты и ссылки должны быть правильно определены и связаны друг с другом в Word, прежде чем отправка документа Word в TAPS.
В подавляющем большинстве статей ACM используются пронумерованные цитаты и ссылки. события и SIG решили использовать этот стиль.
Если вы готовите статью для мероприятия, спонсируемого SIGGRAPH или SIGPLAN, вы необходимо использовать стиль цитирования и ссылки «год автора». В этом стиле больше шагов в процессе.
Наверх
Поскольку для подготовки статьи к публикации в ACM вы используете Microsoft Word, вам
необходимо начать с их шаблона «представления», доступного на
эта ссылка. Этот документ Word содержит все стили, которые вы будете использовать для маркировки содержимого при его подготовке.
публикацию, а также инструкции и примеры многих часто используемых элементов
статьи.
Этот документ Word содержит все стили, которые вы будете использовать для маркировки содержимого при его подготовке.
публикацию, а также инструкции и примеры многих часто используемых элементов
статьи.
Когда вы создаете свою статью, вы должны отметить, где вы будете размещать цитаты. если ты используются пронумерованные цитаты и ссылки, номер ссылки — «…как показано в [7]…» достаточно. Если вы используете стиль «год автора», разумным заполнителем является фамилия основного автора и год публикации — «…как показано в [Davis 1960]…» — мы будем обновлять этот заполнитель позже в процессе с меткой цитирования как генерируется макросами Word в «мастер-шаблоне».
Ваши ссылки должны следовать Справочный формат ACM. Пожалуйста, используйте полные имена авторов — «Кенни Бэррон», а не «К. Бэррон», поскольку это позволяет для более удобного связывания и подсчета цитирований, а также для более четкого определения ваших цитирований авторов для других.
Наверх
Если и когда ваш контент будет принят для презентации на мероприятии, спонсируемом ACM, вы
необходимо выполнить дополнительные задачи — пометить дополнительные элементы, добавить концепции CCS,
перекрестные ссылки на рисунки, таблицы, цитаты и ссылки — перед доставкой вашего Word
документ в TAPS.
TAPS преобразует ваш документ Word с одним столбцом в HTML5 и в PDF с двумя столбцами для ваш отзыв и одобрение.
В оставшейся части этого документа объясняются шаги, необходимые для настройки ссылок и ссылки в вашем документе Word, охватывающие как «пронумерованную», так и «год автора» цитату и справочные стили. Вы должны следовать инструкциям для стиля, выбранного SIG, спонсирующая мероприятие, и инструкции, предоставленные вам организаторами мероприятия.
Наверх
Первым шагом в этом процессе является прикрепление «основного» шаблона к вашему документу Word. Этот файл содержит дополнительные стили и макросы, которые будут использоваться для подготовки и подтвердите свою статью. Он доступен из и есть отдельные версии для Mac 2011, Мак 2016, и Windows версий Microsoft Word.
Если вы используете Microsoft Word для Macintosh, следуйте этим инструкциям:
- В меню «Инструменты» выберите пункт меню «Шаблоны и надстройки».
- Нажмите кнопку «Прикрепить.
 ..» и найдите файл «acm_mat_word_v1.dotm»: это
файл «мастер-шаблон».
..» и найдите файл «acm_mat_word_v1.dotm»: это
файл «мастер-шаблон». - Нажмите кнопку «ОК».
- Появится диалоговое окно с предупреждением о макросах. Это ожидаемо; хозяин template» содержит макросы. Выберите «Включить макросы».
- Ваш документ Word теперь имеет несколько дополнительных меню: «Элементы заголовка», «Элементы тела», «Ссылки и перекрестные ссылки» и «Шаблоны ACM».
Если вы используете Microsoft Word для Windows, следуйте этим инструкциям:
- В меню «Файл» выберите пункт меню «Параметры».
- В левой части диалогового окна «Параметры Word» есть параметры: выберите «Надстройки» и затем в меню выбора «Управление:» выберите «Шаблоны» и нажмите кнопку «Перейти…».
- Нажмите кнопку «Прикрепить…», найдите «acm_mat_word_v1.dotm» и нажмите «ОК», чтобы загрузить его.
- Вы увидите ПРЕДУПРЕЖДЕНИЕ БЕЗОПАСНОСТИ о макросах. Это ожидаемо; файл «главного шаблона» содержит макросы.
Выберите «Включить содержимое», чтобы загрузить макросы.

- Ваш документ Word теперь имеет несколько дополнительных меню: «Элементы заголовка», «Элементы тела», «Ссылки и перекрестные ссылки» и «Шаблоны ACM».
Наверх
В рамках окончательной подготовки вашего документа Word к отправке в TAPS вы необходимо «связать» ваши цитаты и ссылки; это действие определяет связь между каждая ссылка и каждое ее цитирование в вашей статье.
Инструкции для цитирования и ссылки «нумерованный» и «год автора» различаются. стили; следующие подразделы содержат информацию, относящуюся к стилю, которую вы должны использовать.
НОМЕР ЦИТАТЫ И ССЫЛКИ
В меню «Ссылки и перекрестные ссылки» выберите пункт меню «Перекрестные ссылки —> Плавающие ссылки и библиография». Макрос «Float and Bibliography» начнет выполняться и попросит подтвердить, что тег «» у него есть. Добавлено в ваш документ находится в нужном месте (в конце ссылки).
Затем вам будет предложено выбрать тип цитирования: «1» для пронумерованных цитирований или «2» для года автора. цитаты. Выберите «1».
цитаты. Выберите «1».
Еще немного обработав ваш документ макросом «Float and Bibliography», вы должны увидеть сообщение это говорит о том, что обработка прошла успешно. Цитаты в вашем документе теперь являются ссылками (и окрашены в синий цвет), и должен иметь «текст при наведении курсора».
Ваши референсы после обработки будут выглядеть немного иначе; макрос добавил текст к каждому из них. Это преднамеренное и ожидаемое поведение.
Рисунок 1: «Пронумерованные» ссылки перед запуском макроса «Плавающая и библиография». Рисунок 2: «Пронумерованные» ссылки после запуска макрос «Поплавок и библиография».После успешного связывания ваших цитат и ссылок вы должны выбрать «Проверка рукописи». из меню «Шаблоны ACM» и запустите отдельный макрос, который проверяет документ Word на наличие проблем.
АВТОР ГОД ЦИТАТА И ССЫЛКА СТИЛЬ
Этот стиль цитирования и ссылок требует от вас больше усилий, чем для статьи, использующей
«нумерованный» стиль цитирования и ссылок; авторы и год каждой ссылки должны
быть помечены перед перекрестными ссылками цитат и ссылок, и вам нужно будет обновить
цитаты-заполнители с метками цитирования, сгенерированными «Плавающим числом и библиографией»
макрос.
Для каждой ссылки в вашей статье вам нужно будет применить тег к году публикации, и применить теги к именам каждого из авторов.
В меню «Ссылки и перекрестные ссылки» обратите внимание на пять кнопок с левой стороны. меню: «Группа авторизации», «Фамилия», «Имя», «Коллаб» и «Год». Вы будете использовать эти кнопки, чтобы применить эти теги (или стили) к выбранным частям каждой ссылки.
Для каждого автора каждой ссылки вам нужно будет выполнить следующие задачи:
- Выберите имя автора и нажмите кнопку «Имя».
- Выберите фамилию (или фамилию) автора и нажмите кнопку «Фамилия».
- Выберите имя и фамилию как единый выбор и нажмите кнопку «Группа авторизации».
ПРИМЕЧАНИЕ. Если вы ссылаетесь на компанию — «NVIDIA» или «SenseGlove» — которая имеет только одно название, выполните шаги 2 и 3 выше, сначала
выбрав название компании и выбрав кнопку «Фамилия», затем снова выбрав название и выбрав
Кнопка «Авторизация группы».
ПРИМЕЧАНИЕ. При выборе имени и фамилии (фамилии) автора убедитесь, что вы не пробел сразу после последней буквы имени, которое вы выбираете. Это приведет к проверке ошибка, которую необходимо исправить.
ПРИМЕЧАНИЕ. Удаление стиля или тега из выделенного текста можно выполнить, сделав выделение и нажав клавишу
Если вы форматируете ссылку, не имеющую явного автора, например, программную документацию и все, что вы have — это название компании (например, «NVIDIA») и год публикации или доступа к документации, выберите название компании и нажмите кнопку «Имя», затем выберите название компании снова и выберите кнопку «Группа авторизации». Цитата будет выглядеть так: [NVIDIA, 2021].
Любые инициалы среднего имени могут быть выбраны как часть операции «Группа авторизации».
Имя и фамилия будут заштрихованы разными уровнями серого, и когда «Группа авторизации»
применяется, пунктирная рамка будет заключать этот выбор. Год будет заключен в
ярко-зеленое поле, когда применяется тег «Год».
Год будет заключен в
ярко-зеленое поле, когда применяется тег «Год».
Прикрепление «главного» шаблона к документу Word добавило несколько элементов в документ Word. строка меню, включая «Справочник и перекрестные ссылки».
В меню «Ссылки и перекрестные ссылки» выберите пункт меню «Перекрестные ссылки —> Плавающие ссылки и библиография». Макрос «Float and Bibliography» начнет выполняться и попросит подтвердить, что тег «» у него есть. Добавлено в ваш документ находится в нужном месте (в конце ссылки).
Затем вам будет предложено выбрать тип цитирования: «1» для пронумерованных цитирований или «2» для года автора. цитаты. Выберите «2».
Ваши референсы после обработки будут выглядеть немного иначе; макрос добавил текст к каждому из них. Это преднамеренное и ожидаемое поведение.
Рисунок 3: Ссылки «Год автора» после пометки автора и года
информации и перед запуском макроса «Float and Bibliography». Рисунок 4: ссылки «Author Year» после разметки и после запуска
макрос «Поплавок и библиография».
Метка была сгенерирована для каждой ссылки. Для каждой ссылки сделайте копию этикетки и вставьте его в ссылку-заполнитель на ЭТУ ссылку. Текст цитаты должен соответствовать эталонную метку, иначе операция перекрестного связывания завершится ошибкой. Чтобы использовать ссылку выше, например: любая ссылка на эту ссылку должна выглядеть так: [Левой, 2008].
Когда все цитаты в вашей работе будут обновлены с соответствующими метками ссылок, снова выберите пункт меню «Перекрестные ссылки —> Плавающие ссылки и библиография». Через некоторое время дополнительной обработки вашего документа макросом «Float and Bibliography», вы должны увидеть сообщение это говорит о том, что обработка прошла успешно. Цитаты в вашем документе теперь являются ссылками (и окрашены в синий цвет) и должен иметь «текст при наведении курсора».
После успешного связывания ваших цитат и ссылок вы должны выбрать «Проверка рукописи».
из меню «Шаблоны ACM» и запустите отдельный макрос, который проверяет документ Word на наличие проблем.
Вернуться к началу
РЕДАКТИРОВАНИЕ ЦИТАТОВ И ССЫЛОК: ПОЛЕЗНЫЕ СОВЕТЫ
При подготовке цитат и ссылок «год автора» это помогает приблизить цитату — добавление «[Jackson 2002]» для ссылки, которая должна иметь метку цитирования, близкую к этой, затем после запуска Макрос «Перекрестные ссылки —> Плавающая и библиография» в первый раз (и выбрав «2» для цитат и ссылок «год автора»), скопируйте и вставьте метку реального цитирования — может быть, это действительно «[Джексон и Браун, 2002]» — в расположение цитаты, заменив «[Jackson 2002]» и снова запустив этот макрос. Возможно, вам придется сделать это несколько раз, чтобы решить все проблемы. Цель состоит в том, чтобы этот макрос успешно выполнялся и имеют все цитаты из вашей статьи в виде гиперссылок.
Переход от пронумерованных цитат и ссылок к цитатам и ссылкам «год автора» представляет собой многоэтапный процесс: сначала аппроксимируйте метки цитат, затем удалите сгенерированный HTML в начале и в конце каждой ссылки, затем выполните шаги, описанные выше, для пометив имена авторов и годы каждой ссылки, а затем запустите
Макрос «Перекрестные ссылки —> Плавающие числа и библиография» и устраняет любые проблемы с несовпадающими метками цитирования.
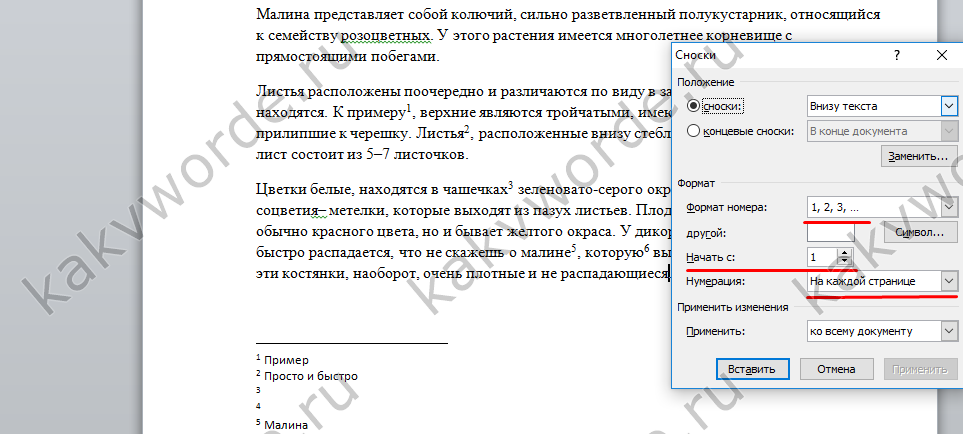


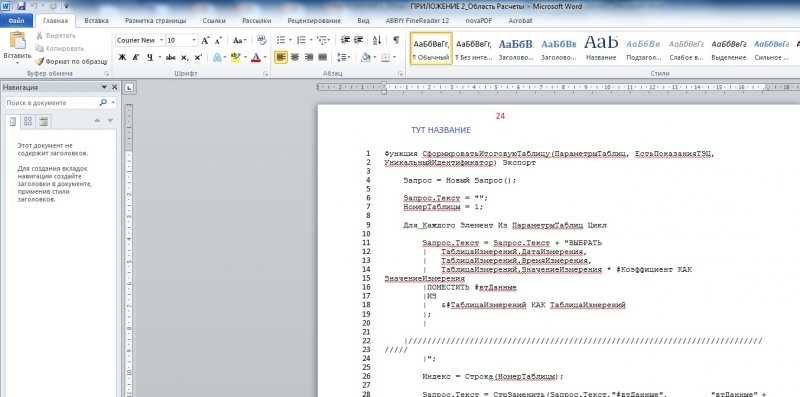 Если нужно добавить номер страницы, вставьте эти сведения в таком виде — [, с. 107].
Если нужно добавить номер страницы, вставьте эти сведения в таком виде — [, с. 107].
 …
…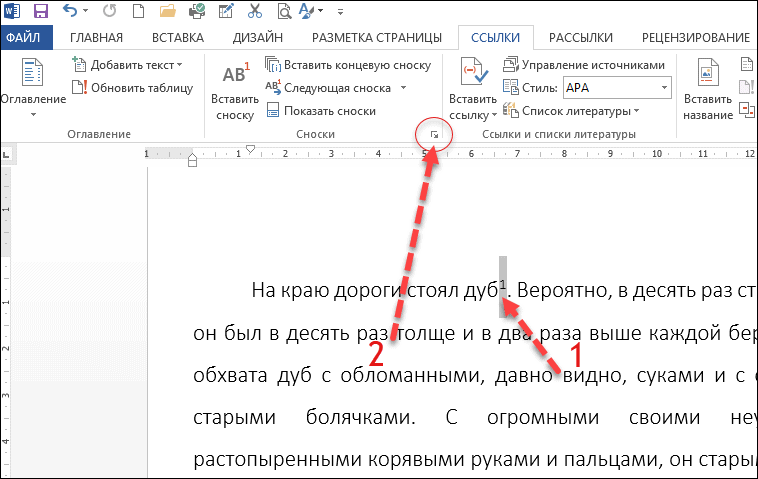

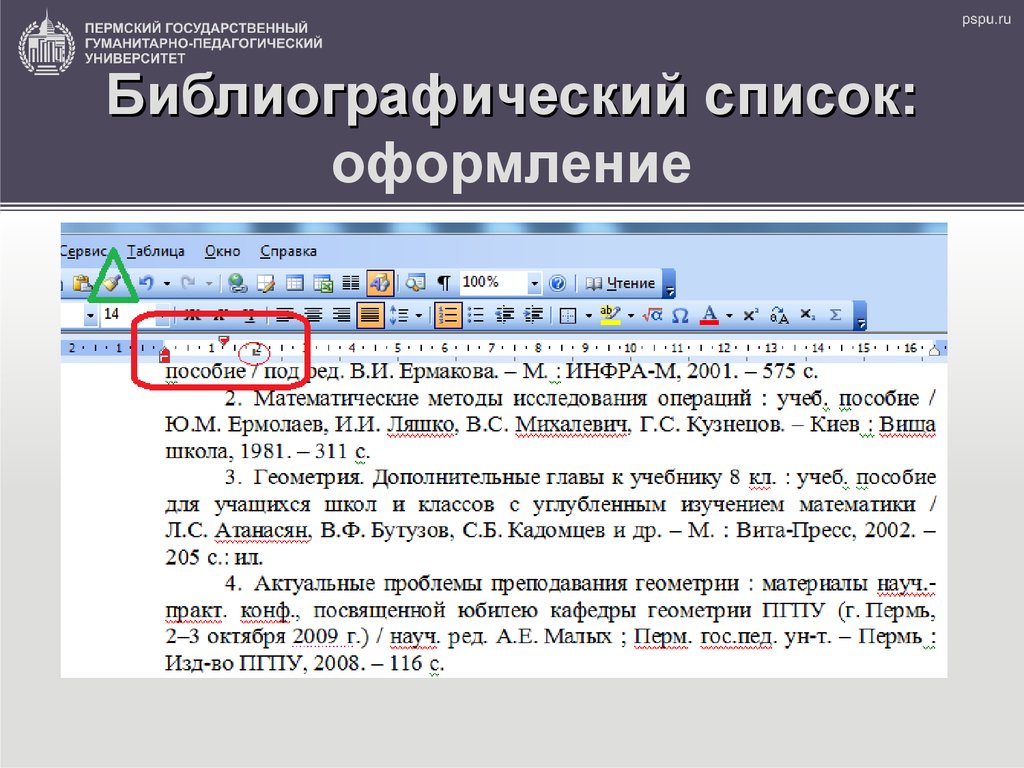
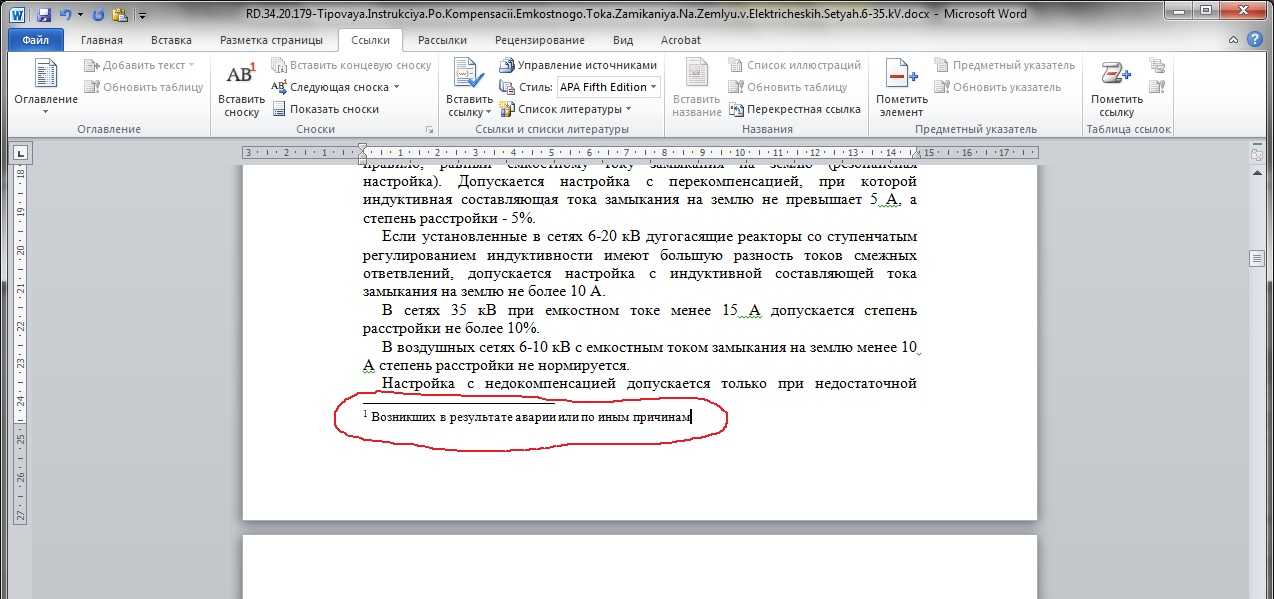 д.
д.
