Чтение и изменение обычных и концевых сносок в Word с помощью средства чтения с экрана
Используйте Word с помощью клавиатуры и средства чтения с экрана для чтения и перехода к сноскам и концевым сноскам в документах Word. Мы протестированы с помощью экранного диктора и JAWS, но могут работать с другими программами для чтения с экрана, если они следуют стандартным стандартам и методам специальных возможностей. Вы узнаете, как добавлять новые обычные и концевые сноски, а также изменять, преобразовывать и удалять существующие. Как правило, обычные сноски расположены в нижней части страницы, а концевые — в конце документа или раздела.
В этом разделе
Чтение сноски
При чтении документа или перемещении по нему знаки сносок автоматически читаются вместе с текстом. Вы также можете быстро перейти к сноскам и прочитать их.
-
После открытия документа, в котором есть сноски, нажмите клавиши ALT + S, чтобы открыть вкладку ссылки

-
Чтобы перейти к следующей сноске , нажмите клавишу O, N для перехода к следующему справочному номеру сноски в документе.
Совет: Чтобы перейти к предыдущей сноске, нажмите клавишу P.
-
Чтобы перейти к тексту сноски в конце страницы, нажмите клавиши ALT + S, H. Если в документе есть как обычные, так и концевые сноски, появится окно Показать заметки . Нажмите клавишу ВВОД, чтобы перейти к сноскам.
-
Чтобы начать чтение сносок, нажмите клавиши SR + R.
-
Чтобы вернуться к текущему справочному номеру сноски в основном тексте документа, нажмите клавиши ALT + S, H.
Чтение концевой сноски
При чтении документа или перемещении по нему знаки концевых сносок автоматически читаются вместе с текстом. Вы также можете быстро перейти к концевым сноскам и прочитать их.
Вы также можете быстро перейти к концевым сноскам и прочитать их.
-
После открытия документа, в котором есть концевые сноски, нажмите клавиши ALT + S, чтобы открыть вкладку ссылки .
-
Чтобы выбрать следующий вариант сноски , нажмите клавишу O, X, чтобы перейти к следующей концевой ссылке в документе.
Совет: Чтобы перейти к предыдущей концевой сноске, нажмите клавишу V.
-
Чтобы перейти к тексту концевой сноски в конце документа, нажмите клавиши ALT + S, H. Если в документе есть как обычные, так и концевые сноски, появится окно Показать заметки . Нажмите клавиши SHIFT + TAB + стрелка вниз, а затем нажмите клавишу ВВОД, чтобы перейти к концевым сноскам.
-
Чтобы начать чтение концевых сносок, нажмите клавиши SR + R.

-
Чтобы вернуться к текущей знак концевой сноски в основном тексте документа, нажмите клавиши ALT + S, H.
Переход к обычной или концевой сноске
При чтении документа с помощью средства чтения с экрана можно переходить к ссылке на сноску или концевую сноску.
-
После открытия документа, в котором есть обычные или концевые сноски, поместите курсор на сноску или на концевую сноску. Экранный диктор объявляет: «ссылка на сноску» или «концевая сноска».
-
Чтобы перейти к тексту сноски в конце страницы, нажмите клавишу SR + INSERT. Экранный диктор объявляет ссылку на сноску или концевую сноску (например, «сноска 1»).
-
Чтобы прочитать обычную или концевую сноску, нажмите клавишу SR + R.

-
Чтобы вернуться к исходному знаку обычной или концевой сноски в основном тексте документа, нажмите клавишу SR + SHIFT + INSERT.
Добавление сноски
-
Открыв документ, поместите курсор в то место, куда вы хотите вставить сноску.
-
Нажмите клавиши ALT+S, чтобы открыть вкладку Ссылки.
-
Чтобы выбрать параметр вставить сноску , нажмите клавишу F. экранный диктор объявляет номер ссылки или метку, добавленные в текст, а фокус перемещается в нижнюю часть страницы.
-
Введите текст сноски.

-
Когда вы закончите работу с текстом ссылки, нажмите клавиши ALT + S, H, чтобы вернуться к знаку сноски в основном тексте документа.
Добавление концевой сноски
Word вставляет знак сноски в основной текст и добавляет опорную сноску в конце документа.
-
Открыв документ, поместите курсор в то место, куда вы хотите вставить концевую сноску.
-
Нажмите клавиши ALT+S, чтобы открыть вкладку Ссылки.
-
Чтобы выбрать параметр Вставить концевую сноску , нажмите клавишу E. экранный диктор, уведомляющий знак ссылки или номер, добавленные в текст, и фокус переместится в конец документа.
-
Введите текст концевой сноски.

-
Когда вы закончите работу с текстом ссылки, нажмите клавиши ALT + S, H, чтобы вернуться к знаку концевой сноски в основном тексте документа.
Настройка обычных и концевых сносок
Вы можете настроить отображение сносок в документе. Например, можно изменить формат чисел или место, в котором выводится их текст.
-
После открытия документа, в котором есть сноски или концевые сноски, нажмите клавиши ALT + S, чтобы открыть вкладку ссылки .
-
Чтобы открыть диалоговое окно Сноски, нажмите Q.
-
В этом диалоговом окне можно выбрать:
-
Там, где в документе появится сноска или концевая сноска.

-
Формат нумерации, который нужно использовать для каждой из них.
-
Номер, с которого вы хотите начать.
-
Следует ли использовать постоянную нумерацию для всего документа или перезагружаться в каждом разделе.
Советы: Чтобы начать нумерацию обычных или концевых сносок, нужно также вставить разрыв раздела в документ.
-
Поместите курсор в то место, где должен находиться разрыв раздела.
Нажмите клавиши ALT, P, B, чтобы открыть меню » разрывы «.
-
Нажмите клавишу Стрелка вниз, чтобы выбрать нужный тип разрыва раздела, и нажмите клавишу ВВОД, чтобы вставить его.

-
-
Будут ли применены определенные изменения ко всему документу или только к разделу, который вы используете.
Для перемещения между полями и кнопками в диалоговом окне нажмите клавишу TAB. Для перехода между параметрами используйте клавиши со стрелками, а для их выбора — клавишу ВВОД.
-
-
Чтобы применить изменения к документу с помощью существующих обычных или концевых сносок, нажимайте клавишу TAB несколько раз, пока не дойдете до кнопки Применить . Нажмите клавишу ПРОБЕЛ, чтобы применить изменения к документу и закрыть диалоговое окно.
Чтобы применить настройки к документу без существующих обычных или концевых сносок, нажимайте клавишу TAB несколько раз, пока не дойдете до кнопки Вставить .
 Нажмите клавишу ПРОБЕЛ, чтобы вставить обычную или концевую сноску в документ и закрыть диалоговое окно.
Нажмите клавишу ПРОБЕЛ, чтобы вставить обычную или концевую сноску в документ и закрыть диалоговое окно.
Примечание: Чтобы изменить внешний вид обычных и концевых сносок в документе, вы можете изменить стили текста и концевой сноски. Чтобы открыть окно стиля , перейдите к обычной или концевой сноске, нажмите клавиши SHIFT + F10, чтобы открыть контекстное меню, нажимайте клавишу Стрелка вниз, пока не услышите фразу «стиль», а затем нажмите клавишу ВВОД.
Преобразование всех обычных или концевых сносок.
Вы можете преобразовать обычные сноски в концевые и наоборот.
-
После открытия документа, в котором есть сноски или концевые сноски, нажмите клавиши ALT + S, чтобы открыть вкладку ссылки .
-
Чтобы открыть диалоговое окно Сноски, нажмите Q.

-
Нажимайте клавишу TAB несколько раз, пока не дойдете до кнопки преобразовать , а затем нажмите пробел, чтобы выбрать его. Откроется диалоговое окно Преобразование сносок.
-
В диалоговом окне Преобразование сносок выберите нужный параметр с помощью клавиш со стрелками. Нажмите клавишу TAB, чтобы перейти к кнопке ОК , и нажмите клавишу пробел, чтобы выбрать ее. Диалоговое окно Преобразование заметок закроется, а фокус вернется в диалоговое окно обычные и концевые сноски .
-
В нем выбрана кнопка Вставить. Нажмите пробел, чтобы выполнить преобразование и закрыть диалоговое окно.
Удаление обычных или концевых сносок
Если вы хотите удалить сноску, удалите ее номер или знак в основном тексте, а не текст в конце страницы, раздела или документа.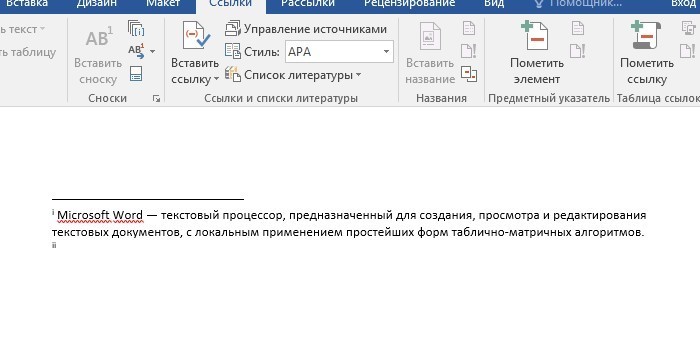 Если вы удалите текст ссылки, номер ссылки или метка останется в документе. При удалении номера или знака сноска удаляется полностью, а нумерация оставшихся сносок обновляется соответствующим образом.
Если вы удалите текст ссылки, номер ссылки или метка останется в документе. При удалении номера или знака сноска удаляется полностью, а нумерация оставшихся сносок обновляется соответствующим образом.
-
После открытия документа, в котором есть сноски или концевые сноски, нажмите клавиши ALT + S, чтобы открыть вкладку ссылки .
-
Чтобы выбрать обычные или концевые сноски, нажмите O, а затем нажимайте клавиши СТРЕЛКА ВВЕРХ и СТРЕЛКА ВНИЗ для перехода между параметрами. По мере перемещения экранный диктор зачитывает клавиши для элементов.
-
Чтобы выделить обычную или концевую сноску, нажмите соответствующую клавишу, например N для следующей сноски. Курсор будет установлен перед знаком сноски в основном тексте.
-
Чтобы удалить ссылку, дважды нажмите клавишу DELETE.
 Экранный диктор сообщает о том, что вы: «Удалить».
Экранный диктор сообщает о том, что вы: «Удалить».В JAWS нажмите клавишу DELETE. JAWS объявляет о том, что выделен пробел. Затем снова нажмите клавишу DELETE. Сноска будет удалена.
Дополнительные сведения
Вставка и изменение текста в Word с помощью средства чтения с экрана
Добавление, чтение и удаление примечаний в Word с помощью средства чтения с экрана
Сочетания клавиш в Word
Выполнение основных задач в Word с помощью средства чтения с экрана
Настройка устройства для работы со специальными возможностями в Microsoft 365
Знакомство с Word и навигация с помощью средства чтения с экрана
Используйте Word для Mac с клавиатурой и VoiceOver, встроенным в Mac OS средством чтения с экрана, чтобы читать и переходить к сноскам и концевым сноскам в документах Word.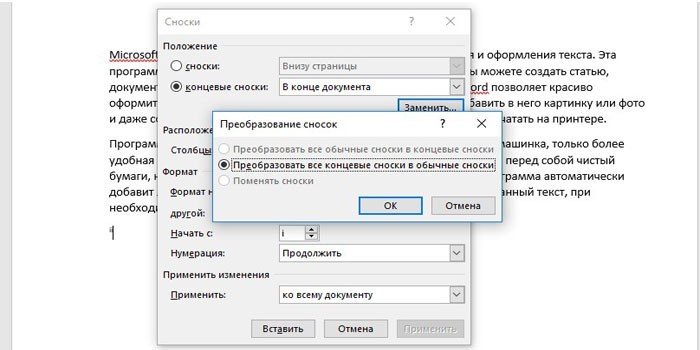 Вы также можете добавлять новые обычные и концевые сноски, а также изменять, преобразовывать и удалять существующие. Как правило, обычные сноски расположены в нижней части страницы, а концевые — в конце документа или раздела.
Вы также можете добавлять новые обычные и концевые сноски, а также изменять, преобразовывать и удалять существующие. Как правило, обычные сноски расположены в нижней части страницы, а концевые — в конце документа или раздела.
В этом разделе
Добавление сноски
-
В документе перейдите в то место, куда вы хотите добавить сноску.
-
Нажмите клавиши Command + Option + F. Вы услышите: «сноска», а затем номер сноски, а затем «изменить текст». Фокус переместится в раздел «сноска».
-
Напишите текст сноски.
Добавление концевой сноски
-
В документе перейдите в то место, куда вы хотите добавить концевую сноску.

-
Нажмите клавиши Command + Option + E. Вы услышите: «концевая сноска», а затем номер сноски, а затем «изменить текст». Фокус переместится в раздел концевой сноски.
-
Напишите текст концевой сноски.
Переход к обычной или концевой сноске и ее чтение
VoiceOver объявляет о сносках и концевых сносках при чтении документа.
-
Когда VoiceOver объявляет номер сноски или концевой сноски, остановите режим чтения и нажимайте клавишу Стрелка влево, пока не услышите номер сноски.
-
Чтобы перейти к тексту обычной или концевой сноски, нажмите клавиши Control + Option + Shift и дважды нажмите клавишу пробел.
VoiceOver читает текст сноски.
 Если VoiceOver не начнет автоматически считывать текст сноски, нажмите клавиши Control + Option + A.
Если VoiceOver не начнет автоматически считывать текст сноски, нажмите клавиши Control + Option + A.
Навигация в обычных и концевых сносках
Вы можете легко перейти с одной обычной или концевой сноски на другую.
-
Нажимайте клавишу F6, пока не услышите название текущей вкладки, например, «Домашняя страница, выбранная на вкладке».
-
Нажимайте клавиши Control + Option + Стрелка влево или вправо, пока не услышите фразу «ссылки, вкладка», а затем нажмите клавиши Control + Option + пробел.
-
Нажимайте клавишу TAB, пока не услышите фразу «следующая сноска, кнопка меню», а затем нажимайте клавишу Стрелка вниз, пока не услышите нужный вариант, а затем нажмите клавиши Control + Option + пробел. Фокус переместится на выбранную заметку.
 VoiceOver читает текст заметок.
VoiceOver читает текст заметок. -
Чтобы продолжить перемещение к следующей или предыдущей заметке, нажмите клавиши Control + Option + Shift + M, а затем нажимайте клавишу Стрелка вниз, пока не услышите нужный вариант, а затем нажмите клавиши Control + Option + пробел.
Преобразование всех обычных или концевых сносок.
Вы можете преобразовать обычные сноски в концевые и наоборот.
-
Нажмите клавиши CONTROL+OPTION+M. Вы услышите фразу «Строка меню, Apple».
-
Нажимайте клавиши Control + Option + Стрелка вправо, пока не услышите фразу «вставить», а затем нажмите клавиши Control + Option + пробел.
-
Нажимайте клавишу Стрелка вниз, пока не услышите фразу «сноска, многоточие», а затем нажмите клавиши Control + Option + пробел.
 Вы услышите: «сноски и концевая сноска».
Вы услышите: «сноски и концевая сноска». -
Нажимайте клавишу TAB, пока не услышите фразу «преобразовать, кнопка», а затем нажмите клавиши Control + Option + пробел. Вы услышите: «Преобразовать заметки, диалоговое окно».
-
Нажимайте клавиши Control + Option + Стрелка вправо, пока не услышите нужный вариант.
-
Нажимайте клавишу TAB, пока не услышите фразу «ОК, кнопка», а затем нажмите клавиши Control + Option + пробел.
Удаление сноски
-
В основном тексте перейдите к обычной или концевой сноске, которую вы хотите удалить.
-
Нажмите клавишу BACKSPACE, пока не услышите фразу «сноска» или «концевая сноска».
 Как маркер, так и текст сноски будут удалены.
Как маркер, так и текст сноски будут удалены.
Дополнительные сведения
Вставка и изменение текста в Word с помощью средства чтения с экрана
Проверка орфографии в документе Word с помощью средства чтения с экрана
Сочетания клавиш в Word
Выполнение основных задач в Word с помощью средства чтения с экрана
Настройка устройства для работы со специальными возможностями в Microsoft 365
Знакомство с Word и навигация с помощью средства чтения с экрана
Используйте Word для iOS с VoiceOver, встроенным средством чтения с экрана iOS, чтобы читать и переходить к сноскам и концевым сноскам в документах Word. Вы также можете добавить новые обычные и концевые сноски или удалить уже существующие. Как правило, обычные сноски расположены в нижней части страницы, а концевые — в конце документа или раздела.
Вы также можете добавить новые обычные и концевые сноски или удалить уже существующие. Как правило, обычные сноски расположены в нижней части страницы, а концевые — в конце документа или раздела.
В этом разделе
Добавление сноски
-
Выберите в документе место, куда вы хотите добавить сноску, и дважды коснитесь экрана.
-
Проводите пальцем влево или вправо, пока не услышите фразу «Показать ленту», а затем дважды коснитесь экрана. Вы услышите выбранную вкладку, например «Главная», «Вкладка».
-
Дважды коснитесь экрана. Меню вкладок разворачивается.
-
Проводите пальцем влево или вправо, пока не услышите фразу «Вставка, вкладка», а затем дважды коснитесь экрана.

5 славных способа на разных версиях
Доброго времени суток, уважаемые читатели моего блога! На связи Федор Лыков. Сегодня я расскажу вам, как сделать сноску в ворде.
Как вы успели заметить, мы все глубже и глубже изучаем самую популярную программу для редактирования и создания документов. Сегодняшняя статья не станет исключением.
Приятного чтения!
Содержание статьи
Определение и назначение
Сноска – это что-то вроде заметки для пояснения какого-то слова или фразы. Она может как дополнять, так и пояснять определенные моменты. Например, они часто используются в книгах для пояснения моментов, фраз или каких-то иноязычных выражений.
Выглядит как маленькая цифра после слова сверху, которая делает ссылку на фразу или слово. Пояснение к ней будет, как правило, внизу страницы или в конце самого текста.
Используются для того, чтобы читатель не отвлекался от основной мысли отдельных предложений и мог сосредоточиться на контексте. Часто необходимость в сносках возникает внизу страницы в курсовой работе или при оформлении других каких-либо научных работ.
Как и всегда, я подробно и по-простому всё объясню. Стоит отметить, что будем рассматривать способ как на более новых офисах (2007, 2010, 2013, 2016, 2019), так и более старом издании 2003 года. Итак, не задерживаемся больше на предисловии и приступаем к делу!
Как сделать выноску в конце страницы на современной версии Office
Прежде всего, предлагаю рассмотреть более актуальные издания Office, начиная от 2007, заканчивая 2019. Данная инструкция будет универсальна для каждой из этих версий. Инструкция для 2003 офиса будет сразу же после данной.
Итак, для начала необходимо открыть документ. После этого необходимо: выделить текст, на которой мы будем ссылаться. Либо же просто перемещаем курсор на место будущей сноски и нажимаем левой клавишей мышки в это место.
После этого обращаем внимание на верхнюю панель окна программы. Нам требуется вкладка «Ссылки» и уже в ней нажать кнопку «Вставить сноску».
После проделанных действий мы увидим, что программа добавила надстрочную цифру и автоматически перенесла нас в конец страницы для того, чтобы ввести пояснение.
При добавлении описания нет необходимости листать в конец листа или документа, чтобы посмотреть его. При наведении на номер выноски вы увидите ее описание во всплывающем сообщении.
Если вам будет необходимо добавить больше выносок, то просто делайте все аналогичным образом. Новые номера добавятся к уже имеющимся.
Этого уже достаточно, чтобы ответить на вопрос как сделать сноску в ворде 2010 внизу страницы. Данная инструкция подходила для добавления их только в конец страницы, так что давайте теперь рассмотрим метод добавления ссылок на пояснение в конец документа.
Как сделать выноску в конце документа на современной версии Office
Итак, ссылка на пояснение в конце текста называется «концевая сноска». Для ее добавления необходимо проделать те же самые вещи, что и в предыдущем пункте. Аналогично выделяем текст, на который она необходима либо устанавливаем курсор в это место и кликаем левой клавишей мыши.
Переходим на вкладку «Ссылки» в верхней части документа и нажимаем кнопку «Вставить концевую сноску».
После этих действий программа нас переместит на последнюю страницу документа для ввода описания.
Это были основные действия, но есть более гибкие и детальные опции, так что давайте их рассмотрим.
Детальная настройка выносок
При необходимости настройки более детальных параметров мы можем обратиться к окну настроек. Давайте посмотрим, как это сделать.
Нам снова необходимо установить курсор или выделить текст, а после обратиться ко вкладке «Ссылки», но в этот раз необходимо будет нажать на маленькую стрелочку в модуле «Сноски». Детально показываю на скриншоте.
После нажатия на данную стрелочку перед нами откроется окно настроек.
Глядя в это окно мы сможем более детально задать параметры, а именно:
- В модуле «Положение» вы можете выбрать положение выносок
- В модуле «Формат» вы можете определить необходимый вам тип нумерации или выбрать символ маркировки. Также можно выбрать требуется ли продолжать их нумерацию во всех разделах или необходимо перезапускать на каждой странице или в каждом разделе.
- В модуле «Применить изменения» выбираете в каком месте документа вам необходимо применять данные параметры – во всем документе или только в текущем разделе.
После выбора необходимых вам параметров с помощью контекстных меню кликайте на кнопку «Вставить» и любуйтесь примененными вами настройками.
Давайте теперь рассмотрим, как удалить ненужные ссылки на пояснения.
Редактирование выносок
Что делать, если требуется удалить ненужные выноски? Всё просто. Для этого просто выделяем ту, что необходимо удалить и нажимаем на клавиатуре «Backspace» (клавиша для стирания введенных символов) или «Delete».
После удаления, номера других обновятся с учетом удаленной. Обратите внимание на первый скриншот и на выноску с номером «2». После этого взгляните на скриншот ниже, чтобы понять, как работает данная система.
На этом мы закончили рассматривать настройку и добавление выносок на современных версиях офиса. Теперь давайте рассмотрим, как сделать это на более старой.
Как сделать выноску на 2003 версии офиса
Как мы уже помним, в 2003 версии ворда нем продвинутого графического интерфейса и все опции расположены в множественных всплывающих списках. Добавление выносок не является исключением.
Для начала, точно так же как и в предыдущих случаях, выделяем нужный текст или устанавливаем курсор в нужное место и кликаем левой кнопкой мышки.
После этого обращаемся к верхней части окна приложения и находим меню «вставка» и нажимаем левой клавишей мыши. В нем выбираем пункт «ссылка», наводим на него курсором и затем кликаем левой кнопкой по команде «Сноска».
Откроется уже знакомое нам окно настроек.
В отличие от более современной версии, в издании 2003 года все настройки производятся только в этом окне, независимо от положения будущей выноски. Не вижу смысла повторяться в том, какие настройки располагаются в данном окне. Если пропустили, то пролистайте немного выше, где я расписывал каждый пункт детально.
После выбора необходимых параметров нажимаем на кнопку «вставить» и проверяем наличие новоиспеченной выноски на положенном ей месте.Вот мы и узнали, как сделать сноску в ворде 2003 года.
Заключение
Сегодня в данной публикации мы научились создавать сноски для дополнительного пояснения содержания нашего текста. Поняли, что имеются помимо различные их, которые отличаются расположением пояснения в документе.
Немного подытожим:
| Вид сноски | Расположение в тексте | Назначение |
| Обычная | В конце страницы | Для пояснительных примечаний текста, расшифровки |
| Концевая | В конце документа или раздела | Для ссылок на литературу |
Теперь после прочтения данной статьи вам должно стать в разы яснее как сделать сноску в ворде. Надеюсь, что было интересно и самое главное понятно. Остались вопросы? Оставляйте ваши комментарии, после чего я постараюсь вникнуть в вашу проблему и решить ее. Спасибо, что дочитали статью до конца!
Ждите следующих публикаций, а на сегодня у нас всё. Всего вам доброго и до свидания!
С Уважением, автор блога Федор Лыков!
Как сделать сноску в ворде — Пошаговая инструкция
Сноски позволяют вам ссылаться на внешний источник информации или подробно объяснять концепцию, не отвлекая читателя от основного текста. Microsoft Word делает управление сносками очень простым, поскольку каждая добавленная заметка автоматически нумеруется, а раздел отображения динамически расширяется или уменьшается в зависимости от длины текста. Придайте вашему документу профессиональный вид, используя стратегические сноски, чтобы уточнить концепции и указать используемые источники внешней информации.
- Выберите вкладку «Ссылки». Это вкладка меню Word, обычно размещаемая между разделами «Макет» и «Рассылки». Эта вкладка меню позволяет использовать различные инструменты, такие как оглавление, сноски, цитаты, подписи и многое другое.
- Поместите курсор мыши туда, где вы хотите, чтобы заметка появилась. По умолчанию сноски обозначаются прогрессивным числом в верхней части текста. Поместите курсор туда, где вы хотите, чтобы появилась ссылка на конкретную сноску
- Нажмите кнопку «Вставить сноску». Эта кнопка находится в группе «Сноски» на вкладке «Ссылки». Ссылочный номер сноски будет вставлен в указанную точку, а строка, разделяющая текст, будет вставлена внизу страницы. Текстовый курсор будет автоматически перемещен в сноску внизу страницы. Таким образом, вы можете ввести содержание сноски.
- Заключительная сноска похожа на сноску, за исключением того факта, что ссылка помещается в конец документа.
- Кроме того, чтобы создать сноску, вы можете использовать сочетания клавиш Ctrl+ Alt+F или Ctrl+ Alt+,D чтобы создать заключительную заметку.
Изменить формат нумерации сносок.
По умолчанию нумерация сносок является автоматической для всей длины документа. Вы можете изменить этот параметр, чтобы нумерация начиналась снова на каждой странице или в каждом разделе документа.Нажмите кнопку «Меню» в правом нижнем углу раздела «Сноски». Откроется окно «Сноски». Используйте раскрывающееся меню «Нумерация» в разделе «Формат», чтобы выбрать, когда нумерация примечаний должна начаться снова.
Изменить формат сносок
Если вы хотите, чтобы при нумерации примечаний использовались символы вместо цифр, чтобы примечание отображалось под текстом, а не в конце страницы или чтобы нумерация начиналась с определенного номера, вы можете изменить эти аспекты в окне «Сноски». Чтобы открыть это окно, нажмите кнопку «Меню» в правом нижнем углу раздела «Сноски». Нажмите кнопку « Символ … », чтобы выбрать символ для использования в меню «Символ». Вы можете выбрать любую букву любого шрифта.
Концевые сноски
Ставим курсор в том месте, где вы хотите добавить концевую сноску, переходим во вкладку «ССЫЛКИ» и в группе «Сноски» и выбираем «Вставить концевую сноску». Ворд вставит маркер концевой сноски в текст и добавит ее не а конце страницы, а в конце документа или раздела.
Как удалить сноску
Для удаления сносок, не нужно удалять ее описание под чертой в нижней части страницы или в конце документа, а достаточно удалить ее маркер или номер в тексте используя клавишу «Backspace» или «Delete».
Это руководство было создано с использованием версии Microsoft Word 2016 года.
Как поставить сноску в Ворде
Если вы имели дело с написанием книги или статьи, то наверняка уже успели столкнуться с ситуацией, когда вам нужно объяснить что-то, написанное в вашем тексте, или, например, составить список источников. В таком случае лучше всего подойдут сноски, которые присутствуют в функционале программы Microsoft Word. Как поставить сноски, вы узнаете после прочтения данной статьи.
Как поставить сноску в Ворде
Разновидность сносок
Для начала давайте рассмотрим, какие же бывают сноски. Они бывают двух видов:
- обычные сноски. Они находятся в конце страницы, на которой размещены. Вы часто можете наблюдать их в произведениях художественной литературы, особенно старых, когда редактор заботливо объясняет читателю значения незнакомых ему слов, используемых во время написания книги;
Обычные сноски мы можем найти в конце страницы
- концевые сноски. Они располагаются в конце документа или его раздела. Чаще всего используются в научных публикациях как перечень списка используемых источников. Вы можете наблюдать их в любой статье в Википедии в разделе «Примечания».
Пример концевых сносок
Теперь, когда с теоретической частью покончено, перейдём сразу к практике.
Как вставить обычную сноску
Чтобы добавить обычную сноску, следуйте дальнейшим инструкциям:
- Наведите мышью на то место, куда нужно вставить сноску, и нажмите левую кнопку. Таким образом, вы перенесёте курсор в нужное вам место.
Наводим мышью на то место, куда хотим вставить сноску, нажимаем левую кнопку
- В ленте Microsoft Word откройте вкладку «Ссылки», кликнув по ней левой кнопкой мыши.
Открываем вкладку «Ссылки», кликнув по ней левой кнопкой мыши
- Нажмите на «Вставить сноску».
Нажимаем на вкладку «Вставить сноску»
- Введите текст, который будет отображаться на добавленной вами сноске. Дело сделано.
Вводим текст, который будет отображаться на добавленной сноске
На заметку! Вы также можете добавить обычную сноску с помощью нажатия комбинации клавиш Alt+Ctrl+F.
Как вставить концевую сноску
Процесс добавления концевой сноски проходит аналогично обычной сноске, с той лишь разницей, что она будет добавлена в конец документа, а не страницы, как было упомянуто ранее. Для вставки концевой сноски проделайте дальнейшие шаги:
- Переместите курсор на то место, куда хотите добавить сноску (если не знаете, как это делать, то смотрите пункт 1 предыдущей инструкции).
Перемещаем курсор на то место, куда хотим добавить сноску
- Откройте вкладку «Ссылки» в ленте.
Открываем вкладку «Ссылки»
- Нажмите на «Вставить концевую сноску».
Нажимаем на «Вставить концевую сноску»
- Введите текст концевой сноски. Готово.
Вводим текст концевой сноски
На заметку! Для добавления концевой сноски также предусмотрена удобная комбинация кнопок – Alt+Ctrl+D.
Вы знаете, как вставить сноски. Это прекрасно. Ещё вам не помешает знать, как можно настроить их отображение.
Настройка сносок
Чтобы настроить обычные и концевые сноски, сделайте следующее:
- Вызовите диалоговое окно «Сноски», находящееся во вкладке «Ссылки».
Вызываем диалоговое окно «Сноски», находящееся во вкладке «Ссылки»
- Настройте отображение сносок на своё усмотрение. Вы можете настроить положение сносок, формат номера и нумерацию.
В окне «Сноски» мы можем настроить положение сносок, формат номера и нумерацию
- Подтвердите изменения нажатием кнопки «Применить».
Нажимаем кнопку «Применить»
На заметку! Что делать, если вы перепутали обычные сноски с концевыми, а заметили это слишком поздно? Удалять их и вставлять заново? Вовсе нет, ведь разработчики предусмотрели такие казусы и добавили в свою программу полезную функцию преобразования сносок.
Преобразование сносок
Чтобы преобразовать сноски, следуйте дальнейшей пошаговой инструкции:
- Откройте диалоговое окно «Сноски».
Открываем диалоговое окно «Сноски»
- Нажмите кнопку «Заменить…».
Нажимаем кнопку «Заменить…»
- Из перечня вариантов преобразования выберите тот, который вам нужен, затем нажмите «ОК».
Выбираем тот вариант, который нам нужен, нажимаем «ОК»
Теперь, когда вам знакома процедура добавление сносок, это должно значительно облегчить вашу работу в программе Microsoft Word. Сноски полезны для книг и необходимы для научных статей. Если у вас что-то не получилось, то рекомендуем перечитать статью ещё раз.
Читайте также статью — «Как сделать нумерацию страниц в Ворде с 3 страницы».
Видео — Как поставить сноску в Ворде
Понравилась статья?
Сохраните, чтобы не потерять!
Как делать обычные и концевые сноски в Ворде
Примечания – удобный способ пояснить непонятный момент в документе. Для их оформления принято ставить символ – звездочку, цифру или букву – в верхнем регистре после предложения, которое нуждается в комментарии. Само пояснение размещается внизу страницы или в конце всего документа, после такого же символа. Разберемся, как делать сноски в Ворде, ведь в редакторе есть удобные инструменты для оформления примечаний.
В Word 2007 и старше
Как сделать автоматическую сноску в современном Ворде:
- Поставите курсор после слова или фразы, которую надо пояснить.
- В меню зайдите на вкладку «Ссылки» и кликните на функцию «Вставить сноску». В тексте появится маркер – цифра 1 в верхнем регистре, внизу страницы – место для примечания, отделенное горизонтальной линией от основного текста.
- Если вы хотите, чтобы сноски в Ворде располагались в конце документа, кликните «Вставить концевую…».
- Для перемещения между созданными пояснениями предназначены пункты «Следующая…» и «Предыдущая…».
- Как удалить сноску: сотрите маркер, который появился в основном тесте.
Если вы хотите более гибко настроить внешний вид примечаний, откройте диалоговое окно параметров функции – по кнопке в виде квадрата со стрелкой в нижнем углу блока «Сноски». Здесь можно изменить:
- положение – вставить сноску внизу текста, страницы или в самом конце;
- расположить пояснения по столбцам;
- формат маркера – цифры, буквы или произвольный символ;
- для цифровых маркеров – задать начальное число для отсчета;
- нумерация может быть сквозной во всех разделах или начинаться заново для каждой главы.
Выставленные параметры можно применить ко всему документу или его отдельным разделам.
В Word 2003 и младше
В Ворде 2003 поставить сноску можно слегка иначе: установите курсор в нужном месте, в меню «Вставка» перейдите на строку «Ссылка», в подменю выберите «Сноска». Появится окно параметров, почти как в новых версиях. Установите переключатель положения, где разместить примечания – внизу или в конце, нажмите на кнопку «Вставить».
Чтобы убрать сноску в Word 2003, также достаточно стереть маркер в тексте.
Заключение
Мы разобрались, как сделать сноски в Word. Создать примечания несложно, а гибкие настройки параметров позволят оформить документ в нужном стиле.
Как вставить ссылки и сноски в Word для курсовой работы или реферата
В статье «Как автоматически добавлять сноски и список литературы в Word» рассмотрены возможности Word по созданию сносок (ссылок) на процитированные работы, также показано, как вставить список литературы, в который автоматически будут собраны все процитированные источники. Там же мы узнали, что Word хранит все когда-либо добавленные источники в одном общем файле и можно использовать централизованный список в любом из ваших документов.
Это замечательные, детально продуманные возможности Word. Но, к сожалению, стиль оформления цитирования в большей степени подходит ни международных работ. Подобный стиль оформления ссылок и сносок, когда автор и книга пишутся в скобках в тексте, не является общераспространённым в российских учебных заведениях.
В российских ВУЗах ссылки на цитирование принято оформлять в виде подстрочных сносок, в которой полностью приведено библиографическое описание книги (автор, название, город, издательство, год и номер страницы, с которой взята цитата). А в тексте пишется цифра, указывающая на подстрочную сноску.
В этой работе я покажу, как вставлять ссылки и сноски которые соответствуют российским стандартам оформления письменных работ в высших учебных заведениях.
Как вставить сноску в Word
Начните с того, что поставьте курсор в ту часть текста, где будет вставлена маленькая надстрочная цифра, указывающая на номер сноски.
Перейдите на вкладку «Ссылки» и нажмите кнопку «Вставить сноску».
В этом месте появится маленькая цифра.
А внизу страницы будет добавлено поле, куда вы можете вписать текст сноски.
Например:
При добавлении текста или другого контента вам не нужно беспокоиться о том, на какой странице расположен текст сноски — он автоматически будет переходить на ту же страницу, где находится текст с цифрой сноски.
Сочетание клавиш для вставки сносок в Word
В Word вам необязательно каждый раз искать в меню кнопку для вставки сносок. Вы можете использовать сочетание клавиш Alt+Ctrl+f для вставки сноски на странице.
Как начать нумерацию сносок на каждой странице
По умолчанию Word продолжает нумерацию сносок по всему документу. То есть вторая сноска, даже если она была сделана на другой странице, будет иметь номер 2.
Чтобы сделать так, чтобы нумерация сносок на каждой странице начиналась с 1 перейдите во вкладку «Ссылки» и в разделе «Сноски» нажмите маленькую кнопку.
В открывшемся окне найдите пункт «Нумерация» и в раскрывающемся списке выберите «На каждой странице».
Затем нажмите кнопку «Применить».
Как вставить сноски в конце документа
Если вы хотите, чтобы текст сноски располагался не внизу страницы, а в самом конце документа, то вам нужно использовать концевые сноски.
Для этого перейдите во вкладку «Ссылки» и нажмите кнопку «Вставить концевую сноску».
Для вставки концевых сносок также можно использовать сочетание клавиш Alt+Ctrl+d.
Как сделать сквозную нумерацию сносок
Кликните правой кнопкой мыши по сноске и выберите «Параметры заметки».
В открывшемся окне в пункте «Нумерация» выберите «Продолжить» и нажмите кнопку «Примерить».
Связанные статьи:
Вставить сноски и концевые сноски — Word
Перейти к основному содержанию MicrosoftПоддержка
ПоддержкаПоддержка
- Дом
- Microsoft 365
- Офис
- Windows
- Поверхность
- Xbox
- Сделки
- Больше
- Купить Microsoft 365
- Все Microsoft
Word: изменить промежуток между сноской и разделительной линией
Когда вы вставляете сноску в Word ( Ссылки вкладка> Вставить сноску ), по умолчанию она добавляется в нижнюю часть страницы вместе с короткой строкой и пустым абзацем, чтобы отделить ее от основного текста.Линия-разделитель сносок и пустой абзац имеют стиль «Нормальный», поэтому, если вы отрегулировали интервал (интерлиньяж) абзаца выше и / или ниже в стиле, вы можете получить больше места, чем вам нужно, как показано на скриншот ниже.
Именно этот пустой абзац раздражает многих — он просто добавляет ненужное пространство перед сносками страницы, когда в неполной строке уже есть визуальный разделитель. Вы также не можете избавиться от пустого абзаца с помощью обычных методов удаления.Но от этого МОЖНО избавиться.
Вот как:
- У вас должна быть хотя бы одна сноска в документе, прежде чем вы сможете выполнить следующие действия.
- Для этого вы должны находиться в режиме черновика ( Вид вкладка> Черновик ).
- В режиме черновика перейдите на вкладку Ссылки и нажмите Показать примечания .
- Внизу страницы открывается мини-окно сносок:
- Измените значение параметра Footnotes с All Footnotes на Footnote Separator .
- Теперь вы видите разделитель и пустой абзац:
- Поместите курсор в конец разделительной линии, затем нажмите Удалить , чтобы удалить пустой абзац ниже.
- Щелкните значок X в дальнем правом углу мини-окна сносок, чтобы закрыть его.
- Изменить вид назад Макет печати (вкладка Просмотр > Макет печати ).
Теперь вы избавились от этого пустого абзаца для ВСЕХ сносок в документе.
Обновление , август 2020 г. : согласно этой статье Office Watch, вы можете сделать еще немного, стилизовав эту область сноски: https://office-watch.com/2020/delete-or-change-the-separator- строка для сносок и концевых сносок /
[Ссылка проверена в августе 2020]
Нравится:
Нравится Загрузка …
Связанные
Страница, которую вы искали, не найдена
Предложений:
- Щелкните в поле поиска в заголовке этой страницы, введите один или несколько ключевые слова, которые вы хотите найти, и нажмите кнопку «Поиск».Целиком Будет выполнен поиск по сайту Word MVP.
- Проверьте ссылки слева.
- Проверьте меню в шапке.
- Если вы перешли на эту страницу, перейдя по ссылке, которую вы нашли в другом месте, или набрав URL-адрес в адресной строке браузера, продолжайте читать ниже.
URL-адреса на этом сайте чувствительны к регистру
Вы могли попасть сюда, перейдя по ссылке, которую вы нашли в другом месте, или набрав URL-адрес в адресной строке вашего браузера.
Как объясняется на домашней странице Word, все содержимое этого сайта было перемещено из word.mvps.org — wordmvp.com . Все старые ссылки указывают на word.mvps.org — это , автоматически перенаправляемый с на wordmvp.com . Если возможно, редирект автоматически покажет страницу со статьей старый ссылка указывает на. Если эта страница не может быть найдена, вместо нее отображается эта страница.
Товар, который вы ищете, может существовать.Проблема может заключаться в неаккуратном использовании заглавных и строчных букв в URL.
URL-адреса на этом сайте чувствительны к регистру . Прописные и строчные буквы должны использоваться точно так, как они указаны в адресной строке при нажатии на меню или ссылку на этом сайте. Например:
- Этот URL будет работать: https://wordmvp.com/ FAQ s / G eneral / Shortcuts.htm
- Этот URL-адрес не работает: https://wordmvp.com/ faq s / g eneral / Shortcuts.htm
Имя домена URL-адреса никогда не чувствительно к регистру. Например, это не имеет значения набираете ли вы W or MVP .com или w or mvp .com.
Список URL-адресов с правильным использованием верхнего и нижнего регистра
Приведенный ниже список может помочь вам исправить URL-адрес, который не работает из-за неточного использования верхнего и нижнего регистра. Перечислены только имена папок:
wordmvp.com / wordmvp.com/FAQs/ wordmvp.com/FAQs/AppErrors/ wordmvp.com/FAQs/Customization/ wordmvp.com/FAQs/DrwGrphcs/ wordmvp.com/FAQs/Formatting/ wordmvp.com/FAQs/General/ wordmvp.com/FAQs/InterDev/ wordmvp.com/FAQs/MacrosVBA/ wordmvp.com/FAQs/MailMerge/ wordmvp.com/FAQs/Numbering/ wordmvp.com/FAQs/TblsFldsFms/ wordmvp.ru / FAQs / UserForms / wordmvp.com/FindHelp/ wordmvp.com/Mac/ wordmvp.com/Templates/ wordmvp.com/Tutorials/ |
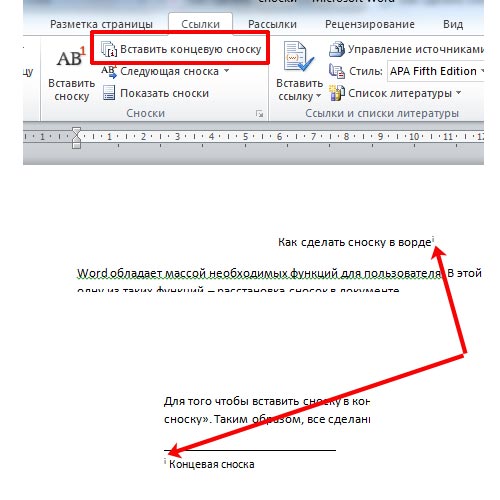

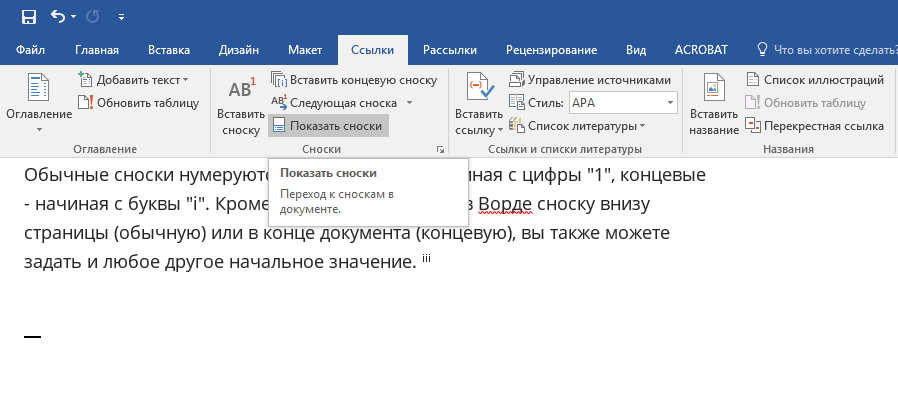
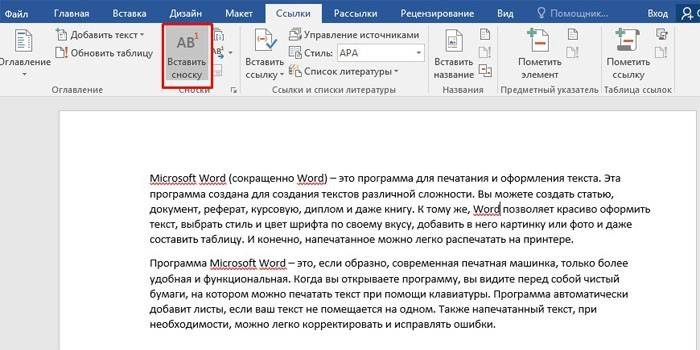



 Нажмите клавишу ПРОБЕЛ, чтобы вставить обычную или концевую сноску в документ и закрыть диалоговое окно.
Нажмите клавишу ПРОБЕЛ, чтобы вставить обычную или концевую сноску в документ и закрыть диалоговое окно.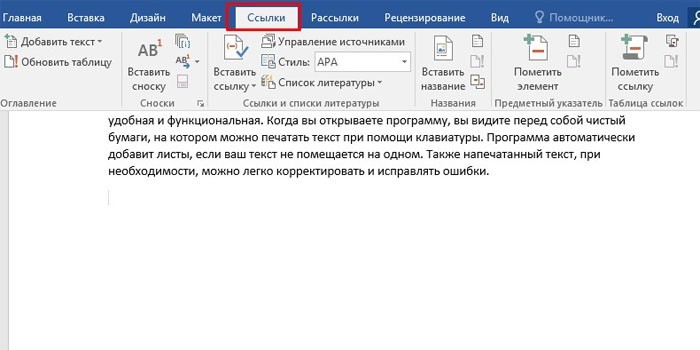
 Экранный диктор сообщает о том, что вы: «Удалить».
Экранный диктор сообщает о том, что вы: «Удалить».
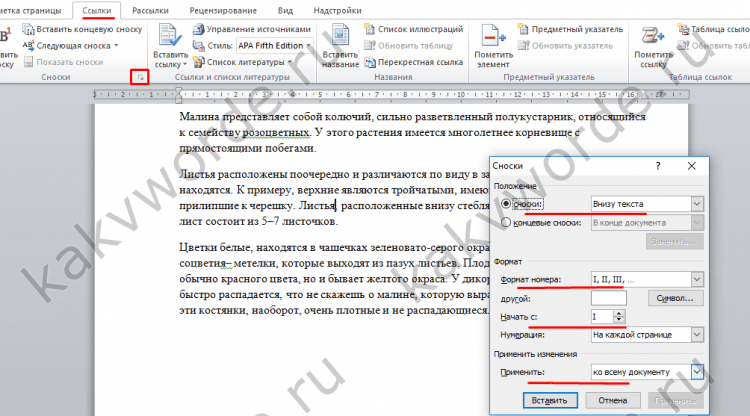 Если VoiceOver не начнет автоматически считывать текст сноски, нажмите клавиши Control + Option + A.
Если VoiceOver не начнет автоматически считывать текст сноски, нажмите клавиши Control + Option + A.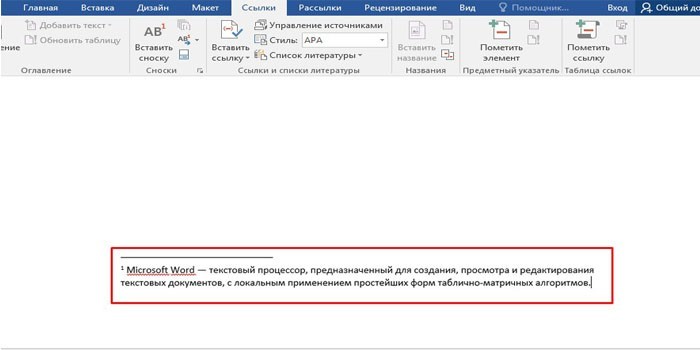 VoiceOver читает текст заметок.
VoiceOver читает текст заметок. Вы услышите: «сноски и концевая сноска».
Вы услышите: «сноски и концевая сноска». Как маркер, так и текст сноски будут удалены.
Как маркер, так и текст сноски будут удалены.