Как сделать размытое фото более чётким?
Расфокусированные фотографии с эффектом боке становятся всё более популярными, но обычно они только раздражают. Допустим, вы постарались снять уникальное в своем роде семейное видео только лишь для того, чтобы обнаружить, что изображение размыто и дрожит.
Оказывается, существуют программы, которые могут улучшить резкость фотографий без возни в Photoshop. Хотя в большинстве случаев из размытого фото или видео никогда не сделать резкую и красивую копию, эти инструменты можно использовать для восстановления важных деталей и вернуть резкость, чтобы сделать материал чуть более качественным.
Естественно, не стоит ожидать, что, сделав ряд сильно расфокусированных фотографий, вы отредактируете их так, что они сгодятся на обложку журнала, однако вы можете изощряться в стиле сериала CSI, используя эти приложения, и получить удивительные результаты.
SmartDeblur
SmartDeblur — полностью бесплатное приложение, которым можно пользоваться сколько угодно раз, и во многих отношениях оно дружелюбнее, чем Focus Magic. С другой стороны, его работа не отличается стабильностью (программа зависала несколько, пока я ее тестировал, особенно при загрузке слишком тяжелых изображений), а результаты, которые выдает программа, могут быть разными.
С другой стороны, его работа не отличается стабильностью (программа зависала несколько, пока я ее тестировал, особенно при загрузке слишком тяжелых изображений), а результаты, которые выдает программа, могут быть разными.
Есть несколько полезных возможностей в SmartDeblur — наличие zoom-опции, а также опции Fit To Window (Подстроить под размер окна). Также можно сравнивать результаты с оригиналом, нажав на «Show Original». Предобзор доступен для всего изображения. Программа содержит образец на котором можно научиться увеличивать резкость, чтобы прочесть размытый текст.
Испытав инструмент на своих собственных фотографиях, я обнаружил, что он не работает так же хорошо как Focus Magic. Но мне удалось получить хорошие результаты с картинкой, содержащей текст.
- Плюсы: Абсолютно бесплатное, обладающее дружелюбным интерфейсом, очень полезное для прочтения на фотографии размытого текста.
- Минусы: Не очень стабильное, не так уж хорошо работает с реальными фотографиями (но испытайте приложение сами, чтобы вынести свой вердикт).

Пытаясь восстановить потерянные детали, вы почувствуете, будто работаете с CSI, но не ожидайте ничего выдающегося.
Focus Magic
Focus Magic — это нечто большее, чем просто программа увеличения резкости. Согласно заявлениям с их сайта, используются «продвинутые криминалистические деконволюционные технологии, которые буквально, как рукой, снимают размытие». В теории, приложение справляется с расфокусированными изображениями и размытыми видео, восстанавливая потерянные детали. Но действительно ли это работает?
Программа Focus Magic далеко не автоматический инструмент. И это огромный минус, поскольку бесплатная пробная версия позволяет выполнить только 10 операций. После этого нужно будет приобрести полную лицензию, которая стоит 45 долларов. После загрузки изображения вам сперва необходимо решить, будете ли фокусировать, убирать размытие при движении, дефокусировать или очищать изображение от мусора. Потом начинается долгий процесс подстройки параметров.
Поскольку возможно увидеть привью лишь для небольшой области изображения, уходит множество попыток, чтобы достичь хорошего эффекта для всей фотографии.
- Плюсы: Выглядит как профессиональный инструмент, с помощью которого действительно можно достичь хороших результатов.
- Минусы: Работа требует множества попыток, но их у пользователя бесплатной версией только 10. К тому же, отсутствует опция изменения масштаба (зума), что доставляет неудобства.
С помощью приложения можно вернуть резкость изображениям, если у вас есть терпение и деньги.
Blurity
Приложение Blurity в отличие от своих конкурентов обладает несколькими особенностями: очень подробным руководством и самодостаточностью. Под самодостаточностью я понимаю способность программы взять на себя тяжелую работу по настройке, если того пожелаете. Если знаете, что делаете, можете получить доступ к продвинутым настройкам, но это совсем необязательно.
После прохождения обучения, можно приступать к обработке. Для этого необходимо поместить красный квадрат на область с сильной размытостью и нажать на кнопку Process. В большинстве случаев на этом всё. Если результаты вас не удовлетворяют, можно переместить квадрат в другую область и попытаться снова. Приложение выполняет свою работу хорошо, ему удалось превратить некоторые размытые фотографии во вполне достойные.
Для этого необходимо поместить красный квадрат на область с сильной размытостью и нажать на кнопку Process. В большинстве случаев на этом всё. Если результаты вас не удовлетворяют, можно переместить квадрат в другую область и попытаться снова. Приложение выполняет свою работу хорошо, ему удалось превратить некоторые размытые фотографии во вполне достойные.
Как видите, минусом являются водяные знаки, которые накладываются на все фотографии, которые вы обрабатываете, используя бесплатную версию приложения. Если вам действительно нравится программа и хотите избавиться от водяных знаков, лицензия будет стоить вам 39$.
- Плюсы: Легкость в использовании, хорошие результаты обработки, с текстом — хуже.
- Минусы: На все обработанные фото накладываются водяные знаки. Лицензия стоит 39$.
Выводы
Хотите – верьте, хотите – нет, но я потратил полдня, исследуя данную тему. Попытавшись повысить резкость у множества размытых фото и видео, я осознал одну вещь — лучше сразу снимать хороший материал. Но если по какой-то причине «план А» не сработал, то вышеперечисленные приложения способны выжать кое-что из вашего материала, но это на самом деле зависит от того, чего вы стремитесь достичь.
Но если по какой-то причине «план А» не сработал, то вышеперечисленные приложения способны выжать кое-что из вашего материала, но это на самом деле зависит от того, чего вы стремитесь достичь.
Как исправить размытое фото: лучшие программы и приложения
Представьте, что у вас очень важное событие или вы хотите запечатлеть тот образ, который вы видите и который не хотите забыть для всего мира. Но когда вы делаете снимок, понимаете, что он расплывчатый. И вы не можете вернуться в прошлое, чтобы поправиться. Так как же исправить размытое фото?
Что ж, хотите верьте, хотите нет, но есть много способов сделать это, и не только с ПК, вы также можете узнайте, как исправить размытое фото онлайн, с Photoshop, с iPhone, с приложениями … Сегодня мы даем вам несколько вариантов, чтобы ваша фотография выглядела неплохо.
Индекс
- 1 Программы для исправления размытых фотографий
- 2 Как исправить размытое фото на ПК
- 2.
 1 Топаз точить AI
1 Топаз точить AI - 2.2 Lightroom
- 2.3 Photoshop
- 2.4 Не встряхнуть
- 2.
- 3 Как исправить размытое фото онлайн
- 3.1 Pixlr.com
- 3.2 Инпиксио
- 4 Исправьте размытое фото с мобильного телефона Android или iOS
- 4.1 Movavi
- 4.2 Умное устранение размытия
- 4.3 После Фокуса
Программы для исправления размытых фотографий
Раньше, когда у вас получалось размытое фото, независимо от того, насколько оно вам нравилось, вы в конечном итоге стирали его, потому что это неповторимое изображение, которое, к сожалению, вы не могли четко запечатлеть. Но если вы один из тех, кто хотел бы восстановить эти воспоминания и, прежде всего, дать им второй шанс, вы должны знать, что есть способы достичь этого. И нет, нили все они подразумевают, что вы должны иметь навыки или подготовку, связанные с фотографией. Фактически, вам нужно быть не экспертом, а тем, кто умеет находить решения.
И есть программы, как исправить размытые фото. Они направлены на решение проблемы расфокусированного изображения путем создания до и после. Вы хотите знать, какие из них мы рекомендуем?
Подпишитесь на наш Youtube-канал
Как исправить размытое фото на ПК
Если вы хотите использовать компьютер для улучшения резкости фотографии, вы найдете два варианта. Первый предполагает использование программ, которые вы должны установить на свой компьютер, чтобы использовать их. Второй вариант основан на веб-страницах, на которые вы можете загрузить фотографию, и они несут ответственность за ее ретуширование, чтобы результат был намного четче оригинала.
Оба варианта верны, и использование того или другого будет зависеть от того, что вы хотите сделать, а также от того, насколько размытым будет фотография (потому что некоторые программы или веб-сайты не смогут исправить это полностью).
Если вы выберете первый вариант, мы можем порекомендовать следующие программы:
Топаз точить AI
Это одно из лучших существующих графических программ, и прежде всего Он больше всего ориентирован на исправление «несовершенств» фотографий, например, тот, который выходит не в фокусе и / или размывается.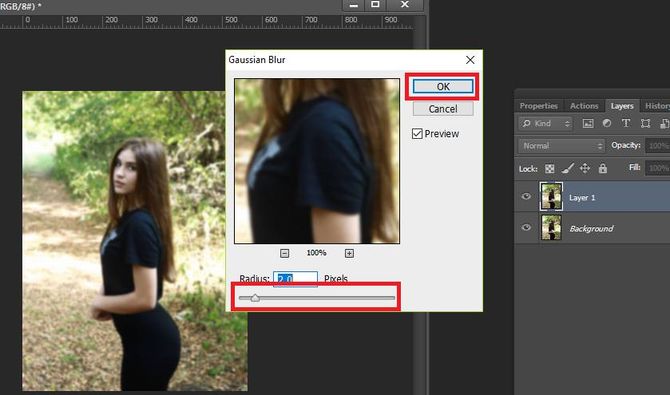 Кроме того, он использует искусственный интеллект для устранения размытости и восстановления изображения.
Кроме того, он использует искусственный интеллект для устранения размытости и восстановления изображения.
Например, представьте, что у вас есть фотография вашего питомца, и он двигает головой, в результате чего изображение размывается при движении. Что ж, эта программа позаботится о решении проблемы и предложит вам резкое фото.
У нее есть недостаток, и это то, что эта программа настолько техническая, что может быть трудно научиться ее использовать, и она потребует много времени и медленной обработки изображений, что может привести к отчаянию.
Lightroom
Эта программа вы можете использовать его, когда у вас размытые фотографии, но слегка, Другими словами, если он слишком не в фокусе, он не принесет вам особой пользы. Он улучшает резкость и исправляет эти недостатки, но не может добиться такого результата с очень размытыми фотографиями.
Photoshop
Сегодня мы знаем Photoshop и знаем, что это одна из наиболее часто используемых программ в компаниях, а также дома. И это, и его «клон», Gimp, известны и, чтобы знать, как исправить размытое фото с помощью этих, просто зайдите в Filters / Sharpen. Здесь, проявив немного терпения, вы можете исправить дефект вашей фотографии, чтобы получить хороший общий вид фотографии.
И это, и его «клон», Gimp, известны и, чтобы знать, как исправить размытое фото с помощью этих, просто зайдите в Filters / Sharpen. Здесь, проявив немного терпения, вы можете исправить дефект вашей фотографии, чтобы получить хороший общий вид фотографии.
Конечно, как и в случае с графическими программами, он может ошеломить пользователей, особенно если вы новичок в этом. И если фотография будет слишком повреждена, это тоже не принесет пользы.
Не встряхнуть
Это бесплатная и старая программа, но по этой причине исправить расфокусированную фотографию, наоборот, не будет неэффективно. Хорошо в этом то, что просто выберите изображение, и оно автоматически обнаружит размытие у вас есть, и мы постараемся исправить это, чтобы оно перестало быть размытым.
Как исправить размытое фото онлайн
Если вы предпочитаете использовать веб-страницы для исправления своих фотографий, наши лучшие рекомендации заключаются в следующем:
Pixlr.
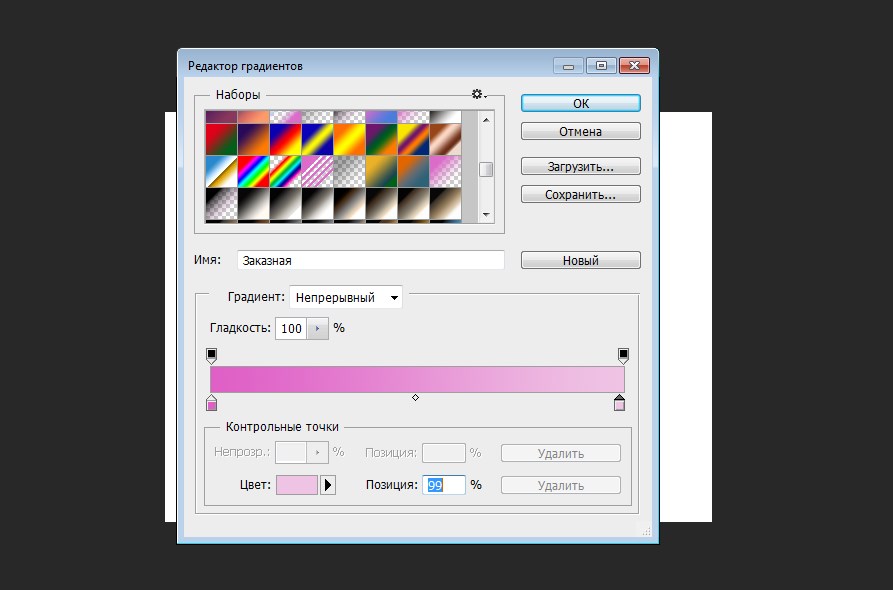 com
comЭто один из самых известных сайтов по работе с изображениями и фотографиями. Кроме того, у него есть то преимущество, что это бесплатный онлайн-редактор, поэтому вы не будете бояться, что фотография будет исправлена, но вы не сможете ее скачать. Что вы должны сделать? Первым делом нужно посетить страницу. Там вам нужно будет загрузить фотографию, которую вы хотите исправить и которая должна быть на вашем компьютере.
Как только вы его увидите, Щелкните пункт меню «Фильтр». Оказавшись в нем, нажмите на детали и уточните, чтобы он показал вам инструмент, который позволит вам настроить резкость изображения. Когда вы его хорошо увидите, нажмите «Сохранить» и вуаля, ваша фотография будет у вас.
Инпиксио
Это еще одна программа, которую вы можете использовать в Интернете. Для этого вам просто нужно зайти на сайт и открыть фотографию, которую нужно отретушировать. После того, как он у вас есть, нажмите кнопку «регулировки» и там «резкость». Вам придется двигаться понемногу, пока вы не найдете нужную четкость для фотографии. Кроме того, также вы можете изменить яркость и / или контрастность изображения.
Вам придется двигаться понемногу, пока вы не найдете нужную четкость для фотографии. Кроме того, также вы можете изменить яркость и / или контрастность изображения.
И вуаля, вам останется только сохранить результат.
Исправьте размытое фото с мобильного телефона Android или iOS
Независимо от того, есть ли у вас мобильный телефон Android или iOS (Apple), также есть приложения, позволяющие исправить недостатки на фотографиях. В частности, мы рекомендуем:
Movavi
Это приложение, которое вы можете использовать как на Android, так и на iOS, и которое поможет вам с ретушью изображений. Что вы должны сделать? Ну сначала скачайте и откройте приложение. В нем появится символ + для добавления фотографии. Возьмите тот, который вам нужно отремонтировать, и выберите «Резкость». Итак, что вы собираетесь сделать, это настроить резкость изображения, пока вы не увидите его хорошо. Когда вы это сделаете, нажмите Сохранить, и у вас будет фотография.
Умное устранение размытия
Еще одно приложение для использования — это. Вам просто нужно скачать и открыть его. После этого откройте изображение, которое хотите отретушировать, с помощью приложения, и все. Собственно, больше ничего делать не нужно, потому что приложение само позаботится о восстановлении фотографии и предложит вам наилучший результат.
Так что это один из лучших инструментов для тех, кто не имеет большого представления.
После Фокуса
В этом случае этому приложению требуется небольшая помощь. И когда вы откроете фотографию, вы должны указать на те точки, где вы видите, что он не в фокусе или размыт работать над ними и исправлять их.
Как исправить размытое фото в фотошопе
Достаточно часто можно увидеть фотографию с нечетким изображением. Причиной этого может быть:
— движение объекта во время съемки;
— дрожание рук фотографа и другие факторы.
В настоящее время можно внушительно улучшить качество изображения с помощью цифровой обработки. Для этого используют многофункциональную программу Adobe Photoshop. Для это нужно выполнить следующие действия:
Для этого используют многофункциональную программу Adobe Photoshop. Для это нужно выполнить следующие действия:
- Запустите приложение Adobe Photoshop(купить лицензионную версию данной программы). Откройте меню «File», укажите команду «Open». В открывшемся окне выберите нужное изображение и нажмите «Открыть».
- Установите необходимый для работы масштаб картинки, при помощи опции Zoom Tool, либо в статусной строке введите точные значения масштаба. Для того, чтобы избавиться от нечеткости в определенном месте изображения – выделите область вокруг него.
- Чтобы откорректировать небольшие участки изображения используйте функцию Sharpen Tool, после ее активации нажмите на элемент Brush и выберите нужный размер кисти и ее жесткость. Теперь нужно проводить кистью по нечетким участкам до получения желаемого результата.
- Нажмите на команду Filter и используйте опцию Sharpen, далее примените один из следующих фильтров Sharpen, Sharpen More либо Sharpen Edges. Фильтры в Adobe Photoshop
Третий инструмент увеличит четкость границ между разными областями, а первые два – резкость всей картинки.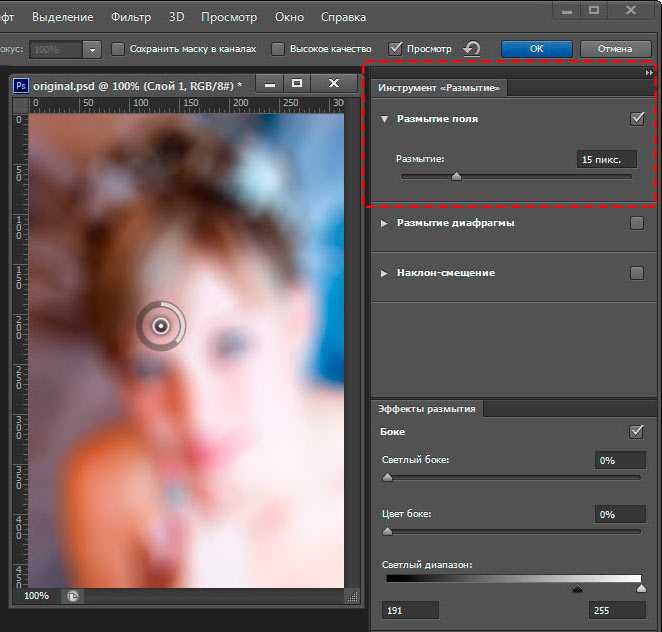
В окне настройки данного фильтра, в открывающемся перечне, укажите тип размытия и подберите показатели Amount, Radius и Angle для достижения максимальной четкости границ.
Сделайте копию искомого слоя, для этого в меню Layer выберите пункт Duplicate Layer и кликните ОК. Теперь откройте меню Filter, в папке Other найдите и кликните по фильтру High Pass, Фильтр «High Pass» в папке «Other»
в открывшемся окне, в поле Radius впишите значение больше ширины нечеткости.

Видео: Быстрый способ увеличить четкость и резкость фотографии в Photoshop
Вы сделали прекрасное фото, но не можете показать его друзьям и опубликовать в социальных сетях из-за некрасивой смазанности изображения? Действительно, размытость в той или иной части снимка может испортить всю картину. Давайте попробуем выяснить, откуда берется этот дефект и как убрать его с фотографии, чтобы снимок приобрел привлекательный и красивый вид.
Современные технологии позволяют исправить смазанность фото легко и быстро, используя различные методы цифровой обработки. Большой популярностью пользуется редактор Photoshop, работать с которым легко и удобно.
Убираем размытость в Photoshop
Итак, давайте подробно рассмотрим процесс исправления дефектов фотоснимка в самом популярном и мощном фоторедакторе.
Подготовка к работе
Для начала вам следует загрузить нужное изображение в программу. Сделать это вам поможет комбинация клавиш быстрого нажатия “Ctrl + O”. Вы также можете воспользоваться стандартным вариантом, выбрав в левом верхнем углу позицию “Файл — Открыть”, где вам будут показаны все изображения, находящейся на ПК. Выберите снимок, который должен стать объектом редактирования и кликните на позицию «Загрузить».
Сделать это вам поможет комбинация клавиш быстрого нажатия “Ctrl + O”. Вы также можете воспользоваться стандартным вариантом, выбрав в левом верхнем углу позицию “Файл — Открыть”, где вам будут показаны все изображения, находящейся на ПК. Выберите снимок, который должен стать объектом редактирования и кликните на позицию «Загрузить».
Переходим к этапу подготовки. Выберите идеальные параметры масштаба изображения, с которыми вам будет удобно работать. Воспользуйтесь инструментом Zoom Tool, чтобы скорректировать размер области используя изображение, или введите числовые показатели в поле размеров, которое находится в статусной строке. Если размытость имеет локальных характер, и вы планируете вносить коррективы лишь в отдельной части изображения — ограничьте область работы, выделив ее.
Способы коррекции изображения
- Для изменения маленьких и несильных размытых областей размытия вы можете воспользоваться опцией Sharpen Tool. Запустите данный инструмент и кликните на значок «Кисть», расположенный в верхней части слева.
 Настройте необходимый диаметр и определите интенсивность кисти, а затем несколько раз проведите инструментом в нужной области. Вы увидите, как изображение приобрело более резкие очертания. Если желаемый эффект не был достигнут с первого раза — повторите процесс снова.
Настройте необходимый диаметр и определите интенсивность кисти, а затем несколько раз проведите инструментом в нужной области. Вы увидите, как изображение приобрело более резкие очертания. Если желаемый эффект не был достигнут с первого раза — повторите процесс снова. - Одним из наиболее простых способов повышения четкости картинки станет инструмент «Sharpen», с помощью которого можно редактировать изображение не только локально, но и полностью. Попробовать данную опцию в использовании можно, зайдя в раздел «Фильтр», найти который вы сможете в главном меню программы. Вам будет представлен список из нескольких разновидностей эффектов «Sharpen». Все они имеют некоторые функциональные особенности. Например, эффект «Sharpen More» поможет увеличить четкость всей фотографии, а «Sharpen Edges» сделает более явными очертания главных предметов на снимке.
- Если фото после использования данных инструментов стало выглядеть неестественно, произведите настройки эффективности действий, немного снизив действие фильтра.
 Для этого нужно нажать комбинацию Ctrl+Shift+F, воспользуйтесь настройками Edit и Fade. Немного сдвиньте положение указателя на линии измерения и сохраните действия.
Для этого нужно нажать комбинацию Ctrl+Shift+F, воспользуйтесь настройками Edit и Fade. Немного сдвиньте положение указателя на линии измерения и сохраните действия. - Подробнее рассмотрим использование редактора «Smart Sharpen», который позволяет устранить размытость в зависимости от фактора, которым она вызвана. Выбрав данный вид редактирования, вы увидите окно регулирования параметров работы. В списке Remove вы сможете найти несколько параметров применения, отличающихся спецификой обработки фото. К примеру, если вы хотите скорректировать смазанность, получившуюся за счет движения объекта, используйте «Motion Blur». Регулируйте параметры резкости, сглаживания и др, пока результат не станет вас устраивать.
- Удалить размытость со снимка можно и с помощью наложения изображения. Для этого вам следует воспользоваться опцией High Pass. С помощью нее создайте дубль имеющейся фотографии. Зайдите в меню слоя и кликните на действие «Дубликат слоя». Подтвердите действие, выбрав в меню фильтров параметр, другой.
 Определите такое значение пункта «Радиус», чтобы оно немного превышало ширину областей значения. Сохраните результат.
Определите такое значение пункта «Радиус», чтобы оно немного превышало ширину областей значения. Сохраните результат. - Настройте параметры смешивания созданного слоя с основным снимком и откройте выпадающий список, увидеть который можно на панели слоев. Выберите пункт «Перекрытие». Получившуюся комбинацию вы сможете сохранить, использовав определенное сочетание клавиш. Если вы планируете сохранить объект, заменив исходный файл на измененный, используйте комбинацию Ctrl+S. Добавив к данному набору клавишу Shift, вы сможете сохранить новый файл отдельно. Выбрав второй вариант, напишите имя для нового файла, выбрав его формат и адрес сохранения.
Полезные приложения
SmartDeblur
SmartDeblur — это удобная и простая в применении платформа, позволяющая редактировать фотографии абсолютно бесплатно. Его можно использовать неограниченное количество раз, причем, длительность работы с ресурсом никак не повлияет на его функционал: все опции программы также останутся бесплатными.
Приложение имеет достаточно большой выбор эффектов и инструментов для редактирования фото, среди которых можно увидеть опцию «Zoom» и удобный прием «Подстроить под размер окна», который очень понравился пользователям. Также платформа SmartDeblur предоставляет замечательную возможность сравнения результатов работы с первоначальным вариантом. Программа идеально подходит для обработки фотографий документов или другого текста. Если снимки с важной информацией получились нечеткими — SmartDeblur исправит ситуацию, сделает текст читабельным и четким.
Достоинства программы: весь выбор инструментов предоставляется пользователю абсолютно бесплатно. Сервис имеет достаточно интересное наполнение и удобный интерфейс, а также может похвастаться наличием редких функций и хорошо справляется с обработкой текста на фото.
Недостатки программы: приложение местами «зависает», не очень хорошо справляется с обработкой снимков, на которых изображены предметы, пейзажи и прочее.
Focus Magic
Focus Magic вряд ли можно назвать обычной программой для исправления резкости, он представляет собой нечто большее.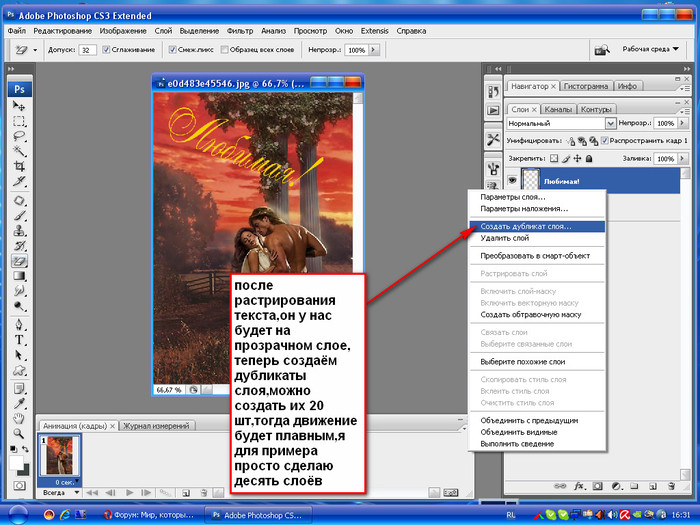 Приложение прекрасно подойдет для исправления расфокуса не только но фото, но и на видеофайлах, а также ыернет снимку потерянные из-за плохого качества детали. Однако, при использовании данного продукта стоит учитывать, что пробная версия предполагает лишь 10 бесплатных операций. За дальнейшую работу с Focus Magic придется заплатить 45 долларов, только тогда можно будет использовать программу в полной мере. Загрузив изображение, вам нужно определиться, какого рода редактирование вы хотите произвести, а то есть определиться с причиной возникновения нечеткости. Выявите, какой фактор повлиял на уменьшение резкости вашей фотографии: движение объектов, шумы в кадре или расфокус камеры; используйте инструменты, соответствующие типу смазанности, и вы сможете достичь потрясающего эффекта. Однако, на то, чтобы выбрать хорошие инструменты именно для своего случая, у вас может уйти много времени и попыток.
Приложение прекрасно подойдет для исправления расфокуса не только но фото, но и на видеофайлах, а также ыернет снимку потерянные из-за плохого качества детали. Однако, при использовании данного продукта стоит учитывать, что пробная версия предполагает лишь 10 бесплатных операций. За дальнейшую работу с Focus Magic придется заплатить 45 долларов, только тогда можно будет использовать программу в полной мере. Загрузив изображение, вам нужно определиться, какого рода редактирование вы хотите произвести, а то есть определиться с причиной возникновения нечеткости. Выявите, какой фактор повлиял на уменьшение резкости вашей фотографии: движение объектов, шумы в кадре или расфокус камеры; используйте инструменты, соответствующие типу смазанности, и вы сможете достичь потрясающего эффекта. Однако, на то, чтобы выбрать хорошие инструменты именно для своего случая, у вас может уйти много времени и попыток.
Достоинства программы: Focus Magic действительно решает проблемы с качеством снимков, делает изображение четким и возвращает потерянные детали.
Недостатки программы: Чтобы добиться по-настоящему хорошего результата, нужно попробовать в применении множество эффектов и совершить несколько попыток, которых не так уж и много у обладателя бесплатной версии. Минусом программы также является отсутствие эффекта «Zoom», что доставляет дискомфорт при работе.
Итак, Focus Magic поможет вам преобразить фотографию, однако, для этого пользователю предстоит потратить свое свободное время и денежные средства.
Blurity
Платформа Blurity отличается от всех предыдущих вариантов наличием некоторых особенностей: приложение предлагает пользователю достаточно подробное руководство по применению, а также обладает самодостаточностью. Самодостаточность Blurity проявляется в возможности программы самостоятельно производить сложные и трудоемкие настройки. Предоставленное обучение позволит вам быстро и легко разобраться в нюансах программы и приступить к работе. Чтобы начать обработку размытости поместите красный квадрат на нужную область и запустите обработку с помощью кнопки “Process”.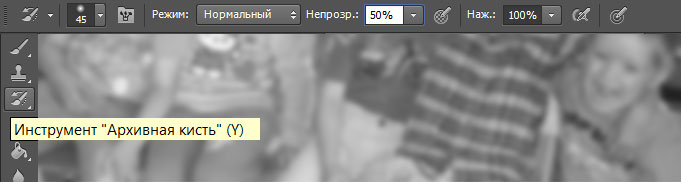 В большинстве случаев на этом этапе обработка фотографии завершается. Однако, если итоги редактирования вас не устраивают, можно попробовать обработать тем же способом другую часть фотографии. Приложение хорошо справляется с поставленной задачей, ему действительно под силу восстановить четкость на смазанном снимке.
В большинстве случаев на этом этапе обработка фотографии завершается. Однако, если итоги редактирования вас не устраивают, можно попробовать обработать тем же способом другую часть фотографии. Приложение хорошо справляется с поставленной задачей, ему действительно под силу восстановить четкость на смазанном снимке.
Достоинства программы: Blurity предлагает пройти обучающий курс перед использованием программы, что положительно сказывается на результатах применения данного приложения.
Недостатки программы:Blurity без труда вернет четкость объектам на снимке, однако, на читабельность текста рассчитывать не стоит. Уровень обработки букв и цифр в программе вряд ли можно назвать хорошим. Кроме того, сохраненное изображение будет иметь водяные знаки с логотипом программы. Избавиться от них можно только после покупки лицензионной версии приложения. Она обойдется пользователю в 39 долларов.
Подведем итоги: приложение прекрасно подойдет для пользователей, не привыкших экономить на фоторедакторах.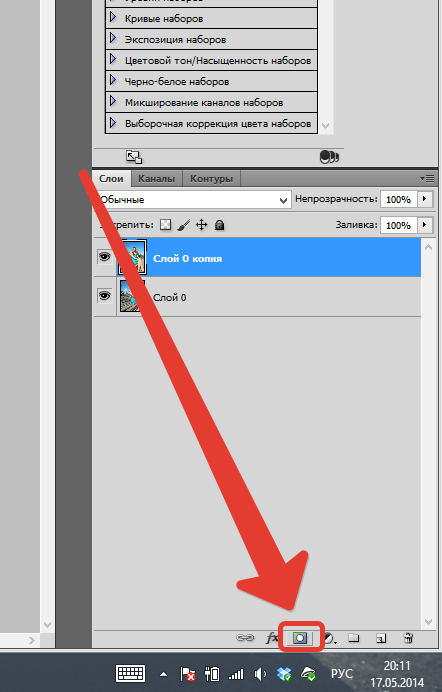 Компактный и удобный интерфейс обеспечит комфортное редактирование. Однако, тем, кто не хочет отдавать 39 долларов за приложение, следует присмотреться к предыдущим вариантам.
Компактный и удобный интерфейс обеспечит комфортное редактирование. Однако, тем, кто не хочет отдавать 39 долларов за приложение, следует присмотреться к предыдущим вариантам.
Как видите, обработка фотографий — это не сложный, а очень увлекательный и интересный процесс. Немного потренировавшись, вы сможете творить настоящие чудеса с изображениями, восстанавливать яркость и резкость фото. Однако, всегда следует помнить, что вовсе не любой смазанный снимок можно превратить в красивый кадр, поэтому лучше уделять повышенное внимание фокусировке камеры при съемке. Ну а если по какой-либо причине изображение всё же получилось размытым — вы знаете, что делать.
На этой странице
В Photoshop предусмотрен интеллектуальный механизм автоматического уменьшения размытия изображения в результате движения камеры. При необходимости можно задать дополнительные настройки для дальнейшего усиления резкости изображения. Фильтр Стабилизация изображения в меню Фильтр > Усиление резкости уменьшает размытие, вызванное несколькими типами движения камеры, в том числе линейным, дугообразным, вращательным и зигзагообразным движением.
Видеоролик | Использование фильтра стабилизации изображения
Изображения, пригодные для стабилизации
Функция стабилизации лучше всего обрабатывает достаточно освещенные снимки с минимальным уровнем шума, сделанные цифровыми фотоаппаратами. Следующие типы фотографий особенно подходят для стабилизации изображения:
- Фотографии, сделанные на улице или в помещении с использованием объектива с большим фокусным расстоянием
- Фотографии статического характера, сделанные в помещении, с низкой выдержкой и без вспышки
Кроме того, функция стабилизации может увеличить резкость размытого текста на фотографиях, размытых в результате движения камеры.
Использование автоматической стабилизации изображения
- Откройте изображение.
- Выберите Фильтр > Усиление резкости > Стабилизация изображения . Photoshop автоматически анализирует область изображения, которая лучше всего подходит для стабилизации, определяет характер размытия и экстраполирует соответствующие корректировки на все изображение.
 Исправленное изображение отображается для просмотра в диалоговом окне Стабилизация изображения .
Исправленное изображение отображается для просмотра в диалоговом окне Стабилизация изображения .
Лупа Подробности на панели внизу справа позволяет внимательно рассмотреть область, находящуюся в фокусе. При необходимости увеличьте или уменьшите масштаб элемента изображения. Наведя инструмент «Рука» на лупу подробностей для изучения области изображения, отпустите кнопку мыши, чтобы быстро оценить корректировки размытия в этой области.
Если в диалоговом окне Стабилизация изображения не видно примененных коррекций, убедитесь, что на правой панели включен параметр Просмотр .
Использование нескольких трассировок размытия для стабилизации изображения
Трассировка размытия представляет собой форму и размеры размытия, которое затрагивает выделенную область изображения. Различные области изображения могут иметь размытия разной формы. Функция автоматической стабилизации изображения учитывает трассировку размытия только для области изображения по умолчанию, которую программа Photoshop определила как наиболее подходящую для вычисления размытия. Для более точной настройки изображения можно активировать в Photoshop вычисление и использование трассировок размытия для нескольких областей.
Для более точной настройки изображения можно активировать в Photoshop вычисление и использование трассировок размытия для нескольких областей.
Доступные трассировки размытия перечислены на панели Дополнительно диалогового окна Стабилизация изображения . Щелкните трассировку размытия, чтобы увеличить или уменьшить масштаб.
Создание и изменение трассировок размытия
В Photoshop предусмотрено несколько способов создания и изменения трассировок размытия. Для достижения оптимальных результатов создавайте трассировки размытия в тех областях изображения, в которых имеются контрастные края. Например, область с пометкой A на изображении ниже подходит для вычисления размытия лучше, чем область с пометкой B.
Изменение размера/положения границ текущей области в фокусе
Можно просто изменить размер границы области в фокусе, чтобы обновить связанную с ней трассировку размытия. Чтобы переместить фокус на другую область, перетащите центральную булавку текущей области в фокусе.
Запрос рекомендаций Photoshop в отношении новой области для вычисления размытия
- Нажмите значок Добавить рекомендованную трассировку размытия ( ) на панели Дополнительно справа. Photoshop выделяет новую область изображения, подходящую для вычисления размытия и создает ее трассировку размытия.
- Добавьте несколько трассировок размытия при необходимости.
Щелкните значок корзины ( ), чтобы удалить одно или нескольких выбранных трассировок размытия.
Выбор новой области изображения вручную
- Щелкните значок Инструмент «Вычисление размытия» ( ) в верхнем левом углу диалогового окна Стабилизация изображения .
- Постройте прямоугольник выделения в любом месте на изображении. Photoshop автоматически создает трассировку размытия для выбранной области.
- Добавьте несколько трассировок размытия при необходимости.
Создание трассировки размытия с помощью инструмента «Направление размытия»
- Выберите инструмент «Направление размытия» ( ) на левой панели.

- Нарисуйте прямую линию, представляющую направление размытия на изображении.
- При необходимости измените Длину трассировки размытия и Направление трассировки размытия .
Изменение трассировки размытия с помощью лупы подробностей
- С помощью лупы подробностей переместите фокус на новую область изображения, подходящую для стабилизации.
- Щелкните значок Увеличить в позиции лупы ( ), чтобы переместить фокус на левой панели в область, выделенную в лупе подробностей . Автоматически обновляется трассировка размытия, отображавшаяся ранее в лупе подробностей .
С помощью клавиши Q можно закрепить или открепить лупу подробного вида.
Просмотр и применение нескольких трассировок размытия
Добавив необходимые трассировки размытия, можно выбрать одну или несколько из них на панели Дополнительно , чтобы применить к изображению.
Предварительный просмотр и сравнение результатов двух трассировок размытия
- Удерживая клавишу «Ctrl» (Windows) или «Command» (Mac), выберите трассировки размытия на панели Дополнительно .
 В Photoshop отобразится панель предварительного просмотра нескольких вариантов выбранных трассировок размытия.
В Photoshop отобразится панель предварительного просмотра нескольких вариантов выбранных трассировок размытия.
При одновременном просмотре результатов действия двух разных трассировок размытия можно легко настроить параметры Сглаживание и Подавление помех , сразу же проверяя влияние изменений на изображение. См. разделы Сглаживание и Подавление помех.
Создание дубликата трассировки размытия
- Перетащите трассировку размытия на значок Добавить рекомендованную трассировку размытия ( ).
Photoshop создаст копию трассировки размытия и заблокирует этот дубликат.
Создание дубликатов трассировок размытия удобно, когда нужно быстро настроить Сглаживание и Подавление помех , просматривая, как изменения влияют на изображение. См. разделы Сглаживание и Подавление помех.
Повторное использование трассировок размытия
Созданные трассировки размытия можно сохранять, чтобы впоследствии применять к другим изображениям.
- Выберите одну или несколько трассировок размытия.

- Выберите команду Сохранить трассировку размытия в раскрывающемся меню на панели Дополнительно . Трассировку размытия можно сохранить в двух форматах: KNL и PNG.
Когда требуется повторно использовать сохраненные трассировки размытия для другого изображения, можно выбрать команду Загрузить в раскрывающемся меню на панели Дополнительно .
Дополнительные настройки трассировок размытия
Дополнительные параметры трассировок размытия позволяют более точно настроить стабилизацию изображения.
Границы трассировки размытия
Параметр Границы трассировки размытия задает размер границ трассировки размытия. При необходимости это значение можно настроить.
Исходный шум
Photoshop автоматически вычисляет количество шума в изображении. При необходимости выберите другое значение (авто/низкий/средний/высокий) .
Сглаживание
Сглаживание уменьшает высокочастотный шум от усиления резкости. Ползунок можно переместить в нужное положение, чтобы изменить значение по умолчанию (30%). Рекомендуется указывать низкое значение для параметра «Сглаживание».
Рекомендуется указывать низкое значение для параметра «Сглаживание».
Подавление помех
Иногда в процессе усиления резкости изображения появляются заметные шумовые помехи. Выполните следующие действия, чтобы подавить эти помехи:
- Выберите Подавление помех.
Если Подавление помех не включено, Photoshop будет формировать грубые предварительные изображения. Такие изображения имеют большую резкость, но они также несут больше шумовых помех.
- Перетащите ползунок подавления помех на более высокое значение. Если для подавления помех установлено значение 100 %, на оригинальное изображение производится максимальный эффект, в то время как значение, установленное на 0 %, не приводит к устранению никаких шумовых помех.
Подавление помех лучше всего действует на среднечастотный шум.
Текстовый эффект призрачного размытияв Photoshop
Автор сценария Стив Паттерсон.
В этом уроке Photoshop мы узнаем, как придать тексту призрачный, сверхъестественный вид, используя пару простых фильтров размытия. Я буду использовать Photoshop CS5 на протяжении всего урока, но подойдет любая последняя версия Photoshop.
Я буду использовать Photoshop CS5 на протяжении всего урока, но подойдет любая последняя версия Photoshop.
Вот как будет выглядеть окончательный результат:
Окончательный результат.
Начнем!
Шаг 1: Растрируйте Type
Вот документ, с которого я начинаю, это просто слово «BLUR», напечатанное белым цветом на сплошном черном фоне. Я использовал Arial Bold для шрифта:
Исходный документ.
Если мы посмотрим на панель «Слои», мы увидим слой «Тип», расположенный над черным фоновым слоем:
Панель «Слои», показывающая два слоя, которые в данный момент находятся в документе.
Убедитесь, что на панели «Слои» выбран слой «Тип» (выбранные слои выделены синим цветом), затем перейдите к Layer в строке меню в верхней части экрана выберите Rasterize , затем выберите Type :
Выберите «Слой» > «Растрировать» > «Текст».
Тип «Растеризация» просто означает, что мы преобразуем его из редактируемого текста в пиксели, что нам нужно сделать, прежде чем Photoshop позволит нам применить к нему какие-либо фильтры. В окне документа ничего не изменится, но на панели «Слои» мы видим, что слой «Тип» стал обычным слоем на основе пикселей:
В окне документа ничего не изменится, но на панели «Слои» мы видим, что слой «Тип» стал обычным слоем на основе пикселей:
После того, как текст был растрирован (преобразован в пиксели), его больше нельзя редактировать.
Шаг 2. Сделайте три копии слоя
Нам нужно сделать три копии нашего растеризованного текста, поэтому перейдите в меню Layer , выберите New , затем выберите Layer через Copy или нажмите Ctrl+J (Win) / Command+J (Mac), чтобы получить доступ к той же команде с более быстрой комбинацией клавиш:
Выберите «Слой» > «Создать» > «Слой через копирование» или нажмите Ctrl+J (Win)/Command+J (Mac).
В любом случае программа Photoshop сделает копию слоя и поместит ее над оригиналом:
Новый слой появляется над исходным на панели «Слои».
Сделайте то же самое еще два раза, либо выбрав Слой > Новый > Слой через Копировать дважды, либо дважды нажав Ctrl+J (Win) / Command+J (Mac), хотя сочетание клавиш намного быстрее.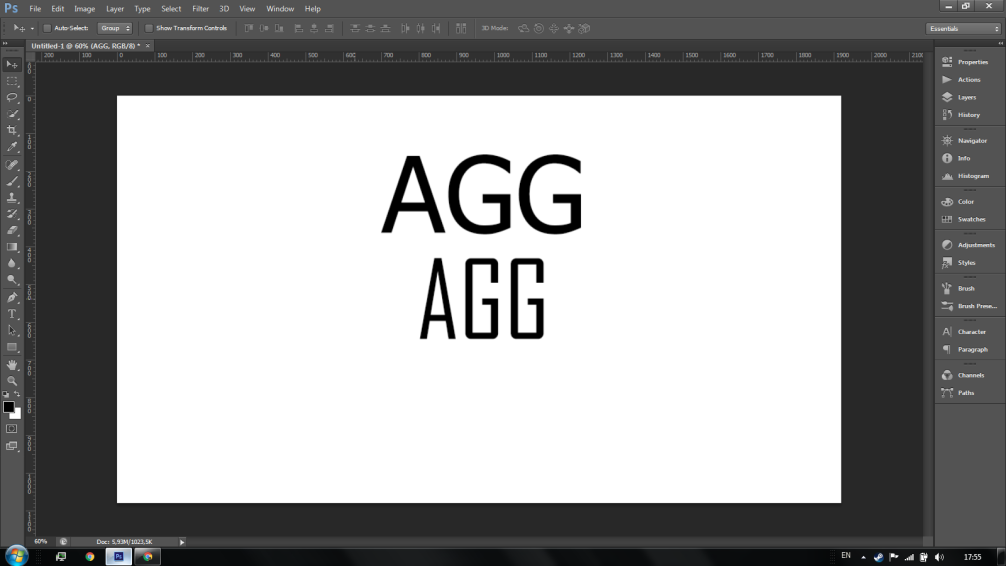 Когда вы закончите, у вас должно быть 4 текстовых слоя плюс фоновый слой внизу:
Когда вы закончите, у вас должно быть 4 текстовых слоя плюс фоновый слой внизу:
Теперь у вас должно быть 5 слоев.
Шаг 3: выберите исходный текстовый слой
Нажмите на исходный текстовый слой на панели «Слои» (тот, который находится прямо над фоновым слоем), чтобы выбрать его:
Выберите исходный текстовый слой.
Шаг 4. Примените фильтр размытия в движении
Перейдите в меню Filter в верхней части экрана, выберите Blur , затем выберите Motion Blur :
Выберите «Фильтр» > «Размытие» > «Размытие в движении».
Это открывает диалоговое окно Photoshop Motion Blur. Давайте начнем с добавления вертикального размытия к тексту. Измените Angle размытия на 90° , затем начните перетаскивать ползунок Distance в нижней части диалогового окна вправо, чтобы увеличить степень размытия. Следите за окном документа, когда перетаскиваете ползунок, чтобы оценить результаты. Я собираюсь установить для параметра «Расстояние» значение около 150 пикселей, что, по моему мнению, хорошо сочетается с моим изображением, но используемое вами значение может отличаться в зависимости от размера и разрешения вашего документа:
Я собираюсь установить для параметра «Расстояние» значение около 150 пикселей, что, по моему мнению, хорошо сочетается с моим изображением, но используемое вами значение может отличаться в зависимости от размера и разрешения вашего документа:
Установите угол на 90°, затем перетащите ползунок «Расстояние», чтобы применить размытие.
Когда вы закончите, нажмите OK, чтобы закрыть диалоговое окно. Ваш эффект вертикального размытия движения должен выглядеть примерно так:
Эффект после добавления вертикального размытия движения.
Шаг 5: выберите слой над ним
Щелкните слой над исходным текстовым слоем на панели «Слои» (слой с надписью «копировать» после имени), чтобы выбрать его:
Выберите первый слой «копия».
Шаг 6: снова примените фильтр размытия в движении
Нажмите Ctrl+Alt+F (Win) / Command+Option+F (Mac) на клавиатуре. Это быстрый способ получить доступ к последнему использованному нами фильтру, которым в нашем случае был фильтр Motion Blur.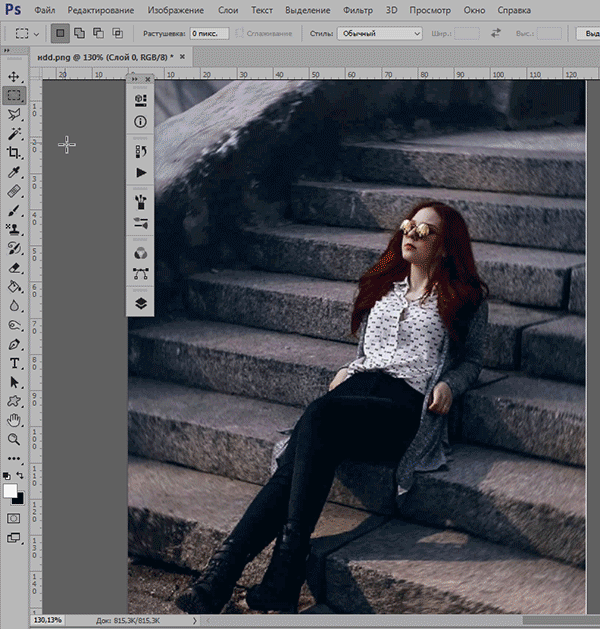 Photoshop снова откроет для нас диалоговое окно фильтра, чтобы мы могли внести любые необходимые изменения до применения фильтра. На этот раз мы добавим горизонтальное размытие движения, поэтому измените Angle на 0° . Вы можете оставить для параметра «Расстояние» то же значение, которое вы использовали в прошлый раз:
Photoshop снова откроет для нас диалоговое окно фильтра, чтобы мы могли внести любые необходимые изменения до применения фильтра. На этот раз мы добавим горизонтальное размытие движения, поэтому измените Angle на 0° . Вы можете оставить для параметра «Расстояние» то же значение, которое вы использовали в прошлый раз:
Измените угол на 0°.
Нажмите OK, чтобы закрыть диалоговое окно. Photoshop применяет горизонтальное размытие в движении к слою:
К тексту добавлено вертикальное и горизонтальное размытие движения.
Шаг 7: Объедините два слоя вместе
Перейдите в меню Layer и выберите Merge Down или нажмите Ctrl+E (Win) / Command+E (Mac) на клавиатуре:
Выберите «Слой» > «Объединить вниз» или нажмите Ctrl+E (Win)/Command+E (Mac).
Photoshop объединит два слоя размытия в движении вместе на панели «Слои», оставив нам три текстовых слоя:
Эффекты горизонтального и вертикального размытия движения теперь находятся на одном слое.
Шаг 8. Примените фильтр размытия по Гауссу
Края эффекта размытия в движении выглядят слишком резкими, поэтому давайте применим другой тип размытия, чтобы смягчить их. Снова перейдите в меню Filter , выберите Blur , затем выберите Gaussian Blur :
Выберите «Фильтр» > «Размытие» > «Размытие по Гауссу».
Откроется диалоговое окно «Размытие по Гауссу». Перетащите ползунок Radius внизу немного вправо, чтобы добавить небольшое размытие, достаточное, чтобы смягчить края эффекта размытия в движении. Значения радиуса около 2 пикселя должно быть достаточно, хотя вам может понадобиться использовать более высокое значение для большего документа. Как всегда, следите за окном документа, когда перетаскиваете ползунок, чтобы оценить результаты:
Увеличьте значение радиуса примерно до 2 пикселей.
Нажмите OK, чтобы закрыть диалоговое окно. Края размытия в движении теперь выглядят мягче:
Изображение после применения фильтра «Размытие по Гауссу».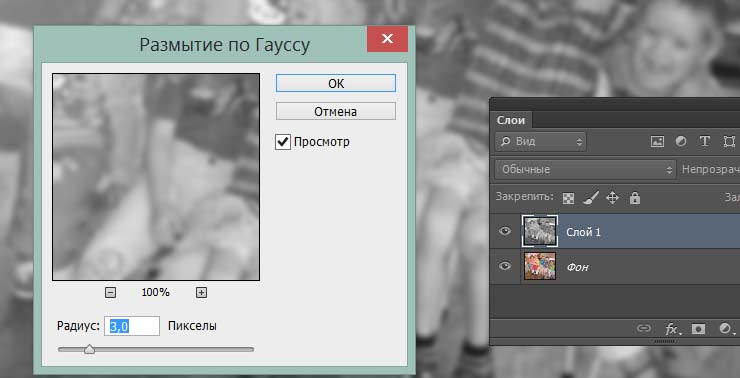
Шаг 9: выберите слой над ним
Щелкните слой непосредственно над объединенным слоем (тот, в названии которого есть «копия 2»), чтобы выбрать его:
Выберите текстовый слой «Копия 2» над объединенным слоем.
Шаг 10: Примените фильтр размытия по Гауссу
Нажмите Ctrl+Alt+F (Win) / Command+Option+F (Mac) на клавиатуре. Это снова открывает диалоговое окно для последнего использованного нами фильтра, который на этот раз был фильтром Gaussian Blur. Здесь мы будем использовать фильтр Gaussian Blur, чтобы добавить эффект свечения вокруг букв в тексте. Перетащите ползунок Radius вправо, и при перетаскивании вокруг текста начнет появляться свечение. Я собираюсь увеличить значение Радиуса до 8 пикселей , что придает моим буквам тонкое мягкое свечение:
Увеличение значения радиуса до 8 пикселей.
Нажмите OK, чтобы снова закрыть диалоговое окно. Теперь мы можем видеть мягкое свечение вокруг текста:
.
Изображение после применения к тексту фильтра Gaussian Blur.
Шаг 11: Выберите верхний слой
Выберите верхний слой на панели «Слои», который является единственным текстовым слоем, к которому мы не применяли никаких фильтров:
Нажмите на верхний слой, чтобы выбрать его.
Шаг 12: Объедините слой со слоем под ним
Как и в шаге 7, перейдите в меню Layer и выберите Merge Down или нажмите Ctrl+E (Win) / Command+E (Mac) для сочетания клавиш. Это объединит верхний слой с размытым слоем «свечения» под ним, оставив нам только два текстовых слоя:
.Выберите «Слой» > «Объединить вниз» или нажмите Ctrl+E (Win)/Command+E (Mac), чтобы объединить два верхних слоя вместе.
Шаг 13: Добавьте маску слоя
Нажмите на Слой-маска значок в нижней части панели «Слои»:
Нажмите на значок Слой-маски.
Миниатюра маски слоя появляется на верхнем слое, давая нам знать, что маска была добавлена:
Появляется миниатюра маски слоя с белой заливкой.
Шаг 14. Выберите инструмент «Градиент»
Выберите инструмент Photoshop Gradient Tool на панели инструментов:
Выбор инструмента «Градиент».
Шаг 15: Выберите градиент от белого к черному
С выбранной маской слоя (миниатюра маски на панели «Слои» будет иметь белую выделенную рамку вокруг нее, сообщая вам, что она выбрана), нажмите букву D на клавиатуре, чтобы быстро сбросить цвета переднего плана Photoshop и цвета фона , если это необходимо. , который задает белый цвет переднего плана и черный цвет фона. Затем щелкните правой кнопкой мыши (Win) / , удерживая клавишу Control, щелкните (Mac) в любом месте окна документа, чтобы быстро открыть Gradient Picker и выберите градиент от белого к черному (верхний левый угол — на самом деле это градиент от переднего плана к фону), щелкнув его миниатюру. Нажмите Введите (Win) / Верните (Mac), когда закончите, чтобы закрыть окно выбора градиента:
Выберите градиент от переднего плана к фону (от белого к черному) в верхнем левом углу.
Шаг 16. Выберите параметр «Отраженный градиент»
На панели параметров в верхней части экрана щелкните значок Отраженный градиент Значок для изменения стиля градиента, который мы собираемся нарисовать:
Щелкните значок отраженного градиента на панели параметров.
Шаг 17. Нарисуйте градиент на маске слоя
При выбранном параметре «Отраженный градиент» щелкните в любом месте вдоль горизонтального центра текста, чтобы установить начальную точку для градиента. Затем, удерживая нажатой клавишу Shift , и, удерживая нажатой кнопку мыши, перетащите прямо вверх к началу текста. Удерживание клавиши Shift во время перетаскивания облегчает перетаскивание прямо вверх:
Щелкните в центре текста, затем, удерживая клавишу Shift, перетащите курсор в верхнюю часть текста.
Отпустите кнопку мыши в верхней части текста, после чего Photoshop нарисует отраженный градиент на маске слоя, оставив полностью видимой только середину текста, а затем постепенно исчезая к верхней и нижней части букв, позволяя эффект размытия движения позади них, чтобы просвечиваться:
Основной текст теперь исчезает ближе к верху и низу букв. Только середина слова остается видимой на 100%.
Только середина слова остается видимой на 100%.
Шаг 18: Дублируйте слой
Нажмите Ctrl+J (Win) / Command+J (Mac) на клавиатуре, чтобы быстро дублировать слой:
Копия верхнего слоя появляется над оригиналом.
Это делает эффект свечения более интенсивным, придавая тексту более «призрачный» вид:
Свечение вокруг текста стало более интенсивным.
Вы можете еще больше усилить свечение, просто продублировав слой еще раз. я нажму Ctrl+J (Win) / Command+J (Mac), чтобы сделать еще одну копию слоя:
При необходимости снова нажмите Ctrl+J (Win)/Command+J (Mac), чтобы сделать еще одну копию слоя с размытым текстом.
В этот момент все определенно начинает выглядеть жутковато:
Текст после усиления эффекта свечения.
Шаг 19. Добавьте корректирующий слой оттенка/насыщенности
В качестве последнего шага давайте раскрасим эффект. Нажмите на новый корректирующий слой 9.Значок 0024 внизу панели «Слои»:
Нажмите на новый корректирующий слой 9.Значок 0024 внизу панели «Слои»:
Щелкните значок «Новый корректирующий слой».
Выберите Цветовой тон/Насыщенность из появившегося списка корректирующих слоев:
Выберите из списка Оттенок/Насыщенность.
Если вы используете Photoshop CS4 или CS5, элементы управления и параметры корректирующего слоя оттенка/насыщенности появятся на панели настроек . Для CS3 и более ранних версий откроется отдельное диалоговое окно. Сначала выберите Colorize 9.0024, щелкнув внутри его флажка. Затем перетащите ползунок «Оттенок», чтобы выбрать цвет для использования, и перетащите ползунок «Насыщенность», чтобы отрегулировать интенсивность цвета. Я собираюсь выбрать призрачно-зеленый, установив значение Hue на 123 , затем я увеличу значение Saturation на 40 :
. Выберите Colorize, затем установите Hue на 123 и Saturation на 40.
Для пользователей Photoshop CS3 и более ранних версий нажмите OK, чтобы закрыть диалоговое окно, когда закончите. Пользователи CS4 и CS5 могут оставить панель настроек открытой. И с этим мы закончили! Вот, после раскрашивания текста, мой окончательный эффект «призрачного размытия»:
Окончательный текстовый эффект.
И вот оно! Посетите наши разделы «Текстовые эффекты» или «Фотоэффекты», чтобы узнать больше об уроках по эффектам Photoshop!
Получите все наши уроки Photoshop в формате PDF! Загрузите их сегодня!
Редактируемый размытый текст со стилями слоя в Photoshop
Автор сценария Стив Паттерсон.
В этом уроке Photoshop мы узнаем, как создать полностью редактируемый размытый шрифт , используя стили слоя! В частности, мы увидим, как использовать эту технику, чтобы добавить размытый теневой текст к изображению. Теперь, если вы некоторое время использовали Photoshop, вы можете подумать: «Размытый текст? Разве вы не можете просто размыть его с помощью фильтра размытия по Гауссу?», и да, вы можете, но есть большой недостаток в этом. что.
что.
Photoshop не позволит нам применить размытие по Гауссу (или любой другой фильтр) к тексту без предварительного преобразования типа в пиксели (процесс, известный как растеризация типа), и после преобразования в пиксели текст больше не редактируемый. В этом уроке мы рассмотрим другой способ размытия текста, который дает нам те же результаты, которых мы достигли с размытием по Гауссу, но без необходимости его растеризации, что означает, что наш текст остается полностью редактируемым даже после того, как мы размыли его, чтобы мы могли вернуться и внести необходимые изменения! Как можно создать размытый, но редактируемый текст? Благодаря стилям слоя это на самом деле очень просто!
Вот документ, открытый на моем экране, содержащий один слой текста (слово «ТЕНЬ») перед фоновым изображением:
Исходный документ.
Если мы посмотрим на мою панель «Слои», мы увидим текст на слое «Тип», расположенный над изображением на фоновом слое, и мы увидим, что слой «Тип» в настоящее время активен (выделен синим цветом):
Панель «Слои», показывающая слой «Тип» над фоновым слоем.
Прежде чем мы узнаем, как создать редактируемый размытый текст, давайте быстро посмотрим, что происходит, когда я пытаюсь размыть текст с помощью фильтра «Размытие по Гауссу». Я выберу его, подойдя к Фильтр меню в строке меню в верхней части экрана, затем я выберу Размытие , а затем Размытие по Гауссу :
Перейдите в Фильтр > Размытие > Размытие по Гауссу.
Как только я выбираю фильтр «Размытие по Гауссу», Photoshop открывает окно с предупреждением о том, что текст на слое «Текст» необходимо растрировать, и что, когда мы закончим, он больше не будет редактируемым. Это не то, что мне нужно, поэтому я нажму кнопку «Отмена», чтобы отменить фильтр:
Отмена фильтра, так как я не хочу растрировать текст.
Давайте посмотрим, как размыть текст, используя стили слоя Photoshop!
Шаг 1. Добавьте тень
Открыв документ и выбрав слой «Тип», щелкните значок Стили слоя в нижней части панели «Слои»:
Щелкните значок Стили слоя.
Затем выберите Drop Shadow в верхней части появившегося списка стилей слоя:
Выбор тени из списка.
Шаг 2: Уменьшите расстояние до 0 пикселей
Откроется диалоговое окно «Стиль слоя» Photoshop, для которого установлены параметры «Тень» в среднем столбце. Уменьшите значение Distance до 0px , перетащив ползунок полностью влево. Параметр «Расстояние» определяет, насколько далеко появляется тень от объекта, отбрасывающего тень. Установка Distance на 0px поместит тень прямо за текстом:
Уменьшение расстояния до 0 пикселей.
Если мы посмотрим на текст в окне документа, мы увидим тень, торчащую по краям букв:
Текст после уменьшения значения Distance до 0px.
Шаг 3: Переключитесь на параметры наложения
Пока не закрывайте диалоговое окно Layer Style, потому что у нас есть еще пара вещей, которые нужно сделать. Нажмите непосредственно на слова Параметры наложения в верхнем левом углу диалогового окна. Параметры Drop Shadow в средней колонке будут заменены на Blending Options:
Параметры Drop Shadow в средней колонке будут заменены на Blending Options:
Выбор параметров наложения.
Шаг 4. Уменьшите непрозрачность заливки до 0%
Когда параметры наложения теперь отображаются в средней колонке, уменьшите значение Fill Opacity до 0% , перетащив ползунок до упора влево. Этот параметр «Непрозрачность заливки» точно такой же, как и параметр «Заливка», который находится в правом верхнем углу панели «Слои». Как мы узнали из учебника «Непрозрачность слоя и заливка», значение «Заливка» управляет прозрачностью фактического содержимого слоя, но не влияет на какие-либо стили слоя, которые к нему применяются. Понижая значение заливки слоя «Тип», мы делаем сам текст прозрачным, но стиль слоя «Тень» останется полностью видимым:
Снижение непрозрачности заливки до 0%.
Если мы снова посмотрим на окно документа, то увидим, что сами буквы стали полностью прозрачными, а тень все еще видна. Проблема в том, что даже несмотря на то, что текст прозрачен, он по-прежнему блокирует большую часть тени позади себя из поля зрения. Все, что мы можем видеть в тени, — это небольшая часть, торчащая по краям. Мы исправим это через минуту:
Все, что мы можем видеть в тени, — это небольшая часть, торчащая по краям. Мы исправим это через минуту:
Изображение после снижения непрозрачности заливки текста.
Шаг 5. Вернитесь к параметрам тени
Нажмите непосредственно на слова Drop Shadow под параметрами наложения в верхнем левом углу диалогового окна, чтобы вернуться к параметрам Drop Shadow. Убедитесь, что вы нажимаете непосредственно на слова, а не внутри флажка слева от слов, иначе вы не получите доступ к параметрам (и отключите тень):
Нажав на слова Drop Shadow.
Шаг 6. Отключите параметр «Слой отключает тень»
Если вы посмотрите вниз в нижней части параметров Drop Shadow, вы увидите параметр Layer Knocks Out Drop Shadow . По умолчанию эта опция включена, и если она включена, тень остается скрытой за фактическим содержимым слоя (в данном случае текстом), даже если мы делаем содержимое прозрачным. Нажмите на флажок, чтобы снять галочку и отключить опцию:
Отключение параметра Layer Knocks Out Drop Shadow.
И теперь сам текст полностью скрыт и больше не загораживает вид тени:
Размытый теневой текст теперь полностью виден.
Шаг 7: отрегулируйте размер тени
Если бы мы размывали текст с помощью фильтра «Размытие по Гауссу», мы бы регулировали степень размытия, перетаскивая ползунок «Радиус». С помощью нашей техники стилей слоя мы регулируем размытие, контролируя размер тени, используя параметр Size . По умолчанию Размер установлен на 16 пикселей. Перетащите ползунок вправо, чтобы увеличить значение и сделать тень больше, что сделает текст более размытым, или перетащите ползунок влево, чтобы уменьшить значение размера и уменьшить эффект размытия:
Отрегулируйте степень размытия текста с помощью параметра «Размер».
Вот мой эффект размытия после увеличения значения Size до 29px:
Текст после увеличения размера тени.
Когда вы довольны степенью размытия, нажмите «ОК» в правом верхнем углу диалогового окна «Стиль слоя», чтобы закрыть его и завершить эффект.
И текст, и эффект остаются редактируемыми
Стили слоев — это живые, неразрушающие эффекты, что означает, что мы можем вернуться в любое время и внести изменения. Если после того, как вы закрыли диалоговое окно «Стиль слоя», вы понимаете, что вам нужно внести дополнительные коррективы в степень размытия, просто дважды щелкните на эффекте «Тень», который указан под слоем «Тип» на панели «Слои» (снова щелкните непосредственно сами слова):
Двойной щелчок по эффекту «Тень» под слоем «Тип».
Это снова откроет диалоговое окно «Стиль слоя» с параметрами «Тень», чтобы вы могли внести любые необходимые изменения в значение «Размер». Когда вы закончите, нажмите OK, чтобы закрыть диалоговое окно:
Установка нового значения размера с помощью ползунка.
Сам текст также остается полностью редактируемым, даже с примененным эффектом размытия. Просто выберите его с помощью инструмента «Текст», введите новый текст, затем нажмите Ctrl+Enter (Win) / Command+Return (Mac) на клавиатуре, чтобы принять его. К обновленному тексту автоматически применяется эффект размытия:
К обновленному тексту автоматически применяется эффект размытия:
Тот же эффект размытия применяется к новому тексту.
Куда идти дальше…
И вот оно! Вот как можно создать полностью редактируемый эффект размытого текста, используя стили слоя в Photoshop! Посетите наши разделы «Текстовые эффекты» или «Фотоэффекты», чтобы узнать больше об уроках по эффектам Photoshop!
Получите все наши уроки Photoshop в формате PDF! Загрузите их сегодня!
Как размыть текст в фотошопе
Перейдите в Фильтр > Размытие > Гауссово Размытие . Появится меню Gaussian Blur , и вы увидите предварительный просмотр эффекта, который он оказывает на выбранную область. Увеличивайте радиус до тех пор, пока он полностью не размоет нужную область. Нажмите OK, и эффект будет применен.
Так же вопрос, как вы размываете текст?
- Запустите Word и откройте документ, в котором вы хотите размыть текст .

- Выберите текст , который вы хотите размыть , щелкнув мышью и перетащив текст.
- Щелкните стрелку раскрывающегося списка «Текстовые эффекты» в группе «Шрифт» на вкладке «Главная» ленты Word.
Вы спрашивали, как сделать размытие в Photoshop ? В Photoshop перейдите в Filter > Blur Gallery и выберите Iris Blur . Нажмите на булавку в центре кольца и поместите ее в точку фокусировки. Нажмите и перетащите отдельные точки, чтобы удлинить многоточие, или перетащите внешнюю линию, чтобы изменить размер области размытия.
Люди также спрашивают, как размыть часть изображения?
- Запустить PhotoWorks. Откройте программу и импортируйте фотографию, которую хотите отредактировать.
- Выберите «Кисть настройки». Перейдите на вкладку «Ретушь» и выберите «Корректирующая кисть».
- Закрасьте область, чтобы добавить эффект размытия. Теперь закрасьте область, которую хотите размыть.

- Применить изменения.
Как многие спрашивали, как размыть картинку? Добавьте эффект размытия с помощью кисти. Смягчите определенные области и сосредоточьте внимание на объекте, применив размываем вашей любимой кистью. Выберите инструмент «Размытие» в Photoshop, выберите кончик кисти и силу и перетащите ее на места, которые хотите размыть. Вы можете сделать то же самое в эффекте Lightroom.blur. Каждый штрих, сделанный с помощью инструмента «Размытие», будет снижать контраст между затронутыми пикселями, делая их размытыми. На контекстно-зависимой панели параметров, обычно расположенной в верхней части рабочего пространства, отображаются все соответствующие параметры, связанные с инструментом «Размытие».
Содержание
- 1 Как увеличить размытие в Photoshop?
- 2 Как использовать инструмент размытия в Photoshop 2021?
- 3 Какое приложение может размыть лица?
- 4 Как размыть изображение в Canva?
- 5 Как размыть часть изображения в Photoshop?
- 6 Как убрать размытие с картинки бесплатно?
- 7 Какое приложение для размытия лучше?
- 8 Как убрать размытость изображения?
- 9 Как размыть слой в Photoshop?
- 10 Почему инструмент размытия не работает?
- 11 Как размыть края в Photoshop?
Как увеличить размытие в Photoshop?
- Выберите кисть в палитре наборов кистей или на большей панели кистей.

- Выберите режим наложения во всплывающем меню «Режим».
- Выберите интенсивность эффекта размытия с помощью ползунка «Сила» или текстового поля.
Как использовать инструмент размытия в Photoshop 2021?
Какое приложение может размыть лица?
Video Mosaic и KineMaster — два лучших приложения для размытия лиц в видео на iPhone или Android-устройстве. Настольный видеоредактор также может помочь пользователям размыть движущиеся лица в видео.
Как размыть изображение в Canva?
Вы можете поэкспериментировать с размытием фотографий с любой фотографией из нашей библиотеки или из ваших загрузок. Просто выберите фотографию, затем нажмите «фильтр» и «дополнительные параметры». Сдвиньте вправо, чтобы размыть, и влево, чтобы повысить резкость.
Как размыть часть изображения в Photoshop?
Выберите «Фильтр» > «Размытие» > «Размытие по Гауссу». Появится меню «Размытие по Гауссу», и вы увидите предварительный просмотр эффекта, который оно оказывает на выбранную область.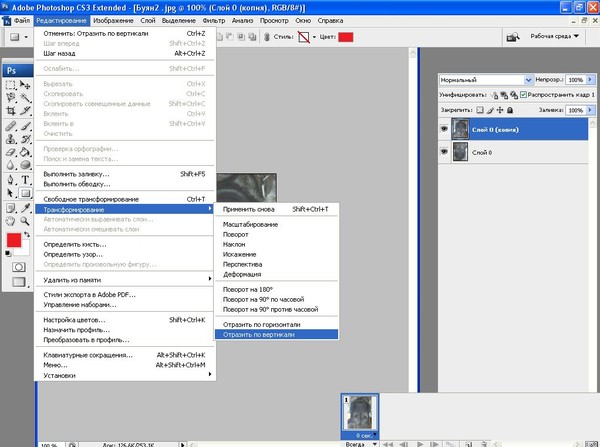 Увеличивайте радиус до тех пор, пока он полностью не размоет нужную область. Нажмите OK, и эффект будет применен.
Увеличивайте радиус до тех пор, пока он полностью не размоет нужную область. Нажмите OK, и эффект будет применен.
Как удалить размытие с изображения бесплатно?
- Нажмите СТАРТ, чтобы открыть онлайн-конвертер и редактор Raw.pics.io.
- Добавьте свою цифровую фотографию, которую хотите отредактировать.
- Выберите одно или несколько изображений на полосе пленки ниже, которые нуждаются в увеличении резкости.
- Откройте левую боковую панель и выберите «Изменить».
- Найдите «Резкость» среди других инструментов на панели инструментов справа.
- Примените к изображению инструмент «Резкость».
Какое приложение для размытия лучше?
- Snapseed — приложение для размытия фона на фото.
- After Focus — приложение «Размытие изображения».
- Enlight Pixaloop – фотоаниматор.
- Инстаграм.
- Фоторедактор PicsArt.
- Facetune 2 – Редактор селфи-фото.
- Cymera — лучший эффект размытия и фильтры.

- Боке (расфокусировка фона)
Как убрать размытость изображения?
- Откройте изображение.
- Выберите «Фильтр» > «Резкость» > «Уменьшение дрожания». Photoshop автоматически анализирует область изображения, наиболее подходящую для подавления дрожания, определяет характер размытия и экстраполирует соответствующие исправления на все изображение.
Как размыть слой в Photoshop?
Первый шаг — открыть изображение, создать новый слой и выбрать инструмент «Размытие». Прежде чем вы начнете работать со слоем на панели слоев, вы можете выбрать способ размытия пикселей для смешивания с помощью меню режима. С помощью ползунка можно установить интенсивность размытия на слое.
Почему инструмент размытия не работает?
Участник. Во-первых, убедитесь, что вы находитесь на правильном слое, который пытаетесь размыть. Во-вторых, если вы находитесь на правильном слое, убедитесь, что ничего не выделено; чтобы убедиться, выполните команду D.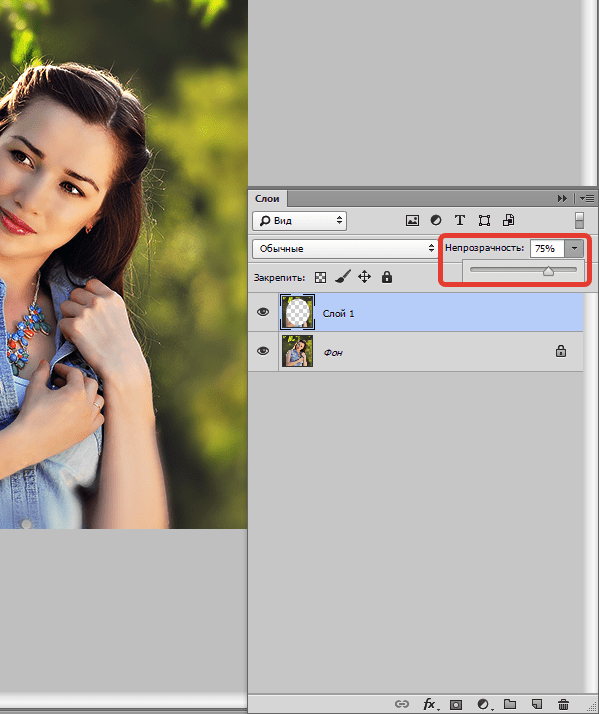

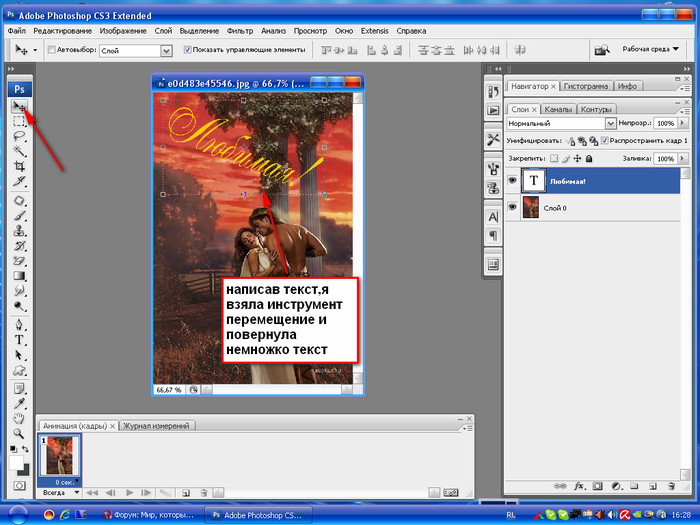 1 Топаз точить AI
1 Топаз точить AI Настройте необходимый диаметр и определите интенсивность кисти, а затем несколько раз проведите инструментом в нужной области. Вы увидите, как изображение приобрело более резкие очертания. Если желаемый эффект не был достигнут с первого раза — повторите процесс снова.
Настройте необходимый диаметр и определите интенсивность кисти, а затем несколько раз проведите инструментом в нужной области. Вы увидите, как изображение приобрело более резкие очертания. Если желаемый эффект не был достигнут с первого раза — повторите процесс снова.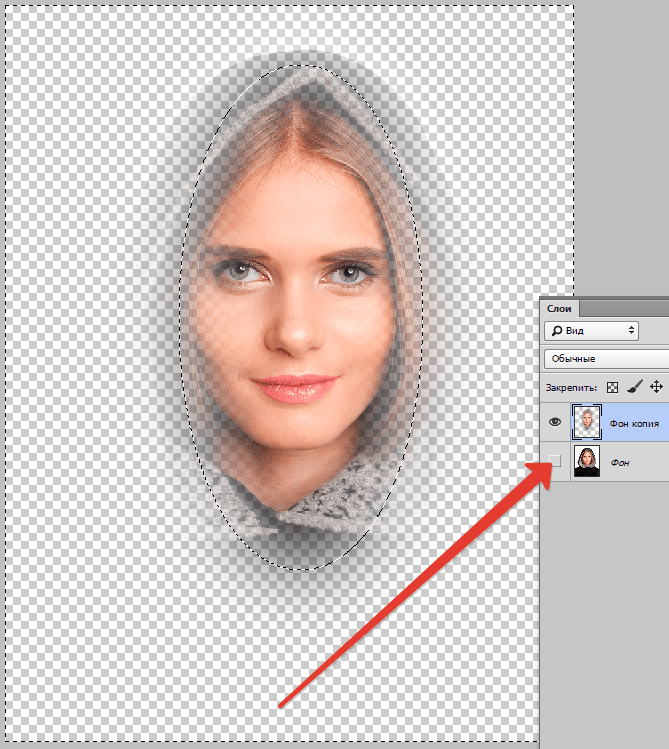 Для этого нужно нажать комбинацию Ctrl+Shift+F, воспользуйтесь настройками Edit и Fade. Немного сдвиньте положение указателя на линии измерения и сохраните действия.
Для этого нужно нажать комбинацию Ctrl+Shift+F, воспользуйтесь настройками Edit и Fade. Немного сдвиньте положение указателя на линии измерения и сохраните действия. Определите такое значение пункта «Радиус», чтобы оно немного превышало ширину областей значения. Сохраните результат.
Определите такое значение пункта «Радиус», чтобы оно немного превышало ширину областей значения. Сохраните результат.
 В Photoshop отобразится панель предварительного просмотра нескольких вариантов выбранных трассировок размытия.
В Photoshop отобразится панель предварительного просмотра нескольких вариантов выбранных трассировок размытия.



