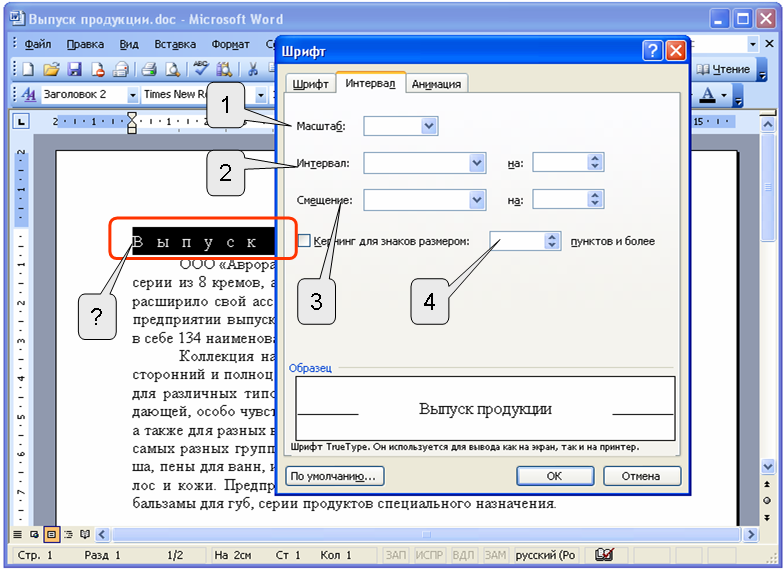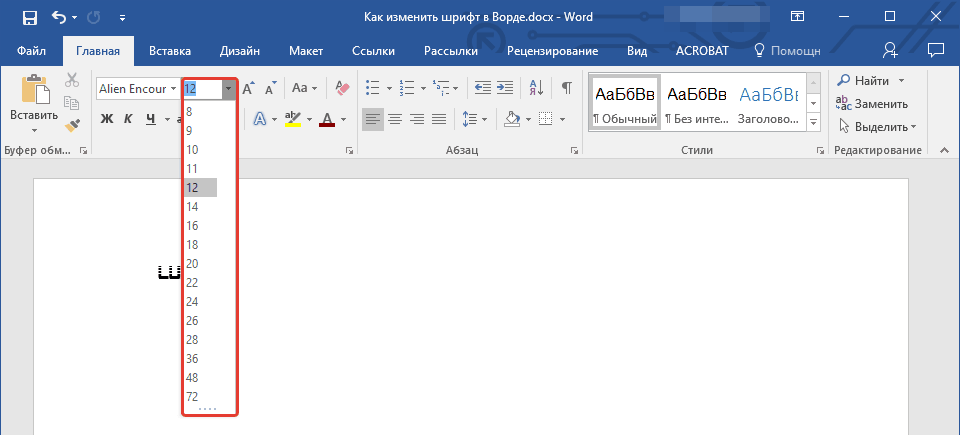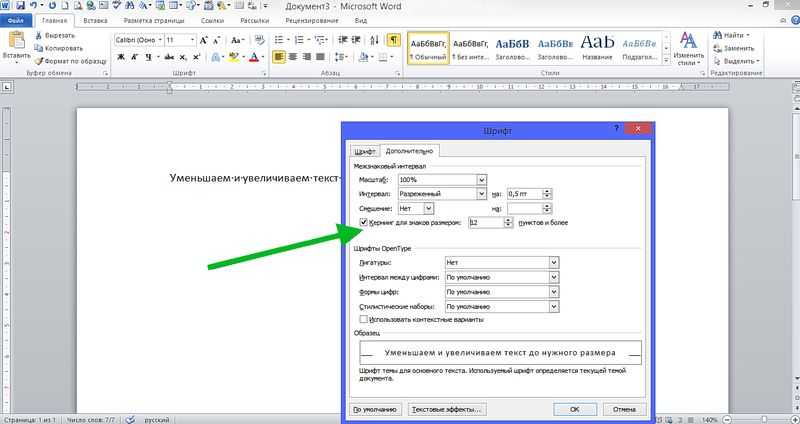Как уменьшить расстояние между строками в Ворде
Поделиться
Уменьшение расстояние между строк в текстовом редакторе Ворд требуется практически каждому второму пользователю. Для чего это нужно? В первую очередь, чтобы уменьшить объем написанного текста, сделать его более аккуратным и привлекательным на вид. В нашей статье мы расскажем, как уменьшить расстояние между строками в Ворде, применяя несколько простых и доступных способов. Здесь же вы найдете способ, как изменить интервал между строк в Ворде, используемом на компьютерах Mac.
Расстояние между строк в Ворде принято называть междустрочным интервалом. Программа Ворд предусматривает, что он может быть различным по своему размеру. Поэтому сегодня мы узнаем, как его можно изменить, сделать не только меньше, но и больше.
Как уменьшить расстояние между строками в Ворде 2007 года?
Первый способ – очень прост. Чтобы изменить междустрочный интервал для начала требуется выделить нужный абзац, либо весь текст при помощи выделения мышкой или нажатия комбинации клавиш Ctrl+A. Когда весь текст будет выделен – находим на панели инструментов значок «Междустрочный интервал», выглядит он следующим образом:
Когда весь текст будет выделен – находим на панели инструментов значок «Междустрочный интервал», выглядит он следующим образом:
Как вы заметили, в этом пункте предлагается несколько вариантов междустрочных интервалов. Также пользователь может указать свой размер расстояния между строками в Ворде, для этого он должен нажать на пункт «Другие варианты междустрочных интервалов». Обращаясь к данному способу, интервал между строк можно не только уменьшить, но и увеличить.
Как уменьшить расстояние между строками в Word: способ № 2?
Способ, о котором сейчас пойдет речь, позволяет внести изменения в отдельных абзацах текста. Делается это через контекстное меню. Как это сделать?
- Далее – жмем правой кнопкой мышки и выбираем пункт «Абзац».
- На экране появится окно, где пользователь сможет самостоятельно задать значение расстояния между строками в Вордовском документе.
Уменьшаем интервал между строк в Word 2003
В данном разделе мы разберем способ, как уменьшить расстояние между строками в Ворде. Здесь тоже нет ничего сложного.
Здесь тоже нет ничего сложного.
Мы также выделяем нужный абзац или весь текст (опять же используя прокрутку или комбинацию двух клавиш), а затем находим раздел «Абзац», но уже в разделе «Формат», который расположен на панели инструментов. Здесь пользователь также сможет самостоятельно задать размер междустрочного интервала. После – необходимо нажать кнопку ОК.
Способ для Mac
В данном разделе мы рассмотрим способы, как уменьшить междустрочный интервал в Ворде, используемом на компьютерах Mac.
Первый способ актуален для тех, кто предпочитает в работе программу Ворд 2011 года. Итак, как изменить расстояние между строк? Выделяем абзац, который нужно изменить. Далее на панели инструментов, на вкладке «Главная» находим значок «Междустрочного интервала» и задаем нужный нам размер. Кстати, если вы захотите поменять интервал между абзацами, то их необходимо выделить, а затем во вкладке «Главная»- «Абзац» выбрать пункт «Другие варианты междустрочных интервалов». Все, что нужно это выбрать нужный размер интервала между абзацами в графах «Перед» и «После».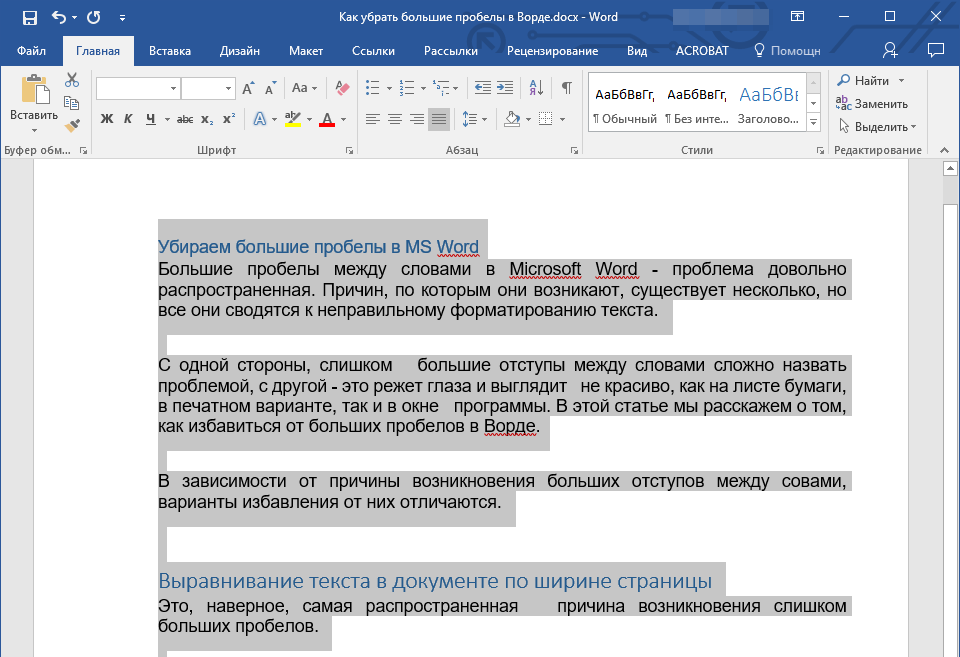
Если же вы предпочитаете работать в более новой версии текстового редактора, например 2016 года. То второй способ изменение междустрочного интервала – подойдет для вас. Первое что нужно сделать – это зайти во вкладку «Дизайн». Затем пользователь должен выбрать пункт под названием «Интервал между абзацами». Программа предложит на выбор несколько вариантов: «сжатый», «узкий», «открытый», «свободный» и т.д.
Кстати, в Ворде для Mac можно использовать и вышеописанные способы, которые используют пункт «Междустрочный интервал». Алгоритм действий практически ничем не отличается. Пользователь выделяет нужный абзац или весь текст, а затем нажимает на значок и выбирает необходимый размер интервала, размещенного между строк.
Кстати, если вы создаете новый документ, то настроить интервалы между строк и абзацев можно настроить в шаблоне Нормал. Если задать все необходимые параметры, то документы будут создаваться именно с ними. Здесь можно задать как параметр для междустрочного интервала, так и изменить размер интервалов между абзацами в созданном вордовском документе.
В данной статье мы рассмотрели несколько способов, как уменьшить расстояние между строками в Ворде, различных версий и используемых в различных операционных системах. Как вы уже поняли, в этом нет ничего сложного, достаточно просто четко следовать алгоритму действий. Только тогда – результат вас не разочарует, а сам процесс – не доставит никаких хлопот и трудностей.
Вам понравилась статья?
Наши авторы уже более 10 лет пишут для студентов курсовые, дипломы, контрольные и другие виды учебных работ и они отлично в них разбираются. Если Вам тоже надо выполнить курсовую работу, то оформляйте заказ и мы оценим его в течение 10 минут!
Заказать работу Узнать цену
Как вписать текст в ячейку таблицы Word?
В программе Word можно оформить текст в соответствии с заданными требованиями, а также можно создавать сложные таблицы. Создать сложную таблицу в Word в принципе не сложно. Куда сложнее бывает настроить текст, чтобы он помещался в созданные ячейки таблицы, что мы сейчас и рассмотрим.
Таблицы в MS Office Word отличаются от таблиц MS Office Excel. Excel позволяет делать не только различные расчеты, но и строить графики по результатам расчетов. В процессе работы с ним возникает много вопросов и практически все ответы можно найти на форуме программистов и сисадминов CyberForum.ru http://www.cyberforum.ru/ms-excel/. Там можно задать любой вопрос и прочитать другие обсуждения по Office Excel, которые, возможно, помогут сразу решить ваши проблемы.
Для примера создадим таблицу в Word на несколько ячеек и напишем в ней произвольный текст. При этом таблица у нас будет иметь фиксированный размер: высота ячеек 0,5 мм, ширина ячеек 40 мм. Высота ячеек во второй строке будет 0,8 мм, там у нас будет записан текст в две строки.
Напишем в ячейках следующий произвольный текст:
— Произвольный текст;
— Текст, написанный в ячейке;
— Третий столбец 4 сантиметра;
— Фиксированные ячейки.
Во второй строке запишем текст, который должен быть в две строки: Произвольный текст.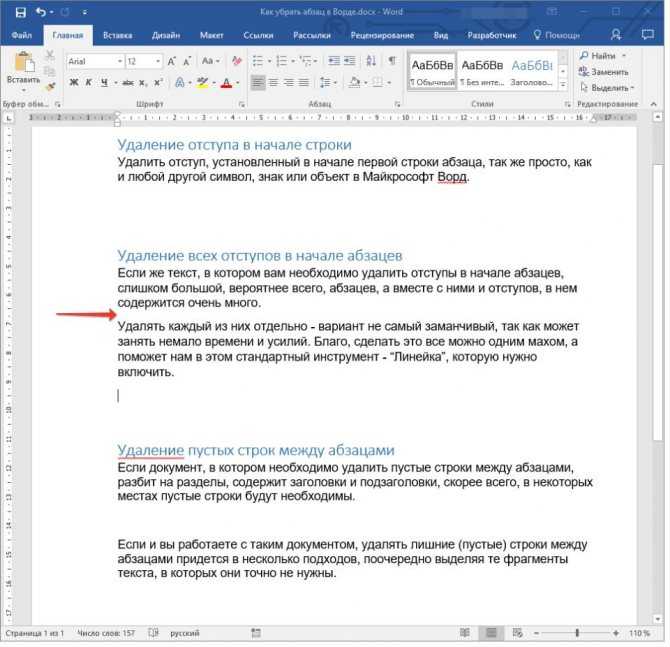 Фиксированные ячейки.
Фиксированные ячейки.
У нас получился текст разной длинны и в какой-то из ячеек он явно не поместится.
Менять таблицу мы не будем, а будем менять параметры текста. Самое простое, что мы сейчас можем сделать, это выполнить выравнивание текста. Нам доступны из меню такие пункты, как «Выровнять текст по левому краю», «Выровнять по центру», «Выровнять текст по правому краю», «Выровнять по ширине». Если нажать правой кнопкой мыши внутри любой ячейки, то в появившемся меню можно будет найти пункт «Выравнивание ячеек», с помощью которого мы сможем не только манипулировать текстом по горизонтали, но и по вертикали, т.е. выровнять сверху или выровнять снизу.
Остановимся на варианте выравнивание текста по центру, как по вертикали, так и по горизонтали.
Чтобы наш текст поместился в ячейки, уменьшим немного границы отступов от края ячейки. Для этого заходим в свойства таблицы, нажимая правой кнопкой мыши на выделенную таблицу и выбирая соответствующий пункт в появившемся меню.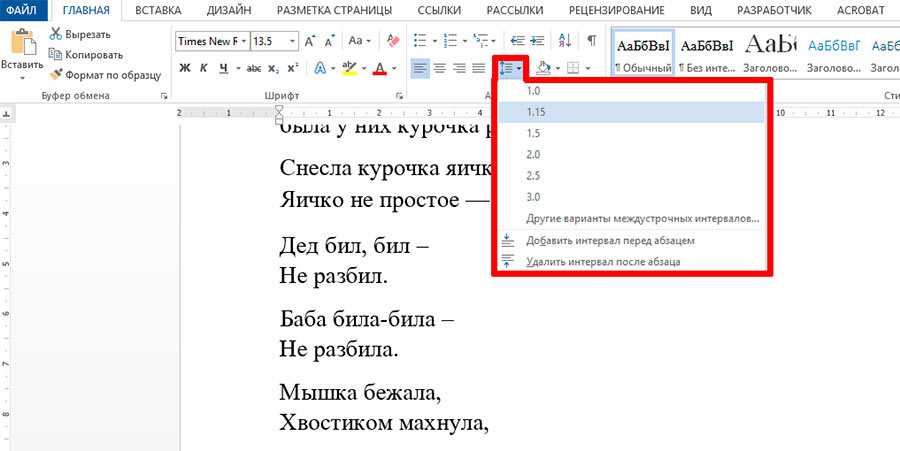 В окошке «Свойства таблицы» заходим на вкладку «Ячейка» и нажимаем пункт «Параметры…». В окошке «Параметры ячейки» убираем поля ячейки справа и слева. Но этого все еще не достаточно, чтобы поместить наш текст в ячейку, хотя в последней ячейке текст помещается полностью.
В окошке «Свойства таблицы» заходим на вкладку «Ячейка» и нажимаем пункт «Параметры…». В окошке «Параметры ячейки» убираем поля ячейки справа и слева. Но этого все еще не достаточно, чтобы поместить наш текст в ячейку, хотя в последней ячейке текст помещается полностью.
Далее мы будем производить настройку текста для каждой ячейки индивидуально, потому что текст в ячейках разной длинны.
Можно немного уменьшить расстояние между буквами, что мы и сделаем для четверной ячейки, где текст у нас уже помещается полностью. Нам необходимо открыть диалоговое окно «Шрифт». Для этого выделяем текст в ячейке и на вкладке «Главная» находим значки настройки шрифта, и справа внизу нажимаем на стрелочку для вызова дополнительного окошка. В диалоговом окошке «Шрифт» заходим на вкладку «Дополнительно» и меняем значение в графе «Интервал». Необходимо выбрать интервал «Уплотненный» и подобрать такое значение, при котором текст будет немного отступать от границ ячейки.
Попробуем поставить такое же значение в графе «Интервал» для второй и третьей ячеек. Это нам не сильно помогает, но более сильное уплотнение приведет к сильному наезду букв друг на друга. Поэтому будем также изменять «Масштаб». Для второй ячейки значение масштаба получилось 94%, а вот в третьей ячейке текст поместился только при значении 89%.
У нас осталась неоформленная вторая строка, в которой текст идет в две строки. Применим к нему все те же настройки, чтобы текст поместился по ширине. Теперь необходимо уменьшить расстояние между строками. Находим на той же вкладке «Главная» пункт «Абзац» и вызываем диалоговое окошко «Абзац». На вкладке «Отступы и интервалы» находим пункт «Интервал междустрочный», в котором, выбрав вариант настроек «Точно», будем подбирать значение. При значении «10» обе строки идеально помещаются в ячейку.
Точно такие же настройки текста можно производить и вне таблиц, например, когда необходимо определенный объем текста вписать на лист или строку.
Когда мы заходили в «Свойства таблицы» и далее в «Параметры ячейки», там был пункт «Вписать текст», установив галочку напротив которого мы избавим себя от всех пройденных выше настроек, кроме межстрочного интервала. Для примера можно сравнить, какой из результатов получился лучше, автоматический или ручной.
Также статьи на сайте chajnikam.ru связанные с программой Word:
Восстановление документов Ворд
Замена слова в Ворде
Нумерация страниц в Ворде
Как удалить пустую страницу в Ворде?
Как сжать текст в ворде
Как сжать текст в ворде по ширине?
В программе ворд можно увеличить количества текста на одной страницы не только за счет уменьшения всех полей, но и с помощью сжимания текста по ширине. В этой связи давайте рассмотрим подробную пошаговую инструкцию, как это можно сделать.
Первый шаг. Перед нами небольшой фрагмент текста, с которым мы выполним нужную нам манипуляцию.
Второй шаг. Сначала нужно выделить текст, это можно сделать с помощью горячих клавиш, для этого нажимаем на клавиатуре сочетание клавиш «Ctrl+A». После жмем на мышки правую клавишу и в появившемся меню выбираем строку «Шрифт».
Сначала нужно выделить текст, это можно сделать с помощью горячих клавиш, для этого нажимаем на клавиатуре сочетание клавиш «Ctrl+A». После жмем на мышки правую клавишу и в появившемся меню выбираем строку «Шрифт».
Третий шаг. На экране появится меню «Шрифт», в котором необходимо выбрать закладку «Интервал». В строке «Интервал» выбираем из выпадающего списка «Уплотненный», также там можно выбрать насколько сжимать текст.
Четвертый шаг. В итоге текст сжался по ширине и на одном листе можно поместить намного больше слов. Также не забывайте при необходимости сжимать границы, чтобы поместить еще больше текста на одной странице.
Как сжать документ Word — 13 способов
Многие пользователи при работе с текстовым редактором Word не задумываются о размере файла данного документа и сколько места он занимает на компьютере. В большинстве случаев, размер файла Word относительно невелик по сравнению с другими типами форматов: видео, аудио, изображения в высоком разрешении и т. п.
п.
Эти типы форматов файлов, обычно, имеют больший размер, чем документ, созданный в программе Microsoft Word. Но, бывают ситуации, кода очень важен размер конкретного файла.
Для уменьшения размера файла необходимо сжать документ Ворд, чтобы уменьшить место, занимаемое файлом на диске устройства: компьютера или телефона, или при других обстоятельствах.
Подобная операция необходима в следующих случаях:
- Недостаточно свободного места на диске ПК или на мобильном устройстве.
- При отправке файла адресату существуют ограничения по размеру вложенного файла.
- Из-за медленного интернета на устройстве, потому что файлы большего размера долго открываются в режиме онлайн.
- При использовании лимитированного интернет-соединения расходуется больше трафика в процессе передачи файла.
На размер файла оказывают большое влияние оказывают графические объекты, вставленные в документ Word: изображения, фотографии, русинки, картинки или иллюстрации.
Перед пользователем стоит задача: как сжать документ Ворд, чтобы он меньше весил. Как уменьшить размер вордовского документа?
Чтобы решить эту проблему, необходимо применять два основных подхода:
- Изменить различные свойства файла Word на компьютере.
- Сжать документ Ворд онлайн.
В первом случае, все необходимые действия выполняются на самом ПК без выхода в сеть. Второй вариант предполагает использование интернет-соединения, чтобы отправить файл для обработки на удаленный сервер.
В этом руководстве мы расскажем, как уменьшить размер документа Ворд: попробуем с помощью нескольких способов сжать размер документа Word на компьютере, или уменьшить размер документа Word онлайн.
Инструкции подготовлены в программе Word 2019, они подойдут для других версий программы: MS Word 2016, MS Word 2013, MS Word 2010, MS Word 2007. В интерфейсе приложения разных версий могут быть некоторые различия.
Как уменьшить размер документа Ворд изменив формат DOC на DOCX — 1 способ
В большинстве случаев, на компьютерах используются современные версии программы Word, которые сохраняют файлы с расширениями «. docx». В версиях Microsoft Word 2003 и более ранних, применялся формат файла с расширением «.doc».
docx». В версиях Microsoft Word 2003 и более ранних, применялся формат файла с расширением «.doc».
Несмотря на то, что прошло уже довольно много времени, файлы «DOC» еще используются. Между форматами имеется определенная разница, в том числе, в том, что аналогичный файл, сохраненный в формате «DOCX», будет меньшего размера, чем файл «DOC».
В этом легко убедиться, если посмотреть свойства обеих одинаковых по содержанию файлов в Проводнике.
Поэтому, для уменьшения размера исходного файла с расширением «.doc», необходимо сохранить его в «.docx». Сделать это можно разными способами, в том числе, в приложении Microsoft Office, начиная с версии Word 2007 или в более современных выпусках программы.
- Откройте файл «DOC» в программе Word.
- Войдите в меню «Файл», кликните по пункту «Экспорт».
- Нажмите на кнопку «Изменить тип файла».
- Выберите «Использование формата документов Word».
- Нажмите на кнопку «Сохранить как».

- Выберите место сохранения файла.
В результате вы получите файл Word меньшего размера.
Редактирование изображений перед вставкой в Word — 2 способ
Самое большое влияние на размер документа оказывают графические объекты, находящиеся внутри файла. Как правило, различные типы изображений имеют немалый размер, особенно графика в высоком качестве.
Поэтому, перед вставкой картинок в документ Word, имеет смысл заранее позаботиться об оптимизации изображений. Вам необходимо изменить свойства изображения с помощью программы — графического редактора или онлайн сервиса.
Вы можете изменить разрешение или формат изображения. После обработки у вас будет картинка меньшего веса, чем оригинал. Вставьте готовое изображение в документ Word.
Этот способ позволит уменьшить итоговый размер файла, по сравнению со вставкой неоптимизированных изображений в текстовый документ.
Как сжать документ Ворд с картинками — 3 способ
Не всегда есть возможности для оптимизации изображений перед вставкой в документ. Пользователю может поступить уже готовый документ с графическими объектами. Поэтому необходимо найти ответ на вопрос: как уменьшить размер вордовского документа с картинками.
Пользователю может поступить уже готовый документ с графическими объектами. Поэтому необходимо найти ответ на вопрос: как уменьшить размер вордовского документа с картинками.
- В окне открытого документа Word войдите в меню «Файл».
- Нажмите на «Сохранить как».
- Выберите место для сохранения файла.
- В окне Проводника «Сохранить как» нажмите на кнопку «Сервис».
- В выпадающем меню нажмите на пункт «Сжать рисунки…».
- В окне «Сжатие рисунков» выберите подходящую степень сжатия изображений.
- Нажмите на кнопку «ОК».
- Сохраните файл Word на компьютере.
Как сжать отдельное изображение в Word — 4 способ
Иногда, нужно уменьшить размер только одного рисунка в документе. В этом случае используйте предложенный вариант действий.
Пройдите последовательные шаги:
- Выделите изображение.
- Во вкладке «Формат» нажмите на кнопку «Сжать рисунки».
- В окне «Сжатие рисунков» нажмите на кнопку «ОК».

Удаление дополнительных шрифтов в Word — 5 способ
Следующий метод подойдет в случае использования в документе Word дополнительных пользовательских шрифтов, которые несколько утяжеляют файл.
- Откройте меню «Файл».
- Нажмите на кнопку «Параметры».
- В окне «Параметры Word» откройте вкладку «Сохранение».
- Снимите флажок в пункте «Внедрить шрифты в файл», а затем нажмите на кнопку «ОК».
Как сжать размер документа Word — 6 способ
Данный вариант подходит, если у вас в файле Word сохраняются миниатюры активного документа. Этот эскиз используется в Windows для функции предварительного просмотра в Проводнике.
Выполните следующие действия:
- Перейдите в меню «Файл».
- Войдите во вкладку «Сведения».
- Щелкните по кнопке «Свойства», а затем на «Дополнительные свойства».
- В окне «Свойства:», во вкладке «Документ» снимите галку в пункте «Сохранять эскизы для всех документов Word».

Тоже самое можно сделать при сохранении документа на ПК. В окне «Сохранить как» снимите флажок в пункте «Сохранить эскизы».
Как уменьшить размер документа Word — 7 способ
В документе Word сохраняются различные данные о свойствах этого файла, том числе сведения личного характера и скрытые параметры. Эта информация увеличивает размер файла.
Удаление персональных данных позволит уменьшить размер файла и повысит вашу личную безопасность, потому что другие пользователи не смогут увидеть эти данные.
Эта операция выполняется следующим способом:
- В меню «Файл» нажмите на «Сведения».
- В разделе «Проверка документа» щелкните по кнопке «Найти проблемы».
- В выпадающем меню выберите пункт «Проверить документ».
- В окне «Инспектор документов» нажмите на кнопку «Проверить».
- Через некоторое время откроется окно с результатами проверки. В пункте «Свойства документа и персональные данные» нажмите на кнопку «Удалить все».

После проведения этой операции, размер файла Word несколько уменьшится.
Метод копирования исходного документа — 8 способ
Можно использовать простой способ, который позволит уменьшить размер документа:
- Скопируйте содержимое вашего документа.
- Откройте окно нового документа Word.
- Вставьте скопированное из буфера обмена.
- Сохраните новый документ на компьютере.
Новый файл будет меньшего размера, чем исходный.
Преобразование формата исходного файла — 9 способ
Воспользуйтесь методом преобразования форматов. Сначала исходный файл будет конвертирован в другой текстовый формат — RTF, а затем файл RTF будет преобразован обратно в формат MS Word.
Вам необходимо сделать следующее:
- В окне файла Word перейдите в меню «Файл».
- Нажмите сначала на «Экспорт», а потом «Изменить тип файла».
- Выберите «Текст в формате RTF», нажмите «Сохранить как».
- Откройте с помощью Word созданный RTF файл.

- Сохраните файл в современном формате DOCX.
В результате этих конвертаций, новый файл Word станет меньше исходного.
Удаление несохраненных копий документа — 10 способ
В процессе работы, в приложении создаются предыдущие копии документа, которые сохраняются. Вы можете удалить предыдущие версии документа для уменьшения размера файла.
- Из меню «Файл» войдите в «Сведения».
- Нажмите на кнопку «Управление документом».
- Выберите «Восстановить несохраненные документы».
- В окне «Открытие документа» отобразятся несохраненные копии документов.
- Выделите файл, кликните по нему правой кнопкой мыши.
- В контекстном меню нажмите на пункт «Удалить».
Архивация документа Word — 11 способ
Добавление документа Word в архив значительно уменьшит размер файла. Используйте для сжатия файла архиватор, например, WinRAR, 7-Zip или системное средство архивации в ZIP-файлы.
Архивами часто пользуются для передачи данных в интернете.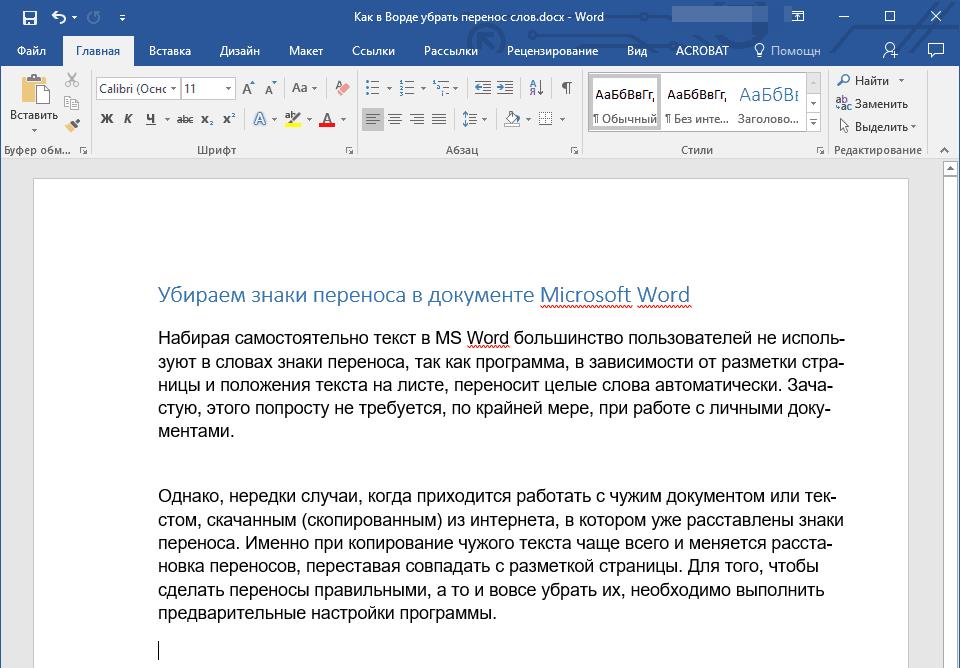
Как сжать документ Word онлайн — 12 способ
В некоторых случаях необходимо сжать документ Ворд онлайн бесплатно. При этом способе все операции проходят не на ПК, а в интернете.
Вы можете воспользоваться услугами онлайн сервиса Wecompress.com, на котором сжимают файлы текстовых форматов и изображений.
Представленный сервис предпочтительнее использовать для уменьшения размера файлов Word с изображениями, потому что конкуренты сильнее пережимают документ, а качестве картинок существенно снижается.
- Откройте веб-страницу сервиса: https://www.wecompress.com/ru/ .
- Перетащите файл в специальную область или добавьте документ с компьютера, используя функции Проводника.
- После завершения процесса обработки, скачайте готовый файл на компьютер.
Сжать размер документа Ворд онлайн — 13 способ
Посмотрим на возможности другого сервиса: Youcomperss.com — бесплатный онлайн инструмент для сжатия файлов. Этот сайт работает с текстовыми, графическими, аудио и видео форматами.
Сервис можно использовать для сжатия различных типов документов. Это веб-приложение сжимает сильнее, чем предыдущий ресурс. Но, если в файле имеются картинки, будьте готовы к тому, что может пострадать качество изображений в конечном документе.
- Зайдите на страницу сайта: https://www.youcompress.com/ru/ .
- Нажмите на кнопку «Выбрать файл…», чтобы выбрать его на ПК.
- Далее нажмите на кнопку «Загрузить и сжать файл».
- Нажмите на ссылку скачать с именем файла, чтобы скачать сжатый документ Word на свой компьютер.
Выводы статьи
Работая с текстовыми форматами, пользователю может понадобится сжать документ Word, чтобы уменьшить размер файла. Это необходимо сделать в случае нехватки места на устройстве или чтобы оптимизировать передачу файла через Интернет. Воспользуйтесь несколькими способами, используя встроенные средства программы или онлайн сервисы, которые помогут вам сжать файл Word и решить проблему большого размера документа.
Как сжать текст в ворде
Интервалы между знаками можно изменять как для выбранного текста, так и для отдельных знаков. Кроме того, вы можете растянуть или сжать текст целого абзаца для придания ему желаемого вида.
Изменение интервала между знаками
При выборе параметра Разреженный или Уплотненный между всеми буквами устанавливаются одинаковые интервалы. Кернинг регулирует интервалы между отдельными парами букв, уменьшая или увеличивая их.
Равномерное увеличение или уменьшение интервалов между всеми выделенными знаками
Выделите текст, который требуется изменить.
На вкладке Главная нажмите кнопку вызова диалогового окна Шрифт, а затем щелкните вкладку Дополнительно.
Примечание: Если вы используете Word 2007, эта вкладка называется Межзнаковый интервал.
В поле Интервал выберите параметр Разреженный или Уплотненный, а затем введите нужное значение в поле на.
Кернинг знаков, размер которых превышает заданный
Кернингом называется регулировка расстояния между двумя знаками. Идея заключается в том, чтобы придать более точному вид результату за счет уменьшения интервала между знаками, которые хорошо подходят (например, «A» и «V»), и увеличения интервала между знаками, которые не подходят.
Выделите текст, который требуется изменить.
На вкладке Главная нажмите кнопку вызова диалогового окна Шрифт, а затем щелкните вкладку Дополнительно.
Примечание: Если вы используете Word 2007, эта вкладка называется Межзнаковый интервал.
Установите флажок Кернинг для знаков размером, а затем введите нужный размер в поле пунктов и более.
Изменение масштаба текста по горизонтали
При изменении масштаба форма знаков меняется в соответствии с указанным процентным значением. Масштаб текста изменяется путем его сжатия или растяжения.
Выделите текст, который вы хотите сжать или растянуть.
На вкладке Главная нажмите кнопку вызова диалогового окна Шрифт, а затем щелкните вкладку Дополнительно.
Примечание: Если вы используете Word 2007, эта вкладка называется Межзнаковый интервал.
Введите нужное процентное значение в поле Масштаб.
Процентные доли выше 100 процентов растягивают текст. Сжатие текста в процентах ниже 100 %.
Изменение междустрочных интервалов
Чтобы увеличить или уменьшить пространство между строками текста в абзаце, лучше всего изменить стиль абзаца.
Найдите стиль, который вы используете, в коллекции «Стили» на вкладке «Главная».
Щелкните стиль правой кнопкой мыши и выберите пункт Изменить.
В центре диалогового окна находятся кнопки междустрочного интервала, с которые можно выбрать один, 1,5x или двойной интервал. Выберите интервал, который вы хотите применить, и нажмите кнопку ОК.
Если вы хотите применить к стилю более конкретные междустрочными интервалами, нажмите кнопку Формат в левом нижнем углу диалогового окна Изменение стиля и выберите пункт Абзац.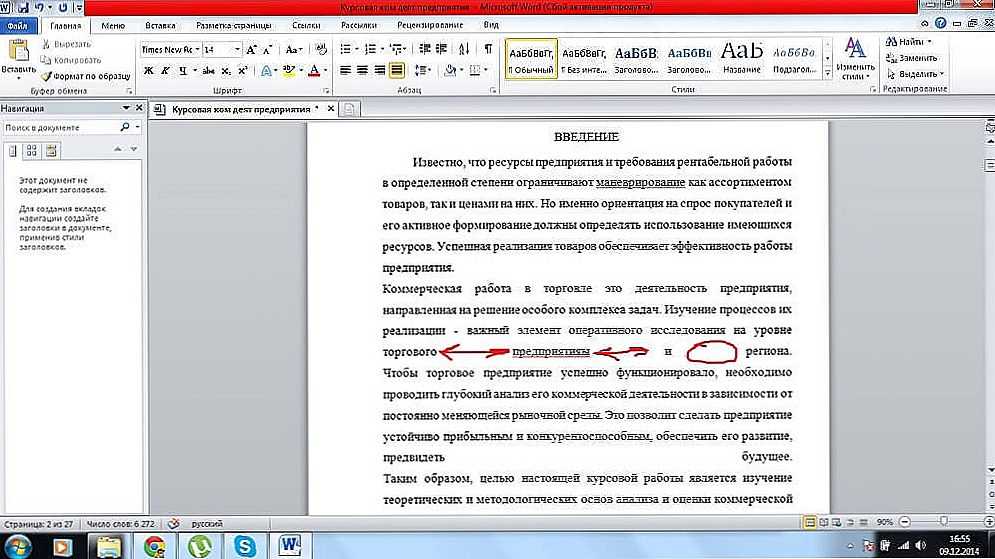 В этом вы можете выбрать или установить более конкретный междустрок.
В этом вы можете выбрать или установить более конкретный междустрок.
Дополнительные сведения об изменении стилей в Word см. в этой теме.
См. также
Использование стилей в Word — бесплатный 10-минутный обучающий видеоролик.
Как сжать текст в word
Современные шпаргалки – это уже не листочки с рукописным текстом. Печатный вариант способен вместить в себя больше информации, заняв немного места. Чтобы сделать шпаргалку достаточно будет функционала обычного Microsoft Word 2007, 2010, 2013 или любой другой версии.
Создание шпаргалки в Ворд
Можно сказать, что Ворд создан для написания шпор. Полученный текст получается читабельным. Размер «шпоры» достаточный, чтобы поместиться в рукаве или другом задуманном месте.
Набираем текст в Ворде и регулируем шрифт
На данном этапе нужно взять билеты. На каждый вопрос следует написать ответ. Здесь главное, чтобы шрифт вопроса и шрифт ответа отличались. После того, как текст набран в электронном документе уменьшаем его размер. Как это сделать:
Как это сделать:
- Весь документ выделяется. Это можно сделать с помощью мыши или использовать сочетание клавишCtrl+A.
- Теперь вверху есть разделы для работы с текстовой информацией. Нужно найти раздел «Шрифт». Также можно воспользоваться клавишамиCtrl+D.
- Чтобы уменьшить текст, в окошке, где регулируется размер букв и цифр, следует установить 5,5 или 6,5. Все зависит от того, на сколько маленькой нужно сделать «шпору».
Для того, чтобы на листе поместилось больше информации, следует уменьшить интервал между строками. Для этого там же где регулировался размер шрифта, есть вкладка «Интервал». Установить «Уплотненный», текст сожмется и на странице поместится еще больше текстовой информации.
Перенос в словах и поля листа
Стандартный текст набирается таким образом, что слова не разбиваются для переноса, а пишутся полностью. Но для шпаргалки нужно, чтобы слова размещались максимально компактно. Потому следует включить автоматическую расстановку переносов. Эта функция доступна в закладке «Сервис», далее выбрать закладку «Язык» и «Расстановку переносов» (в новых версиях – «Разметка страницы» — «Расстановка переносов»). Здесь требуется установить галочку на автоматическом переносе.
Но для шпаргалки нужно, чтобы слова размещались максимально компактно. Потому следует включить автоматическую расстановку переносов. Эта функция доступна в закладке «Сервис», далее выбрать закладку «Язык» и «Расстановку переносов» (в новых версиях – «Разметка страницы» — «Расстановка переносов»). Здесь требуется установить галочку на автоматическом переносе.
Теперь слова располагаются более компактно, что позволяет вместить больше информации и сделать шпаргалку еще меньше.
Также следует обратить внимание на поля листа, которые могут значительно сократить количество текста. В закладке «Разметка страницы» выбрать поля и снизить отступы до значения 0,4. Не рекомендуется снижать размер полей до нуля. Это может привести к тому, что при распечатке часть текста потеряется.
Разбивка на колонки
Это один из вариантов создания шпаргалки.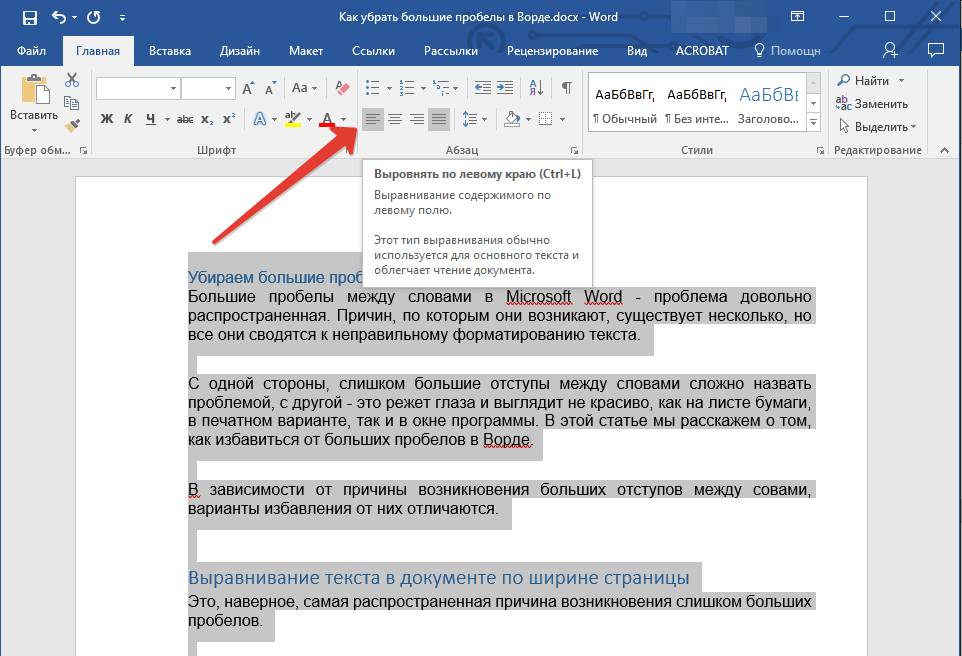 В закладке «Разметка страницы» есть кнопка «Колонки». После нажатия на нее, выпадает дополнительное меню, где можно выбрать количество колонок, на которые нужно разбить набранную информацию.
В закладке «Разметка страницы» есть кнопка «Колонки». После нажатия на нее, выпадает дополнительное меню, где можно выбрать количество колонок, на которые нужно разбить набранную информацию.
Основное меню предложит разбивку на три столбца. Для получения качественной и совсем маленькой «шпоры», следует установить минимум 5 колонок. Выбрать «Другие колонки» и в выпавшем меню поставить цифру 5.
Разделение с помощью таблицы
Также при создании шпаргалок в Word можно использовать таблицу, а не колонки. Прежде чем вставлять таблицу, нужно убрать поля, чтобы вместить максимальное количество информации на одной странице. Теперь следует выбрать, сколько потребуется столбцов и строк. Заходим в закладку «Вставка». Именно здесь находится таблица.
В каждую ячейку таблицы вводится один вопрос и ответ. Нужно следить за размером строк и столбцов. Рекомендуется сделать ячейки одинаковой ширины. Сделать это можно с помощью подменю, где есть кнопки «Выровнять высоту строк» и «Выровнять ширину столбцов».
Рекомендуется сделать ячейки одинаковой ширины. Сделать это можно с помощью подменю, где есть кнопки «Выровнять высоту строк» и «Выровнять ширину столбцов».
Одинаковый размер позволит сделать шпаргалку более удобной в использовании. Если изменить ориентацию листа на альбомную, то это позволит более компактно разместить столбцы.
Выделение цветом
Если в информации, которая заносится в шпаргалку есть термины или формулы требующие внимания, то их можно выделить другим цветом. Сделать это можно с помощью изменения цвета самого шрифта, как показано на фото:
Но можно выделить часть текста, слово или формулу путем заливки необходимого фрагмента, как это показано на фото:
Как распечатать шпаргалку
После того, как в электронном варианте ответы на экзамен готовы, их нужно правильно распечатать. Для печати маленьких «шпор», лист придется предварительно подготовить. Для экономии места рекомендуется запускать двухстороннюю печать. Делается это следующим образом:
Делается это следующим образом:
- Нужно выделить текстовую информацию, выбрать закладку «Абзац», найти пункт «Выровнять текст по левому краю». Сделать это можно нажав одновременно Ctrl+L. На линейке размечающей лист следует установить ширину на 6 единиц, а длину поставить на 9.
- Далее в главном меню выбрать пункт «Печать». Первой нужно запустить распечатку 1 страницы.
- Следующим этапом необходимо подготовить вторую страницу к распечатке. Также выделить текст, но теперь выравнивание должно пройти по правому краю. При этом данные длинны и ширины остаются на том же уровне.
- В меню выбрать «Печать», здесь поставить, чтобы печаталась вторая страница. В лоток подачи бумаги вставляется ранее распечатанный лист, чтобы получить текст с обеих сторон.
Если листов очень много, то ускорить процесс можно заранее отредактировав информацию и запустив печать сначала нечетных страниц. Затем распечатанный материал снова сложить в лоток принтер и запустить печать четных.
Затем распечатанный материал снова сложить в лоток принтер и запустить печать четных.
Внимание! Лучше перед печатью попробовать, как именно печатает принтер и на какой стороне листа, чтобы не испортить большое количество бумаги.
Шпаргалка или шпора – заранее набранный и распечатанный текст с ответом на вопрос, предназначенный для списывания на экзаменах. До массового внедрения дешёвых компьютеров студенты писали шпоры от руки мелким почерком. Сейчас так делать не имеет смысла – быстрее и качественней распечатать шпору на принтере.
Вопросы честности списывания оставим на совести списываемых, сами же рассмотрим пару способов создания шпаргалки в Word.
Наша цель – разместить как можно больше информации на как можно меньшем куске бумаги. Для этого нужно уменьшить отступы полей, уменьшить шрифт, сжать его, уменьшить интервалы между абзацами, расставить переносы и сократить слова.
Как уменьшить поля в Word
Откройте меню Файл | Параметры страницы, на первой вкладке «Поля» уменьшите значения в полях «Верхнее», «Нижнее», «Правое», «Левое». Попробуйте указать 0,5 см. Возможно, подойдёт и меньшее значение. Обычно после попытки сохранения изменений Word просит исправить поля, если принтер не может распечатать документ с такими маленькими полями.
Попробуйте указать 0,5 см. Возможно, подойдёт и меньшее значение. Обычно после попытки сохранения изменений Word просит исправить поля, если принтер не может распечатать документ с такими маленькими полями.
Совет: Диалог «Параметры страницы» быстрее запустить двойным щелчком на сером поле линеек документа. Если линейки не видны, выберите меню Вид | Линейка – должна стоять галочка.
Нажмите кнопку OK, чтобы сохранить изменения. Поля уменьшены.
Как уменьшить шрифт в Word
Выделите весь текст, выбрав меню Правка | Выделить всё.
Совет: Весь текст можно выделить быстрее, если нажать горячую клавишу Ctrl+A, т.к. клавиши находятся прямо под левой рукой Буква «A» – латинская, от английского слова All(Всё).
Выберите меню Формат | Шрифт (или нажмите клавиши Ctrl+D). На вкладке «Шрифт» выберите шрифт «Arial Narrow» (он плотнее) или «Arial».
В поле «Размер» вручную укажите «6» (или 5 или 5,5, если сможете прочитать распечатанное).
Чтобы сократить расстояние между буквами, на вкладке «Интервал» в поле «Интервал» выберите «Уплотнённый» на «0,1 пт». Для этого достаточно поставить курсор в поле «на» и нажать клавишу «Стрелка вниз» один раз.
Нажмите кнопку OK, чтобы сохранить изменения. Мы уменьшили размер и повысили плотность шрифта.
Как сделать текст в несколько узких колонок в Word
Размеры текста мы уменьшили, теперь получились очень длинные строки. Понятно, что такие шпоры использовать неудобно, лучше уменьшить длины строк. Оформим текст как в газетах – создадим несколько колонок.
Текст пока выделен. Если не выделен, выделите весь.
Выберите меню Формат | Колонки. В поле «Число колонок» укажите 5 или 6. В поле «Промежуток» укажите промежуток между колонками. Достаточно будет 0,2 см. Если печатаете шпоры с двух сторон, но возможно, из-за кривого текста на второй стороне листа текст одной колонки залете на вторую. Чтобы это исключить, промежуток можете увеличить до 0,4 см.
Есть ещё один вариант оформления текста в несколько колонок – использовать таблицы. Однако при этом придётся раскидывать каждый кусок текста в свою ячейку таблицы. Это может занять много времени.
Всё, текст уже в несколько колонок, теперь надо сделать так, чтобы каждый вопрос шпоры начинался с новой колонки. Для этого поставьте курсор в начало вопроса и выберите менюВставка | Разрыв. В появившемся диалоге выберите «Начать новую колонку». Рекомендую вынести эту кнопку на панель инструментов. Также быстрее использовать горячую клавишуCtrl+Shift+Enter.
Готово. Текст размещён ещё плотнее. Однако можно его ещё сократить, если расставить переносы.
Как автоматически расставить переносы в Word
Чтобы в Word расставить переносы автоматически, выберите меню Сервис | Язык | Расстановка переносов. Поставьте галочки «Автоматическая расстановка переносов» и «Переносы в словах из ПРОПИСНЫХ БУКВ». Готово, текст стал ещё более плотным – ведь длинные слова теперь размещаются не на одной, а на двух строках.
Если текст не переносится автоматически, выделите весь текст и выберите меню Сервис | Язык | Выбрать язык. В поле «Пометить выделенный текст как» выберите русский, снимите галочку «Не проверять правописание» и поставьте галочку «Определять язык автоматически».
Если текст всё равно не переносится автоматически, выделите текст, выберите менюФормат | Абзац Вкладка «Положение на странице». Снимите галочку «Запретить автоматический перенос слов».
Готово, теперь точно должно всё переноситься как надо.
Некоторые слова всё равно не переносятся. Обычно это слова, написанные через дефис, например «тёмно-серый». Чтобы их переносить, поставьте мягкий перенос в нужном месте – нажмите клавишу Ctrl+– (знак тире).
Как автоматически сократить слова в Word
Отлично, текст в полученных шпаргалках плотный, количество информации на квадратный сантиметр бумаги просто зашкаливает. Однако эту плотность можно повысить ещё сильнее и студенты, пишущие на лекциях ручкой, это знают.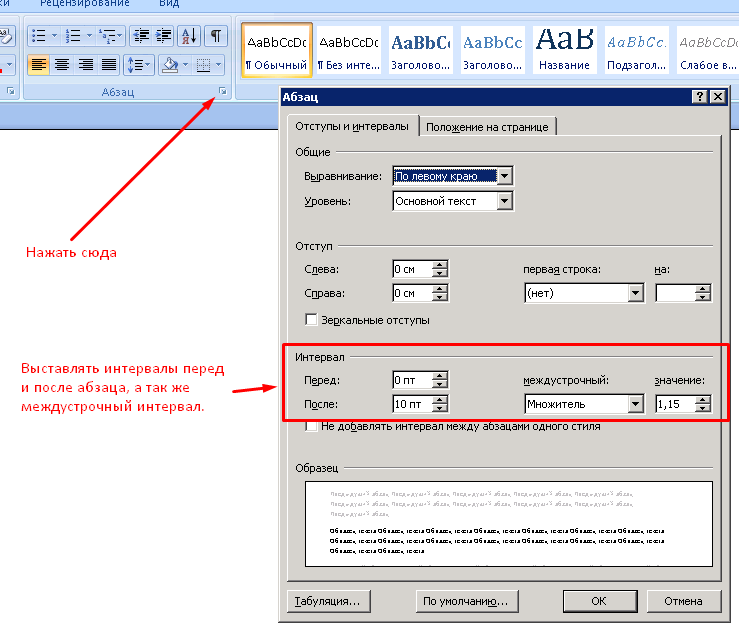 Обычно для ускорения записи лекции используются сокращения и подстановки. Никому не придёт в голову на лекциях выписывать такие длинные слова, как «государство», «государственный», «социально-правовой». Однако текст в шпаргалках собирается и набирается из разных источников, поэтому все эти длинные слова могут занимать слишком существенную часть текста. Будем их сокращать.
Обычно для ускорения записи лекции используются сокращения и подстановки. Никому не придёт в голову на лекциях выписывать такие длинные слова, как «государство», «государственный», «социально-правовой». Однако текст в шпаргалках собирается и набирается из разных источников, поэтому все эти длинные слова могут занимать слишком существенную часть текста. Будем их сокращать.
Конечно, можно пройтись по тексту, сокращая длинные слова вручную, однако это займёт слишком много времени. В любом текстовом редакторе есть возможность замены текста, ей и воспользуемся.
Снимите выделение текста, поставив курсор в любую часть текста.
Выберите меню Правка | Заменить или нажмите стандартную горячую клавишу Ctrl+H(клавиша «H» латинская).
В поле «Найти» введите слово, или часть слова, которое надо сократить, например «государств».
В поле «Заменить на» введите сокращение «гос-в».
Нажмите кнопку «Заменить всё», чтобы заменить слово. Всё, во всём тексте шпаргалки слова «государство», «государственный» и т.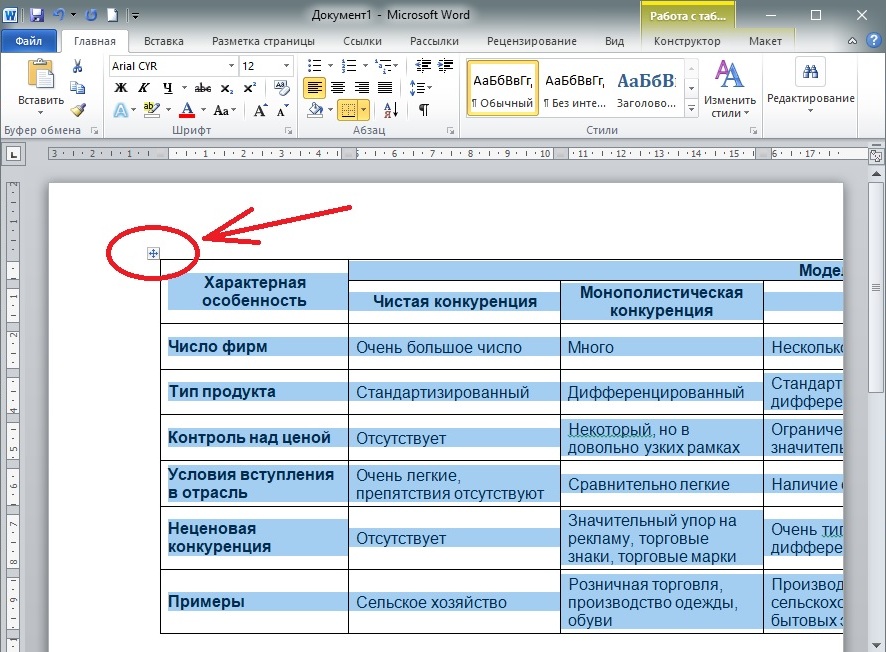 д. заменятся на их сокращения «гос-во», «гос-венный». Дополнительно вы можете заменить «гос-венный» на «гос-й».
д. заменятся на их сокращения «гос-во», «гос-венный». Дополнительно вы можете заменить «гос-венный» на «гос-й».
Таким способом можно сократить все нужные слова. Чтобы Word заменял только полные слова, нажмите кнопку «Больше» и поставьте галочку «Только слово целиком». Чтобы Word заменял только аббревиатуры (слова большими буквами), поставьте галочку «Учитывать регистр».
Можно ещё немного подсократить текст, если заменить длинное тире «—» и тире «–» на дефис «-». С точки зрения типографики это неправильно, но объём текста уменьшается.
Также можно заменить «правильные» кавычки на «компьютерные». Для этого в оба поля «Найти» и «Заменить на» введите кавычку «. Получается, мы заменяем символ на него же. Обычно при этом Word учитывает оба вида кавычек, хотя это и разные символы. Только предварительно нужно отменить автозамену кавычек. Откройте меню Сервис | Параметры автозамены, на вкладке «Автоформат при вводе» снимите галочку «Заменять кавычки парными». Теперь замените все кавычки через диалог замены. Не забудьте вновь поставить галочку, чтобы во вновь набираемых текстах кавычки были парными.
Не забудьте вновь поставить галочку, чтобы во вновь набираемых текстах кавычки были парными.
Готово, мы сделали шпаргалку в Ворде. Единственная сложность будет у математиков, физиков, химиков и подобных студентов, у которых в лекциях много картинок и формул. Их придётся уменьшать вручную, либо для автоматической обработки использовать макросы. Но это уже тема для другой статьи.
Как вариант, можно быстро распечатать несколько страниц на листе – это настраивается либо в диалоге печати, либо в настройках принтера.
Распечатайте готовые шпаргалки с двух сторон листа, вырежьте и потренируйтесь в использовании. Удачной вам сдачи экзаменов! И всё-таки, учить и сдавать предмет, который знаешь, и получать за экзамен отличные оценки намного приятней.
Дата добавления: 2018-06-01 ; просмотров: 642 ;
Добавление буквиц в документ Аккуратное выделение текста Растягивание и сжатие текста в редакторе Word 97 Быстрое изменение размера шрифта Поиск и замена символов, которых нет на клавиатуре
Добавление буквиц в документ
Все современные текстовые редакторы могут автоматически вставлять крупную заглавную букву (или буквы) в начало абзацев. Такие буквицы могут придать вашему документу профессиональный вид. Ниже рассказывается о создании буквиц в редакторах Word, WordPerfect и Word Pro.
Такие буквицы могут придать вашему документу профессиональный вид. Ниже рассказывается о создании буквиц в редакторах Word, WordPerfect и Word Pro.
Word 95 и 97. Чтобы сделать буквицей первый символ первого слова абзаца, установите курсор в любом его месте и выберите пункты меню «Формат Буквица» (Format Drop Cap). Когда буквицей нужно выполнить слово (или несколько слов), выделите необходимый текстовый блок и выберите пункты меню «Формат Буквица». Если в данный момент режим разметки страницы (Page Layout) не применяется, то редактор Word 95 предложит вам перейти в него. Нажмите кнопку «Да» (Yes) — и на экране появится диалоговое окно «Буквица» (Drop Cap). В этом окне установите необходимое «Положение» (Position) буквицы, например опцию «В тексте» (Dropped). Если требуется выбрать опцию «На поле» (In Margin), то убедитесь, что ширина поля документа достаточна для вывода буквицы на печать.
В этом окне можно также подобрать шрифт и размер буквицы (в числе строк абзаца), а также расположение по отношению к тексту.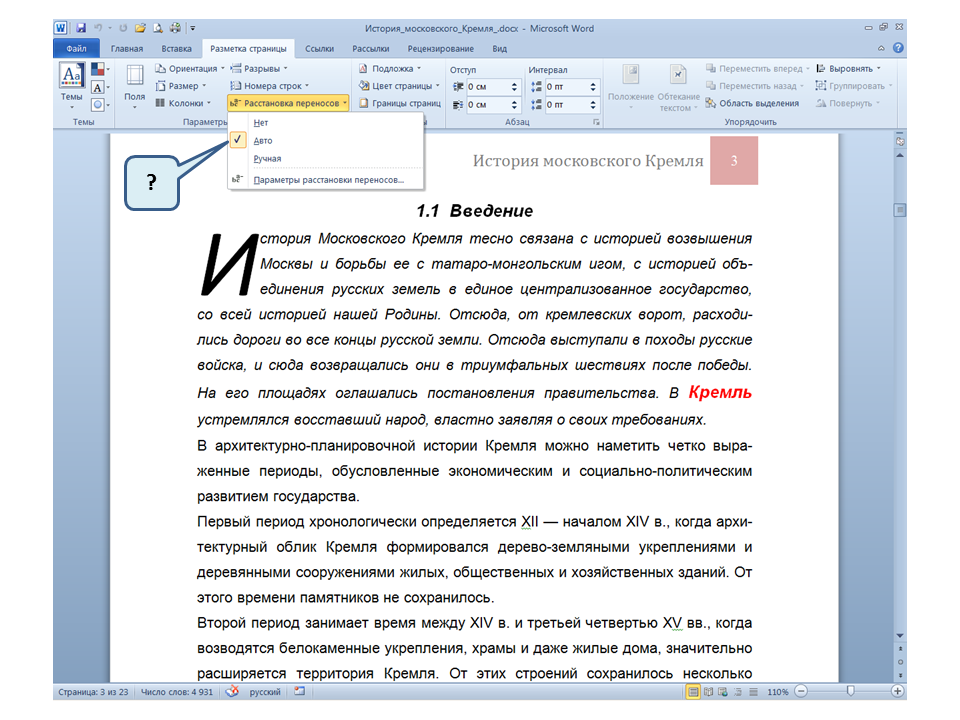 Но, как правило, лучше использовать текущие или заданные по умолчанию установки.
Но, как правило, лучше использовать текущие или заданные по умолчанию установки.
WordPerfect 7.0 и 8.0. Установите курсор в начало абзаца и нажмите комбинацию клавиш + +C. Редактор WordPerfect автоматически вставит используемую по умолчанию буквицу, а затем, если вы используете версию 7.0, на экране появится панель инструментов Drop Cap (буквицы), для версии 8.0 — панель свойств Drop Cap. Теперь можно изменять стиль, размер, местоположение, шрифт, окаймление и цвет буквицы, а также задавать число символов, которые будут представлены ею. Если панель свойств на экране не появилась (WordPerfect 8.0), выберите пункты меню View Toolbars (вид панели инструментов), а затем Property Bar (панель свойств).
Word Pro 97. Установите курсор в начало абзаца (или выделите текстовый блок, который будет представлен буквицей) и выберите пункты меню Create Drop Cap (создать буквица). В диалоговом окне Drop Cap (буквица) можно задать местоположение и размер буквицы. Учтите, что в редакторе Word Pro 97 сначала создается объект (фрейм), а затем в него впоследствии будет вставлена первая буква абзаца или выделенный вами блок текста и в соответствии с вашими требованиями автоматически подобран размер.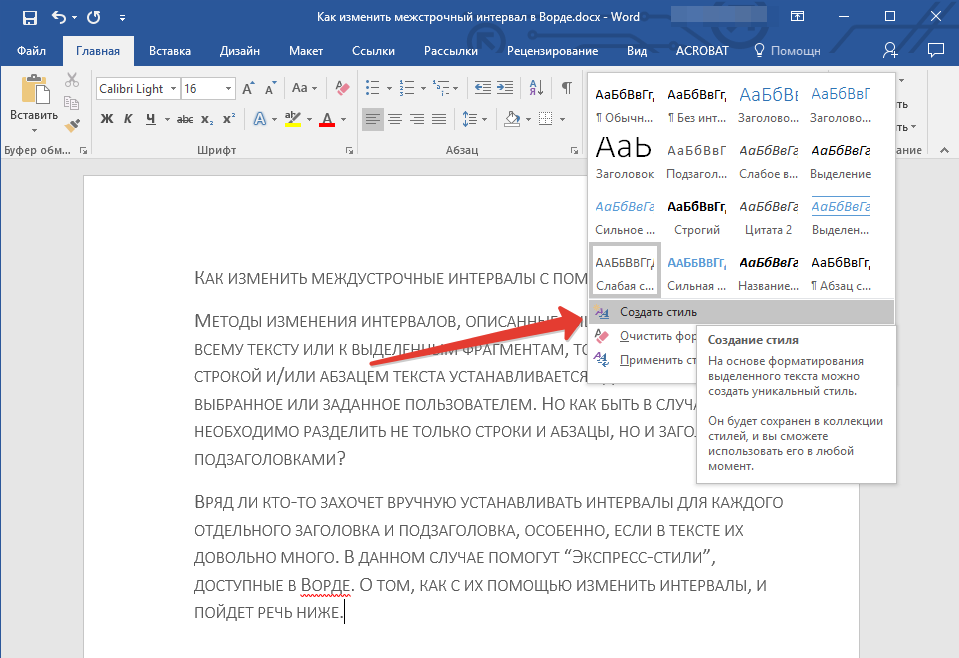 Если вы удалите данный объект, то потеряете и включенный в него текст.
Если вы удалите данный объект, то потеряете и включенный в него текст.
Аккуратное выделение текста
Современные текстовые процессоры позволяют выделять слова, предложения или абзацы с помощью одной операции. Как правило, этого достаточно, но если требуется расширить выделение на один символ, то данные инструменты могут просто мешать. Ниже рассказывается, как отключить опцию автоматического выделения текста и выбирать символ за символом.
Word 6.0 и поздние версии. При выделении текста с помощью мыши (или до этого) нажмите комбинацию клавиш + .
WordPerfect 6.1 и поздние версии. При выделении текста с помощью мыши (или до этого) нажмите клавишу .
Word Pro (Все версии). При нажатой клавише наберите комбинацию клавиш + . В данной программе при включенной опции SmartSelect другого способа выделения символа за символом не существует.
Растягивание и сжатие текста в редакторе Word 97
С помощью новой, но малоизвестной функции Word 97 можно изменить ширину любого блока текста, растягивая или сжимая его по горизонтали. Это очень удобно при оформлении заголовков. Для получения более интересных эффектов можно объединить данную функцию с новыми инструментами форматирования текста — контуром или тенью. Вот как это можно сделать.
Это очень удобно при оформлении заголовков. Для получения более интересных эффектов можно объединить данную функцию с новыми инструментами форматирования текста — контуром или тенью. Вот как это можно сделать.
Выделите текст, который требуется растянуть или сжать, и выберите пункты меню «Формат Шрифт» (Format Font). Задайте необходимые шрифт и его размер. В диалоговом окне «Шрифт» (Font) щелкните на закладке «Интервал» (Character Spacing). В ниспадающем списке «Масштаб» (Scale) выберите величину (в %), на которую будет растянут или сжат текст по горизонтали (в данном поле можно задать собственный масштаб). В окне «Образец» (Preview) вы увидите, что получилось в результате проделанных операций. Примечание: наименьшая величина, которую можно задать в поле «Масштаб», равна 33%.
Быстрое изменение размера шрифта
В редакторах Word 6.0 и выше поддерживаются комбинации клавиш для увеличения или уменьшения размера шрифта выделенного блока текста либо путем выбора заданных значений в ниспадающем списке «Размер шрифта» (Font size), либо просто изменением его на один пункт. Если в тексте используются несколько размеров шрифтов, то их также можно пропорционально изменить с помощью приведенных в таблице комбинаций клавиш. Воспользуйтесь ими, и вы сэкономите время при форматировании.
Если в тексте используются несколько размеров шрифтов, то их также можно пропорционально изменить с помощью приведенных в таблице комбинаций клавиш. Воспользуйтесь ими, и вы сэкономите время при форматировании.
| Для получения эффекта | Нажмите |
| Увеличение размера шрифта на используемую по умолчанию величину | + +>(+ + +B — для Word 97) |
| Увеличение размера шрифта на одну единицу | +] (+ + +R — для Word 97) |
| Уменьшение размера шрифта на используемую по умолчанию величину | + + + +C — для Word 97) |
| Уменьшение размера шрифта на одну единицу | +[ (+ + +D — для Word 97) |
Поиск и замена символов, которых нет на клавиатуре
Выделите в тексте первый же встретившийся символ, который необходимо заменить, и скопируйте его в буфер обмена, нажав комбинацию клавиш +C. Выберите пункт «Найти» (Find) или «Заменить» (Replace) и для вставки символа rв диалоговое окно нажмите комбинацию клавиш +V. В редакторе WordPerfect данная процедура выполняется намного проще — находящийся в буфере обмена символ вставится в поле Find (найти) диалогового окна Find and Replace (найти и заменить) автоматически.
Выберите пункт «Найти» (Find) или «Заменить» (Replace) и для вставки символа rв диалоговое окно нажмите комбинацию клавиш +V. В редакторе WordPerfect данная процедура выполняется намного проще — находящийся в буфере обмена символ вставится в поле Find (найти) диалогового окна Find and Replace (найти и заменить) автоматически.
Этот способ можно также использовать для поиска блока текста, который встречается в документе несколько раз.
Еще раз о цвете фона в Word 97
Мы уже рассказали ( «Мир ПК», # 12/97, с. 142 ) о способе изменения цвета фона на более приятный для глаз в редакторе Word 97. Но, как заметили некоторые наши читатели, новый фон виден только в режиме разметки (Online Layout) документа.
Изменить цвет фона в редакторах Word 95 и 97 можно следующим образом. Выберите пункты меню «Сервис Параметры» (Tools Options) и затем — закладку «Общие» (General). Включите опцию «Белый текст на синем фоне» (Blue Background, White Text) и нажмите кнопку ОК.
Создание макета текста в Word 97
Если вы работаете над компоновкой какого-либо документа, например информационного листка или брошюры, вам, вероятно, захочется посмотреть, как он будет выглядеть на этапе проектирования (верстки). В редакторе Word 97 есть функция, не упоминаемая в Руководстве пользователя, но позволяющая создать макет текста. Для этого на свободной строке документа введите команду =Rand(p,s) и нажмите . Параметры p и s означают число абзацев и предложений соответственно. Например, по команде =Rand(15,8) будут вставлены 15 абзацев, включающих по 8 предложений, каждое из которых будет состоять из следующих слов: «Съешь еще этих мягких французских булок да выпей чаю» (в английской версии редактора Word 97: The quick brown fox jumps over the lazy dog).
Сохранение или закрытие всех документов в Word
Можно быстро сохранить или закрыть все открытые документы, если воспользоваться следующей функцией (данный способ можно применять для всех версий редактора Word). Удерживая нажатой клавишу , выберите пункт меню «Файл» (File) и далее команду «Сохранить все» (Save All) или «Закрыть все» (Close All). (Команда «Сохранить все» всегда присутствует в меню «Файл» редактора Word 6.0 и 7.0.)
Удерживая нажатой клавишу , выберите пункт меню «Файл» (File) и далее команду «Сохранить все» (Save All) или «Закрыть все» (Close All). (Команда «Сохранить все» всегда присутствует в меню «Файл» редактора Word 6.0 и 7.0.)
Как открыть удаленную Web-страницу
Если необходимо внести исправления в документ, опубликованный в Internet на удаленном Web-узле с помощью редакторов Word 97, WordPerfect 8 или Word Pro 97, то проделать данную операцию довольно просто. Выберите пункты меню «Файл Открыть» (File Open) и в поле «Имя файла» (File name) введите полный URL страницы. Затем нажмите кнопку «Открыть» (Open). Если в данный момент вы не подключены к Internet, то будет запущен браузер, и документ загрузится. В зависимости от программы и используемых по умолчанию установок вам, возможно, придется подтвердить преобразование файла из формата HTML и определить, импортировать ли графические изображения.
Для существующей Web-страницы необходимо указать расширение: .htm или .html. Документ с адресом http://www. pcworld.com загружаться не будет, так как данный адрес указывает на каталог, а не на существующую Web-страницу.
pcworld.com загружаться не будет, так как данный адрес указывает на каталог, а не на существующую Web-страницу.
Замена редактора WordPerfect 7 новой версией WordPerfect 8
Если редактор WordPerfect 8 установлен без удаления WordPerfect 7, то обе программы будут совместно использовать некоторые файлы и каталоги. После удаления WordPerfect 7 версия 8 может работать некорректно. В этом случае придется удалить обе программы, а затем установить WordPerfect 8 еще раз. Прежде чем это сделать, произведите резервное копирование всех измененных шаблонов, пользовательских каталогов, макросов и т. д. и сохраните их там, откуда они могут быть легко восстановлены в соответствующие каталоги.
Чтобы удалить обе эти программы, вставьте диск с дистрибутивом WordPerfect Suite 8, нажмите кнопку «Пуск» (Start) Windows 95 и выберите пункты меню WordPerfect Suite 8 Setup & Notes Corel Remove Program. Следуйте появляющимся указаниям, пока на экране не увидите список установленных программ. Выберите WordPerfect 7 и WordPerfect 8 и завершите процедуру. После удаления обоих приложений перезагрузите ПК и установите WordPerfect 8 еще раз. Скопируйте копии ваших файлов в исходные каталоги.
Выберите WordPerfect 7 и WordPerfect 8 и завершите процедуру. После удаления обоих приложений перезагрузите ПК и установите WordPerfect 8 еще раз. Скопируйте копии ваших файлов в исходные каталоги.
Вставка маркера в любом месте текста
Использование маркированных списков в любом текстовом процессоре — довольно простая процедура. Но иногда для акцентирования внимания на слове или строке требуется вставить не маркированный список, а один маркер. Подобный символ на клавиатуре отсутствует.
Почему текст меняет формат, когда я копирую его в другой документ?
Формат текста, скопированный из другого документа
Здесь дело в стилях. Вы думаете, что копируете текст Arial 10pt. Word думает, что вы копируете текст, скажем, в стиле основного текста.
При копировании текста из одного документа в другой он сохраняет прямое форматирование, но в остальном принимает форматирование стиля в принимающем документе.
Иногда при копировании текста из одного документа в другой формат текста меняется.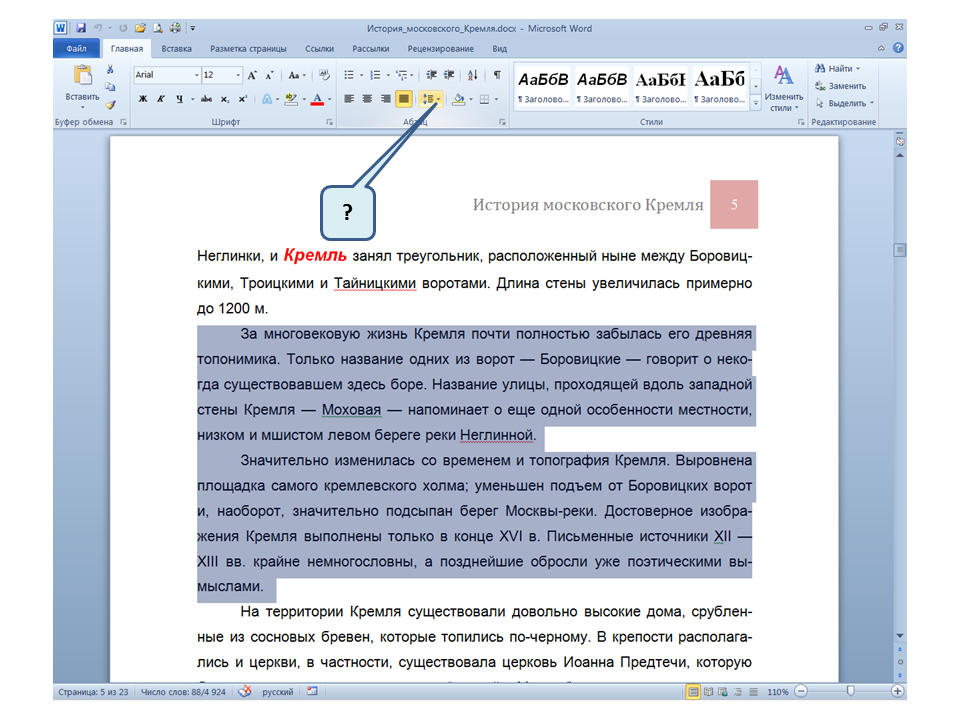 На этой странице объясняется, почему.
На этой странице объясняется, почему.
Форматирование всего текста в документе Microsoft Word зависит от стилей. У всего текста есть базовый стиль, даже если вы никогда не применяли стиль к какому-либо тексту. Стандартным стилем по умолчанию является обычный стиль. Если вы ничего не сделали, чтобы изменить его,
- в Microsoft Word 2002 и Word 2003 Обычный стиль определяется как Times New Roman, 12pt, с выравниванием по левому краю, с одинарным интервалом и без пробела до или после абзаца
- в Word 2007 и Word 2010, обычный стиль определяется как Calibri, 11pt, выравнивание по левому краю, с межстрочным интервалом 1,15 внутри абзаца и интервалом 10pt после абзаца.
При копировании текста формат текста может измениться. Например, у вас есть текст в Times New Roman 12pt, и вы копируете его в другой документ. Когда он поступает в документ-получатель, форматирование изменяется. Теперь текст отображается, скажем, в формате Arial 11pt.
Думай нестандартно.
Если у вас возникли проблемы с копированием текста из документа 1 в документ 2, попробуйте сделать это наоборот.
Копировать из документа 2 в документ 1. В зависимости от выполняемой вами работы это может быть проще в управлении.
Текст принимает стиль документа-получателя
Проблема в том, что Word не считает, что форматирование изменилось, потому что Word не думает про себя: «Я копирую текст в Times New Roman 12pt». Он думает: «Я копирую текст в стиле «Обычный» или «Я копирую текст в стиле основного текста» или что-то в этом роде.
Если вы не выбрали иное, весь ваш текст будет иметь обычный стиль. Поэтому, когда вы вставляете свой текст в другой документ, он принимает форматирование обычного стиля в этом другом документе. Если обычный стиль в другом документе — Arial 11pt, то ваш текст будет выглядеть именно так.
Текст сохраняет прямое форматирование при копировании…
Однако текст сохраняет прямое форматирование. Таким образом, если в документе 1 у вас есть текст в стиле основного текста, и вы применили прямое форматирование, чтобы сделать текст оранжевым, то при копировании форматирование сохранит оранжевый цвет, но потеряет характеристики, определенные документом-получателем. как основной текст.
как основной текст.
…но текст соответствует теме документа-получателя
Рис. 1. Применение темы в Word 2007 или Word 2010
В Word 2007 и Word 2010 форматирование зависит не только от стилей, но и от тем. К каждому документу применяется тема; по умолчанию тема «Офис». Вы можете применить тему на вкладке «Макет страницы» (рис. 1).
При копировании и вставке текста с применением шрифта или цвета в качестве прямого форматирования Word может не думать «Я копирую оранжевый текст». Он может думать: «Я копирую текст в цвете Accent 6». Акцент 6 может быть оранжевым в документе донора. Но если Accent 6 розовый в документе получателя, текст будет вставлен как розовый.
В Word 2007 и Word 2010, когда вы применяете шрифт или цвет в качестве прямого форматирования, у вас есть выбор: вы можете применить шрифт или цвет из темы документа или вы можете применить «абсолютный» шрифт или цвет (рис. 2).
Если применить цвет или шрифт темы, а затем скопировать текст в другой документ, цвет или шрифт изменятся в соответствии с темой документа-получателя.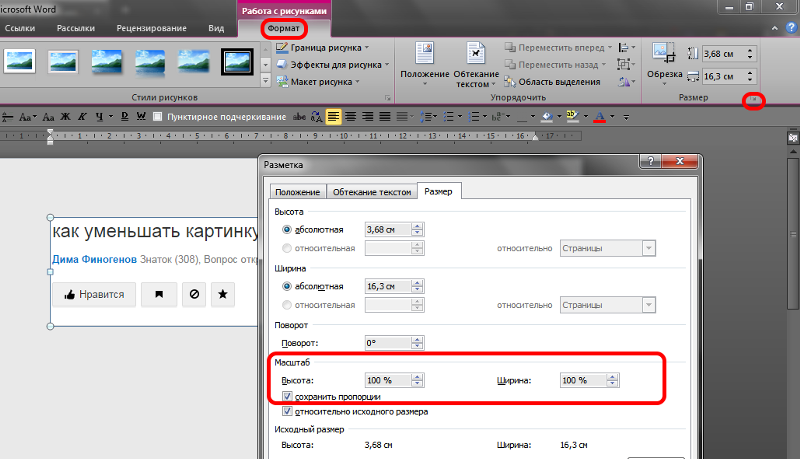 Если вы примените «абсолютный» цвет или шрифт и скопируете его в другой документ, текст сохранит свой цвет или шрифт.
Если вы примените «абсолютный» цвет или шрифт и скопируете его в другой документ, текст сохранит свой цвет или шрифт.
Рис. 2. Применение цветов в качестве прямого форматирования в Word 2007 или Word 2010
Как сохранить форматирование текста при копировании в новый документ документа-получателя, то любой текст в этом стиле, скопированный в документ-получатель, сохранит свое форматирование.
Итак, чтобы текст не принимал формат стилей в документе-получателе, используйте стили с другими именами.
В более поздних версиях Word 2002 у вас также есть возможность использовать кнопки «Параметры вставки», хотя их использование ни в коем случае не является прямым.
В Word 2007 и Word 2010, чтобы убедиться, что текст сохраняет прямое форматирование шрифта или цвета, примените «абсолютные» шрифты или цвета (рис. 2).
Как заставить текст отказаться от форматирования при копировании в новый документ
В некоторых случаях вы хотите, чтобы входящий текст принимал стили в документе получателя.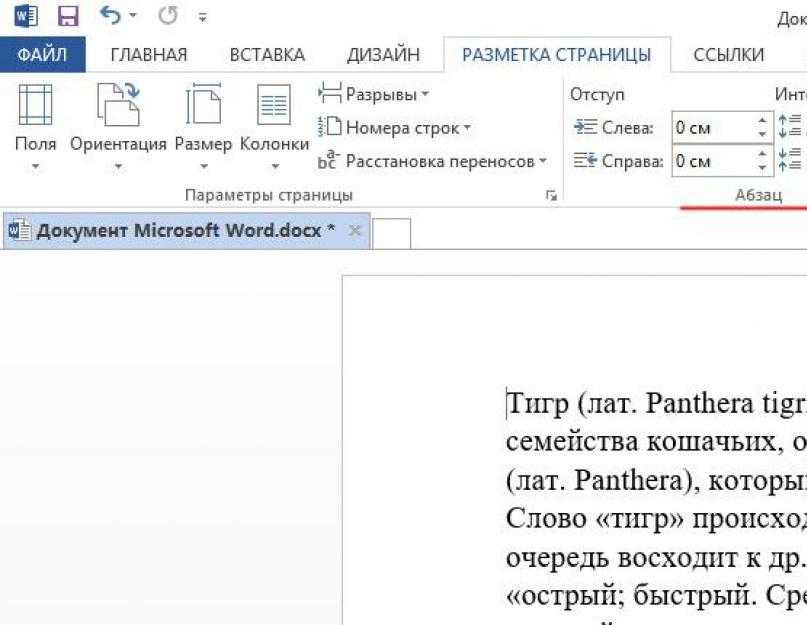 Вы хотите отказаться от всего текущего форматирования: вам нужен только текст.
Вы хотите отказаться от всего текущего форматирования: вам нужен только текст.
Для этого:
- В Word 2003 и более ранних версиях: выберите «Правка» > «Копировать» обычным способом (или используйте Ctrl-C). Когда вы приступите к вставке, выберите «Правка» > «Специальная вставка», затем выберите «Неформатированный текст» или «Неформатированный текст Unicode».
- В Word 2007 и более поздних версиях: выберите «Главная» > «Копировать» обычным способом (или используйте Ctrl-C). Когда вы дойдете до вставки, на вкладке «Главная» в группе «Вставить» нажмите нижнюю половину кнопки «Вставить». Выберите «Специальная вставка», а затем выберите «Неформатированный текст» или «Неформатированный текст Unicode». (Обратите внимание, что старое сочетание клавиш Alt-E S по-прежнему работает в Word 2007 и Word 2010).
В документ будет вставлен только текст. Затем вам нужно будет отформатировать текст в документе получателя в соответствии с вашими потребностями.
Связанные предметы
Тема: Стили
Интерес: Для пользователей
Версия: Word 2000 Word 2002 Word 2003 Word 2007 Word 2010
Создано в сентябре 2002 г. Последнее обновление 19 июня 2010 г.
Последнее обновление 19 июня 2010 г.
Как настроить текст и межстрочный интервал в Photoshop (ЛЕГКО!) отдельные строки текста, панель символов в Photoshop упрощает эту задачу. Существует несколько различных способов изменения интервала текста с использованием таких методов, как кернинг, отслеживание, интерлиньяж и смещение базовой линии. В этом руководстве вы подробно изучите каждый из этих методов, но если вам просто нужен быстрый способ настроить интервал между текстом, выполните следующие действия:
Как быстро настроить интервал между текстом в Photoshop:
- Выберите инструмент «Текст» и щелкните на холсте, чтобы написать новый текст.
- Выберите «Окно» > «Персонаж», чтобы открыть панель «Персонаж».
- Выберите текстовый слой на панели слоев.
- Введите значение интервала рядом с параметром отслеживания на панели символов.
- Теперь ваши персонажи расположены на одинаковом расстоянии друг от друга.

Если вы не знакомы с панелью персонажей или понятия не имеете, что такое «отслеживание», не бойтесь! Следуя приведенным ниже советам, вы станете профессионалом в области текстового интервала. Каждый раздел разбивает различные параметры текста или межстрочного интервала, чтобы предоставить вам все инструменты, необходимые для интервала между текстом в Photoshop.
Каждый из этих методов зависит от панели символов, поэтому убедитесь, что она у вас открыта и готова!
Панель персонажей можно быстро открыть, выбрав Окно > Персонаж или Type > Panels > Character Panel.
Видеоруководство
Как настроить отслеживание в Photoshop
Чтобы настроить отслеживание текста в Photoshop, откройте панель символов, выбрав «Окно» > «Символ». Затем, выбрав текстовый слой, введите значение отслеживания рядом с параметром отслеживания на панели символов. Теперь ваш текст будет равномерно отстоять друг от друга.
Затем, выбрав текстовый слой, введите значение отслеживания рядом с параметром отслеживания на панели символов. Теперь ваш текст будет равномерно отстоять друг от друга.
Давайте разберем это подробнее.
Трекинг управляет количеством пробелов между каждым символом в текстовом слое . Вместо того, чтобы регулировать интервал в одном месте, отслеживание будет перемещать каждую букву дальше или ближе друг к другу единым образом.
Ниже приведен пример отслеживания в действии:
Чтобы узнать, как это сделать, выполните следующие простые шаги.
Шаг 1: Создание текстового слоя
Прежде чем что-либо делать, вам нужно создать новый фрагмент текста. Нажав T , чтобы получить доступ к инструменту «Текст», щелкните на холсте, чтобы создать новую строку текста.
Если вы новичок в создании текста в Photoshop, я настоятельно рекомендую прочитать этот пост, чтобы лучше понять процесс.
Шаг 2. Откройте панель символов
После создания текстового слоя откройте панель символов, выбрав «Окно» > «Персонаж». Эта панель содержит все ваши самые ценные настройки интервалов между текстом!
Эта панель содержит все ваши самые ценные настройки интервалов между текстом!
Шаг 3. Выберите текстовый слой или выделите текст
Щелкнув по текстовому слою на панели слоев, Photoshop узнает, к какому тексту применить корректировку отслеживания в следующих шагах. При выборе слоя будет затронут весь текст на этом конкретном слое.
Если вы хотите, чтобы настройки интервалов применялись только к одному слову, щелкните текст и перетащите его по определенному слову, чтобы выделить его. Это работает так же, как и в обычном текстовом документе.
Шаг 4. Установите количество отслеживания
Выбрав текстовый слой или выделенное конкретное слово, пришло время применить настройку интервала. Внутри панели символов найдите параметр отслеживания, представленный цифрой 9.0095 Значок «VA» со стрелкой под ним.
Первый способ настроить отслеживание — щелкнуть значок отслеживания, а затем переместить курсор влево или вправо, чтобы увеличить или уменьшить интервал.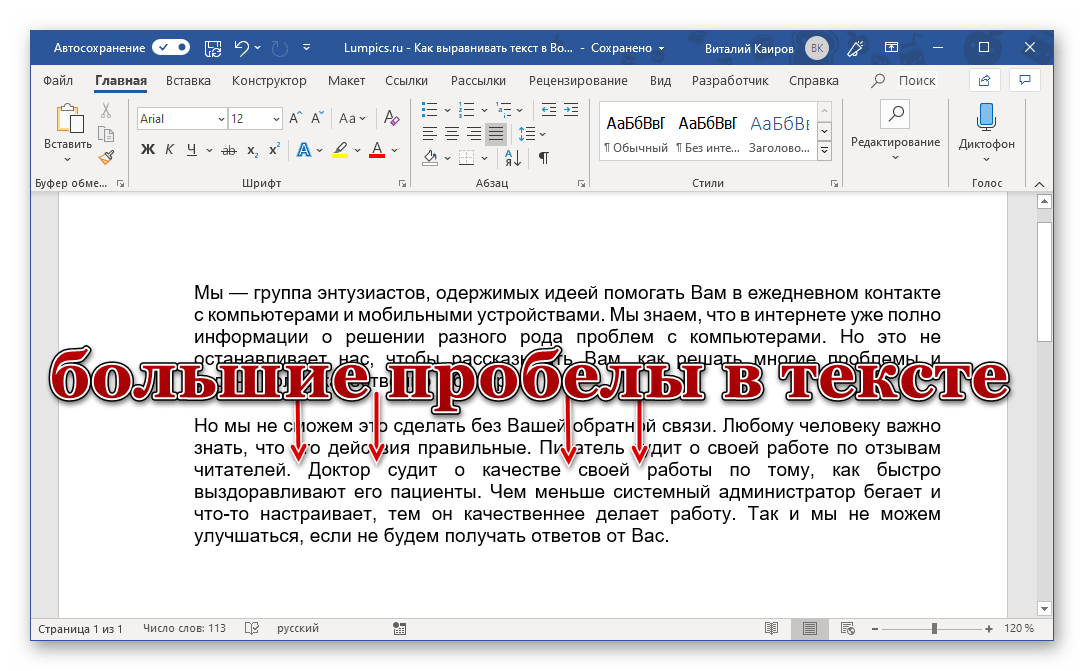
Вы также можете ввести конкретное значение отслеживания в поле рядом со значком отслеживания.
Шаг 5: Теперь вы добавили пробелы в свой текст!
Регулировка слежения теперь применяет одинаковый интервал между каждой буквой в текстовом слое или в выделенном слове!
Вы можете вернуться и изменить это в любое время, выполнив те же шаги еще раз.
Если перед этим вы внесли какие-либо другие изменения интервала между текстом, отслеживание по-прежнему будет применять обновленный интервал к вашим символам. Этот параметр отлично подходит для общего интервала текста, но не позволяет указать конкретный интервал между отдельными символами. К счастью, именно здесь в игру вступает кернинг.
Как настроить кернинг в Photoshop
Чтобы настроить кернинг в Photoshop, выберите инструмент «Текст» (T) и щелкните между двумя символами, которые вы хотите отредактировать. Затем используйте сочетание клавиш Alt + клавиши со стрелками влево/вправо (ПК) или Option + клавиши со стрелками влево/вправо (Mac), чтобы разнести символы по обе стороны от курсора. 0096 .
0096 .
В отличие от отслеживания, которое добавляет одинаковый интервал между всеми буквами в тексте, кернинг дает вам больше контроля, добавляя интервал между двумя определенными символами. Это можно сделать с помощью панели символов или с помощью сочетания клавиш, упомянутого выше.
Чтобы лучше понять процесс, давайте разберем его шаг за шагом.
Шаг 1. Создайте новый текстовый слой
Сначала создайте новый фрагмент текста, если вы еще этого не сделали. Выбрав инструмент Type Tool, нажав T , затем, нажав на свой холст, вы можете начать набирать новую строку текста.
Шаг 2: Откройте панель персонажей
Затем откройте панель персонажей, выбрав «Окно» > «Персонаж». Хотя для кернинга есть сочетание клавиш, стоит также знать, где получить доступ к этой настройке на панели символов!
Шаг 3. Поместите курсор между двумя символами
Регулировка кернинга не будет работать, если вы не поместите курсор между двумя буквами в тексте. Просто щелкнув текстовый слой, а затем щелкнув между нужными символами, вы можете поместить курсор.
Просто щелкнув текстовый слой, а затем щелкнув между нужными символами, вы можете поместить курсор.
Шаг 4: Установите значение кернинга
Существует два разных способа изменить значение кернинга ваших символов. Первый — это сочетание клавиш Alt + клавиши со стрелками влево/вправо (ПК) или Option + клавиши со стрелками влево/вправо (Mac). Это разнесет ваших персонажей друг от друга, не касаясь панели персонажей.
Вы также можете установить значение кернинга с помощью опции кернинга на панели символов. Этот вариант представлен «V/A» значок со стрелкой под ним.
Наведя курсор на этот значок, вы можете щелкнуть и перетащить влево или вправо, чтобы изменить значение кернинга. Вы также можете ввести конкретную сумму в соответствующем поле настроек.
Шаг 5. Полюбуйтесь своим керненым текстом!
Теперь вы успешно настроили расстояние между двумя буквами в Photoshop! Кернинг — отличный способ уточнить интервал между символами и отлично подходит для форматирования и позиционирования текста. Я всегда использую сочетание клавиш для этого процесса, но стоит помнить о методе «Панель персонажей», если у вас возникнут проблемы!
Я всегда использую сочетание клавиш для этого процесса, но стоит помнить о методе «Панель персонажей», если у вас возникнут проблемы!
Как настроить интерлиньяж для текста в Photoshop
Чтобы изменить интерлиньяж текстового слоя в Photoshop, выберите текстовый слой и откройте панель символов, выбрав «Окно» > «Символ». Затем, перейдя к параметру «Интерлиньяж» на панели «Символ», введите новое значение, чтобы добавить пробел между строками текста.
Интерлиньяж позволяет изменить интервал между двумя или более строками текста в Photoshop. Вместо того, чтобы менять интервалы между буквами, такие как трекинг и кернинг, интерлиньяж только делает отдельные строки текста дальше друг от друга или ближе друг к другу.
При использовании интерлиньяжа (или при работе с несколькими строками текста) лучше всего работать с текстом абзаца, а не с точечным текстом.
Шаг 1: Создайте новый текстовый слой
Как и раньше, выберите инструмент «Текст», нажав T , и щелкните на холсте, чтобы создать новый текстовый слой.
Чтобы упростить весь этот процесс, преобразуйте текстовый слой в текст абзаца на щелкните правой кнопкой мыши на текстовом слое и выберите «преобразовать в текст абзаца».
Нажав на появившееся текстовое поле, вы можете расположить это поле, чтобы определить параметры для вашего текста. Таким образом, легко создать несколько строк текста, не выполняя кучу ручного форматирования.
Вы можете узнать больше об абзацах и строках текста в этом посте.
Шаг 2: Откройте панель персонажей
Еще раз откройте панель персонажей, перейдя к пункту Window > Character или найдите его в рабочей области Photoshop, если он уже открыт.
Шаг 3. Настройка интерлиньяжа
Существует два способа настроить интерлиньяж текста в Photoshop. Самый простой способ — это сочетание клавиш Alt + клавиша со стрелкой вверх/вниз (ПК) или Option + клавиша со стрелкой вверх/вниз (Mac), когда ваш текст выделен на холсте.
Второй вариант находится внутри панели символов с начальным параметром. Как и другие настройки на панели символов, вы можете навести курсор на ведущий значок, а затем щелкнуть и перетащить влево или вправо, чтобы настроить межстрочный интервал. Если вы имеете в виду более конкретное значение интервала, вы можете ввести его в соответствующем поле значения.
Какой бы вариант вы ни выбрали, просто убедитесь, что ваш текстовый слой выбран на панели слоев, иначе это не сработает!
Шаг 4: Насладитесь красотой идеально расположенных линий!
Теперь вы отрегулировали расстояние между каждой строкой текста на текстовом слое с помощью этих трех простых шагов. Сочетание клавиш, упомянутое в шаге 3, — это самый быстрый способ настроить этот параметр, поскольку вам даже не нужно открывать панель символов. С учетом сказанного, панель символов может быть более полезной, если вам нужен определенный интервал между каждой строкой вашего текста.
Как настроить смещение базовой линии в Photoshop
Чтобы изменить смещение базовой линии в Photoshop, выберите текстовый слой на панели «Слои», затем откройте панель «Символы», выбрав «Окно» > «Символ». На панели «Символ» наведите курсор на значок «Сдвиг базовой линии», затем щелкните и перетащите, чтобы отрегулировать значение по мере необходимости.
На панели «Символ» наведите курсор на значок «Сдвиг базовой линии», затем щелкните и перетащите, чтобы отрегулировать значение по мере необходимости.
Сдвиг базовой линии — это последний способ управления интервалом текста в Photoshop. Этот параметр изменит положение всего текстового слоя вверх или вниз вместо добавления пробела между символами или строками.
Это отличный вариант для быстрого размещения текста в текстовом поле.
Шаг 1: Создайте новый текстовый слой
Еще раз выберите инструмент «Текст», нажав T , затем щелкните на холсте, чтобы создать новый текстовый слой. При использовании смещения базовой линии не имеет значения, является ли ваш текст абзацем или точечным текстом, поэтому делайте все, что подходит для вашего проекта!
Шаг 2. Откройте панель персонажей
Если панель персонажей еще не открыта, перейдите в Окно > Персонаж.
Шаг 3. Настройка параметра сдвига базовой линии
Сначала щелкните текст, затем проведите пальцем по всем словам, чтобы выделить их, чтобы они были выбраны.
Затем перейдите к параметру «Сдвиг базовой линии», который находится на панели «Символ».
Наведите курсор на значок «Сдвиг базовой линии», щелкните и перетащите влево или вправо, чтобы изменить значение. Кроме того, вы можете ввести конкретное значение в соответствующем поле.
Когда вы будете довольны позиционированием, нажмите галочку, чтобы подтвердить изменения, или нажмите клавишу ESC на клавиатуре.
Шаг 4. Теперь вы настроили смещение базовой линии!
Следуя этим трем простым шагам, вы можете быстро изменить смещение базовой линии текста в Photoshop с помощью панели символов. Этот параметр отлично подходит для позиционирования текста в целом, а не для добавления интервалов между отдельными буквами или строками текстового слоя.
Теперь вы знаете 4 разных способа настройки текста и межстрочного интервала в Photoshop, независимо от того, какие эффекты вы хотите получить. Каждую настройку этих эффектов можно найти на панели персонажей, так что запомните, как получить к ней доступ. Вы будете часто использовать его в своих будущих приключениях с интервалами между текстами!
Вы будете часто использовать его в своих будущих приключениях с интервалами между текстами!
Поскольку у вас установлен интервал между текстом, ознакомьтесь с приведенными ниже инструкциями, чтобы узнать, как сделать текст более стильным!
- Как добавить тени к тексту
- Все, что вы должны знать о создании текста в Photoshop
- Как изменить цвет текста
Happy Spacing,
Brendan 🙂
10 приемов для сокращения количества слов в академическом письме — Redwood Ink
(3 минуты чтения)
3 Один из самых мучительных частью академического письма является сокращение вашего с трудом завоеванного черновика, чтобы уложиться в количество страниц, слов или символов. Этот процесс может быть еще более напряженным, когда вы вынуждены уложиться в срок всего за несколько часов.
Простота письма — ключ к четкому и лаконичному содержанию. Но хорошее письмо — это ремесло, которым нельзя овладеть за короткое время до крайнего срока.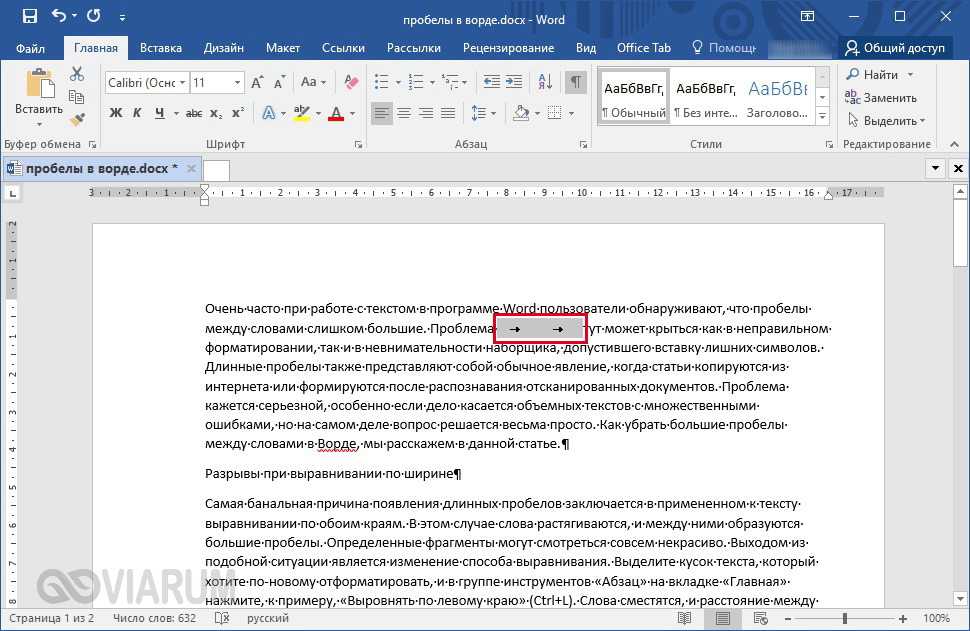
Когда у вас мало свободного времени, небольшие изменения в вашем тексте могут увеличить необходимое вам пространство. Вот несколько простых приемов, которые вы можете использовать, чтобы быстро сократить текст и уложиться в лимит.
1. Удалить «The»Часто можно опустить слово «the» из текста без потери смысла.
Пример:
Оригинал: Четкость вашего письма зависит как от содержания , так и от стиля .
(13 слов, 70 символов)
Пересмотрено: ясность вашего письма зависит как от содержания, так и от стиля.
(11 слов, 62 символа)
Точно так же слово «тот» часто используется в письменной форме слишком часто и может быть легко удалено.
Пример:
Оригинал: Мы обнаружили , что клетки , экспрессирующие мутантный белок, мигрируют через барьер быстрее, чем клетки дикого типа.
(17 слов, 108 символов)
Пересмотрено: мы обнаружили, что клетки, экспрессирующие мутантный белок, мигрируют через барьер быстрее, чем клетки дикого типа.
(15 слов, 102 символа)
Наречия изменяют глаголы, а прилагательные изменяют существительные. Но хорошие слова не нуждаются в модификации.
Большинство наречий и прилагательных ослабляют сильные глаголы и существительные, которые ослабляют силу вашего письма. Опустите ненужные наречия и прилагательные, чтобы ваше письмо было более сильным и лаконичным.
Пример:
Оригинал: Весь курс лечения длился четыре дня, а препарат значительно улучшил здоровье пациентов.
(16 слов, 96 символов)
Пересмотрено: Лечение продолжалось четыре дня, и препарат улучшил самочувствие пациентов.
(14 слов, 81 символ)
Не поддавайтесь искушению использовать длинные слова вместо коротких. Вместо изучить , облегчить или использовать , просто использовать изучить , помочь или использовать .
Пример:
Оригинал: Мы исследовали , будет ли использование лекарственного средства способствовать улучшению здоровья.
(11 слов, 83 символа)
Пересмотрено: Мы изучали , поможет ли использование препарата помочь улучшить здоровье.
(10 слов, 60 символов)
Избавьтесь от беспорядка в письме. Ищите ненужные слова, которые можно удалить, и длинные фразы, которые можно сократить.
Пример:
Оригинал: В течение курса исследования , большинство клеток погибло в ответ на лечение препаратом.
(18 слов, 98 символов)
Пересмотрено: В ходе исследования большинство клеток погибло после обработки препаратом.
(11 слов, 64 символа)
 Выберите Active Voice
Выберите Active Voice Active Voice использует меньше слов, чем пассивный залог. А активный голос делает ваш текст более четким и убедительным, помогая вам рассказать мощную историю.
Пример:
Пассив: Образцы были собраны исследователем .
(7 слов, 45 символов)
Активный: Исследователь собрал образцов.
(5 слов, 37 символов)
Переходы могут помочь сохранить плавность вашего письма и облегчить работу читателя. Но некоторые переходы ( например , действительно , потом , кроме того ) можно легко удалить.
Пример:
Оригинал: Действительно, , мы обнаружили, что мутировавший белок влияет на работу сердца.
(10 слов, 71 символ)
Пересмотрено: мы обнаружили, что мутировавший белок влияет на работу сердца.
(9 слов, 63 символов)
 Устранение соединений
Устранение соединений соединения (, например, и , или , , но чаще всего подключаются , ), которые могут подключиться к двум невидимым, , ). два отдельных предложения.
Пример:
Оригинал: У пациентов, получавших препарат X, не было симптомов через 3 дня, у и пациентов, получавших препарат Y, не было симптомов через 7 дней.
(23 слова, 121 символ)
Пересмотрено: у пациентов, получавших препарат X, симптомы отсутствовали через 3 дня. У пациентов, получавших препарат Y, не было никаких симптомов через 7 дней.
(22 слова, 117 символов)
Иногда писатели любят начинать предложение, используя такие фразы, как «есть», «это есть» и «тот факт, что ». Эти фразы можно переписать, чтобы сократить текст и сделать его более прямым и лаконичным.
Пример:
Оригинал: Сообщалось, что клетки мигрируют быстрее при обработке препаратом.
(14 слов, 78 символов)
Пересмотрено: Клетки мигрируют быстрее при обработке препаратом.
(9 слов, 52 символа)
При работе с ограничениями на количество страниц отличный трюк для получения целой строки — атаковать абзацы с «висячими словами», также известными как вдовы или сирот .
Вдова — это отдельное слово или короткая группа слов, которая появляется внизу абзаца, столбца или страницы. Сирота — это похожее нежелательное слово или короткая группа слов, которая появляется вверху страницы.
Ищите абзацы, в конце которых всего несколько слов, и сосредоточьтесь на том, как их можно сократить, чтобы получить дополнительную строку.
Пример:
Итог: Избавьтесь от беспорядка Одной из самых больших проблем при письме является сокращение слов. Но есть простое правило, которому вы можете следовать: убедитесь, что слова, которые вы используете, добавляют смысл.