Что такое размытие в фотошопе. Как сделать размытие фона фотографии
30/05 6917
Фотопоиск сегодня хочет уделить время Photoshop CS6 . Эта версия держится на первых позициях по скачиванию уже больше трех лет. Она удобная, выполняет все задачи и желания мастера. Если вы не хотите ходить на курсы по обучению, то можете освоить программу сидя дома в онлайн-режиме. Какие же у нее возможности и за что любят фотографы этот редактор?
Фильтр «Blur» «Размытие» и три типа размытости
Программа предоставляет много функций для обработки фотографий. Самый любимый среди фотографов фильтр «Blur» («Размытие»). Он позволяет сосредоточить внимание зрителя на каком-то одном элементе. Выделяется объект съемки, а весь остальной фон становится размытым. Вся работа заключается в смене фильтров. У них хорошая система контроля, поэтому повторить эффект вне фильтров будет достаточно сложно и долго.
В Photoshop CS6 есть три типа фильтров. Первый из них «Field Blur » («Размытие участка»).
Разработчики сделали фильтр намного интереснее:
. Вы можете создавать несколько точек размытия, и у каждой могут быть свои параметры.
. Вы можете полностью регулировать границы размытости, соединять их и создавать максимально естественный и красивый результат.
. На любой фотографии вы можете включить маску, нажатием «M» и увидеть те элементы, которые сильнее всего размыты. Как вы видите на снимке ниже, мужчина с баллончиком в центре, поэтому их никак не коснулась обработка. Женщина справа немного размыта, а вот область вверху слева размыта с мягким переходом.
Таким образом, складывается впечатление, что вы изначально ставили небольшую глубину резкости. А чтобы работа была еще проще, есть горячие клавиши: нажав «P», можете просмотреть исходник, а «H» — позволяет посмотреть результат без лишних значков.
Второй тип — «Iris Blur » («Имитация фокуса»).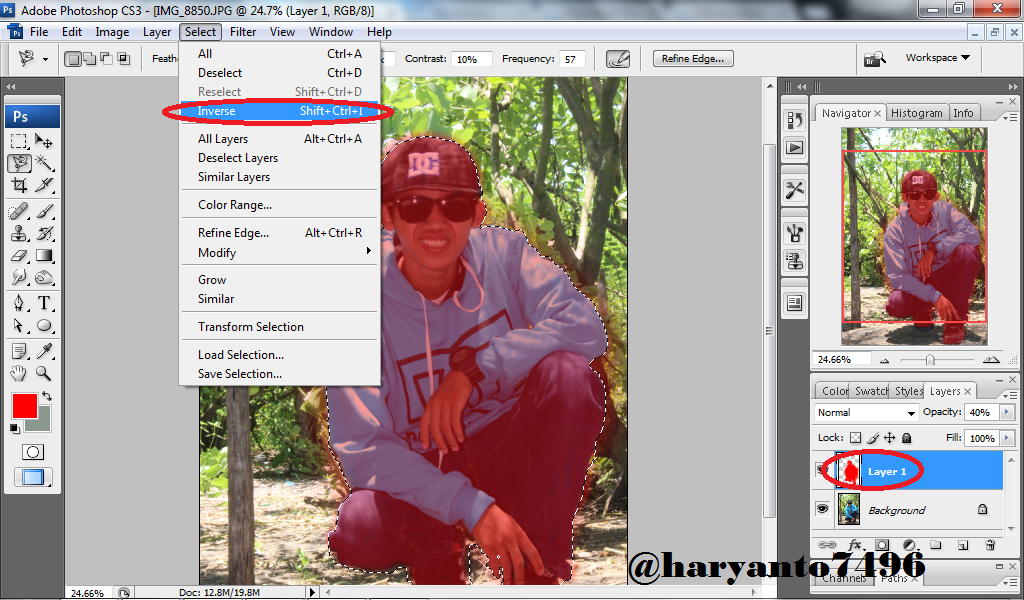
И последний вид фильтров — «Tilt-Shift » («Имитация объектива Tilt-Shift»). Эта размытость повторяет «побочный» эффект оптической оси, когда глубина резкости отдаленных предметов остается небольшой, а все предметы спереди выглядят неестественно. Эту область вы также можете вращать, изменять, передвигать, куда вам нужно, и исправлять границы резкости.
Результат своей работы вы можете снова просмотреть за счет маски. Она сразу показывает все элементы, которые размываются и те, что остаются четкими. Это вы видите на снимке с кораблями. Как вы видите, сами яхты остались резкими, но поднимая взгляд вверх, видно как начинается размываться картинка.
А вот и — «Bokeh» («Боке»)
Есть еще одна вкладка, которая доступна при любом фильтре — «Bokeh » («Боке»). Для фотографов не стоит объяснять, что это и что вы с легкостью можете создать рисунок из кружочков в области размытости. Эффектнее всего это дополнение будет выглядеть на ночных фотографиях, где есть точечные источники света.
Чтобы эффект боке был как можно больше заметен выставляйте высокие параметры диафрагмы на камере. При маленьких кружочках кадр не будет выглядеть настолько эффектно. Сделать боке еще привлекательнее можно за счет цвета, который доступен в настройке «Bokeh Color » («Цветное Боке»).
Каждый из этих фильтров используют по назначению. С помощью Field Blur вы можете создать эффект фотографии с широко открытой диафрагмой. Второй фильтр Iris Blur выделяет главный элемент в кадре. С этой функцией вам не нужно долго искать главный объект съемки, а можно потом с легкостью выделить любую деталь. А Tilt-Shift Blur лучше всего использовать в пейзажных фотографиях. Каждый из этих фильтров может сделать вашу фотографию идеальной.
А Tilt-Shift Blur лучше всего использовать в пейзажных фотографиях. Каждый из этих фильтров может сделать вашу фотографию идеальной.
З ачем размывать фон? Причины могут быть самые разные. Иногда надо подчеркнуть объект в центре фото. Иногда фон нелицеприятный и тогда размытие является спасением. В каждом отдельном случае может быть свой резон размывать фон.
Рассмотрим на примере фотографии памятника два способа размытия фона в программе Фотошоп русскоязычной версии СS-4.
Размытие фона в фотошопе
Способ №1
1. После открытия картинки применить инструмент Лассо. Обвести фон по контуру, замкнув его.
2. К выделенной области применить такую последовательность: Фильтр — Размытие – Размытие по Гауссу. Выставить параметр радиуса на 2,1 пикселя или любой другой по вашему усмотрению. Нажать ОК.
3. Снять выделение сочетанием клавиш Сtrl + D.
4. Можно было бы так и оставить, но очень уж бросаются в глаза границы между размытыми и неразмытыми областями.
Поэтому воспользуемся инструментом «Размытие».
Установим кисточку нужного размера и пройдемся по всей границе. Теперь сохраним полученный результат.
Способ №2
1. После открытия картинки применить инструмент Быстрая маска. Щелкнуть по кнопке быстрой маски. Затем кликнуть по кисти, заодно подобрав нужный размер кисти. Начать обводить потихоньку кистью вокруг памятника для того чтобы выделить фон. Места, где мы проводим, приобретут красный налет. Так мы знаем, где уже прошлись кистью.
2. После того, как мелкие детали обведены, можно увеличить кисть и за 1-2 секунды также обработать оставшуюся область фона.
Снять быструю маску нажатием буквы Q или на ту же кнопку. Инвертировать: Сtrl + Shift + I. Теперь можно повторить операцию с фильтром из первого способа, начиная со 2 пункта: то есть снова включить Фильтр — Размытие – Размытие по Гауссу – радиус 2,1 пикселя. Получится приблизительно такой же результат.
Вообще, главное, что нужно понять в системе размытия, это то, что для начала следует выделить ту область, которую хотим размыть, а затем применить к ней фильтр. А для выделения в фотошопе существует несколько различных методик. Две из них мы только что рассмотрели.
А для выделения в фотошопе существует несколько различных методик. Две из них мы только что рассмотрели.
Дорогие друзья, если вас мучает вопрос как сделать размытый задний фон у фотографии в фотошопе
И так давайте делать все по-порядку.
В уроке я буду использовать вот эту фотографию невесты .
Подробный урок — Как размыть задний фон в фотошопе
1. Скачиваем фотографию себе на компьютер и открываем в фотошопе Файл→Открыть (File→Open или CTRL+N – в скобочках вместе с переводом буду указывать сокращения – проще говоря “горячие” клавиши, которые позволяют экономить время в программе фотошоп).
Универсальный редактор для фотографий
«Домашняя Фотостудия » – это современная и эффективная программа для обработки фотографий. Используя основные функции данного софта, любой пользователь сможет быстро и качественно отредактировать необходимые фотоснимки. Помимо стандартного набора действий (ретушь и устранение дефектов, улучшение качества изображения и т.д.) данный графический редактор включает свыше 100 уникальных эффектов и фильтров, десятки вариантов оформления фото: маски, рамки, коллажи, а также возможность создания открыток и календарей на основе ваших снимков. Приложение можно скачать на официальном сайте программы:
Помимо стандартного набора действий (ретушь и устранение дефектов, улучшение качества изображения и т.д.) данный графический редактор включает свыше 100 уникальных эффектов и фильтров, десятки вариантов оформления фото: маски, рамки, коллажи, а также возможность создания открыток и календарей на основе ваших снимков. Приложение можно скачать на официальном сайте программы:
2. Фотография имеет большой размер, давайте немного его уменьшим (что бы помещалась на экране, этот шаг можно пропустить), идем в меню Изображение→Размер изображения (Image→Image Size… или Alt+Ctrl+I) и уменьшаем размер нашей фотографии, я сделал по ширине 500 пикселей, по высоте программа автоматически сделала 750 пикселей, далее нажимаем ОК .
3. Давайте поставим 100% масштаб для фотографии, для этого два раз кликаем левой кнопкой мыши по инструменту Масштаб (Zoom или Z).
4. После этого идем в меню Окно (Windows) и выбираем палитру Слои (Layers или F7).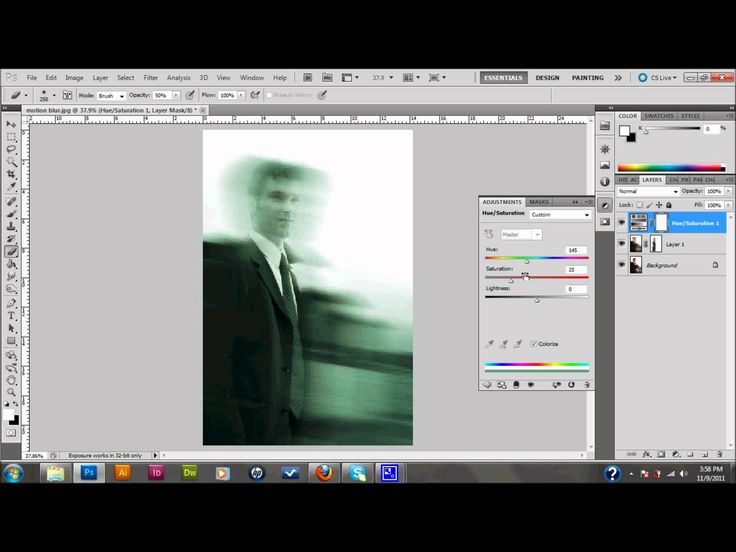
Выбираем наш слой, сейчас он единственный в документе, кликаем по нему правой кнопкой мыши и выбираем пункт Создать дубликать слоя (Dublicate Layer…).
Создается копия слоя (слои полностью идентичный начальному). Назовем его Копия и нажимаем ОК .
4. Теперь перейдем к созданию размытия на фотографии. Идем в меню Фильтр (Filter) и выбираем команду Размытие (Blur, как видите способов размытие несколько, мы выберем пункт Размытие по Гауссу , Gaussian Blur).
Я выбрал значение 3 пикселя.
В итоге у меня получилось так.
И так фон мы с вами размыли (надесь тут все понятно и у вас больше не будет вопросов как сделать размытый фон в фотошопе ), осталось сделать четкой нашу невесту на переднем плане. Для этого идем в палитру Слои (Layers, F7), выбираем наш размытый слой и кликаем по кнопочке Добавить слой-маску (Add Layer Mask).
На слой добавляется маска.
Вкратце расскажу, как работают маски в фотошопе, рисуя по маске черным цветом мы удаляем (как бы протираем) содержимое слоя, рисуя по маске белым цветом мы восстанавливаем содержимое слоя.
Вернемся к нашему примеру. Берем инструмент Кисть (Brush, B), ставим для нее цвет переднего фона: #000000 — черный (в палитре с инструментами внизу 2 квадратика – первый цвет переднего фона, второй – заднего фона) и нажимаем ОК .
После этого выбираем наш размытый слой, выбираем пиктограмму маски в палитре слоев.
Теперь рисуя кистью по нашему слою (я начал с лица), изображение на слое будет удаляться. Так же можно изменять размер кисти, жесткость кисти. При выбранном инструменте
Выпадает окошко, в котором можно выбрать размер кисти и жесткость.
Если с размером кисти все понятно, чем больше число, тем больше размер кисти. По поводу жесткости поясню, чем больше процент жесткости у кисти, тем четче получаются края при рисовании. Если же поставить жесткость меньше 100% края кисти при рисовании получаются размытыми, тем самым получается плавный переход в нашем уроке. Нам нужно экспериментировать с жесткостью во время обработки изображения.
По поводу жесткости поясню, чем больше процент жесткости у кисти, тем четче получаются края при рисовании. Если же поставить жесткость меньше 100% края кисти при рисовании получаются размытыми, тем самым получается плавный переход в нашем уроке. Нам нужно экспериментировать с жесткостью во время обработки изображения.
Я взял кисть с жесткостью в 20% и порисовал ей в области лица девушки и вот что у меня получилось:
И если внимательно посмотреть на пиктограмму маски, можно увидеть черные пятна в тех местах, где мы рисовали кистью.
Еще раз напомню рисуя черным цветом мы удаляем содержимое слоя, если же сейчас переключиться на белый цвет и начать рисовать – мы будем закрашивать содержимое слоя – этим и хороши маски, они универсальны и ими всегда можно удалить или же вернуть назад содержимое слоя не трогая само изображение.
Теперь остается просто выделить черной кистью (изменяя жесткость, размер кисти и цвет кисти в нужных местах) нашу невесту, в итоге у меня получилось вот так:
Как видите размыть фон на фотографии в фотошопе совсем не трудно (немного потренировавшись в этом, вы будите выполнять такие операции на автомате).
У вас возникли вопросы по ходу урока, пожалуйста задавайте их в комментрариях уроку.
Используйте галерею размытий для быстрого добавления к фотографии различных эффектов размытия с интуитивными элементами управления, расположенными на изображении.
Каждый инструмент из галереи размытия имеет интуитивные органы управления, располагаемые поверх изображения, которые позволяют настроить параметры эффекта. По завершении настройки размытия используйте элементы управления «Боке», чтобы придать эффекту окончательный стилизованный вид. Photoshop позволяет предварительно просмотреть результат применения эффектов из галереи размытия в полном размере в режиме реального времени.
Выберите Фильтр > Галерея размытия , а затем выберите нужный эффект.
Примечание.
При размытиях при малой глубине резкости (размытие по полю, диафрагме и сдвиг-наклон) нажмите клавишу M, чтобы увидеть маску размытия, примененную к изображению. Черным отмечены неразмытые области — чем светлее область, тем больше размытия применено.
Размытие по полю
Используйте инструмент «Размытие по полю» для создания градиентного размытия, которое задается конечными точками градиентов, имеющими различные уровни размытия. Добавьте к изображению несколько булавок и определите степень размытия для каждой из них.
Окончательный результат представляет собой комбинированный эффект, вносимый всеми заданными градиентами. Можно даже расположить булавку за пределами изображения, для того чтобы размыть углы изображения.
Используйте эффект «Размытие по диафрагме» для имитации съемки с малой глубиной резкости, независимо от использованной камеры и объектива. В этом эффекте также допускается добавление нескольких точек фокуса, что практически недостижимо с помощью традиционных методов фотографии.
Сдвиг-наклон
Используйте инструмент «Сдвиг-наклон» для имитации эффекта, получаемого с помощью шифт-объектива. Данный эффект определяет участок высокой резкости, снижающейся к краям заданной области. С помощью эффекта «Наклон-смещение» можно имитировать фотографии миниатюрных объектов.
С помощью эффекта «Наклон-смещение» можно имитировать фотографии миниатюрных объектов.
Размытие контура
С помощью эффектов «Размытие контура» можно создать размытие движения вдоль контура. Также можно управлять формой и степенью размытия. Photoshop автоматически совмещает эффекты нескольких размытий контура, примененных к изображению.
Пример размытия по контуру
Выполните следующие действия:
- Выберите Фильтр > Галерея размытия > Размытие контура .
- На панели «Инструмент «Размытие»» в разделе «Размытие контура» укажите тип размытия: Базовое размытие или . Размытие типа Синхронизация вспышки по задней шторке имитирует эффект вспышки в конце экспозиции.
- Используйте элементы управления на изображении одновременно с выполнением пунктов 4–8 данной процедуры.
- Укажите следующие параметры:
Скорость
Настройте ползунок Скорость
, чтобы указать степень размытия контура, которую требуется применить к изображению.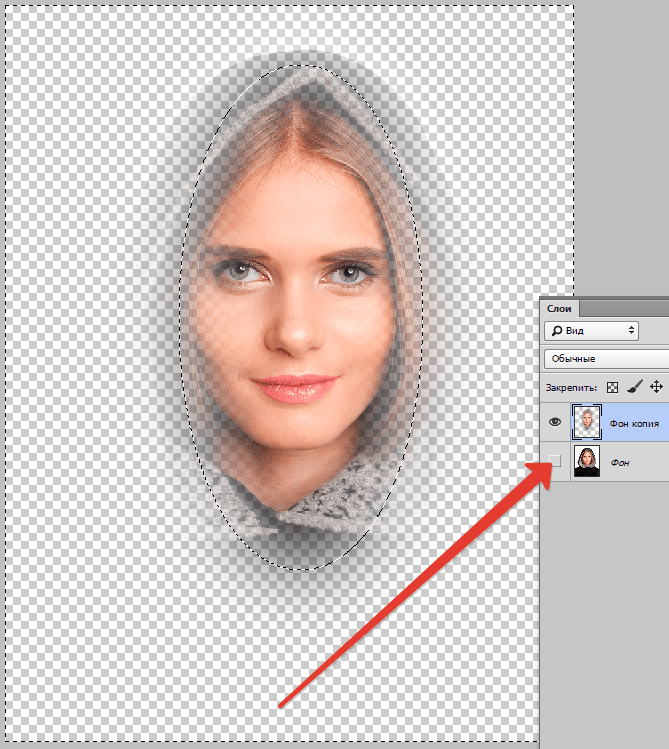 Параметр «Скорость» применяется ко всем размытиям контура в изображении.
Параметр «Скорость» применяется ко всем размытиям контура в изображении.
Конусность
Отрегулируйте ползунок, чтобы задать значение конусности. Более высокое значение конусности обеспечивает постепенно свести размытие на нет.
- При необходимости снимите флажок Центрированное размытие
. Может потребоваться снять этот флажок, если нужно более направленное размытие движения.
Параметр Центрированное размытие помогает создавать стабильное размытие путем центрирования формы размытия для любого пикселя на этом пикселе.
- На вкладке Эффекты размытия в движении укажите следующие параметры:
Импульсные вспышки
Задайте число экспозиций виртуального света импульсной вспышки.
При интенсивность импульсной вспышки
интенсивность импульсной вспышки
- При необходимости отрегулируйте степень размытия в конечных точках.
- Дополнительно можно изменить направляющие формы размытия. Для просмотра направляющих выберите пункт Редактировать формы размытия
.

- На панели «Параметры» инструмента «Размытие» нажмите кнопку ОК , чтобы применить эффект «Размытие контура».
Элементы управления в наложении могут служить для удобного создания размытий по контурам.
С помощью этих элементов вначале задается контур размытия (голубой). Затем можно искривить контур, создавая новые точки кривизны. После определения контура можно задать направляющие формы размытия (красные).
Определение контура размытия.
A. Начальная точка контура. B. Точка кривизны, созданная при определении контура. C. Конечная точка контура с кругом управления степенью размытия.
Данное изображение является модификацией работы всеобщего достояния «Олень бегущий по снегу» Гюстава Курбе (1819-1877).
Определение направляющих формы размытия (красные стрелки).
A. Направляющие формы размытия
Операции с контурами и направляющими формы размытия
- Щелкните конечную точку, чтобы выбрать ее.

- Дважды щелкнув конечную точку, можно увидеть красные направляющие формы размытия. Для просмотра направляющих также можно выбрать команду Редактировать формы размытия на панели инструментов размытия.
- Перетаскиванием конечных точек можно удлинить контур размытия.
- Щелчок по конечной точке с зажатой клавишей Cmd/Ctrl сокращает направляющие формы размытия в этой точке до нуля.
- Поместите курсор вблизи выбранной конечной точки, чтобы увидеть круг управления степенью размытия.
- Удерживая Opt/Alt, щелкните точку кривизны в составе контура размытия, чтобы превратить её в угловую точку. Удерживая Opt/Alt, щелкните угловую точку, чтобы превратить её обратно в точку кривизны.
- Перетаскивая красную форму размытия с зажатой клавишей Shift, можно переместить обе формы размытия данного контура одновременно.
- Перетаскивание с зажатой клавишей Cmd/Ctrl перемещает размытие контура.
- Перетаскивание с зажатыми клавишами Opt/Alt+Cmd/Ctrl дублирует размытие контура.

- Для удаления размытия контура выберите любую конечную точку и нажмите клавишу Delete.
С помощью эффекта «Размытие вращения» можно выполнить поворот и размытие изображение вокруг одной или нескольких точек. Размытие вращения выполняется радиально и измеряется в градусах. Photoshop позволяет настраивать центральные точки, размер и форму размытия, а также другие параметр, просматривая изменения в реальном времени.
Размытие вращения в действии
A. Исходное изображение B. Размытие вращения (угол размытия: 15°; интенсивность импульсной вспышки: 50 %; импульсные вспышки: 2; Длительность импульсной вспышки: 10°) C. Размытие вращения (угол размытия: 60°; интенсивность импульсной вспышки: 100 %; импульсные вспышки: 4; длительность импульсной вспышки: 10°)
Выполните следующие действия.
- Выберите Фильтр > Галерея размытия >.
- На панели «Инструмент «Размытие»» в разделе «Размытие вращения» с помощью элемента управления Угол размытия
измените степень размытия.
 Можно либо задать величину угла в градусах (0-360°), либо отрегулировать ползунок. Также можно настроить степень размытия с помощью элементов управления наложением.
Можно либо задать величину угла в градусах (0-360°), либо отрегулировать ползунок. Также можно настроить степень размытия с помощью элементов управления наложением.
Изменение степени размытия с помощью элементов управления наложением.
- На панели Эффекты размытия откройте вкладку Эффекты размытия в движении и задайте следующие настройки:
Импульсные вспышки
Задайте число экспозиций виртуального света импульсной вспышки
Интенсивность импульсной вспышки
Укажите степень размытия, отображаемого между экспозициями импульсной вспышки. Интенсивность импульсной вспышки управляет балансом между окружающим освещением и светом виртуальной импульсной вспышки.
При интенсивности импульсной вспышки
в 0 % эффект виртуальных вспышек не проявляется, видно только равномерное размытие. С другой стороны, если интенсивность импульсной вспышки
равна 100 %, вспышки проявляются в полной мере, но след размытия между экспозициями не виден. Промежуточная интенсивность импульсной вспышки
приводит к смешению эффектов отдельных импульсных вспышек и равномерного размытия.
Промежуточная интенсивность импульсной вспышки
приводит к смешению эффектов отдельных импульсных вспышек и равномерного размытия.
Позволяет указать длительность экспозиции импульсной вспышки (в градусах). Длительность импульсной вспышки
управляет длиной размытия каждой экспозиции вспышки с точки зрения дуги окружности.
- На панели «Параметры» инструмента «Размытие» нажмите кнопку ОК , чтобы применить эффект «Размытие вращения».
Примечание.
Можно отключить предварительный просмотр на панели Параметры инструмента «Размытие».
Примечание.
Photoshop автоматически объединяет эффекты нескольких размытий вращения, определенных для изображения.
Элементы управления наложением, отображаемые на иллюстрации ниже, доступны для эффекта .
Элементы управления наложением для эффекта «Размытие вращения».
A. Точка вращения B. Кольцо размытия C. Маркеры растушевки D. Маркеры эллипса
- Чтобы добавить новое размытие вращения, щелкните нужное место в изображении.

- Чтобы дублировать размытие вращения, используйте следующие сочетания клавиш:
(Windows) Alt+Ctrl+перетаскивание;
(Mac) Opt+Cmd+перетаскивание. - Чтобы единообразно изменить размер эллипса, перетащите его границу.
- Чтобы удалить размытие вращения, выделите его и нажмите клавишу Delete.
- Чтобы сместить точку вращения из центра, используйте следующее сочетание клавиш:
(Windows) Alt+перетаскивание
; (Mac) Opt+перетаскивание
.
Изменение положения точки вращения может потребоваться при работе с объектами, просматриваемыми под углом. - Удерживайте клавишу «H», чтобы на время скрыть элементы управления наложением.
Эффекты размытия
Улучшить изображение в целом можно за счет изменения представления размытых (находящихся не в фокусе) участков изображения. Для получения нужного художественного эффекта укажите параметры «боке».
На панели Эффекты размытия
задайте следующие значения.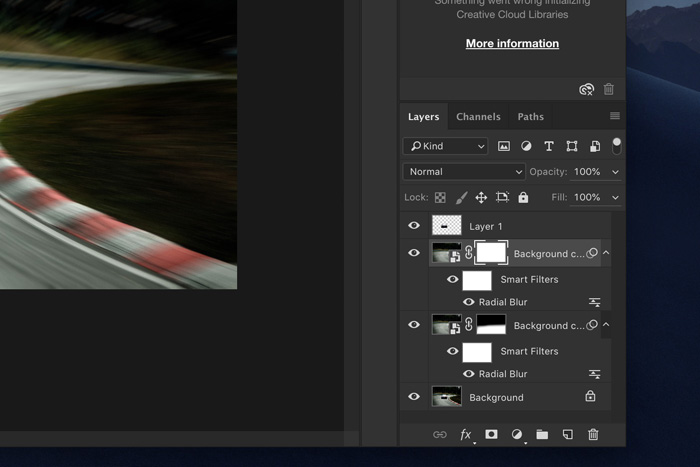
Благодаря размытому заднему плану на фотографии можно легче сконцентрировать свое внимание на основном сюжете. При использовании эффекта боке (bokeh – размытость или нечеткость) в обработке фото нужно всегда помнить несколько правил. Объекты на изображении, которые располагаются ближе всего, должны оставаться достаточно резкими и четкими. В свою очередь те объекты, что расположены дальше, должны быть более нечеткими.
В программе Adobe Photoshop присутствует огромный список различных фильтров размытости, которые включают в себя такие как «Размытие по Гауссу», «Размытие в движении» и ряд других. В более новых версиях, начиная с CS6, эти фильтры обладают еще большим количеством всевозможных эффектов.
Одним из самых простых способов размыть фон в Фотошопе является использование инструмента, который называется «Архивная кисть».
Его используют следующим образом:
Ластик
Сам принцип работы этого метода почти не отличается от предыдущего, но присутствуют некоторые исключения:
Регулировка параметров ластика: «Размер» и «Жесткость». Можно выбрать готовый пресет из образцов в нижней части окна:
Можно выбрать готовый пресет из образцов в нижней части окна:
Результат:
Маска – это инструмент, которым пользуются все профессионалы в Photoshop. Благодаря ее использованию можно проделать более аккуратную и качественную работу. Когда она активирована на рабочей области рядом с миниатюрой основного изображения появляется дополнительное небольшое окошко . Она представляет собой черно-белое изображение, на котором белым цветом обозначены видимые участки, а черным цветом невидимые. Это позволяет в случае ошибок или неточностей, легко устранить их закрасив испорченный участок нужным цветом.
Чтобы сделать размытый фон используя метод маски, необходимо:
Радиальное и лучеобразное размытие
Среди фильтров Фотошопа можно выделить такие эффекты, как «Радиальное» и «Лучеобразное». В зависимости от настроек этот фильтр может имитировать круговое размытие либо размытие от центра изображения к его краям, что позволит создать некий эффект движения.
Радиальное
Инструкция:
Лучеобразное
При создании нечеткости в форме лучей схема действий практически такая же:
Один из самых популярных фильтров для растушевки фона. Чтобы регулировать силу эффекта двигаем вправо или влево ползунок радиуса.
Используем фильтр Гаусс:
Другие способы
Помимо вышеуказанных, можно использовать ряд других способов, которые позволят размыть на фотографии задний фон.
Инструмент «Размытие»
Инструмент позволяет замылить задний фон, для этого нужно сделать следующее:
Инструмент «Перо»
Чтобы работа была более аккуратной, можно дополнительно воспользоваться инструментом «Перо».
Инструкция:
Функция «Быстрое выделение»
Благодаря этому способу можно размыть фон сзади вокруг главного объекта на фотографии, избежав при этом так называемого ореола.
Палец, Размытие и Резкость. Photoshop. Мультимедийный курс
Палец, Размытие и Резкость.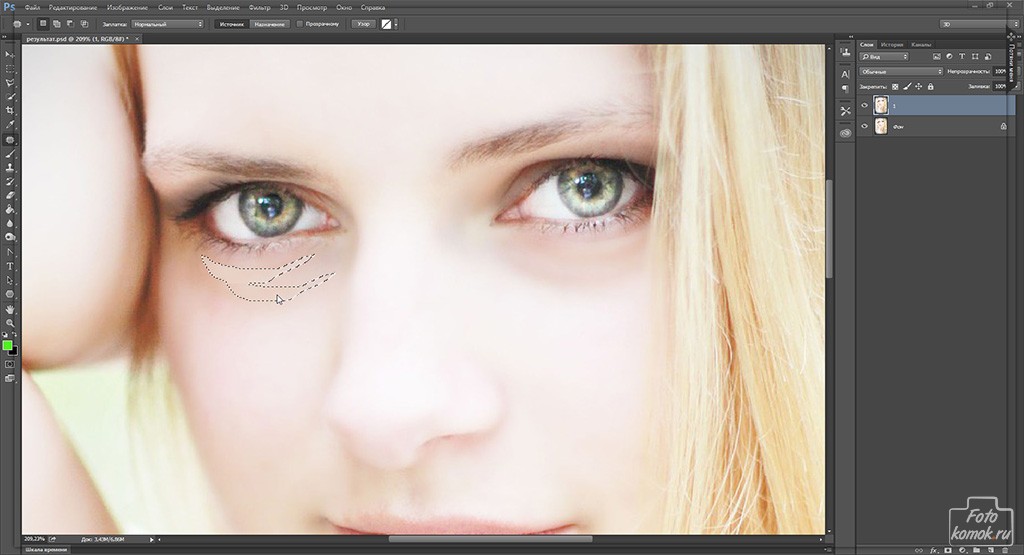 Photoshop. Мультимедийный курс
Photoshop. Мультимедийный курсВикиЧтение
Photoshop. Мультимедийный курс
Мединов Олег
Содержание
Палец, Размытие и Резкость
Инструменты Палец, Размытие и Резкость сгруппированы под одной кнопкой и методы работы с этими инструментами одинаковы. Отличается лишь характер воздействия этих инструментов на изображение.
Вам нужно выбрать нужный инструмент, поместить указатель на корректируемую область изображения и двигать мышь при нажатой левой кнопке. Изображение в местах, где «прошелся» указатель, будет размазываться, размываться или становиться более резким.
Для данных инструментов вы можете выбрать размер и степень жесткости кисти (понятие «кисть» здесь условное, но оно применяется для всех инструментов: кисть – это форма и степень жесткости площади воздействия инструмента), а также интенсивность воздействия.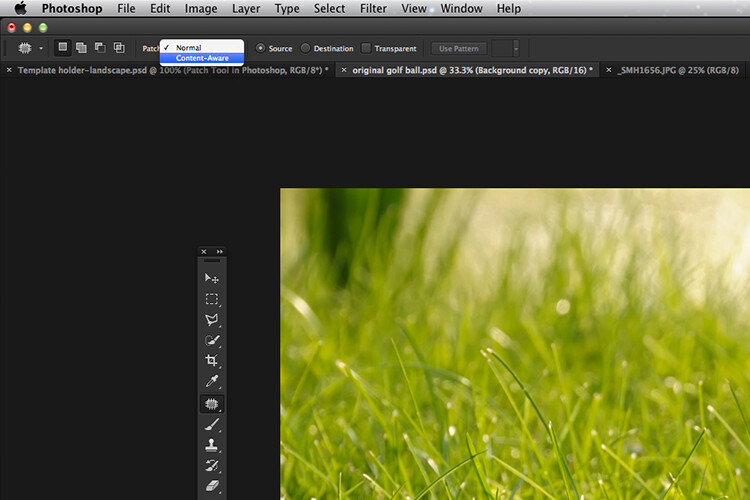 Интенсивность воздействия, указываемая в поле Интенсивность, влияет на силу воздействия инструмента на изображение.
Интенсивность воздействия, указываемая в поле Интенсивность, влияет на силу воздействия инструмента на изображение.
Данный текст является ознакомительным фрагментом.
Фильтры группы Размытие
Фильтры группы Размытие В группе Размытие (Фильтр ? Размытие) содержатся фильтры для ослабления резкости изображения. Размытие может применяться, например, для коррекции слишком зернистой фотографии, а также для стилизации изображения, например, чтобы размыть фон или
Фильтры группы Резкость
Фильтры группы Резкость
Теперь рассмотрим фильтры, создающие противоположные эффекты. Если фильтры группы Размытие предназначены для ослабления резкости изображения, то фильтры группы Резкость, наоборот, призваны увеличить резкость изображения. Следует отметить, что
Следует отметить, что
Fast Blur (Быстрое размытие)
Fast Blur (Быстрое размытие) Позволяет получить изображение, размытое в двух направлениях – по горизонтали и вертикали. Управлять степенью смазывания можно отдельно для каждого направления (рис. 4.14). Рис. 4.14. Исходное изображение (слева) и пример использования фильтра Fast Blur
Blur (Размытие)
Blur (Размытие) Размытие – это один из самых распространенных эффектов. При помощи данного модуля можно добавить на фотографию или же на выбранные участки реалистичное
KPT Blurrrr (Размытие)
KPT Blurrrr (Размытие)
Данный инструмент представляет собой альтернативу группе стандартных фильтров Blur (Размытие). В состав KPT Blurrrr (Размытие) входят девять фильтров, каждый из которых предлагает свой тип размытия. ? Hi-Speed Blur (Высокоскоростное размытие) – предоставляет
? Hi-Speed Blur (Высокоскоростное размытие) – предоставляет
Фильтры группы Sharpen (Резкость)
Фильтры группы Sharpen (Резкость) Sharpen (Резкость)Простой фильтр, не имеющий своего окна настроек. За счет увеличения контраста смежных пикселов повышается детализация исходного изображения. Гораздо лучше использовать фильтр Unsharp Mask (Контурная резкость) или Smart Sharpen
На скорую руку и чувствительный палец
На скорую руку и чувствительный палец Автор: Алексей СтародымовКомпания RoverPC включилась в гонку недорогих GPS-коммуникаторов с моделью S7. Новинке предстоит конкурировать с такими продуктами, как HTC P3470 и Asus P526/P527. S7 оснащен дисплеем, находящимся заподлицо с корпусом.
ОГОРОД КОЗЛОВСКОГО: Говорящий палец мертвой руки
ОГОРОД КОЗЛОВСКОГО: Говорящий палец мертвой руки Автор: Козловский ЕвгенийКогда, чуть больше полугода назад, я прочитал в «Компьютерре» первую («Просто добавь компьютер»), а за ней – и вторую («Гром гремит, земля трясется…») статьи Сережи Кащавцева, посвященные флэшке n-Key
9.
 11. Blur (Размытие) и Sharpen (Резкость)
11. Blur (Размытие) и Sharpen (Резкость)9.11. Blur (Размытие) и Sharpen (Резкость) Эти инструменты взаимосвязаны, и их настройки
Инструмент Blur (Размытие)
Инструмент Blur (Размытие) Blur (Размытие) предназначен для уменьшения резкости (контрастности) в зоне своего действия. Применяется в основном при акцентировании внимания на других объектах фотографии и при фотомонтаже. Панель параметров Blur (Размытие) показана на
Инструмент Sharpen (Резкость)
Инструмент Sharpen (Резкость) Инструмент Sharpen (Резкость) является противоположностью Blur (Размытие) – он не уменьшает резкость, а увеличивает. В остальном все настройки полностью совпадают. Чрезмерное увеличение резкости может привести к шумам на
9.12.
 Smudge (Палец)
Smudge (Палец)9.12. Smudge (Палец) Инструмент действие которого больше всего напоминает размазывание сырой краски. Существует специальная художественная техника рисования пальцами, и, возможно, это ее электронный след.Суть действия Smudge (Палец) сводится к переносу части пикселов в
Анимированное размытие («Blur»)
Анимированное размытие («Blur») Этот эффект заставит выделенный нами фрагмент постепенно «размываться». Как гласит само его название, он всегда создается анимированным.Чтобы применить этот эффект к выделенному фрагменту изображения, нужно выбрать пункт Blur подменю Effects
Резкость
Резкость
Снимок может оказаться недостаточно или, наоборот, излишне резким — например, портрет. Резкость можно усилить или ослабить (рис. 13.17). Для этого в программе Adobe Photoshop достаточно выполнить команду Filter ? Pixelate (Фильтр ? Резкость). Для уменьшения резкости выберите Filter ?
Для уменьшения резкости выберите Filter ?
Резкость
Резкость Что сделать, чтобы получить на снимке хорошую резкость? Резкость снимка зависит от многих факторов, и не только от того, какую вы установите диафрагму, хотя во многом именно она и определяет результат.Если вы установили диафрагму, например f11, а резкости так и нет,
Резкость
Резкость Большинство пейзажных снимков не пострадает от хорошей резкости (рис. 7.22). Пейзаж, как правило, должен быть резким. Установите нужную диафрагму. У разных объективов разная резкость, одни резки с f3.5, а другие – с f8 или даже с f11. Некоторые не позволяют добиться
Как сгладить кожу в фотошопе
youtube.com/embed/Cd2V7wLO4f4?feature=oembed» frameborder=»0″ allow=»accelerometer; autoplay; clipboard-write; encrypted-media; gyroscope; picture-in-picture» allowfullscreen=»»/>Когда мы видим в журналах идеальные фотографии или портреты, модели с гладкой, гладкой кожей и великолепно регулируемой яркостью, эти изображения часто требуют обработки. Пятна на коже, морщины, шрамы, прыщи … это то, что иногда нас беспокоит. Adobe Photoshop предлагает некоторые инструменты, позволяющие уменьшить или устранить эти отметины. В этом уроке я расскажу вам Как сгладить кожу в фотошопе, не впадая в слишком искусственные результаты. Что ж, продолжайте читать пост!
Индекс
- 1 Откройте фотографию и найдите инструменты коррекции в Photoshop.
- 1.1 Кисть для точечной коррекции
- 1.2 Лечебная кисть
- 1.3 Альтернативный способ
- 2 Еще больше смягчите кожу в фотошопе
- 2.
 1 Дублируйте слой и нанесите пудру и поцарапайте
1 Дублируйте слой и нанесите пудру и поцарапайте - 2.2 Применить размытие по Гауссу
- 2.3 Шум
- 2.
- 3 Восстановить утерянные детали
Откройте фотографию и найдите инструменты коррекции в Photoshop.
Начнем с открытия фотографии. Я выбрал два, у одного из них почти нет ретуши так что мы можем хорошо видеть процесс. Прежде всего мы собираемся найти два инструмента, которые Photoshop предлагает для исправления или удалить несовершенств:
- Инструмент Кисть для точечной коррекции
- Инструмент кисть для консилера
У вас обоих они есть на панели инструментов. Мы собираемся использовать их для убрать наиболее заметные недостатки изображения.
Кисть для точечной коррекции
La Инструмент «Точечная восстанавливающая кисть» автоматически сэмплирует фотографии и что он делает когда мы нажимаем на «несовершенство» или в области, которую мы хотим исправить, замените одни пиксели другими, полученными в этом образце.
Подпишитесь на наш Youtube-канал
В меню инструментов мы можем изменить его характеристики, мы можем изменить размер и форму кисти, а также тип выборки, Мы можем попросить вас заполнить в соответствии с содержанием или отрегулировать область, в которой мы применяем это, к окружающей среде.
На фотографиях, подобных этой, с определенной текстурой, опция «приспособиться к окружающей среде» обычно работает лучше, в основном потому, что она больше уважает ее, а ретушь, с помощью которой мы удалили шрам, более чистая.
Лечебная кистьХотя инструмент «Точечная восстанавливающая кисть» является самым простым в использовании и самым быстрым, поскольку он автоматический, он не всегда дает наилучшие результаты. Например, в случае с изображением чичо есть небольшой гранит, который находится очень близко к волосам. Используя кисть для точечного консилера, вы клонируете часть этих волос, и результат не очень хороший. К счастью, в Photoshop есть инструмент, с помощью которого мы можем сказать компьютеру, на чем мы хотим, чтобы он был основан на выборке: кисть коррекции.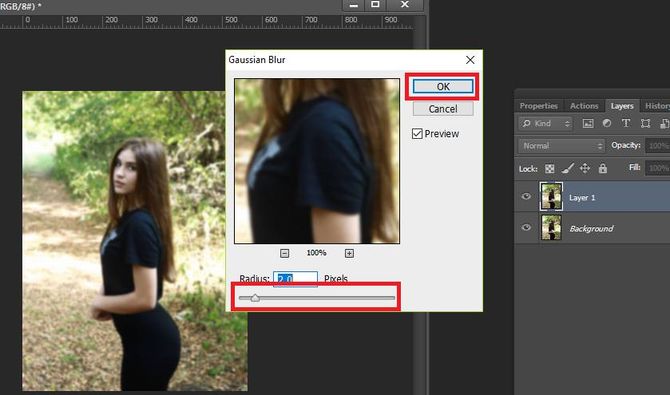
Нажатие клавиши выбора (если у вас Mac) или альт (если у вас Windows) вы можете указать, где вы хотите сделать выборку одним щелчком мыши. Я рекомендую вам основывать выборку на участке кожи, на котором не так много недостатков, тогда Photoshop автоматически отрегулирует яркость, тон … Когда вы выбираете зону, мы отпускаем alt и сейчас нам просто нужно закрасить эти недостатки то, что мы хотим, исчезнет. Этот инструмент отлично работает, даже когда вы наносите его на большие поверхности, как здесь, на этой третьей фотографии, которую я использовал для удаления этой области веснушек.
Альтернативный способЕще один более примитивный способ сделать это: выделение зоны с помощью инструмента быстрого выбора, а во вкладке редакция мы нажмем на заполнить> в соответствии с содержанием. Он может дать хорошие результаты, хотя если поверхность очень большая . .. Я бы не очень доверял этому методу.
.. Я бы не очень доверял этому методу.
Еще больше смягчите кожу в фотошопе
После того, как мы исправили наиболее видимые недостатки, давайте посмотрим, как еще больше смягчить кожу в Photoshop. Для этого мы сделаем применять разные фильтры и настраивать их для максимально естественного результата.
Дублируйте слой и нанесите пудру и поцарапайте
Первое, что нам нужно сделать, это дубликат слоя фотографии, чтобы дублировать слои, о которых вы уже знаете, вы можете сделать это, нажав и указав дублирующий слой, или в главном меню, слой> дублирующийся слой. И если вы его разблокируете, вы также можете скопировать и вставить с помощью сочетания клавиш command + c, затем command + v.
После того, как мы продублировали слой, мы собираемся применить к нему фильтр. Мы собираемся перейти в главное меню и выбрать фильтр, шум, пыль и царапины. Параметры, которые мы приводим здесь, будут зависеть от размера изображения, вы даете его для предварительного просмотра и вы идете на тестирование, я оставлю его на 4 и 0. Имейте в виду, что если вы передадите результат, он будет очень искусственным, и это будет не то, что мы ищем.
Имейте в виду, что если вы передадите результат, он будет очень искусственным, и это будет не то, что мы ищем.
При применении этого фильтра детали фотографии будут потеряны, не беспокойтесь об этом сейчас, потому что мы решим это позже.
Применить размытие по Гауссу
На этом же слое, мы собираемся применить второй фильтр, перейдем к фильтру> размытие по Гауссу. Еще раз, значения здесь ориентировочные, я собираюсь дать ему радиус 2, но вы стараетесь придерживаться значений, которые вас больше всего убеждают. Мы должны сделать так, чтобы кожа имела такой мягкий эффект.
Шум
Этот последний шаг совершенно необязателен. Я не люблю их ретушировать, чтобы они выглядели слишком искусственно, кожа текстурированная и эта текстура при установке фильтров теряется, поэтому я в итоге Я люблю добавить в это немного шума, Я собираюсь положить в него 0,7.
Восстановить утерянные детали
Я уже упоминал ранее, что, когда мы применяем фильтры для смягчения кожи в Photoshop, некоторые детали теряются. Например, на изображении мальчика, в области бороды и волос. Как мы можем получить эти детали? Что ж, нам действительно нужно, чтобы фильтры применялись только к коже, а не ко всему слою и тому подобное. мы собираемся добиться этого, создав маску слоя.
Например, на изображении мальчика, в области бороды и волос. Как мы можем получить эти детали? Что ж, нам действительно нужно, чтобы фильтры применялись только к коже, а не ко всему слою и тому подобное. мы собираемся добиться этого, создав маску слоя.
Чтобы создать маску слоя, нам просто нужно: выберите слой и щелкните символ, который появляется на фотографии в окружении. Как видите, маска сначала появится в белом цвете, что означает, что она включает в себя все, что находится на слое. Нажав на наш компьютер command + I, давайте инвертируем чтобы маска исключила все, при нажатии сочетания клавиш маска будет окрашена в черный цвет.
С помощью кисти и выбрав белый цвет, мы собираемся нарисовать то, что хотим включить, то есть области, в которых мы хотим применить эти фильтры, не беспокойтесь, если вы ошиблись, с помощью черной кисти вы можете исключить из этого выделения. Если вы присмотритесь, вы увидите, что вы можете восстановить эти детали, хотя на самом деле вы оставляете видимым фоновый слой (тот, который с исходной версией изображения), который действительно их сохраняет.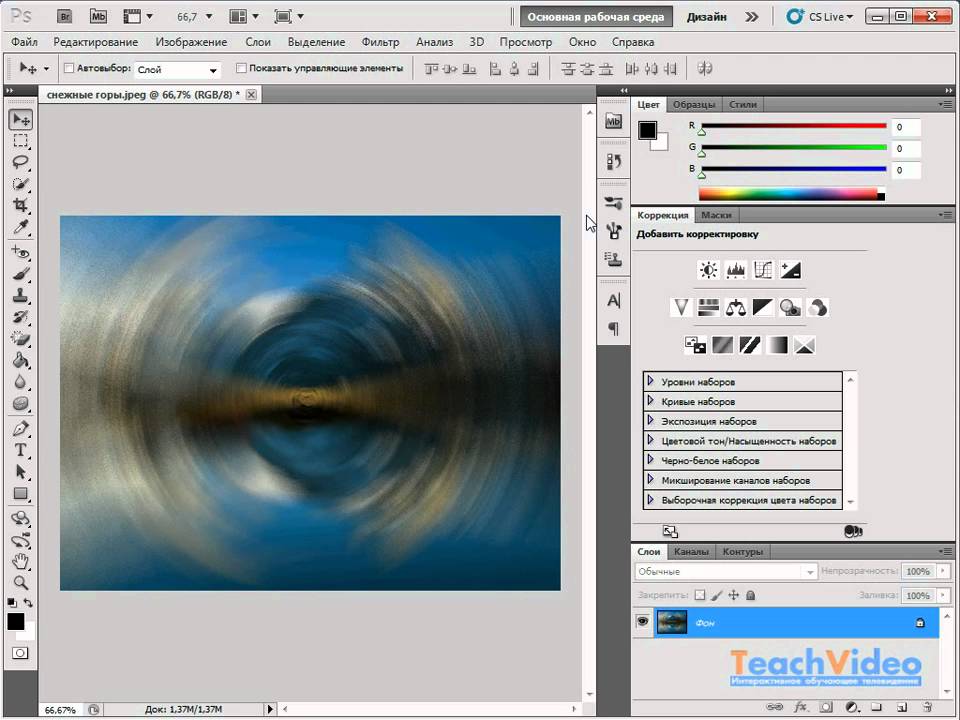
Как вы думаете, это будет конечный результат?
Как сделать размытие кистью в фотошопе
Выберите инструмент «Размытие» в Photoshop, выберите кончик кисти и силу и проведите ею по участкам, которые хотите размыть. Вы можете сделать то же самое в Lightroom. Покажите движение с размытием движения. Добавьте движение к статическому объекту или человеку на фотографии, применив направленный фильтр Path Blur в Photoshop .
Кроме того, как сделать кисть размытия в Photoshop ?
- Откройте изображение и выберите инструмент «Размытие» на панели «Инструменты».
- На панели параметров задайте следующие параметры: Выберите кисть из Brush Preset Picker или из большей панели Brush.
- Закрасьте области, которые хотите размыть.
- Когда вы закончите, выберите «Файл» → «Сохранить», чтобы сохранить изображение.
Как впоследствии использовать инструмент размытия в Photoshop? Инструмент Blur находится на панели инструментов в левой части окна рабочей области Photoshop. Чтобы получить к нему доступ, найдите значок слезы, который вы найдете сгруппированным с инструментом Sharpen Tool и Smudge Tool.
Чтобы получить к нему доступ, найдите значок слезы, который вы найдете сгруппированным с инструментом Sharpen Tool и Smudge Tool.
Быстрый ответ, как вы используете инструмент размытия в Photoshop 2021?
В связи с этим, что такое инструмент размытия ? Инструмент Blur используется для создания эффекта размытия. Каждый штрих, сделанный с помощью инструмента Blur , будет снижать контраст между затронутыми пикселями, делая их размытыми. … Более жесткая кисть размытия изменяет пиксели с заданной силой, так что все задействованные пиксели размываются в одинаковой степени.
- Запустить PhotoWorks. Откройте программу и импортируйте фотографию, которую хотите отредактировать.
- Выберите Коррекция Кисть . Перейдите на вкладку Retouch и выберите Adjustment Brush .
- Закрасьте область, чтобы добавить эффект размытия.
 Теперь закрасьте область, которую вы хотите размыть .
Теперь закрасьте область, которую вы хотите размыть . - Применить изменения.
Содержание
- 1 Как сделать размытие в Photoshop CC?
- 2 Что делает размытие по Гауссу?
- 3 Почему инструмент размытия не работает в Photoshop?
- 4 Для чего нужен фильтр размытия?
- 5 Что такое эффект размытия в Photoshop?
- 6 Какое приложение может размыть лица?
- 7 Как размыть часть изображения в Photoshop?
- 8 Как размыть часть изображения на iPhone?
- 9 Как размыть весь слой в Photoshop?
- 10 Как размыть фон в Photoshop 2021?
- 11 Является ли размытие по Гауссу обратимым?
Как сделать размытие в Photoshop CC?
Чтобы поиграть с глубиной резкости, выберите «Фильтр» > «Галерея размытия» > «Размытие поля». Вы увидите булавку, размывающую все изображение. Щелкните область, которую вы хотите сохранить в фокусе, чтобы создать вторую булавку, а затем перетащите ее диск размытия на ноль. Добавьте больше булавок, чтобы установить различную степень размытия для других областей.
Добавьте больше булавок, чтобы установить различную степень размытия для других областей.
Что делает размытие по Гауссу?
При обработке изображений размытие по Гауссу (также известное как сглаживание по Гауссу) является результатом размытия изображения функцией Гаусса (названной в честь математика и ученого Карла Фридриха Гаусса). Это широко используемый эффект в графическом программном обеспечении, как правило, для уменьшения шума изображения и уменьшения деталей.
Почему инструмент размытия не работает в Photoshop?
Участник. Во-первых, убедитесь, что вы находитесь на правильном слое, который пытаетесь размыть. Во-вторых, если вы находитесь на правильном слое, убедитесь, что ничего не выделено; чтобы убедиться, выполните команду D.
Для чего нужен фильтр размытия?
Фильтр «Среднее размытие» придает изображению более правильный цвет, удаляя цветовой оттенок. Он делает это, создавая цвет, который является средним значением всех цветов в соседних пикселях. Есть три способа использовать это размытие: Чтобы исправить цвет всего изображения, просто выберите «Среднее размытие».
Есть три способа использовать это размытие: Чтобы исправить цвет всего изображения, просто выберите «Среднее размытие».
Что такое эффект размытия в Photoshop?
Фильтры Photoshop Blur предназначены в первую очередь для ретуширования изображений — для смягчения, затемнения, затуманивания, размытия или искажения отдельных областей изображения или всего изображения. Фон часто размывается, чтобы подчеркнуть главный объект фотографии или уменьшить беспорядок в окружающей среде.
Какое приложение может размывать лица?
Video Mosaic и KineMaster — два лучших приложения для размытия лиц в видео на iPhone или устройстве Android. Настольный видеоредактор также может помочь пользователям размыть движущиеся лица в видео.
Как размыть часть изображения в Photoshop?
Выберите «Фильтр» > «Размытие» > «Размытие по Гауссу». Появится меню «Размытие по Гауссу», и вы увидите предварительный просмотр эффекта, который оно оказывает на выбранную область. Увеличивайте радиус до тех пор, пока он полностью не размоет нужную область.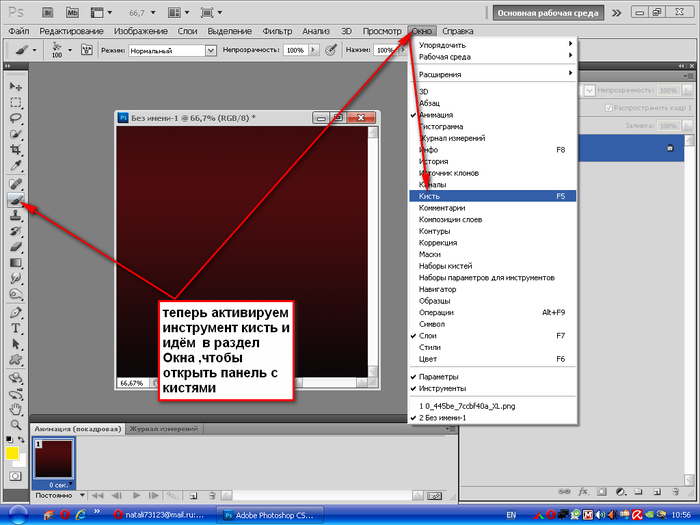 Нажмите OK, и эффект будет применен.
Нажмите OK, и эффект будет применен.
Как размыть часть изображения на iPhone?
Выберите фотографию для редактирования. Нажмите «Настройки», затем прокрутите меню и нажмите «Размытие». На экране появится круг, который затем можно перетащить поверх основного объекта. Используйте ползунок, чтобы увеличить или уменьшить степень размытия, и используйте пальцы, чтобы уменьшить или увеличить круг.
Как размыть весь слой в Photoshop?
На панели «Слои» щелкните правой кнопкой мыши рядом с именем изображения и выберите «Преобразовать в смарт-объект», чтобы добавить эффекты, не изменяя оригинал навсегда. Чтобы поиграть с глубиной резкости, выберите «Фильтр» > «Галерея размытия» > «Размытие поля». Вы увидите булавку, размывающую все изображение.
Как размыть фон в Photoshop 2021?
Чтобы открыть окно «Размытие поля», выберите «Фильтр» > «Галерея размытия» > «Размытие поля» в раскрывающемся меню в верхней части окна приложения. Используя инструмент «Размытие по полю», вы можете управлять размытием в разных областях фотографии, помещая булавки в эти области, а затем регулируя размытие вправо.
Является ли размытие по Гауссу обратимым?
Вы правы, стандартное размытие по Гауссу можно обратить, за исключением краев, где данные фактически теряются за пределами размытого прямоугольника. В этом случае радиус размытия достаточно велик, и многие данные будут потеряны.
Как размыть фон в Lightroom
Размытие фона — это больше, чем просто визуальная эстетика, его можно использовать, чтобы сосредоточить внимание зрителя на определенной точке или просто скрыть некоторые детали. Хотя лучше использовать настройки камеры для размытия фона, иногда вы просто забываете использовать более широкую диафрагму. К счастью, Lightroom поставляется с набором инструментов, которые можно использовать для этой цели. В этом руководстве вы узнаете, как размыть фон в Lightroom с помощью кистей и радиальных фильтров.
Инструмент «Кисть Lightroom» используется для очень целенаправленного и специфического применения размытия. Если вам нужен полный контроль над размытием, вам следует использовать этот. Принимая во внимание, что вы можете применять радиальные фильтры только в определенной форме, но они лучше всего подходят, если вы хотите сэкономить время.
Принимая во внимание, что вы можете применять радиальные фильтры только в определенной форме, но они лучше всего подходят, если вы хотите сэкономить время.
Кисть
В первом способе мы увидим, как размыть фон в Lightroom с помощью кистей. Как упоминалось выше, этот метод позволяет нам указать области, к которым мы собираемся применить размытие. Давайте посмотрим, как это работает.
Шаг 1:
Первый шаг — просто открыть изображение и убедиться, что вы начали редактирование в модуле Develop Lightroom.
Шаг 2. Размытие фона в Lightroom
На этом шаге вам нужно замаскировать области изображения, которые вы хотите размыть. Поскольку нам нужно размыть определенные области изображения, нам придется создать маску самостоятельно. Вы можете сделать это с помощью инструмента «Кисть». Зайдите в панель кистей 9.0004, чтобы выбрать любой из предустановленных эффектов кисти для этой цели.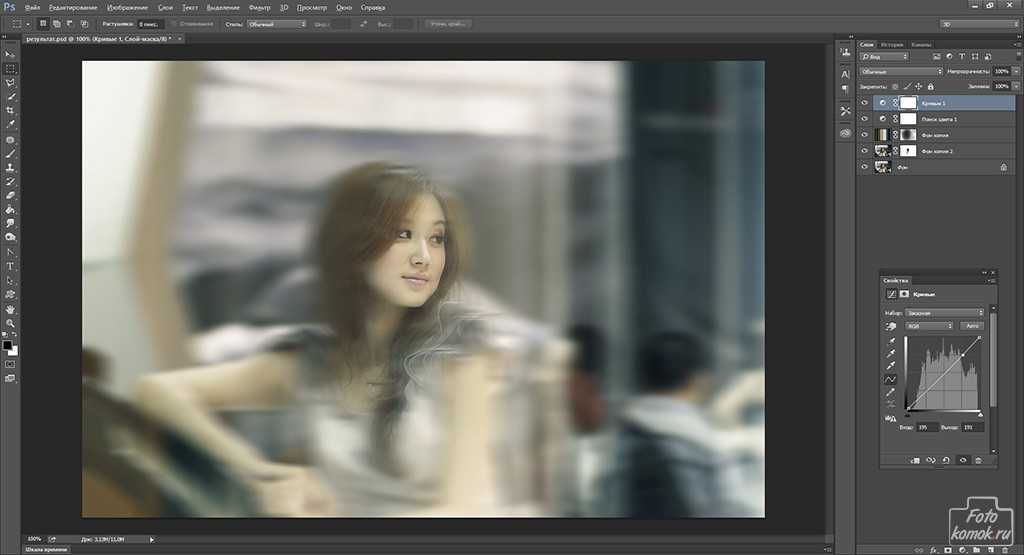
Вы также можете создать свой эффект кисти, но это займет больше времени, так как вам нужно настроить все параметры. Для начала предустановки — лучший вариант, но вы можете перейти к пользовательским эффектам, как только освоите инструмент.
Шаг 3:
Теперь, когда вы выбрали эффект, вам нужно закрасить изображение, чтобы создать маску. В панели следует выбрать Show Selected Mask Overlay 9вариант 0004. Когда вы закрашиваете область, эта опция покажет ее красным, чтобы вы точно знали, где применяете размытие. Вы также можете стереть размытие, чтобы убрать его с некоторых частей изображения. Это самый важный шаг в изучении того, как размыть фон в Lightroom.
Кроме того, вы можете изменить эффект кисти даже в середине процесса, но это изменение будет применяться ко всему изображению.
Шаг 4. Размытие фона в Lightroom
На последнем шаге вам просто нужно установить значения Четкость и Резкость для точной настройки эффекта размытия. Для этих значений нет правил, поскольку они варьируются от изображения к изображению. Просто введите разные значения и посмотрите, какое из них дает лучшее изображение.
Для этих значений нет правил, поскольку они варьируются от изображения к изображению. Просто введите разные значения и посмотрите, какое из них дает лучшее изображение.
Как только результаты будут выглядеть хорошо, вы можете сохранить изображение.
Фотография обработана в Lightroom.
Радиальные фильтры
Теперь давайте посмотрим, как размыть фон в Lightroom с помощью радиальных фильтров. Вы можете найти его под гистограммой, а затем выбрать Новый . После этого нажатие на стрелки откроет ваше меню.
Шаг 1:
На этом шаге необходимо настроить значение Feather . Он определяет переход от резкой к размытой части изображения. Чтобы сделать его плавным, вы можете выбрать значение около 50.
Как уже говорилось выше, радиальные фильтры применяются в определенной форме, которая может быть овальной или круглой. Если вы хотите, чтобы размытие применялось внутри этой фигуры, вы можете выбрать Invert Mask 9. 0004 .
0004 .
Шаг 2. Размытие фона в Lightroom
Теперь вам нужно поместить на изображение радиальный фильтр. Вы можете переместить его в любое место на изображении. Кроме того, вы можете изменить форму фильтра, щелкнув и перетащив его. Таким же образом можно регулировать размер фильтра.
Шаг 3:
Как и в предыдущем методе, пришло время настроить эффект размытия. Вы можете сделать это, отрегулировав значения обоих Четкость и Резкость . Как упоминалось ранее, для этого нет жесткого и быстрого правила, вы можете использовать ползунки, чтобы определить, какие значения лучше всего подходят для данных изображений.
Шаг 4. Размытие фона в Lightroom
На данном этапе вы узнали только, как размыть фон в Lightroom с помощью радиальных фильтров; это всего лишь необязательный шаг. Этот шаг также аналогичен одному из шагов предыдущего метода. Использование цветного наложения поможет вам лучше понять области размытия. Если вы не хотите размывать определенную область, вы можете стереть размытие с этой области.
Если вы не хотите размывать определенную область, вы можете стереть размытие с этой области.
Заключение. Как размыть фон в Lightroom
Подводя итог, всегда лучше использовать настройки камеры для применения размытия, но даже если вы забудете применить эти настройки, теперь вы знаете, как размыть фон в Lightrrom. Продолжай учиться.
Если “ Как размыть фон в Lightroom »статья вам помогла, поставьте лайк и поделитесь ею с друзьями!
Хорошей фотосессии!
Учебники по Lightroom и Photoshop
Курс фотошопа
Курс Lightroom
Эффект бликов
Курс Lightroom и Photoshop
Рисование в фокусе или размытие с помощью Photoshop — Выборочный фокус в Photoshop
Полученное изображениеРоберт Томас
Разработчик WordPress, фотограф и блогер, который любит технологии, природу и отдых на свежем воздухе.
Вы когда-нибудь хотели, чтобы вы могли просто закрасить или закрасить фокус на своих изображениях? Этот урок покажет вам очень простую технику, которая позволит вам сделать именно это; вы узнаете, как применять фокус или размытие к изображениям с помощью инструмента «Кисть» в Photoshop CS6.
Прежде чем мы углубимся в этот урок, позвольте мне сначала упомянуть, что эта техника не предназначена для реалистичного управления фокусом и боке на ваших изображениях. Вместо этого это удобная техника, которую вы можете использовать для творческого фокуса. Если вы ищете точное управление фокусом и боке на своих изображениях, я рекомендую вам изучить программное обеспечение FocalPoint 2 от onOne Software. FocalPoint 2 дает вам точный контроль над фокусировкой ваших изображений и, помимо прочего, позволяет вам воссоздать размытие и глубину резкости с помощью нескольких популярных объективов. Если вы хотите поднять эту технику на следующий «продвинутый» уровень, я рекомендую вам загрузить 30-дневную пробную версию Perfect Photo Suite 8 от onOne Software для ознакомления.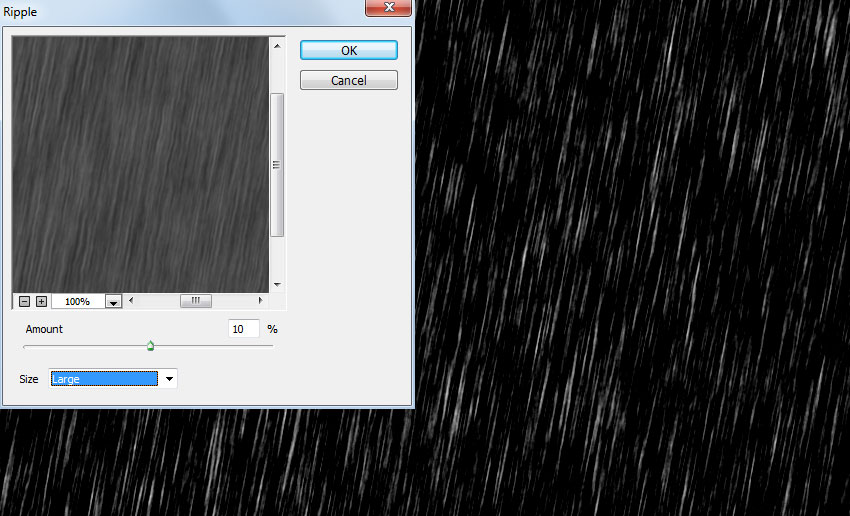
Посмотреть видео.
Что вам понадобится для этого урока.
Для начала вам понадобятся 2 изображения одного и того же предмета. Одно из изображений должно быть снято с небольшой диафрагмой, что даст вам большую глубину резкости — большая часть изображения должна быть в фокусе. Другое изображение должно быть снято с большой диафрагмой, а результирующее изображение должно иметь минимальную глубину резкости.
В этом уроке я использую пару изображений розы из моего сада. Одно изображение было снято при f/22 (Роза-1) и имеет большую глубину резкости. Другое изображение было снято при f/5 (Роза-2) и имеет уменьшенную глубину резкости. Не стесняйтесь использовать эти два изображения, чтобы следовать этому уроку: Rose-1.jpg, Rose-2.jpg.
Роза-1, снимок с малой апертурой. Роза-2, снимок с большой апертурой. При захвате собственных изображений для этой техники вам понадобится штатив, чтобы изображения правильно выровнялись в Photoshop. Если вы не использовали штатив при съемке изображений, вы всегда можете использовать функцию автоматического выравнивания Photoshop. ( См. Управление глубиной резкости с несколькими изображениями для получения информации об использовании этой функции ).
Если вы не использовали штатив при съемке изображений, вы всегда можете использовать функцию автоматического выравнивания Photoshop. ( См. Управление глубиной резкости с несколькими изображениями для получения информации об использовании этой функции ).
Шаги
Откройте оба изображения и поместите каждое на отдельный слой в одном документе.
Для начала мы хотим открыть каждое изображение в отдельный файл, каждый со своим собственным слоем. Как и в большинстве методов в Photoshop, есть несколько способов сделать это, но в этом примере мы просто откроем каждый файл в Photoshop, а затем переместим один из них в другой, используя опцию «Дублировать слой».
Когда оба изображения открыты в Photoshop и активен файл Rose-2, щелкните правой кнопкой мыши имя слоя и выберите параметр «Дублировать слой».
Выбор опции «Дублировать слой».В новом окне «Дублировать слой» выберите «Rose-1.jpg» в поле «Назначение».
Выбор целевого файла дубликата слоя.
Пока мы находимся в этом диалоговом окне, давайте назовем этот новый слой «Роза-2», введя «Роза-2» в поле «Как:». Нажмите «ОК», чтобы принять ваши изменения, и Photoshop скопирует новый слой в файл Rose-1.
Задайте имя целевого слоя.В Photoshop переключитесь на файл «Роза-1», и вы увидите, что в файл добавлен новый слой «Роза-2».
Новый слой успешно добавлен в документ.Добавить маску слоя
Подтвердите, что выбран новый слой «Роза-2», щелкнув по нему один раз, и добавьте белую маску слоя к слою, щелкнув значок «Добавить маску слоя».
Щелкните значок «Добавить маску слоя».К слою «Роза-2» будет добавлена новая маска слоя. Щелкните один раз по маске нового слоя, чтобы подтвердить, что она выбрана.
Новая маска слоя успешно добавлена к слою.Рисовать в фокусе или размытие
Установите цвета переднего плана и фона по умолчанию, нажав клавишу «D». Это установит цвет переднего плана на белый, а цвет фона на черный. Затем нажмите клавишу «X», чтобы поменять местами два цвета, чтобы цвет переднего плана изменился на черный.
Выберите инструмент «Кисть», нажав клавишу «B», выберите мягкую кисть соответствующего размера и начните рисовать на изображении в тех местах, где вы хотите сделать акцент. Убедитесь, что режим наложения кисти установлен на «Нормальный», а непрозрачность установлена правильно (я использую 90-100%).
Картина в фокусе.Если вы рисовали в фокусе в области, которую не хотели, вы можете вернуть размытие обратно, поменяв местами цвета переднего плана и фона — просто закрасьте маску слоя белой кистью. Чтобы снова нарисовать размытие, нажмите клавишу «X», чтобы перевернуть цветовую палитру, и закрасьте область, на которой вы хотите убрать фокус.
Просмотрите свою работу
Когда вы закончите рисовать в фокусе, вы можете нажать и удерживать клавишу Shift на маске слоя, чтобы отключить маску слоя и увидеть версию вашего изображения «до». Это отличный способ увидеть результаты своей работы. Shift+клик по маске слоя, чтобы снова включить ее.
Отключение маски слоя.


 Можно либо задать величину угла в градусах (0-360°), либо отрегулировать ползунок. Также можно настроить степень размытия с помощью элементов управления наложением.
Можно либо задать величину угла в градусах (0-360°), либо отрегулировать ползунок. Также можно настроить степень размытия с помощью элементов управления наложением.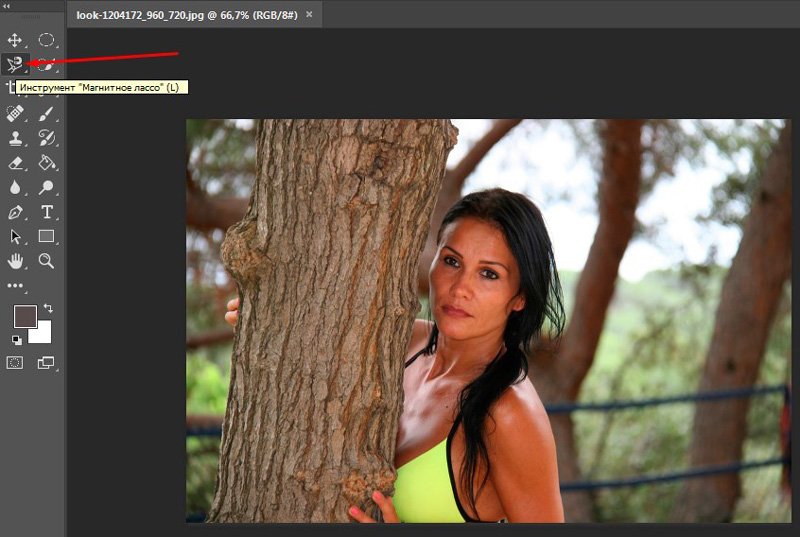
 1 Дублируйте слой и нанесите пудру и поцарапайте
1 Дублируйте слой и нанесите пудру и поцарапайте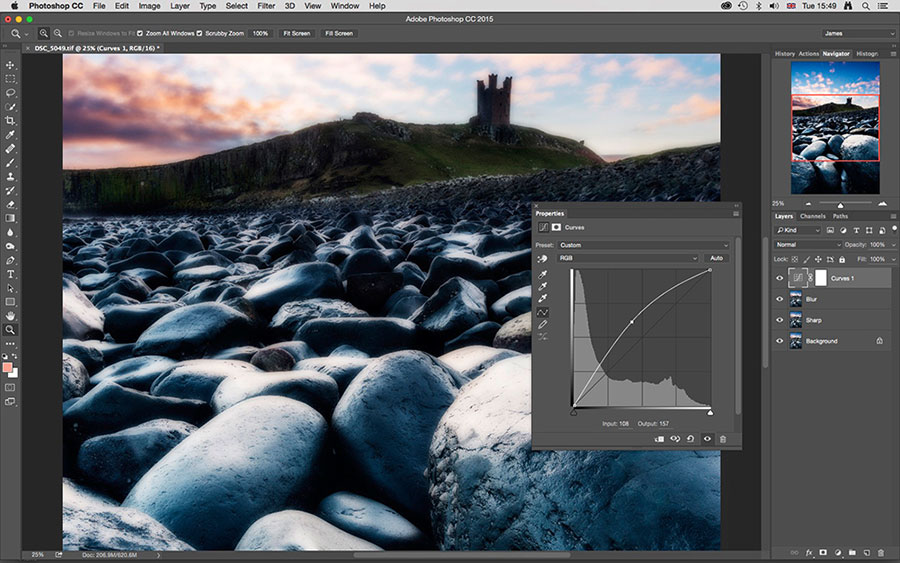 Теперь закрасьте область, которую вы хотите размыть .
Теперь закрасьте область, которую вы хотите размыть .