Использование эффектов группы «Галерея размытия» в Photoshop
Руководство пользователя Отмена
Поиск
Последнее обновление Jun 25, 2020 06:31:18 PM GMT | Также применяется к Adobe Photoshop CS6
- Руководство пользователя Photoshop
- Введение в Photoshop
- Мечтайте об этом. Сделайте это.
- Новые возможности Photoshop
- Редактирование первой фотографии
- Создание документов
- Photoshop | Часто задаваемые вопросы
- Системные требования Photoshop
- Перенос наборов настроек, операций и настроек
- Знакомство с Photoshop
- Photoshop и другие продукты и услуги Adobe
- Работа с графическим объектом Illustrator в Photoshop
- Работа с файлами Photoshop в InDesign
- Материалы Substance 3D для Photoshop
- Photoshop и Adobe Stock
- Работа со встроенным расширением Capture в Photoshop
- Библиотеки Creative Cloud Libraries
- Библиотеки Creative Cloud в Photoshop
- Работа в Photoshop с использованием Touch Bar
- Сетка и направляющие
- Создание операций
- Отмена и история операций
- Photoshop на iPad
- Photoshop на iPad | Общие вопросы
- Знакомство с рабочей средой
- Системные требования | Photoshop на iPad
- Создание, открытие и экспорт документов
- Добавление фотографий
- Работа со слоями
- Рисование и раскрашивание кистями
- Выделение участков и добавление масок
- Ретуширование композиций
- Работа с корректирующими слоями
- Настройка тональности композиции с помощью слоя «Кривые»
- Применение операций трансформирования
- Обрезка и поворот композиций
- Поворот, панорамирование, масштабирование и восстановление холста
- Работа с текстовыми слоями
- Работа с Photoshop и Lightroom
- Получение отсутствующих шрифтов в Photoshop на iPad
- Японский текст в Photoshop на iPad
- Управление параметрами приложения
- Сенсорные ярлыки и жесты
- Комбинации клавиш
- Изменение размера изображения
- Прямая трансляция творческого процесса в Photoshop на iPad
- Исправление недостатков с помощью восстанавливающей кисти
- Создание кистей в Capture и их использование в Photoshop
- Работа с файлами Camera Raw
- Создание и использование смарт-объектов
- Коррекция экспозиции изображений с помощью инструментов «Осветлитель» и «Затемнитель»
- Бета-версия веб-приложения Photoshop
- Часто задаваемые вопросы | Бета-версия веб-приложения Photoshop
- Общие сведения о рабочей среде
- Системные требования | Бета-версия веб-приложения Photoshop
- Комбинации клавиш | Бета-версия веб-приложения Photoshop
- Поддерживаемые форматы файлов | Бета-вервия веб-приложения Photoshop
- Открытие облачных документов и работа с ними
- Совместная работа с заинтересованными сторонами
- Ограниченные возможности редактирования облачных документов
- Облачные документы
- Облачные документы Photoshop | Часто задаваемые вопросы
- Облачные документы Photoshop | Вопросы о рабочем процессе
- Работа с облачными документами и управление ими в Photoshop
- Обновление облачного хранилища для Photoshop
- Не удается создать или сохранить облачный документ
- Устранение ошибок с облачными документами Photoshop
- Сбор журналов синхронизации облачных документов
- Общий доступ к облачным документам и их редактирование
- Общий доступ к файлам и комментирование в приложении
- Рабочая среда
- Основные сведения о рабочей среде
- Более быстрое обучение благодаря панели «Новые возможности» в Photoshop
- Создание документов
- Работа в Photoshop с использованием Touch Bar
- Галерея инструментов
- Установки производительности
- Использование инструментов
- Сенсорные жесты
- Возможности работы с сенсорными жестами и настраиваемые рабочие среды
- Обзорные версии технологии
- Метаданные и комментарии
- Комбинации клавиш по умолчанию
- Возможности работы с сенсорными жестами и настраиваемые рабочие среды
- Помещение изображений Photoshop в другие приложения
- Установки
- Комбинации клавиш по умолчанию
- Линейки
- Отображение или скрытие непечатных вспомогательных элементов
- Указание колонок для изображения
- Отмена и история операций
- Панели и меню
- Помещение файлов
- Позиционирование элементов с привязкой
- Позиционирование с помощью инструмента «Линейка»
- Наборы настроек
- Настройка комбинаций клавиш
- Сетка и направляющие
- Разработка содержимого для Интернета, экрана и приложений
- Photoshop для дизайна
- Монтажные области
- Просмотр на устройстве
- Копирование CSS из слоев
- Разделение веб-страниц на фрагменты
- Параметры HTML для фрагментов
- Изменение компоновки фрагментов
- Работа с веб-графикой
- Создание веб-фотогалерей
- Основные сведения об изображениях и работе с цветом
- Изменение размера изображений
- Работа с растровыми и векторными изображениями
- Размер и разрешение изображения
- Импорт изображений из камер и сканеров
- Создание, открытие и импорт изображений
- Просмотр изображений
- Ошибка «Недопустимый маркер JPEG» | Открытие изображений
- Просмотр нескольких изображений
- Настройка палитр цветов и образцов цвета
- HDR-изображения
- Подбор цветов на изображении
- Преобразование между цветовыми режимами
- Цветовые режимы
- Стирание фрагментов изображения
- Режимы наложения
- Выбор цветов
- Внесение изменений в таблицы индексированных цветов
- Информация об изображениях
- Фильтры искажения недоступны
- Сведения о цвете
- Цветные и монохромные коррекции с помощью каналов
- Выбор цветов на панелях «Цвет» и «Образцы»
- Образец
- Цветовой режим (или режим изображения)
- Цветовой оттенок
- Добавление изменения цветового режима в операцию
- Добавление образцов из CSS- и SVG-файлов HTML
- Битовая глубина и установки
- Слои
- Основные сведения о слоях
- Обратимое редактирование
- Создание слоев и групп и управление ими
- Выделение, группировка и связывание слоев
- Помещение изображений в кадры
- Непрозрачность и наложение слоев
- Слои-маски
- Применение смарт-фильтров
- Композиции слоев
- Перемещение, упорядочение и блокировка слоев
- Маскирование слоев при помощи векторных масок
- Управление слоями и группами
- Эффекты и стили слоев
- Редактирование слоев-масок
- Извлечение ресурсов
- Отображение слоев с помощью обтравочных масок
- Формирование графических ресурсов из слоев
- Работа со смарт-объектами
- Режимы наложения
- Объединение нескольких фрагментов в одно изображение
- Объединение изображений с помощью функции «Автоналожение слоев»
- Выравнивание и распределение слоев
- Копирование CSS из слоев
- Загрузка выделенных областей на основе границ слоя или слоя-маски
- Просвечивание для отображения содержимого других слоев
- Слой
- Сведение
- Совмещенные изображения
- Фон
- Выделения
- Рабочая среда «Выделение и маска»
- Быстрое выделение областей
- Начало работы с выделениями
- Выделение при помощи группы инструментов «Область»
- Выделение при помощи инструментов группы «Лассо»
- Выбор цветового диапазона в изображении
- Настройка выделения пикселей
- Преобразование между контурами и границами выделенной области
- Основы работы с каналами
- Перемещение, копирование и удаление выделенных пикселей
- Создание временной быстрой маски
- Сохранение выделенных областей и масок альфа-каналов
- Выбор областей фокусировки в изображении
- Дублирование, разделение и объединение каналов
- Вычисление каналов
- Выделение
- Ограничительная рамка
- Коррекции изображений
- Деформация перспективы
- Уменьшение размытия в результате движения камеры
- Примеры использования инструмента «Восстанавливающая кисть»
- Экспорт таблиц поиска цвета
- Корректировка резкости и размытия изображения
- Общие сведения о цветокоррекции
- Применение настройки «Яркость/Контрастность»
- Коррекция деталей в тенях и на светлых участках
- Корректировка «Уровни»
- Коррекция тона и насыщенности
- Коррекция сочности
- Настройка насыщенности цвета в областях изображения
- Быстрая коррекция тона
- Применение специальных цветовых эффектов к изображениям
- Улучшение изображения при помощи корректировки цветового баланса
- HDR-изображения
- Просмотр гистограмм и значений пикселей
- Подбор цветов на изображении
- Кадрирование и выпрямление фотографий
- Преобразование цветного изображения в черно-белое
- Корректирующие слои и слои-заливки
- Корректировка «Кривые»
- Режимы наложения
- Целевая подготовка изображений для печатной машины
- Коррекция цвета и тона с помощью пипеток «Уровни» и «Кривые»
- Коррекция экспозиции и тонирования HDR
- Фильтр
- Размытие
- Осветление или затемнение областей изображения
- Избирательная корректировка цвета
- Замена цветов объекта
- Adobe Camera Raw
- Системные требования Camera Raw
- Новые возможности Camera Raw
- Введение в Camera Raw
- Создание панорам
- Поддерживаемые объективы
- Виньетирование, зернистость и удаление дымки в Camera Raw
- Комбинации клавиш по умолчанию
- Автоматическая коррекция перспективы в Camera Raw
- Обратимое редактирование в Camera Raw
- Инструмент «Радиальный фильтр» в Camera Raw
- Управление настройками Camera Raw
- Обработка, сохранение и открытие изображений в Camera Raw
- Совершенствование изображений с улучшенным инструментом «Удаление точек» в Camera Raw
- Поворот, обрезка и изменение изображений
- Корректировка цветопередачи в Camera Raw
- Краткий обзор функций | Adobe Camera Raw | Выпуски за 2018 г.

- Обзор новых возможностей
- Версии обработки в Camera Raw
- Внесение локальных корректировок в Camera Raw
- Исправление и восстановление изображений
- Удаление объектов с фотографий с помощью функции «Заливка с учетом содержимого»
- Заплатка и перемещение с учетом содержимого
- Ретуширование и исправление фотографий
- Коррекция искажений изображения и шума
- Основные этапы устранения неполадок для решения большинства проблем
- Преобразование изображений
- Трансформирование объектов
- Настройка кадрирования, поворотов и холста
- Кадрирование и выпрямление фотографий
- Создание и редактирование панорамных изображений
- Деформация изображений, фигур и контуров
- Перспектива
- Использование фильтра «Пластика»
- Масштаб с учетом содержимого
- Трансформирование изображений, фигур и контуров
- Деформация
- Трансформирование
- Панорама
- Рисование и живопись
- Рисование симметричных орнаментов
- Варианты рисования прямоугольника и изменения обводки
- Сведения о рисовании
- Рисование и редактирование фигур
- Инструменты рисования красками
- Создание и изменение кистей
- Режимы наложения
- Добавление цвета в контуры
- Редактирование контуров
- Рисование с помощью микс-кисти
- Наборы настроек кистей
- Градиенты
- Градиентная интерполяция
- Заливка и обводка выделенных областей, слоев и контуров
- Рисование с помощью группы инструментов «Перо»
- Создание узоров
- Создание узора с помощью фильтра «Конструктор узоров»
- Управление контурами
- Управление библиотеками узоров и наборами настроек
- Рисование при помощи графического планшета
- Создание текстурированных кистей
- Добавление динамических элементов к кистям
- Градиент
- Рисование стилизованных обводок с помощью архивной художественной кисти
- Рисование с помощью узора
- Синхронизация наборов настроек на нескольких устройствах
- Текст
- Добавление и редактирование текста
- Универсальный текстовый редактор
- Работа со шрифтами OpenType SVG
- Форматирование символов
- Форматирование абзацев
- Создание эффектов текста
- Редактирование текста
- Интерлиньяж и межбуквенные интервалы
- Шрифт для арабского языка и иврита
- Шрифты
- Поиск и устранение неполадок, связанных со шрифтами
- Азиатский текст
- Создание текста
- Ошибка Text Engine при использовании инструмента «Текст» в Photoshop | Windows 8
- Добавление и редактирование текста
- Видео и анимация
- Видеомонтаж в Photoshop
- Редактирование слоев видео и анимации
- Общие сведения о видео и анимации
- Предварительный просмотр видео и анимации
- Рисование кадров в видеослоях
- Импорт видеофайлов и последовательностей изображений
- Создание анимации кадров
- 3D-анимация Creative Cloud (предварительная версия)
- Создание анимаций по временной шкале
- Создание изображений для видео
- Фильтры и эффекты
- Использование фильтра «Пластика»
- Использование эффектов группы «Галерея размытия»
- Основные сведения о фильтрах
- Справочник по эффектам фильтров
- Добавление эффектов освещения
- Использование фильтра «Адаптивный широкий угол»
- Фильтр «Масляная краска»
- Эффекты и стили слоев
- Применение определенных фильтров
- Растушевка областей изображения
- Сохранение и экспорт
- Сохранение файлов в Photoshop
- Экспорт файлов в Photoshop
- Поддерживаемые форматы файлов
- Сохранение файлов в других графических форматах
- Перемещение проектов между Photoshop и Illustrator
- Сохранение и экспорт видео и анимации
- Сохранение файлов PDF
- Защита авторских прав Digimarc
- Сохранение файлов в Photoshop
- Печать
- Печать 3D-объектов
- Печать через Photoshop
- Печать и управление цветом
- Контрольные листы и PDF-презентации
- Печать фотографий в новом макете раскладки изображений
- Печать плашечных цветов
- Дуплексы
- Печать изображений на печатной машине
- Улучшение цветной печати в Photoshop
- Устранение неполадок при печати | Photoshop
- Автоматизация
- Создание операций
- Создание изображений, управляемых данными
- Сценарии
- Обработка пакета файлов
- Воспроизведение операций и управление ими
- Добавление условных операций
- Сведения об операциях и панели «Операции»
- Запись инструментов в операциях
- Добавление изменения цветового режима в операцию
- Набор средств разработки пользовательского интерфейса Photoshop для внешних модулей и сценариев
- Управление цветом
- Основные сведения об управлении цветом
- Обеспечение точной цветопередачи
- Настройки цвета
- Работа с цветовыми профилями
- Управление цветом документов для просмотра в Интернете
- Управление цветом при печати документов
- Управление цветом импортированных изображений
- Выполнение цветопробы
- Подлинность контента
- Подробнее об учетных данных для содержимого
- Идентичность и происхождение токенов NFT
- Подключение учетных записей для творческой атрибуции
- 3D-объекты и технические изображения
- 3D в Photoshop | Распространенные вопросы об упраздненных 3D-функциях
- 3D-анимация Creative Cloud (предварительная версия)
- Печать 3D-объектов
- 3D-рисование
- Усовершенствование панели «3D» | Photoshop
- Основные понятия и инструменты для работы с 3D-графикой
- Рендеринг и сохранение 3D-объектов
- Создание 3D-объектов и анимаций
- Стеки изображений
- Процесс работы с 3D-графикой
- Измерения
- Файлы формата DICOM
- Photoshop и MATLAB
- Подсчет объектов на изображении
- Объединение и преобразование 3D-объектов
- Редактирование 3D-текстур
- Коррекция экспозиции и тонирования HDR
- Настройки панели «3D»
Используйте галерею размытий для быстрого добавления к фотографии различных эффектов размытия с интуитивными элементами управления, расположенными на изображении.![]()
Каждый инструмент из галереи размытия имеет интуитивные органы управления, располагаемые поверх изображения, которые позволяют настроить параметры эффекта. По завершении настройки размытия используйте элементы управления «Боке», чтобы придать эффекту окончательный стилизованный вид. Photoshop позволяет предварительно просмотреть результат применения эффектов из галереи размытия в полном размере в режиме реального времени.
Выберите Фильтр > Галерея размытия, а затем выберите нужный эффект.
Сведения о других эффектах размытия см. в разделе Корректировка резкости и размытия изображения.
При размытиях при малой глубине резкости (размытие по полю, диафрагме и сдвиг-наклон) нажмите клавишу M, чтобы увидеть маску размытия, примененную к изображению. Черным отмечены неразмытые области — чем светлее область, тем больше размытия применено.
Используйте инструмент «Размытие по полю» для создания градиентного размытия, которое задается конечными точками градиентов, имеющими различные уровни размытия. Добавьте к изображению несколько булавок и определите степень размытия для каждой из них.
Добавьте к изображению несколько булавок и определите степень размытия для каждой из них.
Окончательный результат представляет собой комбинированный эффект, вносимый всеми заданными градиентами. Можно даже расположить булавку за пределами изображения, для того чтобы размыть углы изображения.
Выберите Фильтр > Галерея размытия > Размытие по полю.
На изображении появляется булавка эффекта «Размытие по полю». Щелкнув мышью в различных местах изображения можно добавить дополнительные булавки.
Чтобы выбрать булавку, щелкните ее мышью.
- Для увеличения или уменьшения размытия в области булавки потяните за регулятор размытия. Также можно задать уровень размытия с помощью ползунка на панели «Инструменты размытия».
- Чтобы изменить положение булавки, перетащите ее мышью.
- Чтобы удалить булавку, нажмите клавишу Delete.
A. Невыделенная булавка размытия B.
 Выбранная булавка размытия
Выбранная булавка размытия
Используйте эффект «Размытие по диафрагме» для имитации съемки с малой глубиной резкости, независимо от использованной камеры и объектива. В этом эффекте также допускается добавление нескольких точек фокуса, что практически недостижимо с помощью традиционных методов фотографии.
Выберите Фильтр > Галерея размытия > Размытие диафрагмы.
На изображении появится булавка эффекта «Размытие по диафрагме» по умолчанию. Щелкнув мышью в различных местах изображения можно добавить дополнительные булавки.
A. Четкая область B. Область затухания C. Область размытия
Для изменения размера и формы областей перетащите их ручки.
Для увеличения или уменьшения размытия в области булавки потяните за регулятор размытия. Также можно задать уровень размытия с помощью ползунка на панели «Инструменты размытия».
Используйте инструмент «Сдвиг-наклон» для имитации эффекта, получаемого с помощью шифт-объектива. Данный эффект определяет участок высокой резкости, снижающейся к краям заданной области. С помощью эффекта «Наклон-смещение» можно имитировать фотографии миниатюрных объектов.
Данный эффект определяет участок высокой резкости, снижающейся к краям заданной области. С помощью эффекта «Наклон-смещение» можно имитировать фотографии миниатюрных объектов.
Выберите Фильтр > Галерея размытия > Сдвиг-наклон.
На изображении появится булавка эффекта «Сдвиг-наклон» по умолчанию. Щелкнув мышью в различных местах изображения можно добавить дополнительные булавки.
A. Четкая область B. Область затухания C. Область размытия
Для увеличения или уменьшения размытия в области булавки потяните за регулятор размытия. Также можно задать уровень размытия с помощью ползунка на панели «Инструменты размытия».
Чтобы определить различные области, сделайте следующее.
- Измените положение линий путем перетаскивания.
- Потяните за ручки для поворота.
С помощью эффектов «Размытие контура» можно создать размытие движения вдоль контура.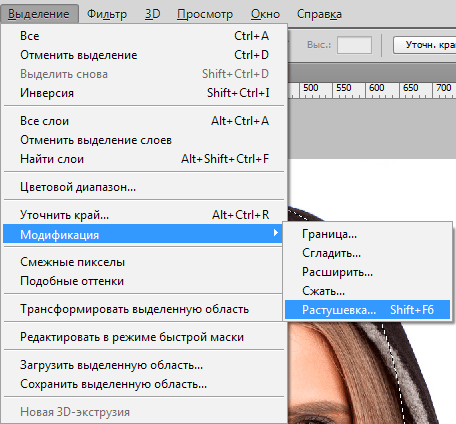 Также можно управлять формой и степенью размытия. Photoshop автоматически совмещает эффекты нескольких размытий контура, примененных к изображению.
Также можно управлять формой и степенью размытия. Photoshop автоматически совмещает эффекты нескольких размытий контура, примененных к изображению.
Выполните следующие действия:
- Выберите Фильтр > Галерея размытия > Размытие контура.
- На панели «Инструмент «Размытие»» в разделе «Размытие контура» укажите тип размытия: Базовое размытие или Синхронизация вспышки по задней шторке. Размытие типа Синхронизация вспышки по задней шторке имитирует эффект вспышки в конце экспозиции.
- Используйте элементы управления на изображении одновременно с выполнением пунктов 4–8 данной процедуры.
- Укажите следующие параметры:
Скорость
Настройте ползунок Скорость, чтобы указать степень размытия контура, которую требуется применить к изображению. Параметр «Скорость» применяется ко всем размытиям контура в изображении.
Конусность
Отрегулируйте ползунок, чтобы задать значение конусности. Более высокое значение конусности обеспечивает постепенно свести размытие на нет.
Более высокое значение конусности обеспечивает постепенно свести размытие на нет.
- При необходимости снимите флажок Центрированное размытие. Может потребоваться снять этот флажок, если нужно более направленное размытие движения.
Параметр Центрированное размытие помогает создавать стабильное размытие путем центрирования формы размытия для любого пикселя на этом пикселе.
- На вкладке Эффекты размытия в движении укажите следующие параметры:
Импульсные вспышки
Задайте число экспозиций виртуального света импульсной вспышки.
Интенсивность импульсной вспышки
Укажите степень размытия, отображаемого между экспозициями импульсной вспышки. Интенсивность импульсной вспышки управляет балансом между окружающим освещением и светом виртуальной импульсной вспышки.
При интенсивности импульсной вспышки в 0 % эффект виртуальных вспышек не проявляется, видно только равномерное размытие. С другой стороны, если интенсивность импульсной вспышки равна 100 %, вспышки проявляются в полной мере, но след размытия между экспозициями не виден. Промежуточная интенсивность импульсной вспышки приводит к смешению эффектов отдельных импульсных вспышек и равномерного размытия.
С другой стороны, если интенсивность импульсной вспышки равна 100 %, вспышки проявляются в полной мере, но след размытия между экспозициями не виден. Промежуточная интенсивность импульсной вспышки приводит к смешению эффектов отдельных импульсных вспышек и равномерного размытия.
- При необходимости отрегулируйте степень размытия в конечных точках.
- Дополнительно можно изменить направляющие формы размытия. Для просмотра направляющих выберите пункт Редактировать формы размытия.
- На панели «Параметры» инструмента «Размытие» нажмите кнопку ОК, чтобы применить эффект «Размытие контура».
Оживите свои фотографии с помощью фильтра «Размытие контура» в Photoshop
Как использовать фильтр «Размытие контура» в Photoshop, чтобы оживлять фотографии
Greg Benz
http://gregbenzphotography.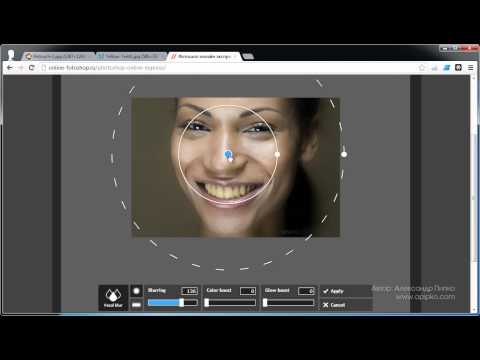 com/
com/
Советы по работе с элементами управления на изображении
Элементы управления в наложении могут служить для удобного создания размытий по контурам.
С помощью этих элементов вначале задается контур размытия (голубой). Затем можно искривить контур, создавая новые точки кривизны. После определения контура можно задать направляющие формы размытия (красные).
Определение контура размытия.A. Начальная точка контура. B. Точка кривизны, созданная при определении контура. C. Конечная точка контура с кругом управления степенью размытия.
Данное изображение является модификацией работы всеобщего достояния «Олень бегущий по снегу» Гюстава Курбе (1819-1877).
A. Направляющие формы размытия
Операции с контурами и направляющими формы размытия
- Щелкните конечную точку, чтобы выбрать ее.

- Дважды щелкнув конечную точку, можно увидеть красные направляющие формы размытия. Для просмотра направляющих также можно выбрать команду Редактировать формы размытия на панели инструментов размытия.
- Перетаскиванием конечных точек можно удлинить контур размытия.
- Щелчок по конечной точке с зажатой клавишей Cmd/Ctrl сокращает направляющие формы размытия в этой точке до нуля.
- Поместите курсор вблизи выбранной конечной точки, чтобы увидеть круг управления степенью размытия.
- Удерживая Opt/Alt, щелкните точку кривизны в составе контура размытия, чтобы превратить её в угловую точку. Удерживая Opt/Alt, щелкните угловую точку, чтобы превратить её обратно в точку кривизны.
- Перетаскивая красную форму размытия с зажатой клавишей Shift, можно переместить обе формы размытия данного контура одновременно.
- Перетаскивание с зажатой клавишей Cmd/Ctrl перемещает размытие контура.
- Перетаскивание с зажатыми клавишами Opt/Alt+Cmd/Ctrl дублирует размытие контура.

- Для удаления размытия контура выберите любую конечную точку и нажмите клавишу Delete.
С помощью эффекта «Размытие вращения» можно выполнить поворот и размытие изображение вокруг одной или нескольких точек. Размытие вращения выполняется радиально и измеряется в градусах. Photoshop позволяет настраивать центральные точки, размер и форму размытия, а также другие параметр, просматривая изменения в реальном времени.
Размытие вращения в действииA. Исходное изображение B. Размытие вращения (угол размытия: 15°; интенсивность импульсной вспышки: 50 %; импульсные вспышки: 2; Длительность импульсной вспышки: 10°) C. Размытие вращения (угол размытия: 60°; интенсивность импульсной вспышки: 100 %; импульсные вспышки: 4; длительность импульсной вспышки: 10°)
Выполните следующие действия.
- Выберите Фильтр > Галерея размытия > Размытие вращения.
- На панели «Инструмент «Размытие»» в разделе «Размытие вращения» с помощью элемента управления Угол размытия измените степень размытия.
 Можно либо задать величину угла в градусах (0-360°), либо отрегулировать ползунок. Также можно настроить степень размытия с помощью элементов управления наложением.
Можно либо задать величину угла в градусах (0-360°), либо отрегулировать ползунок. Также можно настроить степень размытия с помощью элементов управления наложением.
- На панели Эффекты размытия откройте вкладку Эффекты размытия в движении и задайте следующие настройки:
Импульсные вспышки
Задайте число экспозиций виртуального света импульсной вспышки
Интенсивность импульсной вспышки
Укажите степень размытия, отображаемого между экспозициями импульсной вспышки. Интенсивность импульсной вспышки управляет балансом между окружающим освещением и светом виртуальной импульсной вспышки.
При интенсивности импульсной вспышки в 0 % эффект виртуальных вспышек не проявляется, видно только равномерное размытие. С другой стороны, если интенсивность импульсной вспышки равна 100 %, вспышки проявляются в полной мере, но след размытия между экспозициями не виден. Промежуточная интенсивность импульсной вспышки приводит к смешению эффектов отдельных импульсных вспышек и равномерного размытия.
Промежуточная интенсивность импульсной вспышки приводит к смешению эффектов отдельных импульсных вспышек и равномерного размытия.
Длительность импульсной вспышки
Позволяет указать длительность экспозиции импульсной вспышки (в градусах). Длительность импульсной вспышки управляет длиной размытия каждой экспозиции вспышки с точки зрения дуги окружности.
- На панели «Параметры» инструмента «Размытие» нажмите кнопку ОК, чтобы применить эффект «Размытие вращения».
Можно отключить предварительный просмотр на панели Параметры инструмента «Размытие».
Photoshop автоматически объединяет эффекты нескольких размытий вращения, определенных для изображения.
Советы по работе с элементами управления наложением
Элементы управления наложением, отображаемые на иллюстрации ниже, доступны для эффекта Размытие вращения.
Элементы управления наложением для эффекта «Размытие вращения».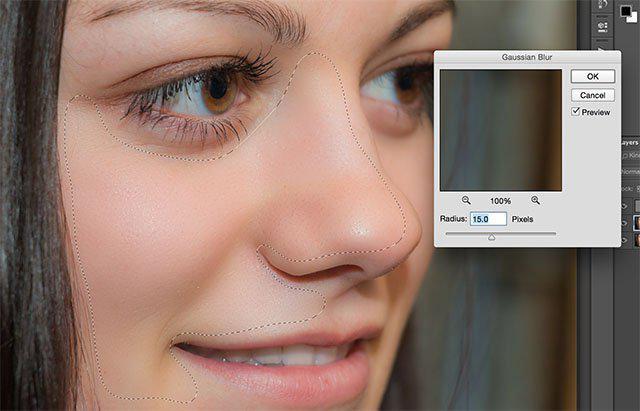
A. Точка вращения B. Кольцо размытия C. Маркеры растушевки D. Маркеры эллипса
- Чтобы добавить новое размытие вращения, щелкните нужное место в изображении.
- Чтобы дублировать размытие вращения, используйте следующие сочетания клавиш:
(Windows) Alt+Ctrl+перетаскивание;
(Mac) Opt+Cmd+перетаскивание. - Чтобы единообразно изменить размер эллипса, перетащите его границу.
- Чтобы удалить размытие вращения, выделите его и нажмите клавишу Delete.
- Чтобы сместить точку вращения из центра, используйте следующее сочетание клавиш:
(Windows) Alt+перетаскивание
; (Mac) Opt+перетаскивание
.
Изменение положения точки вращения может потребоваться при работе с объектами, просматриваемыми под углом. - Удерживайте клавишу «H», чтобы на время скрыть элементы управления наложением.
Улучшить изображение в целом можно за счет изменения представления размытых (находящихся не в фокусе) участков изображения. Для получения нужного художественного эффекта укажите параметры «боке».
Для получения нужного художественного эффекта укажите параметры «боке».
На панели Эффекты размытия задайте следующие значения:
Яркость боке
Увеличивает яркость размытых областей изображения.
Цвет боке
Добавляет более яркий цвет в освещенных областях, которые не уходят в белое.
Диапазон яркости
Задает диапазон тонов, на которые влияют настройки.
Иногда после применения эффекта «Галерея размытий» можно заметить, что размытая область изображения выглядит синтетической или неестественной. Можно восстановить шум или зернистость в такой размытой области изображения, чтобы придать ей более реалистичный вид.
Восстановите зернистость/шум, чтобы размытые области выглядели более реалистичноПосле применения элементов управления размытием для достижения задуманного эффекта выполните следующие действия для восстановления шума.
- На панели Эффекты размытия откройте вкладку Шум и убедитесь, что установлен флажок в верхнем правом углу. Этот флажок можно снять в любое время, чтобы восстановить шум, добавленный ранее в размытую область изображения.
- Выберите тип шума, который нужно применить к размытой области:
Равномерный: такой же как шум, добавляемый с помощью команды Фильтр > Шум > Добавить шум > Равномерный.
По Гауссу: такой же как шум, добавляемый с помощью команды Фильтр > Шум > Добавить шум > По Гауссу.
Зерно: такой же как шум, добавляемый с помощью команды Добавить зерно. - Укажите следующие параметры:
Количество: сопоставляет уровень шума с шумом в неразмытых областях изображения. Отрегулируйте ползунок между значениями 0 и 100 %.
Размер:(только для шума типа «Зерно») регулирует размер зерна
Плавность:(только для шума типа «Зерно») определяет регулярность зерна. Перетащите влево (меньше 50 %) для придания равномерности. Перетащите вправо (более 50 %) для придания неровности.
Перетащите влево (меньше 50 %) для придания равномерности. Перетащите вправо (более 50 %) для придания неровности.
Цвет: градуированный ползунок управляет уровнем цветности шума. Чтобы сделать шум монохромным, как при использовании параметра Монохромный в диалоговом окне Добавление шума (Фильтр > Шум > Добавить шум), перетащите ползунок к значению 0 %.
Подсветка: для лучшего сопоставления теней и светов уменьшается шум в выбранных областях изображения. Отрегулируйте ползунок между значениями 0 и 100 %.
Photoshop запоминает заданные параметры типа шума при переключении между разными типами. Например, при переключении с типа «Зерно» на тип «По Гауссу» и обратно.
Эффекты размытия в галерее размытия теперь поддерживают смарт-объекты и могут быть применены как смарт-фильтры без негативных последствий. Эта функция также поддерживает слои видео смарт-объекта. Для применения эффекта галереи размытия в качестве смарт-фильтра выполните следующие действия.
На панели «Слои» выберите слой смарт-объекта.
Выберите Фильтр > Галерея размытия, а затем выберите нужный эффект.
Дополнительные сведения о смарт-фильтрах см. в разделеПрименение смарт-фильтров.
См. также
- Справочник по эффектам фильтров
- Adobe Camera Raw | Виньетирование и зернистость
- Видео | Добавление креативного размытия в фотографии
- Справочник по эффектам фильтров
Вход в учетную запись
Войти
Управление учетной записью
Размытие в Фотошопе: инструмент, инструкция. Уроки Фотошопа
Сколько усилий иногда приходится прилагать фотографам и на какие только ухищрения они не пускаются, чтобы вытянуть резкость из не совсем удачного снимка, орудуя соответствующими инструментами в программе «Фотошоп». Но оказывается, что очень многих пользователей, наоборот, интересует размытие фотографии «Фотошопе», правда, вовсе не для того, чтобы испортить снимок, а для художественных целей (например, на групповой фотографии можно выделить себя, оградив от размывки, а всех остальных вокруг «размазать»).
Конечно, основные ударные силы редактора ориентированы на повышение резкости фотографий, но арсенал средств размывки тоже солидный, и надо еще разобраться, каких инструментов больше – то ли размывающих, то ли проясняющих. Но в любом случае размывки являются одним из самых применяемых фильтров, а число размывающих средств растет чуть ли не от версии к версии. Так, например, в Photoshop CS5 было 10 фильтров размытия, а в CS6 их уже 14.
Вся мощь средств размывки в программе «Фотошоп» сосредоточена в подменю «Размытие», в меню «Фильтр» (Blur). Цели и причины для размытия перечислять пришлось бы долго, но в подавляющем большинстве случаев главной задачей такой обработки является выделение главного объекта за счет расфокусировки фонового пространства и придание объёма изображению в целом.
Фильтры «Размытие» и «Размытие+»
Самый простое средство от резкости – это инструмент «Размытие» в «Фотошопе». У него нет настроек, поэтому и не требуется ввода параметров. Размыть «с плюсом», значит, размыть ещё сильнее, а если недостаточно, комбинация клавиш Ctrl+F запустит повторную обработку.
Размытие по Гауссу
Это, пожалуй, наиболее популярный (из размывающих средств) инструмент, использующий алгоритм размывки по гауссовой кривой. Здесь ползунком «Радиус» можно подобрать подходящую степень размывки. Тоже просто, как и в предыдущем случае, но гораздо эффективнее.
Размытие по рамке
Этот фильтр тоже настраивается только движком радиуса, но алгоритм его работы отличается от предыдущего фильтра. Здесь размывка происходит путем усреднения цветов соседних пикселей, а движок как раз и меняет эту усредненную область.
«Интеллектуальная» размывка
Самое умное размытие в «Фотошопе» так и называется «Умное …», и этот фильтр действительно соответствует своему названию, хотя в русском «Фотошопе» слово «умное» взято в кавычки, а вот в английской версии нет (Smart Blur). Здесь, помимо радиуса размывки, можно задать порог и качество обработки, а также выбрать один из дополнительных режимов наложения, помимо выставленного по умолчанию («Ручное», он же режим «Обычные»).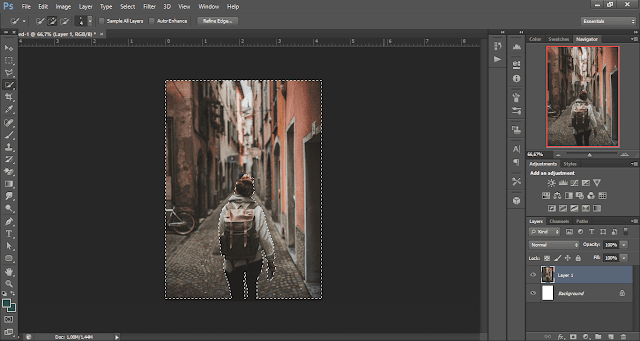
Радиальное размытие
В зависимости от выбранного метода размывки фильтр позволяет сымитировать размазывание картинки, вызванное поворотом камеры, когда в центре изображение остается резким, а на периферии размывается (кольцевой метод), или получить эффект, который возникает при резком наезде камеры (Линейный/Zoom). Сила размывки регулируется ползунком «Количество», но ещё можно выбрать центр эффекта (мышкой) и качество изображения на выходе.
Имитация размытия изображения при съёмке динамичных объектов
С помощью фильтра «Размытие в движении» «Фотошоп» создает на фотографии характерный эффект смазывания, который получается при съёмке быстро движущегося объекта. Поэтому, кроме интенсивности эффекта, регулируемой движком «Смещение/Сдвиг», естественно, задается направление движения (угол).
Размытие по поверхности
Несмотря на то что название фильтра Surface Blur переводится как «размытие поверхности», в некоторых версиях «Фотошоп» его почему-то называют «Размытие по поверхности».
Этот разборчивый фильтр размывает изображение, сохраняя в меру своих сил и ваших настроек линии и границы, поэтому его часто используют для борьбы с зерном и цифровым шумом, манипулируя параметрами «Радиус» и «Изогелия».
Загадочное усредненное размытие
Есть одно такое размытие в «Фотошопе» (Среднее/Average), деятельность которого даже трудно назвать размытием, потому что этот фильтр просто заливает напрочь всё изображение или выделенную область усредненным цветом этого изображения или фрагмента.
Если применить этот фильтр ко всему изображению на его дубликате, а затем снизить непрозрачность копии, можно тонально выровнять картинку, но для таких целей это не самое мудрое решение. А вот если размыть-усреднить какой-то фрагмент и, снизив непрозрачность, сделать на нем надпись, может получиться интересно.
Линзовая размывка
Так дословно переводится английское название фильтра Lens Blur, который в русскоязычных версиях программы «Фотошоп» называется «Размытие при малой глубине резкости». Это размытие в «Фотошопе» используется в тех случаях, когда идеальная резкость на всей фотографии не устраивает по композиционным или каким-нибудь иным соображениям, то есть когда в фокусе должна остаться только определенная область или объект. От нас требуется лишь указать фильтру, что на снимке должно быть ближе, а что дальше, создав так называемую карту глубины, в качестве которой может послужить, например, построенный в альфа-канале линейный или круговой градиент от черного к белому.
Это размытие в «Фотошопе» используется в тех случаях, когда идеальная резкость на всей фотографии не устраивает по композиционным или каким-нибудь иным соображениям, то есть когда в фокусе должна остаться только определенная область или объект. От нас требуется лишь указать фильтру, что на снимке должно быть ближе, а что дальше, создав так называемую карту глубины, в качестве которой может послужить, например, построенный в альфа-канале линейный или круговой градиент от черного к белому.
Смекалистый фильтр, рассчитывая алгоритм размывки, сразу поймёт, что черные области – это те, что ближе всего расположены к фотоаппарату. За ними по мере удаления следуют все оттенки серого. Ну а белые области максимально удалены от камеры, и здесь нужно выполнить интенсивное размытие фона. Все остальное фильтр исполнит в лучшем виде, повинуясь параметрам настроек, которые мы ему укажем.
Альфа-канал (пустой) создают в палитре каналов соответствующей кнопкой и, открыв глазик в строке RGB, чтобы видеть и саму фотографию, заливают его черно-белым градиентом, проведя от самой близкой точки к самой дальней линию, которая должна соответствовать желаемому углу зрения.
Затем надо закрыть видимость альфа-канала, вернутся на канал RGB и включить фильтр Lens Blur. Далее, в списке «Источник» выбираем наш альфа-канал и щелкаем мышкой в той области изображения, которая должна быть в фокусе (или задаём расстояние до точки фокуса движком «Фокусное расстояние размытие»). Ну а ползунком «Радиус» подбираем силу размытия (степень расфокусировки). Остальные настройки представляют собой очень тонкие эффекты, которые редко применяются для обычных фотографий, поэтому жмем ОК и с удовлетворением отмечаем, насколько реалистично размытие в «Фотошопе». Оно может имитировать глубину резкости изображаемого пространства.
Ручные размывающие»Фотошоп-инструменты». Как пользоваться пальцем для размазывания фотографий
Наряду с фильтрами (плагинами) для размывки, которые всю «черную работу» делаю за нас, в «Фотошоп» для тех же целей предусмотрены инструменты и для ручной работы, которыми можно сделать почти все, что умеют фильтры, и даже немножко больше, а может и лучше (все-таки ручная работа).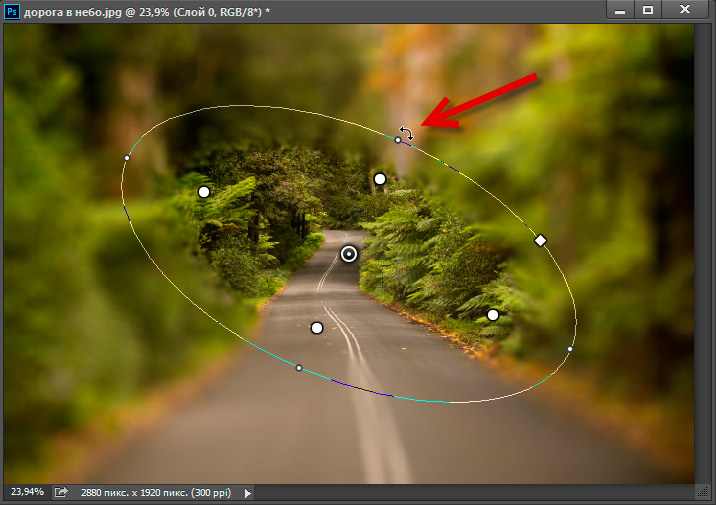 Речь идет о двух из трех инструментов группы, обделенной горячими клавишами и возглавляемой инструментом «Размытие» (Blur Tool).
Речь идет о двух из трех инструментов группы, обделенной горячими клавишами и возглавляемой инструментом «Размытие» (Blur Tool).
По конструкции это кисть, у которой в настройках функцию нажима выполняет параметр «Интенсивность». В зависимости от размера и жесткости выбранной кисти Blur Tool может размыть сразу все изображение или детали в определённой области. Заменяя резкие границы плавными переходами, инструмент искусно смягчает контуры, а если кнопку мыши подержать нажатой, то он будет работать как кисть в режиме распылителя, усиливая эффект. Этот инструмент в хороших руках может сделать почти все, во всяком случае с такой задачей, как сделать размытый фон, Blur Tool справится легко.
Инструмент «Палец», он же Smudge Tool (размазывать, пачкать), действительно размазывает рисунок, как будто вы провели пальцем по свежеокрашенной картине. Силу эффекта тоже регулирует параметр «Интенсивность», но в отличие от соседнего инструмента здесь еще есть функция «Рисование пальцем», выбрав которую (галочкой в квадратике), мы будем размазывать первым цветом. Практическое применение «Палец» находит, например, в подрисовках тончайших деталей при выделении таких сложных объектов, как волосы, шерсть, мех и так далее, а также в своеобразной имитации живописи.
Практическое применение «Палец» находит, например, в подрисовках тончайших деталей при выделении таких сложных объектов, как волосы, шерсть, мех и так далее, а также в своеобразной имитации живописи.
Размытые края
Обладая таким могучим арсеналом инструментов, приёмов и методов размывки, способных превратить заурядную фотографию в дивное художественное полотно, размыть края для «Фотошопа» проще простого. Для этого нужно выделить область, которая не должна подвергаться эффекту, а периферию размыть, выбрав один из вышеперечисленных фильтров. Но чаще всего для этой цели используют «Размытие по Гауссу».
Если для выделения используются стандартные инструменты, то для получения плавной границы для них задают растушевку (на панели инструментов вверху или в меню «Выделение > Модификация»). А если для этой цели применяют «Быструю маску» (Q), плавность перехода регулируется непрозрачностью кисти.
Во всех случая выделение нужно инвертировать (Shift+Ctrl+I), не то размоется само изображение, а не края. Кстати, не обязательно нужно использовать выделение, так как размыть края можно и вручную с помощью инструмента «Размытие» (Blur Tool).
Кстати, не обязательно нужно использовать выделение, так как размыть края можно и вручную с помощью инструмента «Размытие» (Blur Tool).
Новые фильтры
В версии Photoshop CS6 «в полку» фильтров размывки прибыло. В подменю «Размытие» новички расположились особняком в самом верху, демонстративно оградившись от старых фильтров чертой. Этих «выскочек» зовут Field Blur/Размытие поля, Iris Blur/Размытие диафрагмы и Tilt-Shift/Наклон-смещение, и они, обладая особым интерфейсом, умеют создавать на фото реалистичную глубину резкости.
В отличие от старших «коллег» предыдущих версий (в том числе и Photoshop CS5), алгоритмы новых фильтров разработаны таким образом, чтобы позволить пользователю выполнять выборочную фокусировку, работая с элементами управления непосредственно на изображении.
Photoshop CS6 — Как сделать размытие поля в фотошопе
Улучшение снимков, придание им резкости и четкости, контрастности оттенков – основная забота Фотошопера. Но в некоторых случаях требуется не усилить резкость фото, а наоборот размыть его.
Но в некоторых случаях требуется не усилить резкость фото, а наоборот размыть его.
Основной принцип действия инструментов размытия – смешивание и сглаживание границ между оттенками. Такие инструменты называются фильтрами и находятся в меню «Фильтр – Размытие».
Радиальное размытие
В зависимости от выбранного метода размывки фильтр позволяет сымитировать размазывание картинки, вызванное поворотом камеры, когда в центре изображение остается резким, а на периферии размывается (кольцевой метод), или получить эффект, который возникает при резком наезде камеры (Линейный/Zoom). Сила размывки регулируется ползунком «Количество», но ещё можно выбрать центр эффекта (мышкой) и качество изображения на выходе.
Затемнение краев или виньетка
Открываем изображение. На панели слоев внизу нажимаем на кнопку корректирующих слоев и выбираем здесь «Градиент». У нас открывается панель с настройками градиента.
Цвет у нас будет от чёрного к прозрачному, чтобы было затемнение.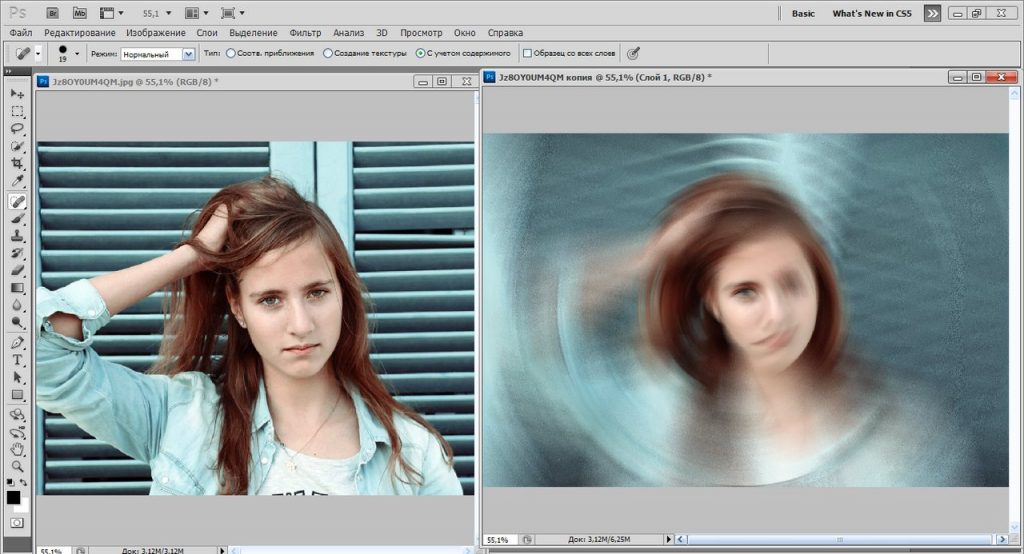 Стиль радиальный и поставим галочку напротив инверсии, чтобы по центру было прозрачным а по краем чёрным.
Стиль радиальный и поставим галочку напротив инверсии, чтобы по центру было прозрачным а по краем чёрным.
Можно здесь увеличить масштаб до 150. Кликаем на палитру, можно сместить прозрачную область ближе к краю, если потребуется. А можем наоборот — сжать тёмную часть к центру.
Выставили ползунок таким образом, теперь видим что у нас все хорошо получилось! У нас получилось затемнить края изображения.
Загадочное усредненное размытие
Есть одно такое размытие в «Фотошопе» (Среднее/Average), деятельность которого даже трудно назвать размытием, потому что этот фильтр просто заливает напрочь всё изображение или выделенную область усредненным цветом этого изображения или фрагмента.
Если применить этот фильтр ко всему изображению на его дубликате, а затем снизить непрозрачность копии, можно тонально выровнять картинку, но для таких целей это не самое мудрое решение. А вот если размыть-усреднить какой-то фрагмент и, снизив непрозрачность, сделать на нем надпись, может получиться интересно.
Перемещение и добавление булавок
На данном этапе действие фильтра распространяется на всю фотографию. Но что делать, если я хочу изменить или вовсе отменить действие фильтра в определенной области изображения? Например, не должны быть размыты глаза женщины. Они должны оставаться чёткими, так каким образом можно отменить действие фильтра в области глаз? С помощью нового фильтра это сделать элементарно. Мне просто нужно добавить на документ еще одну булавку.
Прежде чем добавить новую булавку, я перемещу старую несколько вверх (как показывает красная стрелка на рисунке), затем наведу курсор мыши на то место, где я хочу поставить новую, при этом курсор примет форму значка булавки с плюсиком:
Теперь мне просто остаётся кликнуть в этом месте левой клавишей. Обратите внимание, что первоначальная булавка по-прежнему существует и отображается, но пропало внешнее кольцо вокруг него. Это происходит потому, что хотя обе булавки оказывают влияние на изображение, одновременно мы можем регулировать только одну булавку, являющуюся в настоящее время активной:
При помощи новой булавки, расположенной в районе глаза женщины, я могу удалить размытие в этой области изображения, путем перетаскивания курсором внешнего кольца булавки против часовой стрелки либо перетаскиванием ползунком в панели инструментов влево до значения, равному нулю.![]() Эффект размытия вокруг второй булавки теперь удалён, а в области, расположенной около первой булавки этот эффект остался:
Эффект размытия вокруг второй булавки теперь удалён, а в области, расположенной около первой булавки этот эффект остался:
Теперь повторю эти действия с другим глазом:
Что делать, если я хочу вернуться назад и повторно настроить значение предыдущей булавки? Нет проблем! Мне просто нужно кликнуть по ней для повторной активации, при этом появится внешнее кольцо управления, а затем я могу повернуть кольцо или перетащить ползунок в панели инструментов для именения значения размытия в этой области фотографии.
Важно отметить, что на данный момент мы не делаем никаких постоянных, физических изменений в изображение. Photoshop просто выдает нам предварительный просмотр того, что будет с изображением после применения эффекта:
Линзовая размывка
Так дословно переводится английское название фильтра Lens Blur, который в русскоязычных версиях программы «Фотошоп» называется «Размытие при малой глубине резкости». Это размытие в «Фотошопе» используется в тех случаях, когда идеальная резкость на всей фотографии не устраивает по композиционным или каким-нибудь иным соображениям, то есть когда в фокусе должна остаться только определенная область или объект.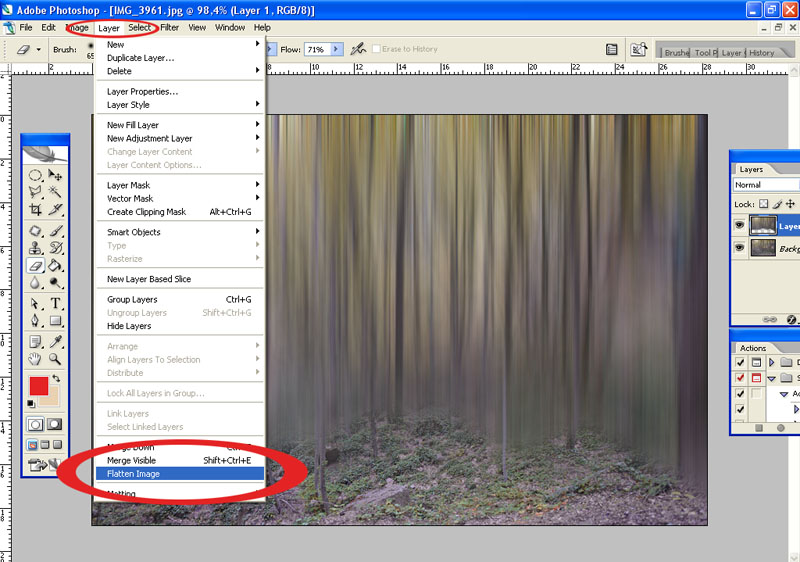 От нас требуется лишь указать фильтру, что на снимке должно быть ближе, а что дальше, создав так называемую карту глубины, в качестве которой может послужить, например, построенный в альфа-канале линейный или круговой градиент от черного к белому.
От нас требуется лишь указать фильтру, что на снимке должно быть ближе, а что дальше, создав так называемую карту глубины, в качестве которой может послужить, например, построенный в альфа-канале линейный или круговой градиент от черного к белому.
Смекалистый фильтр, рассчитывая алгоритм размывки, сразу поймёт, что черные области – это те, что ближе всего расположены к фотоаппарату. За ними по мере удаления следуют все оттенки серого. Ну а белые области максимально удалены от камеры, и здесь нужно выполнить интенсивное размытие фона. Все остальное фильтр исполнит в лучшем виде, повинуясь параметрам настроек, которые мы ему укажем.
Альфа-канал (пустой) создают в палитре каналов соответствующей кнопкой и, открыв глазик в строке RGB, чтобы видеть и саму фотографию, заливают его черно-белым градиентом, проведя от самой близкой точки к самой дальней линию, которая должна соответствовать желаемому углу зрения.
Затем надо закрыть видимость альфа-канала, вернутся на канал RGB и включить фильтр Lens Blur. Далее, в списке «Источник» выбираем наш альфа-канал и щелкаем мышкой в той области изображения, которая должна быть в фокусе (или задаём расстояние до точки фокуса движком «Фокусное расстояние размытие»). Ну а ползунком «Радиус» подбираем силу размытия (степень расфокусировки). Остальные настройки представляют собой очень тонкие эффекты, которые редко применяются для обычных фотографий, поэтому жмем ОК и с удовлетворением отмечаем, насколько реалистично размытие в «Фотошопе». Оно может имитировать глубину резкости изображаемого пространства.
Далее, в списке «Источник» выбираем наш альфа-канал и щелкаем мышкой в той области изображения, которая должна быть в фокусе (или задаём расстояние до точки фокуса движком «Фокусное расстояние размытие»). Ну а ползунком «Радиус» подбираем силу размытия (степень расфокусировки). Остальные настройки представляют собой очень тонкие эффекты, которые редко применяются для обычных фотографий, поэтому жмем ОК и с удовлетворением отмечаем, насколько реалистично размытие в «Фотошопе». Оно может имитировать глубину резкости изображаемого пространства.
Перемещение точки фокуса
Этот приём может очень пригодиться вам в повседневной жизни. Например, вы отсняли фотосессию с моделью. Фотографии получились хорошие. Девушку вы поблагодарили, и она ушла. И только потом на своем мониторе вы увидели, что причудливый узор платья модели очень уж отвлекает от лица.
Переснять на месте уже не выйдет. Зато довести фото до идеала можно в Photoshop. Для этого нужно перенести фокус с области груди «обратно» на лицо. Будем делать следующее:
Будем делать следующее:
- Размоем существующую точку фокуса чуть больше, чем лицо модели.
- Повысим резкость нового фокуса.
Размытие.
Создаем копию фонового слоя. Можно назвать ее «Размытие». Далее воспользуемся фильтром «Размытие диафрагмы» (Iris blur). Выбираем Фильтр — Размытие — Размытие диафрагмы (Filter — Blur — Iris Blur). Этот фильтр позволит имитировать на фото эффект как при съемке с малой глубиной резкости.
Далее фото откроется в окне эффекта размытия, и вы увидите маркеры управления фильтром. Нужно будет расставить их.
Маркер 1 позволяет перетаскивать область размытия и при помощи кольцевого регулятора усиливать или ослаблять эффект размытия.
Маркер 2 обозначает область резкости, где эффект размытия не будет применен.
Маркер 3 — область частичного размытия с нарастанием эффекта.
Ручные размывающие «Фотошоп-инструменты». Как пользоваться пальцем для размазывания фотографий
Наряду с фильтрами (плагинами) для размывки, которые всю «черную работу» делаю за нас, в «Фотошоп» для тех же целей предусмотрены инструменты и для ручной работы, которыми можно сделать почти все, что умеют фильтры, и даже немножко больше, а может и лучше (все-таки ручная работа). Речь идет о двух из трех инструментов группы, обделенной горячими клавишами и возглавляемой инструментом «Размытие» (Blur Tool).
Речь идет о двух из трех инструментов группы, обделенной горячими клавишами и возглавляемой инструментом «Размытие» (Blur Tool).
По конструкции это кисть, у которой в настройках функцию нажима выполняет параметр «Интенсивность». В зависимости от размера и жесткости выбранной кисти Blur Tool может размыть сразу все изображение или детали в определённой области. Заменяя резкие границы плавными переходами, инструмент искусно смягчает контуры, а если кнопку мыши подержать нажатой, то он будет работать как кисть в режиме распылителя, усиливая эффект. Этот инструмент в хороших руках может сделать почти все, во всяком случае с такой задачей, как сделать размытый фон, Blur Tool справится легко.
Инструмент «Палец», он же Smudge Tool (размазывать, пачкать), действительно размазывает рисунок, как будто вы провели пальцем по свежеокрашенной картине. Силу эффекта тоже регулирует параметр «Интенсивность», но в отличие от соседнего инструмента здесь еще есть функция «Рисование пальцем», выбрав которую (галочкой в квадратике), мы будем размазывать первым цветом. Практическое применение «Палец» находит, например, в подрисовках тончайших деталей при выделении таких сложных объектов, как волосы, шерсть, мех и так далее, а также в своеобразной имитации живописи.
Практическое применение «Палец» находит, например, в подрисовках тончайших деталей при выделении таких сложных объектов, как волосы, шерсть, мех и так далее, а также в своеобразной имитации живописи.
Выделение
Возьмем инструмент «Перемещение» и соч. кл. Cntrl+Shift+N создаём новый слой. Нажимаем ОК.
Выбираем инструмент «Овальная выделенная область». Наводим курсор в левый верхний угол. Зажимаем левой кнопкой мыши чтобы создать «Выделение» и тянем в правый Нижний угол.
Теперь сделаем «Инверсию выделения» чтобы его развернуть. Жмем пр. мышкой и выбираем здесь «Инверсия выделенной области».
Теперь у нас выделено вокруг. И давайте закрасим всё чёрным цветом, (Shift+F5) выбираем заливку, выбираем чёрный цвет, нажимаем ОК.
Отменим выделение (Cntrl+D), и размоем этот слой. Переходим во вкладку Выделение — Модификация — Растушевка. Размоем на 150 пикселей.
Нажимаем ОК. И вот края размыты, отлично!
Размытые края
Обладая таким могучим арсеналом инструментов, приёмов и методов размывки, способных превратить заурядную фотографию в дивное художественное полотно, размыть края для «Фотошопа» проще простого. Для этого нужно выделить область, которая не должна подвергаться эффекту, а периферию размыть, выбрав один из вышеперечисленных фильтров. Но чаще всего для этой цели используют «Размытие по Гауссу».
Для этого нужно выделить область, которая не должна подвергаться эффекту, а периферию размыть, выбрав один из вышеперечисленных фильтров. Но чаще всего для этой цели используют «Размытие по Гауссу».
Если для выделения используются стандартные инструменты, то для получения плавной границы для них задают растушевку (на панели инструментов вверху или в меню «Выделение > Модификация»). А если для этой цели применяют «Быструю маску» (Q), плавность перехода регулируется непрозрачностью кисти.
Во всех случая выделение нужно инвертировать (Shift+Ctrl+I), не то размоется само изображение, а не края. Кстати, не обязательно нужно использовать выделение, так как размыть края можно и вручную с помощью инструмента «Размытие» (Blur Tool).
Временное скрытие и удаление булавок
Единственная проблема, возникающая при работе с этим инструментом заключается в том, что они, как правило, загромождают изображение, что затрудняет увидеть эффект действия фильтра. Мы можем временно скрыть скрыть булавки, нажав и удерживая клавишу клавиатуры H («H» — первая буква в слове «Hide» — «скрыть»).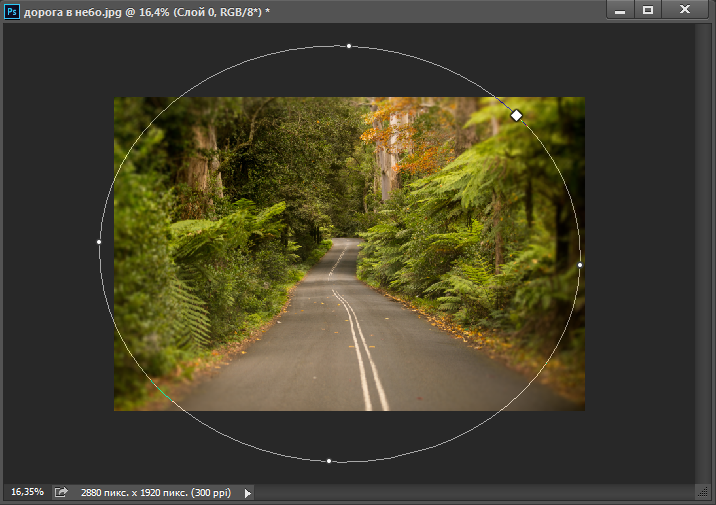 При нажатой клавише булавки исчезают, при отпускании появляются вновь.
При нажатой клавише булавки исчезают, при отпускании появляются вновь.
Вы также можете в любое время сравнить вашу работу, находящуюся в стадии разработки, с не-размытым оригинальным вариантом, сняв галку с опции «Просмотр» в панели параметров, находящейся вверху окна программы. Чтобы снова вернуть просмотр размытия обратно, поставьте галку в чекбокс заново. Также включать и выключать предпросмотр можно с помощью нажатия клавиши клавиатуры P:
Для удаления нежелательной булавки кликните по ней для её активации и нажмите клавишу Delete на клавиатуре. Или, если вы хотите убрать все булавки, имеющиеся в документе, кликните по кнопке «Удалить все булавки» (Remove All Pins), расположенной в панели параметров:
Новые фильтры
В версии Photoshop CS6 «в полку» фильтров размывки прибыло. В подменю «Размытие» новички расположились особняком в самом верху, демонстративно оградившись от старых фильтров чертой. Этих «выскочек» зовут Field Blur/Размытие поля, Iris Blur/Размытие диафрагмы и Tilt-Shift/Наклон-смещение, и они, обладая особым интерфейсом, умеют создавать на фото реалистичную глубину резкости.
В отличие от старших «коллег» предыдущих версий (в том числе и Photoshop CS5), алгоритмы новых фильтров разработаны таким образом, чтобы позволить пользователю выполнять выборочную фокусировку, работая с элементами управления непосредственно на изображении.
Эффект размытия на снимке
Размытие, полученное в результате использования длинных выдержек, не всегда ярко отображает эффект движения, который мы так хотим получить. В таких случаях на помощь приходят фоторедакторы. В этом уроке мы будем работать в программе Photoshop Elements.
Мы расскажем, как сделать так, чтобы размытие соответствовало перспективе объекта (в данном случае поезда), то есть направление размытия будет совпадать с направлением линий поезда.
Затем вы узнаете, как работать с маской слоя и выборочно уменьшать эффект в некоторых зонах изображения, чтобы обнажить детали объекта.
Также мы продемонстрируем, как правильно работать с маской слоя, которая поможет компоновать в кадре дополнительные объекты, с помощью которых вы сможете сделать более интересными передний и задний планы.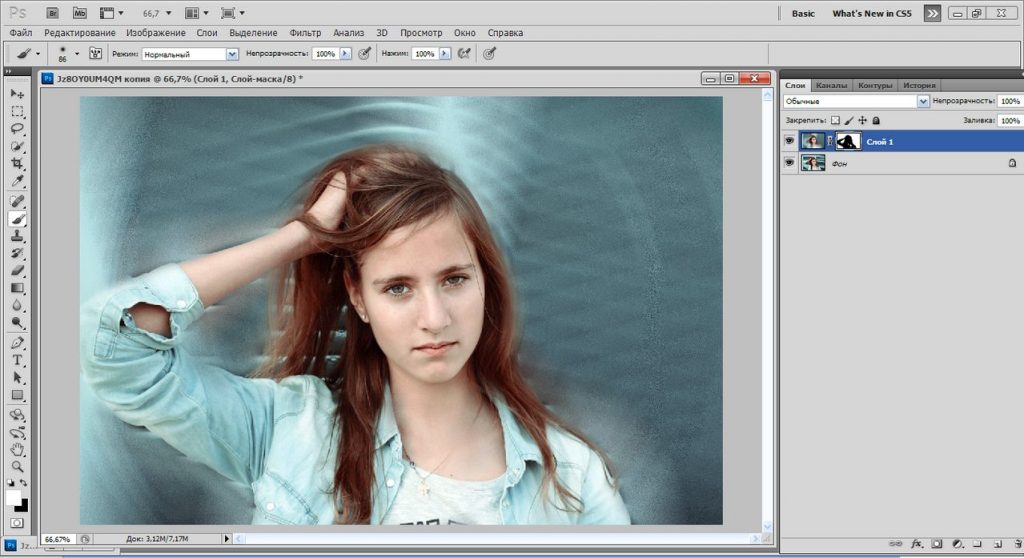
Инструменты: осветлитель и размытие
К средствам коррекции изображений относятся инструменты расположенных на палитре групп Размытие и Осветлитель. Рассмотрим их.
Размытие
Группа состоит из инструментов Размытие, Резкость и Палец.
Все они работают по одинаковому принципу:
- Выбирается инструмент.
- Настраиваются параметры. В частности, интенсивность, которая устанавливает, насколько сильно средство будет менять картинку.
- Инструмент используется так же, как Ластик или Карандаш.
Размытие. Применяется для того, чтобы смягчить переход от одного объекта на изображении к другому, сглаживает края.
Резкость. Даёт противоположный эффект, увеличивая контрастность границ и делая изображение чётче.
Палец. Предлагает эффект размазывания цветов по картинке пальцем. Он захватывает тон и смешивает его со всеми цветами, встречающимися на пути.
В качестве примера добавим резкости к нашему старому снимку, на котором экспериментировали в предыдущей статье.![]()
- Откройте фотоснимок.
- В соответствующей группы палитры выберите инструмент Резкость.
- На панели параметров настройте размер кисти и интенсивность обводки (задаётся в процентах от 0 до 100).
- Удерживая нажатой кнопку мыши, перемещайте указатель над областями, которым хотите придать резкости. Если резкости недостаточно, проведите над тем же местом ещё раз. С каждым мазком чёткость будет нарастать.
- Но главное здесь — не переборщить, испортив снимок. Если допустили ошибку, отмените последнее действие нажатием сочетания клавиш Ctrl+Alt+Z.
- Когда фото будет откорректировано, сохраните файл.
Осветлитель
Группа инструментов, состоящая из Осветлителя, Затемнителя и Губки.
Осветлитель делает указанные места светлей, Затемнитель — наоборот, уменьшает яркость, а при помощи Губки можно регулировать насыщенность картинки. Принцип работы со всеми тремя средствами такой же, как и с инструментами предыдущей группы.
Для практики добавим насыщенности изображённой ниже картинке с помощью инструмента Губка. Она и так кажется насыщенной и красивой, но всё-таки давайте посмотрим.
- На расположенной в левой части окна Photoshop палитре выберите инструмент Губка.
- Увеличьте размер кисти и при желании измените её тип.
- Обратите внимание на расположенный на панели параметров раскрывающийся список Режим. По умолчанию выбран пункт Снизить насыщенность. Это значит, что при обработке фото будет становиться тусклей, потеряет краски. Для улучшения снимка выберите пункт Повысить насыщенность.
- Последовательно, методично и ровно обработайте всё изображение.
- Оцените результат.
Думаю, принцип использования рассмотренных инструментов вам ясен, тем не менее предлагаю дополнительно поэкспериментировать с ними самостоятельно и переходить к знакомству с эффектами текста.
Полезные ссылки:
Источник: https://www.seostop.ru/fotoshop/razmytie-i-osvetlitel. html
html
Краткое описание всех инструментов фотошоп. Путеводитель по разделу.
1 — Перемещение
Горячая клавиша для вызова данного инструмента — . Названия собственно всё понятно,данный инструмент служит для перемещения отдельных объектов, группы объектов, выделения и т.д. ВИДЕО-УРОК: «Перемещение»
2 — Выделение
Инструмент «Выделение» Горячая клавиша для вызова данного инструмента — . Служит он для выделения, что опять же следует из его названия. В своё очередь данный инструмент имеет, так сказать, группу модификаций:
3 — Произвольное выделение или Лассо разных видов
Инструменты данной группы по функциям похожи на инструменты группы (2), но у них есть одна важная особенность, они выделяют произвольную область, всё зависит от того, какой инструмент вы выбрали:
4 — Инструменты быстрого выделения Photoshop
5 — Инструменты кадрирования и разметки
6 — Вспомогательные инструменты: пипетка, линейка, комментарий
7 — Инструменты ретуширования: восстанавливающая кисть, заплатка
9 — Рисование: кисть, карандаш и др.

9 — Штамп и Узорный штамп
10 — Архивная кисть и Архивная художественная кисть
11 — Листик, Фоновый ластик, Волшебный ластик
12 — Заливка и Градиект
13 — Размытие, Резкость и Палец (О_о)
14 — Осветлитель, Затемнитель, Губка (Боб)
15 — Перо и его модификации. Контуры
16 — Текст
17 — Выделение контура и Стрелка (не та что в космос полетела)
18 — Фигуры
19 — Рука
Рука
— лужит для перемещения по холсту, вызвать можно находясь в режиме любого инструмента, зажав пробел.
Полезно знать! Каждый инструмент в программе Adobe Photoshop имеет горячую клавишу , например для кисти , клавиша , для Перо . А знали ли вы, что переключаться между модификациями того или иного инструмента можно при помощи сочетания клавиш + КЛАВИША ИНСТРУМЕНТА. Например + будет переключать инструмент кисть, однократное нажатие = Карандаш и т.д.
Если вы хотите использовать наши материалы — пожалуйста, у нас всё для людей, но мы были бы очень признательны, если вы оставите маленькую ссылочку на наш сайт, или на эту статью у себя. Заранее спасибо!
Заранее спасибо!
Photoshop: от простого к сложному. Часть 28. Размытие
4 — 2000
Обычно вы стараетесь делать изображения максимально резкими и четкими, но бывают случаи, когда приходится обращаться к размытию. Возможности Photoshop в этом отношении поистине безграничны. Как и когда лучше всего пользоваться ими? Мы готовы ответить на эти и многие другие вопросы…
Степень размытия
Восстановление зерна
Устранение пятен
Особые приемы использования размытия
Степень размытия
Насколько сильно следует размывать изображение?
- Здесь мы маскировали фигуру девушки. Фон остался нетронутым. Глубина поля фона образована за счет размытия, привнесенного объектом фотоаппарата. Изображение выглядит вполне естественно.
- Не отменяя выделения маски, применим к фону фильтр Gaussian Blur. В данном изображении (и при данном разрешении) величина эффекта до 4 пикселов слегка размывает фон, фокусируя внимание зрителя на девушке.
- Увеличив радиус примерно до 10 пикселов, получаем менее естественный, стилизованный вид, в результате чего объект переднего плана начинает отделяться от фона, а вокруг объекта появляется ореол.

- Чтобы не допустить образование ореола, перед размытием фона обработайте края объекта инструментом «клон», заполняя их элементами фона. Предварительно выделенный объект необходимо скопировать на отдельный слой.
- Особая точность при закрашивании не нужна, так как плоды ваших трудов будут подвергнуты размытию. Теперь можно задать большой радиус, а объект переднего плана останется четким и без ореола.
- Чрезмерный радиус (20 пикселов и более) образует эффект виньетки, в очень стилизованной манере полностью отделяя объект от фона. Заметьте, что при таком уровне размытия ореол является частью эффекта и избавляться от него не следует.
Движущийся автомобиль
Теперь при помощи инструментов размытия попробуем добиться эффекта движения на статичном изображении автомобиля.
- Откройте изображение и продублируйте слой (Ctrl + J).
- Применяем фильтр Размытие в Движении (Motion Blur): Фильтр- Размытие — Размытие в Движении (Filter > Blur > Motion Blur).

- Добавляем слой-маску в дубликат слоя с размытием: Слой — Слой-маска — Показать всё (Layer — Layer Mask — Reveal All). Чтобы эффект размытия в движении был виден только на заднем слое обрабатываем изображение автомобиля мягкой чёрной кистью (на фото для наглядности эта область обведена не черной, а красной кистью).
Получится вот так:
- Объединяем все видимые слои в один при помощи команды Ctrl + Shift + Alt + E. Далее выделяем переднее колесо автомобиля Овальной кистью (Elliptical Marquee Tool).
- Теперь создадим иллюзию быстрого вращения колес. Применяем фильтр Радиальное размытие (Radial Blur) к выделенной области: Фильтр — Размытие — Радиальное Размытие (Filter > Blur > Radial Blur). В появившемся окне ищем параметр Метод (Method Blur) и выбираем опцию Кольцевой (Spin). Бегунок Степени (Amount) продвигаем в крайнее правое положение.
Проделываем эти операции как для переднего, так и для заднего колеса.
- Теперь скрываем неаккуратные и грубые линии. Для этого добавляем слой-маску к слою с радиальным размытием: Слой — Слой-маска — Показать всё (Layer > Layer Mask > Reveal All). Теперь воспользуемся черной мягкой кистью с непрозрачностью 50%. Прокрашиваем ею вокруг колёс, маскируя недочеты.
- Еще раз объединяем все видимые слои нажатием комбинации Ctrl + Shift + Alt + E. К объединенному слою добавляем Размытие в Движении (Motion blur) и устанавливаем Смещение (Distance) на 700px.
Промежуточный результат будет вот такой:
- Меняем режим наложения на Осветление (Screen). Теперь добавляем слой-маску: Слой- Слой-маска — Скрыть всё (Layer > Layer Mask > Hide All).
Создаем эффект движения, белой кистью прокрасив на слой-маске слоя поверх задней части автомобиля. Этим вы снова проявите размытие в движении из прошлого этапа, но только на задней части авто.
- Теперь дублируем этот слой клавишами Ctrl + J.
 Теперь заливаем слой-маску черным цветом. Для этого нажимаем Alt + Backspace. Далее слегка смещаем слой наверх (удерживаем Ctrl + Shift и нажимаем 1 раз клавишу «вверх»).
Теперь заливаем слой-маску черным цветом. Для этого нажимаем Alt + Backspace. Далее слегка смещаем слой наверх (удерживаем Ctrl + Shift и нажимаем 1 раз клавишу «вверх»).
- Прокрашиваем на слой-маске белой кистью как показано на фото.
Теперь все готово. Смотрим на результат.
3D
New 3D Layer from File – Создать 3D-слой из файла
Merge 3D Layers – Слияние 3D-слоев
Export 3D Layer – Экспортировать 3D-слой
Share 3D Layer on Sketchfab – Опубликовать 3D-слой на Sketchfab
Get More Content – Получить дополнительное содержимое
New 3D Extrusion from Selected Layer – Новая 3D-экструзия из выделенного слоя
New 3D Extrusion from Selected Path – Новая 3D-экструзия из выделенного контура
New 3D Extrusion from Current Selection – Новая 3D-экструзия из текущего выделенного фрагмента
New Mesh from Layer – Новая сетка из слоя
Group Objects – Группировать объекты
Group All Objects in Scene – Сгруппировать все объекты на сцене
Move Object to Ground Plane – Переместить объект на плоскость основания
New Tiled Painting from Layer – Новая мозаичная картина из слоя
Generate UVs – Создать UV
Paint Falloff – Угловое выцветание
Paint System – Система рисования
Paint on Target Texture – Раскрасить на целевой текстуре
Select Paintable Areas – Выбрать закрашиваемые области
Create Painting Overlay – Создать наложение картины
Split Extrusion – Разделить экструзию
Apply Cross Section to Scene – Применить поперечное сечение к сцене
Unify Scene for 3D Printing – Унифицировать сцену для 3D-печати
Add Constraints from – Добавить ограничения из
Show /Hide Polygons – Показать/скрыть многоугольники
Make Work Path from 3D Layer – Создать рабочий контур из 3D-слоя
Render – Рендеринг (Alt+Shift+Ctrl+R)
Sketch With Current Brush – Эскиз текущей кистью
Print Settings – Настройки 3D-печати
3D Print – 3D-печать
Cancel 3D Print – Отменить 3D-печать
3D Print Utilities – Утилиты 3D-печати
Создаем в фотошоп эффект размытого фонаDesigne-R
В этом уроке мы научим вас создавать эффект размытого фона без светящихся ореолов вокруг основного объекта композиции. Сперва мы воспользуемся инструментом Select and Mask (Выделение и маска), чтобы создать идеальное выделение основного объекта и вырезать его. Затем применим к фону фильтр Field Blur (Размытие поля).
Сперва мы воспользуемся инструментом Select and Mask (Выделение и маска), чтобы создать идеальное выделение основного объекта и вырезать его. Затем применим к фону фильтр Field Blur (Размытие поля).
Рекомендуем также посмотреть:
- Рисуем логотип в стиле Cutout в Adobe Photoshop
- Создаем эффект длинной тени в Фотошоп
- Эффект граффити в Adobe Photoshop
Шаг 1
Открываем рабочее фото через меню File – Open (Файл – Открыть). Чтобы у нас осталась резервная копия неотредактированного фото, комбинацией клавиш Ctrl+J дублируем оригинальный слой.
Называем копию «Размытие» и отключаем видимость оригинального слоя нажатием на значок глаза рядом с названием слоя.
Шаг 2
Для начала нам нужно создать точное выделение модели на фото. Для этого мы воспользуемся инструментом Pen Tool
(P) (Перо). Я не тратил время на выделение волос, потому что позже мы отдельно займемся доработкой этого участка.
Я не тратил время на выделение волос, потому что позже мы отдельно займемся доработкой этого участка.
Шаг 3
Далее, не удаляя выделение, берем Quick Selection Tool (W) (Быстрое выделение). Если вы пользуетесь версией Photoshop CC 19.1, то на верхней панели появится кнопка Select and Mask (Выделение и маска). Нажимаем на нее, чтобы открыть панель с параметрами выделения.
Если вы используете Photoshop CS6, то сперва применяем маску к слою с выделением, затем кликаем правой кнопкой по маске и выбираем Refine Mask (Уточнить маску). В результате у вас откроется окно почти с такими же настройками, как в Select and Mask (Выделение и маска).
Шаг 4
Открыв окно Select and Mask (Выделение и маска), выбираем инструмент Refine Edge Brush Tool (R) (Уточнить края) и проводим им по волосам, чтобы удалить фон.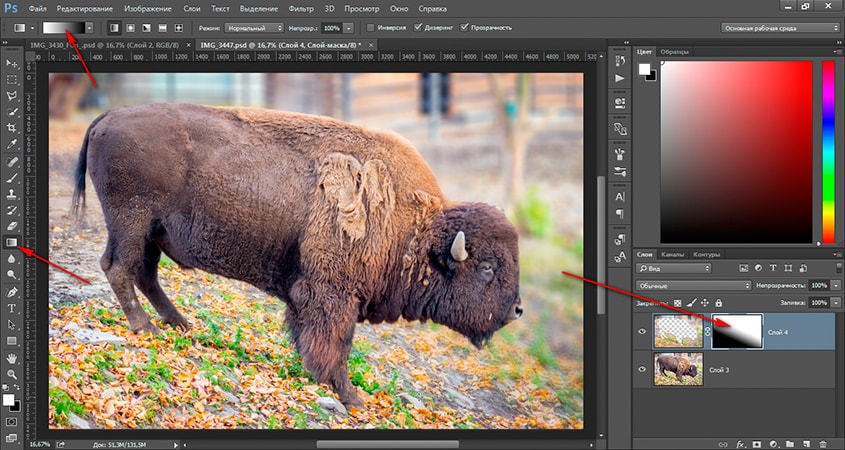 Как это работает? Инструмент проводит вычисления и определяет, где фон, а где детали модели.
Как это работает? Инструмент проводит вычисления и определяет, где фон, а где детали модели.
Обратите внимание, что я не сохранил мелкие торчащие волоски. Вместо этого я заранее их удалил. Позже я напишу урок, в котором подробнее расскажу, как вырезать волосы и что делать с мелкими волосками. А пока давайте сосредоточимся на текущем уроке.
После работы инструментом, у вас должен получиться результат, как показано ниже.
Ниже вы можете сравнить результаты до и после использования Select and Mask (Выделение и маска).
Не закрываем окно с настройками Select and Mask (Выделение и маска) и опускаемся вниз до настроек Output Settings (Настройки экспорта). В меню Output To (Вывод в) выбираем New Layer with Layer Mask (Новый слой со слоем-маской). Это значит, что результат выделения будет отображен на отдельном слое с маской. Если хотите, можете активировать опцию Decontaminate Colors (Очистить цвета), чтобы убрать цветовые искажения.
Это значит, что результат выделения будет отображен на отдельном слое с маской. Если хотите, можете активировать опцию Decontaminate Colors (Очистить цвета), чтобы убрать цветовые искажения.
После нажатия ОК на панели слоев появится еще один слой «Размытие копия» с маской.
Шаг 5
Теперь у нас есть идеально вырезанный объект, и мы можем заняться фоном. Для начала повторно выделяем модель, зажав клавишу Ctrl и кликнув по миниатюре маски на панели слоев.
Затем выбираем слой «Размытие»:
После этого переходим Select – Modify – Expand (Выделение – Модификация – Расширить):
Шаг 6
В открывшемся окне вводим 5 пикселей, чтобы расширить выделенную область на это значение. Расширение выделения позволит нам избежать свечения вокруг объекта.
После расширения выделения переходим Edit – Fill (Редактирование – Выполнить заливку) и в меню Content (Содержание) выбираем Content-Aware (С учетом содержимого). Настраиваем остальные параметры:
Настраиваем остальные параметры:
Шаг 7
Если отключить копию слоя «Размытие», то вы увидите, что человек практически полностью исчез. Photoshop клонировал разные участки фото и просто заполнил ими выделенную область.
Кликаем правой кнопкой по слою «Размытие» и выбираем Convert to Smart Object (Преобразовать в смарт-объект). Также не забудьте включить видимость копии слоя «Размытие».
Далее применяем Filter – Blur Gallery – Field Blur (Фильтр – Галерея размытия – Размытие поля).
Шаг 8
Теперь мы должны настроить фильтр. Сначала в центре документа добавляем две опорные точки (просто кликаем мышкой в том месте, где хотим добавить точку). Это создаст плавное размытие от верхней центральной границы документа к его центру. На панели справа устанавливаем Blur (Размытие) на 32 пикселя.
Если вы хотите размыть весь фон, то будет достаточно одной точки. Обратите внимание, что для каждой точки мы отдельно устанавливаем степень размытия.
Еще раз кликаем по документу, чтобы добавить вторую точку. Этой точкой мы указываем место, после которого размытие исчезает. Программа размоет участок только между этими двумя точками. Если размыть нижнюю часть фона, то результат получится не очень красивый. Поэтому устанавливаем размытие второй точки на 0 пикселей.
Шаг 9
Посмотрите ниже на результат размытия. Как видите, вокруг модели нет свечения:
Не забывайте, что фильтр Field Blur (Размытие поля) мы применяем к слою «Размытие». Не применяйте его к слою «Размытие копия».
Шаг 10
Если приблизить картинку, то мы увидим, что на фоне отсутствует легкий шум, который есть на модели.
Выбираем слой «Размытие» и переходим Filter – Camera Raw (Фильтр – Camera Raw).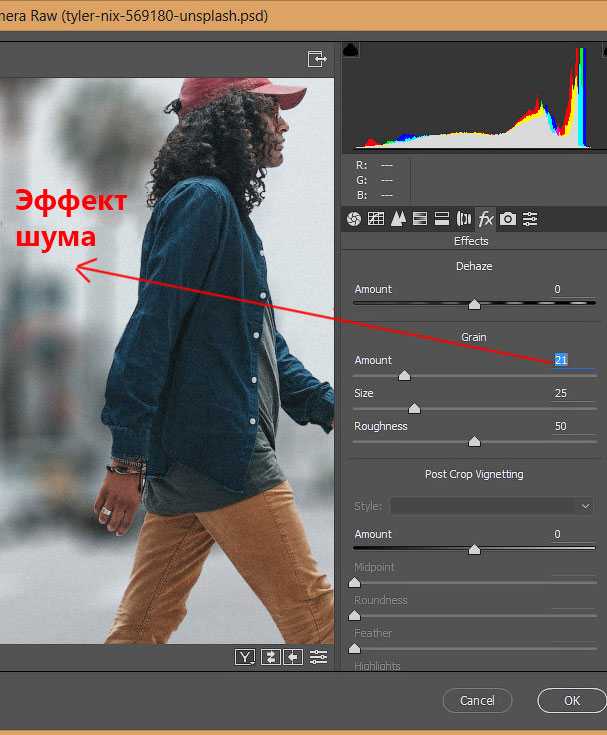
На вкладке Effects (Эффекты) (значок fx) есть настройки Grain (Зерно). Просто тянем за ползунки, чтобы установить Amount (Величина), Size (Размер) и Roughness (Неровность), как показано ниже.
И получаем вот такой финальный вариант:
Автор: Bunty Pundir
Узнать больше интересного:
Новые эффекты размытия фона в Фотошоп CS6
Обработка фотографий
Одна из первых статей по обработке фотографий на сайте — размытие фона в Фотошопе — почти перевалила трехлетний рубеж, но все равно остается в списке самых популярных. Это значит, что тема по-прежнему интересна многим читателям, а в новом Photoshop CS6 как раз были добавлены очень гибкие инструменты для решения именно этой задачи. В обзоре основных возможностей CS6 я вкратце описал действие новых фильтров «Blur» («Размытие»), но возможности гораздо шире и об их применении пойдет речь сегодня.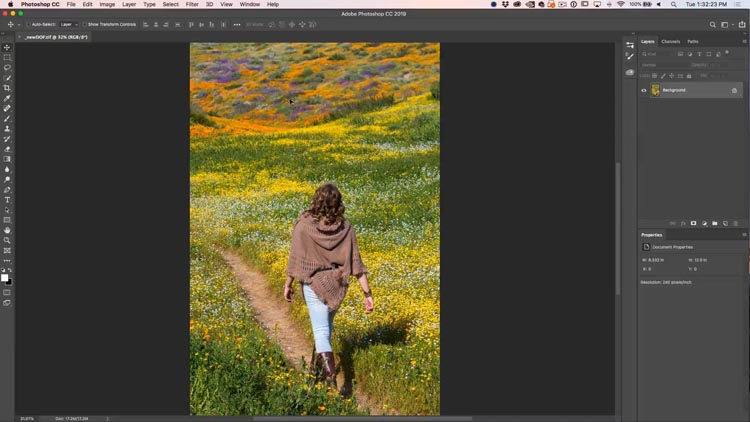
Хочу сразу добавить, что у них нет каких-то особенных возможностей, принцип работы заключается в применении масок. Интерес в том, что форма контроля над ними очень гибкая и повторить получаемый эффект вне этих фильтров довольно сложно и затратно по времени.
Итак, в новой версии Photoshop CS6 добавлены три эффекта размытия. Начнем с самого первого — «Field Blur» («Размытие участка»). В начале не совсем понятно, что кроме обычного размытия всего снимка и регулировки его величины предлагает нам этот инструмент.
На самом деле все немного сложнее и интереснее — мы можем использовать несколько «точек размытия», задавая для каждой свои параметры. Такой подход позволяет создавать области с нужным размытием и довольно точно контролировать границы их перекрытия для получения более-менее естественного результата.
Чтобы было проще понять, как работает эта функция, рядом со скриншотом фильтра Field Blur дан скриншот масок, которые использует Фотошоп для получения конечного изображения (просмотр масок можно вызвать в любом новом фильтре Blur нажатием «M»). На маске видно, что молодой человек в центре, а также баллончики с краской не подвергаются изменениям, девушка справа размывается несильно, а область слева вверху сильнее всего, при этом сохраняются мягкие переходы между участками, которые создают иллюзию съемки с небольшой глубиной резкости. При работе с несколькими точками размытия вам также помогут дополнительные горячие клавиши: «P» — показывает исходный снимок, «H» — включает режим предпросмотра без лишних значков.
На маске видно, что молодой человек в центре, а также баллончики с краской не подвергаются изменениям, девушка справа размывается несильно, а область слева вверху сильнее всего, при этом сохраняются мягкие переходы между участками, которые создают иллюзию съемки с небольшой глубиной резкости. При работе с несколькими точками размытия вам также помогут дополнительные горячие клавиши: «P» — показывает исходный снимок, «H» — включает режим предпросмотра без лишних значков.
Переходим ко второму фильтру «Iris Blur» («Имитация фокуса»). Перед нами появляется овальная область, внутри которой изображение резкое, а вокруг размытое.
Мы можем вращать и менять форму области резкости, делая ее более круглой или овальной, а так же при помощи квадратика в верхней правой части изменять ее в прямоугольник. Дополнительный контроль дают четыре точки внутри, которые контролируют градиент размытия, чтобы область перехода была более или менее четко очерченной. Они действуют парами, но при нажатии кнопки «ALT» можно двигать их независимо, изменяя форму градиента.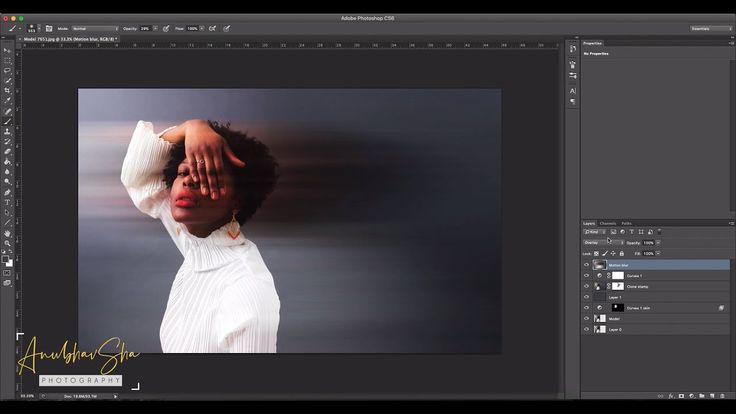
Третий и последний фильтр из набора — «Tilt-Shift» («Имитация объектива Tilt-Shift»). На самом деле он не является заменой объективам со смещением оптической оси, а всего лишь повторяет их «побочный» эффект, когда при съемке отдаленных объектов глубина резкости остается небольшой и вся сцена выглядит как игрушечный макет.
Опять же принцип работы хорошо иллюстрируется при помощи просмотра маски. Видно, что центральная часть рабочей области фильтра остается резкой, затем идет небольшая область градиента размытия и далее размывается вся оставшаяся часть снимка. По аналогии с предыдущим фильтром можно вращать область резкости, увеличивать границы резкости и градиента. Чтобы конечный эффект был более понятен, приведу полноразмерную картинку.
Как видите сами яхты резкие, затем резкость очень быстро сходит на нет и начинается размытая фильтром часть картинки, все вместе создает тот самый эффект игрушечности.
У нас осталась еще одна вкладка — «Bokeh» («Боке»), которая находится ниже основной панели управления и есть при использовании любого из трех фильтров.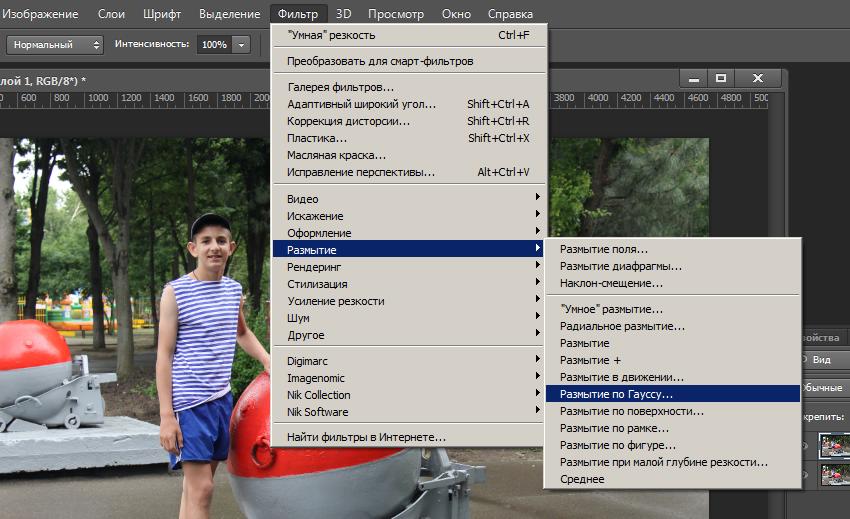 Она предназначена, как нетрудно догадаться из названия, для добавления эффекта боке т.е. создания узора из кружков в области размытия. Лучше всего этот эффект заметен на ночных снимках или на фотографиях, где есть яркие точечные источники света.
Она предназначена, как нетрудно догадаться из названия, для добавления эффекта боке т.е. создания узора из кружков в области размытия. Лучше всего этот эффект заметен на ночных снимках или на фотографиях, где есть яркие точечные источники света.
Я специально показываю результат вместе с настройками, можно заметить, что для получения заметного эффекта нужно устанавливать довольно высокие значения как для Light Bokeh, так и для самого размытия. В противном случае кружечки от источников света получаются небольшими и результат не выглядит интересным. Еще одна настройка для боке — «Bokeh Color» («Цветное Боке») добавляет цвет, делая кружочки размытия более живыми.
Все основные настройки для новых фильтров размытия фона в CS6 мы рассмотрели, в заключение несколько слов про область применения каждого из них. Field Blur чаще всего используется для имитации съемки с широко открытой диафрагмой т.к. позволяет весьма гибко контролировать поле размытия. Iris Blur позволяет очень быстро выделить главный объект при большой глубине резкости на фотографии, например человека в группе людей.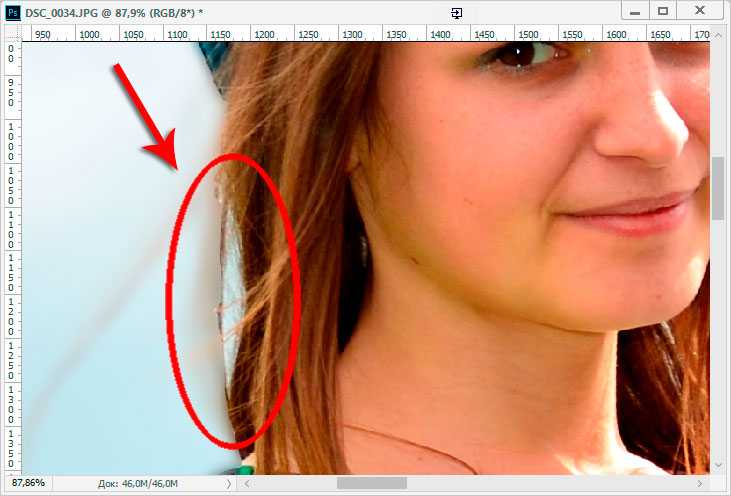 Tilt-Shift Blur лучше всего подходит для пейзажной фотографии, а так же может использоваться для создания псевдомакро, например на крупноплановых фотография цветов, сделанных обычным объективом.
Tilt-Shift Blur лучше всего подходит для пейзажной фотографии, а так же может использоваться для создания псевдомакро, например на крупноплановых фотография цветов, сделанных обычным объективом.
Tilt-Shift эффект в Photoshop
Этот эффект, который можно создать в Photoshop CS6, призван имитировать эффект съемки с использованием одноимённого объектива. Такой объектив зачастую применяют в архитектурных съемках с целью избежать деформаций линий в перспективе. Можно использовать его и при съемке пейзажей или предметной фотосъемке, где тилт-шифт поможет с регулированием плоскости фокусировки. Но самый интересный эффект дает применение такого объектива при съемке окружающего мира, который под действием искажения превращается в свою крошечную копию.
Подобное ощущение возникает вследствие уменьшения ГРИП (глубины резкости изображаемого пространства) до такой величины, что полученные на фото фигурки, машинки и т.п. не отличить от их копий, снятых на макро-объектив. Наиболее выгодным ракурсом будет положение камеры выше объекта съемки, слегка под углом к последнему. Важно, чтоб все, что попадает в кадр. Было в фокусе, т.к. ГРИП будет регулироваться вручную самостоятельно.
Наиболее выгодным ракурсом будет положение камеры выше объекта съемки, слегка под углом к последнему. Важно, чтоб все, что попадает в кадр. Было в фокусе, т.к. ГРИП будет регулироваться вручную самостоятельно.
Снимок после обработки:
Шаг 1:
Итак, Вы выбрали кадр, приступаем. В первую очередь необходимо создать копию слоя Background путем нажатия горячих клавиш Ctrl + J (Win) / Command + J (Mac). Фотошоп по умолчанию помещает слой Layer 1 над задним фоном, где сохранен оригинал изображения.
Шаг 2:
Далее применяем к верхнему только что созданному слою фильтр тилт-шифт, для чего нужно в меню Filter в верхней части экрана выбрать Blur и Tilt-Shift. В открывшемся окне предпросмотра, которое по размеру сравнимо с границами экрана, пользователю представлены практически все установки для настройки параметров фильтра. Однако стоит обратить внимание на меню панели Blur Tools, где расположены несколько дополнительных опций.
Однако стоит обратить внимание на меню панели Blur Tools, где расположены несколько дополнительных опций.
В окне предпросмотра появится инструмент булавка, т.е. точки, линии и кружки на картинке, позволяющие регулировать различные критерии степени размытия. Потягивая за внешнее кольцо булавки можно выбрать необходимую степень размытия, которая чаще всего зависит от размера изображения и желания автора. Значение размытия, выраженное в пикселях, отображается в меню HUD. Регулировать степень размытия можно и при помощи перемещения ползунка Blur в панели инструментов Blur Tools, расположенной в правой верхней части галереи.
Blur Gallery
Шаг 3:
Можно заметить, что центральная часть кадра, ограниченная с двух сторон параллельными границам сплошными линиями, остается в фокусе, не затронутая действием тилт-шифт эффекта. Это создает ощущение плоскости фокусировки. Далее осталось научиться управлять положением ограничительных полос и выбирать необходимый размер «плоскости фокусировки». Положение регулируется простым перетаскиванием за значок инструмента булавки, расположенный по умолчанию в центре кадра. Чуть более сложно, но привычно, с шириной зоны фокусировки: для ее редактирования необходимо тянуть за 2 точки, находящиеся в центре ограничительных линий. Следует, однако, быть осторожным, т.к. в тилт-шифт предусмотрена возможность поворота линий. Чтобы избежать этого при выборе ширины зоны необходимо удерживать клавишу Shift.
Положение регулируется простым перетаскиванием за значок инструмента булавки, расположенный по умолчанию в центре кадра. Чуть более сложно, но привычно, с шириной зоны фокусировки: для ее редактирования необходимо тянуть за 2 точки, находящиеся в центре ограничительных линий. Следует, однако, быть осторожным, т.к. в тилт-шифт предусмотрена возможность поворота линий. Чтобы избежать этого при выборе ширины зоны необходимо удерживать клавишу Shift.
Наконец, кроме сплошных ограничительных линий на экране есть также две пунктирных, означающих зону перехода между зоной максимального размытия (пунктирная полоса – граница этой зоны) и линиями, ограничивающими фокусную зону. За пределами крайних пунктирных линий размытие становится уже стопроцентным. Ширина переходной зоны регулируется аналогично ширине фокусной плоскости.
Регулировка размытия вращением кольца
При необходимости можно добавить в фото движения, для чего в меню Blur Tools есть функция Distortion.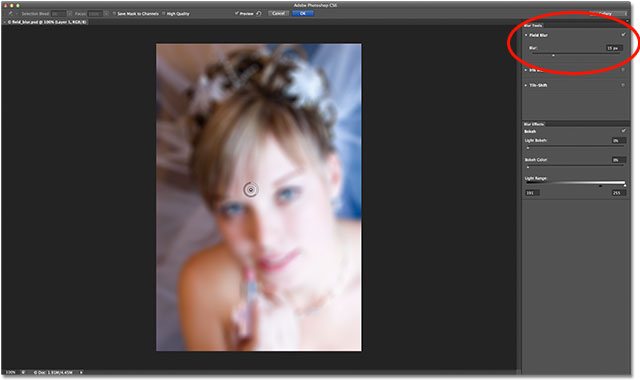 При передвижении ползунка в правую сторону картинка создает эффект размытия от вращения объектов, при передвижении ползунка в противоположную сторону – размытия движением. Примечательно, что по умолчанию фотошоп применяет такой эффект лишь для нижней части фото. В случае же, если эффект движения необходим для всего фото, стоит поставить флажок возле Symmetric Distortion под ползунком.
При передвижении ползунка в правую сторону картинка создает эффект размытия от вращения объектов, при передвижении ползунка в противоположную сторону – размытия движением. Примечательно, что по умолчанию фотошоп применяет такой эффект лишь для нижней части фото. В случае же, если эффект движения необходим для всего фото, стоит поставить флажок возле Symmetric Distortion под ползунком.
Управление размытием с помощью ползунка
Поставив галочку возле Preview в Blur Tools для предварительного просмотра получившегося изображения, в случае, если проведенные манипуляции устраивают фотографа, нужно нажать Enter (Win) / Return (Mac), завершив, таким образом, работу с галереей Blur.
Булавку можнго перемещать по плоскости изображения. Это действие будет смещать зону резко изображаемого пространства.
Также можно расширять и сужать горизонтальные линии.
Шаг 7:
Добавление дисторсии прибавит снимку динамики. Функция Distortion находится в панели Blur Tools.
Чтобы просмотреть изображение без булавки и горизонтальных линий, нужно нажать клавишу «Н» (hide/спрятать).
Чтобі посмотреть на оригинальній снимок без изменений, нужно убрать галочку с пункта Preview. Также можно воспользоваться клавишей «Р».
Шаг 8:
Далее применяем размітие. Нажмите Enter (Win)/ Return (Mac).
Шаг 9:
Чтобы усилить эффект игрушечного города, следует усилить насыщенность цветов на созданным для управления цветами третьим слоем изображения. Подобное усиление создаст эффект раскрашенных вручную мелких деталей, да и просто добавит яркости фото.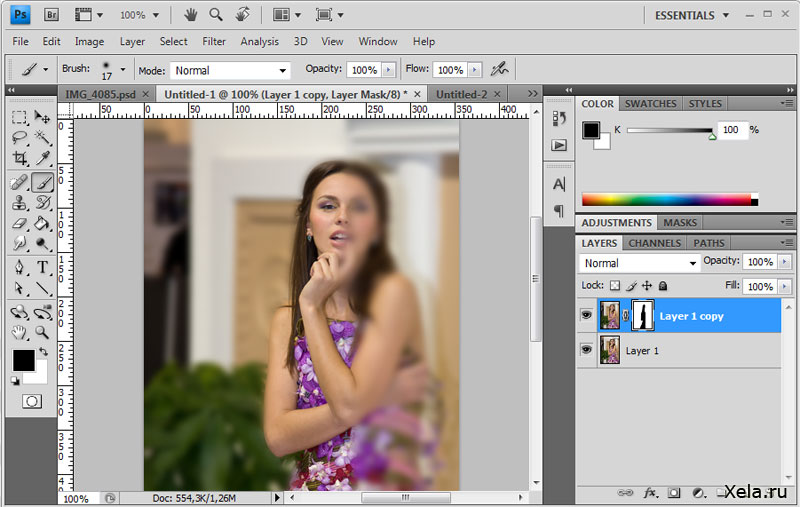
Усилить цвета можно корректирующим слоем
Hue / Saturation.
Шаг 10:
Saturation может сильно изменять цвета, добавляя чрезмерную насіщенность. В нашем случае будет достаточно значения +20.
Вот и всё. Посмотрим на оригинал:
А вот результат работы фильтра Tilt-Shift Blur Filter:
Как использовать размытие по Гауссу в Photoshop (шаг за шагом)
Йорис ХермансА- А+
Скачать как PDF
Подпишитесь ниже, чтобы скачать статью немедленно
Вы также можете выбрать свои интересы для бесплатного доступа к нашему обучению премиум-класса:
Основы бизнеса
Шпаргалки
Детская фотография
Красочные городские пейзажи
Состав
Творческая фотография
Креативные концепции портрета
Цифровые фотоколлажи
Сказочная портретная фотография
Фотография еды
Интерьерная фотография
Редактирование ландшафта
Пейзажная фотография
Обработка Lightroom
Пресеты Lightroom
Длинная выдержка
Макрофотография
Фотография Млечного Пути
Моя камера и фотография
Органический маркетинг
Домашние животные
Фотография товара
Фотография неба
Социальные сети
Натюрморт
Интервальная съемка
Туристическая фотография
Городская фотография
Фотография дикой природы
Ваша конфиденциальность в безопасности.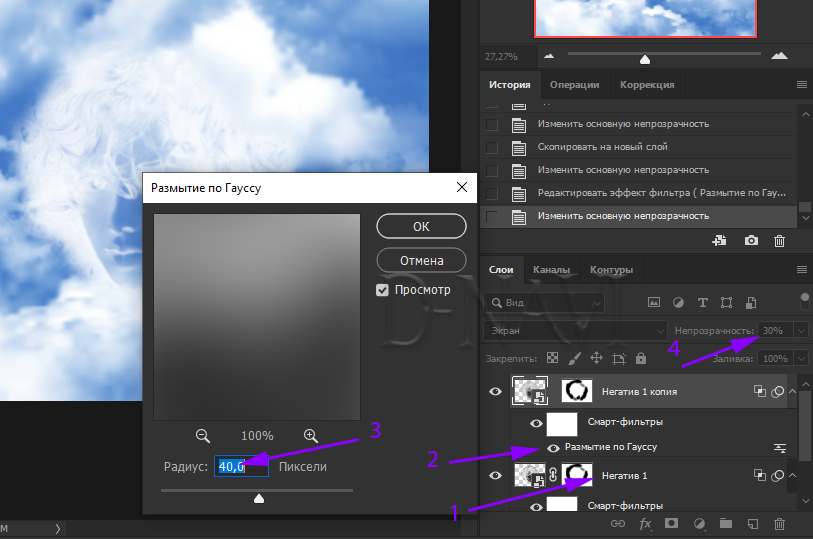 Я никогда не поделюсь вашей информацией.
Я никогда не поделюсь вашей информацией.Есть много причин использовать фильтр Gaussian Blur в Photoshop. Вы можете использовать его, чтобы уменьшить шум, добавить эффект художественного размытия или создать глубину, размывая фон. Эффект Гаусса приводит к плавному размытию, которое выглядит так, как будто вы смотрите на фотографию через полупрозрачный экран.
В этой статье мы рассмотрим, как именно использовать размытие по Гауссу в Photoshop.
Как использовать размытие по Гауссу в Photoshop
Для нашего примера мы будем использовать это изображение бутылки вина и двух бокалов. Цель состоит в том, чтобы размыть бутылку, чтобы привлечь внимание к очкам.
Следуя приведенным ниже инструкциям, вы можете размыть что угодно на фотографии, включая фон.
Это может пригодиться, если вы хотите, чтобы ваш объект выделялся или если вы хотите скрыть отвлекающие части изображения.
Шаг 1. Дублируйте фон, чтобы оставаться в безопасности
Всякий раз, когда вы хотите отредактировать фотографию, вам нужно дублировать фон. Таким образом, вы всегда сможете вернуться к исходному изображению, если что-то пойдет не так.
Таким образом, вы всегда сможете вернуться к исходному изображению, если что-то пойдет не так.
Выберите фоновый слой на панели слоев и щелкните его правой кнопкой мыши. Выберите Дублировать слой.
Поверх фона появится новый слой.
Кроме того, вы можете преобразовать слой в смарт-объект. Неважно, изменяете ли вы их форму или применяете к ним умные фильтры. Смарт-объекты надежно удерживают содержимое слоя.
Это означает, что любое изменение, которое мы вносим в объект, не повлияет на сам слой.
С этого момента любые корректировки фона будут отображаться под слоем на панели слоев.
Шаг 2. Создайте контур вокруг объекта
Для этого можно использовать любой инструмент выделения Photoshop. В этом случае мы сначала создадим путь. Инструмент «Перо» идеально подходит для этого примера, потому что бутылка вина имеет гладкую и округлую форму.
Если панель инструментов не видна, перейдите к Окно > Инструменты , чтобы оно появилось. Вы также можете использовать Cmd + P.
Вы также можете использовать Cmd + P.
Создайте путь вокруг объекта, который хотите размыть. Увеличьте объект и убедитесь, что он максимально гладкий и чистый.
Если вы допустили ошибку, используйте сочетание клавиш Cmd + Z, чтобы вернуться на шаг назад (Ctrl + Z для Windows).
Шаг 3. Преобразование пути в выделение
После того, как вы выбрали нужную область, вам нужно преобразовать ее в выделение.
На панели «Контуры» выберите созданный вами путь. Если вы не видите панель, перейдите к Окно > Контуры . Это откроет панель Paths.
Нажмите кнопку «Загрузить путь как выделение», чтобы преобразовать путь в выделение.
Прежде чем добавлять размытие фона, мы рекомендуем использовать инструмент «Уточнить края». Таким образом, вы можете быть уверены, что острые края эффекта размытия не повредят вашему изображению.
Когда края вас устроят, нажмите OK, и вы сможете применить размытие к слою.
Шаг 4. Применение размытия по Гауссу к выделенной области
Перейдите к Фильтр > Размытие > Размытие по Гауссу , и появится окно Размытие по Гауссу.
Вы можете перетащить изображение в окно Gaussian Blur, чтобы найти объект, который вы собираетесь размыть. Если вы находите его слишком маленьким, установите флажок «Предварительный просмотр», и результат размытия фильтра Гаусса будет виден на изображении.
Перетаскивайте ползунок «Радиус», пока не будете удовлетворены степенью размытия.
И вот результат. Вы можете видеть, что бутылка гладкая и сливается с размытым фоном.
Заключение
Каждый фильтр размытия имеет определенный эффект, и полезно знать различия, чтобы получить наилучшие результаты. Размытие по Гауссу в Photoshop — один из многих фильтров. Он идеально подходит для размытия фона или нежелательных элементов. Поиграйте с ним и используйте его в своих интересах!
Используйте базовые настройки и простые аксессуары, чтобы делать потрясающие фотографии с нашим курсом «Вау-фактор фотографии»!
Как размыть слой в Photoshop
Если вы хотите добавить мягкий фокус к четкому и четкому изображению, вы можете использовать параметр слоя размытия в Photoshop. В течение многих лет люди использовали Photoshop для редактирования своих фотографий, чтобы получить желаемый вид. Есть несколько эффектов размытия фона, которые фотографы могут использовать, чтобы выделить объект на переднем плане.
В течение многих лет люди использовали Photoshop для редактирования своих фотографий, чтобы получить желаемый вид. Есть несколько эффектов размытия фона, которые фотографы могут использовать, чтобы выделить объект на переднем плане.
Как только вы изучите шаги по получению размытого фона, вы сможете добавить эффект размытия к любой части любой фотографии. Для многих пользователей добавить фильтр размытия с помощью фильтра проще, чем научиться использовать диафрагму, и это дешевле, чем покупка специальных объективов. Наше пошаговое руководство поможет вам понять, как размыть маску слоя в Photoshop.
Когда вы используете приложение для размытия фона, вы технически меняете глубину резкости. Всегда лучше делать это с исходным снимком, но приложение дает пользователям возможность сделать это, убирая объекты с фотографии, регулируя фон с помощью фильтра размытия и добавляя резкие объекты обратно в кадр.
Шаг 1. Откройте свое несовершенное изображение в Photoshop
Первый шаг — открыть изображение, к которому вы хотите применить фильтр размытия. Затем вы должны использовать параметры слоев. Когда вы откроете эту опцию, выберите фоновый слой и дублируйте его, используя Duplicate Layer на панели слоев. Чтобы помочь себе управлять множеством файлов, которые вы создадите, назовите этот слой «Размытие».
Затем вы должны использовать параметры слоев. Когда вы откроете эту опцию, выберите фоновый слой и дублируйте его, используя Duplicate Layer на панели слоев. Чтобы помочь себе управлять множеством файлов, которые вы создадите, назовите этот слой «Размытие».
Имейте в виду, что у вас есть варианты, на которые можно нажать при открытии изображения для размытия. Вы можете открыть его традиционным способом, выбрав изображение из меню. Или вы можете щелкнуть правой кнопкой мыши и перетащить изображение с рабочего стола в рабочую область.
Помните, что вы можете увеличить изображение, щелкнув и перетащив его, чтобы увидеть крупным планом все, что вы делаете во время размытия. Когда вы начнете рисовать изображение и добавлять размытие, внимательно посмотрите, как ваша кисть приближается к той части фотографии, которую вы хотите очистить.
Шаг 2. Размытие дубликата
Для этого следующего шага вы будете работать с файлом, который вы назвали «Размытие». На этом шаге вы не делаете ничего особенного, вместо этого вы используете маску для размытия всей фотографии. Есть два варианта, которые вы должны использовать, чтобы получить желаемый эффект размытия. Первое — это размытие, а второе — размытие по Гауссу.
Есть два варианта, которые вы должны использовать, чтобы получить желаемый эффект размытия. Первое — это размытие, а второе — размытие по Гауссу.
Вам нужно будет установить Радиус, чтобы получить желаемую степень размытия. Радиус размытия по Гауссу 70 — хороший выбор, но вы можете поиграть со степенью размытия, чтобы получить желаемое размытие. Имейте в виду, что вы размываете всю фотографию, поэтому изображение на переднем плане будет таким же размытым, как и фон.
Что такое размытие по Гауссу?
Популярный эффект получил свое название от человека, который разработал математическую функцию, которая выполняет свою работу. Немецкий математик Карл Фридрих Гаусс, считающийся одним из лучших математиков, когда-либо ходивших по Земле, разработал эту технику в 1800-х годах. Результатом его формулы стал стиль, похожий на кусок пергамента, помещенный поверх фотографии.
Этот инструмент уменьшает крайние выбросы с пикселями в основе, чтобы они выглядели гладкими и мягкими.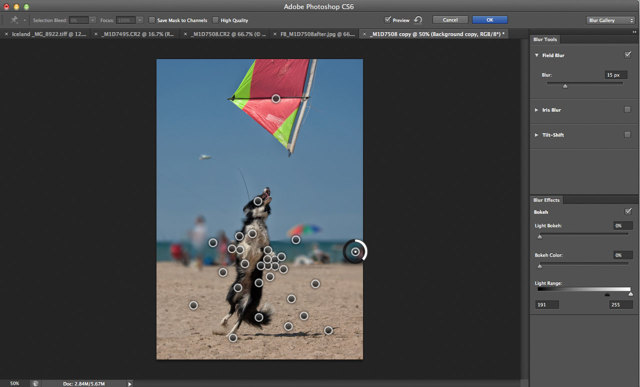
Когда следует использовать размытие по Гауссу?
Многие фотографы слишком часто используют этот фильтр Photoshop. В идеале фотографы должны редактировать фотографии при слабом освещении, потому что на них слишком много шума. Этот инструмент фильтра также идеально подходит для размещения текста над изображением. Фильтр размытия делает текст чистым и четким.
Как использовать эффект Photoshop?
Размытие по Гауссу привлечет внимание к области фотографии, которая не размыта. Человеческий глаз просто делает это, поэтому инструмент полезен, если вы делаете снимки для продажи продукта. Это также полезно, если вам нужно что-то скрыть, например, номерной знак или лицо ребенка.
Эффект Photoshop также может исправить проблемы с вашими фотографиями. Из-за того, как камеры улавливают свет, некоторые изображения могут иметь непреднамеренные очертания вокруг объектов на заднем плане. Когда вы используете размытие по Гауссу, вы можете смягчить нежелательные контуры, которые часто состоят из ярких пикселей.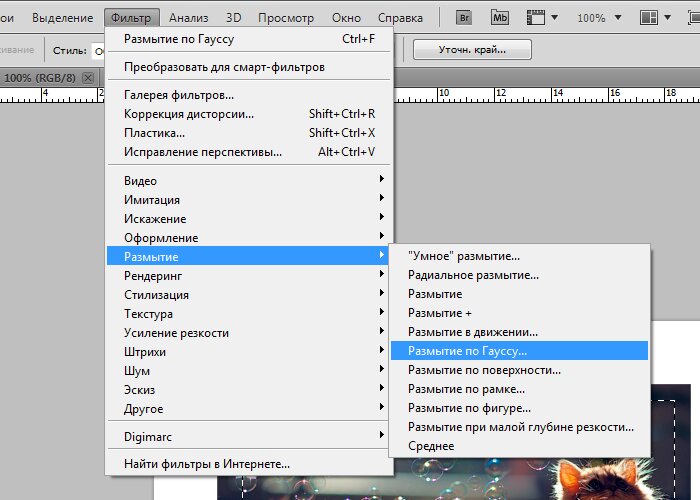
Некоторые фотографы выбирают его, чтобы сделать свои фотографии более художественными. Вы можете поиграть с ним и масками слоя и посмотреть, как это влияет на различные области вашего изображения.
Вы можете создать ощущение движения или потустороннего мира, размывая неожиданные области. Просто не забудьте нажать OK, когда будете готовы сохранить фотографию и маску каждого слоя.
Шаг 3: Добавьте размытие на слой-призрак
Для этого выберите значок в виде полумесяца. Он находится на панели «Слои» в Photoshop. Как только этот слой откроется, вы должны выбрать «Уровни», но не перемещайте ползунки маски слоя на панели слоев. Используйте настройки по умолчанию в Уровнях, потому что маска слоя в этом параметре сохраняет резкость или размытость.
Если ваша версия Photoshop позволяет это, вам нужно будет использовать слой «Уровни 1» на панели слоев. Это будет под маской слоя Blur. Удерживая нажатой клавишу Alt, используйте левый щелчок мыши, чтобы переместить значок размытия вправо в этой маске слоя.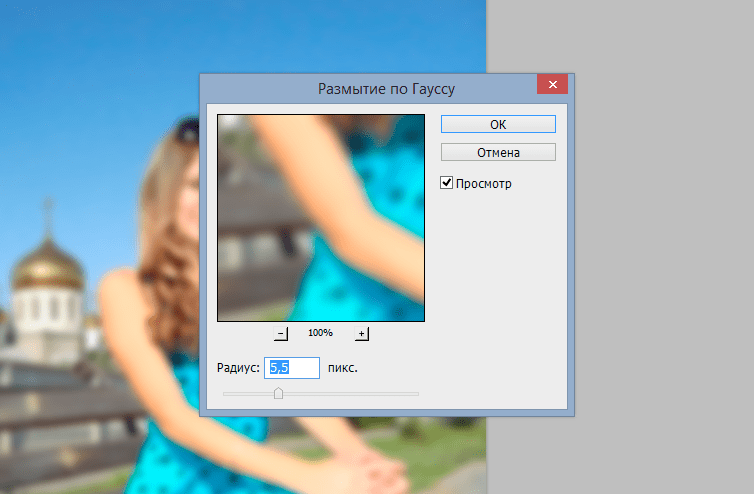
Вам нужно будет увидеть двойной круг, прежде чем вы сможете переместить значок. Это немного читерский ход, но он упрощает работу с каждым слоем.
Шаг #4: Пришло время нарисовать размытие на слое
Здесь будет весело, потому что вы можете использовать кисть на маске слоя. Находясь на панели слоев «Уровни», щелкните белый прямоугольник. Ваше исходное изображение появится, когда маска слоя станет черной. Используйте кисть с мягким краем. Затем выберите размер пикселя размытия — чем больше, тем лучше. Таким образом, многие пользователи выбирают 500 9.0003
Прежде чем приступить к рисованию маски слоя, установите непрозрачность на 100% и передний план на белый. Затем начинается самое интересное. Когда вы начнете рисовать маску слоя, вы увидите эффект размытия.
Когда вы рисуете и размываете изображение на маске слоя, изменяйте размер кисти и непрозрачность. По мере приближения кисти к переднему плану уменьшайте размер кисти. Это даст вам больше контроля над размытием и сохранит резкость изображения переднего плана.
Когда вы рисуете маску слоя, обратите особое внимание на места, где размытие фона соединяется с корректирующим слоем. Они могут отвлекать и бросаться в глаза, если вы не скрываете их намеренно. По мере приближения к изображению переднего плана начните постепенно уменьшать непрозрачность до меньших значений. Наконец, используйте клавишу Alt, чтобы увидеть маску слоя размытия и найти места, которые нужно закрасить.
Доступны ли другие варианты размытия?
Вы можете выбрать один из нескольких дизайнов размытия для маски слоя. Вы можете использовать их для размытия фона изображений Photoshop в каждом слое или для размытия чего-то нового, например неожиданного объекта.
С помощью размытия линзы вы можете уменьшить глубину резкости на маске слоя и создать корректирующий слой, который привлечет внимание к объекту по вашему выбору. Вы также можете выбрать размытие диафрагмы, чтобы показать точку фокусировки.
Некоторые люди любят использовать размытие в движении, чтобы добавить драматизма своим фотографиям. Также есть возможность убрать слишком гладкие участки, добавив шум на фото на другом слое.
Также есть возможность убрать слишком гладкие участки, добавив шум на фото на другом слое.
Независимо от того, какой корректирующий слой вы используете, делайте это на новом корректирующем слое. В противном случае вы можете навсегда повредить исходную фотографию, если допустите ошибки размытия, когда не используете панель слоев.
СПЕЦИАЛЬНОЕ ПРЕДЛОЖЕНИЕ – Откройте для себя секрет добавления «вау-фактора» и ретуширования ваших фотографий без использования Photoshop всего за 3 клика (…даже если вы новичок в редактировании фотографий – гарантировано !)
Присоединяйтесь к 54 000 других фотографов, использующих нашу коллекцию пресетов для корректирующих кистей Polished Lightroom, и получите их здесь со скидкой 80%!
Чем размытие отличается от пятна?
Размытие — это только один из способов изменить фотографию. Есть несколько инструментов размытия, которые вы можете выбрать на панели слоев, а в диалоговом окне есть параметр, который называется «размазывание». Эти два работают по-разному, несмотря на то, что они оба работают с пикселями в назначенных слоях. Попробуйте их с новым слоем, чтобы увидеть, как они работают.
Эти два работают по-разному, несмотря на то, что они оба работают с пикселями в назначенных слоях. Попробуйте их с новым слоем, чтобы увидеть, как они работают.
Инструменты «Размытие» удаляют контраст, разделяющий соседние пиксели на новом слое. Инструмент Smudge работает, перемещая пиксели; он буквально перемещает пиксели вокруг нового слоя.
Как пользоваться инструментом «Размытие»?
Шаги размытия всегда одинаковы. Но вы можете добавить несколько по мере внесения изменений в каждом слое. Первый шаг — открыть изображение, создать новый слой и выбрать инструмент «Размытие».
Перед тем, как вы начнете работать со слоем на панели слоев, вы можете выбрать способ размытия пикселов для смешивания, используя меню режимов. С помощью ползунка можно установить интенсивность размытия на слое. Начните размывать слои, рисуя по фотографии. Когда вы будете довольны результатом, сохраните слой и изображение.
Что нужно сделать, чтобы размыть слой-маску?
Это более сложный способ добавления красивого размытия слою. После того, как вы щелкнете и перетащите изображение в рабочую область Photoshop, вы создадите маску слоя для первого слоя размытия. Вы можете сделать это, выбрав опцию маски слоя на панели слоев. Используйте инструмент, у которого есть прямоугольник с кругом внутри — это маска слоя.
После того, как вы щелкнете и перетащите изображение в рабочую область Photoshop, вы создадите маску слоя для первого слоя размытия. Вы можете сделать это, выбрав опцию маски слоя на панели слоев. Используйте инструмент, у которого есть прямоугольник с кругом внутри — это маска слоя.
Следующим шагом на слое является установка черного переднего плана фотографии. Итак, вы должны увидеть «Слой 1» черным. Если это не происходит автоматически, вы можете использовать панель инструментов, чтобы выбрать цвета переднего плана и фона для слоя. Верхний вариант — это передний план, а нижний — фон для выбранного слоя. Возможно, вы обнаружите, что по умолчанию используется белый цвет, поэтому при необходимости измените его для этого слоя.
Это может показаться странным, но следующим шагом будет переключение переднего плана того же слоя на белый. С черной маской слоя размытие будет затронуто только часть фотографии. Если вы хотите увидеть, как это работает, используйте белую краску вокруг объекта на том слое, который вы хотите оставить четким. Вы должны увидеть ореол вокруг объекта на переднем плане с размытием фона.
Вы должны увидеть ореол вокруг объекта на переднем плане с размытием фона.
Вы можете проверить свою работу, взглянув на исходную фотографию без размытия. Если вы удерживаете клавишу Shift и нажимаете на маску Layers 1, вы сможете увидеть разницу. Вы также увидите красный крестик на маске слоя, который можно удалить, щелкнув и сдвинув маску слоя 1.
После того, как вы убрали красный крестик, вы можете удалить слой 1 и увидеть созданный вами рисунок.
Используйте инструмент «Перо», чтобы выделить объект на переднем плане
Если вы пытаетесь использовать смарт-объект, вы должны использовать инструмент «Перо». Использование этого инструмента может проверить ваше терпение и контроль над курсором, особенно если объект имеет несколько кривых. Инструмент «Перо» может помочь вам настроить желаемое размытие, превратив его в смарт-объект
Инструмент «Перо» находится слева от рабочей области. Похоже на перьевую ручку. Вы также можете использовать сочетание клавиш P на клавиатуре, чтобы быстро выбрать его. После того, как вы активировали инструмент «Перо», вы должны выбрать место, чтобы начать отслеживать элемент, который вы хотите на переднем плане. Вы щелкаете и перетаскиваете инструмент по краям.
После того, как вы активировали инструмент «Перо», вы должны выбрать место, чтобы начать отслеживать элемент, который вы хотите на переднем плане. Вы щелкаете и перетаскиваете инструмент по краям.
Совет для успешного создания контура — оставаться внутри объекта на переднем плане. Если вы этого не сделаете, вы получите фоновые цвета в контуре, и это отвлечет внимание от конечного продукта. Помните, что в конечном итоге вы вырежете фигуру и поместите ее на фон.
Когда вы делаете наброски, будьте терпеливы и сохраняйте контроль. В узких местах с небольшими изгибами и деталями делайте точки ближе друг к другу, так как ручка соединит их, когда вы закончите обводить контуры. Если у вас есть более крупные кривые или длинные линии, вы можете разнести точки дальше друг от друга.
Когда вы рисуете контур, вы двигаете перо в одном направлении. Но может быть время, когда вам придется изменить направление. Вы делаете это, удерживая клавишу ALT или OPTN, и появится стрелка. Затем вы можете щелкнуть и перетащить точку в нужном направлении.
Вы также можете перемещать точки на контуре после того, как закончите. Вы делаете это, нажимая клавишу CMD или CTRL, чтобы перетащить точку туда, куда вы хотите.
Добавить выбранное изображение к измененному фону
Если вы обвели изображение переднего плана на размытом слое, вы дублируете фоновый слой, перетащив его на значок «Новый слой». Вы должны увидеть опцию под названием «Фон». Поместите указатель мыши внутрь выделенной части фотографии, затем щелкните правой кнопкой мыши.
Щелкнув правой кнопкой мыши, вы увидите «Сделать выбор», и вам нужно щелкнуть и перетащить некоторые параметры. Выберите «Сглаживание» и «Новый выбор». Затем установите радиус растушевки на 0,5 пикселей или что-то близкое к этому. Затем нажмите ОК.
Наконец, выберите фоновый слой и перетащите на него вырезанное изображение. Вы увидите два слоя — размытый и новый. Поместите новый поверх размытого, отрегулируйте его и используйте кисть Spot Healing, чтобы смягчить острые пятна. Преобразуйте фоновый слой в смарт-объект, расчешите волосы, и ваше изображение должно быть завершено.
Преобразуйте фоновый слой в смарт-объект, расчешите волосы, и ваше изображение должно быть завершено.
Эффект высокоскоростного движения
Автор сценария Стив Паттерсон.
В этом уроке по фотоэффектам мы узнаем, как добавить ощущение скорости к объекту, используя простой в использовании эффект размытия в движении! Этот эффект «скоростной трассы» очень популярен в спортивной фотографии, так как это отличный способ добавить движения, направления и волнения в изображение, создавая иллюзию того, что, например, спортсмен проносится мимо соревнования на сверхчеловеческой скорости.
Конечно, этот эффект так же хорошо работает с фотографией ваших детей, бегающих по заднему двору, или с людьми, танцующими на вечеринке, или с любым изображением, на котором объект должен казаться движущимся. В этом уроке я буду работать в Photoshop CS4, но вы можете создать этот эффект в любой версии Photoshop.
Вот изображение, которое я буду использовать:
Исходное изображение.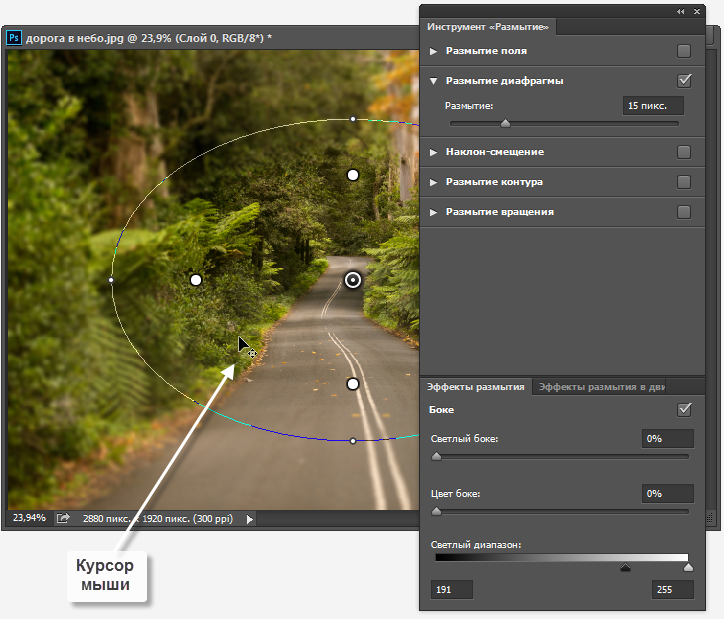
Вот как будет выглядеть изображение после того, как гоночному автомобилю будет придан высокоскоростной след:
Финальный эффект «движения».
Этот урок из нашей серии фотоэффектов. Давайте начнем!
Шаг 1: выберите объект, к которому вы хотите применить размытие в движении
Во многих наших уроках по фотоэффектам первым шагом является защита исходного изображения от вреда путем создания и последующей работы над дубликатом фонового слоя. Однако для нашего эффекта размытия в движении нет необходимости делать это, потому что мы не собираемся работать со всем изображением. Вместо этого мы собираемся применить размытие в движении только к основному объекту на фотографии. Для этого нам нужно отделить основной объект от остальной части изображения и поместить его на отдельный слой. В моем случае я хочу применить размытие в движении к гоночной машине, поэтому первое, что мне нужно сделать, это нарисовать выделение вокруг гоночной машины.
Используйте выбранный вами инструмент выделения (Lasso Tool, Pen Tool и т. д.), чтобы выделить основной объект. Когда вы закончите, вы должны увидеть контур выделения (иногда называемый «марширующими муравьями») вокруг всего объекта (или человека, в любом случае). Постарайтесь сделать максимально точный выбор. Для достижения наилучших результатов я настоятельно рекомендую использовать Pen Tool. Ознакомьтесь с нашим руководством по созданию выделения с помощью инструмента «Перо», чтобы получить полные инструкции о том, как его использовать. Вы также можете прочитать наше руководство «Полная мощь основных выделений в Photoshop», чтобы получить максимальную отдачу от основных инструментов выделения в Photoshop:
д.), чтобы выделить основной объект. Когда вы закончите, вы должны увидеть контур выделения (иногда называемый «марширующими муравьями») вокруг всего объекта (или человека, в любом случае). Постарайтесь сделать максимально точный выбор. Для достижения наилучших результатов я настоятельно рекомендую использовать Pen Tool. Ознакомьтесь с нашим руководством по созданию выделения с помощью инструмента «Перо», чтобы получить полные инструкции о том, как его использовать. Вы также можете прочитать наше руководство «Полная мощь основных выделений в Photoshop», чтобы получить максимальную отдачу от основных инструментов выделения в Photoshop:
Используйте выбранный вами инструмент выделения, чтобы выделить основной объект.
Шаг 2. Скопируйте выделенную область на новый слой
Теперь, когда объект выбран, нам нужно скопировать его на отдельный слой. Копирование выделения на новый слой выполняется точно так же, как копирование всего слоя. Единственное отличие состоит в том, что копируется только область внутри выделения. Перейдите к меню Layer в верхней части экрана, выберите New , а затем выберите Слой через копирование :
Перейдите к меню Layer в верхней части экрана, выберите New , а затем выберите Слой через копирование :
Выберите «Слой» > «Создать» > «Слой через копирование».
Чтобы быстрее скопировать слой или выделение, просто нажмите сочетание клавиш Ctrl+J (Win) / Command+J (Mac). Кажется, что с изображением в окне документа ничего не произошло, но если мы посмотрим на палитру «Слои», мы увидим, что теперь у нас есть новый слой, который Photoshop автоматически назвал «Слой 1», и если мы посмотрим в миниатюра предварительного просмотра 9 нового слоя 0109 слева от имени слоя мы видим, что слой содержит только ту часть изображения, которую мы выбрали (в моем случае она содержит гоночную машину). Остальная часть слоя прозрачна и представлена в Photoshop серо-белой сеткой:
.Миниатюра предварительного просмотра показывает нам, что находится на каждом слое.
Шаг 3.
 Примените фильтр размытия в движении
Примените фильтр размытия в движенииТеперь, когда наш объект находится на отдельном слое и отделен от остальной части изображения, мы можем применить к нему эффект размытия в движении. Поднимитесь на Фильтр меню, выберите Размытие , а затем выберите Размытие движения :
Выберите «Фильтр» > «Размытие» > «Размытие в движении».
Откроется диалоговое окно фильтра размытия в движении Photoshop. Во-первых, установите 90 108 Угол 90 109 полос размытия в движении так, чтобы они соответствовали направлению, в котором движется ваш объект. Во многих случаях направление движения будет горизонтальным, либо слева направо, либо справа налево, поэтому угол 0° будет работать отлично. В моем случае кажется, что гоночная машина слегка движется в гору, поэтому мне нужно установить угол около 2°. Вы можете использовать колесо управления углом справа от поля ввода, чтобы помочь установить угол, щелкнув внутри него и перетащив мышь, чтобы повернуть его, следя за своим изображением в окне документа для предварительного просмотра угла, когда вы вращая колесо. Вы также можете просто ввести значение угла непосредственно в поле ввода, а затем использовать клавиши со стрелками вверх и вниз на клавиатуре, чтобы увеличить или уменьшить угол. Удерживая нажатой клавишу Shift , нажимайте стрелки вверх или вниз, чтобы увеличивать или уменьшать угол с шагом 10°.
Вы также можете просто ввести значение угла непосредственно в поле ввода, а затем использовать клавиши со стрелками вверх и вниз на клавиатуре, чтобы увеличить или уменьшить угол. Удерживая нажатой клавишу Shift , нажимайте стрелки вверх или вниз, чтобы увеличивать или уменьшать угол с шагом 10°.
Затем перетащите ползунок Distance в нижней части диалогового окна, чтобы установить длину полос размытия в движении. Перетаскивание ползунка полностью вправо даст вам самые длинные полосы, и обычно это то, что вам нужно для этого эффекта, но опять же, следите за своим изображением, когда вы перетаскиваете ползунок для предварительного просмотра результатов:
Отрегулируйте угол размытия в соответствии с направлением движения объекта, затем установите длину полос размытия с помощью ползунка «Расстояние».
Когда закончите, нажмите OK, чтобы выйти из диалогового окна Motion Blur и применить размытие к изображению. Теперь ваша фотография должна выглядеть примерно так:
.
Перед объектом теперь появляются слабые размытые полосы движения.
Шаг 4. Дублируйте слой размытия в движении несколько раз
Теперь у нас есть зачатки эффекта размытия в движении, но в данный момент полосы размытия слишком слабые. Нам нужно усилить их, и простой способ сделать это — просто продублировать слой, на котором они находятся («Слой 1»). Каждый раз, когда мы дублируем слой, полосы размытия становятся более четкими и заметными на изображении, поскольку мы накладываем копии полос размытия друг на друга. Нам, вероятно, потребуется сделать несколько копий слоя, чтобы выделить их, так что нажмите 9.0108 Ctrl+J (Win) / Command+J (Mac) три или четыре раза подряд, чтобы быстро создать несколько копий «Слоя 1». Каждый раз, когда вы дублируете слой, вы будете видеть, что полосы размытия на изображении усиливаются. Я собираюсь создать четыре копии «Слой 1», нажав четыре раза сочетание клавиш. Я вижу в своей палитре «Слои», что теперь у меня есть четыре копии «Слоя 1», расположенные над оригиналом:
.
Несколько копий «Слоя 1» отображаются над оригиналом в палитре «Слои».
Полосы размытия движения теперь стали намного интенсивнее, до такой степени, что гоночный автомобиль практически скрыт за ними:
Гоночная машина теперь временно скрыта за полосами размытия движения.
Шаг 5: выберите все слои Motion Blur сразу
Давайте объединим все наши слои размытия в движении в один слой, чтобы нам было легче работать над эффектом размытия. Для этого щелкните верхний слой в палитре «Слои», чтобы выбрать его, если он еще не выбран (выбранные слои выделены синим цветом). Затем удерживайте Shift и нажмите «Слой 1» прямо над фоновым слоем, чтобы выбрать его. Это выберет верхний слой, исходный «Слой 1» и все слои между ними. Вы увидите, что все они выделены синим цветом в палитре слоев, что указывает на то, что они все выбраны:
Нажмите на верхний слой, затем, удерживая Shift, нажмите «Слой 1», чтобы выбрать сразу все слои размытия в движении.
Шаг 6. Объедините слои
Выбрав слои, перейдите к Слою 9.0109 вверху экрана и выберите Merge Layers :
Выберите «Слой» > «Объединить слои», чтобы объединить все выбранные слои в один слой.
На изображении все будет выглядеть так же, но мы вернулись к тому, чтобы иметь только два слоя в палитре слоев, и все наши слои размытия движения теперь объединены в один слой над фоновым слоем:
Все слои размытия движения теперь объединены в один слой.
Шаг 7: Добавьте маску слоя
Единственная оставшаяся проблема с нашим эффектом заключается в том, что полосы размытия движения по-прежнему покрывают весь объект. Мы хотим, чтобы это выглядело так, как будто полосы тянутся за объектом, а сам объект выходит из них, когда он устремляется вперед. Нам нужно скрыть часть полос, которые нам не нужны, и для этого мы будем использовать маску слоя. Выбрав слой размытия в движении, щелкните значок Layer Mask в нижней части палитры слоев. Миниатюра 9 маски слоя 0109 l появится справа от миниатюры предварительного просмотра слоя:
Миниатюра 9 маски слоя 0109 l появится справа от миниатюры предварительного просмотра слоя:
Щелкните значок «Маска слоя», чтобы добавить маску слоя к слою размытия в движении.
Шаг 8. Выберите инструмент «Градиент»
Возьмите инструмент «Градиент» из палитры «Инструменты» или просто нажмите букву G на клавиатуре, чтобы выбрать его с помощью сочетания клавиш:
Выберите инструмент «Градиент».
Шаг 9: выберите градиент от черного к белому
Выбрав инструмент «Градиент», вы увидите, что панель параметров в верхней части экрана изменится, чтобы показать различные параметры для работы с градиентами. Нажмите на маленькую стрелку, указывающую вниз, справа от 9.0108 область предварительного просмотра градиента , в которой открывается небольшое окно выбора градиента, и выберите градиент от черного к белому , третий слева, верхний ряд. Если у вас включены подсказки в настройках Photoshop (они включены по умолчанию), вы увидите, что имя градиента появляется при наведении на него курсора мыши:
.
Выберите градиент от черного к белому, щелкнув его в поле выбора.
Шаг 10. Перетащите градиент от черного к белому на маске слоя
Вы должны увидеть белую выделенную рамку вокруг миниатюры маски слоя в палитре «Слои», которая указывает, что в данный момент выбрана маска слоя, а не сам слой. Если вы не видите рамку выделения вокруг миниатюры, щелкните ее, чтобы выделить. Затем, чтобы скрыть ненужные области полос размытия в движении и создать иллюзию того, что объект выходит из них, просто щелкните точку на объекте, где вы хотите, чтобы полосы размытия начали исчезать в поле зрения, а затем растяните короткий переход. область, которая станет областью «исчезновения» полос. Точка, в которой вы отпустите кнопку мыши, будет областью, где полосы размытия станут видимыми на 100%.
В моем случае я собираюсь щелкнуть по гоночной машине прямо перед водителем, затем я перетащу ее к задней части машины, чтобы создать короткую переходную область, в которой полосы размытия исчезнут, отпустив кнопку мыши. сразу за водителем. Убедитесь, что вы следуете под тем же углом, что и полосы размытия, когда вы перетаскиваете градиент:
сразу за водителем. Убедитесь, что вы следуете под тем же углом, что и полосы размытия, когда вы перетаскиваете градиент:
Перетащите градиент от черного к белому на маске слоя, чтобы создать область «затухания» для полос размытия.
Когда вы отпускаете кнопку мыши, Photoshop рисует градиент. Так как мы нарисовали градиент на маске слоя, а не на самом изображении, вы не увидите градиент в окне документа, но вы его увидите.0005 можно увидеть, если вы посмотрите на миниатюру маски слоя в палитре слоев. Черная область справа представляет собой область на изображении, где полосы размытия скрыты, белая область слева — это место, где они полностью видны, а фактическая область градиента между ними — это место, где полосы размытия исчезают:
Градиент отображается на миниатюре маски слоя в палитре слоев.
Вот мое изображение после перетаскивания градиента на маске слоя. Теперь гоночная машина мчится к финишу, оставляя за собой размытый след движения:
Финальный эффект следа движения.
И вот оно! Вот как можно создать эффект высокоскоростного следа движения с помощью Photoshop! Посетите наш раздел «Фотоэффекты» для получения дополнительных руководств по эффектам Photoshop!
Получите все наши уроки Photoshop в формате PDF! Загрузите их сегодня!
Как размыть края в Photoshop за 4 простых шага
Автор: ShootDotEdit
/ Категории: Советы по Lightroom и Photoshop
/
Чтобы добиться сказочного эффекта, исправить резкие края или привлечь внимание к объекту — может быть множество причин, по которым вам может понадобиться размыть края изображения. Помимо этих факторов, размытие краев вашего изображения также может помочь вам улучшить его общую привлекательность. И один из самых простых и быстрых способов добиться этого эффекта — использовать Photoshop. Если вы не знакомы с процессом, то вы можете прочитать до конца. В этом уроке мы проведем вас через четырехэтапный процесс, который поможет вам научиться размывать края в Photoshop до сплошного фона! Давайте начнем!
Как размыть края в Photoshop с помощью выделения «Растушевка»
- Шаг 1.
 Сделайте выделение с помощью любого инструмента выделения
Сделайте выделение с помощью любого инструмента выделения - Шаг 2. Размытие краев
- Шаг 3. Инверсия выделения
- Шаг 4. Выберите цвет краев
1. Сделайте выделение с помощью любого инструмента выделения
Чтобы начать процесс редактирования, сначала импортируйте изображение в Photoshop. Для этого вы можете просто перетащить файл изображения, которое хотите использовать, на значок приложения Photoshop. Вы также можете сначала открыть программное обеспечение, перейти в «Файл», нажать «Открыть», а затем выбрать файл изображения. После того, как вы откроете файл в Photoshop, начните с выделения областей изображения, которые вы не хотите размыть.
Изображение предоставлено @kpcandcophoto В левой части экрана перейдите на панель инструментов и щелкните значок инструмента Elliptical Marquee Tool. Если вы хотите смягчить края прямоугольной формы, вы можете выбрать Rectangular Marquee Tool вместо этого. Теперь выберите часть изображения (обычно объект), которую вы хотите оставить как есть. После того, как вы сделали выделение, вы увидите, что выделенная область граничит с линией, похожей на марширующих муравьев.
После того, как вы сделали выделение, вы увидите, что выделенная область граничит с линией, похожей на марширующих муравьев.
Рекомендуем прочитать: Как редактировать портреты в Photoshop
2. Размытие краев
Изображение предоставлено @kpcandcophotoВ этом шаге мы приступим к растушевке краев. Для этого перейдите в строку меню вверху и нажмите «Выбрать», затем выберите «Изменить» и выберите «Растушевка» в раскрывающемся меню. Когда вы это сделаете, на экране появится диалоговое окно Feather Selection. Теперь в разделе Feather Radius введите нужное значение и нажмите OK. Вы можете выбрать значение в пикселях от 20 до 40 пикселей. Если вам нужен другой результат, попробуйте изменить значение позже. Радиус растушевки определяет, насколько быстро растушевка будет исчезать на изображении.
Для более точного просмотра области, к которой вы применили эффект растушевки, вы можете включить режим быстрой маски. Для этого перейдите на левую панель инструментов и выберите значок режима быстрой маски (значок отображается в виде круга внутри прямоугольника). После того, как вы щелкнете по значку, над невыбранной частью изображения появится красное наложение. Если вы хотите отключить его, вы можете отменить выбор значка, и он вернется в обычный режим просмотра.
После того, как вы щелкнете по значку, над невыбранной частью изображения появится красное наложение. Если вы хотите отключить его, вы можете отменить выбор значка, и он вернется в обычный режим просмотра.
3. Инверсия выделения
Изображение предоставлено @kpcandcophotoНа этом шаге мы инвертируем выделение. Теперь снова перейдите к Select в верхней строке меню и нажмите Inverse. Сделав это, вы увидите, что внешняя часть изображения была окаймлена марширующими муравьями. Это означает, что выделение инвертировано, и вы сняли выделение с ранее выделенной части. Вы также можете выполнить эту функцию, используя сочетание клавиш Shift + Ctrl + l.
4. Выберите цвет краев
Это последний шаг в процессе размытия краев в Adobe Photoshop. На этом шаге вы выберете цвет краев. Для этого перейдите в нижнюю часть панели «Слой» и щелкните меню «Коррекция», а в раскрывающемся меню выберите «Сплошной цвет». Когда вы нажмете на нее, появится окно выбора цвета. Теперь вы можете выбрать цвет и поэкспериментировать с ним в соответствии с вашими предпочтениями. Как только вы получите желаемые результаты, нажмите OK. Обратите внимание, что края изображения теперь выглядят размытыми и гладкими.
Как только вы получите желаемые результаты, нажмите OK. Обратите внимание, что края изображения теперь выглядят размытыми и гладкими.
Читайте также: Как легко создать виньетку в Photoshop
Изображение предоставлено @kpcandcophotoМы надеемся, что этот блог о том, как размыть края в Photoshop, был вам полезен. Чтобы освоить этот процесс и добиться желаемого результата, продолжайте практиковать эти шаги на разных изображениях и посмотрите, что работает лучше всего. Если вам нужны дополнительные советы о том, как использовать другие инструменты Photoshop для ускорения рабочего процесса постобработки, вы можете изучить наш раздел Lightroom и Photoshop. Если у вас есть какие-либо сомнения или вопросы, не стесняйтесь обращаться к нам в разделе комментариев.
В ShootDotEdit мы предлагаем профессиональные услуги по редактированию фотографий, которые помогут упростить рабочий процесс постобработки. Чтобы узнать больше о том, как мы можем помочь вашему бизнесу в области свадебной фотографии, ознакомьтесь с нашими тарифными планами.
ПОИСК
Recent Posts
- руководство по процессу постобработки свадебной фотографии
- 8 популярных стилей редактирования свадебных фотографий, которые стоит изучить
- как мне редактировать свои свадебные фотографии: отдайте на аутсорсинг съемку!
- совет, как свадебному фотографу оптимизировать страницу Google My Business
- как сделать свадебный сезон максимально прибыльным для фотографа
КАТЕГОРИИ Выберите категориюКомпанияFast 5Как стать фотографомКак делать свадебные фотографииСоветы по Lightroom и PhotoshopСоветы по Lightroom и PhotoshopShootDotEdit Избранный фотографСоветы по соцсетямБизнес свадебной фотографииСвадебное освещениеИдеи для свадебной фотографииВдохновение для свадебной фотографииСвадебные позыСвадебная съемка
Вернуться к новостямКак размыть фон фотографии в Photoshop с помощью масок размытия и карт глубины
237
ПОДЕЛИТЬСЯ
На этой неделе я сделал действительно забавный и полезный урок, который не только даст вам отличные результаты, но и научит Вы немного о каналах. Не волнуйтесь, они не так страшны, как кажутся. В этом уроке Photoshop показано, как размыть фон фотографии, чтобы добавить реалистичную глубину резкости с помощью карт глубины или масок размытия, как их иногда называют. Этот метод позволяет добавить различную степень размытия на разные части фотографии.
Не волнуйтесь, они не так страшны, как кажутся. В этом уроке Photoshop показано, как размыть фон фотографии, чтобы добавить реалистичную глубину резкости с помощью карт глубины или масок размытия, как их иногда называют. Этот метод позволяет добавить различную степень размытия на разные части фотографии.
Фотография, использованная здесь
Создание карты глубины с помощью размытия фона в Photoshop
В этом уроке по Photoshop вы узнаете, как размыть фон, чтобы имитировать глубину поля с помощью хорошего дорогого объектива. Вы слышали термин боке, или глубину резкости, или размытие фона. Все это происходит из-за большого отверстия в объективе, из-за которого фон оказывается не в фокусе. Возможно, у вас нет этого объектива, или вы не можете открыть диафрагму из-за слишком большого количества света, или вы использовали дрон, GoPro или телефон. Или, может быть, вы просто хотите иметь этот контроль в Photoshop. Мы будем использовать маски, чтобы контролировать, где и в какой степени размытие будет применено к фотографии. Это позволяет создавать очень реалистичный эффект глубины резкости, который добавляет глубины, а также упрощает композицию изображения и делает его более приятным.
Или, может быть, вы просто хотите иметь этот контроль в Photoshop. Мы будем использовать маски, чтобы контролировать, где и в какой степени размытие будет применено к фотографии. Это позволяет создавать очень реалистичный эффект глубины резкости, который добавляет глубины, а также упрощает композицию изображения и делает его более приятным.
Шаг 1. Выберите объект (передний план)
Выберите инструмент быстрого выбора.
Выберите тему или используйте инструмент быстрого выбора, чтобы выбрать нашу женщину.
Шаг 2.
Выберите «Выделение» и «Маска», чтобы уточнить выделение
Шаг 3.
Сначала мы автоматически сделаем края красивыми.
Включите отображение краев
Отрегулируйте ползунок количества, пока вы не увидите только края.
Снова отключить края экрана
Шаг 4.
Выберите кисть Refine и пройдитесь по краям волос, чтобы получить лучшее выделение.
Шаг 5.
Выберите «Выделение» в качестве опции вывода и нажмите «ОК».
Шаг 6.
Теперь у вас есть выделение вокруг нашей женщины,
Щелкните значок нового слоя на панели «Слои», чтобы создать новый слой.
Залейте выделение черным на новом слое. (Нажмите D, чтобы сбросить цвет, и используйте Option+Delete (Mac) Alt+Backspace (Windows) для заливки.
Нажмите Cmd/Ctrl+D, чтобы снять выделение.
Шаг 7. Выбор среднего плана
Выберите фоновый слой на панели слоев
Снова нажмите кнопку быстрого выбора. На этот раз выберите землю рядом с нашим путешественником. Используйте клавишу alt/option, чтобы удалить из выделения, если вы зашли слишком далеко.
Шаг 8.
Выберите маску выбора
Включите отображение краев
На этот раз сделайте контур толще
Отключите отображение краев
Шаг 9.
Используйте инструмент уточнения, чтобы очистить выделение вокруг куста
Шаг 10.
Нажмите ОК
Создайте новый слой
Шаг 11.

Выберите 40% серый цвет в качестве цвета переднего плана серый, щелкните образец цвета.
Выберите черный, а затем в HSB измените B на 40 (B для яркости).
Нажмите Cmd/Ctrl+D, чтобы снять выделение
Залейте выделение серым цветом 40%
Шаг 12. Создание карты глубины
Скройте фон, чтобы были видны только черный и серый слои.
Шаг 13.
Нажмите Shift+Cmd+Option+E (Mac) Shift+Ctrl+Alt+E (Windows) Это создаст новый слой сверху, который будет содержать содержимое двух видимых слоев.
Скройте все слои, кроме нового объединенного слоя, который мы создали на шаге 13.
Нажмите Cmd/Ctrl+A, чтобы выделить все
Нажмите Cmd/Ctrl+C, чтобы скопировать
Шаг 14.
Откройте панель каналов
Щелкните новый значок, чтобы создать новый канал (альфа 1)
Шаг 15.
Если канал черный, нажмите Cmd/Ctrl+I, чтобы инвертировать его и сделать белым. (Клавиша Shift вставляет его на место)
Вы должны увидеть черный передний план, серый средний план и белый фон. Это наша маска или карта глубины.
Это наша маска или карта глубины.
Шаг 17.
Нажмите на RGB вверху, чтобы убедиться, что RGB выбран и отображается, а глаз рядом с альфа-каналом выключен. (Если он красный, значит, вы сделали этот шаг неправильно, внимательно посмотрите на снимок экрана)
Шаг 18.
Вернитесь к панели слоев и скройте все, кроме фона, которым является наше изображение. Нажмите на фон, чтобы сделать его активным.
Нажмите Cmd/Ctrl+J, чтобы продублировать фон, это даст нам защитный слой.
Выберите дублированный фоновый слой, если он еще не выбран. Здесь мы собираемся применить наш эффект.
Шаг 19, применение размытия линзы
Выберите Filter>Blur>Lens blur
Шаг 20.
Измените степень размытия, чтобы добавить больше размытия фотографии. Проблема в том, что все стирается.
Вот ключ.
В разделе Источник вверху выберите альфа 1 (наша карта) в раскрывающемся меню.
Теперь нужно защитить нашу женщину на переднем плане и применить полное размытие к фону.
Что-то интересное произошло в центре, где мы сделали его серым. Размывает только на 40%. тот же процент, что и оттенок серого. Это означает, что степень размытия прямо пропорциональна используемому оттенку серого.
Нажмите «ОК», чтобы применить
Это просто пример того, как можно использовать этот эффект с 3 уровнями размытия. Вы можете использовать градиенты или несколько оттенков серого, чтобы создать очень сложную маску размытия, если потратите время.
Я очень надеюсь, что вам понравился урок этой недели здесь, в PhotoshopCAFE.
PS Не забудьте присоединиться к нашему списку рассылки и следить за мной в социальных сетях>
- Youtube.
- фейсбук
- твиттер
(в последнее время я публиковал несколько забавных историй в Instagram и Facebook)
Вы можете получить мою бесплатную электронную книгу о режимах наложения слоев здесь
Использование Spin Blur в Photoshop CC пять фильтров размытия в галерее размытия, доступных в Photoshop CC и более поздних версиях.
 Он позволяет создавать эффекты кругового движения, имитирующие вращение объекта. Этот урок покажет вам, как использовать фильтр Spin Blur, чтобы добавить эффект вращающегося движения к колесам автомобиля. Вы сможете изменять различные значения, дублировать эффект, а затем очищать его с помощью смарт-маски фильтра.
Он позволяет создавать эффекты кругового движения, имитирующие вращение объекта. Этот урок покажет вам, как использовать фильтр Spin Blur, чтобы добавить эффект вращающегося движения к колесам автомобиля. Вы сможете изменять различные значения, дублировать эффект, а затем очищать его с помощью смарт-маски фильтра. Учебные материалы
SECMA F16 от SuperCar RoadTrip
Работа с булавками и изменение областей размытия и перехода
ШАГ ПЕРВЫЙ: Откройте изображение SECMA F16, щелкните правой кнопкой мыши фоновый слой и выберите «Преобразовать в смарт-объект». Кроме того, вы можете выбрать этот слой и перейти в «Фильтр»> «Преобразовать для смарт-фильтров». Смарт-объекты отлично подходят для использования фильтров, так как они делают примененные фильтры редактируемыми в любое время, а также создают маски смарт-фильтров, которые могут помочь в изменении и очистке окончательных результатов.
ШАГ ВТОРОЙ: Перейдите в меню «Фильтр» > «Галерея размытия» > «Вращение размытия», чтобы открыть галерею размытия. Добавляется булавка с эллипсом, окружающим ее и управляющим эффектом размытия изображения (наведите курсор внутри круга, чтобы увидеть булавку).
Добавляется булавка с эллипсом, окружающим ее и управляющим эффектом размытия изображения (наведите курсор внутри круга, чтобы увидеть булавку).
ШАГ ТРЕТИЙ: В правой части экрана находятся две панели: основная панель инструментов размытия вверху с ползунком угла размытия вращения и панель эффектов размытия в движении внизу с некоторыми дополнительными параметрами и настройками. для значений строба.
ШАГ ЧЕТВЕРТЫЙ: На панели параметров есть еще несколько элементов управления, которые также могут пригодиться. Высокое качество управляет качеством рендеринга предварительного просмотра. Если этот флажок установлен, предварительный просмотр может отображаться немного медленнее, в зависимости от вашего устройства. Если флажок установлен, предварительный просмотр показывает результат любых изменений в настройках фильтра размытия. Когда флажок снят, вы можете просматривать исходное изображение без размытия. Совет: Вы можете нажать клавишу P, чтобы включить или выключить предварительный просмотр. Щелкните значок «Удалить все булавки» (изогнутая стрелка) на панели параметров, чтобы удалить все булавки размытия на изображении.
Щелкните значок «Удалить все булавки» (изогнутая стрелка) на панели параметров, чтобы удалить все булавки размытия на изображении.
ШАГ ПЯТЫЙ: Чтобы переместить булавку, просто нажмите на ее центр и перетащите ее в новое положение, затем отпустите кнопку мыши. Чтобы изменить угол размытия, выберите булавку, щелкнув ее центр, затем вы можете:
• Наведите указатель мыши на кольцо, окружающее булавку, затем щелкните и перетащите по часовой стрелке, чтобы увеличить угол размытия, и против часовой стрелки, чтобы уменьшить его.
• Перетащите ползунок «Угол размытия» на панели «Инструменты размытия» вправо, чтобы увеличить угол, и влево, чтобы уменьшить его.
• Щелкните в поле «Угол размытия» на панели «Инструменты размытия» и введите целое число от 0° до 360°.
ШАГ ШЕСТОЙ: Щелкните и перетащите линию эллипса (границу), чтобы увеличить или уменьшить его, ограничивая его форму и угол поворота.
Вы можете изменить форму, наведя курсор на любую из четырех внешних точек, и когда форма курсора изменится на значок поворота (изогнутая двойная стрелка), щелкните точку и перетащите ее, чтобы изменить форму и повернуть эллипс.
Четыре большие точки между центральной булавкой и границей эллипса — это маркеры растушевки, они управляют диапазоном затухания эффекта размытия (расстояние между размытыми и неразмытыми областями). Щелкните и перетащите маркеры растушевки, чтобы переместить их ближе или дальше от центральной булавки. Если перетащить их поверх внешних ручек, то вообще не будет диапазона фейда.
В то время как ручки-перья нельзя перемещать независимо друг от друга, центральный штифт можно перемещать. Если размытие смещено от центра, нажмите и удерживайте клавишу Option (ПК: Alt), затем щелкните и перетащите центральную булавку, чтобы изменить положение точки вращения вращающегося размытия.
ШАГ СЕДЬМОЙ: Поэкспериментируйте с элементами управления на панели эффектов Motion Blue, чтобы получить желаемый результат. Они делают эффект размытия более динамичным и реалистичным. Сила строба определяет степень размытия между экспозициями вспышки. Strobe Flashes определяет количество вспышек, а Strobe Flash Duration контролирует продолжительность вспышки и измеряется в градусах.
Strobe Flashes определяет количество вспышек, а Strobe Flash Duration контролирует продолжительность вспышки и измеряется в градусах.
Добавление, удаление и дублирование контактов
ШАГ ПЕРВЫЙ: Чтобы добавить новую булавку, поместите курсор в то место, где вы хотите ее добавить, затем щелкните один раз. Это создаст новый контакт со значениями по умолчанию. Чтобы удалить булавку, щелкните ее центр, чтобы выбрать ее, затем коснитесь клавиши «Удалить» (ПК: Backspace). Если вы хотите дублировать булавку, которую вы уже создали и изменили, нажмите и удерживайте клавиши Command-Option (ПК: Ctrl-Alt), затем щелкните и перетащите эту булавку, чтобы поместить копию в нужное место. После того, как вы продублируете булавку, вы можете изменить ее форму и изменить любые ее значения по своему усмотрению. Вы можете создавать и дублировать столько контактов, сколько хотите.
ШАГ ВТОРОЙ: Обратите внимание, что булавки воздействуют на области, на которые не должно влиять размытие, и ручки булавок не могут решить эту проблему. Вот где смарт-фильтр пригодится, как вы увидите.
Вот где смарт-фильтр пригодится, как вы увидите.
Использование смарт-фильтров для очистки конечного результата
ШАГ ПЕРВЫЙ: Когда вы закончите работу с булавками, нажмите кнопку OK на панели параметров или нажмите Enter, чтобы применить изменения к изображению. Разверните слой изображения, щелкнув стрелку справа на панели «Слои», и вы увидите миниатюру смарт-фильтров. Щелкните миниатюру смарт-фильтров, выберите инструмент «Кисть» (B) и нажмите D, а затем X, чтобы установить черный цвет переднего плана. Вам решать размер и жесткость кончика кисти, которые вы используете, в зависимости от области, которую вы закрашиваете. Эти настройки находятся в палитре наборов кистей в левой части панели параметров.
ШАГ ВТОРОЙ: Теперь закрасьте области, где вы хотите удалить размытие, замаскировав их. Если вы случайно исключили области, которые не должны быть исключены, нажмите X, чтобы изменить цвет переднего плана на белый, снова закрасьте все области, которые вы хотите размыть, затем нажмите X, чтобы снова установить цвет переднего плана на черный и продолжить.
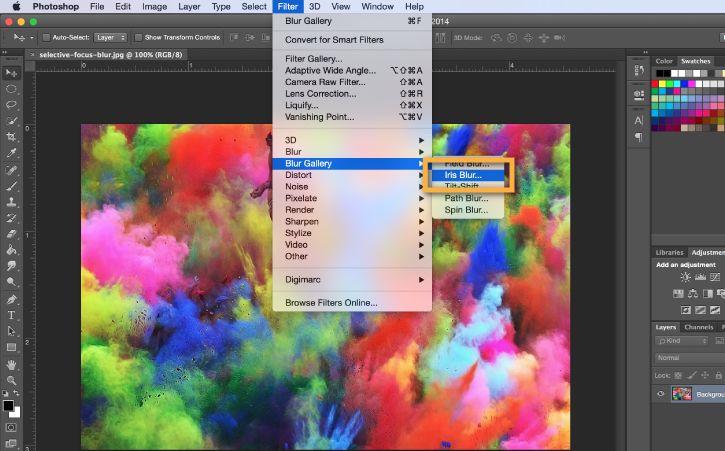 Выбранная булавка размытия
Выбранная булавка размытия 

 Перетащите влево (меньше 50 %) для придания равномерности. Перетащите вправо (более 50 %) для придания неровности.
Перетащите влево (меньше 50 %) для придания равномерности. Перетащите вправо (более 50 %) для придания неровности.
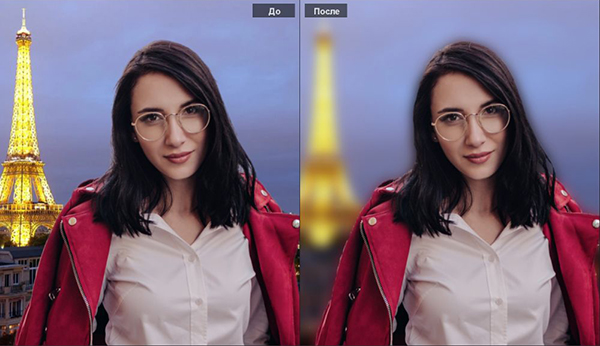
 Теперь заливаем слой-маску черным цветом. Для этого нажимаем Alt + Backspace. Далее слегка смещаем слой наверх (удерживаем Ctrl + Shift и нажимаем 1 раз клавишу «вверх»).
Теперь заливаем слой-маску черным цветом. Для этого нажимаем Alt + Backspace. Далее слегка смещаем слой наверх (удерживаем Ctrl + Shift и нажимаем 1 раз клавишу «вверх»).