Photoshop CS6 — Как сделать размытие поля в фотошопе
Улучшение снимков, придание им резкости и четкости, контрастности оттенков – основная забота Фотошопера. Но в некоторых случаях требуется не усилить резкость фото, а наоборот размыть его.
Основной принцип действия инструментов размытия – смешивание и сглаживание границ между оттенками. Такие инструменты называются фильтрами и находятся в меню «Фильтр – Размытие».
Работа с булавками (заколками, или Pins)
Если мы посмотрим на изображение в области предварительного просмотра, мы видим две вещи. Во-первых, ко всему фото применён первоначальный эффект и распространяется он равномерно по всей площади изображения, подобно тому, как мы получили бы при помощи одного из традиционных фильтров в Photoshop, таких, как «Размытие по Гауссу», «В движении», «Ветер» и т.п. Вторая и более интересная вещь, которую мы заметили, это значок круглой формы, расположенный в центре изображения. Эта икона известна как «контактная булавка», в английской версии — Pin. По умолчанию Photoshop добавляет оду булаку, но мы можем добавить их столько, сколько понадобится:
Эта икона известна как «контактная булавка», в английской версии — Pin. По умолчанию Photoshop добавляет оду булаку, но мы можем добавить их столько, сколько понадобится:
С помощью этой булавки можно управлять размытием, применяемым к изображению. Как это работает? Управление внешним кольцом кольцо булавки похоже на управление стереосистемой или усилителем. Просто наведите курсор мыши на внешнее кольцо, затем нажмите и удерживайте левую клавишу, и перетаскивайте курсор по часовой стрелке либо против, при этом вы увидите, что диск поворачивается. Перетаскивание по часовой стрелке увеличит степень размытия, во время как перетаскивание против часовой стрелки уменьшит его. Photoshop показывает нам предварительный результата во время перетаскивания, при этом появляется информативное окно с параметром:
Загадочное усредненное размытие
Есть одно такое размытие в «Фотошопе» (Среднее/Average), деятельность которого даже трудно назвать размытием, потому что этот фильтр просто заливает напрочь всё изображение или выделенную область усредненным цветом этого изображения или фрагмента.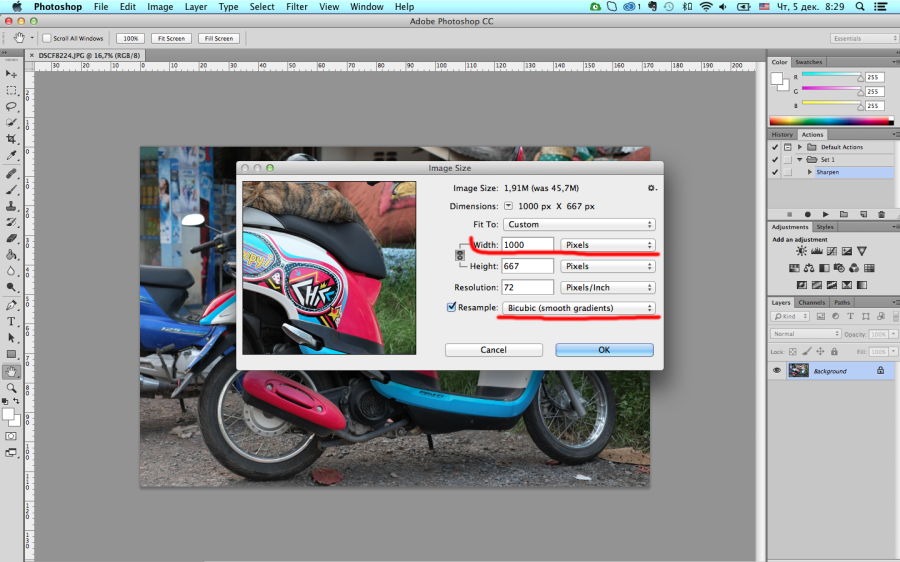
Если применить этот фильтр ко всему изображению на его дубликате, а затем снизить непрозрачность копии, можно тонально выровнять картинку, но для таких целей это не самое мудрое решение. А вот если размыть-усреднить какой-то фрагмент и, снизив непрозрачность, сделать на нем надпись, может получиться интересно.
Перемещение и добавление булавок
На данном этапе действие фильтра распространяется на всю фотографию. Но что делать, если я хочу изменить или вовсе отменить действие фильтра в определенной области изображения? Например, не должны быть размыты глаза женщины. Они должны оставаться чёткими, так каким образом можно отменить действие фильтра в области глаз? С помощью нового фильтра это сделать элементарно. Мне просто нужно добавить на документ еще одну булавку.
Прежде чем добавить новую булавку, я перемещу старую несколько вверх (как показывает красная стрелка на рисунке), затем наведу курсор мыши на то место, где я хочу поставить новую, при этом курсор примет форму значка булавки с плюсиком:
Теперь мне просто остаётся кликнуть в этом месте левой клавишей. Обратите внимание, что первоначальная булавка по-прежнему существует и отображается, но пропало внешнее кольцо вокруг него. Это происходит потому, что хотя обе булавки оказывают влияние на изображение, одновременно мы можем регулировать только одну булавку, являющуюся в настоящее время активной:
Обратите внимание, что первоначальная булавка по-прежнему существует и отображается, но пропало внешнее кольцо вокруг него. Это происходит потому, что хотя обе булавки оказывают влияние на изображение, одновременно мы можем регулировать только одну булавку, являющуюся в настоящее время активной:
При помощи новой булавки, расположенной в районе глаза женщины, я могу удалить размытие в этой области изображения, путем перетаскивания курсором внешнего кольца булавки против часовой стрелки либо перетаскиванием ползунком в панели инструментов влево до значения, равному нулю. Эффект размытия вокруг второй булавки теперь удалён, а в области, расположенной около первой булавки этот эффект остался:
Теперь повторю эти действия с другим глазом:
Что делать, если я хочу вернуться назад и повторно настроить значение предыдущей булавки? Нет проблем! Мне просто нужно кликнуть по ней для повторной активации, при этом появится внешнее кольцо управления, а затем я могу повернуть кольцо или перетащить ползунок в панели инструментов для именения значения размытия в этой области фотографии.
Важно отметить, что на данный момент мы не делаем никаких постоянных, физических изменений в изображение. Photoshop просто выдает нам предварительный просмотр того, что будет с изображением после применения эффекта:
С помощью “Растушевки”
Первый способ – попроще. Запустите Photoshop и откройте в нем целевое изображение. Мы для урока выбрали фото всем известного рэпера – Эминема.
Первым делом нужно понять, с какой областью изображения необходимо работать.
Обратите внимание! Лучше всего производить все действия с копией исходного слоя с изображением. Либо создайте копию файла изначально и открывайте именно ее, либо создайте дубликат слоя поверх оригинала и работайте с ним.
Смотрите также: “Как убрать белый фон с картинки в Фотошопе”
На расположенной слева панели инструментов найдите “Выделение” (обычно второе сверху) и нажмите на него правой кнопкой мыши. Среди появившихся вариантов выберите “Овальную область”.
После этого выделите область, которую вам не нужно размывать.
Затем перейдите к верхнему меню и выберете “Выделение”. В открывшемся списке наведите курсор на “Модификацию” и выберите “Растушевку”, либо сразу нажмите на сочетание клавиш Shift+F6.
Откроется диалоговое окно, в которое вам нужно будет ввести значение радиуса растушевки. Чем он больше, тем мягче будет переход и шире захваченная область.
Теперь нужно удалить все ненужное. Инвертируйте выделение сочетанием клавиш Ctrl+Shift+I и нажмите на кнопку Delete. Если вы работали с копией изначального слоя – скройте его, нажав на кнопку с изображением глаза слева от миниатюры слоя.
Вы увидите мягкий переход от максимально насыщенного цвета к полностью прозрачному. Размытие готово.
Временное скрытие и удаление булавок
Единственная проблема, возникающая при работе с этим инструментом заключается в том, что они, как правило, загромождают изображение, что затрудняет увидеть эффект действия фильтра.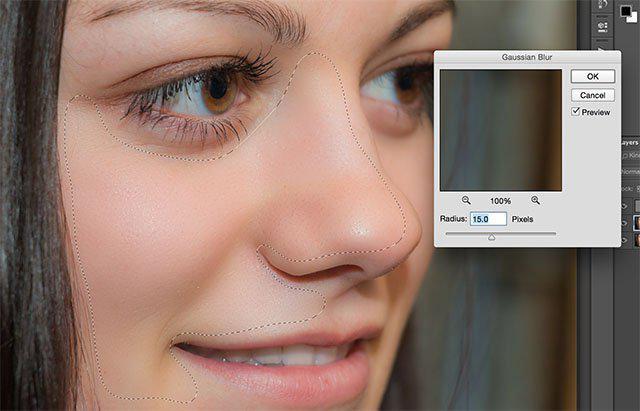 Мы можем временно скрыть скрыть булавки, нажав и удерживая клавишу клавиатуры H («H» — первая буква в слове «Hide» — «скрыть»). При нажатой клавише булавки исчезают, при отпускании появляются вновь.
Мы можем временно скрыть скрыть булавки, нажав и удерживая клавишу клавиатуры H («H» — первая буква в слове «Hide» — «скрыть»). При нажатой клавише булавки исчезают, при отпускании появляются вновь.
Вы также можете в любое время сравнить вашу работу, находящуюся в стадии разработки, с не-размытым оригинальным вариантом, сняв галку с опции «Просмотр» в панели параметров, находящейся вверху окна программы. Чтобы снова вернуть просмотр размытия обратно, поставьте галку в чекбокс заново. Также включать и выключать предпросмотр можно с помощью нажатия клавиши клавиатуры P:
Для удаления нежелательной булавки кликните по ней для её активации и нажмите клавишу Delete на клавиатуре. Или, если вы хотите убрать все булавки, имеющиеся в документе, кликните по кнопке «Удалить все булавки» (Remove All Pins), расположенной в панели параметров:
Линзовая размывка
Так дословно переводится английское название фильтра Lens Blur, который в русскоязычных версиях программы «Фотошоп» называется «Размытие при малой глубине резкости». Это размытие в «Фотошопе» используется в тех случаях, когда идеальная резкость на всей фотографии не устраивает по композиционным или каким-нибудь иным соображениям, то есть когда в фокусе должна остаться только определенная область или объект. От нас требуется лишь указать фильтру, что на снимке должно быть ближе, а что дальше, создав так называемую карту глубины, в качестве которой может послужить, например, построенный в альфа-канале линейный или круговой градиент от черного к белому.
Это размытие в «Фотошопе» используется в тех случаях, когда идеальная резкость на всей фотографии не устраивает по композиционным или каким-нибудь иным соображениям, то есть когда в фокусе должна остаться только определенная область или объект. От нас требуется лишь указать фильтру, что на снимке должно быть ближе, а что дальше, создав так называемую карту глубины, в качестве которой может послужить, например, построенный в альфа-канале линейный или круговой градиент от черного к белому.
Смекалистый фильтр, рассчитывая алгоритм размывки, сразу поймёт, что черные области – это те, что ближе всего расположены к фотоаппарату. За ними по мере удаления следуют все оттенки серого. Ну а белые области максимально удалены от камеры, и здесь нужно выполнить интенсивное размытие фона. Все остальное фильтр исполнит в лучшем виде, повинуясь параметрам настроек, которые мы ему укажем.
Альфа-канал (пустой) создают в палитре каналов соответствующей кнопкой и, открыв глазик в строке RGB, чтобы видеть и саму фотографию, заливают его черно-белым градиентом, проведя от самой близкой точки к самой дальней линию, которая должна соответствовать желаемому углу зрения.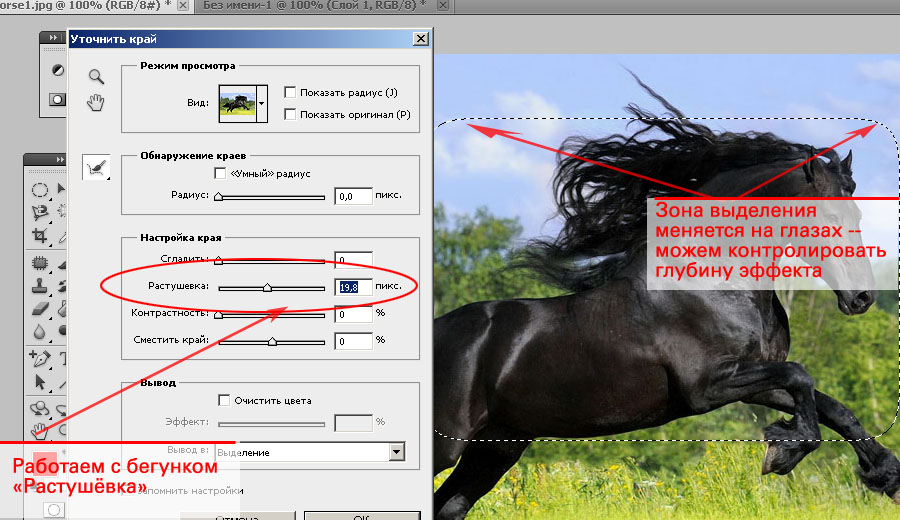
Затем надо закрыть видимость альфа-канала, вернутся на канал RGB и включить фильтр Lens Blur. Далее, в списке «Источник» выбираем наш альфа-канал и щелкаем мышкой в той области изображения, которая должна быть в фокусе (или задаём расстояние до точки фокуса движком «Фокусное расстояние размытие»). Ну а ползунком «Радиус» подбираем силу размытия (степень расфокусировки). Остальные настройки представляют собой очень тонкие эффекты, которые редко применяются для обычных фотографий, поэтому жмем ОК и с удовлетворением отмечаем, насколько реалистично размытие в «Фотошопе». Оно может имитировать глубину резкости изображаемого пространства.
Ручные размывающие «Фотошоп-инструменты». Как пользоваться пальцем для размазывания фотографий
Наряду с фильтрами (плагинами) для размывки, которые всю «черную работу» делаю за нас, в «Фотошоп» для тех же целей предусмотрены инструменты и для ручной работы, которыми можно сделать почти все, что умеют фильтры, и даже немножко больше, а может и лучше (все-таки ручная работа).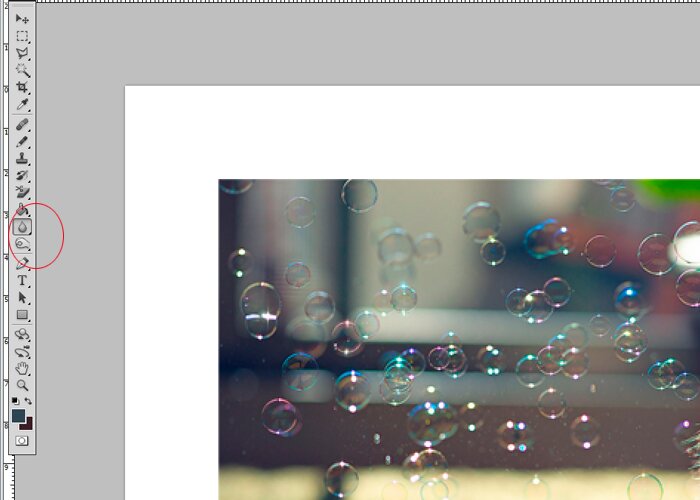 Речь идет о двух из трех инструментов группы, обделенной горячими клавишами и возглавляемой инструментом «Размытие» (Blur Tool).
Речь идет о двух из трех инструментов группы, обделенной горячими клавишами и возглавляемой инструментом «Размытие» (Blur Tool).
По конструкции это кисть, у которой в настройках функцию нажима выполняет параметр «Интенсивность». В зависимости от размера и жесткости выбранной кисти Blur Tool может размыть сразу все изображение или детали в определённой области. Заменяя резкие границы плавными переходами, инструмент искусно смягчает контуры, а если кнопку мыши подержать нажатой, то он будет работать как кисть в режиме распылителя, усиливая эффект. Этот инструмент в хороших руках может сделать почти все, во всяком случае с такой задачей, как сделать размытый фон, Blur Tool справится легко.
Инструмент «Палец», он же Smudge Tool (размазывать, пачкать), действительно размазывает рисунок, как будто вы провели пальцем по свежеокрашенной картине. Силу эффекта тоже регулирует параметр «Интенсивность», но в отличие от соседнего инструмента здесь еще есть функция «Рисование пальцем», выбрав которую (галочкой в квадратике), мы будем размазывать первым цветом. Практическое применение «Палец» находит, например, в подрисовках тончайших деталей при выделении таких сложных объектов, как волосы, шерсть, мех и так далее, а также в своеобразной имитации живописи.
Практическое применение «Палец» находит, например, в подрисовках тончайших деталей при выделении таких сложных объектов, как волосы, шерсть, мех и так далее, а также в своеобразной имитации живописи.
Новые фильтры
В версии Photoshop CS6 «в полку» фильтров размывки прибыло. В подменю «Размытие» новички расположились особняком в самом верху, демонстративно оградившись от старых фильтров чертой. Этих «выскочек» зовут Field Blur/Размытие поля, Iris Blur/Размытие диафрагмы и Tilt-Shift/Наклон-смещение, и они, обладая особым интерфейсом, умеют создавать на фото реалистичную глубину резкости.
В отличие от старших «коллег» предыдущих версий (в том числе и Photoshop CS5), алгоритмы новых фильтров разработаны таким образом, чтобы позволить пользователю выполнять выборочную фокусировку, работая с элементами управления непосредственно на изображении.
Инструмент размытия в фотошопе
Проще говоря, инструмент размытия помогает размыть изображения, сглаживая или смягчая значения пикселей, уменьшая контраст изображения и, следовательно, его резкость везде, где размытие применяется в фотошопе. Инструмент «Размытие» полезен для создания окончательных штрихов к изображению, устранения незначительных ограничений и придания объектам сильного контраста. Это может смягчить края и помочь фону избавиться от нежелательного беспорядка и уменьшить выделение частей изображения, которые вы не хотите, чтобы люди заметили.
Инструмент «Размытие» полезен для создания окончательных штрихов к изображению, устранения незначительных ограничений и придания объектам сильного контраста. Это может смягчить края и помочь фону избавиться от нежелательного беспорядка и уменьшить выделение частей изображения, которые вы не хотите, чтобы люди заметили.
Инструмент размытия может превратить фрагмент изображения, находящийся в фокусе, в фрагмент, который не сфокусирован. Это помогает смягчить заметную фокусировку той части изображения, на которой оно нарисовано. Инструмент размытия можно использовать, чтобы выделить часть изображения, сделав оставшуюся часть изображения слегка не в фокусе. Инструмент размытия не перемещает пиксели вокруг, вместо этого он уменьшает контраст между смежными пикселями в закрашенной области.
Как использовать Blur Tool в Photoshop?
- Сначала вы выбираете изображение, над которым хотите работать. На изображении ниже мы будем размывать детскую коалу, которая находится позади матери:
Исходное изображение
Затем выберите инструмент размытия на панели инструментов, как показано ниже:
Выбор инструмента Blur
- Затем вы можете выбрать различные типы кистей, размеры кистей, обводки, настройки и т.
 Д. При использовании инструмента размытия желательно избегать использования кистей больших размеров в сочетании с длинными мазками, поскольку действие размытия является исчерпывающим для процессора, эффект будет отставание от хода кисти.
Д. При использовании инструмента размытия желательно избегать использования кистей больших размеров в сочетании с длинными мазками, поскольку действие размытия является исчерпывающим для процессора, эффект будет отставание от хода кисти.
Параметры инструмента Blur в верхнем меню
Эффект размытия окрашивается с помощью инструмента Blur. Каждый штрих, сделанный с помощью инструмента Размытие, уменьшает контраст между затронутыми пикселями.
Размер и типы кистей
Давайте рассмотрим различные размеры и типы кистей, доступных для применения эффектов размытия.
Настройки кисти
- Теперь вы можете выбрать силу размытия. Вы можете выбрать очень тонкий, что даст вам больше контроля, или вы можете пойти на сильное размытие. Инструмент будет более тонким, если сила ниже.
- Итак, следующий шаг — размытие. Удерживайте мышь над частями элемента, который вы хотите размыть. Вы можете перемещать кисть круговыми движениями, чтобы размыть деталь.

Размытая детская коала
Типы кистей
- Генеральные кисти.
- Кисти для сухих сред.
- Влажные медиа-кисти.
- Кисти спецэффектов
Blur Filters
Blur Filter — широко распространенный графический программный эффект, обычно он используется для уменьшения детализации и шума изображения. Давайте обсудим эти фильтры подробно.
Эффект виньетирования с размытием в Photoshop
Эффект виньетирования
с размытием в Photoshop
29 августа 2013
Фото:Стив Паттерсон
В этом уроке мы научимся использовать новый фильтр Iris Blur в Photoshop CS6, который позволяет без труда сделать на любой фотографии виньетку с размытием. Мы воспользуемся опцией этого фильтра скрытая маска слоя (Layer Mask) и создадим пару корректирующих слоев, чтобы сделать виньетку светлее и приглушить ее цвета. Такой же эффект можно получить и в более ранних версиях программы, но этот урок рассчитан на Photoshop CS6.
В данном уроке мы будем использовать этот снимок:
Оригинальный снимок
А вот как он будет выглядеть после обработки:
Виньетка с размытием
Давайте начнем!
Шаг 1: Создаем копию слоя Background
Для начала давайте позаботимся о том, чтобы при работе наш оригинальный кадр остался невредимым. На панели слоев мы видим, что слой с оригинальным снимком называется Background Layer, а других слоев пока нет:
Панель слоев с оригинальным слоем Background Layer
Давайте создадим его копию, над которой и будем работать. В меню, расположенном в верхней части экрана, откройте Layer, выберите New, затем Layer Via Copy. Это можно сделать и быстрее, просто нажмите Ctrl + J (Win) / Command + J (Mac). Оба способа одинаково эффективны:
Оба способа одинаково эффективны:
Откройте Layer > New > Layer Via Copy
Теперь у нас появилась копия фотографии, которая называется Layer 1 и располагается над слоем Background Layer. Слой Layer 1 выделен синим, значит, он в настоящий момент активен, то есть все изменения будут производиться в нем, а оригинальное фото, которое находится в слое Background Layer, останется без изменений:
Layer 1 – рабочая копия снимка
Шаг 2: Выбираем фильтр Iris Blur
Теперь нужно выбрать фильтр Iris Blur. В верхней части экрана найдите меню Filter, в нем выберите Blur, затем Iris Blur (второе сверху):
Откройте Filter > Blur
Откроется галерея Blur Gallery, фотография окажется в большом окне предварительного просмотра, оно займет почти весь экран. В правом верхнем углу этой галереи расположена панель Blur Tools с опциями фильтра Iris Blur – один ползунок, с помощью которого можно регулировать степень размытия. Но мы в данном случае им не воспользуемся, потому что все, что нам нужно для сегодняшнего урока, расположено прямо в окне предварительного просмотра, так что на панель справа можете не обращать внимания:
В правом верхнем углу этой галереи расположена панель Blur Tools с опциями фильтра Iris Blur – один ползунок, с помощью которого можно регулировать степень размытия. Но мы в данном случае им не воспользуемся, потому что все, что нам нужно для сегодняшнего урока, расположено прямо в окне предварительного просмотра, так что на панель справа можете не обращать внимания:
Blur Gallery
Шаг 3: Регулируем размытие
На изображении в окне предварительного просмотра мы видим несколько точек и кривых. Все они относятся к той же самой булавке, с помощью которой регулируется место и степень размытия. При необходимости можно добавить еще несколько булавок, что обеспечит нам больший контроль над размытием, но для нашей виньетки достаточно будет одной этой булавки.
Обратите внимание на внешнее кольцо вокруг булавки. Поворачивая его, мы можем увеличивать или уменьшать степень размытия. Наведите курсор на кольцо, нажмите и, удерживая кнопку мыши, поверните по часовой стрелке, что увеличит степень размытия, или против часовой, что уменьшит степень размытия. Photoshop позволяет контролировать результат в режиме реального времени, а на дисплее степень размытия HUD отображается в пикселях. Я установлю значение, равное 12 пикселям:
Наведите курсор на кольцо, нажмите и, удерживая кнопку мыши, поверните по часовой стрелке, что увеличит степень размытия, или против часовой, что уменьшит степень размытия. Photoshop позволяет контролировать результат в режиме реального времени, а на дисплее степень размытия HUD отображается в пикселях. Я установлю значение, равное 12 пикселям:
Увеличивайте или уменьшайте степень размытия вращением кольца
Шаг 4: Выбираем точку стопроцентного размытия
Видите тонкий овал? Там достигается стопроцентное размытие. За этой чертой все размыто на сто процентов. Присмотритесь, и вы заметите на контуре овала четыре небольшие точки: вверху, внизу, слева и справа. Удерживая клавишу  Нажатие клавиши Shift позволяет производить движение строго в вертикальной плоскости:
Нажатие клавиши Shift позволяет производить движение строго в вертикальной плоскости:
Удерживая Shift, переместите вверх верхнюю точку. Нижняя тоже сдвинется вниз
Затем точно так же переместите ближе к краю левую или правую точку, не доводя ее до края фотографии. Противоположная точка снова сдвинется в соответствующем направлении. В этот раз Shift позволяет производить движение строго в горизонтальной плоскости:
Удерживая Shift, переместите боковую точку в сторону. Противоположная точка тоже сдвинется
Шаг 5: Изменяем размер переходной зоны
Между центральной булавкой и границей полного размытия есть еще четыре точки, которые управляют шириной переходной зоны размытия. Участок между центральной точкой и этими четырьмя точками не подвергается размытию. Спецэффект вступает в силу возле этих точек и достигает своего предела на границе полного размытия. Если нажать мышью на любую из них и начать перемещать, все четыре точки сместятся одновременно. Если их сдвинуть ближе к центру, размытие будет постепенным, с более широкой переходной зоной, а если расположить их ближе к овальной границе, переход, наоборот, станет более резким.
Если нажать мышью на любую из них и начать перемещать, все четыре точки сместятся одновременно. Если их сдвинуть ближе к центру, размытие будет постепенным, с более широкой переходной зоной, а если расположить их ближе к овальной границе, переход, наоборот, станет более резким.
Нажмите на любую из больших точек и сдвиньте, отрегулировав размер переходной зоны
Шаг 6: Опция Save Mask to Channels
Прежде чем применить эффект размытия к изображению, выберите в меню опций, которое расположено в верхней части экрана, Save Mask to Channels. Photoshop, хотя мы этого и не заметили, создал для нас маску слоя, пока мы работали в галерее Blur Gallery, и чтобы увидеть маску слоя, когда работа будет закончена, надо выбрать эту опцию.
Поставьте галочку перед Save Mask to Channels
Шаг 7: Применяем эффект
Чтобы сохранить результат, нажмите Enter (Win) / Return (Mac) и выйдите из галереи Blur Gallery.
Фотография после применения фильтра Iris Blur
Шаг 8: Загружаем маску слоя как выделение
Вернувшись в главный интерфейс Photoshop, переходим в панель Channels. По умолчанию эта вкладка расположена рядом с вкладкой слоев Layers:
Переключаемся между панелями
Вы увидите, что под каналами Red, Green и Blue был создан альфа-канал с названием Blur Mask. Нам нужно загрузить этот канал Blur Mask как выделение. Для этого нажмите Ctrl (Win) / Command (Mac) на клавиатуре и кликните мышью по любой точке канала:
Удерживая Ctrl (Win) / Command (Mac), кликните мышью по каналу Blur Mask
Вокруг фотографии появится контур выделения:
Канал загружен как выделение
Перейдите обратно в панель слоев, нажав на вкладку Layers:
Возвращаемся в панель Layers
Шаг 9: Добавляем слой для корректировки уровней
Оставив выделение активным, переходим в панель Adjustments, нажимаем на иконку Levels (вторая слева в верхнем ряду) – добавляется слой для регулирования уровней:
Выбираем Levels в панели Adjustments
Над слоем Layer 1 появился новый слой Levels, а поскольку у нас было активное выделение, Photoshop создал маску слоя, что видно по иконке Layer Mask.
Photoshop сделал из выделения маску слоя
Шаг 10: Меняем режим смешивания нового слоя на Screen
Что же мы будем делать с этим новым слоем? Как выяснится, почти ничего. Вообще управление слоем осуществляется через панель Properties, новинку Photoshop CS6, но мы там ничего трогать не будем. Мы просто изменим режим смешивания для данного слоя с Normal, установленного по умолчанию, на Screen:
В качестве режима смешивания выберите Screen
Когда вы выбираете режим смешивания Screen, на слое Levels размытая зона сразу же становится светлее, а центр, защищенный маской слоя, не затрагивается:
Размытая зона стала светлее
Если яркость кажется вам слишком высокой, можно снизить непрозрачность нового слоя. Эта опция, Opacity, находится прямо напротив опции Blend Mode в верхней части панели слоев. Чем ниже вы зададите значение непрозрачности, тем менее интенсивным будет этот слой. Но я оставлю оригинальное значение, равное ста процентам:
Эта опция, Opacity, находится прямо напротив опции Blend Mode в верхней части панели слоев. Чем ниже вы зададите значение непрозрачности, тем менее интенсивным будет этот слой. Но я оставлю оригинальное значение, равное ста процентам:
При необходимости можно уменьшить значение параметра Opacity
Шаг 11: Снова загружаем маску слоя как выделение
Удерживая Ctrl (Win) / Command (Mac), на этот раз нажмите мышью непосредственно на иконку Layer Mask:
Удерживая Ctrl (Win) / Command (Mac), кликните мышью по маске
Выделение с маской снова появится на изображении:
Мы снова видим контур выделения
Шаг 12: Добавляем слой для корректировки Vibrance
В конце работы понизим насыщенность цветов в размытой зоне, чтобы она выглядела как бы выцветшей. В панели Adjustments нажмите на иконку Vibrance (крайняя правая в верхнем ряду), и добавится новый слой:
В панели Adjustments нажмите на иконку Vibrance (крайняя правая в верхнем ряду), и добавится новый слой:
Добавим слой для корректировки Vibrance
Новый слой Vibrance появляется над слоем Levels, и мы опять видим, что Photoshop использовал активное выделение для создания маски слоя, чтобы изменения снова не затронули центр фотографии:
На слое Vibrance тоже есть маска слоя
Шаг 13: Снижаем значение Vibrance
Этим слоем мы будем управлять через панель Properties. Сместите ползунок Vibrance влево, это снизит насыщенность цветов в размытой зоне. Изменение насыщенности цветов происходит в зависимости от насыщенности оригинала: даже если вы сместите ползунок влево до самого конца, до значения -100, изображение все равно не утратит цвет окончательно; а при использовании ползунка Saturation насыщенность снижается одинаково и цвет можно удалить полностью. В данном случае я не буду доходить до самого края, мне подойдет значение -50:
В данном случае я не буду доходить до самого края, мне подойдет значение -50:
Перемещение ползунка Vibrance снижает насыщенность цветов
И все, готово! Для сравнения можете снова посмотреть на оригинал:
Оригинальный снимок
А теперь, после снижения насыщенности, вы видите мою виньетку с размытием:
Конечный результат
Источник — http://www.photoshopessentials.com
Размытие по полю в Фотошоп СS6 / Creativo.one
Размытие по полю в Фотошоп СS6 / Creativo.oneФильтры
ГлавнаяУрокиОписание инструментовРазмытие по полю в Фотошоп СS6
Размытие по полю в Фотошоп СS6
В этом уроке, посвященном ретуши фотографии, мы рассмотрим фильтр «Размытие по полю» (Field Blur) в Фотошоп СS6.
Сложность урока: Легкий
Содержание
- #Выбор эффекта «Размытие по полю»
- #Галерея размытий
- #Работа с булавками
- #Ползунок размытия
- #Перемещение булавок
- #Добавление булавок
- #Временное скрытие булавок
- #Удаление булавок
- #Применение эффекта размытия к изображению
- # Комментарии
В этом уроке, посвященном ретуши фотографии, мы рассмотрим эффект «Размытие по полю»(Field Blur), первый из трех новых эффектов размытия в Фотошоп СS6. Размытие по полю вместе с размытием по диафрагме (Iris Blur) и сдвиг-наклоном (Tilt-Shift) (другие новые эффекты размытия) расположены в галерее размытий, которая появилась в Фотошоп СS6.
Размытие по полю вместе с размытием по диафрагме (Iris Blur) и сдвиг-наклоном (Tilt-Shift) (другие новые эффекты размытия) расположены в галерее размытий, которая появилась в Фотошоп СS6.
Каждый из этих эффектов размывает изображение различными способами, но, как мы сможем узнать из данных уроков, размытие по полю, размытие по диафрагме и Сдвиг-наклон имеют одну общую черту – они позволяют нам в значительной степени контролировать процесс размытия, поскольку не применяют равномерное размытие на всем изображении. Наоборот, эти эффекты помогают нам точно регулировать степень размытия в отдельных частях изображения без применения слоя-маски, что значительно облегчает задачу.
В данном уроке мы подробно изучим размытие по полю. Вот фотография, с которой я буду работать:
Исходное изображение
Прежде чем мы продолжим, давайте взглянем на панель слоев, где видно, что я в настоящий момент работаю с копией исходного изображения.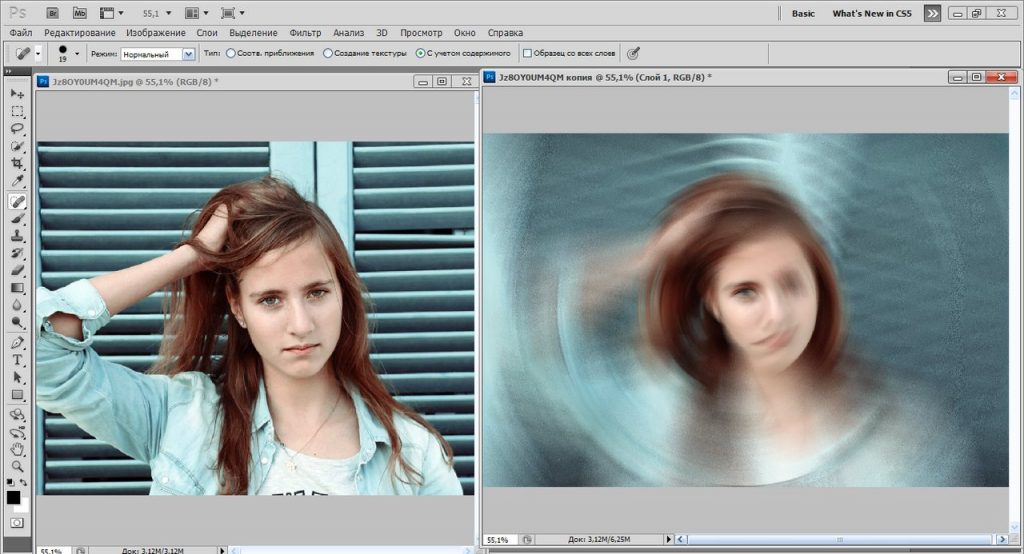 Я создал копию слоя, нажав сочетание клавиш Crtl+J / Command+J и продублировав, таким образом, слой заднего фона. В этом случае исходное изображение на слое заднего фона останется нетронутым, а размытие я буду делать на копии – на слое 1:
Я создал копию слоя, нажав сочетание клавиш Crtl+J / Command+J и продублировав, таким образом, слой заднего фона. В этом случае исходное изображение на слое заднего фона останется нетронутым, а размытие я буду делать на копии – на слое 1:
Работайте с копией изображения (слой 1), чтобы избежать изменений оригинала (слой заднего фона).
Выбор эффекта «Размытие по полю»
Чтобы воспользоваться эффектом «Размытие по полю», обратитесь к строке меню «Фильтр» (Filter) в верхней части экрана, выберите из списка раздел «Размытие» (Blur) и затем – «Размытие по полю» (Field Blur):
Выберите Фильтр > размытие > размытие по полю (Filter > Blur > Field Blur).
Галерея размытий
После выбора эффекта «Размытие по полю», на экране появляется новая галерея размытий, временно заменяющая стандартный интерфейс в Фотошоп CS6.
Галерея размытий практически полностью состоит из области предварительного просмотра, где мы работаем с изображением, а если взглянуть в правую часть экрана, то можно увидеть несколько панелей. Верхняя панель называется панель «Инструменты размытия», где расположены параметры для управления эффектами размытия по полю, по диафрагме и для сдвиг-наклона.
Верхняя панель называется панель «Инструменты размытия», где расположены параметры для управления эффектами размытия по полю, по диафрагме и для сдвиг-наклона.
Ниже находится панель «Эффекты размытия» с дополнительными параметрами для добавления эффектов «боке» к размытию. В данном уроке мы не будем изучать панель «Эффекты размытия», поскольку нам не нужно будет добавлять дополнительные параметры к основному эффекту размытия.
Поскольку я выбрал «Размытие по полю» в строке меню «Фильтр», на панели «Инструменты размытия» автоматически появились параметры для размытия по полю:
Галерея размытий в Фотошоп CS6 с панелью «Инструменты размытия», где видны параметры для размытия по полю.
Работа с булавками
Если мы посмотрим на изображение в области предварительного просмотра, то отметим две особенности.
Во-первых, всё изображение полностью равномерно размыто, и это похоже на применение более традиционных для Фотошоп эффектов размытия, например, размытия по Гауссу.
Во-вторых, что более интересно, мы можем заметить странный круглый значок. Этот значок называется «булавкой», потому что мы «прикалываем» его к изображению. Фотошоп ставит по умолчанию первоначальную булавку для нас, но мы можем добавить дополнительные булавки в различных местах изображения. Зачем нам это нужно? Узнаем в ближайшее время:
Фотошоп ставит по умолчанию первоначальную булавку для нас.
Первоначальная булавка, которую добавляет программа, фактически контролирует степень размытия, которая будет применяться к изображению. Как это происходит?
Внешнее кольцо управления булавки действует подобно регулятору громкости в магнитофоне. Чтобы прибавить громкость музыки, мы поворачиваем регулятор по часовой стрелке, а чтобы уменьшить громкость — против часовой.
В нашем случае, вместо регулировки громкости мы регулируем степень размытия, но принцип действия тот же. Нам нужно просто повернуть регулятор. Наведите курсор мышки на внешнее кольцо управления, затем, удерживая нажатой кнопку мыши, поверните кольцо по часовой стрелке или против нее.
Наведите курсор мышки на внешнее кольцо управления, затем, удерживая нажатой кнопку мыши, поверните кольцо по часовой стрелке или против нее.
Поворот по часовой стрелке усилит степень размытия, в то время как поворот против часовой стрелки — уменьшит. Фотошоп отобразит вам предварительный результат поворота кольца:
Нажмите на внешнее кольцо и поворачивайте его, чтобы регулировать степень размытия.
Ползунок размытия
Если использование «регулятора громкости» не привлекает вас, вы также можете отрегулировать степень размытия, используя более традиционный способ – перемещение ползунка на панели «Инструменты размытия» в разделе «Размытие по полю».
Ползунок и булавка привязаны друг к другу — меняя одно, вы автоматически меняете другое. Поэтому нет различия в том, какой инструмент использовать. И также как и в случае с булавкой, Фотошоп дает вам возможность предварительного просмотра результата по мере перемещения ползунка размытия влево или вправо:
Вы можете использовать булавку или ползунок для контроля степени размытия.
Вот как выглядит мое изображение в области предварительного просмотра после установки уровня размытия — 18 пикселей:
Первоначальный эффект размытия.
Перемещение булавок
Итак, к этому моменту мне удалось достичь одинакового уровня размытия на всем изображении. А что, если нужно изменить степень размытия в конкретном месте изображения? Например, глаза девушки не надо размывать. Они должны остаться четкими. Как же мне уменьшить размытие в области лица? С новым фильтром размытия по полю этого легко достичь! Все, что нужно – добавить еще одну булавку!
Прежде чем я это сделаю, я хочу переместить мою первоначальную булавку в другое место. Мы можем двигать булавки, просто нажимая на их центр и перемещая булавки по изображению. Я перемещу булавку несколько выше, чтобы убрать ее с области глаз:
Нажмите на булавку и переместите ее в нужное место.
Добавление булавок
Чтобы добавить новую булавку, переместите курсор мышки в нужное место. Курсор превратится в значок булавки с плюсиком около него, что будет означать возможность добавления новой булавки. В моем случае, поскольку я хочу изменить степень размытия около глаз девушки, я перемещу курсор мышки на левый глаз:
Курсор превратится в значок булавки с плюсиком около него, что будет означать возможность добавления новой булавки. В моем случае, поскольку я хочу изменить степень размытия около глаз девушки, я перемещу курсор мышки на левый глаз:
Переместите курсор мышки в нужное место.
Затем просто нажмите на кнопку мышки, и новая булавка появится! Обратите внимание, что первоначальная булавка все еще остается на изображении, но внешнего кольца управления у нее нет. Это случилось из-за того, что хотя обе булавки размывают изображение, мы можем управлять только одной булавкой за раз, поэтому кольцо управления отображается у выбранной активной булавки (новая булавка, которую я только что добавил):
Когда добавлены две или больше булавок, внешнее кольцо управления отображается у выбранной булавки.
Добавив новую булавку в область глаза девушки, я могу убрать размытие в этом месте или повернув кольцо управления против часовой стрелки, или перетащив ползунок размытия на панели инструментов влево до отметки уровня размытия 0. Я выбираю вариант с поворотом кольца. Эффект размытия вокруг второй булавки и под ней перестал действовать, в то время как область ближе к первоначальной булавке выше на изображении все еще размыта:
Я выбираю вариант с поворотом кольца. Эффект размытия вокруг второй булавки и под ней перестал действовать, в то время как область ближе к первоначальной булавке выше на изображении все еще размыта:
Каждая булавка регулирует степень размытия в различных частях изображения.
Я проделаю то же самое со вторым глазом, добавив третью булавку на изображение и повернув внешнее кольцо управления против часовой стрелки для удаления эффекта размытия. Оба глаза теперь четкие и резкие, как и на исходном изображении, в то время как область вокруг верхней булавки размыта. По мере добавления новых булавок, мы начинаем в большей степени управлять размытием в различных частях изображения:
Каждая новая булавка регулирует степень размытия в области около нее и под ней.
Что же делать, если я хочу вернуться назад и по-другому настроить первоначальную булавку? Без проблем! Всё, что нужно – просто нажать на нее и сделать активной, вызвав на экран внешнее кольцо управления, и затем повернуть кольцо (или передвинуть ползунок на панели инструментов), чтобы усилить или ослабить степень размытия в этой части изображения.
Важно отметить, что в процессе работы с булавками мы не вносим постоянных изменений в изображение. Фотошоп просто показывает нам предварительный результат эффекта размытия:
Нажмите на любую булавку, чтобы сделать ее вновь активной и внести необходимые изменения.
В моем случае, я добавляю четвертую булавку в область плеча, чтобы немного размыть это место, и вращаю кольцо управления по часовой стрелке, усиливая эффект размытия. Вы можете добавлять столько булавок на изображение, сколько вам надо, чтобы в нужной мере контролировать степень размытия:
Размоем область в левом нижнем углу изображения, добавив еще одну булавку.
И как еще один пример, я добавлю пятую булавку в область рта, затем поверну кольцо управления против часовой стрелки, чтобы вернуть исходную резкость нижней части лица девушки:
Фильтр размытия по полю позволяет нам быстро и легко настроить нужную степень размытия.
Временное скрытие булавок
Единственная проблема при работе с булавками – то, что они постепенно загромождают изображение, и становится трудно проследить эффект размытия. Мы можем временно спрятать булавки, нажав и удержав букву H на клавиатуре (от глагола hide «прятать»). При нажатой клавише, булавки исчезают. Отпустив клавишу, мы возвращаем булавкам видимость:
Нажмите и удержите клавишу Н, чтобы спрятать булавки и оценить результат размытия.
Вы также можете в любой момент сравнить обрабатываемое и исходное изображения, отключив опцию «Предварительный просмотр» (Preview) в верхней части галереи размытий. Когда пункт «Предварительный просмотр» не выбран, появляется исходное изображение. Чтобы вернуться к незавершенной работе с размытием, выберите снова опцию «Предварительный просмотр», установив галочку в окошке пункта. Также вы можете нажать клавишу P на клавиатуре для быстрого включения/выключения опции:
Сравните исходное и обрабатываемое изображения, включив/выключив опцию предварительного просмотра.
Удаление булавок
Чтобы удалить ненужную булавку, сделайте ее активной и нажмите клавишу Backspace / Delete на клавиатуре. Если вы хотите убрать все булавки сразу и начать работу заново, нажмите на значок «Удалить все булавки» в верхней части галереи размытий (справа от пункта «Предварительный просмотр»):
Выберите пункт «Удалить все булавки», чтобы убрать булавки с изображения за раз.
Применение эффекта размытия к изображению
Когда вы, наконец, закончили добавлять, перемещать булавки и довольны результатом, просто нажмите кнопку «ОК» в галереи размытий или клавишу Enter / Return на клавиатуре. Это позволит применить эффект размытия к исходному изображению и выйти из галереи размытий:
Нажмите клавишу ОК, чтобы применить эффект размытия.
И вот мы закончили работу с размытием! Для сравнения, еще раз исходное изображение:
Исходное изображение.
А вот мой конечный результат, после добавления еще нескольких булавок на изображение:
Конечный результат.
Мы сделали это! Мы научились с легкостью размывать необходимые части изображения, используя новый фильтр «Размытие по полю» в Фотошоп CS6!
Автор: Стив Паттерсон
Перевод: Ксения Руденко
Источник: photoshopessentials.com
Новые работы пользователей
По заданным фильтрам работы не найдены
Попробуйте изменить критерий поиска или сбросить фильтры
Смотреть все работы
Хотите взять максимум?
Активируй Premium подписку и получи 15 преимуществ на Creativo
Premium-контент
110 видеоуроков только
для Premium-пользователей.
Закрытые трансляции
Регулярные трансляции с профессионалами, обычным аккаунтам они доступны платно.
Приоритет в проверке работ
Все работы в вашем портфолио рассматриваются в приоритетном порядке.
Статистика переходов в соцсети
Сколько человек перешли по ссылкам из вашего профиля
Возможность
скачивать видеоуроки
Вы сможете скачивать все бесплатные видеоуроки без ограничений
Premium-статус
на аватаре
На вашей аватарке будет отображаться значок, обозначающий Premium-статус.
Короткая именная ссылка
Получите именную ссылку на профиль вида https://creativo.one/sasha
Возможность отложенной
публикации постов
Вы сами решаете, в какое время пост появится в ленте.
Светлая / темная
тема сайта
Меняйте тему оформления сайта под свое настроение.
Расширенные возможности опросов
Голосования с прогрессивным рейтингом, создание викторин
Поддержка от кураторов
Напрямую получайте поддержку от кураторов команды Creativo.
Поддержка в телеграм-чате
Обменивайтесь опытом, делитесь заказами и отвечайте на вопросы друг друга в закрытом чате.
Подарки, призы, розыгрыши
Получите возможность выиграть ценные призы и подарки от команды Creativo и партнеров.
Разбор работ от авторов
Ежемесячные тренировочные интерактивы по разным направлениям для отточки мастерства и разбора работ.
Активировать Premium
Хотите узнавать
обо всех событиях?
Выберите, куда хотите получать уведомления
Скопировать ссылку
Работа скрыта
Войти, чтобы проголосовать
 title»/>
{{percent(index)}}
title»/>
{{percent(index)}}
{{(index + 1)}}.
Изображение удалено
{{percent(index)}}
Всего проголосовало: {{total}}
Вы можете выбрать до {{max_variants}} вариантов. Голос будет распределён равномерно между всеми выбранными.
{{item.title}}
Изображение удалено
Создать опрос
Сделать мультиголосование
Можно выбрать несколько вариантов. Максимум
{{lex(‘response’, max_variants)}}
Максимум
{{lex(‘response’, max_variants)}}
Название опроса
Ответ {{(index + 1)}} Удалить ответ
Добавить ответ
Прогрессивный подсчет результатов
Автоматически завершить опрос 0″> через {{lex(‘days’,closeday)}}
{{lex(‘feed_type_’ + tp)}} {{counts[tp]}}
Сортировка:
По релевантности По дате По популярности
Показывать превью
subtitle»>{{item.subtitle}}Закреплен
Опрос
По вашему запросу ничего не найдено
Попробуйте изменить критерий поиска, или сбросить фильтры.
Не удалось загрузить работу. Возможно она была удалена.
= 0}»> GIF {{work.bite}} Мб Загрузить
Редактировать Удалить
18+
Работа имеет содержимое для 18+ лет
Жалоба
Опишите суть жалобы, при необходимости добавьте ссылки на скриншоты
Спасибо! Ваше обращение ушло на рассмотрение.
1. Название и описание
2. Миниатюра
3. Исходник
4. Тэги
5. Прочие настройки
Название и описание
2. Миниатюра
3. Исходник
4. Тэги
5. Прочие настройки
Название работы
Описание работы (необязательно)
Комментарий
Скрывать в портфолио (доступ по ссылке)
Ваша миниатюра:
Название:
{{name}}
Описание:
Исходник:
{{source.name}} {{source.name}}
Тэги:
#{{tag.label}}Есть ли у вас исходник к работе?
Исходник — это файл из исходных изображений, которые использовались для создания вашей работы. Исходник позовляет лучше понять вашу работу. Он не обязателен, но работы с исходниками получают больше лайков и имеют право на участие в еженедельных конкурсах.
Исходник позовляет лучше понять вашу работу. Он не обязателен, но работы с исходниками получают больше лайков и имеют право на участие в еженедельных конкурсах.
jpg-файл, максимальный размер 1920x1080px
Пример исходника
Выберете тэги работы:
Тэги позволяют лучше находить вашу работу другим пользователям. Подумайте какие тэги описывают вашу работу лучше всего и проставьте их. Это даст вам больше просмотров, лайков и комментариев.
Стиль работы Тематика Ятаквижу
Стиль работы:
#{{tag.label}}
Тематика:
#{{tag.label}}
Ятаквижу:
#{{tag.label}}
Не более десяти тэгов на одну работу
Работа 18+
Отключить комментарии
Комментарии к работе будут отключены, на их месте будет выведена реклама.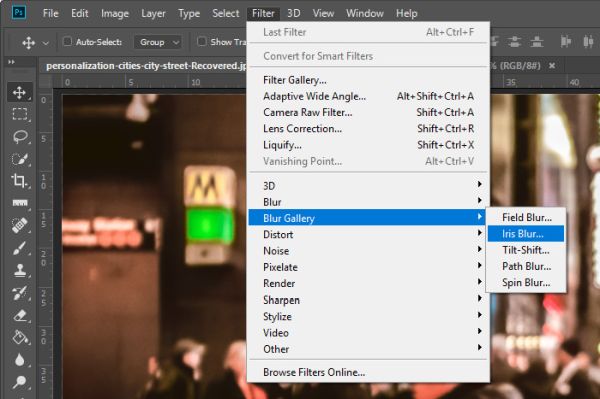
После добавления работы:
Автоматически перейти в портфолио
Остаться на текущей странице
Запланировать публикацию
{{pub_dates[pub_date] || pub_dates[0]}}
Отменить планирование
Запланировать
Используя данный сайт, вы даёте согласие на использование файлов cookie, данных об IP-адрес, помогающих нам сделать его удобнее для вас. Подробнее
Как размыть фон фотографии в учебнике Photoshop
199
SHARES
В этом уроке Photoshop показано, как сделать смешанное размытие фона, чтобы вы могли показать все тело и получить реалистичный размытый фон без ореолов. .
Это очень реалистичный и естественный эффект. Хотя существует множество руководств по размытию фона фотографии, большинство из них либо обрезают ноги, либо имеют странный ореол по краям.
Хотя существует множество руководств по размытию фона фотографии, большинство из них либо обрезают ноги, либо имеют странный ореол по краям.
(Нажмите, чтобы подписаться на наш канал YouTube для получения дополнительных руководств).
Этот урок Photoshop требует немного дополнительной работы, чтобы получить намного лучший и более реалистичный результат. может быть, на 30% больше усилий для на 300% лучшего результата.
Я покажу вам, как создать градиентное размытие фона. Это уменьшит количество визуального беспорядка. Это делает фотографию более качественной и выделяет ваш объект.
Шаг 1
Мы начнем с этой фотографии, которую я взял из Adobe Stock.
Шаг 2
- Первое, что нам нужно сделать, это вырезать наш объект. Возьмите инструмент быстрого выбора.
- Сделайте грубый выбор вокруг нашего объекта. Полезно перевыделить, а затем использовать клавишу Alt или Option, чтобы вернуться и просто выбрать те области, которые мы только что выделили, и которые может быть несколько сложно получить.

Шаг 3
- Выберите «Выбор»> «Маска».
- Возьмите маленький инструмент, похожий на мохнатую кисть.
- Обойдите край волос, потому что вы хотите выделить край волос и сделать его немного лучше. Возьмите некоторые из этих развевающихся волос и немного фона.
- Вы можете использовать ползунок прозрачности, чтобы проверить, есть ли какие-то области, которые вы, возможно, пропустили и хотели бы покрыть лучше.
Нажмите на инструмент «Показать край» и увеличивайте радиус до тех пор, пока вы не начнете видеть край.
Отключите Show Edge, и вы увидите, что выбор стал лучше.
Выберите опцию «Новый слой с маской слоя». Затем нажмите ОК.
Шаг 4
- Пока скройте наш слой с женщиной, щелкнув значок маленького глаза на панели слоев.
- Выберите фон.
- Ctrl/Cmd Нажмите на маску маски скрытого слоя, чтобы загрузить ее выделение, даже если вы сейчас работаете с фоном.

- Мы собираемся расширить выбор для более плавного результата.
Шаг 5
Выберите Select>Modify>Expand
10 пикселей должно быть достаточно.
Шаг 6
А теперь мы просто хотим заполнить выделение контентом, поэтому нажмите Shift Delete / Shift Backspace (Windows).
Выберите Content Aware. Нажмите «ОК».
Нажмите Ctrl D, чтобы отменить выбор.
Теперь вы сможете увидеть фото без нашего предмета. Кое-где могут остаться кусочки и остатки – и это совершенно нормально. Он не должен быть идеальным до пикселя, потому что вы все равно будете его размывать. И именно об этом наш следующий шаг…
Шаг 7
Теперь мы размоем фон, и это не повлияет на нашу женщину, потому что она находится на отдельном слое. Кроме того, мы не собираемся получать «ореолы» по краям, потому что мы использовали Content Aware для исправления этих краев.
- Сделайте слой с женщиной снова видимым, чтобы мы могли видеть результат во время работы.

- Убедитесь, что фоновый слой по-прежнему выбран. Затем перейдите в «Фильтр»> «Галерея фильтров»> «Размытие поля». Поле для глубины резкости.
Шаг 8
- Вы увидите булавку, представленную маленьким кружком. Используя указатель мыши на этом круге, вы можете решить, насколько сильно вы хотите его размыть.
- Если мы хотим размыть все изображение, 1 булавка подойдет, однако область на переднем плане вокруг ее ног будет выглядеть странно. Это просто не будет хорошо сочетаться с остальной частью фотографии. По этой причине вам необходимо создать вторую точку.
- Щелчком создайте вторую точку. Установите размытие. В этом случае вы хотите установить его равным нулю. Нажмите клавишу Ctrl или клавишу Command 9.0032
- Удерживайте Cmd/Ctrl+ двойной щелчок, и это приведет к нулю.
Фотошоп размывает эти две точки.
- Затем вы можете отрегулировать степень размытия, выбрать первую булавку и перетащить круг или использовать ползунок.
 Если вы ничего не хотите, возьмите его полностью вниз. Если вы хотите полностью туманный фон, поставьте его на максимум.
Если вы ничего не хотите, возьмите его полностью вниз. Если вы хотите полностью туманный фон, поставьте его на максимум.
8. Когда вы найдете идеальное размытие, просто нажмите OK, чтобы применить его.0014
Удерживая нажатой клавишу Shift, кликните по маске слоя, чтобы увидеть эффект до и после только что созданного вами эффекта.
Надеюсь, вам понравился этот урок.
Подпишитесь на нашу рассылку, и вы не пропустите ни одного урока.
Добавить комментарий. Какие ваши любимые техники, которые вы любите делать? Кроме того, что бы вы хотели узнать? Позвольте мне знать в комментариях ниже.
Я хочу поблагодарить Adobe Stock за поддержку этого видеоурока. Узнайте, как вы можете стать автором, а также получить несколько бесплатных изображений Adobe Stock.
Если вы хотите стать вкладчиком акций; Вы также можете добавлять свои фотографии, видео и иллюстрации и получать небольшой дополнительный доход. См. информацию здесь
Получите 10 бесплатных изображений из Adobe Stock
Спасибо за внимание!
Colin
В этом уроке Photoshop показано, как создать смешанное размытие фона, чтобы можно было показать все тело и добиться реалистичного размытия фона без ореолов.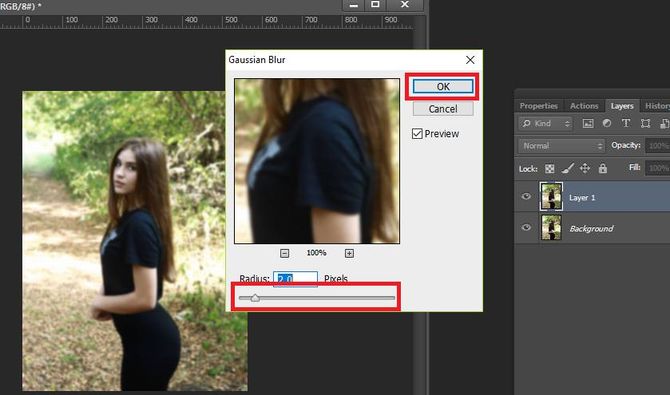
Легко повысить резкость изображения в Photoshop
Иногда вам может казаться, что ваши фотографии слишком плавные или размытые. Повысив их резкость, вы можете добавить контраста по краям объектов. Сделайте свой объект более заметным и драматичным, а также добавьте объема, научившись повышать резкость изображения в Photoshop.
Вы ищете, как исправить размытые изображения? Photoshop может творить чудеса и помочь вам добиться наилучших результатов при работе с фотографиями. В то же время его сложно и трудно освоить из-за множества особенностей. Если вы ищете альтернативу, Luminar — это программное обеспечение для редактирования, которое поможет вам повысить резкость изображения и быстро и легко придать ему замечательные эффекты.
Люминар 3
Luminar 3 – Время имеет значение
Самый быстрый способ сделать ваши фотографии выдающимися Сложное редактирование фотографий стало проще благодаря
инструментам с искусственным интеллектом
- Accent AI 2.
 0
0 - AI Sky Enhancer
- Более 70 Instant Looks
- Быстро стереть ненужные объекты
- Денойз
- Заточка
- И-Дополнительно
Скачать бесплатно
Как повысить резкость изображения в программе Photoshop
Почти любая фотография выиграет от небольшого повышения резкости, так как это добавит контраста. Тем не менее, важно знать ограничения вашей фотографии и не переусердствовать.
Вот самый быстрый и простой способ повысить резкость изображений в Photoshop:
1. Откройте изображение в Photoshop.
2. Выберите фотослой на панели «Слои» и перейдите в меню «Фильтр» . Выберите Convert для смарт-фильтров , чтобы повысить резкость без постоянного изменения фотографии.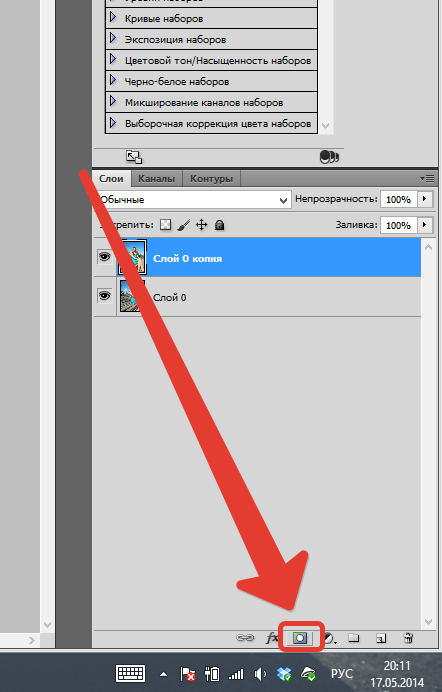
Фото Криса Уилсона
3. Примените фильтр Unsharp Mask.
4. В меню Фильтр выберите Резкость > Нерезкая маска.
Фото Криса Уилсона
5. В диалоговом окне Unsharp Mask перетащите ползунки для достижения желаемого эффекта.
Фото Криса Уилсона
6. Сохраните фотографию.
Это суть того, как повысить резкость изображения в Photoshop. Тем не менее, есть много деталей, которые мы могли бы добавить. Например, можно дважды щелкнуть инструмент «Масштаб» на панели «Инструменты » , чтобы увеличить масштаб до 100 % и точно оценить резкость.
Если вам нужно изменить резкость, вы можете легко сделать это, дважды щелкнув «Контурная резкость» на панели «Слои» , чтобы снова открыть диалоговое окно «Контурная резкость ».
Маска нерезкости
Как видите, в приведенном выше примере мы использовали маску нерезкости для повышения резкости изображения. Unsharp Mask — это фильтр повышения резкости изображения, который имеет ползунки для количества, радиуса и порога.
Unsharp Mask — это фильтр повышения резкости изображения, который имеет ползунки для количества, радиуса и порога.
- Ползунок Величина позволяет установить силу эффекта повышения резкости. Чем больше вы скользите по нему, тем больше резкость вы получаете.
- Ползунок радиуса устанавливает ширину эффекта повышения резкости на краях объектов. С помощью этого элемента управления вы можете управлять резкостью пикселей по краям фотографии.
- Ползунок Threshold помогает контролировать общую резкость области изображения. Используйте его, чтобы свести к минимуму резкость элементов, которые вы не хотите подчеркивать, например, зернистость неба. Сдвинув его вправо, вы можете свести к минимуму резкость пикселей с повышенной резкостью.
Поэкспериментируйте с этими ползунками, чтобы определить, какие из них лучше всего подходят для повышения резкости размытых изображений. Имейте в виду, что эффект будет варьироваться в зависимости от размера вашего изображения, так как Маска нерезкости фокусируется на пикселях.
Умная резкость
Существуют ли другие способы размывания изображения? Вы можете использовать фильтр Smart Sharpen , чтобы повысить резкость размытых изображений и добавить контрольную резкость. Базовые и расширенные настройки включают в себя элементы управления, позволяющие изменять резкость, тени, блики и многое другое. Чем S mart Sharpen отличается от Unsharp Mask ? Smart Sharpen рекомендуется для целенаправленного повышения резкости, поскольку он минимизирует шум в областях с низкой контрастностью. С другой стороны, 9Фильтр 0200 Unsharp Mask хорош для увеличения резкости на выходе.
Вот как применить Smart Sharpen:
1. Откройте фотографию.
2. На панели Layers щелкните слой изображения или Background , затем нажмите Ctrl-J (Windows) или Cmd-J (Mac) , чтобы дублировать его. Щелкните правой кнопкой мыши дубликат слоя и выберите Convert to Smart Object .
3. Выберите Filter > Sharpen > Smart Sharpen . Это откроет диалоговое окно.
4. В меню Preset выберите Default.
5. Опустите ползунок «Уменьшение шума» , чтобы полностью увидеть эффект повышения резкости.
Фото Криса Уилсона
6. Выберите значение Amount для силы повышения резкости. Увеличьте значение радиуса до тех пор, пока не увидите эффекты ореола вдоль острых краев, затем уменьшите его ровно настолько, чтобы убрать ореол. Теперь изображение может выглядеть слишком резким, но не беспокойтесь; вы можете настроить его, настроив Radius, Fade Amount и Tonal Width значения в Highlights.
7. Чтобы сравнить версии изображения без резкости и резкости, нажмите кнопку Preview в диалоговом окне. Вы по-прежнему можете изменить детали и повысить резкость размытого изображения по своему вкусу. Сохраните изображение, когда закончите.
Еще одним преимуществом использования фильтра Smart Sharpen является возможность сохранять настройки и использовать их с другими фотографиями в будущем.
Фильтр высоких частот
Еще один способ повысить резкость изображения в Photoshop — применить фильтр высоких частот . Это отличное средство повышения резкости изображения, если вы не хотите экспериментировать с разными ползунками, так как у него есть только одна очень эффективная настройка.
1. Установите Масштаб радиуса на минимум и нажмите OK. Этот параметр позволяет добавить к изображению оттенки серого.
Фото Криса Уилсона
2. Измените режим наложения для вашего фото.
Фото Криса Уилсона
Используйте все, что хотите: наложение, мягкий свет, жесткий свет или линейный свет. При изменении режима наложения вы можете видеть резкость вашей фотографии и области, над которыми вам нужно поработать.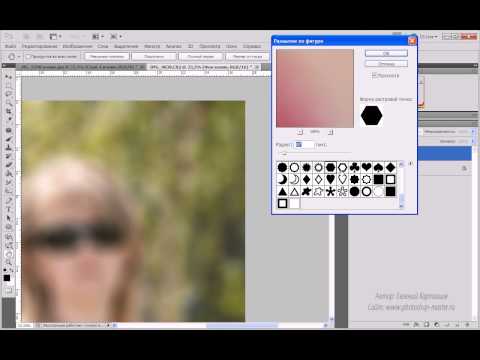
Фото Криса Уилсона
3. Нажмите OK.
4. Сохраните проект или экспортируйте фотографию для дальнейшего использования.
Если вас не устраивают результаты, вы можете изменить радиус и режим наложения, чтобы найти идеальный баланс резкости. Вот как размыть изображение, если вам нужен противоположный рабочий процесс.
Фильтр Shake Reduction
Иногда вам нужно сделать изображение более четким, потому что движение камеры вызывает дрожание. В Photoshop есть отличный инструмент, специально разработанный для уменьшения размытия изображения, вызванного случайным дрожанием камеры. Этот инструмент называется фильтром Shake Reduction, и его можно найти в меню «Фильтр» > «Резкость». Его основная функция — сводить к минимуму размытие, возникающее в результате нескольких типов движения камеры, в том числе линейного, дугообразного, вращательного и даже зигзагообразного. Вот как использовать этот фильтр, чтобы размыть изображение:
1.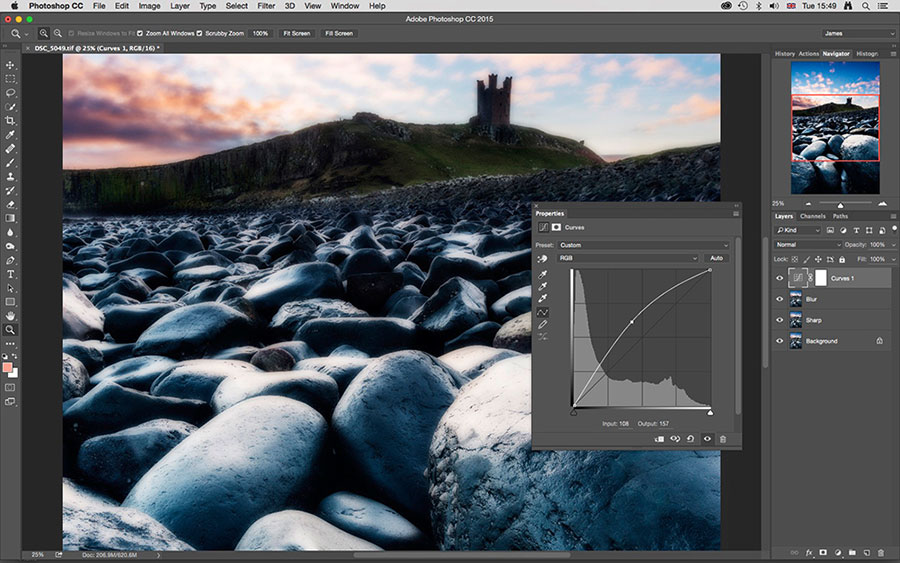 Откройте изображение в Photoshop.
Откройте изображение в Photoshop.
2. Выберите Фильтр > Резкость > Уменьшение дрожания . Photoshop автоматически проанализирует область изображения, наиболее подходящую для подавления дрожания, определит характер размытия и экстраполирует соответствующие исправления на все изображение.
Фото Криса Уилсона
3. Исправленное изображение будет отображаться в диалоговом окне Shake Reduction . Теперь вы можете применить к нему другие настройки.
4. Сохраните свою работу, если она вас устраивает.
Если вы не видите никакой разницы, щелкните параметр Preview , чтобы увидеть изображение до и после применения фильтра. Или используйте любой другой инструмент для повышения резкости фотографий, чтобы выполнить работу.
Повышение резкости областей изображения
Последний инструмент, которого мы коснемся сегодня, — это Повышение резкости . Его основная функция — увеличить контраст по краям фотографии. Это, в свою очередь, увеличивает кажущуюся резкость. Чем больше вы используете этот инструмент в области фотографии, тем больше резкости вы получите. Совет: если Инструмент «Резкость» не виден, нажмите и удерживайте инструмент «Размытие».
Это, в свою очередь, увеличивает кажущуюся резкость. Чем больше вы используете этот инструмент в области фотографии, тем больше резкости вы получите. Совет: если Инструмент «Резкость» не виден, нажмите и удерживайте инструмент «Размытие».
Фото Криса Уилсона
1. Откройте изображение в Photoshop.
2. Выберите кончик кисти и задайте параметры режима наложения и интенсивности.
3. Выберите Sample All Layers для повышения резкости с использованием данных всех видимых слоев. Если этот флажок снят, инструмент Sharpen использует данные только из активного слоя.
4. Выберите Protect Detail , чтобы улучшить детализацию и свести к минимуму пиксельные артефакты. Вы можете снять этот флажок, если хотите получить более драматичный эффект резкости.
5. Перетащите мышью ту часть изображения, которую вы хотите повысить резкость и убрать размытие.
Фото Криса Уилсона
Это отличный инструмент, если вы хотите выполнять работу быстро и легко. Если ваше изображение слишком размыто, вы также можете посмотреть эту статью, чтобы узнать, как сделать размытое изображение четким.
Если ваше изображение слишком размыто, вы также можете посмотреть эту статью, чтобы узнать, как сделать размытое изображение четким.
Как повысить резкость изображения в Luminar
Luminar — отличная программа, если вы хотите повысить резкость изображений, но не хотите тратить слишком много времени на ознакомление с инструментами. Интерфейс Luminar гладкий и простой, он идеально подходит для новичков, которые только начинают заниматься редактированием, а также для опытных фотографов, которые хотят получить максимальную отдачу от программы редактирования. Давайте проанализируем альтернативный способ повышения резкости изображений без использования Photoshop.
Фильтр повышения резкости
Вы можете быстро и легко добиться эффекта повышения резкости с помощью фильтра повышения резкости в Luminar. Когда вы выберете его, вы увидите разные ползунки, которые управляют результатом. Пройдемся по ним по порядку:
- Сумма — Определяет степень общей заточки.

- Радиус — определяет размер области вокруг каждой точки, которую вы хотите повысить резкость. Меньший радиус влияет на мелкие детали. Обратите внимание, что эта регулировка работает рука об руку с ползунком количества, и регулировка одного существенно повлияет на другой. Установка любого ползунка на высокий уровень может привести к значительным искажениям цвета и контрастности. Поэтому, если вы хотите, чтобы ваша фотография выглядела естественно, не переусердствуйте.
- Маскировка (порог) — дает вам контроль над тем, какие области настраиваются. Например, вы можете выборочно увеличить контраст в областях, которые уже имеют высокий контраст (например, глаза или листва), не добавляя слишком много контраста в области, которые вы хотите оставить гладкими (например, кожа или небо). С другой стороны, если вы хотите настроить все равномерно, оставьте ползунок маскирования на 0.
Повышение резкости фотографий в Luminar
Хотите знать, как размыть изображение? Вот четкие инструкции по использованию этого инструмента повышения резкости изображений в Luminar:
1. Выберите свое изображение в Luminar.
Выберите свое изображение в Luminar.
2. Добавьте фильтр Sharpening в рабочую область, нажав Add Filters , затем выбрав Sharpening в категории Исправления проблем .
3. Настройте ползунки Amount, Radius, Masking, и Dehalo , чтобы получить наилучший эффект.
Фото Евгения Чеботарева
4. Когда результат вас устроит, просто нажмите Применить и Luminar сохранит вашу работу.
Нет ничего проще, верно?
Custom Looks
Самое лучшее в редактировании в Luminar заключается в том, что вы можете сохранить настройки резкости в пользовательском Look . После внесения изменений в изображение просто нажмите Filters > Save Luminar Look . В следующий раз, когда вы откроете Custom Looks на панели Looks , ваши эффекты уже будут там.
Фото Евгения Чеботарева
Настройки синхронизации
Если вы не хотите сохранять полностью новый Look , но вам нравится эффект вашей фотографии и вы хотите применить тот же эффект к другим фотографиям в вашей библиотеке, вы можете просто скопировать и вставить настройки в другие фотографии без необходимости повторять тот же рабочий процесс. Какая экономия времени!
Какая экономия времени!
Luminar — отличный инструмент, если вы хотите научиться быстро и легко размывать изображение. Он имеет умные ползунки, отличные фильтры и может помочь вам быстро достичь наилучших результатов. Если вы ищете альтернативу сложным инструментам Photoshop, попробуйте Luminar и посмотрите, подходит ли он для вашего рабочего процесса. Просто нажмите кнопку ниже, чтобы попробовать его бесплатно.
Люминар 3
Luminar 3 – Время имеет значение
Самый быстрый способ сделать ваши фотографии выдающимися Сложное редактирование фотографий стало проще благодаря
инструментам с искусственным интеллектом
- Accent AI 2.0
- AI Sky Enhancer
- Более 70 Instant Looks
- Быстро стереть ненужные объекты
- Денойз
- Заточка
- И-Дополнительно
Скачать бесплатно
Как сделать размытие в Photoshop cs6
- Откройте изображение и выберите инструмент «Размытие» на панели «Инструменты».

- На панели параметров задайте следующие параметры: Выберите кисть в палитре наборов кистей или на большей панели «Кисть».
- Закрасьте области, которые хотите размыть.
- Когда вы закончите, выберите «Файл» → «Сохранить», чтобы сохранить изображение.
Кроме того, где инструмент размытия в Photoshop CS6 ? Инструмент «Размытие» находится на панели инструментов в левой части окна рабочей области Photoshop. Чтобы получить к нему доступ, найдите значок слезы, который вы найдете сгруппированным с инструментом Sharpen Tool и Smudge Tool.
Вы спрашивали, как вы размываете в фотошопе 6?
Быстрый ответ, как дела размытие изображение на фотошопе ? Как размыть все изображение в фотошопе. Если вы хотите размыть все изображение, выберите «Фильтр» > «Размытие» > «Размытие по Гауссу»… Отрегулируйте радиус, чтобы добавить больше или меньше размытия к изображению.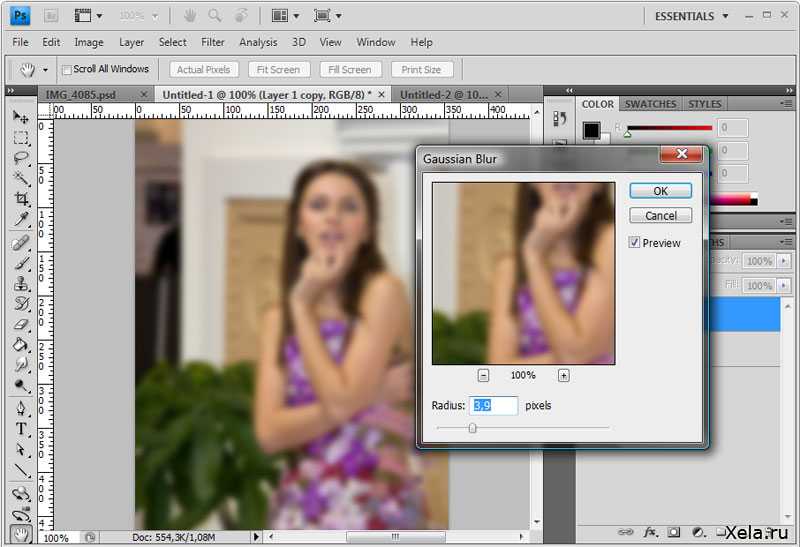 Затем нажмите «ОК».
Затем нажмите «ОК».
Удивительно, как размыть область в Photoshop? Перейдите в Фильтр> Размытие> Размытие по Гауссу . Появится меню Gaussian Blur , и вы увидите предварительный просмотр эффекта, который он оказывает на выбранную область. Увеличивайте радиус до тех пор, пока он полностью не размоет нужную область. Нажмите «ОК», и эффект будет применен. Перейдите в «Фильтр»> «Галерея размытия»> «Размытие поля». Обратите внимание, что эффект размытия применяется только к выделенной области, поэтому на розу это никак не повлияет. Теперь вы можете приступить к созданию размыть градиент так же, как вы делали раньше, добавив булавки с разными позициями и степенью размытия. Нажмите OK, чтобы применить фильтр.
Содержание
- 1 Почему инструмент размытия не работает?
- 2 Где инструмент размытия в Photoshop 2021?
- 3 Где спрятано размытие в Photoshop?
- 4 Что такое инструмент размытия?
- 5 Как размыть фон в Photoshop 2021?
- 6 Как размыть изображение в Photoshop 7?
- 7 Как добавить к фотографии размытие в движении?
- 8 Что такое размытие по Гауссу в Photoshop?
- 9 Что такое фильтр размытия в Photoshop?
- 10 Куда делся мой инструмент размытия?
- 11 Почему умное размытие выделено серым цветом в Photoshop?
Почему инструмент размытия не работает?
Член.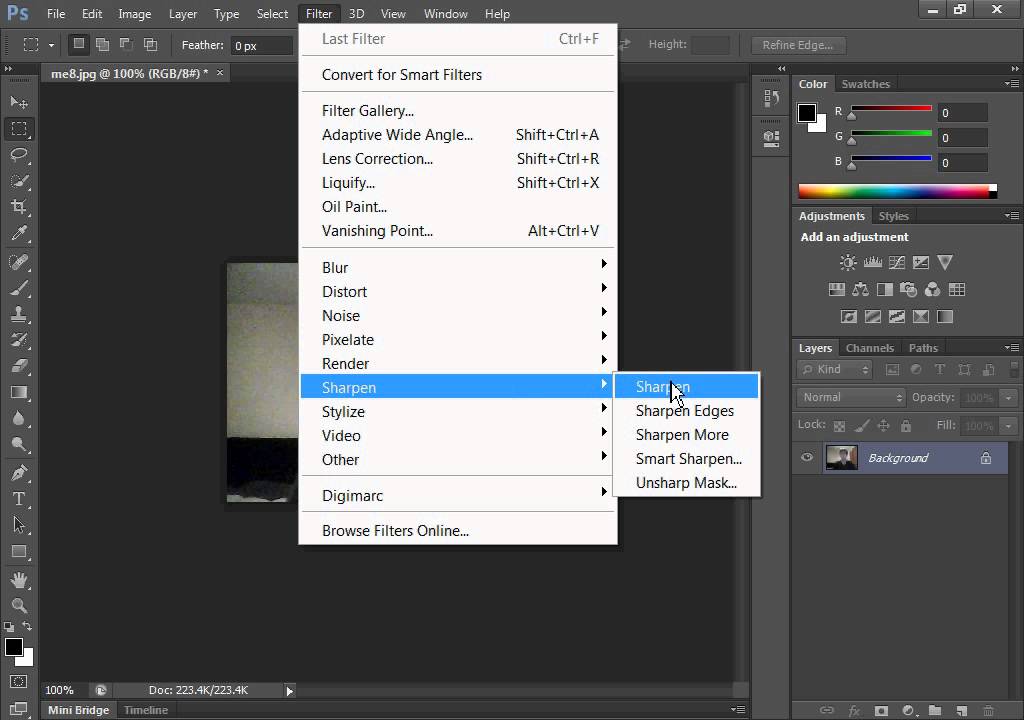 Во-первых, убедитесь, что вы находитесь на правильном слое, который пытаетесь размыть. Во-вторых, если вы находитесь на правильном слое, убедитесь, что ничего не выделено; чтобы убедиться, выполните команду D.
Во-первых, убедитесь, что вы находитесь на правильном слое, который пытаетесь размыть. Во-вторых, если вы находитесь на правильном слое, убедитесь, что ничего не выделено; чтобы убедиться, выполните команду D.
Где находится инструмент размытия в Photoshop 2021?
В Photoshop перейдите в «Фильтр» > «Галерея размытия» и выберите «Размытие диафрагмы».
Где спрятано размытие в Photoshop?
- Выберите «Фильтр» > «Галерея размытия» > «Размытие поля». На изображение помещается булавка размытия поля. Щелкните изображение, чтобы добавить дополнительные булавки размытия.
- Щелкните булавку, чтобы выбрать ее, и выполните одно из следующих действий: Перетащите маркер размытия, чтобы увеличить или уменьшить размытие. Вы также можете использовать панель «Инструменты размытия», чтобы указать значение размытия.
Что такое инструмент размытия?
Инструмент «Размытие» используется для создания эффекта размытия. Каждый штрих, сделанный с помощью инструмента «Размытие», будет снижать контраст между затронутыми пикселями, делая их размытыми. … Более жесткая кисть размытия изменяет пиксели с заданной силой, так что все задействованные пиксели размываются в одинаковой степени.
… Более жесткая кисть размытия изменяет пиксели с заданной силой, так что все задействованные пиксели размываются в одинаковой степени.
Как размыть фон в Photoshop 2021?
Чтобы открыть окно «Размытие поля», выберите «Фильтр» > «Галерея размытия» > «Размытие поля» в раскрывающемся меню в верхней части окна приложения. Используя инструмент «Размытие по полю», вы можете управлять размытием в разных областях фотографии, помещая булавки в эти области, а затем регулируя размытие вправо.
Как размыть изображение в Photoshop 7?
- Откройте фотографию. В Photoshop перейдите в «Файл»> «Открыть» и выберите фотографию на своем компьютере или, если вы следуете образцу, перейдите к «выборочному фокусу-размытию». …
- Откройте галерею размытия.
- Определите точку фокусировки.
- Настройка области размытия.
- Отрегулируйте переход размытия.
- Отрегулируйте степень размытия.
- Готово!
Как добавить к фотографии размытие в движении?
- Импортируйте свою фотографию в Photoshop.

- Выберите часть изображения, которую вы хотите размыть, с помощью инструмента «Перо».
- Перейдите к верхней панели, где вы найдете: Фильтр > Размытие > Размытие в движении.
- Выберите угол и расстояние размытия в окне.
- Примите изменения, чтобы увидеть размытие движения в действии.
Что такое размытие по Гауссу в Photoshop?
Есть много причин использовать фильтр Gaussian Blur в Photoshop. Вы можете использовать его для уменьшения шума, добавления художественного эффекта размытия или создания глубины путем размытия фона. Эффект Гаусса приводит к плавному размытию, которое выглядит так, как будто вы смотрите на фотографию через полупрозрачный экран.
Что такое фильтр размытия в Photoshop?
Фильтры Photoshop Blur предназначены в первую очередь для ретуширования изображений — для смягчения, затемнения, затуманивания, размытия или искажения отдельных областей изображения или всего изображения. Фон часто размывается, чтобы подчеркнуть главный объект фотографии или уменьшить беспорядок в окружающей среде.
 Д. При использовании инструмента размытия желательно избегать использования кистей больших размеров в сочетании с длинными мазками, поскольку действие размытия является исчерпывающим для процессора, эффект будет отставание от хода кисти.
Д. При использовании инструмента размытия желательно избегать использования кистей больших размеров в сочетании с длинными мазками, поскольку действие размытия является исчерпывающим для процессора, эффект будет отставание от хода кисти.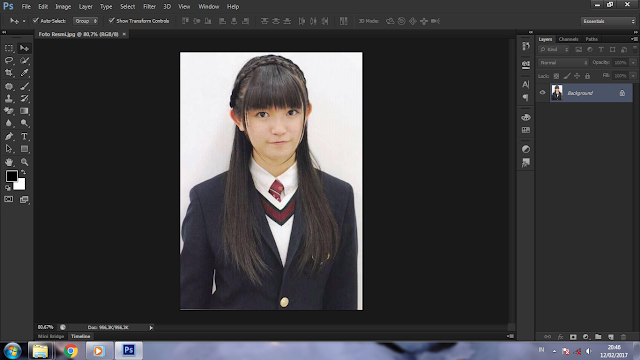
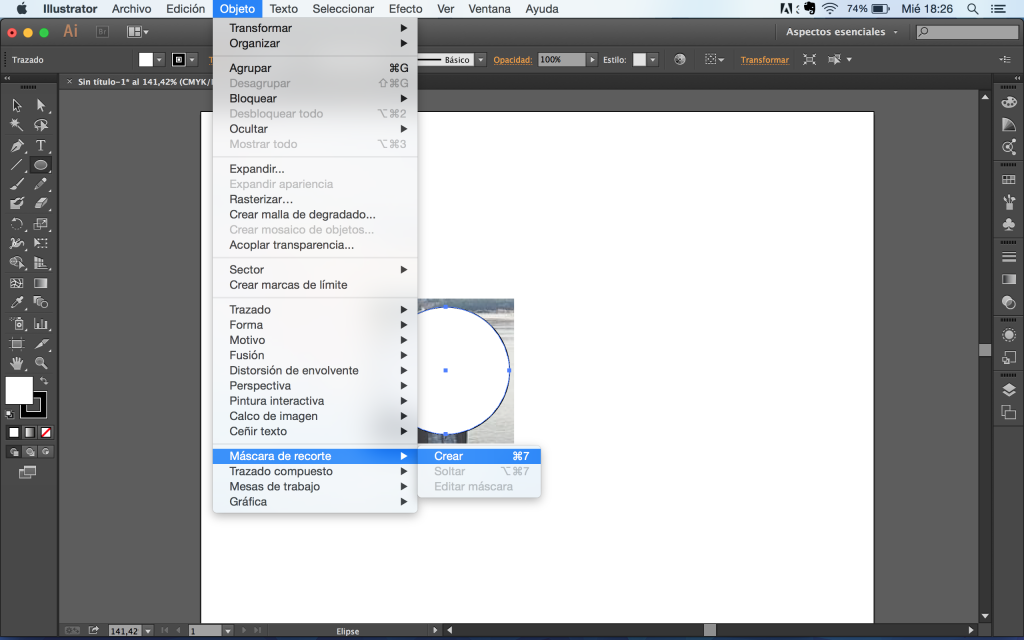 title»/>
{{percent(index)}}
title»/>
{{percent(index)}}

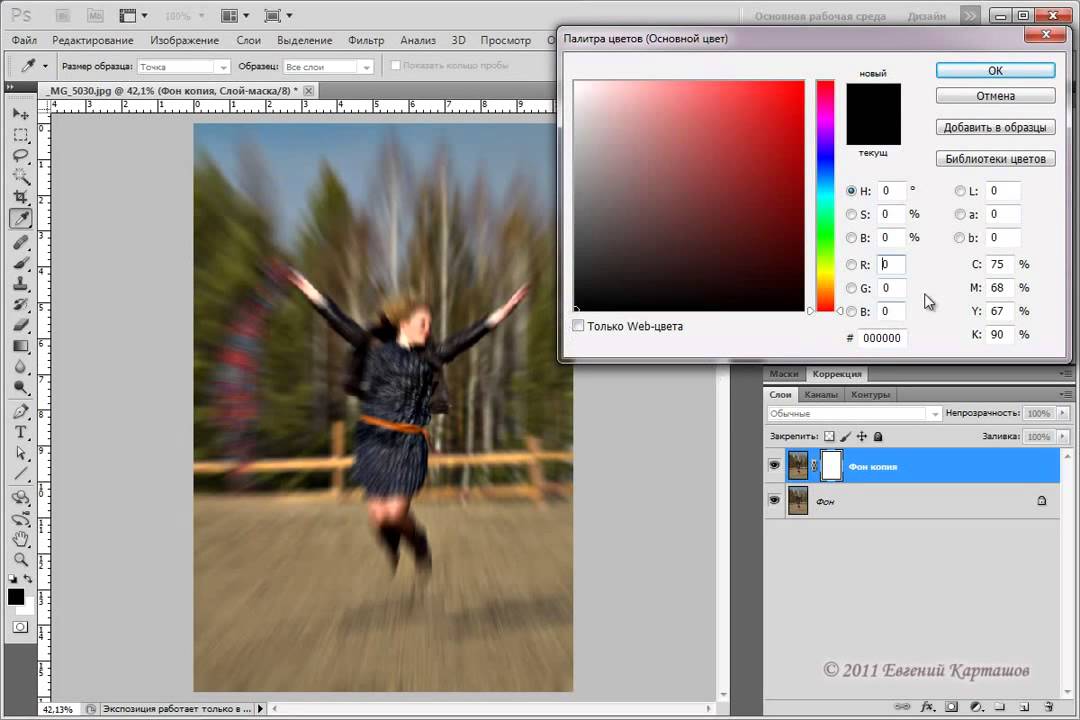
 Если вы ничего не хотите, возьмите его полностью вниз. Если вы хотите полностью туманный фон, поставьте его на максимум.
Если вы ничего не хотите, возьмите его полностью вниз. Если вы хотите полностью туманный фон, поставьте его на максимум.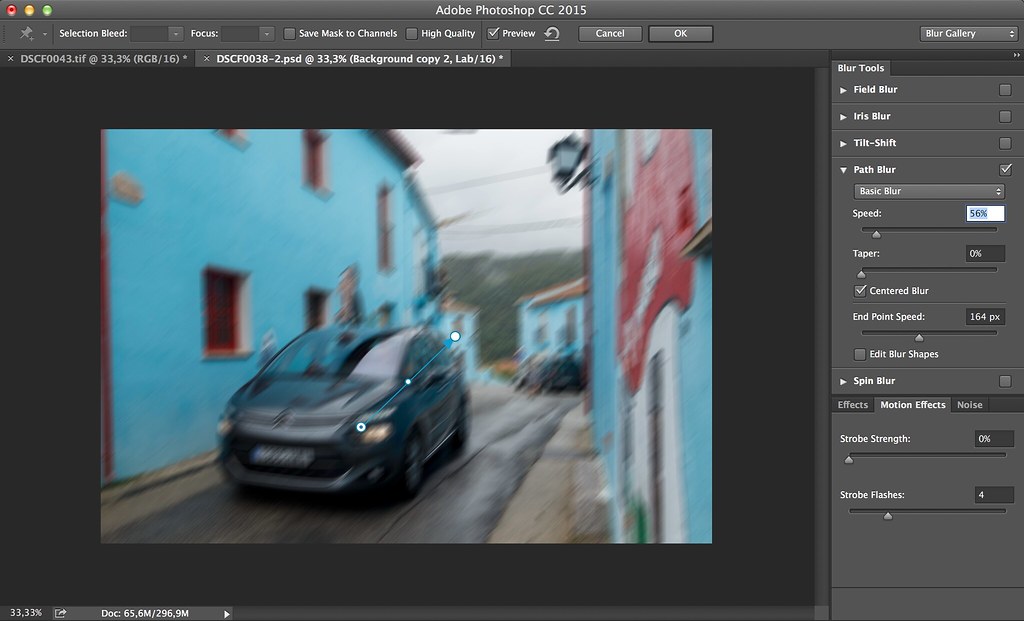 0
0
