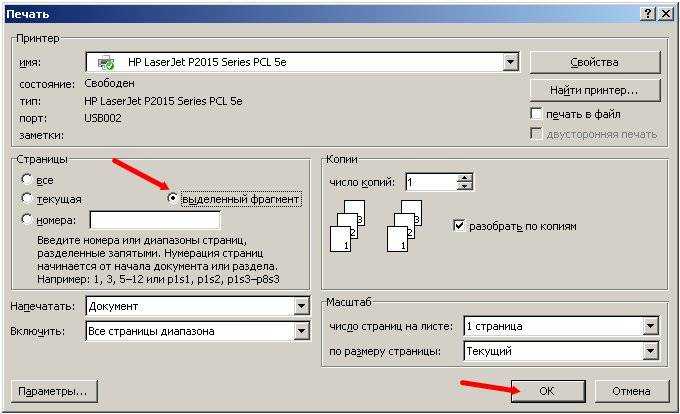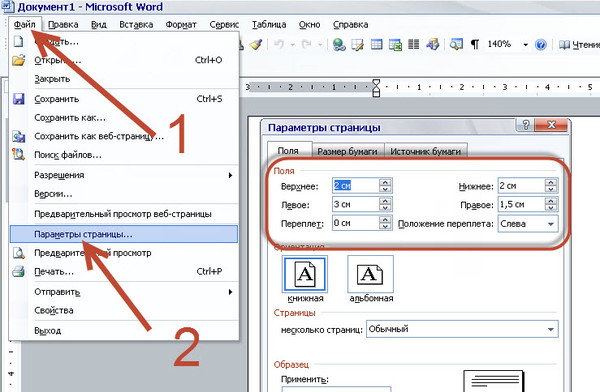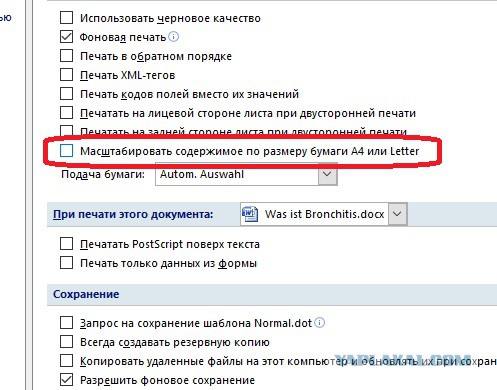Печать документа в Word для Mac
Word для Microsoft 365 для Mac Word 2021 for Mac Word 2019 для Mac Word 2016 для Mac Word для Mac 2011 Еще…Меньше
Перед печатью можно просмотреть документ и указать, какие страницы требуется напечатать.
Предварительный просмотр и печать документа
-
В меню Файл выберите пункт Печать.
-
Для предварительного просмотра каждой страницы нажимайте стрелки внизу окна предварительного просмотра.
Если окно предварительного просмотра не отображается, под надписью

-
Выберите количество копий и любые другие нужные параметры, а затем нажмите кнопку Печать.
Печать конкретных страниц
-
В меню Файл выберите пункт Печать.
-
Чтобы напечатать только определенные страницы, в разделе Страницы выполните одно из указанных ниже действий.
- org/ListItem»>
Чтобы напечатать страницу, отображаемую в окне «Быстрый просмотр», выберите Текущая страница.
-
Чтобы напечатать идущие друг за другом страницы, например 1–3, выберите От и введите номера первой и последней страницы в полях От и До.
-
Чтобы напечатать отдельные страницы и диапазон одновременно (например, страницу 3 и страницы 4–6), выберите
Двусторонняя печать
Двустороннюю печать проще всего выполнять на принтере, который поддерживает такую возможность. Узнать, поддерживает ли ваш принтер двустороннюю печать (также называемую дуплексной), можно из его руководства пользователя или у изготовителя. Кроме того, можно сделать следующее:
Узнать, поддерживает ли ваш принтер двустороннюю печать (также называемую дуплексной), можно из его руководства пользователя или у изготовителя. Кроме того, можно сделать следующее:
-
В меню Файл выберите пункт Печать.
-
Установите флажок Копии и страницы, а затем выберите пункт Макет.
-
Во поле Двусторонняя печать выберите параметр Привязка к длинному краю (чтобы страницы переворачивались относительно длинного края) или Привязка к короткому краю (чтобы страницы переворачивались относительно короткого края).

Если принтер не поддерживает автоматическую двустороннюю печать, можно выполнить печать на обеих сторонах листа вручную, как указано ниже.
-
В меню Файл выберите пункт Печать.
-
Установите флажок Копии и страницы, а затем выберите пункт Microsoft Word.
-
Выберите пункт Только нечетные страницы.

-
После того как нечетные страницы будут напечатаны, переверните стопку страниц, повторно загрузите их в принтер, повторите действия 1 и 2, а затем выберите пункт Только четные страницы.
В зависимости от модели принтера для печати на обратной стороне листов стопки может потребоваться перевернуть ее и изменить порядок страниц.
Печать только четных или нечетных страниц
-
В меню Файл выберите пункт Печать.
-
Выберите пункт Только нечетные страницы или Только четные страницы.
Установите флажок Копии и страницы, а затем выберите пункт Microsoft Word.
Печать в обратном порядке
Если принтер выводит страницы в перевернутом виде, можно сделать так, чтобы они печатались в правильном порядке. Выполните указанные ниже действия, чтобы напечатать документ, начиная с последней страницы.
-
В меню Word выберите пункт Настройки.

-
В разделе Вывод и общий доступ выберите Печать.
-
В разделе Параметры печати установите флажок В обратном порядке.
Изменение ориентации страниц в документе
На вкладке Макет нажмите кнопку Ориентация и выберите вариант Книжная или Альбомная.
org/ListItem»>
В меню Файл выберите пункт Печать.
Изменение ориентации отдельных страниц
-
Выделите весь текст на страницах, которые нужно изменить.
Совет: Чтобы изменить ориентацию на всех страницах после курсора, не выделяя текст, щелкните то место, откуда должна начаться новая ориентация. В меню Формат щелкните Документ, а затем — Параметры страницы, выберите нужную ориентацию и нажмите кнопку ОК. В меню Применить выберите до конца документа.
org/ListItem»>
-
Нажмите Параметры страницы внизу диалогового окна.
В меню Ориентация выберите нужную ориентацию и нажмите кнопку ОК.
-
В меню Применить выберите пункт к выделенному тексту и нажмите кнопку ОК.
-
В меню Файл выберите пункт Печать.

В меню Формат выберите пункт Документ.
Изменение ориентации определенного раздела
Важно: Чтобы можно было изменить ориентацию определенного раздела, в документ должен быть разделен разрывами разделов. Узнайте, как добавлять разрывы разделов.
-
Чтобы отобразить непечатаемые знаки, такие как маркеры абзацев (¶), щелкните Показать все непечатаемые символы на вкладке Главная.
-
Дважды щелкните разрыв раздела, следующий за разделом, который нужно изменить.
Разрывы разделов выглядят примерно так:
org/ListItem»>
-
В меню Ориентация выберите нужную ориентацию и нажмите кнопку ОК.
-
В меню Применить выберите пункт к этому разделу и нажмите кнопку ОК.
-
В меню Файл выберите пункт Печать.
Щелкните Параметры страницы.
См. также
Вставка, удаление и изменение разрыва раздела
Печать документа
Изменение размера бумаги
Перемещение, поворот и группирование рисунка, текстового поля и других объектов
Важно:
Microsoft Office для Mac 2011 больше не поддерживается. Перейдите на Microsoft 365, чтобы работать удаленно с любого устройства и продолжать получать поддержку.
Перейдите на Microsoft 365, чтобы работать удаленно с любого устройства и продолжать получать поддержку.
Обновить
Предварительный просмотр перед печатью
-
В меню Файл выберите пункт Печать.
-
Нажмите кнопку Просмотр.
Печать документа
-
В меню Файл выберите пункт Печать.

-
Во всплывающем меню Принтер выберите нужный принтер.
-
Выберите нужные параметры, например число или диапазон печатаемых страниц, а затем нажмите кнопку Печать.
Совет: Если дополнительные параметры печати в диалоговом окне Печать отсутствуют, щелкните значок с изображением синей, направленной вниз стрелки справа от всплывающего меню Принтер.
Печать отдельных страниц или разделов
- org/ListItem»>
-
Во всплывающем меню Принтер выберите нужный принтер.
-
Установите переключатель в положение Диапазон страниц и введите в поле Диапазон страниц данные, как указано ниже.
Печатаемые данные
Выполните следующие действия
Несмежные страницы
Введите номера страниц, разделяя их запятыми.
 Если нужно ввести диапазон страниц, укажите номера первой и последней страниц через дефис.
Если нужно ввести диапазон страниц, укажите номера первой и последней страниц через дефис.Например, чтобы напечатать страницы 2, 4, 5, 6 и 8, введите 2,4-6,8.
Раздел целиком
Введите s и номер раздела.
Например, чтобы напечатать раздел 3, введите s3.
Несмежные разделы
Введите s и номер раздела, запятую, а затем s и номер следующего раздела.

Например, чтобы напечатать разделы 3 и 5, введите s3,s5.
Диапазон страниц в нескольких разделах
Укажите диапазон в следующем формате: p ns n-p ns n, где буква p ставится перед номером страницы, а буква s — перед номером раздела.
Например, чтобы напечатать диапазон со страницы 2 в разделе 3 по страницу 3 в разделе 5, введите p2s3-p3s5.
Диапазон страниц в разделе
Укажите диапазон в следующем формате: p ns n-p ns n, где буква p ставится перед номером страницы, а буква s — перед номером раздела.

Например, чтобы напечатать страницы с 5 по 7 из раздела 3, введите p5s3-p7s3.
-
Нажмите кнопку Печать.
В меню Файл выберите пункт Печать.
Печать на обеих сторонах листа (двусторонняя печать)
Двустороннюю печать проще всего выполнять на принтере, который поддерживает такую возможность. Обычно для определения поддержки двусторонней печати принтером можно обратиться к документации принтера или просмотреть его свойства. Некоторые принтеры позволяют автоматически печатать на обеих сторонах листа бумаги (автоматическая двусторонняя печать). Другие принтеры выводят указания о том, как перевернуть страницы вручную, чтобы напечатать текст на обратной стороне листа (двусторонняя печать вручную). Некоторые принтеры вообще не поддерживают двустороннюю печать.
Некоторые принтеры вообще не поддерживают двустороннюю печать.
Совет: Если принтер поддерживает двустороннюю печать и с ней возникают проблемы, во всплывающем меню Копии и страницы выберите пункт Макет. Затем во всплывающем меню Две стороны снимите флажок Отключено.
Если принтер не поддерживает автоматическую двустороннюю печать, можно выполнить печать на обеих сторонах листа вручную, как указано ниже.
-
В меню Файл выберите пункт Печать.
-
Во всплывающем меню Принтер выберите нужный принтер.

-
Во всплывающем меню Копии и страницы выберите пункт Microsoft Word.
-
Выберите пункт Только нечетные страницы.
-
После того как нечетные страницы будут напечатаны, переверните стопку страниц, повторно загрузите их в принтер, повторите действия с 1 по 3, а затем выберите пункт Только четные страницы.
В зависимости от модели принтера для печати на обратной стороне листов стопки может потребоваться перевернуть ее и изменить порядок страниц.

Печать только четных или нечетных страниц
-
В меню Файл выберите пункт Печать.
-
Во всплывающем меню Принтер выберите нужный принтер.
-
Во всплывающем меню Копии и страницы выберите пункт Microsoft Word.
org/ListItem»>
Выберите пункт Только нечетные страницы или Только четные страницы.
Печать в обратном порядке
Если принтер выводит страницы в перевернутом виде, можно сделать так, чтобы они печатались в правильном порядке. Выполните указанные ниже действия, чтобы напечатать документ, начиная с последней страницы.
-
В меню Word выберите пункт Настройки.
-
В разделе Вывод и общий доступ выберите Печать.
org/ListItem»>
В разделе Параметры печати установите флажок В обратном порядке.
Изменение ориентации страниц в документе
-
В меню Вид выберите пункт Разметка страницы.
-
На вкладке Макет в группе Параметры страницы нажмите кнопку Ориентация и выберите значение Книжная или Альбомная.
org/ListItem»>
В меню Файл выберите пункт Печать.
Изменение ориентации отдельных страниц
-
В меню Вид выберите пункт Разметка страницы.
-
Выделите весь текст на страницах, которые нужно изменить.
-
В меню Формат выберите пункт Документ.
org/ListItem»>
-
В разделе Ориентация выберите нужную ориентацию и нажмите кнопку ОК.
-
Во всплывающем меню Применить выберите пункт к выделенному тексту и нажмите кнопку ОК.
При необходимости Word вставляет разрыв раздела до и после выделенного текста и изменяет ориентацию в разделах.
-
В меню Файл выберите пункт Печать.
Примечание: Чтобы изменить ориентацию на всех страницах после курсора, не выделяя текст, щелкните нужное место в документе, чтобы поместить туда курсор.
 В меню Формат выберите пункт Документ, затем — команду Параметры страницы, выберите нужную ориентацию и во всплывающем меню Применить выберите пункт до конца документа.
В меню Формат выберите пункт Документ, затем — команду Параметры страницы, выберите нужную ориентацию и во всплывающем меню Применить выберите пункт до конца документа.
Щелкните Параметры страницы.
Изменение ориентации определенного раздела
Важно: Чтобы можно было изменить ориентацию определенного раздела, в документ должны быть вставлены разрывы разделов.
-
В меню Вид выберите пункт Разметка страницы.
-
Чтобы включить отображение непечатаемых знаков, таких как маркеры абзацев (¶), на панели инструментов Стандартная выберите команду Показать все непечатаемые символы .

-
Дважды щелкните разрыв раздела, находящийся после раздела, который нужно изменить.
-
Щелкните Параметры страницы.
-
В разделе Ориентация выберите нужную ориентацию и нажмите кнопку ОК.
-
Во всплывающем меню Применить выберите пункт к текущему разделу и нажмите кнопку ОК.
При необходимости Word вставляет разрывы раздела до и после выбранных разделов и изменяет ориентацию в них.

-
В меню Файл выберите пункт Печать.
Примечание: Чтобы изменить ориентацию на всех страницах после курсора, не выделяя текст, щелкните нужное место в документе, чтобы поместить туда курсор. В меню Формат выберите пункт Документ, затем — команду Параметры страницы, выберите нужную ориентацию и во всплывающем меню Применить выберите пункт до конца документа.
См. также
Изменение размера бумаги
Вставка, удаление и изменение разрыва раздела
Перемещение, поворот и группирование рисунка, текстового поля и других объектов
Как распечатать документ Word в обратном порядке
31 августа 2020 Мэтт Миллс Как записаться, Программные обеспечения для георадаров 0
Word — это наиболее широко используемый текстовый процессор в мире, поскольку он обладает всеми видами функций, которые могут быть полезны как для личных, так и для профессиональных задач.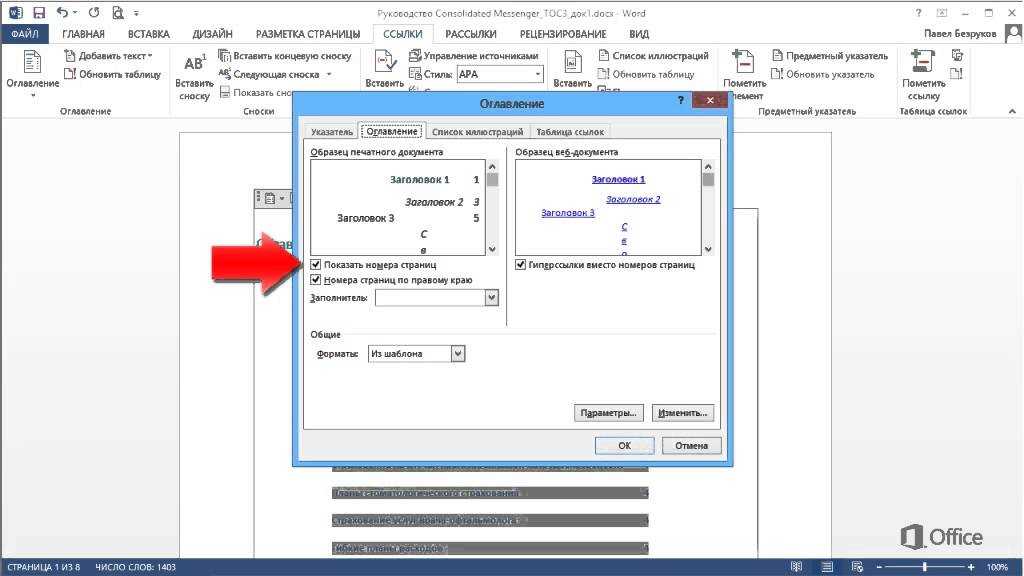 Одной из этих функций является возможность печатать все наши документы разных форм, размеров, типов листов и т. Д. Когда дело доходит до печати, если мы хотим предотвратить потерю наших страниц, мы можем использовать Распечатать настройки в обратном порядке .
Одной из этих функций является возможность печатать все наши документы разных форм, размеров, типов листов и т. Д. Когда дело доходит до печати, если мы хотим предотвратить потерю наших страниц, мы можем использовать Распечатать настройки в обратном порядке .
Когда мы печатаем наши документы в обратном порядке, наш принтер запускается печать с последнего листа на первый . Таким образом, мы получаем, что первая страница, которая у нас находится наверху после завершения печати, является первой страницей нашего документа, а остальные страницы выполняются упорядоченным образом. Это позволяет избежать, если мы выполняем процесс традиционным способом, от необходимости упорядочивать все страницы, что мы будем признательны, если нам придется напечатать довольно большое количество листов.
Если мы хотим печатать в обратном порядке из Word, мы можем сделать это легко двумя разными способами . Один из них из Раздел «Опции» , откуда мы можем печатать в обратном порядке по умолчанию, а другой — из Раздел «Печать» , где мы можем настроить печать документа в обратном порядке только один раз. Кроме того, также возможно настроить принтер для печати листов в обратном порядке по умолчанию, чтобы он работал с любым другим приложением.
Кроме того, также возможно настроить принтер для печати листов в обратном порядке по умолчанию, чтобы он работал с любым другим приложением.
Contents [show]
- Настроить из раздела Параметры
- Настроить из раздела Печать
- Установите обратный порядок с вашего принтера
Настроить из раздела Параметры
Если мы хотим, чтобы Word печатал наши документы в обратном порядке по умолчанию , мы можем оставить это раньше настроен по умолчанию . Для этого мы откроем наш текстовый документ, который собираемся распечатать. Как только он откроется, нажмите на «Файл» вкладка, расположенная в верхнем левом углу.
После нажатия в левом столбце появится другой экран с меню. Здесь мы должны посмотреть на все внизу и нажать на «Параметры» . Затем всплывающее окно с названием Откроется «Параметры Word» . Если мы посмотрим на столбец слева, мы увидим несколько вариантов, среди которых мы должны выбрать «Advanced» .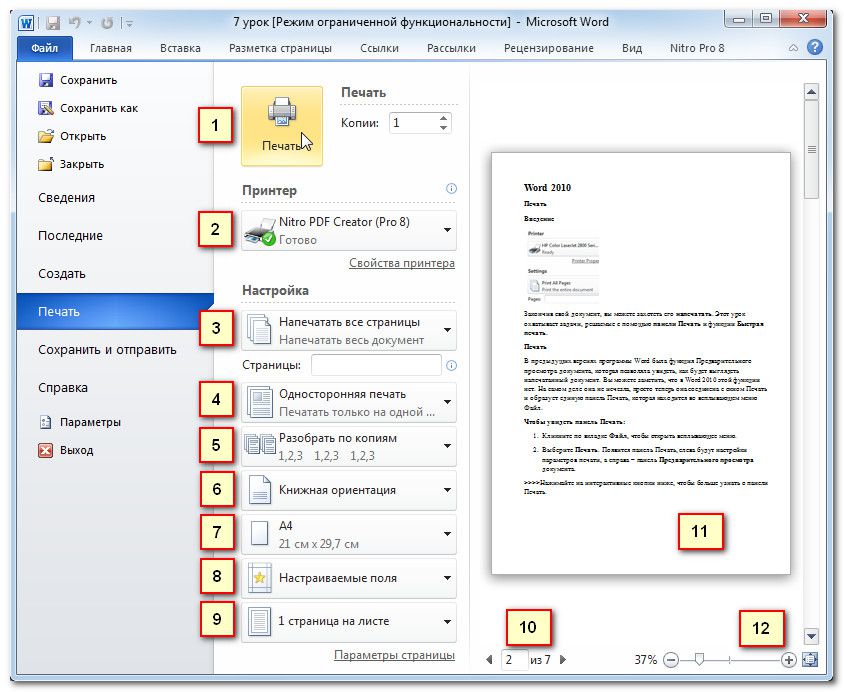
Теперь с правой стороны мы должны опускать планку, пока не найдем Раздел «Печать» . После нахождения мы должны найти и выбрать опцию «Печатать страницы в обратном порядке» , который является третьим из возможных вариантов. Чтобы активировать эту функцию, нам нужно будет только активировать поле, которое появляется слева, и затем нажать на «ОК» чтобы сохранить все изменения.
После выполнения этих простых шагов и активации поля «Печатать страницы в обратном порядке» Word с этого момента будет печатать страницы в обратном порядке, то есть, начиная с последней страницы до первой.
Настроить из раздела Печать
Другой вариант, который мы должны напечатать в обратном порядке, находится в разделе «Печать» в функциях Word. Мы должны это сделать, если хотим печатать в обратном порядке только определенным образом для документа, который мы открываем, поскольку изменения не сохраняются по умолчанию, а будут применены только к документу, который мы используем в данный момент.
Чтобы сделать это таким образом, нам нужно открыть Word с документом, который мы хотим распечатать. После открытия мы щелкнем по вкладке File, которую находим в верхнем левом углу. Появится новое окно со списком функций в левом столбце, из которых нам нужно будет выбрать «Распечатать» .
Как только мы нажмем на опцию Print, появится новое окно, в котором мы должны выбрать Раздел «Конфигурация» . Здесь надо искать вариант «Страницы» и впишите в них количество страниц документа наоборот. Например, если в документе, который мы собираемся распечатать, 10 страниц, мы должны написать 10-1. Наконец, остается только нажать кнопку «Печать», чтобы на этот раз все страницы были напечатаны в обратном порядке.
Установите обратный порядок с вашего принтера
Помимо Word, эти настройки можно сделать так, чтобы наш документ печатался в обратном порядке, начиная с конфигурация опционы нашего принтера . Таким образом, мы можем печатать в обратном направлении из любого имеющегося у нас приложения.
Таким образом, мы можем печатать в обратном направлении из любого имеющегося у нас приложения.
Для этого нажмите сочетание клавиш «Win + I», и таким образом мы откроем Windows 10 настроек » , Далее нажмите на «Устройства» таб. Появится новое окно, в котором мы должны выбрать параметр «Принтеры и сканеры» в правом столбце.
Затем мы должны открыть Свойства нашего принтера, который будет отличаться в зависимости от модели и бренда. Оказавшись внутри, мы должны найти и выбрать соответствующую опцию, которая позволяет нам печать в обратном порядке , от последней до первой страницы нашего документа, независимо от того, какое приложение мы используем. После выбора нажмите «ОК», и конфигурация будет сохранена по умолчанию.
- Microsoft Word
Шаги по настройке и печати в Word в обратном порядке
Word — это наиболее широко используемый текстовый редактор в мире, потому что он имеет всевозможные функции, которые могут быть полезны как для личных, так и для деловых задач. Одна из этих функций — возможность печатать все наши документы в разных формах, размерах, типах листов и т. Д. При печати, если мы хотим предотвратить потерю наших страниц, мы можем использовать настройки печатать в обратном порядке .
Одна из этих функций — возможность печатать все наши документы в разных формах, размерах, типах листов и т. Д. При печати, если мы хотим предотвратить потерю наших страниц, мы можем использовать настройки печатать в обратном порядке .
Когда мы печатаем наши документы в обратном порядке, наш принтер позаботится о печать с последнего листа на первый . Таким образом, мы получаем, что первая страница, которая находится вверху после завершения печати, является первой страницей нашего документа, а остальные страницы выполняются упорядоченно. Это позволяет избежать этого в случае, если мы выполняем процесс традиционным способом, имея необходимость упорядочить все страницы, что мы будем признательны, если нам придется напечатать достаточно большое количество листов.
Если мы хотим печатать в обратном порядке Word, мы можем сделать это легко двумя разными способами . Один из них происходит от Раздел «Опции» , откуда мы можем печатать в обратном порядке по умолчанию, а другой из Раздел «Печать» , где мы можем настроить печать документа только один раз в обратном порядке. Кроме того, также возможно настроить принтер для печати листов в обратном порядке по умолчанию, чтобы он работал с любым другим приложением.
Кроме того, также возможно настроить принтер для печати листов в обратном порядке по умолчанию, чтобы он работал с любым другим приложением.
Настроить в разделе «Параметры»
Если мы хотим, чтобы Word печатал наши документы вверх ногами по умолчанию , мы можем оставить это раньше настроен по умолчанию . Для этого мы откроем наш текстовый документ, который будем распечатывать. Как только мы его откроем, щелкните вкладку «Файл» который находится вверху слева.
После нажатия в левом столбце появится другой экран с меню. Здесь вы должны посмотреть на все внизу и нажать на «Опции» . Затем всплывающее окно с названием «Параметры Word» откроются . Если мы посмотрим на столбец с левой стороны, мы увидим несколько вариантов, из которых мы должны выбрать «Передовой» .
Теперь с правой стороны мы должны опускать планку, пока не найдем Раздел «Печать» . После нахождения найдите и выберите опцию «Печатать страницы в обратном порядке» , который является третьим из найденных вариантов. Чтобы активировать эту функцию, просто активируйте поле, которое появляется слева, затем нажмите «ХОРОШО» чтобы сохранить все изменения.
После нахождения найдите и выберите опцию «Печатать страницы в обратном порядке» , который является третьим из найденных вариантов. Чтобы активировать эту функцию, просто активируйте поле, которое появляется слева, затем нажмите «ХОРОШО» чтобы сохранить все изменения.
После выполнения этих простых шагов и установки флажка «Печатать страницы в обратном порядке» Word теперь будет печатать страницы в обратном порядке, то есть с последней страницы на первую.
Настроить из раздела Печать
Другой вариант, который нам нужно напечатать в обратном порядке, находится в разделе «Печать» в функциях Word. Мы должны это сделать, если хотим обратная печать только определенным образом для документа, который мы открыли, поскольку изменения не сохраняются по умолчанию, а будут применены только к документу, который мы используем в настоящее время.
Для этого нам нужно будет открыть Word с документом, который мы хотим распечатать.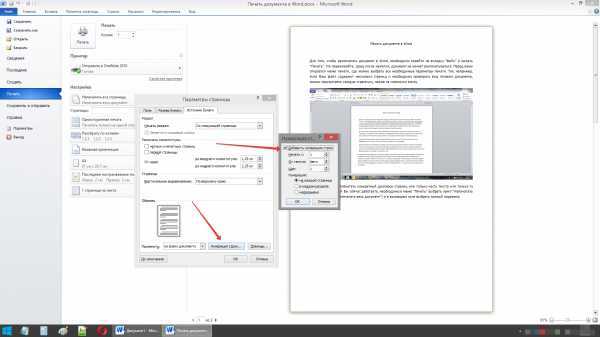 После открытия мы нажимаем на вкладку «Файл», которую находим в верхнем левом углу. Появится новое окно со списком функций в левом столбце, которые нам нужно будет выбрать. «Печатать» .
После открытия мы нажимаем на вкладку «Файл», которую находим в верхнем левом углу. Появится новое окно со списком функций в левом столбце, которые нам нужно будет выбрать. «Печатать» .
Как только мы нажмем на опцию Print, появится новое окно, в котором мы должны выбрать Раздел «Конфигурация» . Здесь нужно искать вариант «Страницы» и напишите количество страниц документа в обратном порядке. Например, если в документе, который мы собираемся распечатать, 10 страниц, мы должны написать 10-1. Наконец, все, что вам нужно сделать, это нажать кнопку «Печать», чтобы на этот раз все страницы были напечатаны в обратном порядке.
Установите обратный порядок с вашего принтера
Помимо Word, эти настройки можно сделать так, чтобы наш документ печатался в обратном порядке, из опций конфигурация нашего принтера . Таким образом, мы можем печатать в перевернутом виде из любого имеющегося у нас приложения.
Для этого нажмите сочетание клавиш «Win + I», и таким образом мы откроем «Конфигурация Windows 10» . Затем щелкните вкладку «Устройства» . Появится новое окно, в котором мы должны выбрать опцию «Принтеры и сканеры» в правом столбце.
Затем мы должны открыть Свойства нашего принтера, который будет отличаться в зависимости от модели и бренда. Оказавшись внутри, мы должны найти и выбрать соответствующую опцию, которая позволяет нам печать вверх ногами от последней до первой страницы нашего документа, независимо от того, какое приложение мы используем. После выбора нажмите «ОК», и конфигурация будет сохранена по умолчанию.
3 простых способа печати страниц в обратном порядке
Автор Сайкат Басу
Делиться Твитнуть Делиться Делиться Делиться Электронная почта
Некоторые модели струйных принтеров печатают страницы печатной стороной вверх, что означает, что вам придется вручную изменять порядок печати вручную, что создает огромное неудобство при печати объемных документов.
Изображение предоставлено: Ольга Чернова через ShutterstockВсегда есть правильный способ распечатать документы. Некоторые модели струйных принтеров печатают страницы печатной стороной вверх, что означает, что вам придется вручную изменять порядок печати вручную.
Если напечатать всего несколько страниц, это не проблема, но когда у вас на руках целая пачка, имеет смысл распечатать их в обратном порядке, чтобы можно было аккуратно разобрать пачку.
Давайте рассмотрим три простых способа перевернуть печатные страницы.
1. Установите его в Microsoft Word
Microsoft Word имеет единственную команду, которая заставляет принтер печатать в обратном порядке при каждом задании на печать:
- Откройте Word, затем щелкните «Параметры» > «Дополнительно» .

- Прокрутите и перейдите к разделу Печать справа.
- Если вы хотите распечатать страницу в обратном порядке, установите флажок Печатать страницы в обратном порядке . Щелкните OK и закройте экран параметров.
2. Установите его в настройках принтера
Большинство принтеров позволяют точно настроить процесс печати страниц. У меня принтер Samsung, и вкладка «Дополнительно» позволяет печатать в обратном порядке. Ваш принтер тоже будет иметь возможность. Вот как вы обычно можете установить его:
- Перейдите на вкладку Параметры страницы в Настройках печати.
- Установите флажок Печать с последней страницы .
- Нажмите OK.
3. Установите его на любом принтере из любого приложения
Если вы не можете найти команду обратного порядка печати или флажок в настройках принтера или в диалоговом окне «Печать» приложения, просто введите нужный диапазон страниц в обратном порядке в диалоговом окне «Печать» Диапазон страниц .
Например, если вы печатаете страницы с 1 по 5 документа, введите «5-1», как показано ниже, затем нажмите Печать .
Эти небольшие советы помогут вам повысить эффективность печати и более организованно сортировать все страницы.
Расскажите нам об одном совете по печати, который помогает ежедневно повышать производительность.
Изображение предоставлено: Ольга Чернова через Shutterstock
20 решенных распространенных проблем с Android
Читать Далее
Делиться Твитнуть Делиться Делиться Делиться Эл. адрес
Похожие темы
- Производительность
- Печать
- Короткий
Об авторе
Сайкат Басу (опубликовано 1526 статей)
Сайкат Басу — заместитель главного редактора по Интернету, Windows и производительности.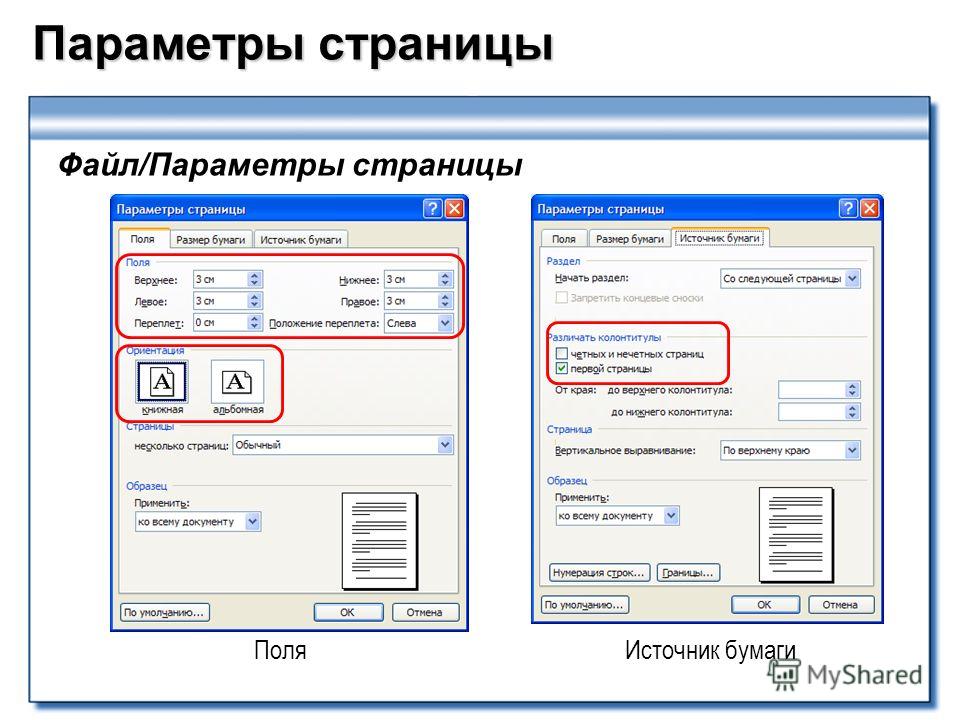 После удаления грязи MBA и десятилетней маркетинговой карьеры, он теперь увлечен тем, чтобы помогать другим улучшать свои навыки рассказывания историй. Он ищет недостающую оксфордскую запятую и ненавидит плохие скриншоты. Но идеи фотографии, фотошопа и продуктивности успокаивают его душу.
После удаления грязи MBA и десятилетней маркетинговой карьеры, он теперь увлечен тем, чтобы помогать другим улучшать свои навыки рассказывания историй. Он ищет недостающую оксфордскую запятую и ненавидит плохие скриншоты. Но идеи фотографии, фотошопа и продуктивности успокаивают его душу.
Еще от Сайката Басу
Комментарий
Подпишитесь на нашу рассылку
Подпишитесь на нашу рассылку, чтобы получать технические советы, обзоры, бесплатные электронные книги и эксклюзивные предложения!
Нажмите здесь, чтобы подписаться
Как войти и сбросить настройки BIOS по умолчанию на любом компьютере
Как перестать звонить вам надоедливым телемаркетологам и роботам
5 главных особенностей новых очков SmartGoggles от Therabody, которые помогут вам заснуть
Прощай, Google Stadia: почему сервис облачных игр закрывается
Распродажа Prime Early Access: получите скидку до 72% на устройства Echo и умные лампочки
Apple не так экологична, как кажется: вот почему
Лучшие умные кухонные весы
4 способа переименовать ваш ПК с Windows 11
Сочетания клавиш Windows 101: полное руководство
Обратный или зеркальный текст в Word
Word для Microsoft 365 Word для Microsoft 365 для Mac Word 2021 Word 2021 для Mac Word 2019 Word 2019 для Mac Word 2016 Word 2016 для Mac Word 2013 Word 2010 Дополнительно. ..Меньше
..Меньше
Чтобы инвертировать (или зеркально отразить) текст в документе, необходимо сначала ввести текст в текстовое поле. После обращения текста можно удалить видимость использования текстового поля, удалив контур.
Использование текстового поля
Вставьте текстовое поле в документ, введите и отформатируйте текст.
Дополнительные сведения см. в разделе Добавление, копирование или удаление текстового поля.
Щелкните поле правой кнопкой мыши и выберите Формат фигуры .
org/ListItem»>В поле 3-D Rotation в поле X Rotation введите 180° .
Примечания:
Если ваше текстовое поле заполняется цветом, вы можете удалить цвет на панели Формат формы . В разделе Параметры формы выберите вкладку Заливка и линия , разверните Заливка и выберите Без заливки .
Если вы хотите удалить контур текстового поля, щелкните текстовое поле правой кнопкой мыши, выберите Outline на появившейся мини-панели инструментов и выберите No Outline .

На панели Format Shape выберите Effects .
Использование текста WordArt
Выберите объект WordArt для отражения.
Дополнительные сведения см. в разделе Вставка WordArt.
Выберите Формат формы или Формат средств рисования .
Выберите Текстовые эффекты > Вращение 3D > Параметры вращения 3D .

Под Трехмерное вращение , набор Поворот X до 180° .
Использование текстового поля
Вставьте текстовое поле в документ, выбрав Вставить > Текстовое поле , а затем введите и отформатируйте текст.
Щелкните поле правой кнопкой мыши и выберите Формат фигуры .
org/ListItem»>В поле X введите 180° .
Примечания:
Если ваше текстовое поле заливается цветом, вы можете удалить цвет, щелкнув текстовое поле правой кнопкой мыши, выбрав стрелку рядом с Заливка фигуры на появившейся мини-панели инструментов и выбрав Без заливки .
Если вы хотите удалить контур текстового поля, щелкните текстовое поле правой кнопкой мыши, выберите стрелку рядом с Контур фигуры на появившейся мини-панели инструментов и выберите Нет контура .

В диалоговом окне Формат формы выберите 3-D Rotation слева.
Использование текста WordArt
Выберите объект WordArt для отражения.
Дополнительные сведения см. в разделе Вставка WordArt.
Выберите Средства рисования > Формат .
Выберите Текстовые эффекты > Вращение 3D > Параметры вращения 3D .
org/ListItem»>
Под 3-D Rotation , установите X на 180° .
Использование текстового поля
Вставьте текстовое поле в документ, введите и отформатируйте текст.
Дополнительные сведения см. в разделе Добавление, копирование или удаление текстового поля в Word.
Установите флажок, а затем выберите Область форматирования .
org/ListItem»>В поле 3-D Rotation в поле X Rotation введите 180° .
Примечание. Если текстовое поле заливается цветом, вы можете удалить цвет на панели Формат фигуры . До 9 лет0163 Параметры формы , выберите вкладку Заливка и линия , разверните Заливка и выберите Без заливки .
На панели Format Shape выберите Effects .
Использование текста WordArt
- org/ListItem»>
Выберите Формат формы .
Выберите Текстовые эффекты > Вращение 3D > Параметры вращения 3D .
Под 3-D Rotation , установите X Rotation на 180° .
Выберите объект WordArt для отражения. Дополнительные сведения см. в разделе Вставка WordArt.
Microsoft Word Печать в обратном порядке: Microsoft
Видео
Как распечатать страницы документа в обратном порядке в Word 2016.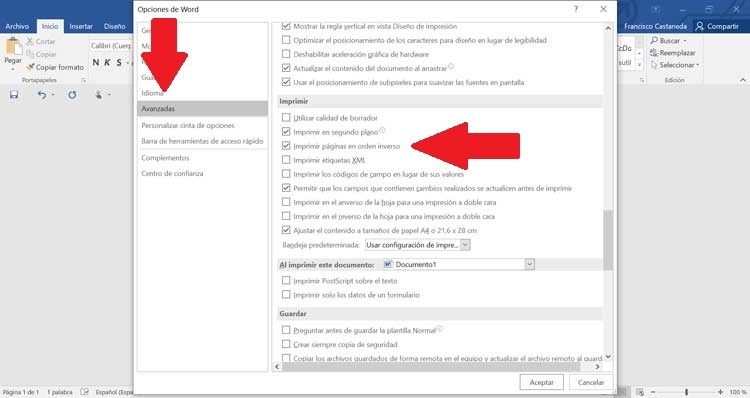 ..
..
10 февраля 2016 г. … Как печатать страницы документа в обратном порядке в Word 2016. Когда вы печать документа по умолчанию word печатает документ в… Microsoft Access Учебное пособие 2016 г.: подробное руководство по доступу — часть 1 из 2.
Обратный порядок печати Microsoft Word: полезные ссылки
wordribbon.tips.net
При печати документа Word позволяет печатать его либо вперед, либо назад. Это полезно, если у вас есть принтер, на котором печатаются …
www. myofficetricks.com
myofficetricks.com
2 метода печати страниц в обратном порядке в MS Word. Дата:2019-10-2 Автор :Оливия. Страницы, распечатанные в обратном порядке, будут иметь обычный номер страницы, … Документ · Как разделить заголовки на несколько страниц в Microsoft Word …
www.makeuseof.com
1. Установите его в Microsoft Word. Microsoft Word имеет единственную команду, которая заставляет принтер для реверсивной печати каждого задания на печать: откройте Word, затем нажмите …
word.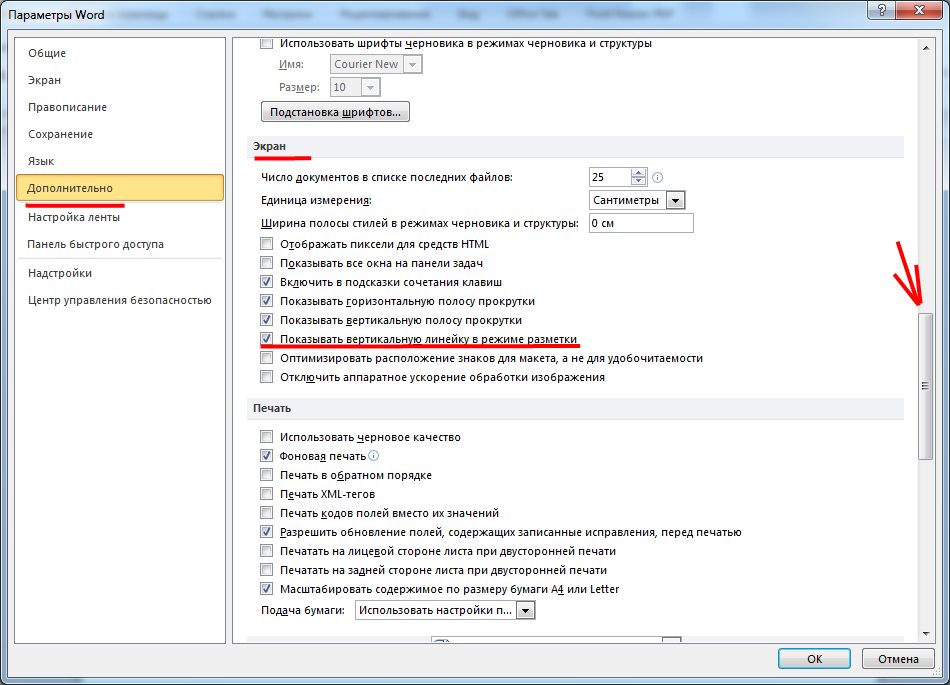 tips.net
tips.net
В окне «Параметры печати» установите флажок «Обратный порядок печати». X в флажок указывает на обратный порядок печати. Нажмите «ОК».
answer.microsoft.com
Перейдите в Word > «Настройки» — «Печать», установите флажок «Обратный порядок печати». Будьте в курсе что многие принтеры также предлагают этот параметр, поэтому, если оба установлены на …
answer. microsoft.com
microsoft.com
Поиск в сообществе и статьях поддержки · Microsoft 365 и Office · Word · Поиск участника сообщества.
support.microsoft.com
Перевернутый или зеркальный текст. Excel для Microsoft 365 …
answer.microsoft.com
Поиск в сообществе и статьях поддержки · Microsoft 365 и Office · Word ·
Поиск участника сообщества.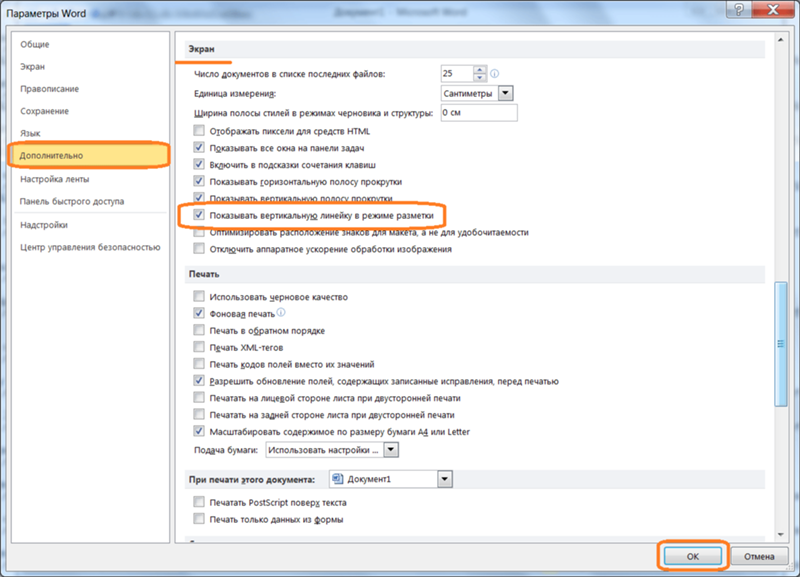


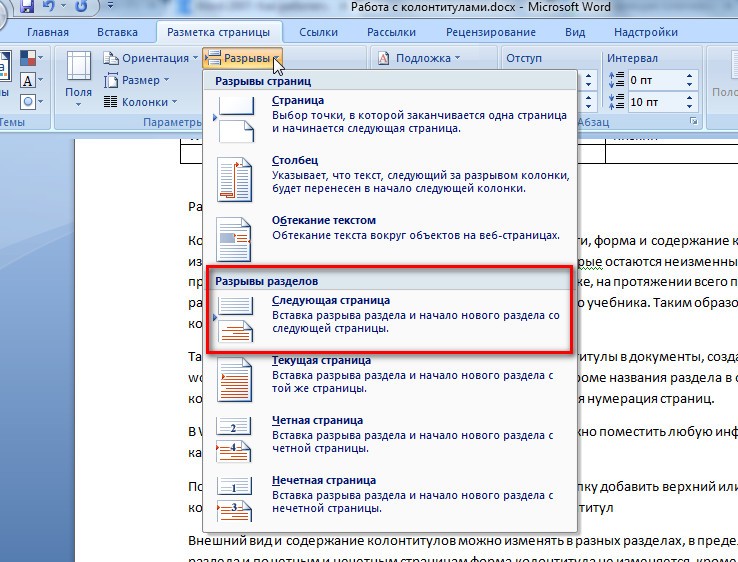
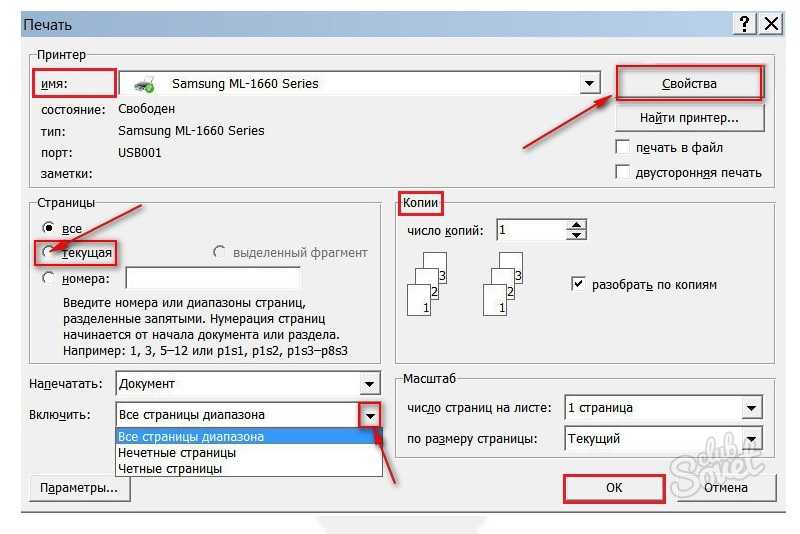


 Если нужно ввести диапазон страниц, укажите номера первой и последней страниц через дефис.
Если нужно ввести диапазон страниц, укажите номера первой и последней страниц через дефис.

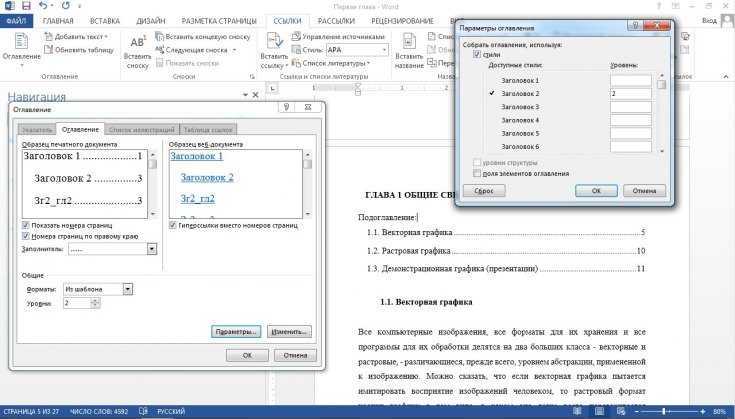

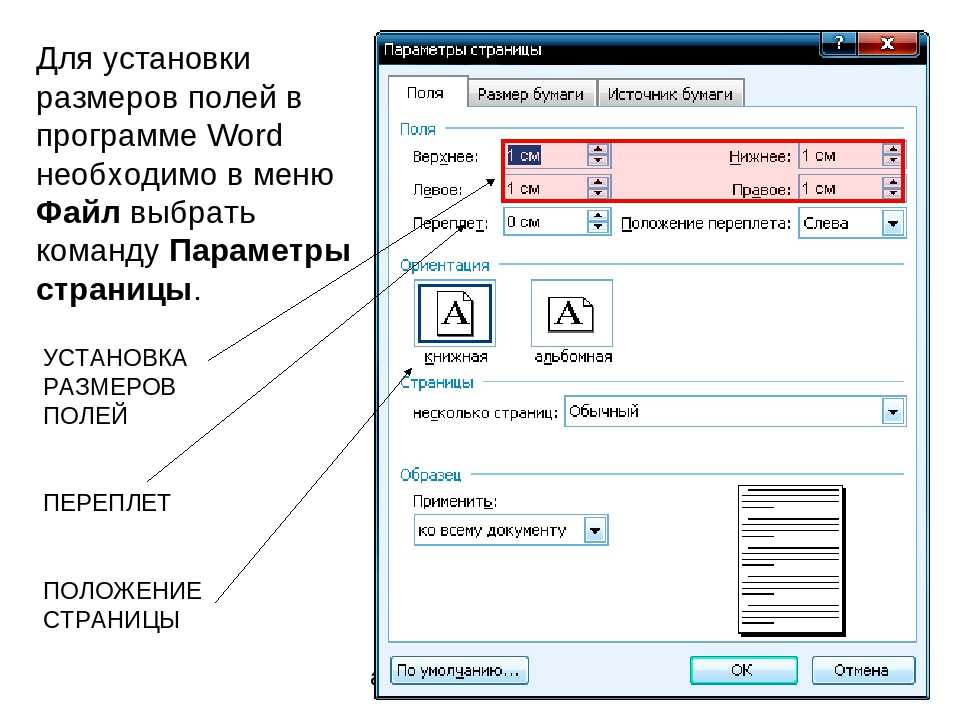 В меню Формат выберите пункт Документ, затем — команду Параметры страницы, выберите нужную ориентацию и во всплывающем меню Применить выберите пункт до конца документа.
В меню Формат выберите пункт Документ, затем — команду Параметры страницы, выберите нужную ориентацию и во всплывающем меню Применить выберите пункт до конца документа.