параметры страницы. — Excel
Заглавная Щелкните встроенный замещ. В поле «Заглавный» или нажмите кнопку «Настраиваемый заглавный заглавный», чтобы создать настраиваемый заме желтую таблицу для нужного вам напечатать. Встроенный заглавный будет скопирован в диалоговое окно «Заглавный», в котором можно отформатировать или изменить его.
Нижний колонтитул Щелкните встроенный в поле «Footer» или нажмите кнопку «Настраиваемый footer», чтобы создать настраиваемый footer для нужного бумаги. Встроенный footer копируется в диалоговое окно, в котором можно отформатировать или изменить выбранный.
Разные четные и нечетные страницы Чтобы указать, что для четных и нечетных страниц должны быть нечетные и четные страницы, следует установить этот квадрат, чтобы указать, что они должны быть другими.
Особый колонтитул для первой страницы Чтобы удалить
 Чтобы создать настраиваемый header or footer для первой страницы, выберите этот квадрат, щелкните «Настраиваемый header or Custom Footer»(Настраиваемый) и на вкладке First Page Header или First Page Footer (Для первой страницы) вы можете добавить сведения о том, как будет отображаться на первой странице.
Чтобы создать настраиваемый header or footer для первой страницы, выберите этот квадрат, щелкните «Настраиваемый header or Custom Footer»(Настраиваемый) и на вкладке First Page Header или First Page Footer (Для первой страницы) вы можете добавить сведения о том, как будет отображаться на первой странице.Масштабировать вместе с документом Чтобы указать, следует ли использовать в этих окнах тот же размер шрифта и масштаб, что и на бумаге, выберите соответствующий вам размер шрифта. Этот флажок установлен по умолчанию. Чтобы размер шрифта и масштабирование headers или footers не зависят от масштабирования на листе для создания согласованного отображения на нескольких страницах, сделайте это, сделайте это.
Выравнивание по полям страницы Чтобы выровнять поля страницы по левой и правой краям, выберите нужный для выравнивания. Этот флажок установлен по умолчанию. Чтобы задать определенные значения левого и правого полей колонтитулов, не зависящие от левого и правого полей листа, снимите этот флажок.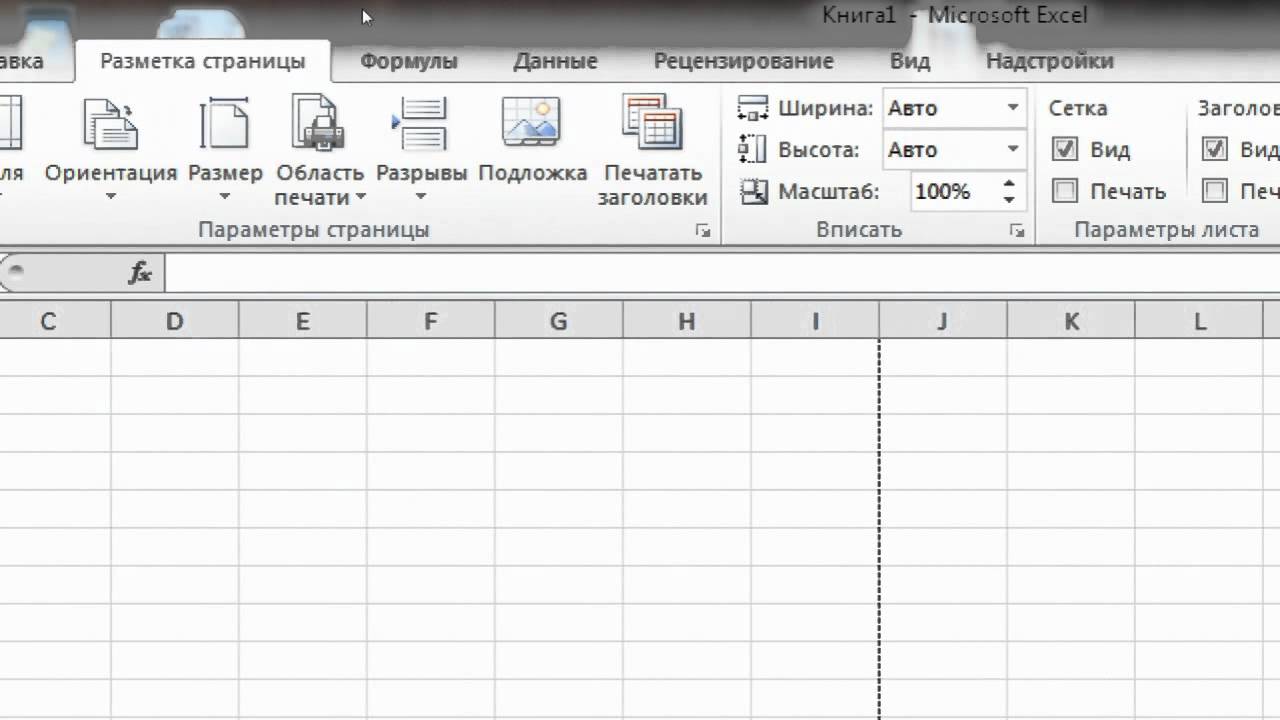
К началу страницы
Как сделать разметку страницы в excel 2016?
Установка полей страницы перед выводом листа на печать
Для более удобного выравнивания листа Excel на печатной странице можно изменить поля, указать пользовательские поля или центрировать лист — на странице по горизонтали или по вертикали.
Поля страницы — это пустые промежутки между данными и краями печатной страницы. Для таких элементов, как колонтитулы и номера страниц, можно использовать верхние и нижние поля страницы.
Чтобы задать поля страницы, выполните указанные ниже действия.
Выберите листы, которые требуется распечатать.
Чтобы выделить один лист, выполните указанные ниже действия.
Щелкните ярлычок листа, который нужно напечатать.
Если ярлычок нужного листа не виден, найдите его с помощью кнопок прокрутки листов, а затем щелкните.
Для выбора двух или более смежных листов:
Щелкните ярлычок первого листа. Нажмите клавишу SHIFT и, удерживая ее нажатой, щелкните ярлычок последнего листа, который вы хотите выделить.
Нажмите клавишу SHIFT и, удерживая ее нажатой, щелкните ярлычок последнего листа, который вы хотите выделить.
Выделение нескольких несмежных листов
Щелкните ярлычок первого листа. Затем, удерживая нажатой клавишу CTRL , щелкните вкладки других листов, которые нужно выделить.
Чтобы выделить все листы в книге, выполните указанные ниже действия.
Щелкните ярлычок листа правой кнопкой мыши и выберите команду выделить все листы в контекстное меню.
Совет: Если выделено несколько листов, в строке заголовка вверху листа появится надпись [Группа]. Чтобы отменить выделение нескольких листов книги, щелкните любой невыделенный лист. Если невыделенных листов нет, щелкните правой кнопкой мыши ярлычок выделенного листа и в контекстном меню выберите команду Разгруппировать листы.
На вкладке Разметка страницы в группе Параметры страницы выберите Поля.
Выполните одно из указанных ниже действий.
Чтобы использовать предварительно заданные поля, выберите команду Обычное, Широкое или Узкое.
Совет: Если ранее вы использовали настраиваемый параметр полей, этот параметр доступен в качестве последнего параметра.
Чтобы задать пользовательские поля, нажмите кнопку пользовательские поля , а затем в полях верхнее
Чтобы задать поля для колонтитулов, нажмите кнопку Настраиваемые поля, а затем введите новый размер полей в поле Верхний колонтитул или Нижний колонтитул. Настройка полей верхнего или нижнего колонтитула изменяет расстояние от верхнего края бумаги до верхнего колонтитула или от нижнего края бумаги до нижнего колонтитула.
Примечание: Параметры верхнего и нижнего колонтитулов должны быть меньше, чем значения верхнего и нижнего полей, и больше или равны минимальным полям принтера.
Чтобы отцентрировать страницу по вертикали или по горизонтали, выберите Настраиваемые поля, а затем в группе Центрировать на странице установите флажок горизонтально или вертикально.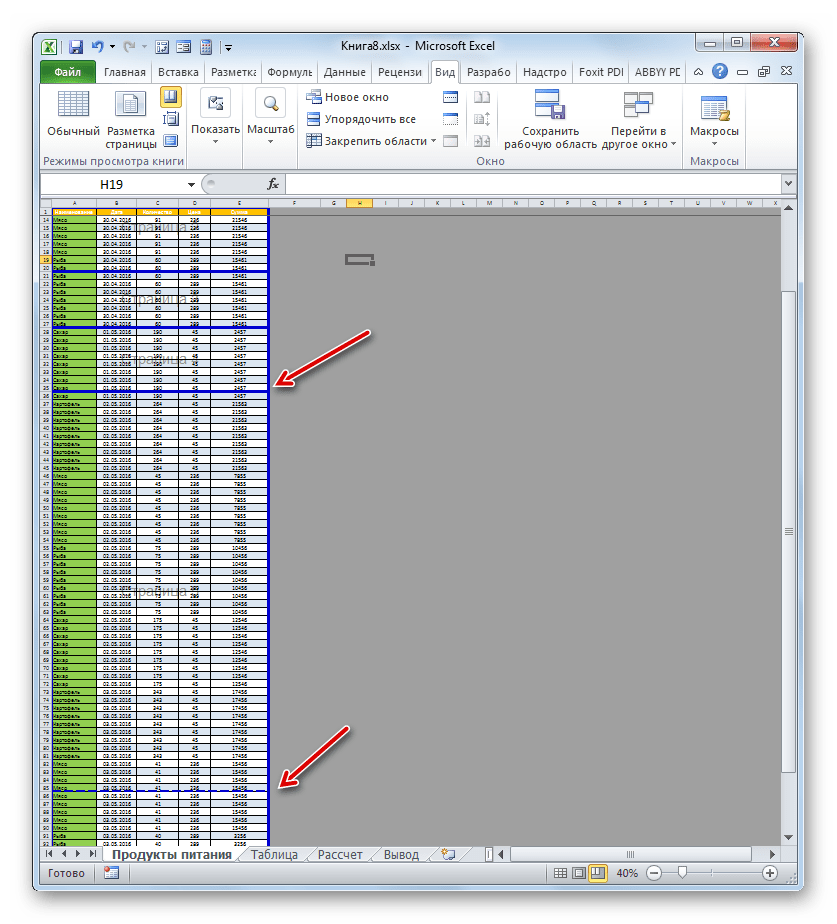
Совет: Чтобы посмотреть, как будут выглядеть поля, выберите команду Файл > Печать. Чтобы настроить поля в окне предварительного просмотра, установите флажок Показать поля в правом нижнем углу этого окна, а затем перетащите черные маркеры полей, которые находятся по бокам, вверху или внизу страницы.
Примечание: Поля страницы, определенные на определенном листе, сохраняются вместе с этим листом при сохранении книги. Поля по умолчанию для новых книг изменить нельзя.
Дополнительные сведения
Вы всегда можете задать вопрос специалисту Excel Tech Community, попросить помощи в сообществе Answers community, а также предложить новую функцию или улучшение на веб-сайте Excel User Voice.
Примечание: Эта страница переведена автоматически, поэтому ее текст может содержать неточности и грамматические ошибки. Для нас важно, чтобы эта статья была вам полезна. Была ли информация полезной? Для удобства также приводим ссылку на оригинал (на английском языке).
Как создать таблицу в Excel 2013 с точными размерами в сантиметрах: пошаговая инструкция
Приветствую всех на блоге.
Сегодняшняя статья посвящена таблицам, с которыми большинству приходилось работать при работе за компьютером (извиняюсь за тавтологию).
Многие начинающие пользователи часто задают один и тот же вопрос: «… а как создать в Excel таблицу с точными размерами до сантиметра. Вот в Word все намного проще, «взял» линейку, увидел рамку листа и начертил…».
На самом деле в Excel все намного проще, и так же можно нарисовать таблицу, ну а о том, какие возможности дает таблица в Excel я и говорить не буду (для начинающих будет интересно)…
И так, более подробно о каждом шаге…
Создание таблицы
Шаг 1: включение рамок страницы + режим разметки
Будем считать что вы только что открыли Excel 2013 (все действия практически аналогичны в версиях 2010 и 2007).
Первое, что многих пугает, это отсутствие видимости рамок страницы: т.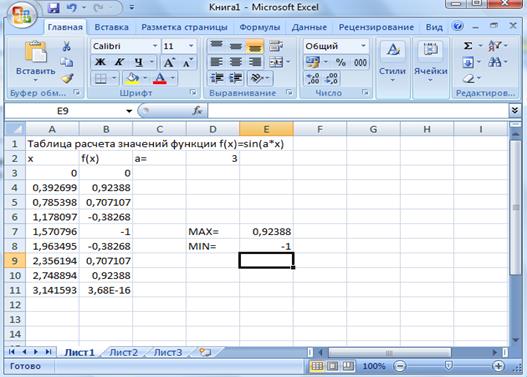
Чтобы увидеть границы листа, лучше всего отправить документ на печать (на просмотр), но не печатать его. Когда вы выйдите из режима печати, вы увидите в документе тонкую пунктирную линию — это и есть граница листа.
Режим печати в Excel: для включения зайти в меню «файл/печать». После выхода из него — в документе будут границы листа.
Для еще более точной разметки, зайдите в меню «вид» и включите режим «разметка страницы«. Перед вами должна появиться «линейка» (см. серую стрелку на скриншоте ниже) + альбомный лист предстанет с границами как в Word.
Разметка страницы в Excel 2013.
Шаг 2: выбор формата листа (А4, А3…), расположение (альбомный, книжный).
Перед тем, как начать создавать таблицу, нужно выбрать формат листа и его расположение. Лучше всего это проиллюстрирует 2 скриншота ниже.
Ориентация листа: зайти в меню «разметка страницы», выбрать пункт «ориентация».
Размер страницы: для замены формата листа с А4 на А3 (или другой), необходимо зайти в меню «разметка страницы», далее выбрать пункт «размер» и во всплывающем контекстном меню выбрать требуемый формат.
Шаг 3: создание таблицы (рисование)
После всех приготовлений можно приступить к рисованию таблицы. Удобнее всего это делать с помощью функции «границы». Чуть ниже скриншот с пояснениями.
Для того, чтобы нарисовать таблицу: 1) перейти в раздел «главная»; 2) открыть меню «границы»; 3) в контекстном меню выбрать пункт «нарисовать границу».
Размер колонок
Размеры колонок удобно регулировать по линейке, которая покажет точный размер в сантиметрах (см.).
Если потянуть за ползунок, изменяя ширину колонок — то линейка будет показывать ее ширину в см.
Размер строк
Размеры строк можно править аналогичным образом. См. скриншот ниже.
Для изменения высоты строк: 1) выделить нужные строки; 2) нажать по ним правой кнопкой мышки; 3) В контекстном меню выбрать «высота строки»; 4) Задать требуемую высоту.
На этом все. Кстати, более простой вариант создания таблицы был разобран в одной небольшой заметке: https://pcpro100.info/kak-sozdat-tablitsu-v-excel/.
Всем удачной работы!
Создание диаграммы от начала до конца
Примечание. Некоторое содержимое этого раздела может быть неприменимо к некоторым языкам.
Диаграммыотображают данные в графическом формате, который может помочь вам и вашей аудитории визуализировать отношения между данными. При создании диаграммы вы можете выбирать из множества типов диаграмм (например, столбчатая диаграмма с накоплением или трехмерная разнесенная круговая диаграмма). После создания диаграммы ее можно настроить, применив быстрые макеты или стили диаграмм.
Диаграммы содержат несколько элементов, таких как заголовок, метки осей, легенда и линии сетки. Вы можете скрыть или отобразить эти элементы, а также изменить их расположение и форматирование.
Название диаграммы
Размер участка
Легенда
Названия осей
Этикетки Axis
Отметки
Сетки
Вы можете создать диаграмму в Excel, Word и PowerPoint.Однако данные диаграммы вводятся и сохраняются на листе Excel. Если вы вставляете диаграмму в Word или PowerPoint, в Excel открывается новый лист. Когда вы сохраняете документ Word или презентацию PowerPoint, содержащую диаграмму, данные Excel, лежащие в основе диаграммы, автоматически сохраняются в документе Word или презентации PowerPoint.
Примечание.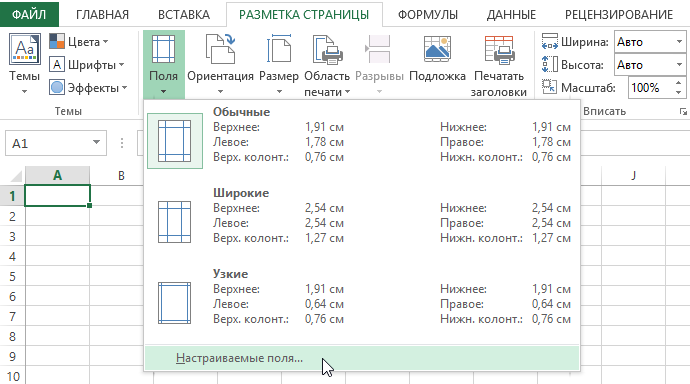 Галерея книг Excel заменяет прежний мастер диаграмм.По умолчанию галерея книг Excel открывается при открытии Excel. В галерее вы можете просматривать шаблоны и создавать новую книгу на основе одного из них. Если вы не видите галерею книг Excel, в меню Файл щелкните Создать из шаблона .
Галерея книг Excel заменяет прежний мастер диаграмм.По умолчанию галерея книг Excel открывается при открытии Excel. В галерее вы можете просматривать шаблоны и создавать новую книгу на основе одного из них. Если вы не видите галерею книг Excel, в меню Файл щелкните Создать из шаблона .
В меню View щелкните Print Layout .
Щелкните вкладку Insert , а затем щелкните стрелку рядом с Chart .
org/ListItem»>В Excel замените образец данных данными, которые вы хотите отобразить на диаграмме.Если у вас уже есть данные в другой таблице, вы можете скопировать данные из этой таблицы, а затем вставить их поверх данных образца. В следующей таблице приведены рекомендации о том, как расположить данные в соответствии с типом диаграммы.
Для этой диаграммы введите
Упорядочить данные
Площадь, столбик, столбец, кольцевая, линейная, радарная или поверхностная диаграмма
В столбцах или строках, как в следующих примерах:
Серия 1
Серия 2
Категория A
10
12
Категория B
11
14
Категория C
9
15
или
Категория A
Категория B
серии 1
10
11
серии 2
12
14
Пузырьковая диаграмма
В столбцах: размещение значений x в первом столбце и соответствующих значений y и значений размера пузырьков в соседних столбцах, как в следующих примерах:
Значения X
Значения Y 1
Размер 1
0.
 7
72,7
4
1.8
3,2
5
2.6
0,08
6
Круговая диаграмма
В одном столбце или строке данных и в одном столбце или строке меток данных, как в следующих примерах:
Продажи
1-й квартал
25
2-й квартал
30
3 квартал
45
или
1-й квартал
2-й квартал
3-й квартал
Продажа
25
30
45
График акций
В столбцах или строках в следующем порядке, используя имена или даты в качестве меток, как в следующих примерах:
Открыто
Высокое
Низкое
Закрыто
05.
 01.02
01.0244
55
11
25
1/6/02
25
57
12
38
или
1/5/02
1/6/02
Открыть
44
25
Высокая
55
57
Низкий
11
12
Закрыть
25
38
X Y (точечная) диаграмма
В столбцах, размещение значений x в первом столбце и соответствующих значений y в соседних столбцах, как в следующих примерах:
Значения X
Значения Y 1
0.
 7
72,7
1,8
3.2
2,6
0,08
или
Значения X
0.
 7
71,8
2,6
Значение Y 1
2,7
3.2
0,08
Чтобы изменить количество строк и столбцов, включенных в диаграмму, наведите указатель на правый нижний угол выбранных данных, а затем перетащите, чтобы выбрать дополнительные данные.
 В следующем примере таблица расширена и включает дополнительные категории и ряды данных.
В следующем примере таблица расширена и включает дополнительные категории и ряды данных.Чтобы увидеть результаты ваших изменений, вернитесь в Word или PowerPoint.
Примечание. Когда вы закрываете документ Word или презентацию PowerPoint, содержащую диаграмму, таблица данных Excel диаграммы закрывается автоматически.
Щелкните тип диаграммы, а затем дважды щелкните диаграмму, которую хотите добавить.
Когда вы вставляете диаграмму в Word или PowerPoint, открывается рабочий лист Excel, содержащий таблицу с образцами данных.
После создания диаграммы вы можете изменить способ отображения строк и столбцов таблицы на диаграмме. Например, ваша первая версия диаграммы может отображать строки данных из таблицы на вертикальной оси (значений) диаграммы и столбцы данных на горизонтальной оси (категории). В следующем примере на диаграмме показаны продажи по инструментам.
В следующем примере на диаграмме показаны продажи по инструментам.
Однако, если вы хотите, чтобы диаграмма подчеркивала продажи по месяцам, вы можете изменить способ построения диаграммы.
В меню View щелкните Print Layout .
Щелкните диаграмму.
Щелкните вкладку Дизайн диаграммы , а затем щелкните Переключить строку / столбец .

Если переключатель строки / столбца недоступен
Переключить строку / столбец доступен, только если открыта таблица данных Excel диаграммы и только для определенных типов диаграмм.Вы также можете редактировать данные, щелкнув диаграмму, а затем отредактировав лист в Excel.
В меню View щелкните Print Layout .
org/ListItem»>Щелкните вкладку Chart Design , а затем щелкните Quick Layout .
Щелкните нужный макет.
Чтобы немедленно отменить примененный быстрый макет, нажмите + Z.
Щелкните диаграмму.
Стили диаграммы — это набор дополнительных цветов и эффектов, которые можно применить к диаграмме. Когда вы выбираете стиль диаграммы, ваши изменения влияют на всю диаграмму.
В меню View щелкните Print Layout .
Щелкните диаграмму.
Щелкните вкладку Chart Design , а затем щелкните нужный стиль.
Чтобы увидеть другие стили, наведите указатель мыши на стиль и нажмите .
Чтобы немедленно отменить примененный стиль, нажмите + Z.

В меню View щелкните Print Layout .
Щелкните диаграмму, а затем щелкните вкладку Конструктор диаграмм .
Щелкните Добавить элемент диаграммы .
org/ListItem»>
Щелкните Заголовок диаграммы , чтобы выбрать параметры формата заголовка, а затем вернитесь к диаграмме, чтобы ввести заголовок в поле Заголовок диаграммы .
См. Также
Обновите данные в существующей диаграмме
Типы диаграмм
Вы можете создать диаграмму в Excel, Word и PowerPoint.Однако данные диаграммы вводятся и сохраняются на листе Excel. Если вы вставляете диаграмму в Word или PowerPoint, в Excel открывается новый лист. Когда вы сохраняете документ Word или презентацию PowerPoint, содержащую диаграмму, данные Excel, лежащие в основе диаграммы, автоматически сохраняются в документе Word или презентации PowerPoint.
Примечание. Галерея книг Excel заменяет прежний мастер диаграмм.По умолчанию галерея книг Excel открывается при открытии Excel. В галерее вы можете просматривать шаблоны и создавать новую книгу на основе одного из них. Если вы не видите галерею книг Excel, в меню Файл щелкните Создать из шаблона .
В меню View щелкните Print Layout .
На вкладке Диаграммы в разделе Вставить диаграмму щелкните тип диаграммы, а затем щелкните тот, который вы хотите добавить.

Когда вы вставляете диаграмму в Word или PowerPoint, открывается лист Excel, содержащий таблицу с образцами данных.
В Excel замените образец данных данными, которые вы хотите отобразить на диаграмме. Если у вас уже есть данные в другой таблице, вы можете скопировать данные из этой таблицы, а затем вставить их поверх данных образца.В следующей таблице приведены рекомендации о том, как расположить данные в соответствии с типом диаграммы.
Для этой диаграммы введите
Упорядочить данные
Площадь, столбик, столбец, кольцевая, линейная, радарная или поверхностная диаграмма
В столбцах или строках, как в следующих примерах:
Серия 1
Серия 2
Категория A
10
12
Категория B
11
14
Категория C
9
15
или
Категория A
Категория B
серии 1
10
11
серии 2
12
14
Пузырьковая диаграмма
В столбцах: размещение значений x в первом столбце и соответствующих значений y и значений размера пузырьков в соседних столбцах, как в следующих примерах:
Значения X
Значения Y 1
Размер 1
0.
 7
72,7
4
1.8
3,2
5
2.6
0,08
6
Круговая диаграмма
В одном столбце или строке данных и в одном столбце или строке меток данных, как в следующих примерах:
Продажи
1-й квартал
25
2-й квартал
30
3 квартал
45
или
1-й квартал
2-й квартал
3-й квартал
Продажа
25
30
45
График акций
В столбцах или строках в следующем порядке, используя имена или даты в качестве меток, как в следующих примерах:
Открыто
Высокое
Низкое
Закрыто
05.
 01.02
01.0244
55
11
25
1/6/02
25
57
12
38
или
1/5/02
1/6/02
Открыть
44
25
Высокая
55
57
Низкий
11
12
Закрыть
25
38
X Y (точечная) диаграмма
В столбцах, размещение значений x в первом столбце и соответствующих значений y в соседних столбцах, как в следующих примерах:
Значения X
Значения Y 1
0.
 7
72,7
1,8
3.2
2,6
0,08
или
Значения X
0.
 7
71,8
2,6
Значение Y 1
2,7
3.2
0,08
Чтобы изменить количество строк и столбцов, включенных в диаграмму, наведите указатель на правый нижний угол выбранных данных, а затем перетащите, чтобы выбрать дополнительные данные.
 В следующем примере таблица расширена и включает дополнительные категории и ряды данных.
В следующем примере таблица расширена и включает дополнительные категории и ряды данных.Чтобы увидеть результаты ваших изменений, вернитесь в Word или PowerPoint.
Примечание. Когда вы закрываете документ Word или презентацию PowerPoint, содержащую диаграмму, таблица данных Excel диаграммы закрывается автоматически.
После создания диаграммы вы можете изменить способ отображения строк и столбцов таблицы на диаграмме. Например, ваша первая версия диаграммы может отображать строки данных из таблицы на вертикальной оси (значений) диаграммы и столбцы данных на горизонтальной оси (категории). В следующем примере на диаграмме показаны продажи по инструментам.
В следующем примере на диаграмме показаны продажи по инструментам.
Однако, если вы хотите, чтобы диаграмма подчеркивала продажи по месяцам, вы можете изменить способ построения диаграммы.
В меню View щелкните Print Layout .
Щелкните диаграмму.
На вкладке Charts в разделе Data щелкните Plot series by row или Построить ряд по столбцу .

Если график переключателя недоступен
Switch Plot доступен, только если открыта таблица данных Excel диаграммы и только для определенных типов диаграмм.
Щелкните диаграмму.
На вкладке Диаграммы в разделе Данные щелкните стрелку рядом с Изменить , а затем щелкните Изменить данные в Excel .
В меню View щелкните Print Layout .
Щелкните диаграмму.
На вкладке Charts в разделе Chart Quick Layouts щелкните нужный макет.
Чтобы просмотреть другие макеты, наведите указатель мыши на макет и щелкните .
Чтобы немедленно отменить примененный быстрый макет, нажмите + Z.
Стили диаграммы — это набор дополнительных цветов и эффектов, которые можно применить к диаграмме. Когда вы выбираете стиль диаграммы, ваши изменения влияют на всю диаграмму.
Когда вы выбираете стиль диаграммы, ваши изменения влияют на всю диаграмму.
В меню View щелкните Print Layout .
Щелкните диаграмму.
На вкладке Диаграммы в разделе Стили диаграмм щелкните нужный стиль.
Чтобы увидеть другие стили, наведите указатель мыши на стиль и нажмите .

Чтобы немедленно отменить примененный стиль, нажмите + Z.
В меню View щелкните Print Layout .
Щелкните диаграмму, а затем щелкните вкладку Макет диаграммы .
В разделе Ярлыки щелкните Заголовок диаграммы , а затем щелкните тот, который вам нужен.

Выделите текст в поле Заголовок диаграммы , а затем введите заголовок диаграммы.
См. Также
Обновите данные в существующей диаграмме
Доступные типы диаграмм в Office
Как создавать веб-запросы в списках данных в Excel 2016
- Программное обеспечение
- Microsoft Office
- Excel
- Как создавать веб-запросы в списках данных в Excel 2016
Грег Харви
Создание сети запроса страницы в Excel 2016, нажмите кнопку команды Из Интернета на вкладке Данные ленты или нажмите клавиши ALT + AFW. Затем Excel открывает диалоговое окно «Новый веб-запрос», содержащее домашнюю страницу веб-браузера по умолчанию на вашем компьютере (в большинстве случаев — Internet Explorer 10). Чтобы выбрать веб-страницу, содержащую данные, которые вы хотите импортировать в Excel, вы можете:
Затем Excel открывает диалоговое окно «Новый веб-запрос», содержащее домашнюю страницу веб-браузера по умолчанию на вашем компьютере (в большинстве случаев — Internet Explorer 10). Чтобы выбрать веб-страницу, содержащую данные, которые вы хотите импортировать в Excel, вы можете:
Введите веб-адрес URL в текстовом поле «Адрес» в верхней части домашней страницы в диалоговом окне «Новый веб-запрос».
Используйте функцию поиска, предлагаемую на домашней странице или ее ссылках, чтобы найти веб-страницу, содержащую данные, которые вы хотите импортировать.
Если у вас есть веб-страница, содержащая данные, которые вы хотите импортировать, отображаемая в диалоговом окне «Новый веб-запрос», Excel указывает, какие таблицы информации вы можете импортировать с веб-страницы на рабочий лист, добавив желтое поле со стрелкой, указывающей вправо. . Чтобы импортировать эти таблицы, просто щелкните это поле, чтобы добавить к нему галочку.
Выбор таблицы данных для импорта в Yahoo! Финансовая веб-страница.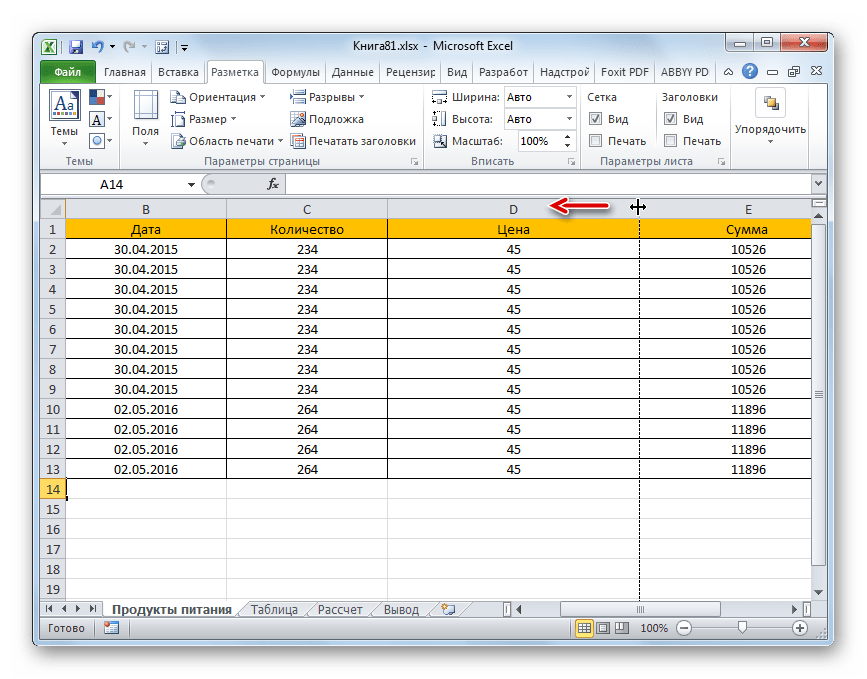
После завершения проверки всех таблиц, которые нужно импортировать на странице, нажмите кнопку «Импорт», чтобы закрыть диалоговое окно «Новый веб-запрос».Затем Excel открывает версию диалогового окна «Импорт данных» с доступной только опцией «Таблица», где вы можете указать, куда следует импортировать данные таблицы, выбрав один из следующих вариантов:
Существующий рабочий лист (по умолчанию) для импорта данных из таблицы данных Access в текущий рабочий лист, начиная с адреса текущей ячейки, указанного в текстовом поле
Новый лист , чтобы данные из таблицы данных Access были импортированы на новый лист, который добавляется в начало книги
После нажатия кнопки «ОК» в диалоговом окне «Импорт данных» Excel закрывает диалоговое окно, а затем импортирует все таблицы данных, выбранные на веб-странице, на новый рабочий лист, начиная с ячейки A1 или существующего рабочего листа, начиная с ячейки, адрес был введен в текстовое поле в диалоговом окне «Импорт данных».
Excel извлекает эти данные из таблицы лидеров объема на Yahoo! Финансы в рабочий лист в виде диапазонов ячеек, а не в виде таблицы Excel. Если затем вы хотите иметь возможность сортировать или фильтровать эти импортированные финансовые данные, вам нужно выбрать одну из ее ячеек, а затем нажать кнопку «Форматировать как таблицу» на вкладке «Главная», чтобы отформатировать их и добавить необходимые кнопки автофильтра. При форматировании данных в виде таблицы вы удаляете все внешние подключения к данным на веб-сайте.
Вы можете выполнять веб-запросы только тогда, когда у вашего компьютера есть доступ в Интернет.Поэтому, если вы используете Excel 2016 на портативном устройстве, которое в настоящее время не может подключиться к Интернету, вы не сможете выполнить новый веб-запрос, пока не окажетесь в месте, где можно подключиться.
Об авторе книги
Грег Харви, доктор философии — президент компании Mind Over Media.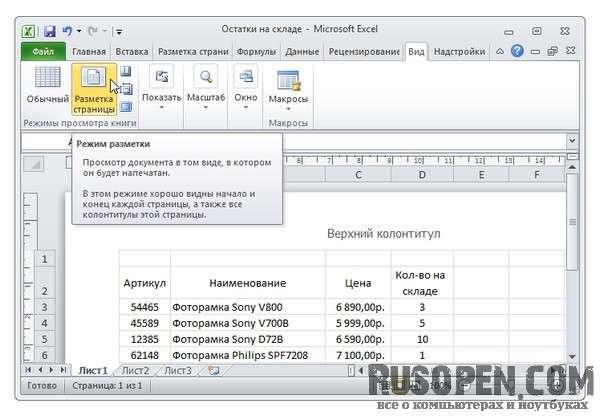 Грег написал свою первую компьютерную книгу более двадцати лет назад, и с тех пор он собрал длинный список бестселлеров, в том числе Excel All-In-One для чайников (все версии) и Excel Workbook для чайников (все версии).
Грег написал свою первую компьютерную книгу более двадцати лет назад, и с тех пор он собрал длинный список бестселлеров, в том числе Excel All-In-One для чайников (все версии) и Excel Workbook для чайников (все версии).
Создать макрос в Excel
Вкладка разработчика | Командная кнопка | Назначить макрос | Редактор Visual Basic
С Excel VBA вы можете автоматизировать задачи в Excel, написав так называемые макросы. В этой главе вы узнаете, как создать простой макрос , который будет выполняться после нажатия кнопки команды. Сначала включите вкладку Разработчик.
Вкладка разработчика
Чтобы включить вкладку «Разработчик», выполните следующие действия.
1. Щелкните правой кнопкой мыши в любом месте ленты и выберите «Настроить ленту».
2. В разделе «Настройка ленты» в правой части диалогового окна выберите «Основные вкладки» (при необходимости).
3. Установите флажок Разработчик.
Установите флажок Разработчик.
4. Щелкните OK.
5. Вы можете найти вкладку «Разработчик» рядом с вкладкой «Просмотр».
Командная кнопка
Чтобы разместить командную кнопку на рабочем листе, выполните следующие действия.
1. На вкладке «Разработчик» нажмите «Вставить».
2. В группе ActiveX Controls нажмите кнопку Command.
3. Перетащите командную кнопку на рабочий лист.
Назначить макрос
Чтобы назначить макрос (одну или несколько строк кода) командной кнопке, выполните следующие шаги.
1. Щелкните правой кнопкой мыши CommandButton1 (убедитесь, что выбран режим «Дизайн»).
2. Щелкните Просмотреть код.
Откроется редактор Visual Basic.
3. Поместите курсор между Private Sub CommandButton1_Click () и End Sub.
4. Добавьте строку кода, показанную ниже.
Примечание: окно слева с именами Sheet1 (Sheet1) и ThisWorkbook называется Project Explorer. Если проводник проекта не отображается, щелкните «Просмотр», «Обозреватель проекта». Если окно кода для Sheet1 не отображается, щелкните Sheet1 (Sheet1). Вы можете пока игнорировать оператор Option Explicit.
Если проводник проекта не отображается, щелкните «Просмотр», «Обозреватель проекта». Если окно кода для Sheet1 не отображается, щелкните Sheet1 (Sheet1). Вы можете пока игнорировать оператор Option Explicit.
5. Закройте редактор Visual Basic.
6. Щелкните командную кнопку на листе (убедитесь, что режим «Дизайн» не выбран).
Результат:
Поздравления. Вы только что создали макрос в Excel!
Редактор Visual Basic
Чтобы открыть редактор Visual Basic, на вкладке Разработчик щелкните Visual Basic.
Откроется редактор Visual Basic.
Как создать таблицу Excel для организации данных
Используйте команду Excel «Таблица» для преобразования список данных в именованную таблицу Excel.У этих таблиц есть полезные функции, например, сортировка и фильтрация, чтобы упорядочить и просмотреть данные.
Что такое таблица Excel?
В Excel 2007 и более поздних версиях можно использовать команду Таблица
для преобразования списка данных в форматированную таблицу Excel. Таблицы имеют
множество функций, таких как сортировка и фильтрация, которые помогут вам организовать
и просмотрите свои данные.
Таблицы имеют
множество функций, таких как сортировка и фильтрация, которые помогут вам организовать
и просмотрите свои данные.
Я рекомендую вам (почти) всегда форматировать свои списки как именованные таблицы Excel, чтобы воспользоваться этими функциями и многими другими преимуществами, описанными ниже.
Преимущества таблицы Excel
Отформатировать список в виде именованной таблицы Excel просто, и есть много преимуществ и всего несколько недостатков
Чтобы увидеть простые шаги по созданию таблицы Excel, вы можете посмотреть этот короткий видео. Письменные шаги приведены ниже.
Преимущества
- Выпадающие списки в ячейках заголовков упрощают сортировку и фильтрацию данных
- Диапазон таблицы расширяется и сжимается автоматически при добавлении или удалении строк данных
- Встроенные стили упрощают форматирование внешнего вида таблицы или изменение внешнего вида
- Формулы и форматирование заполняются автоматически
- В формулах используются структурированные ссылки на ячейки таблицы с отображением имени столбца.
 Это упрощает понимание
Это упрощает понимание - Показать или скрыть встроенную строку итоговых значений таблицы, в которой формулы показывают сумму, среднее, количество или другие итоговые суммы
- Таблица Excel — отличный источник для сводной таблицы. Вам не придется заново настраивать диапазон, если данные добавляются или удаляются
Недостатки
Однако у использования именованных таблиц Excel есть несколько недостатков, поэтому могут быть ситуации, когда вы предпочитаете не использовать их.Например:
- Структурированные ссылки на ячейки таблицы не имеют «абсолютного» параметра, поэтому скопировать их через столбец немного сложнее.
- Таблицы не расширяются автоматически на защищенных листах, даже если ячейки под таблицей разблокированы
- Вы не можете группировать, копировать или перемещать несколько листов, если какой-либо лист содержит таблицу Excel
- Пользовательские представления не допускаются в книге, содержащей 1 или несколько таблиц Excel
Подготовка данных
Перед созданием форматированной таблицы Excel следуйте этим рекомендациям.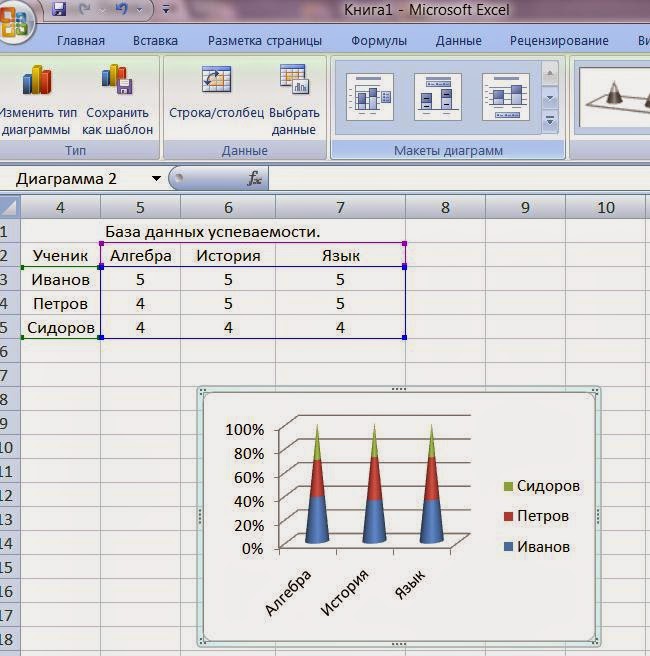 для организации ваших данных.
для организации ваших данных.
- Данные должны быть организованы в строки и столбцы, с каждая строка содержит информацию об одной записи, например о продажах заказ или складская проводка.
- В первой строке списка каждый столбец должен содержать короткий, описательная и уникальная товарная позиция .
- Каждый столбец в списке должен содержать одного типа данных , например даты, валюта или текст.
- Каждая строка в списке должна содержать деталей для одной записи , например, заказ на продажу. Если возможно, укажите уникальный идентификатор для каждой строки, например номер заказа.
- В списке должно быть без пустых строк внутри, и не должно быть полностью пустые столбцы.
- Список должен быть отделен от любых других данных на
лист, по крайней мере, с одной пустой строкой и одним пустым столбцом между
список и другие данные.

Создание таблицы Excel
После того, как ваши данные будут организованы, как описано выше, вы готовы к создать отформатированную таблицу.
- Выберите ячейку в списке данных, который вы подготовили.
- На ленте щелкните вкладку Вставка.
- В группе Таблицы щелкните команду Таблица.
- В диалоговом окне «Создание таблицы» диапазон данных должен автоматически появляются, и в Моя таблица есть заголовки вариант проверено.При необходимости вы можете отрегулировать диапазон и установить флажок.
- Щелкните OK, чтобы принять эти настройки.
Сортировка и фильтрация данных
Ваш список теперь представляет собой таблицу Excel и автоматически отформатирован с
стиль таблицы по умолчанию, который можно изменить.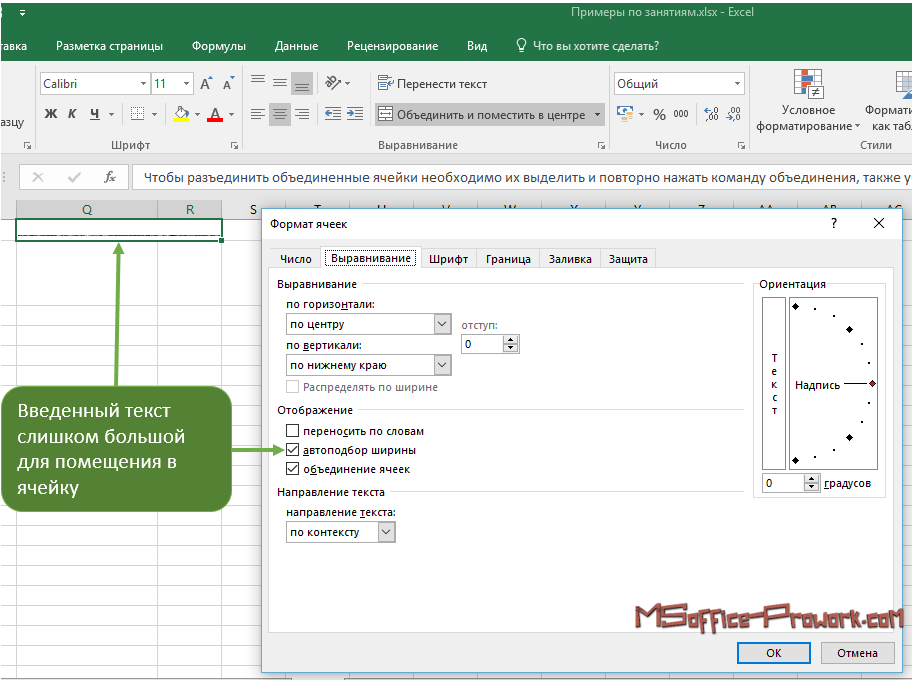 В ячейках заголовков есть раскрывающиеся стрелки, которые можно использовать для сортировки
или отфильтруйте данные.
В ячейках заголовков есть раскрывающиеся стрелки, которые можно использовать для сортировки
или отфильтруйте данные.
ПРИМЕЧАНИЕ : В Excel 2013 и более поздних версиях вы можете использовать срезы таблиц Excel для быстрой фильтрации данных таблицы.
Переименование таблицы Excel
При создании таблице Excel дается имя по умолчанию, например как в таблице 3. Вам следует изменить имя на какое-нибудь значимое, поэтому потом со столом будет легче работать.
Чтобы изменить имя таблицы:
- Выбрать любую ячейку в таблице
- На ленте на вкладке «Работа с таблицами» щелкните вкладку «Дизайн».
- В крайнем левом углу ленты щелкните поле Имя таблицы, чтобы выберите существующее имя
- Затем введите новое имя, например «Заказы», и нажмите клавишу Enter.

Создать таблицу Excel с помощью Особый стиль
При создании таблицы вы можете применить определенный стиль из таблицы Параметры стиля вместо использования стиля по умолчанию.Тогда, когда ты применяете этот стиль, щелкните параметр, чтобы удалить любую текущую ячейку форматирование из диапазона данных.
Посмотрите это видео, чтобы увидеть шаги и письменный инструкция под видео
Создание таблицы Excel с определенным стилем
Когда вы создаете таблицу с помощью команды Таблица на Вставке ленты вкладка, таблица сохраняет любое текущее форматирование, а применяется стиль таблицы по умолчанию.
Если вы хотите применить определенный стиль таблицы при создании Excel Стол:
- Выберите ячейку в списке данных, который вы подготовили.

- На ленте щелкните вкладку «Главная».
- В группе Стили щелкните Форматировать как таблицу
- Щелкните стиль, который хотите использовать
ИЛИ, чтобы применить стиль и удалить любое существующее форматирование, щелкните правой кнопкой мыши на стиле и нажмите Применить и очистить форматирование
- В диалоговом окне «Создание таблицы» диапазон данных должен автоматически появляются, и в Моя таблица есть заголовки вариант проверено.При необходимости вы можете отрегулировать диапазон и установить флажок.
- Щелкните OK, чтобы принять эти настройки.
Отформатированная таблица Excel создается с выбранным стилем таблицы.
Показать итоги в таблице
После создания таблицы Excel легко отобразить сумму для
столбец или для нескольких столбцов с помощью встроенной функции таблицы.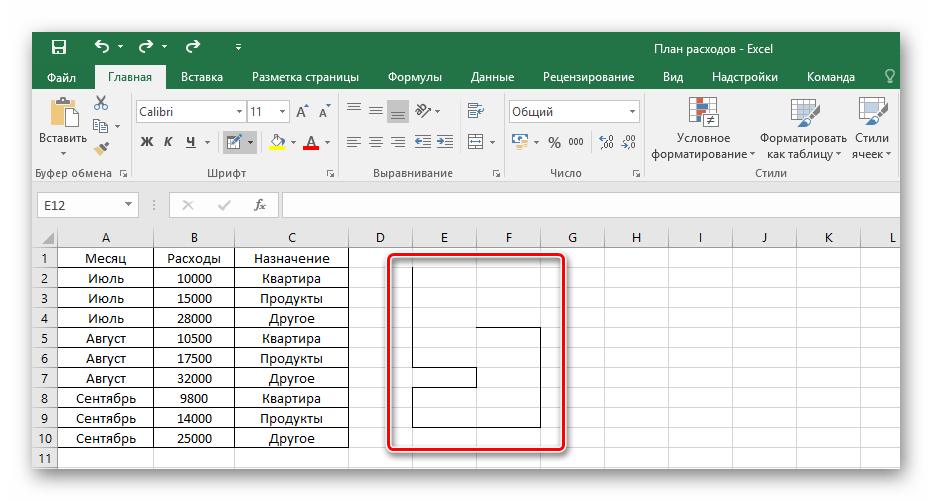
Показать общее количество:
- Выбрать любую ячейку в таблице
- На ленте на вкладке Работа с таблицами щелкните вкладку Дизайн
- В группе «Параметры стиля таблицы» установите флажок «Строка итогов».
- Строка Итого будет добавлена внизу таблицы, а одна или несколько столбцов чисел могут отображать итог.
Изменить и сложить итоги
Помимо автоматически созданных итогов, вы можете выбрать итоги для остальных столбцов.
- Щелкните ячейку «Итого» для одного из столбцов.
- Из раскрывающегося списка выберите функцию, которую вы хотите использовать в текущем столбце.
ПРОМЕЖУТОЧНЫЙ ИТОГ
формула добавляется в ячейку и показывает расчет на основе
на видимых ячейках в столбце таблицы.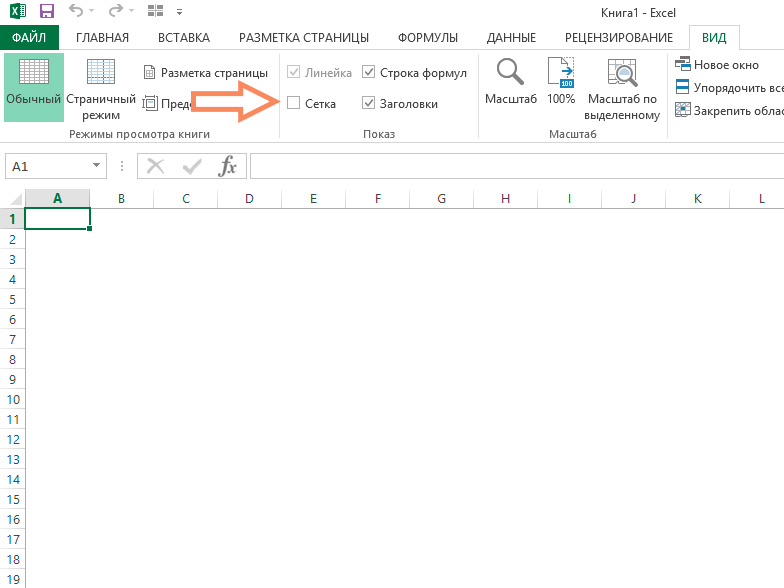
См. Столбец таблицы в формуле
Если формула относится к части именованной таблицы Excel, структурированная ссылка создано. Структурированная ссылка покажет имя столбца таблицы, и может включать имя таблицы. Например, это ссылка на Столбец продукта в таблице с именем OrderRef — OrdersRef [Продукт]
Формула вне стола
В этом примере формула будет создана вне таблицы.В формула будет использовать СЧЕТЧИК функция для подсчета пустых ячеек в столбце таблицы. Таблица с именем OrderRef, а столбец — с именем Product.
- Чтобы запустить формулу, выберите пустую ячейку и введите: = СЧИТАТЬПУСТОТЫ (
- Затем щелкните в самом верху ячейки заголовка для столбца, вы хотите проверить — указатель изменится на стрелку вниз.
- Не нажимайте кнопку столбца там, где находится буква столбца.

- И не нажимайте на середину ячейки заголовка
= СЧИТАТЬПУСТОТЫ (OrdersRef [Product]
Добавить поле счетчика
Если вы планируете использовать таблицу Excel в качестве исходных данных для сводной таблицы таблицу, добавьте поле счетчика, которое можно использовать в вычисляемых полях, или сводные расчеты.
Это очень легко создать и поддерживать в таблице Excel, если вы используйте простую формулу вместо ввода значения.
- На листе OrdersTable добавьте новый заголовок в первый пустой столбец — Продажи
- В ячейке под заголовком введите формулу: = 1
- Нажмите Enter, чтобы завершить формулу
Поскольку данные находятся в именованной таблице Excel, формула автоматически
заполнить до всех строк.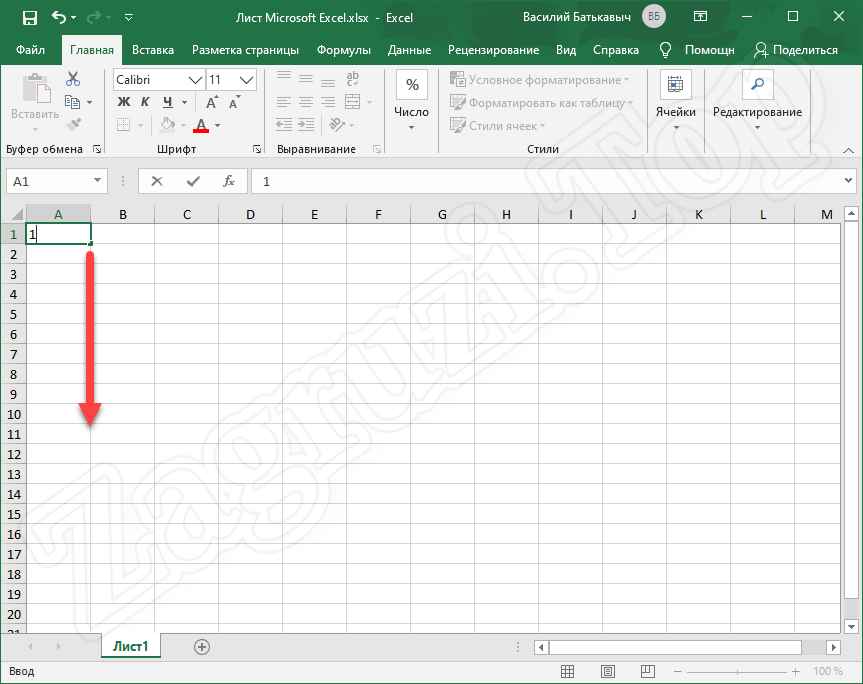 Он также будет автоматически введен, когда
вы добавляете новые строки.
Он также будет автоматически введен, когда
вы добавляете новые строки.
Единицы дадут нам значение, которое можно суммировать в сводной таблице, или использовал в вычисляемом поле для получения правильных результатов.
Печать только таблицы Excel
При работе со списками в Excel используйте встроенную таблицу функция, чтобы упростить работу с данными. Тогда, если хочешь для печати только таблицы без других элементов на листе, вы можете использовать встроенную команду — Распечатать список.
Команды нет на ленте, поэтому вы можете добавить ее туда или поместить команду на Панели быстрого доступа. Посмотрите это короткое видео, чтобы увидеть шаги.
Таблица не расширяется для новых данных
По умолчанию таблица Excel расширяется автоматически и заполняет формулы.
до последнего ряда.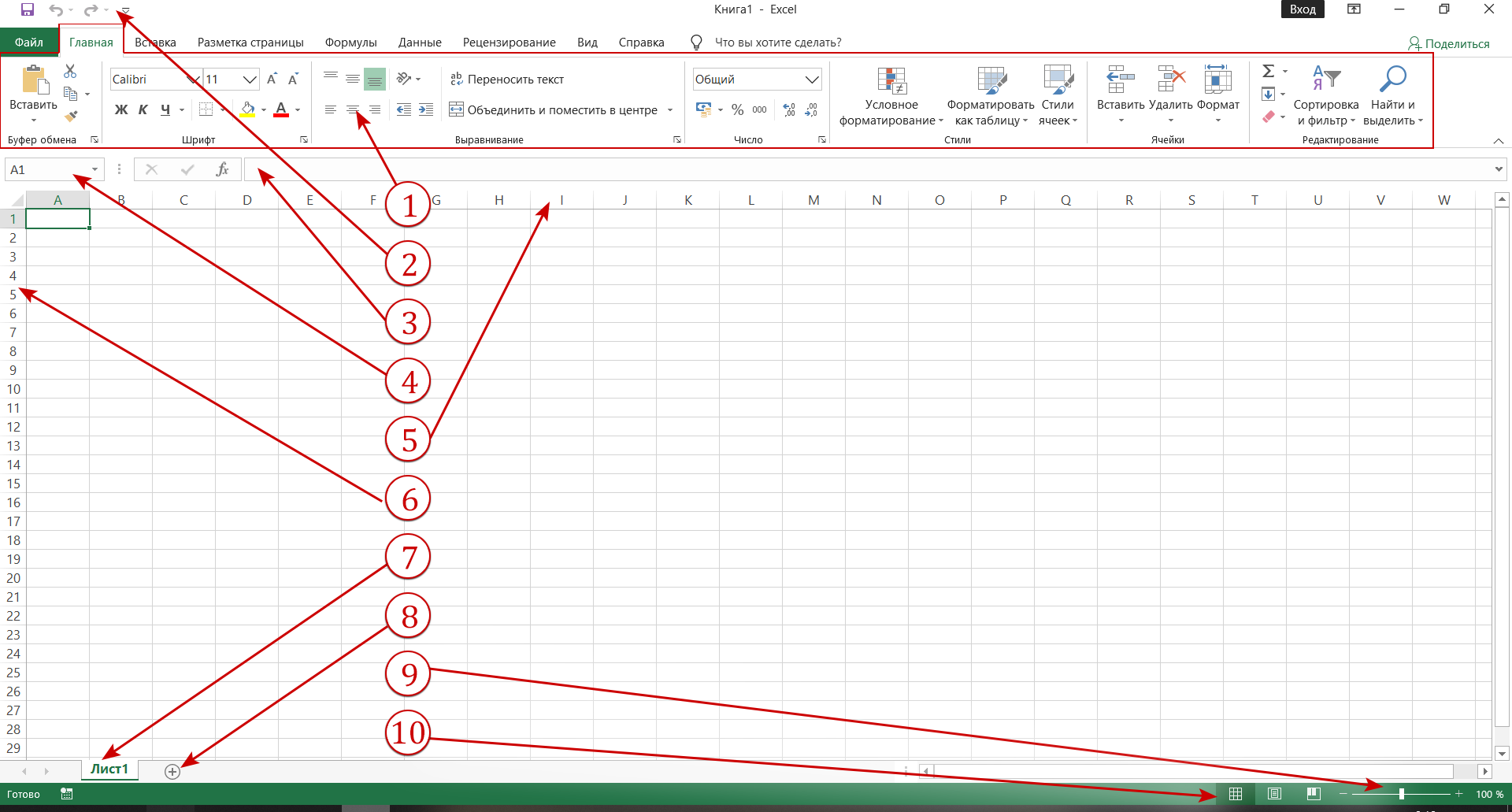 Например:
Например:
- Добавить новые данные в строку непосредственно под таблицей или в столбец справа от него, и таблица автоматически расширяется до включить эти новые данные.
- Введите формулу в первую строку пустого столбца, эта формула заполняет все оставшиеся строки, как только вы нажимаете Enter
Если таблицы Excel не расширяются автоматически на вашем компьютере, вы можете настроить параметры вручную, или с программированием VBA.
ПРИМЕЧАНИЕ : изменение этих настроек повлияет на все книги который вы открываете в Excel на своем компьютере.
Посмотрите видео, чтобы увидеть шаги и прочитать подробные инструкции, под видео.
Включение этих настроек вручную
Если таблицы Excel не расширяются автоматически на вашем компьютере,
проверьте следующие настройки в окне параметров Excel.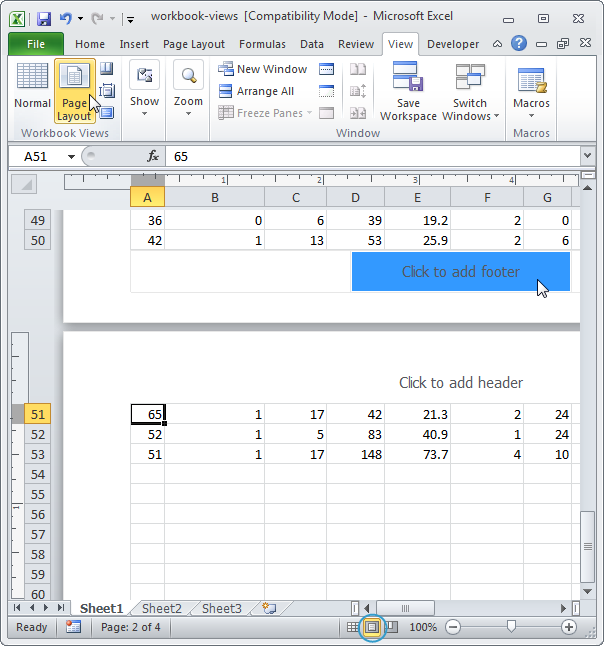
- В левом конце ленты щелкните вкладку Файл, затем щелкните Опции
- В окне параметров Excel слева щелкните Проверка
- В разделе параметров автозамены щелкните Параметры автозамены
- Щелкните вкладку Автоформат при вводе
- Добавить галочки для «Включить новые строки и столбцы в таблицу» и «Заполните формулы в таблицах для создания вычисляемых столбцов»
- Дважды нажмите ОК, чтобы вернуться в Excel
Теперь, когда вы добавляете новые данные или создаете вычисляемый столбец, Excel таблица должна регулироваться автоматически.
Включите или выключите эти настройки с помощью VBA
Чтобы включить эти настройки с помощью VBA, используйте следующие строки кода:
Sub ListAutoSetOn () С Application.AutoCorrect .AutoExpandListRange = Истина .AutoFillFormulasInLists = Истина Конец с Конец подписки
Чтобы отключить эти настройки с помощью VBA, используйте следующие строки кода:
Sub ListAutoSetOff () С Application.AutoCorrect .AutoExpandListRange = Ложь .AutoFillFormulasInLists = False Конец с Конец Sub
Список всех таблиц в книге
Следующий код перечислит все именованные таблицы Excel в активной книге. Будет вставлен новый рабочий лист, и в нем будут указаны имя таблицы, имя листа, адрес таблицы и тип источника.
Дополнительные сведения об SourceType см. На веб-сайте Microsoft
Информация о таблице с номером SourceType
Sub ListTables ()
Dim ws как рабочий лист
Dim Lst As ListObject
Dim wsL как рабочий лист
Dim lCount As Long
'Тип источника: 0 внешних; 1 Диапазон;
'' 2 XML; 3 Запрос; 4 Модель PowerPivot
lCount = 1
Установите wsL = Worksheets.Добавить
С wsL.Range ("A1: E1")
. Value = Array («ID», «Таблица», «Местоположение», _
«Лист», «Тип источника»)
lCount = lCount + 1
Конец с
Для каждой страницы в ActiveWorkbook.Worksheets
Если ws.ListObjects.Count> 0 Тогда
Для каждого Lst в ws.ListObjects
wsL.Cells (lCount, 1) .Value = lCount
wsL.Cells (lCount, 2) .Value = Lst.Name
wsL.Cells (lCount, 3) .Value = Lst.Range.Address
wsL.Cells (lCount, 4) .Value = ws.Name
wsL.Cells (lCount, 5) .Value = Lst.SourceType
lCount = lCount + 1
Следующий Lst
Конец, если
Следующий ws
Конец Sub
Value = Array («ID», «Таблица», «Местоположение», _
«Лист», «Тип источника»)
lCount = lCount + 1
Конец с
Для каждой страницы в ActiveWorkbook.Worksheets
Если ws.ListObjects.Count> 0 Тогда
Для каждого Lst в ws.ListObjects
wsL.Cells (lCount, 1) .Value = lCount
wsL.Cells (lCount, 2) .Value = Lst.Name
wsL.Cells (lCount, 3) .Value = Lst.Range.Address
wsL.Cells (lCount, 4) .Value = ws.Name
wsL.Cells (lCount, 5) .Value = Lst.SourceType
lCount = lCount + 1
Следующий Lst
Конец, если
Следующий ws
Конец Sub Информация о таблице с описанием типа источника
Sub ListTablesSource ()
Dim ws как рабочий лист
Dim Lst As ListObject
Dim wsL как рабочий лист
Dim lCount As Long
Dim strST как строка
lCount = 1
Установите wsL = Worksheets.Добавить
С wsL.Range ("A1: E1")
.Value = Array («ID», «Таблица», «Местоположение», _
«Лист», «Тип источника»)
lCount = lCount + 1
Конец с
Для каждой страницы в ActiveWorkbook.Worksheets
Если ws. ListObjects.Count> 0 Тогда
Для каждого Lst в ws.ListObjects
Выберите Case Lst.SourceType
Случай 0: strST = "Внешний"
Случай 1: strST = "Диапазон"
Случай 2: strST = "XML"
Случай 3: strST = "Запрос"
Случай 4: strST = "Модель PowerPivot"
Иначе: strST = "Неизвестно"
Конец Выбрать
wsL.Cells (lCount, 1).Значение = lCount
wsL.Cells (lCount, 2) .Value = Lst.Name
wsL.Cells (lCount, 3) .Value = Lst.Range.Address
wsL.Cells (lCount, 4) .Value = ws.Name
wsL.Cells (lCount, 5) .Value = strST
lCount = lCount + 1
Следующий Lst
Конец, если
Следующий ws
Конец Sub
ListObjects.Count> 0 Тогда
Для каждого Lst в ws.ListObjects
Выберите Case Lst.SourceType
Случай 0: strST = "Внешний"
Случай 1: strST = "Диапазон"
Случай 2: strST = "XML"
Случай 3: strST = "Запрос"
Случай 4: strST = "Модель PowerPivot"
Иначе: strST = "Неизвестно"
Конец Выбрать
wsL.Cells (lCount, 1).Значение = lCount
wsL.Cells (lCount, 2) .Value = Lst.Name
wsL.Cells (lCount, 3) .Value = Lst.Range.Address
wsL.Cells (lCount, 4) .Value = ws.Name
wsL.Cells (lCount, 5) .Value = strST
lCount = lCount + 1
Следующий Lst
Конец, если
Следующий ws
Конец Sub Макросы имени листа
Спасибо Алексу Блейкенбергу, который поделился следующим кодом для получения имени листа для конкретной таблицы Excel. Алексу нужен был код для внесения изменений в именованную таблицу Excel и в ее рабочий лист, и нужно было учесть несколько вещей:
- Макрос будет запущен из другой книги, а не из файла с таблицей
- Рабочая книга таблицы может не быть активной книгой — другие книги создавались и редактировались
- Кто-то мог изменить имя листа (маловероятно, что имя таблицы изменится)
Итак, у этих макросов жестко задано имя таблицы (OrderRef), но не имя листа.
1. Информация о таблице
В примере файла на листе TblInfo есть раскрывающийся список, в котором вы можете выбрать имя таблицы. Это запускает процедуру события Change, которая очищает пару ячеек и запускает следующий макрос — ShowTableInfo .
- Макрос заполняет ячейки «Имя листа» и «Адрес таблицы».
- Формула ГИПЕРССЫЛКИ в ячейке D2 позволяет перейти к выбранной таблице.
Вот процедура события изменения на информационном листе таблицы:
Private Sub Worksheet_Change _
(Целевое значение ByVal как диапазон)
Если Target.Адрес = _
Диапазон ("SelTbl"). Адрес Тогда
Диапазон («ТаблШ»). ClearContents
Диапазон ("TblAd"). ClearContents
Если Target.Value <> "" Тогда
ShowTableInfo
Конец, если
Конец, если
Конец Sub А вот и макрос ShowTableInfo
Sub ShowTableInfo () 'Алекса Блейкенбурга 'выберите имя таблицы в ячейке SelTable 'таблица и адрес 'добавлено в ячейки ниже Dim wb As Workbook Dim shTI как рабочий лист Dim shData как рабочий лист Dim SelTable As Range Dim TblSheet как диапазон Dim TblAddr As Range Dim rngTbl As Диапазон Dim tblData As ListObject Dim tblName As String Dim tblFullName As String Установить wb = ActiveWorkbook Установите shTI = wb.Таблицы ("TblInfo") Установите SelTable = shTI.Range ("SelTbl") Установить TblSheet = shTI.Range ("ТаблШ") Установить TblAddr = shTI.Range ("TblAd") tblName = SelTable.Value Если tblName = "", то выйти из подписки tblFullName = "'" & wb.Name _ & "'!" & tblName Установить rngTbl = Range (tblFullName) Установите shData = _ wb.Sheets (rngTbl.Parent.Name) Установите tblData = _ shData.ListObjects (tblName) TblSheet.Value = shData.Name TblAddr.Value = _ tblData.Range.Address Конец Sub
2. Лист испытаний
Следующие два макроса можно протестировать с помощью кнопок на листе тестирования.Они показывают, как можно изменить целевую таблицу и ее лист, даже если их рабочая книга неактивна.
Изменения стола
Этот макрос вносит изменения в стиль таблицы после создания новой книги.
Sub TableChanges () 'Алекса Блейкенбурга 'используйте эту технику для работы 'со таблицей на неизвестном листе рабочая книга таблицы должна быть активной 'когда установлена переменная tblData Dim wb As Workbook Dim tblData As ListObject Dim tblName As String Dim tblFullName As String Установить wb = ActiveWorkbook tblName = "OrdersRef" tblFullName = "'" & wb.Имя _ & "'!" & tblName Установите tblData = _ Диапазон (tblFullName) .ListObject 'новая книга создана, 'показать таблицу может 'быть измененным, если его 'рабочая тетрадь не активна Рабочие тетради. Добавить Стиль MsgBox "Таблица" & tblName & ":" _ & vbCrLf _ & tblData.TableStyle 'если таблица голубого цвета (9) 'изменить на светло-зеленый (14) Если tblData.TableStyle = _ "TableStyleLight9" Тогда tblData.TableStyle = _ "TableStyleLight14" Еще tblData.TableStyle = _ "TableStyleLight9" Конец, если Стиль MsgBox "Таблица" & tblName & ":" _ & vbCrLf _ & tblData.TableStyle Конец Sub
Таблица изменений
Этот макрос вносит изменения в стиль таблицы и ячейку листа после создания новой книги.
Sub TableSheetChanges () 'Алекса Блейкенбурга 'используйте эту технику для работы с 'лист и таблица на неизвестном листе wkbk таблицы должен быть активен, когда 'переменные таблицы и таблицы установлены Dim wb As Workbook Dim shData как рабочий лист Dim rngTbl As Диапазон Dim tblName As String Dim tblFullName As String Dim tblData As ListObject Установить wb = ActiveWorkbook tblName = "OrdersRef" tblFullName = "'" & _ wb.Имя & "'!" & tblName Установить rngTbl = Range (tblFullName) Установите shData = _ wb.Sheets (rngTbl.Parent.Name) Установите tblData = _ shData.ListObjects (tblName) 'новая книга создана, чтобы показать 'стол и лист можно изменить 'даже если книга не активна Рабочие тетради. Добавить Стиль MsgBox "Таблица" & tblName & ":" _ & vbCrLf _ & tblData.TableStyle 'если таблица голубого цвета (9) 'изменить на светло-зеленый (14) Если tblData.TableStyle = _ "TableStyleLight9" Тогда tblData.TableStyle = _ "TableStyleLight14" Еще tblData.TableStyle = _ "TableStyleLight9" Конец, если Стиль MsgBox "Таблица" & tblName & ":" _ & vbCrLf _ & tblData.TableStyle С shData.Range ("G1"). Интерьер Если .ColorIndex = 6 Тогда .ColorIndex = 4 Еще .ColorIndex = 6 Конец, если Конец с Конец Sub
Загрузить образец файла
- Basic : Чтобы загрузить образец файла с таблицами для этого руководства, щелкните здесь: Образец файла таблицы.
 Заархивированный файл имеет формат xlsx и НЕ содержит макросов.
Заархивированный файл имеет формат xlsx и НЕ содержит макросов. - Макросы : Чтобы загрузить образец файла с таблицами и макросами для этого руководства, щелкните здесь: Файлы таблиц с макросами. Заархивированный файл имеет формат xlsm и СОДЕРЖИТ макросы .
Связанные руководства по Excel
Настольные слайсеры Excel
Слайсеры с поворотным столом
Отслеживание задач проекта Excel
Создание сводной таблицы
Макрос— копирование строк таблицы Excel
Как вставить изображение в ячейку в Excel (пошаговое руководство)
Посмотреть видео — Как вставить изображение в ячейку в Excel
youtube.com/embed/L31JlWj9dwo?feature=oembed&autoplay=1″ src=»data:text/html;https://www.youtube.com/embed/L31JlWj9dwo?feature=oembed&autoplay=1;base64,PGJvZHkgc3R5bGU9J3dpZHRoOjEwMCU7aGVpZ2h0OjEwMCU7bWFyZ2luOjA7cGFkZGluZzowO2JhY2tncm91bmQ6dXJsKGh0dHBzOi8vaW1nLnlvdXR1YmUuY29tL3ZpL0wzMUpsV2o5ZHdvLzAuanBnKSBjZW50ZXIvMTAwJSBuby1yZXBlYXQnPjxzdHlsZT5ib2R5ey0tYnRuQmFja2dyb3VuZDpyZ2JhKDAsMCwwLC42NSk7fWJvZHk6aG92ZXJ7LS1idG5CYWNrZ3JvdW5kOnJnYmEoMCwwLDApO2N1cnNvcjpwb2ludGVyO30jcGxheUJ0bntkaXNwbGF5OmZsZXg7YWxpZ24taXRlbXM6Y2VudGVyO2p1c3RpZnktY29udGVudDpjZW50ZXI7Y2xlYXI6Ym90aDt3aWR0aDoxMDBweDtoZWlnaHQ6NzBweDtsaW5lLWhlaWdodDo3MHB4O2ZvbnQtc2l6ZTo0NXB4O2JhY2tncm91bmQ6dmFyKC0tYnRuQmFja2dyb3VuZCk7dGV4dC1hbGlnbjpjZW50ZXI7Y29sb3I6I2ZmZjtib3JkZXItcmFkaXVzOjE4cHg7dmVydGljYWwtYWxpZ246bWlkZGxlO3Bvc2l0aW9uOmFic29sdXRlO3RvcDo1MCU7bGVmdDo1MCU7bWFyZ2luLWxlZnQ6LTUwcHg7bWFyZ2luLXRvcDotMzVweH0jcGxheUFycm93e3dpZHRoOjA7aGVpZ2h0OjA7Ym9yZGVyLXRvcDoxNXB4IHNvbGlkIHRyYW5zcGFyZW50O2JvcmRlci1ib3R0b206MTVweCBzb2xpZCB0cmFuc3BhcmVudDtib3JkZXItbGVmdDoyNXB4IHNvbGlkICNmZmY7fTwvc3R5bGU+PGRpdiBpZD0ncGxheUJ0bic+PGRpdiBpZD0ncGxheUFycm93Jz48L2Rpdj48L2Rpdj48c2NyaXB0PmRvY3VtZW50LmJvZHkuYWRkRXZlbnRMaXN0ZW5lcignY2xpY2snLCBmdW5jdGlvbigpe3dpbmRvdy5wYXJlbnQucG9zdE1lc3NhZ2Uoe2FjdGlvbjogJ3BsYXlCdG5DbGlja2VkJ30sICcqJyk7fSk7PC9zY3JpcHQ+PC9ib2R5Pg==»/>
Несколько дней назад я работал с набор данных, который включал список компаний в Excel вместе с их логотипами.
Я хотел разместить логотип каждой компании в ячейке рядом с ее названием и заблокировать его таким образом, чтобы при изменении размера ячейки логотип также изменился.
Я также хотел, чтобы логотипы фильтровались, когда я фильтрую названия компаний.
Принятие желаемого за действительное? На самом деле, нет.
Вы можете легко вставить изображение в ячейку в Excel таким образом, что при перемещении, изменении размера и / или фильтрации ячейки изображение также перемещается / изменяет размер / фильтрует.
Ниже приведен пример, в котором логотипы некоторых популярных компаний вставляются в соседний столбец, и когда ячейки фильтруются, логотипы также фильтруются вместе с ячейками.
Это также может быть полезно, если вы работаете с продуктами / артикулами и их изображениями.
Когда вы вставляете изображение в Excel, оно не связано с ячейками и не может перемещаться, фильтровать, скрывать и изменять размер вместе с ячейками.
В этом уроке я покажу вам, как:
- Вставить изображение в ячейку в Excel.
- Заблокируйте изображение в ячейке, чтобы оно перемещалось, изменяло размер и фильтровалось вместе с ячейками.
Вставить изображение в ячейку в Excel
Вот шаги, чтобы вставить изображение в ячейку в Excel:
- Перейдите на вкладку «Вставка».
- Нажмите на опцию «Изображения» (она находится в группе иллюстраций).
- В диалоговом окне «Вставить изображение» найдите изображения, которые вы хотите вставить в ячейку Excel.
- Нажмите кнопку «Вставить».
- Измените размер картинки / изображения так, чтобы они идеально вписывались в ячейку.
- Поместите картинку в ячейку.
- Классный способ сделать это — сначала нажать клавишу ALT, а затем переместить изображение с помощью мыши. Он защелкнется и выровняется с границей ячейки, как только приблизится к ней.
Если у вас несколько изображений, вы можете выбрать и вставить все изображения сразу (как показано на шаге 4).
Вы также можете изменить размер изображения, выбрав его и перетащив края. В случае с логотипами или изображениями продуктов вы можете сохранить соотношение сторон изображения без изменений. Чтобы соотношение сторон не изменилось, используйте углы изображения, чтобы изменить его размер.
Когда вы помещаете изображение в ячейку, используя описанные выше шаги, оно не будет прикрепляться к ячейке, если вы измените размер, отфильтруете или скроете ячейки.Если вы хотите, чтобы изображение оставалось в ячейке, вам нужно привязать изображение к ячейке , в которой оно размещено.
Для этого вам необходимо выполнить дополнительные шаги, как показано в разделе ниже.
Заблокируйте изображение с помощью ячейки в Excel
После того, как вы вставили изображение в книгу, изменили его размер, чтобы оно соответствовало ячейке, и поместили его в ячейку, вам необходимо заблокировать его, чтобы убедиться, что оно перемещается, фильтрует и т. Д. и прячется с камерой.
 7
7 01.02
01.02 7
7 7
7 В следующем примере таблица расширена и включает дополнительные категории и ряды данных.
В следующем примере таблица расширена и включает дополнительные категории и ряды данных.


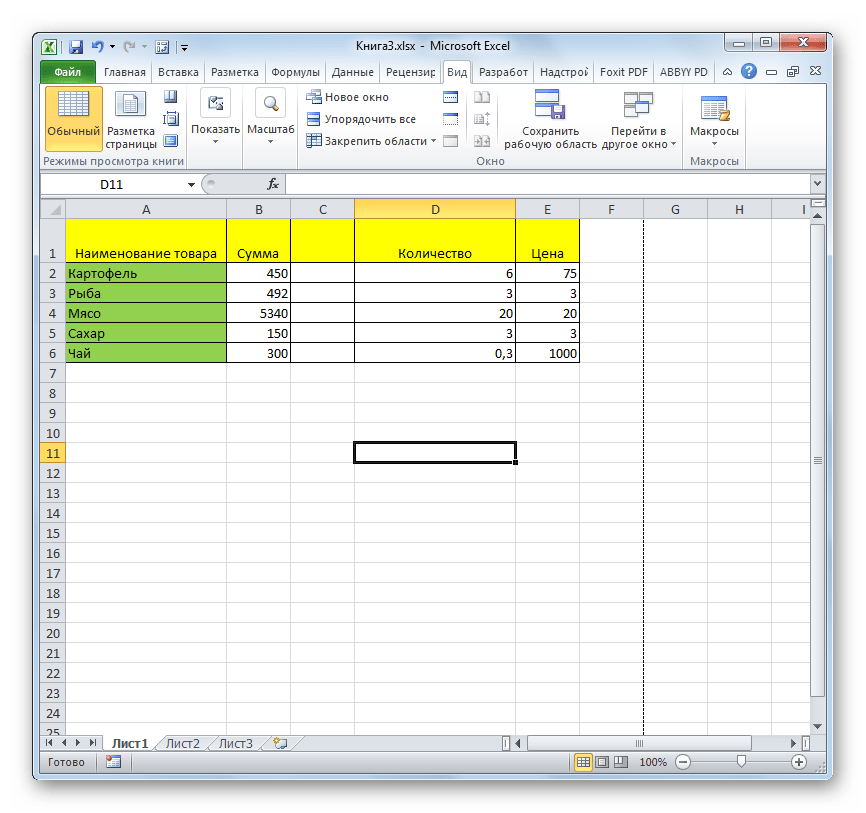 7
7 7
7 В следующем примере таблица расширена и включает дополнительные категории и ряды данных.
В следующем примере таблица расширена и включает дополнительные категории и ряды данных.
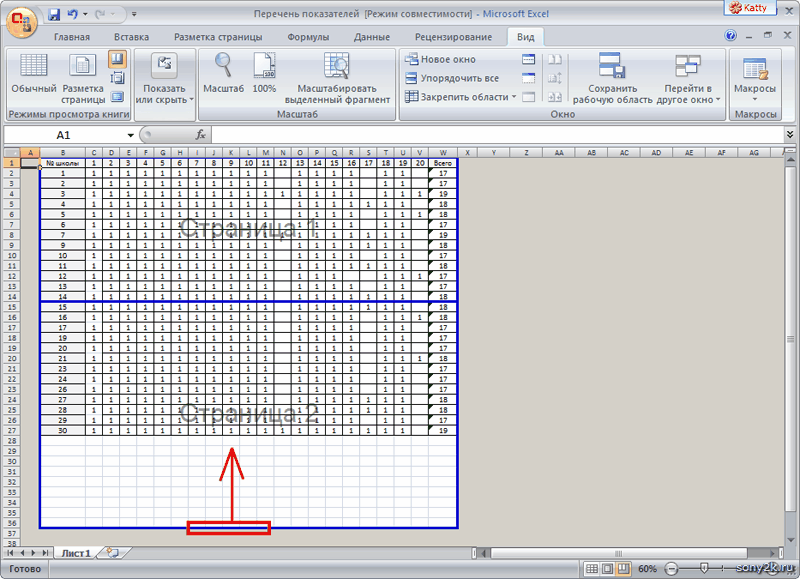

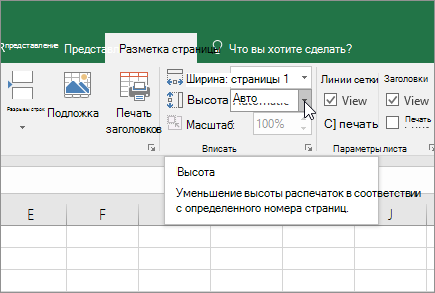 Это упрощает понимание
Это упрощает понимание
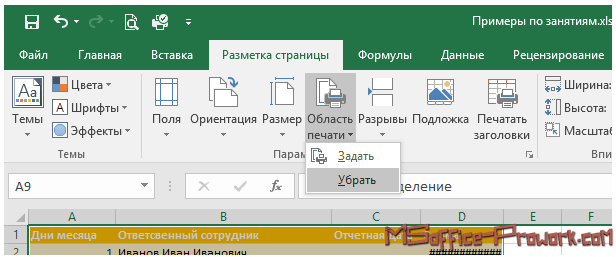
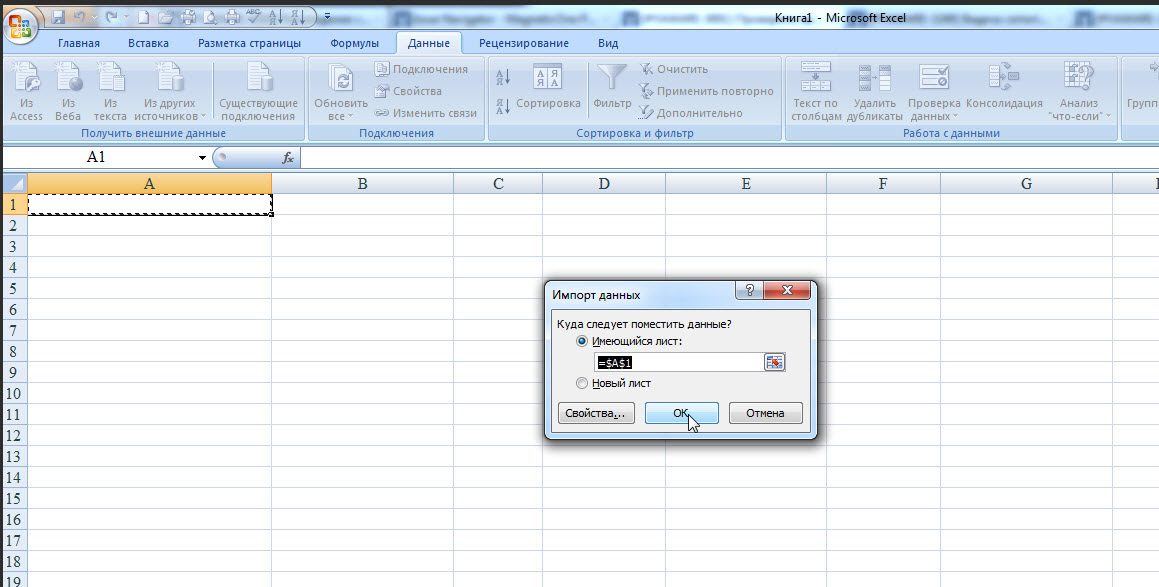
 Value = Array («ID», «Таблица», «Местоположение», _
«Лист», «Тип источника»)
lCount = lCount + 1
Конец с
Для каждой страницы в ActiveWorkbook.Worksheets
Если ws.ListObjects.Count> 0 Тогда
Для каждого Lst в ws.ListObjects
wsL.Cells (lCount, 1) .Value = lCount
wsL.Cells (lCount, 2) .Value = Lst.Name
wsL.Cells (lCount, 3) .Value = Lst.Range.Address
wsL.Cells (lCount, 4) .Value = ws.Name
wsL.Cells (lCount, 5) .Value = Lst.SourceType
lCount = lCount + 1
Следующий Lst
Конец, если
Следующий ws
Конец Sub
Value = Array («ID», «Таблица», «Местоположение», _
«Лист», «Тип источника»)
lCount = lCount + 1
Конец с
Для каждой страницы в ActiveWorkbook.Worksheets
Если ws.ListObjects.Count> 0 Тогда
Для каждого Lst в ws.ListObjects
wsL.Cells (lCount, 1) .Value = lCount
wsL.Cells (lCount, 2) .Value = Lst.Name
wsL.Cells (lCount, 3) .Value = Lst.Range.Address
wsL.Cells (lCount, 4) .Value = ws.Name
wsL.Cells (lCount, 5) .Value = Lst.SourceType
lCount = lCount + 1
Следующий Lst
Конец, если
Следующий ws
Конец Sub 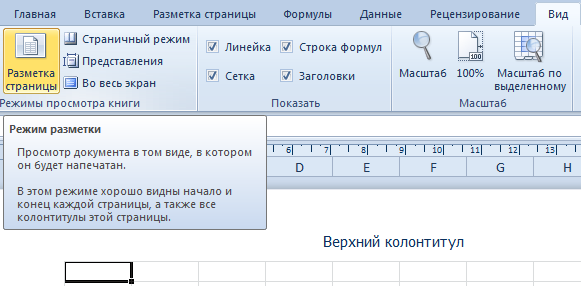 ListObjects.Count> 0 Тогда
Для каждого Lst в ws.ListObjects
Выберите Case Lst.SourceType
Случай 0: strST = "Внешний"
Случай 1: strST = "Диапазон"
Случай 2: strST = "XML"
Случай 3: strST = "Запрос"
Случай 4: strST = "Модель PowerPivot"
Иначе: strST = "Неизвестно"
Конец Выбрать
wsL.Cells (lCount, 1).Значение = lCount
wsL.Cells (lCount, 2) .Value = Lst.Name
wsL.Cells (lCount, 3) .Value = Lst.Range.Address
wsL.Cells (lCount, 4) .Value = ws.Name
wsL.Cells (lCount, 5) .Value = strST
lCount = lCount + 1
Следующий Lst
Конец, если
Следующий ws
Конец Sub
ListObjects.Count> 0 Тогда
Для каждого Lst в ws.ListObjects
Выберите Case Lst.SourceType
Случай 0: strST = "Внешний"
Случай 1: strST = "Диапазон"
Случай 2: strST = "XML"
Случай 3: strST = "Запрос"
Случай 4: strST = "Модель PowerPivot"
Иначе: strST = "Неизвестно"
Конец Выбрать
wsL.Cells (lCount, 1).Значение = lCount
wsL.Cells (lCount, 2) .Value = Lst.Name
wsL.Cells (lCount, 3) .Value = Lst.Range.Address
wsL.Cells (lCount, 4) .Value = ws.Name
wsL.Cells (lCount, 5) .Value = strST
lCount = lCount + 1
Следующий Lst
Конец, если
Следующий ws
Конец Sub  Имя _
& "'!" & tblName
Установите tblData = _
Диапазон (tblFullName) .ListObject
'новая книга создана,
'показать таблицу может
'быть измененным, если его
'рабочая тетрадь не активна
Рабочие тетради. Добавить
Стиль MsgBox "Таблица" & tblName & ":" _
& vbCrLf _
& tblData.TableStyle
'если таблица голубого цвета (9)
'изменить на светло-зеленый (14)
Если tblData.TableStyle = _
"TableStyleLight9" Тогда
tblData.TableStyle = _
"TableStyleLight14"
Еще
tblData.TableStyle = _
"TableStyleLight9"
Конец, если
Стиль MsgBox "Таблица" & tblName & ":" _
& vbCrLf _
& tblData.TableStyle
Конец Sub
Имя _
& "'!" & tblName
Установите tblData = _
Диапазон (tblFullName) .ListObject
'новая книга создана,
'показать таблицу может
'быть измененным, если его
'рабочая тетрадь не активна
Рабочие тетради. Добавить
Стиль MsgBox "Таблица" & tblName & ":" _
& vbCrLf _
& tblData.TableStyle
'если таблица голубого цвета (9)
'изменить на светло-зеленый (14)
Если tblData.TableStyle = _
"TableStyleLight9" Тогда
tblData.TableStyle = _
"TableStyleLight14"
Еще
tblData.TableStyle = _
"TableStyleLight9"
Конец, если
Стиль MsgBox "Таблица" & tblName & ":" _
& vbCrLf _
& tblData.TableStyle
Конец Sub  Имя & "'!" & tblName
Установить rngTbl = Range (tblFullName)
Установите shData = _
wb.Sheets (rngTbl.Parent.Name)
Установите tblData = _
shData.ListObjects (tblName)
'новая книга создана, чтобы показать
'стол и лист можно изменить
'даже если книга не активна
Рабочие тетради. Добавить
Стиль MsgBox "Таблица" & tblName & ":" _
& vbCrLf _
& tblData.TableStyle
'если таблица голубого цвета (9)
'изменить на светло-зеленый (14)
Если tblData.TableStyle = _
"TableStyleLight9" Тогда
tblData.TableStyle = _
"TableStyleLight14"
Еще
tblData.TableStyle = _
"TableStyleLight9"
Конец, если
Стиль MsgBox "Таблица" & tblName & ":" _
& vbCrLf _
& tblData.TableStyle
С shData.Range ("G1"). Интерьер
Если .ColorIndex = 6 Тогда
.ColorIndex = 4
Еще
.ColorIndex = 6
Конец, если
Конец с
Конец Sub
Имя & "'!" & tblName
Установить rngTbl = Range (tblFullName)
Установите shData = _
wb.Sheets (rngTbl.Parent.Name)
Установите tblData = _
shData.ListObjects (tblName)
'новая книга создана, чтобы показать
'стол и лист можно изменить
'даже если книга не активна
Рабочие тетради. Добавить
Стиль MsgBox "Таблица" & tblName & ":" _
& vbCrLf _
& tblData.TableStyle
'если таблица голубого цвета (9)
'изменить на светло-зеленый (14)
Если tblData.TableStyle = _
"TableStyleLight9" Тогда
tblData.TableStyle = _
"TableStyleLight14"
Еще
tblData.TableStyle = _
"TableStyleLight9"
Конец, если
Стиль MsgBox "Таблица" & tblName & ":" _
& vbCrLf _
& tblData.TableStyle
С shData.Range ("G1"). Интерьер
Если .ColorIndex = 6 Тогда
.ColorIndex = 4
Еще
.ColorIndex = 6
Конец, если
Конец с
Конец Sub  Заархивированный файл имеет формат xlsx и НЕ содержит макросов.
Заархивированный файл имеет формат xlsx и НЕ содержит макросов.