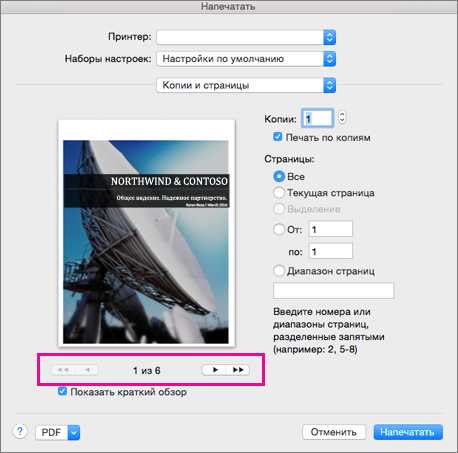Печать документа в другом формате
Печать черновика
В черновом режиме не печатается форматирование и большая часть графических объектов, которые замедляют скорость печати. Некоторые принтеры не поддерживают эту возможность.
Сервис › Параметры › вкладка Печать.
В группе Режим устанавливают флажок Черновой.
Печать страниц документа в обратном порядке
Страницы документа могут быть напечатаны в обратном порядке, т. е. первой будет напечатана последняя страница. Не используйте этот режим при печати конвертов.
Сервис › Параметры › вкладка Печать.
В группе Режим устанавливают флажок В обратном порядке
Печать нескольких страниц на одном листе бумаги
Чтобы просмотреть, как будут согласовываться несколько страниц многостраничного документа, можно напечатать весь документ на одном листе бумаги. Для этого страницы уменьшаются до соответствующих размеров и группируются на одном листе.
Файл › Печать.
В группе Масштаб выбирают нужный параметр в списке Число страниц на листе.
Например, чтобы напечатать четырехстраничный документ на одном листе, выбирают параметр 4 страницы.
Печать в файл
Печать документа в файл дает возможность распечатать документ на любом принтере.
Например, если необходимо напечатать документ с использованием профессионального печатного оборудования, то можно напечатать документ в файл, а затем выполнить печать на принтере, который обеспечивает высокое разрешение.
Примечание. При печати в файл необходимо предварительно выбрать принтер, например PostScript, на котором, в конечном счете, будет напечатан файл.
Файл › Печать.
В списке Имя указывают принтер, на котором предполагается напечатать документ.
Флажок Печать в файл › OK.
В диалоговом окне Печать в файл в поле Имя файла вводят имя файла.
При печати в файл сохраняются разбиение на строки, разбиение на страницы и данные об используемых шрифтах.
Создание оглавления
Наиболее простым способом создания оглавления является использование встроенных форматов уровней структуры или стилей заголовков. Если встроенные форматы уровней структуры или стили заголовков уже используются, надо выполнить следующие действия.
Щелкнуть место вставки оглавления.
В меню Вставка выбирают команду Ссылка, а затем — команду Оглавление и указатели.
Открывают вкладку Оглавление.
Чтобы воспользоваться одним из готовых решений, выбирают нужный вариант в поле Форматы.
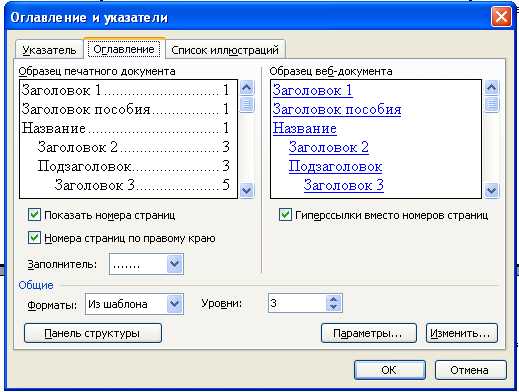
Окно Оглавление и указатели
Выбирают другие параметры оглавления.
Задание:
Для работы используйте файл 014 из папки Рабочие материалы.
1. Установите нумерацию страниц внизу по центру. Нумерацию продолжить с 10-й страницы.
2. Создайте колонтитулы со следующими параметрами:
— различать колонтитулы четных и нечетных страниц;— расстояние от края страницы до колонтитула 1 см;
— в верхний колонтитул включите название документа;
— добавьте время;
— в нижний колонтитул добавьте дату.
3. Сделайте предварительный просмотр документа.
4. Удалите колонтитулы.
5. Распечатайте страницы 2, 5, 6, 7, 8.
6. Распечатайте текущую страницу.
7. Выделите фрагмент текста и распечатайте его.
8. Распечатайте только четные страницы.
9. Распечатайте 3 копии второй страницы.
10. Распечатайте документ в черновом варианте.
11. Распечатайте 8 страниц на 1 листе.
12. Создайте оглавление документа.
13. Сохраните документ под именем W14.
Иллюстрированный самоучитель по Microsoft Word 2003 › Все о принтерах и печати › Печать фрагментов документа [страница — 80] | Самоучители по офисным пакетам
Печать фрагментов документа
Печать в обратном порядке
У вас может быть установлен принтер, в котором документ печатается в обратном порядке. В результате вам придется переложить полистно документ после выдачи его из выходного лотка принтера. Чтобы избежать подобной проблемы, измените порядок печати в Word. Для этого выполните следующее.
- Выберите команду Файл › Печать.
- Щелкните на кнопке Параметры.
- Выставьте флажок опции В обратном порядке.
Эта опция расположена в правой верхней части диалогового окна.
- Щелкните на кнопке ОК.
- Для печати документа щелкните на кнопке ОК.
Документ печатается в обратном порядке, но при этом листы выводятся из лотка «вверх ногами». Вы сможете ознакомиться с бумажным документом только после того, как извлечете его из лотка и перевернете всю стопку.
Печать текстового блока
Если на экране выделен текстовый фрагмент, вы можете попросить команду Печать распечатать только его. Для этого выполните следующие действия.
- Выделите текстовый блок, который хотите распечатать.
О том, как выделить текстовый блок, подробно рассказывается в главе 6.
- Выберите команду Файл › Печать.
- Установите переключатель Выделенный фрагмент.
Переключатель Выделенный фрагмент доступен только в том случае, если у вас в тексте выделен фрагмент. Переключатель Выделенный фрагмент находится в области Страницы диалогового окна Печать. Таким образом вы укажете программе, что печатать следует только выделенный блок.
- Щелкните на кнопке ОК.
Через несколько мгновений из принтера появится так называемая «твердая копия». При печати выделенный блок будет расположен на странице в том же месте, на котором он находился в документе (т.е. будут напечатаны колонтитулы, если они прежде были расставлены).
samoychiteli.ru
Иллюстрированный самоучитель по Microsoft Word › Настройка Microsoft Word › Параметры печати [страница — 11] | Самоучители по офисным пакетам
Параметры печати
Параметры печати устанавливаются на странице Печать и определяют возможности вывода документов на принтер.
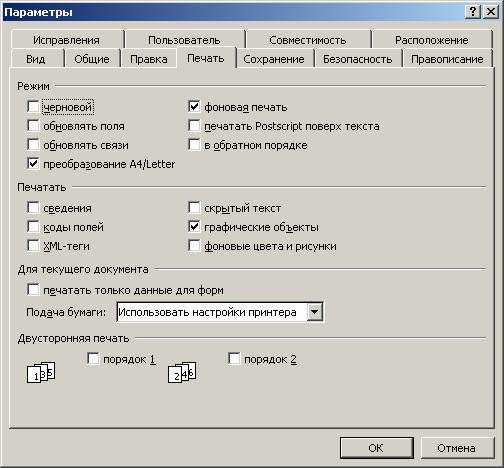
В настройку входят следующие опции. (В зависимости от типа используемого принтера набор параметров может несколько различаться.)
Черновой – устанавливает печать документов с минимальным форматированием. Количество установок форматирования, которое будет учтено при печати, зависит от принтера. Как следует из названия, эта опция предназначена для печати черновиков документов.
Обновлять поля – позволяет автоматически обновлять перед печатью все поля в документе (например, поля даты и номера страницы).
Обновлять связи – устанавливает обновление связей в документе при печати. Если источники связей часто меняются или недоступны, лучше оставить этот флажок сброшенным.
Преобразование A4/Letter – в одних странах по умолчанию используется размер бумаги «Letter», а в других – «А4». Чтобы документ, при оформлении которого использовался размер бумаги, являющийся стандартным для одной страны (например «А4»), был правильно напечатан на бумаге, размер которой является стандартным для другой страны (например «Letter»), установите этот флажок. Этот параметр влияет на печать документа, но не изменяет его форматирование.
Фоновая печать – позволяет осуществлять печать в фоновом режиме, то есть Вы сможете продолжать работу во время печати документа. Этот режим дает несомненные преимущества, так как освобождает от необходимости ожидать окончания печати, но занимает много оперативной памяти и может сильно замедлить работу на слабом компьютере. Не рекомендуется применять этот режим при конфигурации ниже i486DX4 66MHz.
Печатать Postscript поверх текста – Печать кода Postscript в преобразованном документе Word для Macintosh поверх текста документа, а не под ним.
В обратном порядке – устанавливает печать страниц документа в обратном порядке, начиная с последней.
Сведения – по окончании печати документа Word напечатает на отдельной странице сведения о документе.
Коды полей – устанавливает печать кодов полей, а не их значений в документе.
Скрытый текст – позволяет распечатать скрытый текст, который содержится в документе. В напечатанном виде скрытый текст ничем не отличается от обычного. Word не печатает точечное подчеркивание, которым отмечен скрытый текст на экране. Печать скрытого текста воздействует на окончания строк и страниц в документе, поэтому, если это имеет значение, нужно отобразить скрытый текст на экране еще перед печатью и сделать все необходимое с разметкой строк и страниц.
Графические объекты – разрешает печать графических объектов: рисунков, диаграмм и др., созданных в Word и включенных в документ.
Печатать только данные для форм – позволяет печатать только информацию, введенную в поля формы. Этим можно пользоваться для заполнения ранее напечатанных форм. Эта опция применяется только к текущему, а не ко всем документам.
Подача бумаги – задает используемый по умолчанию источник бумаги. Наиболее логично использовать здесь настройки, сделанные для принтера. Если используются различные источники бумаги для различных разделов документа, например, если печатаются конверт и письмо, нужно использовать команду Файл › Параметры страницы › Размер бумаги.
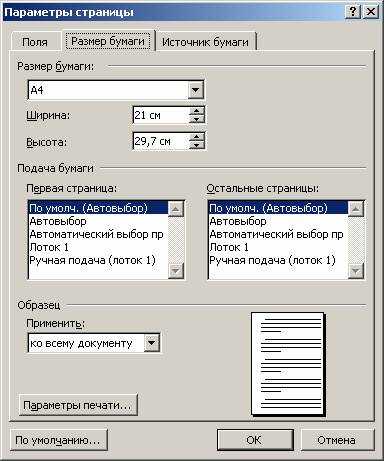
samoychiteli.ru
Печать документа в Word для Mac
Предварительный просмотр и печать документа
-
В меню Файл выберите пункт Печать.
-
Для предварительного просмотра каждой страницы нажимайте стрелки внизу окна предварительного просмотра.

Если окно предварительного просмотра не отображается, под надписью Предустановки выберите Копии и страницы и установите флажок Показать краткий обзор.
-
Выберите количество копий и любые другие нужные параметры, а затем нажмите кнопку Печать.
Печать конкретных страниц
-
В меню Файл выберите пункт Печать.
-
Чтобы напечатать только определенные страницы, в разделе Страницы выполните одно из указанных ниже действий.
-
Чтобы напечатать страницу, отображаемую в окне «Быстрый просмотр», выберите Текущая страница.
-
Чтобы напечатать последовательные страницы, например 1–3, выберите От и введите номера первой и последней страницы в полях От и До.
-
Чтобы напечатать отдельные страницы и диапазон одновременно (например, страницу 3 и страницы 4–6), выберите Диапазон страниц и введите через запятую номера и диапазоны (например, 3, 4-6).

-
Двусторонняя печать
Двустороннюю печать проще всего выполнять на принтере, который поддерживает такую возможность. Узнать, поддерживает ли ваш принтер двустороннюю печать (также называемую дуплексной), можно из его руководства пользователя или у изготовителя. Кроме того, можно сделать следующее:
-
В меню Файл выберите пункт Печать.
-
Установите флажок Копии и страницы, а затем выберите пункт Макет.
-
Во поле Двусторонняя печать выберите параметр Привязка к длинному краю (чтобы страницы переворачивались относительно длинного края) или Привязка к короткому краю (чтобы страницы переворачивались относительно короткого края).
Если принтер не поддерживает автоматическую двустороннюю печать, можно выполнить печать на обеих сторонах листа вручную, как указано ниже.
-
В меню Файл выберите пункт Печать.
-
Установите флажок Копии и страницы, а затем выберите пункт Microsoft Word.
-
Выберите пункт Только нечетные страницы.
-
После того как нечетные страницы будут напечатаны, переверните стопку страниц, повторно загрузите их в принтер, повторите действия 1 и 2, а затем выберите пункт Только четные страницы.
В зависимости от модели принтера для печати на обратной стороне листов стопки может потребоваться перевернуть ее и изменить порядок страниц.
Печать только четных или нечетных страниц
-
В меню Файл выберите пункт Печать.
-
Установите флажок Копии и страницы, а затем выберите пункт Microsoft Word.
-
Выберите пункт Только нечетные страницы или Только четные страницы.
Печать в обратном порядке
Если принтер выводит страницы в перевернутом виде, можно сделать так, чтобы они печатались в правильном порядке. Выполните указанные ниже действия, чтобы напечатать документ, начиная с последней страницы.
-
В меню Word выберите пункт Настройки.
-
В разделе Вывод и общий доступ выберите Печать.
-
В разделе Параметры печати установите флажок В обратном порядке.
Изменение ориентации страниц в документе
-
На вкладке Макет нажмите кнопку Ориентация и выберите вариант Книжная или Альбомная.
-
В меню Файл выберите пункт Печать.
Изменение ориентации отдельных страниц
-
Выделите весь текст на страницах, которые нужно изменить.
Совет: Чтобы изменить ориентацию на всех страницах после курсора, не выделяя текст, щелкните то место, откуда должна начаться новая ориентация. В меню Формат щелкните Документ, а затем — Параметры страницы, выберите нужную ориентацию и нажмите кнопку ОК. В меню Применить выберите до конца документа.
-
В меню Формат выберите пункт Документ.
-
Нажмите Параметры страницы внизу диалогового окна.
-
В меню Ориентация выберите нужную ориентацию и нажмите кнопку ОК.
-
В меню Применить выберите пункт к выделенному тексту и нажмите кнопку ОК.
-
В меню Файл выберите пункт Печать.
Изменение ориентации определенного раздела
Важно: Чтобы можно было изменить ориентацию определенного раздела, документ должен быть разделен разрывами разделов. Узнайте, как добавлять разрывы разделов.
-
Чтобы отобразить непечатаемые знаки, такие как маркеры абзацев (¶), щелкните Показать все непечатаемые символы на вкладке Главная.
-
Дважды щелкните разрыв раздела, следующий за разделом, который нужно изменить.
Разрывы разделов выглядят примерно так:
-
Щелкните Параметры страницы.
-
В меню Ориентация выберите нужную ориентацию и нажмите кнопку ОК.
-
В меню Применить выберите пункт к этому разделу и нажмите кнопку ОК.
-
В меню Файл выберите пункт Печать.
См. также
Печать фона при распечатке документа
Вставка, удаление и изменение разрыва раздела
Печать документа
Изменение размера бумаги
Перемещение, поворот и группирование рисунка, текстового поля и других объектов
Предварительный просмотр перед печатью
-
В меню Файл выберите пункт Печать.
-
Нажмите кнопку Просмотр.
Печать документа
-
В меню Файл выберите пункт Печать.
-
Во всплывающем меню Принтер выберите нужный принтер.
-
Выберите нужные параметры, например число или диапазон печатаемых страниц, а затем нажмите кнопку Печать.
Совет: Если дополнительные параметры печати в диалоговом окне Печать отсутствуют, щелкните значок с изображением синей, направленной вниз стрелки справа от всплывающего меню Принтер.
Печать отдельных страниц или разделов
-
В меню Файл выберите пункт Печать.
-
Во всплывающем меню Принтер выберите нужный принтер.
-
Установите переключатель в положение Диапазон страниц и введите в поле Диапазон страниц данные, как указано ниже.
Печатаемые данные
Выполните следующие действия
Несмежные страницы
Введите номера страниц, разделяя их запятыми. Если нужно ввести диапазон страниц, укажите номера первой и последней страниц через дефис.
Например, чтобы напечатать страницы 2, 4, 5, 6 и 8, введите 2,4-6,8.
Раздел целиком
Введите s и номер раздела.
Например, чтобы напечатать раздел 3, введите s3.
Несмежные разделы
Введите s и номер раздела, запятую, а затем s и номер следующего раздела.
Например, чтобы напечатать разделы 3 и 5, введите s3,s5.
Диапазон страниц в нескольких разделах
Укажите диапазон в следующем формате: p ns n-p ns n, где буква p ставится перед номером страницы, а буква s — перед номером раздела.
Например, чтобы напечатать диапазон со страницы 2 в разделе 3 по страницу 3 в разделе 5, введите p2s3-p3s5.
Диапазон страниц в разделе
Укажите диапазон в следующем формате: p ns n-p ns n, где буква p ставится перед номером страницы, а буква s — перед номером раздела.
Например, чтобы напечатать страницы с 5 по 7 из раздела 3, введите p5s3-p7s3.
-
Нажмите кнопку Печать.
Печать на обеих сторонах листа (двусторонняя печать)
Двустороннюю печать проще всего выполнять на принтере, который поддерживает такую возможность. Обычно для определения поддержки двусторонней печати принтером можно обратиться к документации принтера или просмотреть его свойства. Некоторые принтеры позволяют автоматически печатать на обеих сторонах листа бумаги (автоматическая двусторонняя печать). Другие принтеры выводят указания о том, как перевернуть страницы вручную, чтобы напечатать текст на обратной стороне листа (двусторонняя печать вручную). Некоторые принтеры вообще не поддерживают двустороннюю печать.
Совет: Если принтер поддерживает двустороннюю печать и с ней возникают проблемы, во всплывающем меню Копии и страницы выберите пункт Макет. Затем во всплывающем меню Две стороны снимите флажок Отключено.
Если принтер не поддерживает автоматическую двустороннюю печать, можно выполнить печать на обеих сторонах листа вручную, как указано ниже.
-
В меню Файл выберите пункт Печать.
-
Во всплывающем меню Принтер выберите нужный принтер.
-
Во всплывающем меню Копии и страницы выберите пункт Microsoft Word.
-
Выберите пункт Только нечетные страницы.
-
После того как нечетные страницы будут напечатаны, переверните стопку страниц, повторно загрузите их в принтер, повторите действия с 1 по 3, а затем выберите пункт Только четные страницы.
В зависимости от модели принтера для печати на обратной стороне листов стопки может потребоваться перевернуть ее и изменить порядок страниц.
Печать только четных или нечетных страниц
-
В меню Файл выберите пункт Печать.
-
Во всплывающем меню Принтер выберите нужный принтер.
-
Во всплывающем меню Копии и страницы выберите пункт Microsoft Word.
-
Выберите пункт Только нечетные страницы или Только четные страницы.
Печать в обратном порядке
Если принтер выводит страницы в перевернутом виде, можно сделать так, чтобы они печатались в правильном порядке. Выполните указанные ниже действия, чтобы напечатать документ, начиная с последней страницы.
-
В меню Word выберите пункт Настройки.
-
В разделе Вывод и общий доступ выберите Печать.
-
В разделе Параметры печати установите флажок В обратном порядке.
Изменение ориентации страниц в документе
-
В меню Вид выберите пункт Разметка страницы.
-
На вкладке Макет в группе Параметры страницы нажмите кнопку Ориентация и выберите значение Книжная или Альбомная.
-
В меню Файл выберите пункт Печать.
Изменение ориентации отдельных страниц
-
В меню Вид выберите пункт Разметка страницы.
-
Выделите весь текст на страницах, которые нужно изменить.
-
В меню Формат выберите пункт Документ.
-
Щелкните Параметры страницы.
-
В разделе Ориентация выберите нужную ориентацию и нажмите кнопку ОК.
-
Во всплывающем меню Применить выберите пункт к выделенному тексту и нажмите кнопку ОК.
При необходимости Word вставляет разрыв раздела до и после выделенного текста и изменяет ориентацию в разделах.
-
В меню Файл выберите пункт Печать.
Примечание: Чтобы изменить ориентацию на всех страницах после курсора, не выделяя текст, щелкните нужное место в документе, чтобы поместить туда курсор. В меню Формат выберите пункт Документ, затем — команду Параметры страницы, выберите нужную ориентацию и во всплывающем меню Применить выберите пункт до конца документа.
Изменение ориентации определенного раздела
Важно: Чтобы можно было изменить ориентацию определенного раздела, в документ должны быть вставлены разрывы разделов.
-
В меню Вид выберите пункт Разметка страницы.
-
Чтобы включить отображение непечатаемых знаков, таких как маркеры абзацев (¶), на панели инструментов Стандартная выберите команду Показать все непечатаемые символы .
-
Дважды щелкните разрыв раздела, находящийся после раздела, который нужно изменить.
-
Щелкните Параметры страницы.
-
В разделе Ориентация выберите нужную ориентацию и нажмите кнопку ОК.
-
Во всплывающем меню Применить выберите пункт к текущему разделу и нажмите кнопку ОК.
При необходимости Word вставляет разрывы раздела до и после выбранных разделов и изменяет ориентацию в них.
-
В меню Файл выберите пункт Печать.
Примечание: Чтобы изменить ориентацию на всех страницах после курсора, не выделяя текст, щелкните нужное место в документе, чтобы поместить туда курсор. В меню Формат выберите пункт Документ, затем — команду Параметры страницы, выберите нужную ориентацию и во всплывающем меню Применить выберите пункт до конца документа.
См. также
Печать фона при распечатке документа
Изменение размера бумаги
Вставка, удаление и изменение разрыва раздела
Перемещение, поворот и группирование рисунка, текстового поля и других объектов
support.office.com
Печать на обеих сторонах листа (двусторонняя печать)
Определение того, поддерживает ли принтер автоматическую двустороннюю печать
Узнать, поддерживает ли ваш принтер двустороннюю печать, можно из его руководства пользователя или у изготовителя. Кроме того, можно сделать следующее:
-
Откройте вкладку Файл.
-
Нажмите кнопку Печать.
-
В разделе Параметры щелкните Односторонняя печать. Если значение Двусторонняя печать доступно, ваш принтер настроен для двусторонней печати.
Примечания:
-
Если вы используете принтер, совмещенный с копировальным аппаратом, а копировальный аппарат поддерживает двустороннее копирование, то принтер, вероятно, поддерживает автоматическую двустороннюю печать.
-
Если установлено несколько принтеров, то возможно, что один из них поддерживает двустороннюю печать, а другой — нет.
Настройка принтера для печати на обеих сторонах листа бумаги
Если ваш принтер не поддерживает автоматическую двустороннюю печать, существует два возможных способа печати. Вы можете выполнить двустороннюю печать вручную или напечатать отдельно нечетные и четные страницы.
Двусторонняя печать вручную
Если ваш принтер не поддерживает автоматическую двустороннюю печать, вы можете напечатать все страницы, которые должны быть на одной стороне листа, а затем (при появлении запроса) перевернуть стопку и снова загрузить ее в принтер.
В Word сделайте следующее:
-
Откройте вкладку Файл.
-
Нажмите кнопку Печать.
-
В разделе Параметры щелкните Односторонняя печать и выберите Печать вручную на обеих сторонах.
Во время печати Word предложит вам перевернуть стопку и снова загрузить страницы в принтер.
Примечание: Рекомендуется выполнить пробную печать, чтобы определить, как правильно подавать страницы в принтер.
Печать четных и нечетных страниц
Для печати на обеих сторонах листа можно также сделать следующее:
-
Откройте вкладку Файл.
-
Нажмите кнопку Печать.
-
В разделе Параметры щелкните Напечатать все страницы. В нижней части коллекции выберите Напечатать только нечетные страницы.
-
Нажмите кнопку Печать в верхней части коллекции.
-
После того как нечетные страницы будут напечатаны, переверните стопку, а затем в разделе Параметры щелкните Напечатать все страницы. В нижней части коллекции выберите Напечатать только четные страницы.
-
Нажмите кнопку Печать в верхней части коллекции.
Примечание: Чтобы печатать четные и нечетные страницы в правильном порядке, щелкните Файл, Параметры, Дополнительно и в разделе Печать установите переключатель Печатать на лицевой стороне листа при двусторонней печати или Печатать на обратной стороне листа при двусторонней печати.
К началу страницы
Определение того, поддерживает ли принтер автоматическую двустороннюю печать
Чтобы определить, поддерживает ли конкретный принтер двустороннюю печать, сделайте следующее:
-
Просмотрите руководство к принтеру или проконсультируйтесь у его изготовителя.
-
В Microsoft Office Word нажмите кнопку Microsoft Office , выберите Печать, щелкните Свойства, а затем, переходя по вкладкам в диалоговом окне Свойства документа, проверьте параметры. Параметры в диалоговом окне Свойства документа зависят от возможностей принтера и его конфигурации. Если на каких-либо вкладках вы видите параметры для печати на обеих сторонах листа, двусторонней печати или печати с оборотом, то принтер, вероятно, поддерживает автоматическую двустороннюю печать.
Если принтер поддерживает двустороннюю печать, следуйте указаниям руководства к принтеру для получения двусторонних копий.
Примечания:
-
Если вы используете принтер, совмещенный с копировальным аппаратом, а копировальный аппарат поддерживает двустороннее копирование, то принтер, вероятно, поддерживает автоматическую двустороннюю печать.
-
Если установлено несколько принтеров, то возможно, что один из них поддерживает двустороннюю печать, а другой — нет.
Настройка принтера для печати на обеих сторонах листа бумаги
Если ваш принтер не поддерживает автоматическую двустороннюю печать, существует два возможных способа печати. Вы можете выполнить двустороннюю печать вручную или напечатать отдельно нечетные и четные страницы.
Двусторонняя печать вручную
Если ваш принтер не поддерживает автоматическую двустороннюю печать, вы можете установить флажок Двусторонняя печать в диалоговом окне Печать. Microsoft Office Word напечатает все страницы, которые должны быть на одной стороне листа, после чего предложит перевернуть стопку и снова загрузить ее в принтер.
Печать четных и нечетных страниц
Для печати на обеих сторонах листа можно также сделать следующее:
-
Нажмите кнопку Microsoft Office , а затем — Печать.
-
В левом нижнем углу диалогового окна Печать в списке Включить выберите Нечетные страницы.
-
Нажмите кнопку ОК.
-
После того как нечетные страницы будут напечатаны, переверните стопку, а затем в списке Включить выберите Четные страницы.
-
Нажмите кнопку ОК.
Примечание: В зависимости от модели принтера для печати на обратной стороне листов стопки может потребоваться перевернуть ее и изменить порядок страниц.
К началу страницы
support.office.com
Печать списка в обратном порядке
Процедура «обр_печать» почти идентична процедуре «печатать_элементы». Отличие состоит в том, что «обр_печать» выводит элементы списка на печать в обратном порядке. Это достигается за счет изменения порядка следования подцелей в рекурсивном правиле, так что процедура становится леворекурсивной.
% условие окончания, когда список пуст.
обр_печать ([]). % (1)
% рекурсивное правило.
обр_печать ([Первый; Остаток]): — % (2)
обр_печать (Остаток), % рекурсивный вызов
write (Первый), n1. % вывод первого элемента
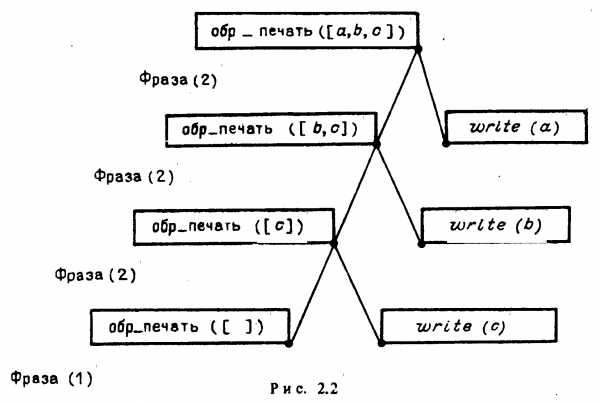
|? — обр_печать ([a, b, с]),
с
b
а
да
На рис. 2. 2 изображено дерево доказательства, соответствующее этому запросу.
Форма записи аргументов в заголовке правила
Форма записи аргументов в заголовке правила определяет обстоятельства, при которых оно будет действовать, поскольку заголовок правила должен быть унифицирован с запросом до того, как интерпретатор предпримет попытку обработки тела правила. Например, аргумент в первом правиле процедуры «печатать_элементы» будет унифицироваться только с пустым списком. Аргумент второго правила будет унифицироваться только со списком, содержащим не менее одного элемента (например, элемент « Первый»). Поэтому интерпретатор не будет обрабатывать второе правило, если аргументом служит пустой список.
В практике программирования рекомендуется использовать в заголовках правил такие формы записи аргументов, которые будут указывать на обстоятельства применения данных правил. Это будет способствовать более эффективной работе процедур.
Примеры процедур, предназначенных для обработки списков
Процедура «элемент» имеет два аргумента. Вторым аргументом процедуры является список. Запрос к процедуре «элемент» даст положительный результат, если в качестве первого аргумента будет задан элемент, входящий в список.
Процедура «элемент»
% исходный случай: Х является первым элементом списка.
элемент (X, [X | Остаток]). % (1)
% Х не является первым элементом списка, искать Х в
% оставшейся части списка.
элемент (X, [Y | Остаток]): — % (2)
элемент (X, Остаток).
% входит ли элемент b в список [а, b, с]?
|? — элемент (b, [а, b, с]).
да
|? — элемент (b, b).
нет
% выдать элементы списка:
|? -элемент (X, [1, 2, 3]).
Х=1;
Х=2;
Х=З;
нет
Заметьте, что первым аргументом последнего запроса является переменная, которая поддается унификации со всем, что угодно. Этот запрос к процедуре «элемент» позволяет получить значения всех элементов списка, являющегося вторым аргументом процедуры.
Процедура «найти_слово»
Процедура «найти_слово» похожа на процедуру «элемент». Различие между ними заключается в том, что процедура «найти_слово» заканчивается либо когда список пуст, либо когда атом обнаружен в списке. Обратите внимание, как форма записи аргументов в заголовке каждой фразы используется для указания обстоятельств применения этой фразы.
% исходный случай № 1: список пуст
найти_слово (Слово, []):— % (1)
write (Слово),
write (‘ не найдено ‘), n1.
% исходный случай № 2: переменная Слово унифицируется
% с первым элементом списка
найти_слово (Слово, [Слово | Остаток]). % (2)
% рекурсия, если переменная Слово не унифицируется с
% первым элементом списка
найти_слово (Слово, [Хслово | Остаток]):— % (3)
найти_слово (Слово, Остаток).
Примеры запросов к процедуре «найти_слово»:
|? -найти_слово (в, [находится, в, доме]).
да
|? -найти_слово (коровник, [находится, в доме]).
коровник не найдено да
|? -найти_слово (X, [находится, в, доме]),
Х = находится,
Х=в;
Х = доме
Как Вы считаете, какой ответ выдаст интерпретатор, если пользователь еще раз введет символ;?
Процедура «присоединить»‘
Все три аргумента процедуры «присоединить» являются списками. Списки, задаваемые в первых двух аргументах, объединяются в один список, возвращаемый через третий аргумент. Процедуру «присоединить» можно также использовать для разбиения списка, представленного третьим аргументом, на два подсписка. Процедура «присоединить» называется обратимой, так как все три ее аргумента — двунаправленные.
% исходный случай: первый аргумент — пустой список
присоединить ([], Список, Список). % (1)
% Взять элемент 1 из начала первого аргумента и поместить
% его в начало третьего аргумента, либо выполнить обрат-
% ное действие:
присоединить ([X | Список1], Список2, [Х | СписокЗ]):— % (2)
присоединить (Список1, Список2, СписокЗ).
|? — присоединить ([a, b, c], [1, 2], Y).
Y= [a, b, c, 1, 2]
|? -присоединить ([а], Х, [a, z, m, n]).
X= [z, m, n]
|? -присоединить (А, В, [1, 2, 3]).
А= []
В = [1, 2, 3];
A=[1]
В= [2, 3];
А= [1, 2]
В= [3];
А = [1, 2, 3]
В= [];
нет
Обратите внимание, что в результате последнего запроса были сгенерированы все возможные способы разбиения списка [1, 2, 3] на два подсписка.
Процедура «длина»
Первым аргументом процедуры «длина» является список, а через второй аргумент данная процедура возвращает длину этого списка.
% исходный случай — в пустом списке нуль элементов.
длина ([ ]. 0). %(1)
длина ([F| R], N): — % (2)
длина (R. N1),
N is Nl + 1.
|?— длина ([альфа, бета, гамма], Дл).
Дл=З
|? -дпина ([[а. Ь]. Х]. Дл).
Х=_1
Дл=2
Заметьте, что в последнем запросе список [а, b] считается одним элементом и неконкретизированная переменная Х также считается одним элементом; _1 — это внутреннее обозначение переменной X. Оно выводится на печать, так как в точке получения позитивного ответа на запрос переменная Х не конкретизирована. Программист не может пользоваться таким внутренним обозначением для обращения к переменной.
studfiles.net
Печать документа в виде брошюры
Все мы привыкли, что текстовые документы обычно оформляются и печатаются на листах бумаги формата А4. При печати таких документов на обычных офисных принтерах никакая дополнительная подготовка не требуется, ведь большинство принтеров использует именно этот формат бумаги. Однако иногда возникает задача распечатать документ формата А4 в виде небольшой брошюры меньшего формата – А5 или А6. Во-первых, это позволяет значительно сэкономить бумагу, а во-вторых, брошюру обычно удобнее читать и хранить.
Современные программы для работы с документами, а также драйвера офисных принтеров, как правило, имеют настройки, позволяющие печатать документ в уменьшенном виде. При этом на одной стороне листа бумаги размещается сразу несколько уменьшенных страниц документа. Используя эту возможность, любой документ можно распечатать в виде брошюры (книжки). Сложность заключается лишь том, чтобы правильно рассчитать последовательность выводимых на печать страниц.
Для печати документа книжкой не годится последовательная печать всех страниц, поскольку номера страниц должны чередоваться в строго определенном порядке. Например, чтобы сделать брошюру из четырехстраничного документа, надо на одной стороне листа разместить 1 и 4 страницы, а на второй стороне – 2 и 3 страницы. При этом нечетные страницы всегда располагаются справа, а четные – слева.
Если же документ будет состоять из 12 страниц, то на одной стороне бумаги нужно будет печатать 12 и 1, 10 и 3, 8 и 5 страницы, а на обратной стороне соответственно 2 и 11, 4 и 9, 6 и 7 страницы.
Чтобы сделать подобную распечатку, например, из программы Word, надо в настройках печати выбрать вариант размещения двух страниц на листе, а затем в поле для ввода номеров страниц указать последовательность 12,1,10,3,8,5. После печати у вас будет три листа формата А4, на одной стороне которых отпечатаны уменьшенные копии страниц документа. Теперь надо эти листы переложить во входной лоток принтера для печати на обратной стороне оставшихся страниц документа. При этом важно обратить внимание на последовательность страниц. Одни принтеры переворачивают лист при печати, тогда порядок отпечатанных листов не меняется. Другие принтеры имеют прямой тракт подачи бумаги, а отпечатанные листы оказываются сложены в обратном порядке. Поскольку вам предстоит печатать на обратной стороне, то второй вариант удобнее.
Чтобы понять, какую последовательность задать для печати второй части документа, посмотрите, какой лист из уже отпечатанных и снова загруженных в приемный лоток принтера лежит сверху. Если на обратной стороне первого листа, подготовленного для печати, находится первая страница, то оставшиеся страницы надо печатать в прямой последовательности, как на рисунке: 2,11,4,9,6,7. Если же первым окажется лист со страницами 8 и 5 на обороте, то порядок печати листов надо поменять: 6,7,4,9,2,11.
Поскольку на одном листе брошюры располагается 4 страницы, то общее количество страниц в брошюре всегда кратно 4. Если в вашем документе страниц меньше, перед печатью добавьте в конце документа недостающее количество пустых страниц. Например, если в документе 9 страниц с текстом, добавьте еще 3 пустые страницы. Если этого не сделать, то при печати произойдет сдвиг страниц, нарушающий структуру брошюры.
Как видно, при печати брошюры довольно сложно сделать расчет нужной последовательности печатаемых страниц. При этом также легко запутаться с печатью обратной стороны листов. Чтобы упростить эту задачу, была создана программа BrocurePrint. Она позволяет легко и быстро получить нужную последовательность для печати документа, состоящего из любого количества страниц. При этом возможен расчет при расположении 2 (для брошюры формата А5) или 4 (для брошюры формата А6) страниц на листе.
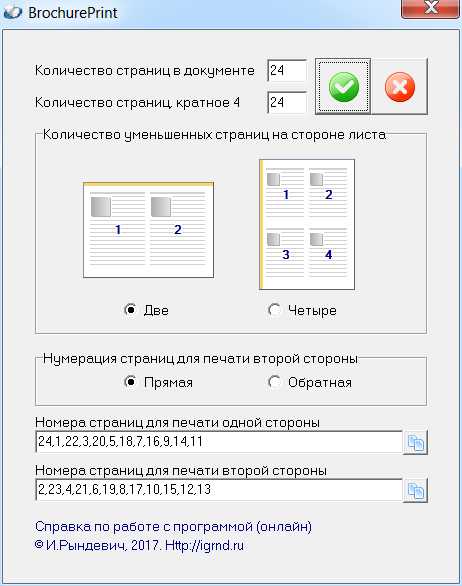
Чтобы получить нужную последовательность, введите в верхнее текстовое поле количество страниц в вашем документе, выберите вариант расположения страниц на листе (2 или 4), а также порядок нумерации страниц для печати оборотной части листа. После нажатия на кнопку «Рассчитать» будут сформированы две последовательности страниц для печати на одной и на другой стороне бумаги.
Если выбран вариант размещения 4 страниц на одной стороне листа, то возможен вариант, когда нижняя часть последнего листа останется пустой. При прямой последовательности печати страниц на обороте листов это не приведет к смещению страниц (последний лист также будет полупустым). При обратной последовательности неполная запечатка листа может привести к смещению всех страниц. Поэтому в данном случае на листе, для которого не хватает страниц документа, дублируются уже существующие страницы. Это не ошибка программы, а необходимая мера для предотвращения неправильного размещения страниц при печати документа книжкой.
С помощью кнопок, расположенных рядом с номерами страниц, каждую последовательность можно скопировать в буфер обмена, чтобы затем вставить в окне настроек печати той программы, из которой будет распечатываться документ. Не забудьте предварительно добавить нужное количество пустых страниц до числа, кратного 4, а также задать в настройках печати требуемое расположение страниц на листе (2 или 4).
Программа бесплатна и может распространяться без всяких ограничений.
Скачать программу «Печать брошюры» с этого сайта (freeware, exe, 660 кБ)
blog.igrnd.ru