Как сгладить края в Фотошопе после вырезания, размытие и уточнение края в Photoshop, инструменты смягчения краев вырезанного объекта
Photoshop КомментироватьЗадать вопросНаписать пост
Вырезанные в Фотошопе изображения имеют очень резкие края. Если их нужно добавить в другие документы, то они не будут выглядеть красиво. Так, каждый может заметить, что картинка была отредактировано в графическом редакторе. Чтобы этого не произошло, рекомендуется сгладить края вырезанного объекта при помощи специального инструмента.
Принцип работы инструмента
В редакторе Photoshop есть множество полезных функций. Так, если пользователю требуется вырезать объект и вставить его на другой фон, следует воспользоваться инструментом «Уточнить края». Он необходим, чтобы изображение смотрелось органично.
Данная функция стала доступна начиная с версии CS3. А для Photoshop CS5 разработчики расширили ее функционал и сделали сам инструмент намного удобнее. Так, пользователь может за короткое время выделить все мелкие детали фрагмента.
Так, пользователь может за короткое время выделить все мелкие детали фрагмента.
Иногда, возникает необходимость перенести объект из одного документа в другой. Если картинка с четкими границами, то проблем не возникнет. Но, если нужно обрезать волосы или другие мелкие детали, то лучше воспользоваться функцией «Уточнить края», которая позволит сгладить края в Фотошопе после вырезания.
Как сгладить края?
Сгладить границы в графическом редакторе Photoshop можно несколькими способами. Самым удобным будет использовать специальный инструмент. Но тут есть множество дополнительных функций. Также, можно воспользоваться обычным размытием.
Последний способ будет не совсем удобным. Но в нем нет большого количество функций, которые необходимо настраивать. Поэтому данный метод будет одним из самых простых.
Инструмент «Уточнить край»
Чтобы воспользоваться функцией «Уточнить край», нужно вырезать часть изображения. После этого, следовать инструкции:
После этого, следовать инструкции:
- Перейти на слой, в котором находится нужный объект, нажать на клавишу Ctrl и левой клавишей мыши кликнуть по фрагменту в меню.
- Выбрать инструмент выделения.
- В верхней части экрана активируется «Уточнить край».
- При нажатии на него, откроется окно с набором параметров. Чтобы границы изображения сгладились, нужно задать правильные значения.
Здесь необходимо понимать, за что отвечает каждый ползунок, чтобы не сделать картинку сильно сглаженной. Так, «Растушевка» предназначена для создания градиента от границы размытия к краю фрагмента. Градиент состоит из двух значений прозрачности
«Сглаживание» используется для растушевки углов выделения. Радиус зависит от высоты значения этого параметра. Так, пользователь может изменить сглаживание от пикселей, до острых пиков.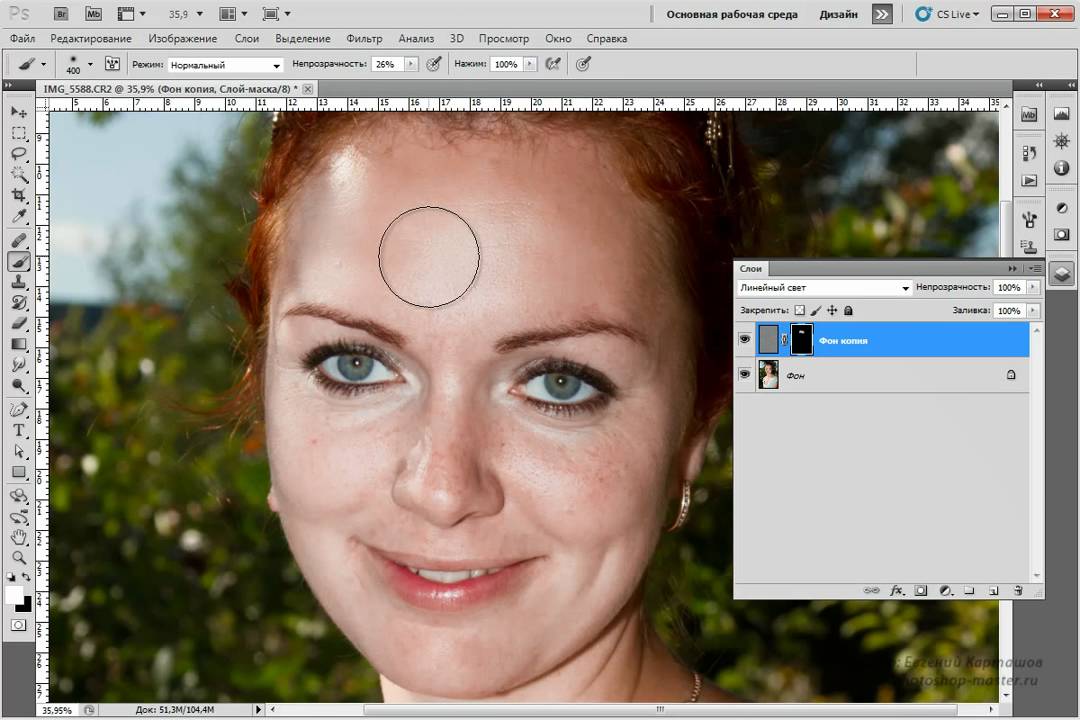 Параметр «Сместить край» применяется для переноса границы выделения.
Параметр «Сместить край» применяется для переноса границы выделения.
После выбора всех значений, можно нажимать на «ОК». Оптимальными параметры, которые указаны ниже:
Также, следует указать Вывод в выделение. Чтобы параметры были применены, нужно отсечь ненужные части. Для этого пользователь нажимает на комбинацию клавиш CTRL+SHIFT+I. После этого нужно нажать на DEL. Все выделения убираются сочетанием клавиш CTRL+D.
Таким инструментом не стоит слишком злоупотреблять. Дело в том, что слишком сильное сглаживание приведет к потере мелких деталей на картинке. Поэтому рекомендуется поэкспериментировать и найти оптимальные параметры, чтобы смягчение краев вырезанного объекта было практически незаметно.
Используем размытие
Если изображение не большое, а над границами нет времени долго работать, можно не прибегать к «Уточнению края». Для этих целей лучше использовать размытие. Последовательность действий в таком случае будет следующей:
- Открыть нужный документ.

- Перейти в панель, которая находится в левой части экрана и выбрать выделение. В зависимости от самой картинки и того участка, которую нужно размыть, следует выбрать один из предложенных вариантов, например, овальная область.
- Выделить объект, который не нужно размывать, при помощи мыши.
- Для растушевки границы, следует нажать правой клавишей мыши на ту часть изображения, которая находится за пределами выделенной области. Из списка выбрать пункт «Растушевка».
- На экране отобразится окно с настройками данного инструмента. Пользователю необходимо настроить только один параметр. Чем он выше, тем больше радиус растушевки на фрагменте. После установки нужного значения, следует кликнуть на «ОК».
- В верхней части экрана находится вкладка «Выделение», на которую следует нажать и выбрать пункт «Инверсия».

После этого можно удалять ненужные границы при помощи сочетания клавиш Ctrl+Del. Также, необходимо снять выделения. Для этого используется комбинация Ctrl+D.
Готовое изображение можно вырезать по необходимости и вставлять в другой документ. К тому же, не обязательно использовать именно овальное выделение для сглаживания краев в Фотошопе.
На главную
Reader Interactions
Уроки фотошоп. Тема 2. Выделение в Adobe Photoshop. Часть 2: Как сделать края фотографии полупрозрачными (выделение с растушёвкой в Adobe Photoshop).
О программе Adobe Photoshop.
Adobe Photoshop – один из наиболее популярных пакетов для обработки растровой графики. Несмотря на высокую цену, программой пользуются до 80% профессиональных дизайнеров, фотографов, художников компьютерной графики. Благодаря огромным функциональным возможностям и простоте использования Adobe Photoshop занимает доминирующее положение на рынке графических редакторов.
Тема 2.2 Выделение объектов. Как сделать края фотографии полупрозрачными (выделение с растушёвкой в Adobe Photoshop).
Бывают случаи, когда фотографии с резкими краями выглядят хуже, чем кадры с плавным увеличением насыщенности. Эффект растушёвки краёв известен художникам и гравёрам уже многие столетия.
С приходом эры цифровой фотографии данный эффект получил «второе дыхание». Причина банальна: сделать легко, а выглядит превосходно.
В этом уроке мы попробуем подойти к теме более основательно – разобрать все возможности растушёвки с помощью выделения.
Для эффективной работы Вам стоит ознакомится с предыдущим уроком. «Выделение в Adobe Photoshop. Часть 1: Простая геометрия».
Немного теории
Что такое растушёвка? И что такое полупрозрачность?
В предыдущем уроке («Выделение в Adobe Photoshop. Часть 1: Простая геометрия») рассказывалось о философии «работы через слои» в Photoshop.
Проиллюстрируем:
- Скопируйте часть фотографии на новый слой.

- И установите бегунок «Непрозрачность» в палитре слоёв на уровень менее 100%.
- Получите примерно такой результат:
Заметьте, изменение уровня прозрачности влечёт изменение общего вида нашей композиции. Однако, при любом уровне больше 0 мы отчётливо видим края изображения.
Если же переход сделать плавным – получим то, что называется растушёвкой.
Итак, растушёвка выделения – плавный переход прозрачности с 0% до 100% на границах выделенной области.
Практическая часть
Растушёвку краёв можно задать тремя способами. Основной – установки свойств инструмента «Выделение».
Для этого достаточно:
- Выбрать инструмент.
- До выделения установить радиус растушёвки в контекстном меню свойств. Радиус растушёвки указывается в пикселях. Причём «реальный» радиус в 2 раза больше указанного вами. Дело в том, что граница выделения становится зоной полупрозрачности (50%).
 Переход 50-0 (от полупрозрачности к полной прозрачности) осуществляется на пикселях ВНЕ выделенной зоны. 100-50 – внутри. И там, и переход реализуется на указанное вами количество пикселей.
Переход 50-0 (от полупрозрачности к полной прозрачности) осуществляется на пикселях ВНЕ выделенной зоны. 100-50 – внутри. И там, и переход реализуется на указанное вами количество пикселей. - Выделите необходимую зону. В случае выделения прямоугольником вы заметите, что углы стали «сглаженными». Естественно – они попали в зону растушёвки.
- Скопировать фрагмент.
Теперь возникает вопрос: что с ним делать? Самое простое – вставить на новый слой.
- Для этого просто выбираем пункт «Вставить» в меню «Редактирование». Или нажимаем «CTRL+V».
- Фрагмент встанет на новый слой.
- Выбрав инструмент «Перемещение», сдвиньте фрагмент.
Получили самый простой коллаж!
Если мы хотим добиться именно прозрачного фона – можно пойти двумя путями.
Растушёвка с прозрачностью на базе существующей фотографии.
Для того, чтобы оставить только выделенный фрагмент достаточно удалить слой (или слои), находящиеся снизу:
- Щелчком левой клавиши мыши на пиктограмме слоя выделите его (делаем активным).
- Наведите курсор на пустое пространство рядом с пиктограммой, нажмите левую клавишу мыши.
- Удерживая клавишу нажатой, перетащите пиктограмму слоя в «мусорный ящик» внизу палитры слоёв.
- Повторяйте п. 1-3 до тех пор, пока у вас не останется только нужный слой.
- Обрежьте (кадрируйте) снимок. Как это делается – описано в уроке по кадрированию фотографий.
- В меню «Файл» выберите пункт «Сохранить как». Задав имя файла, выберите тип. Прозрачность сохраняют файлы PSD, TIFF, PNG. Если вы собираетесь работать с фотографией “на любительском” уровне – выбирайте PNG. Этот формат воспринимает большинство пользовательских программ.
Замечание: Удалить слой можно ещё тремя способами.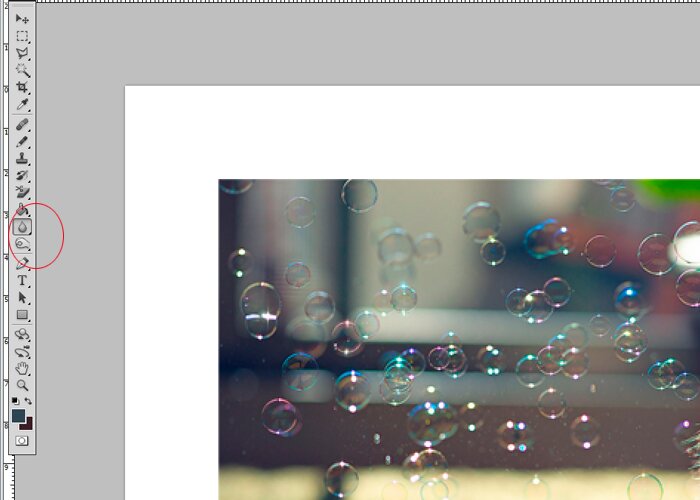
1. Выделить слой и выбрать пункт «Удалить» из меню «Слои»
- Нажать правой клавишей на пиктограмме выбранного слоя. И в выпадающем меню выбрать пункт «Удалить»
- Вызвать меню палитры, нажав на пиктограмме в верхнем правом углу. Выбрать пункт «Удалить слой».
2. Перенести фрагмент в новый файл. Для этого:
- Скопируйте выделенную область.
- Создайте новый файл в размерах «буфера обмена» (подробнее об этом в предыдущем уроке).
- Вставьте в новый файл выделенную область.
- Сохраните файл.
Альтернативные методы установки радиуса растушёвки
Что делать, если зону выделения создали, а растушевать забыли? Отчаиваться не стоит. Отменять выделение – и подавно. Существует два способа коррекции растушёвки в уже созданном выделении.
Коррекция через меню «Выделение»
- В меню «Выделение» выберите пункт «Модификация».
 И далее «Растушёвка»
И далее «Растушёвка» - В открывшемся диалоговом окне задайте необходимый радиус растушёвки и нажмите Enter.
- Далее – по алгоритму, описанному выше.
Коррекция через функцию «Уточнить края»
В данном случае необходимо обратить внимание на контекстное меню свойств инструмента выделение. В правом его конце находится кнопка «Уточнить края».
- Нажмите её.
- В появившемся диалоговом окне подкорректируйте радиус растушёвки. Несомненным плюсом данного способа является его наглядность – границы выделения меняются в зависимости от выбранного параметра.
После того, как вы скорректировали зону растушёвки, копируйте и создавайте файл с прозрачностью любым из описанных выше способов.
Сглаживание краев выделения в Photoshop Elements
Руководство пользователя Отмена
Поиск
- Руководство пользователя Photoshop Elements
- Введение в Photoshop Elements
- Что нового в Photoshop Elements
- Системные требования | Элементы Фотошопа
- Основы рабочего пространства
- Ведомый режим
- Создание фотопроектов
- Рабочее пространство и среда
- Знакомство с главным экраном
- Основы рабочего пространства
- Инструменты
- Панели и ящики
- Открыть файлы
- Линейки, сетки и направляющие
- Расширенный быстрый режим
- Информация о файле
- Пресеты и библиотеки
- Поддержка мультитач
- Скретч-диски, плагины и обновления приложений
- Отмена, повтор и отмена действий
- Просмотр изображений
- Исправление и улучшение фотографий
- Изменение размера изображений
- Обрезка
- Обработка необработанных файлов изображений камеры
- Добавить размытие, заменить цвета и клонировать области изображения
- Настройка теней и света
- Ретушь и корректировка фотографий
- Повышение резкости фотографий
- Трансформация
- Автоматический интеллектуальный тон
- Перекомпоновка
- Использование действий для обработки фотографий
- Photomerge Compose
- Создать панораму
- Перемещение наложений
- Подвижные элементы
- Добавление фигур и текста
- Добавление текста
- Редактировать текст
- Создание фигур
- Редактирование фигур
- Обзор окраски
- Малярные инструменты
- Щетки для настройки
- Узоры
- Заливки и штрихи
- Градиенты
- Работа с азиатским типом
- Управляемое редактирование, эффекты и фильтры
- Управляемый режим
- Фильтры
- Управляемый режим редактирования Photomerge
- Управляемый режим Основные правки
- Регулировочные фильтры
- Эффекты
- Управляемый режим Забавные правки
- Управляемый режим Специальные правки
- Художественные фильтры
- Управляемый режим Редактирование цвета
- Управляемый режим черно-белого редактирования
- Фильтры размытия
- Фильтры мазка кистью
- Фильтры искажения
- Прочие фильтры
- Помехоподавляющие фильтры
- Фильтры визуализации
- Эскизные фильтры
- Стилизовать фильтры
- Текстурные фильтры
- Работа с цветами
- Понимание цвета
- Настройка управления цветом
- Основы коррекции цвета и тона
- Выберите цвет
- Настройка цвета, насыщенности и оттенка
- Исправить цветовые оттенки
- Использование режимов изображения и таблиц цветов
- Цвет и камера RAW
- Работа с выделением
- Создание выделения в Photoshop Elements
- Сохранение выбора
- Изменение выбора
- Перемещение и копирование выделенного
- Редактировать и уточнить выборки
- Сглаживание краев выделения со сглаживанием и растушевкой
- Работа со слоями
- Создание слоев
- Редактировать слои
- Скопируйте и расположите слои
- Корректирующие слои и слои-заливки
- Обтравочные маски
- Маски слоя
- стили слоя
- Непрозрачность и режимы наложения
- Создание фотопроектов
- Основы проекта
- Создание фотопроектов
- Редактирование фотопроектов
- Сохранение, печать и обмен фотографиями
- Сохранение изображений
- Печать фотографий
- Поделиться фотографиями в Интернете
- Оптимизация изображений
- Оптимизация изображений для формата JPEG
- Дизеринг веб-изображений
- Управляемое редактирование — панель «Поделиться»
- Предварительный просмотр веб-изображений
- Использовать прозрачность и матовость
- Оптимизация изображений для формата GIF или PNG-8
- Оптимизация изображений для формата PNG-24
- Сочетания клавиш
- Клавиши для выбора инструментов
- Клавиши для выбора и перемещения объектов
- Клавиши для панели «Слои»
- Клавиши для отображения или скрытия панелей (экспертный режим)
- Ключи для рисования и кисти
- Ключи для использования текста
- Ключи для фильтра Liquify
- Ключи для трансформации выделений
- Клавиши для панели «Образцы цвета»
- Ключи для диалогового окна Camera Raw
- Ключи для галереи фильтров
- Ключи для использования режимов наложения
- Клавиши для просмотра изображений (экспертный режим)
Сглаживание краев выделения сглаживанием
Вы
может сгладить резкие края выделения с помощью сглаживания или растушевки. Сглаживание сглаживает неровные края выделения путем смягчения
цветовой переход между краевыми пикселями и фоновыми пикселями.
Поскольку меняются только крайние пиксели, никакие детали не теряются. Сглаживание
полезно при вырезании, копировании и вставке выделенных фрагментов для создания
составные изображения.
Сглаживание сглаживает неровные края выделения путем смягчения
цветовой переход между краевыми пикселями и фоновыми пикселями.
Поскольку меняются только крайние пиксели, никакие детали не теряются. Сглаживание
полезно при вырезании, копировании и вставке выделенных фрагментов для создания
составные изображения.
Вы можете выбрать сглаживание с помощью лассо, Многоугольное лассо, магнитное лассо, эллиптическое выделение и волшебная палочка инструменты. Для сглаживания необходимо выбрать параметр Сглаживание перед сделать выбор; вы не можете добавить сглаживание к существующему выделению.
В рабочей области «Редактировать», выберите «Лассо», «Многоугольное лассо», «Магнитное Инструмент «Лассо», «Эллиптическое выделение» или «Волшебная палочка».
Выберите «Сглаживание» на панели параметров.
Сделайте выбор в окне изображения.
Размытие краев выделения с помощью оперение
Вы можете сгладить резкие края выделения оперением.
 Растушевка размывает края, создавая переход между
выделение и окружающие пиксели. Это размытие может вызвать некоторые
потеря деталей по краям выделения.
Растушевка размывает края, создавая переход между
выделение и окружающие пиксели. Это размытие может вызвать некоторые
потеря деталей по краям выделения.Вы можете создать размытое выделение с помощью эллиптического Выделение, прямоугольное выделение, лассо, многоугольное лассо или магнитное Лассо. Вы также можете добавить растушевку к существующему выделению. с помощью меню выбора. Эффект растушевки проявляется, когда вы переместить, вырезать, скопировать или заполнить выделение.
Исходное изображение (слева) и после создания размытого выделения, применение команды «Инверсия» и заливка белым цветом (справа)
Определение размытого края для выделения инструмент
В рабочей области «Правка» выполните одно из следующих действий:
Выберите любой из инструментов «Лассо» или «Выделение». из панели инструментов и введите значение Feather на панели параметров, чтобы определить ширину растушевки.
 Оперение начинается в
граница выделения.
Оперение начинается в
граница выделения.Выберите инструмент «Кисть выделения» и выберите кисть из всплывающей панели кистей на панели параметров.
Сделайте выбор в окне изображения.
Определение сглаженной кромки для существующий выбор
В рабочей области редактирования используйте инструмент выбора из панели инструментов, чтобы сделать выбор.
Выбрать Выберите > Растушевка.
Введите значение от 0,2 до 250 в поле «Радиус растушевки». текстовое поле и нажмите кнопку ОК. Радиус растушевки определяет ширину оперенный край.
Больше похоже на это
- Использование инструментов для выбора
- Редактирование и уточнение выбора
Войдите в свою учетную запись
Войти
Управление учетной записью
4 способа смягчить края в Photoshop (подробные руководства)
В этом уроке мы говорили о важности сглаживания краев при резке и склеивании композитов. Однако вам не всегда нужна четкая линия, иногда вам нужен мягкий край вокруг вашего выделения.
Однако вам не всегда нужна четкая линия, иногда вам нужен мягкий край вокруг вашего выделения.
Привет! Меня зовут Кара, и как профессиональный фотограф я иногда создаю коллажи или другие творческие произведения для показа фотографий. Делая это, я не всегда хочу иметь жесткую границу вокруг моего выбора.
Позвольте мне показать вам, что я имею в виду и как создать здесь мягкий эффект!
Содержание
- Смягчение краев выделения
- Метод 1. Автоматическое растушевывание при выделении
- Способ 2. Изменение существующего выделения
- Способ 3. Ползунок растушевки Photoshop
Смягчение выделенных краев
Как и во многих других функциях программы, в Photoshop существует несколько способов смягчить края. Какой метод вы используете, будет зависеть от вашей цели с изображением, выбранного вами инструмента выделения и т. д.
Давайте кратко рассмотрим несколько удобных методов смягчения краев в Photoshop!
Примечание: приведенные ниже снимки экрана взяты из Photoshop CC для Windows, если вы используете версию для Mac, они могут выглядеть иначе, но шаги должны быть похожими.
Метод 1: Автоматическое растушевывание при выборе
Все инструменты выделения уже имеют встроенную функцию растушевки, которую вы можете использовать. Просто выберите, сколько пикселей вы хотите растушевать в рамке вверху в Опции бар.
Чем выше число, тем очевиднее эффект. Имейте в виду, что эффект всегда будет более заметен на изображениях меньшего размера, потому что на них меньше пикселей.
Когда я создаю прямоугольное выделение из этого изображения моей дочери и вставляю его на отдельный слой, вы можете видеть, что оно появляется с размытым краем.
Способ 2: изменение существующего выбора
Что делать, если вы уже сделали свой выбор? Добавить растушеванный край постфактум также просто.
Сделайте свой выбор, затем перейдите к Select, наведите курсор на Modify, и выберите Feather.
В появившемся окне вы можете выбрать количество пикселей. Нажмите ОК.
Нажмите ОК.
Затем нажмите значок Маска в нижней части панели «Слои», чтобы увидеть свой выбор.
Вы можете вернуться и попробовать другое значение, отменив и повторив эти шаги.
Способ 3: ползунок растушевки
Конечно, отмена и повтор действий могут стать неуклюжими, если вы не знаете, какой номер вам нужен, и хотите попробовать несколько образов. Лучший вариант — сделать свой выбор, вырезать его, а затем использовать Ползунок Feather на панели свойств.
Вот как это сделать.
Сделайте свой выбор и вырежьте его. Затем откройте панель свойств . Если панель скрыта, перейдите к Окно и выберите Свойства из меню.
Оттуда вы можете взять ползунок Feather и перемещаться вверх и вниз, выполняя неразрушающее редактирование и легко находя точное значение, которое вы хотите.
Способ 4: элементы управления «Выбор и маска»
Элементы управления для этого последнего метода находятся в рабочей области «Выделение и маска». Кнопка появляется на панели параметров , когда активен инструмент выбора.
Кнопка появляется на панели параметров , когда активен инструмент выбора.
Нажав эту кнопку, вы перейдете в рабочее пространство «Выделение и маска».
Основные элементы управления находятся в разделе Global Refinements . Сдвиньте ползунок Feather вверх и вниз, пока не найдете нужное место.
Кнопка Shift Edge позволяет перемещать край наружу с положительным числом или внутрь с отрицательным числом. Это полезно для корректировки положения вашего выбора без необходимости повторять его.
Нажмите OK , когда закончите.
Смягчение краев в Photoshop
Все эти удобные приемы используются, когда вам нужно смягчить края в Photoshop. Получайте удовольствие, создавая коллажи или другие захватывающие произведения искусства с помощью этой техники!
Хотите узнать больше о возможностях Photoshop? Посмотрите этот урок о том, как создать эффект акварельной живописи в Photoshop!
О Каре Кох
Кара увлеклась фотографией примерно в 2014 году и с тех пор исследует все уголки мира изображений.

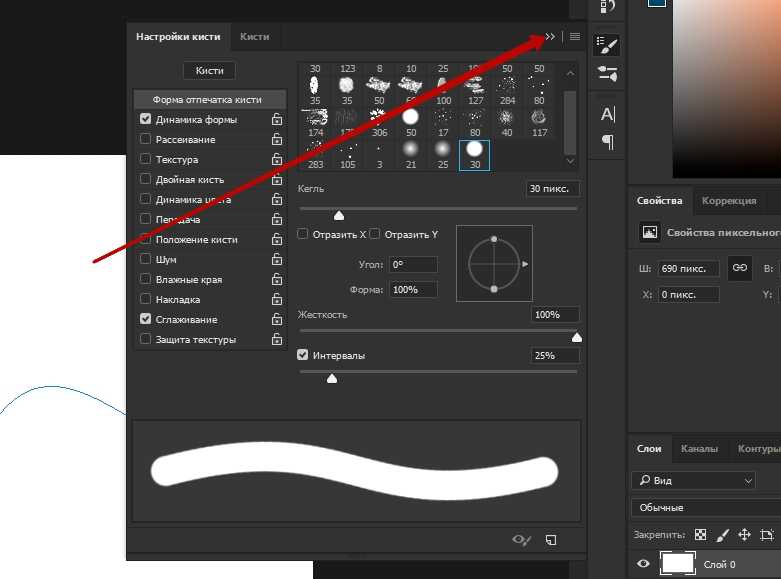
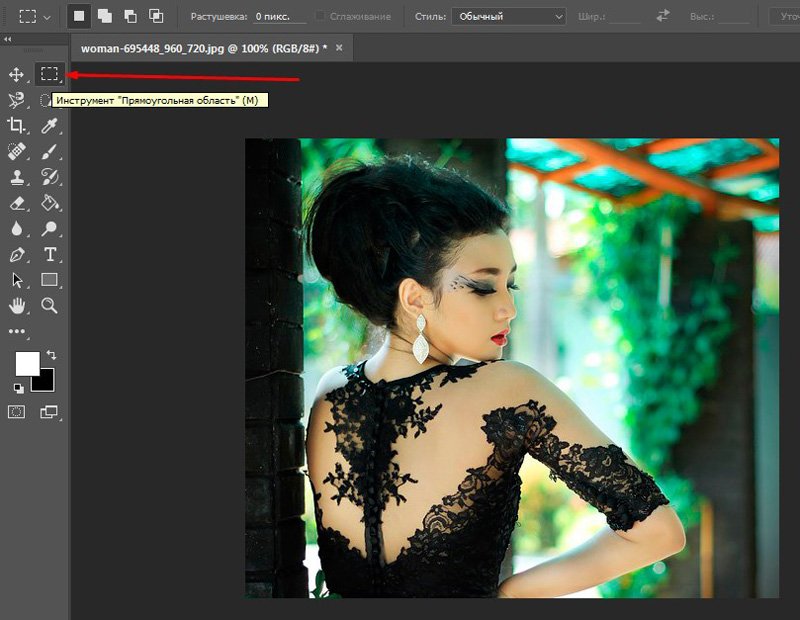
 Переход 50-0 (от полупрозрачности к полной прозрачности) осуществляется на пикселях ВНЕ выделенной зоны. 100-50 – внутри. И там, и переход реализуется на указанное вами количество пикселей.
Переход 50-0 (от полупрозрачности к полной прозрачности) осуществляется на пикселях ВНЕ выделенной зоны. 100-50 – внутри. И там, и переход реализуется на указанное вами количество пикселей. И далее «Растушёвка»
И далее «Растушёвка»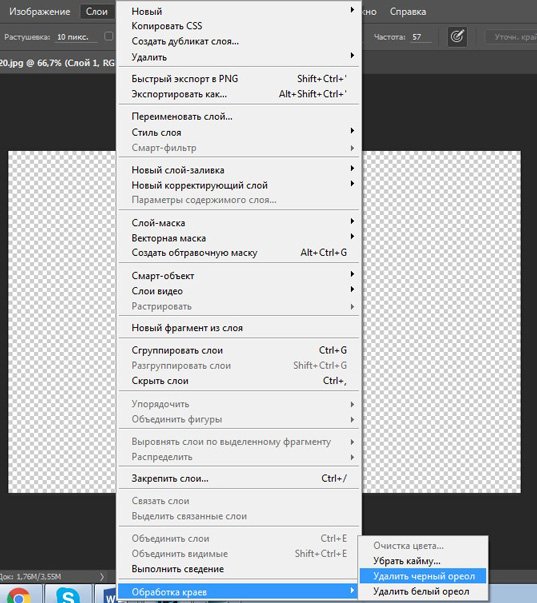 Растушевка размывает края, создавая переход между
выделение и окружающие пиксели. Это размытие может вызвать некоторые
потеря деталей по краям выделения.
Растушевка размывает края, создавая переход между
выделение и окружающие пиксели. Это размытие может вызвать некоторые
потеря деталей по краям выделения. Оперение начинается в
граница выделения.
Оперение начинается в
граница выделения.