Самые распространенные ошибки в Excel и как их исправить
Содержание
- Как исправить ошибку #ПЕРЕНОС! в Excel
- Как исправить ошибку #ЗНАЧ! в Excel
- Как исправить ошибку #ПУСТО! в Excel
- Как исправить ошибку #ИМЯ? в Excel
Как исправить ошибку #ПЕРЕНОС! в Excel
Прежде чем рассмотреть ошибку #ПЕРЕНОС! (#SPILL), рассмотрим, что такое перенос. В Excel это означает, что формула возвращает несколько значений (массив), и они автоматически переносятся в соседние ячейки.
Диапазон переноса и значения внутри будут изменяться при обновлении источника данных.
Ошибка #ПЕРЕНОС! возникает, когда формула возвращает несколько значений, но Excel не может вывести один или несколько результатов.
У ошибки может быть множество причин. Поиск решения будет зависеть от используемой версии Excel.
- Веб-версия: наведите мышь на зеленый треугольник в верхнем левом углу ячейки с ошибкой #ПЕРЕНОС!.
 Появится сообщение с описанием ошибки.
Появится сообщение с описанием ошибки. - Десктопная версия: щелкните по ячейке с ошибкой #ПЕРЕНОС!. Нажмите на треугольник, который появится слева от ячейки. Причина ошибки будет указана в верхней части меню справки.
Рассмотрим решения, которые подойдут для наиболее распространенных вариаций этой ошибки.
Диапазон для переноса содержит одну или более ячеек с значениями
Решение: очистить диапазон для переноса.
Диапазон для переноса находится внутри таблицы
Решение 1: преобразовать таблицу в диапазон данных.
Для этого выполните следующие шаги:
- нажмите на любую ячейку в таблице,
- в меню в верхней части окна выберите «Конструктор»,
- выберите команду «Преобразовать в диапазон».
Обратите внимание, что расположение меню и списка команд могут отличаться в зависимости от версии.
Решение 2: переместить формулу за границы таблицы.
Диапазон для переноса содержит объединенные ячейки
Решение: разделить ячейки внутри диапазона.
Как исправить ошибку #ЗНАЧ! в Excel
Ошибка #ЗНАЧ! (#VALUE) возникает в следующих случаях:
- что-то не так с ячейкой (ячейками), на которую ссылается формула,
- что-то не так с самой формулой.
Иногда найти источник проблемы не просто. Ниже — о самых распространенных случаях и как и их исправить.
Математическая формула ссылается на текст
Формулы с математическими операторами могут вычислять только числа. Если одна или несколько ячеек, на которые ссылается формула, содержит текст, формула будет возвращать ошибку.
Решение: использовать вместо формулы (уравнения, составленного пользователем) функцию (формулу, заранее заданную Excel). Функции по умолчанию игнорируют большую часть текстовых значений и производят расчеты лишь с числами.
Например, на примере ниже функция =СУММ(B2,B11) будет игнорировать текст в ячейке B11.
Скриншот: Zapier.com
Стоит помнить, что эта функция не оповещает автоматически о пропусках ячеек, и ее результат может вводить в заблуждение.
Одна или более ячеек содержат пробелы
В этих случаях ячейка выглядит пустой.
Решение: найти и заменить пробелы. Вот как это сделать:
- выделите диапазон ячеек, к которому обращается формула;
- нажмите на иконку с биноклем, нажмите «Найти и выделить»;
- в окне «Найти и заменить» выберите «Заменить»;
- в поле «Найти» вставьте пробелы;
- поле «Заменить на» оставьте пустым;
- нажмите «Заменить все».
Как исправить ошибку #ПУСТО! в Excel
Ошибка #ПУСТО! (#REF) возникает, когда формулы ссылается на ячейку, которая уже не существует. Разберем наиболее распространенные причины возникновения ошибки и как их исправить.
Ячейка, на которую ссылается формула, удалена
Формула использует прямые ссылки на ячейки (каждая ячейка отделена запятой), но одна или несколько ячеек удалены. Это основная причина, почему Excel не рекомендует использовать прямые ссылки на ячейки.
Решение 1: Если ячейки удалены случайно, отмените это действие.
Решение 2: Обновите формулу, чтобы она ссылалась на диапазон ячеек. В этом случае Excel сможет произвести вычисления, даже если одна из ячеек была удалена.
Формула содержит относительные ссылки
Относительная ссылка означает, что используемые данные привязаны к ячейке, в которую вставлена формула. Например, если формулу =СУММ(B2:E2) скопировать из ячейки G2 в G3, Excel предположит, что должен суммировать все ячейки из колонок B-E в ряду 3.
Каждый раз, когда формула с относительными ссылками переносится в другую ячейку, ссылки автоматически меняются. И если установить связь невозможно, происходит ошибка.
Например, если формулу =СУММ(G2:G7) перенести в ячейку I4, Excel предположит, что пользователю требуется сложить шесть ячеек над клеткой I4. В данном случае это невозможно, так как доступны лишь три ячейки.
Решение: обновите формулу, чтобы включить в нее абсолютные значения. Это позволит созранить исходные ссылки, даже если формула будет перенесена. Для этого вставьте символ $ перед каждой буквой, обозначающей столбец, и номером ряда.
Для этого вставьте символ $ перед каждой буквой, обозначающей столбец, и номером ряда.
Например, формула =СУММ(G2:G7) с абсолютными ссылками будет выглядеть как: =СУММ($G$2:$G$7).
Как исправить ошибку #ИМЯ? в Excel
Ошибка #ИМЯ? (#NAME) возникает, если название формулы неверно написано. Рассмотрим основные решения проблемы.
Название формулы содержит опечатку
Решение: обновить название формулы. Лучший способ избегать опечаток — использовать встроенный редактор формул Excel. Когда пользователь начинает печатать название формулы, программа автоматически предложит список названий, содержащих те же буквы.
Неверное название формулы
Иногда пользователи вводят название несуществующей формулы или формулы, которая называется иначе (например, ПЛЮС вместо реальной функции СУММ). В этом случае формула вернет ошибку #ИМЯ?.
Решение: найти правильное имя формулы и обновить ее.
Вот как это сделать:
- выберите в меню раздел «Формулы»;
- нажмите на «Вставить функцию» в левой части панели инструментов, в открывшемся окне «Вставка функции» просмотрите недавно использовавшиеся функции или полный список всех доступных функций;
- выберите и вставьте нужную функцию;
- в редакторе формул обновите ячейки, к которым будет отсылаться формула (поля зависят от выбранной функции).

Эти советы применимы и к ошибкам в Google Таблицах (за исключением #ПЕРЕНОС!, которая часто отображается как #REF).
Источник.
Фото на обложке: Aihr.com
Подписывайтесь на наш Telegram-канал, чтобы быть в курсе последних новостей и событий!
Как убрать ошибки в ячейках Excel
При ошибочных вычислениях, формулы отображают несколько типов ошибок вместо значений. Рассмотрим их на практических примерах в процессе работы формул, которые дали ошибочные результаты вычислений.
В данном уроке будут описаны значения ошибок формул, которые могут содержать ячейки. Зная значение каждого кода (например: #ЗНАЧ!, #ДЕЛ/0!, #ЧИСЛО!, #Н/Д!, #ИМЯ!, #ПУСТО!, #ССЫЛКА!) можно легко разобраться, как найти ошибку в формуле и устранить ее.
Как убрать #ДЕЛ/0 в Excel
Как видно при делении на ячейку с пустым значением программа воспринимает как деление на 0. В результате выдает значение: #ДЕЛ/0! В этом можно убедиться и с помощью подсказки.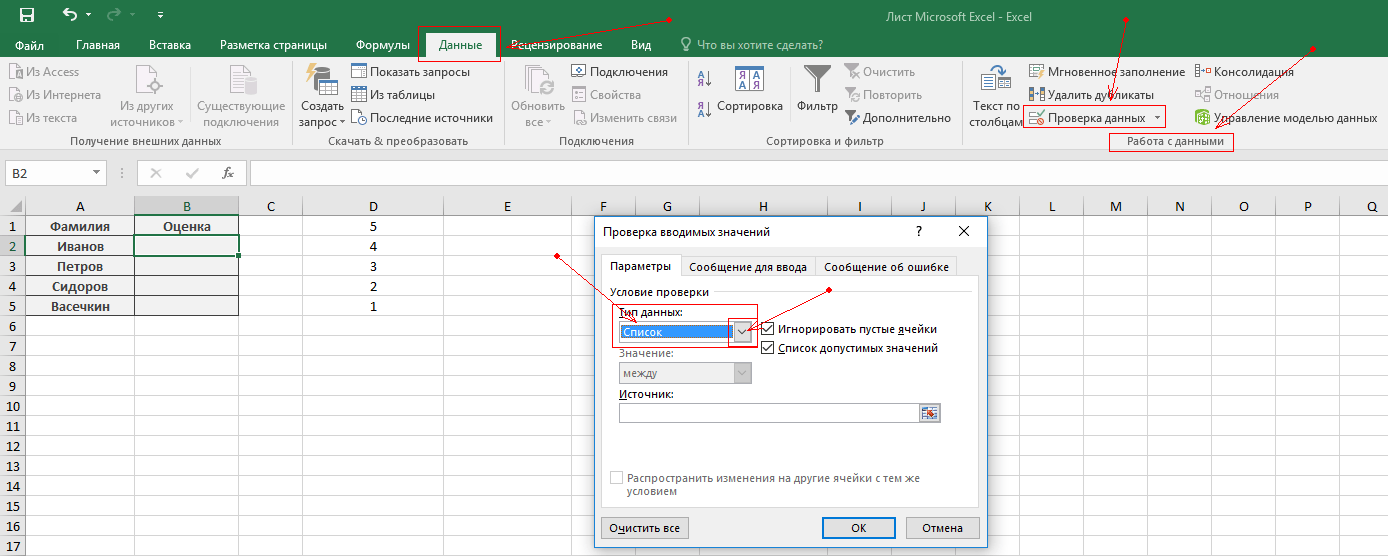 1000). Excel не может работать с такими большими числами.
1000). Excel не может работать с такими большими числами.
В ячейке А2 – та же проблема с большими числами. Казалось бы, 1000 небольшое число, но при возвращении его факториала получается слишком большое числовое значение, с которым Excel не справиться.
В ячейке А3 – квадратный корень не может быть с отрицательного числа, а программа отобразила данный результат этой же ошибкой.
Как убрать НД в Excel
Значение недоступно: #Н/Д! – значит, что значение является недоступным для формулы:
Записанная формула в B1: =ПОИСКПОЗ(„Максим”; A1:A4) ищет текстовое содержимое «Максим» в диапазоне ячеек A1:A4. Содержимое найдено во второй ячейке A2. Следовательно, функция возвращает результат 2. Вторая формула ищет текстовое содержимое «Андрей», то диапазон A1:A4 не содержит таких значений. Поэтому функция возвращает ошибку #Н/Д (нет данных).
Ошибка #ИМЯ! в Excel
Относиться к категории ошибки в написании функций. Недопустимое имя: #ИМЯ! – значит, что Excel не распознал текста написанного в формуле (название функции =СУМ() ему неизвестно, оно написано с ошибкой). Это результат ошибки синтаксиса при написании имени функции. Например:
Это результат ошибки синтаксиса при написании имени функции. Например:
Ошибка #ПУСТО! в Excel
Пустое множество: #ПУСТО! – это ошибки оператора пересечения множеств. В Excel существует такое понятие как пересечение множеств. Оно применяется для быстрого получения данных из больших таблиц по запросу точки пересечения вертикального и горизонтального диапазона ячеек. Если диапазоны не пересекаются, программа отображает ошибочное значение – #ПУСТО! Оператором пересечения множеств является одиночный пробел. Им разделяются вертикальные и горизонтальные диапазоны, заданные в аргументах функции.
В данном случаи пересечением диапазонов является ячейка C3 и функция отображает ее значение.
Заданные аргументы в функции: =СУММ(B4:D4 B2:B3) – не образуют пересечение. Следовательно, функция дает значение с ошибкой – #ПУСТО!
#ССЫЛКА! – ошибка ссылок на ячейки Excel
Неправильная ссылка на ячейку: #ССЫЛКА! – значит, что аргументы формулы ссылаются на ошибочный адрес. Чаще всего это несуществующая ячейка.
Чаще всего это несуществующая ячейка.
В данном примере ошибка возникал при неправильном копировании формулы. У нас есть 3 диапазона ячеек: A1:A3, B1:B4, C1:C2.
Под первым диапазоном в ячейку A4 вводим суммирующую формулу: =СУММ(A1:A3). А дальше копируем эту же формулу под второй диапазон, в ячейку B5. Формула, как и прежде, суммирует только 3 ячейки B2:B4, минуя значение первой B1.
Когда та же формула была скопирована под третий диапазон, в ячейку C3 функция вернула ошибку #ССЫЛКА! Так как над ячейкой C3 может быть только 2 ячейки а не 3 (как того требовала исходная формула).
Примечание. В данном случае наиболее удобнее под каждым диапазоном перед началом ввода нажать комбинацию горячих клавиш ALT+=. Тогда вставиться функция суммирования и автоматически определит количество суммирующих ячеек.
Так же ошибка #ССЫЛКА! часто возникает при неправильном указании имени листа в адресе трехмерных ссылок.
Как исправить ЗНАЧ в Excel
#ЗНАЧ! – ошибка в значении. Если мы пытаемся сложить число и слово в Excel в результате мы получим ошибку #ЗНАЧ! Интересен тот факт, что если бы мы попытались сложить две ячейки, в которых значение первой число, а второй – текст с помощью функции =СУММ(), то ошибки не возникнет, а текст примет значение 0 при вычислении. Например:
Если мы пытаемся сложить число и слово в Excel в результате мы получим ошибку #ЗНАЧ! Интересен тот факт, что если бы мы попытались сложить две ячейки, в которых значение первой число, а второй – текст с помощью функции =СУММ(), то ошибки не возникнет, а текст примет значение 0 при вычислении. Например:
Решетки в ячейке Excel
Ряд решеток вместо значения ячейки ###### – данное значение не является ошибкой. Просто это информация о том, что ширина столбца слишком узкая для того, чтобы вместить корректно отображаемое содержимое ячейки. Нужно просто расширить столбец. Например, сделайте двойной щелчок левой кнопкой мышки на границе заголовков столбцов данной ячейки.
Так решетки (######) вместо значения ячеек можно увидеть при отрицательно дате. Например, мы пытаемся отнять от старой даты новую дату. А в результате вычисления установлен формат ячеек «Дата» (а не «Общий»).
Скачать пример удаления ошибок в Excel.
Неправильный формат ячейки так же может отображать вместо значений ряд символов решетки (######).
все уроки
Функция ЗНАЧЕНИЕ в Excel (формула, примеры)
Функция ЗНАЧЕНИЕ в Excel дает значение текста, представляющего число. Например, если у нас есть текст $5, это числовой формат в тексте. Следовательно, использование формулы ЗНАЧЕНИЕ для этих данных даст нам 5. Итак, мы можем видеть, как эта функция дает нам числовое значение, представленное текстом в Excel.
Содержание
- Excel ЗНАЧЕНИЕ Функция
- Синтаксис
- Примеры использования функции ЗНАЧЕНИЕ в Excel
- Пример №1 — Преобразование ТЕКСТА в число
- Пример №2 — Преобразование ВРЕМЕНИ дня в число
- Пример №3 — Математические операции
- Пример №4 — Преобразование ДАТЫ в число Номер
- Пример 5 – Ошибка в ЗНАЧЕНИИ
- Пример 6 – Ошибка в ИМЯ
- Пример 7 – Текст с ОТРИЦАТЕЛЬНЫМ ЗНАЧЕНИЕМ
- Пример 8 – Текст с ДРОБНЫМ ЗНАЧЕНИЕМ
- Что нужно помнить 0013 Рекомендуемые статьи
Синтаксис
Формула значения выглядит следующим образом:
Функция ЗНАЧ имеет только один аргумент, который является обязательным. Формула ЗНАЧ возвращает числовое значение.
Формула ЗНАЧ возвращает числовое значение.
Где,
- текст = текстовое значение, которое должно быть преобразовано в число.
Примеры использования функции ЗНАЧЕНИЕ в Excel
Функция ЗНАЧЕНИЕ является функцией рабочего листа (WS). В качестве функции WS ее можно ввести как часть формулы в ячейке рабочего листа. Обратитесь к примерам, приведенным ниже, чтобы лучше понять.
Вы можете скачать этот шаблон Excel функции ЗНАЧЕНИЕ здесь – Шаблон функции ЗНАЧЕНИЕ Excel
Пример 1. Преобразование ТЕКСТА в число
В этом примере с ячейкой C2 связана формула ЗНАЧЕНИЕ. Итак, C2 — это ячейка результата. Аргумент функции ЗНАЧ — «1000 долларов», текст, который нужно преобразовать в число. Результат 1000р.
Пример №2. Преобразование ВРЕМЕНИ дня в число
В этом примере с ячейкой C4 связана формула ЗНАЧЕНИЕ. Итак, C4 — это ячейка результата. Аргумент функции ЗНАЧ — «14:00», то есть время суток. Итак, результат преобразования его в число — 0,58333.
Итак, результат преобразования его в число — 0,58333.
Пример №3. Математические операции
В этом примере с ячейкой C6 связана формула ЗНАЧЕНИЕ. Итак, C6 — это ячейка результата. Аргумент функции ЗНАЧ — это разница между двумя значениями. Например, значения «1000» и «500». Итак, разница составляет 500, и функция возвращает то же самое.
Пример №4. Преобразование ДАТЫ в число
В этом примере с ячейкой C8 связана формула ЗНАЧЕНИЕ. Итак, C8 — это ячейка результата. Аргумент функции ЗНАЧ — «01/12/2000», текст в формате даты. Итак, результат преобразования его в число — 36537.
Пример №5. Ошибка в ЗНАЧЕНИИ
В этом примере с ячейкой C10 связана формула ЗНАЧЕНИЕ. Итак, C10 — это ячейка результата. К сожалению, аргументом функции ЗНАЧ является «abc», то есть текст в неподходящем формате. Следовательно, мы не можем обработать значение. В результате #ЗНАЧ! возвращается, указывая на ошибку в значении.
Пример №6. Ошибка в ИМЯ
В этом примере с ячейкой D2 связана формула ЗНАЧЕНИЕ в Excel. Итак, D2 — это ячейка результата. К сожалению, аргумент функции ЗНАЧ равен 9.0057 ppp, — это текст в неподходящем формате, т. е. без двойных кавычек («). Следовательно, мы не можем обработать значение.
Итак, D2 — это ячейка результата. К сожалению, аргумент функции ЗНАЧ равен 9.0057 ppp, — это текст в неподходящем формате, т. е. без двойных кавычек («). Следовательно, мы не можем обработать значение.
В результате #ИМЯ! возвращается, указывая на то, что ошибка связана с указанным именем. То же самое будет действительным, даже если введено допустимое текстовое значение, но не заключено в двойные кавычки. Например, ЗНАЧЕНИЕ (123) должно вернуть #ИМЯ! В результате ошибка.
Пример №7. Текст с ОТРИЦАТЕЛЬНЫМ ЗНАЧЕНИЕМ
В этом примере с ячейкой D4 связана формула ЗНАЧЕНИЕ. Итак, D4 — это ячейка результата. Аргумент функции ЗНАЧ равен 9.0057 «-1», — текст, содержащий отрицательное значение. В результате функция ЗНАЧЕНИЕ Excel возвращает соответствующее значение -1.
Пример № 8. Текст с ДРОБНЫМ ЗНАЧЕНИЕМ
В этом примере с ячейкой D6 связана формула ЗНАЧЕНИЕ в Excel. Итак, D6 — это ячейка результата. Аргумент функции ЗНАЧЕНИЕ в Excel — «0,89», — это текст, содержащий дробное значение.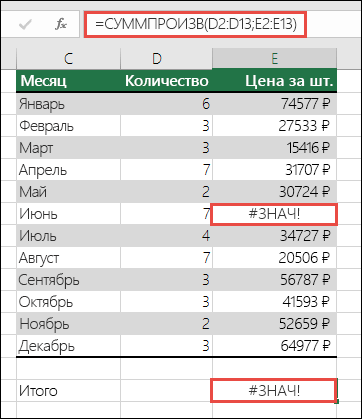 В результате функция ЗНАЧ возвращает соответствующее значение 0,89.
В результате функция ЗНАЧ возвращает соответствующее значение 0,89.
Что нужно помнить
- Функция ЗНАЧ преобразует текст в числовое значение.
- Преобразует форматированный текст, такой как формат даты или времени, в числовое значение.
- Однако Excel обычно по умолчанию выполняет преобразование текста в число. Таким образом, функция VALUE явно не требуется.
- Это более полезно, когда данные MS Excel должны быть совместимы с другими подобными приложениями для работы с электронными таблицами.
- Обрабатывает любое числовое значение, меньшее или большее или равное нулю.
- Обрабатывает любые дробные значения, меньшие или большие или равные нулю.
- Текст, введенный в качестве параметра для преобразования в число, должен быть заключен в двойные кавычки. Имя! Ошибка возвращается, если это не сделано, указывая на ошибку с введенным ИМЯ.
- Предположим, что в качестве параметра введен нечисловой текст, например буквы алфавита.
 В этом случае то же самое не может быть обработано функцией ЗНАЧЕНИЕ в Excel и возвращает #ЗНАЧФункция ЗНАЧЕНИЕ в Excel и возвращает #ЗНАЧ#ЗНАЧ! Ошибка в Excel означает, что в справочной ячейке пользователь либо ввел неверную формулу, либо использовал неправильный тип данных (в основном числовые данные). Иногда бывает трудно определить тип ошибки, стоящей за этой ошибкой.Подробнее! в результате это указывает на то, что ошибка связана с генерируемым ЗНАЧЕНИЕМ.
В этом случае то же самое не может быть обработано функцией ЗНАЧЕНИЕ в Excel и возвращает #ЗНАЧФункция ЗНАЧЕНИЕ в Excel и возвращает #ЗНАЧ#ЗНАЧ! Ошибка в Excel означает, что в справочной ячейке пользователь либо ввел неверную формулу, либо использовал неправильный тип данных (в основном числовые данные). Иногда бывает трудно определить тип ошибки, стоящей за этой ошибкой.Подробнее! в результате это указывает на то, что ошибка связана с генерируемым ЗНАЧЕНИЕМ.
Рекомендуемые статьи
Эта статья представляет собой руководство по функции ЗНАЧЕНИЕ в Excel. Здесь мы обсуждаем формулу ЗНАЧЕНИЕ, как ее использовать, пример Excel и загружаемый шаблон. Вы также можете посмотреть на эти полезные функции в Excel: –
- Свойство значения в VBA Свойство значения В VBA В VBA свойство значения обычно используется вместе с методом диапазона для присвоения значения диапазону. Это встроенное выражение VBA, которое мы можем использовать с другими функциями.Подробнее
- Ярлык Excel Вставить ValueExcel Ярлык Вставить значениеВставка значений — это обычная процедура, позволяющая удалить любое форматирование и формулы из скопированной ячейки и вставить их во вставленную ячейку.
 «Alt + E + S + V» — это сочетание клавиш для вставки значений.Подробнее финансов и бухгалтерского учета. При расчете рабочих дней ЧИСТРАБДНИ автоматически исключают выходные (субботу и воскресенье).Подробнее
«Alt + E + S + V» — это сочетание клавиш для вставки значений.Подробнее финансов и бухгалтерского учета. При расчете рабочих дней ЧИСТРАБДНИ автоматически исключают выходные (субботу и воскресенье).Подробнее - ПРОЦЕНТИЛЬ Функция ExcelПРОЦЕНТИЛЬ Функция ExcelФункция ПРОЦЕНТИЛЬ отвечает за возврат n-го процентиля из предоставленного набора значений. читать далее
- Доверительный интервал в ExcelДоверительный интервал в ExcelДоверительный интервал в Excel — это диапазон значений совокупности, в котором лежат наши истинные значения. читать далее
Функция Excel ЗНАЧЕНИЕ для преобразования текста в числа
В учебнике показано, как использовать Функция ЗНАЧ в Excel для преобразования текстовых строк в числовые значения.
Обычно Microsoft Excel распознает числа, хранящиеся в виде текста, и автоматически преобразует их в числовой формат. Однако если данные хранятся в формате, который Excel не может распознать, числовые значения могут быть оставлены в виде текстовых строк, что сделает вычисления невозможными.
- Функция Excel ЗНАЧЕНИЕ — синтаксис
- Как использовать функцию значения в Excel — примеры формул
- Преобразование текста в число
- Извлечь номер из текстовой строки
- Преобразование текста в дату и время
- Почему функция Excel ЗНАЧ возвращает ошибку #ЗНАЧ
Функция Excel ЗНАЧЕНИЕ
Функция ЗНАЧЕНИЕ в Excel предназначена для преобразования текстовых значений в числа. Он может распознавать числовые строки, даты и время.
Синтаксис функции ЗНАЧЕНИЕ очень прост:
ЗНАЧЕНИЕ(текст)
Где текст — это текстовая строка, заключенная в кавычки, или ссылка на ячейку, содержащую текст, который необходимо преобразовать в число.
Функция ЗНАЧ была представлена в Excel 2007 и доступна в Excel 2010, Excel 2013, Excel 2016 и более поздних версиях.
Например, чтобы преобразовать текст в формате A2 в число, используйте следующую формулу:
=ЗНАЧ(A2)
На приведенном ниже снимке экрана обратите внимание на исходные строки, выровненные по левому краю в столбце A, и преобразованные выровненные числа в столбце B:
Как использовать функцию ЗНАЧЕНИЕ в Excel — примеры формул
Как указывалось ранее, в большинстве ситуаций Excel автоматически преобразует текст в числа, когда это необходимо. Однако в некоторых ситуациях вам нужно явно указать Excel сделать это. Примеры ниже показывают, как это работает на практике.
Однако в некоторых ситуациях вам нужно явно указать Excel сделать это. Примеры ниже показывают, как это работает на практике.
ЗНАЧЕНИЕ формула для преобразования текста в число
Вы уже знаете, что основная цель функции ЗНАЧЕНИЕ в Excel состоит в преобразовании текстовых строк в числовые значения.
Следующие формулы дают некоторое представление о том, какие строки можно превратить в числа:
| Формула | Результат | Пояснение |
| =ЗНАЧ(«10 000$») | 10000 | Возвращает числовой эквивалент текстовой строки. |
| =ЗНАЧ(«12:00») | 0,5 | Возвращает десятичное число, соответствующее 12 часам дня (поскольку оно хранится внутри Excel. |
| =ЗНАЧ(«5:30»)+ЗНАЧ(«00:30») | 0,25 | Десятичное число, соответствующее 6 утра (5:30 + 00:30 = 6:00). |
На приведенном ниже снимке экрана показано еще несколько преобразований текста в число, выполненных с помощью той же формулы ЗНАЧЕНИЕ:
Большинство пользователей Excel знают, как извлечь необходимое количество символов из начала, конца или середины строки.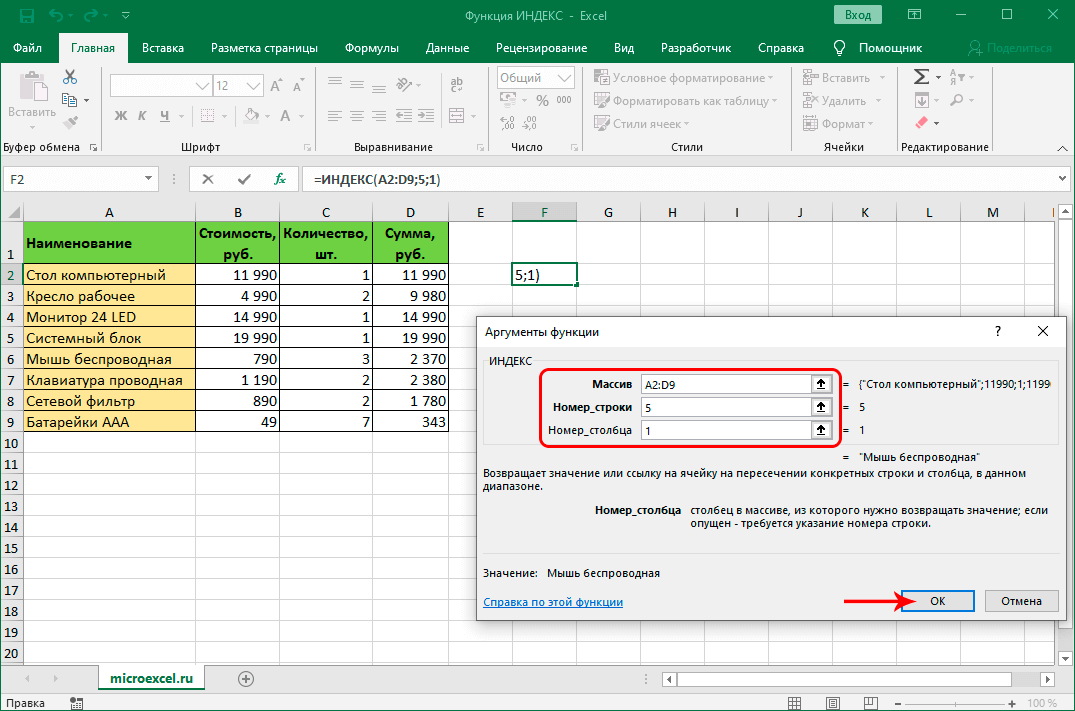 с помощью функций LEFT, RIGHT и MID. При этом вы должны помнить, что вывод всех этих функций всегда является текстом, даже когда вы извлекаете числа. Это может быть неуместно в одной ситуации, но критично в другой, потому что другие функции Excel обрабатывают извлеченные символы как текст, а не числа.
с помощью функций LEFT, RIGHT и MID. При этом вы должны помнить, что вывод всех этих функций всегда является текстом, даже когда вы извлекаете числа. Это может быть неуместно в одной ситуации, но критично в другой, потому что другие функции Excel обрабатывают извлеченные символы как текст, а не числа.
Как видно на скриншоте ниже, функция СУММ не умеет складывать извлеченные значения, хотя на первый взгляд можно и не заметить в них ничего плохого, разве что выравнивание по левому краю, характерное для текста:
Если вам нужно использовать извлеченные числа в дальнейших вычислениях, оберните вашу формулу в функцию ЗНАЧЕНИЕ. Например:
Чтобы извлечь первые два символа из строки и вернуть результат в виде числа:
=ЗНАЧ(ЛЕВО(A2,2))
Чтобы извлечь два символа из середины строки, начинающейся с 10 th char:
=VALUE(MID(A3,10,2))
Чтобы извлечь последние два символа из строки как числа:
=ЗНАЧ(ПРАВО(A4,2))
Вышеприведенные формулы не только извлекают цифры, но и выполняют преобразование текста в числа по пути.
Конечно, эти простые примеры предназначены в основном для демонстрационных целей и для объяснения концепции. В реальных рабочих листах вам может потребоваться извлечь переменное количество цифр из любой позиции в строке. В следующем руководстве показано, как это сделать: Как извлечь число из строки в Excel.
Функция ЗНАЧЕНИЕ для преобразования текста в дату и время
При использовании в текстовых строках даты/времени функция ЗНАЧ возвращает порядковый номер, представляющий дату и/или время во внутренней системе Excel (целое число для даты, десятичное число для времени) . Чтобы результат отображался в виде даты, примените формат даты к ячейкам формулы (то же самое относится и к времени). Дополнительные сведения см. в разделе Формат даты Excel.
На снимке экрана ниже показаны возможные результаты:
Чтобы преобразовать значения даты , отформатированные как текст, в обычные даты Excel, используйте функцию ДАТАЗНАЧ или другие способы, описанные в разделе Как преобразовать текст в дату в Excel.
 Появится сообщение с описанием ошибки.
Появится сообщение с описанием ошибки.
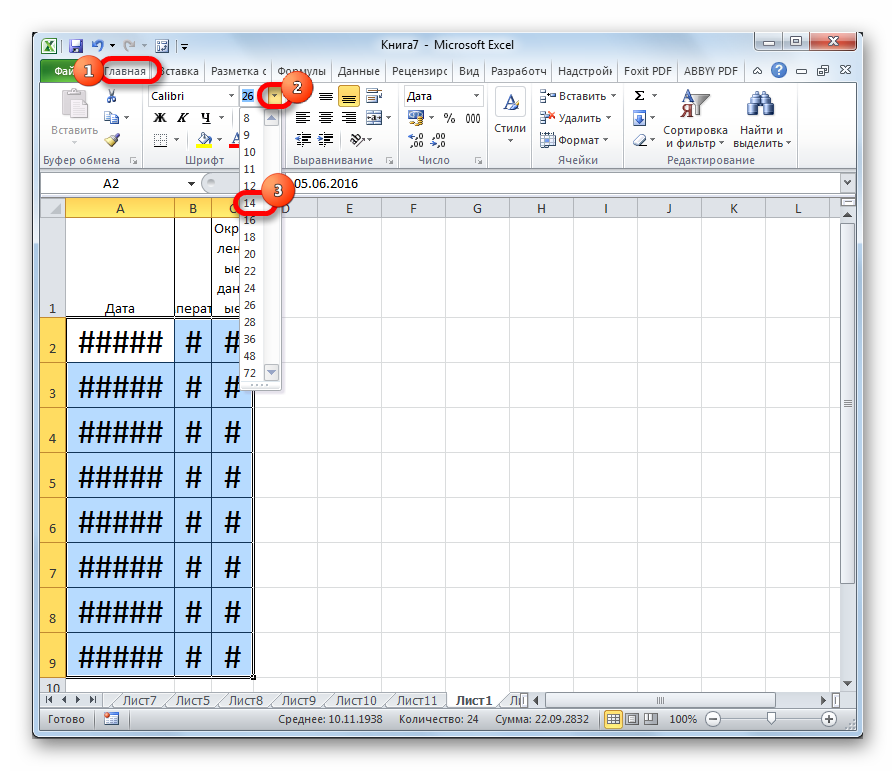 В этом случае то же самое не может быть обработано функцией ЗНАЧЕНИЕ в Excel и возвращает #ЗНАЧФункция ЗНАЧЕНИЕ в Excel и возвращает #ЗНАЧ#ЗНАЧ! Ошибка в Excel означает, что в справочной ячейке пользователь либо ввел неверную формулу, либо использовал неправильный тип данных (в основном числовые данные). Иногда бывает трудно определить тип ошибки, стоящей за этой ошибкой.Подробнее! в результате это указывает на то, что ошибка связана с генерируемым ЗНАЧЕНИЕМ.
В этом случае то же самое не может быть обработано функцией ЗНАЧЕНИЕ в Excel и возвращает #ЗНАЧФункция ЗНАЧЕНИЕ в Excel и возвращает #ЗНАЧ#ЗНАЧ! Ошибка в Excel означает, что в справочной ячейке пользователь либо ввел неверную формулу, либо использовал неправильный тип данных (в основном числовые данные). Иногда бывает трудно определить тип ошибки, стоящей за этой ошибкой.Подробнее! в результате это указывает на то, что ошибка связана с генерируемым ЗНАЧЕНИЕМ. «Alt + E + S + V» — это сочетание клавиш для вставки значений.Подробнее финансов и бухгалтерского учета. При расчете рабочих дней ЧИСТРАБДНИ автоматически исключают выходные (субботу и воскресенье).Подробнее
«Alt + E + S + V» — это сочетание клавиш для вставки значений.Подробнее финансов и бухгалтерского учета. При расчете рабочих дней ЧИСТРАБДНИ автоматически исключают выходные (субботу и воскресенье).Подробнее