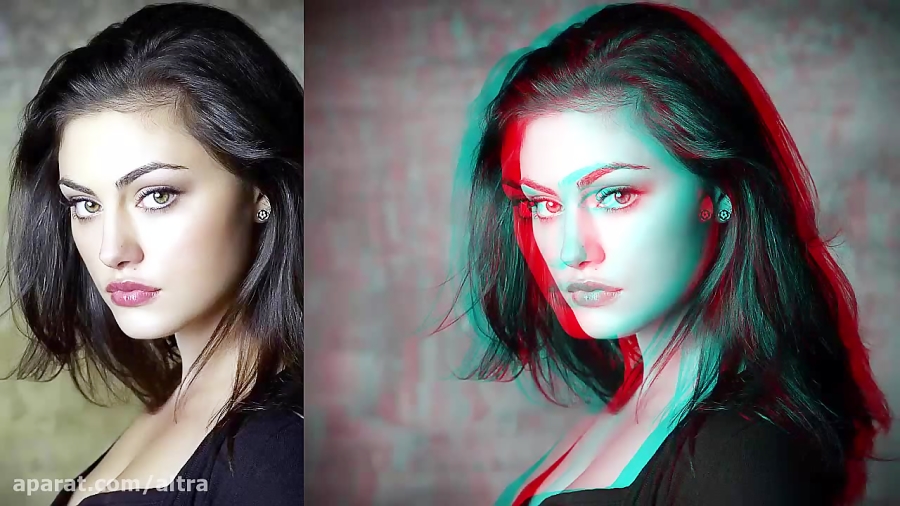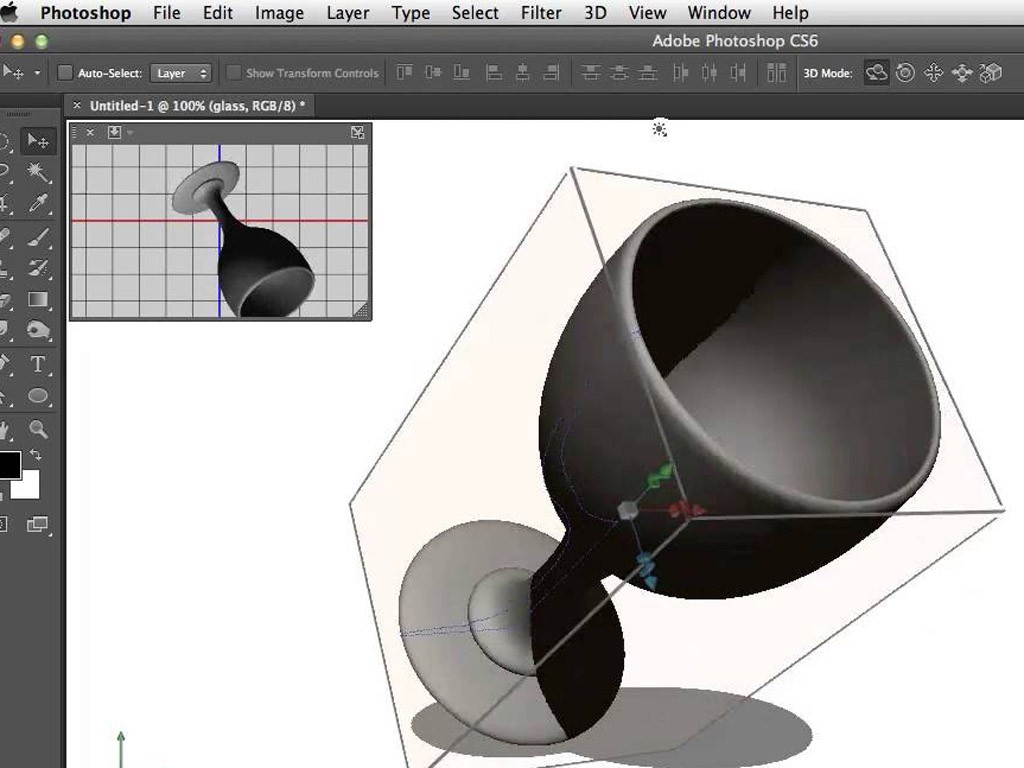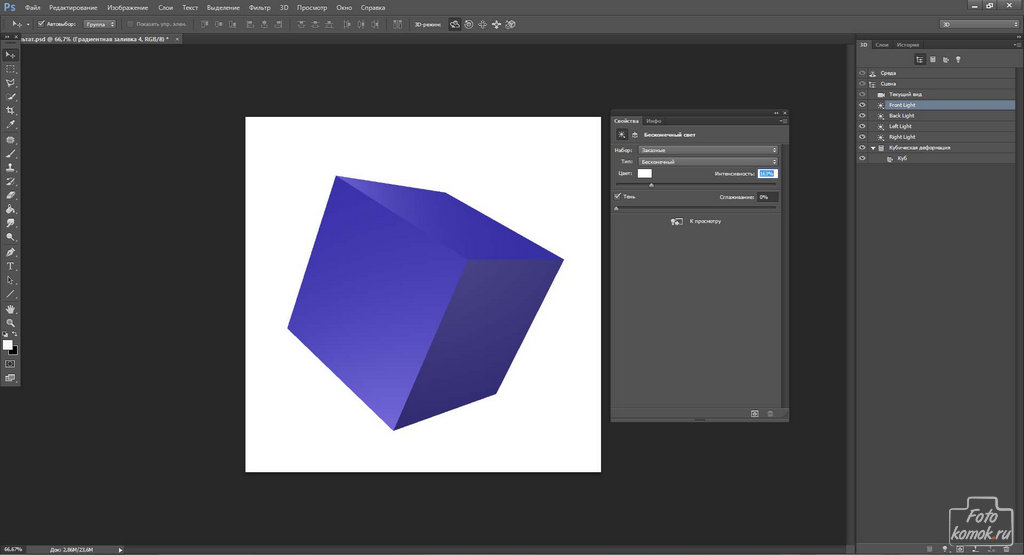Как использовать 3D в фотошопе. Полное руководство.
- Как использовать 3D в фотошопе?
- 3D-конвейер
- 3D в фотошопе
- Шаг 1. 3D-сетка
- Шаг 2: Текстуры
- Шаг 3. Освещение
- Расположение источников света
- Шаг 4. Рендеринг
- Настройки рендеринга
- Шаг 5. 3D анимация
Из данного руководства вы узнаете, как использовать 3D-инструменты в Photoshop. Для получения правильного результата необходимо следовать указанной последовательности операций.
Это изображение, которое я полностью создал в Photoshop. Ручки и линейка были смоделированы с использованием базовых форм и контуров.
И еще несколько примеров 3D-эффектов, созданных в Photoshop.
Для успешного создания 3D изображения необходимо выполнять все этапы последовательно:
- Моделирование: создайте или импортируйте 3D модель.

- Текстурирование: на этом этапе добавляется цвет, текстура и свойства поверхности: прозрачность, отражающая способность и т.д.
- Освещение: добавление реалистичного освещения может создать или испортить 3D-сцену.
- Анимация (необязательный шаг): на этом этапе вы перемещаете сцену, объекты или части объектов. Это тоже можно сделать в Photoshop. Очевидно, что не каждых 3D-проект будет нуждаться в анимации.
- Рендеринг: компьютер создает окончательные высококачественные кадры, добавляет отражение и т.д. Этот процесс занимает много времени.
Описанный далее пошаговый процесс применим к версии Photoshop СС и CS6 Photoshop Extended.
Создаем новый документ. Выбираем соотношение 16 ×9 в разрешении 1920 × 1080 (HD)/ Мы будем использовать сетку, которая уже есть в Photoshop. Переходим в раздел меню 3D>Новая сетки > Винная бутылка.
Вы увидите приглашение для переключения в рабочее пространство 3D, примите его. Перед вами появится 3D-панель, панель свойств и область просмотра.
Так выглядит рабочее пространство для создания 3D-модели.
В левом нижнем углу вы увидите несколько инструментов. Их можно использовать для перемещения в 3D-пространстве. Выберите инструмент поворота и прокрутите сцену.
Вы можете приближать или отдалять сцену, используя специальный инструмент увеличения.
В верхнем левом углу находится область просмотра, которая в Photoshop называется второстепенным видом. Просмотр > Показать > Второстепенный 3D-вид. Она позволяет осматривать модель под разными углами. Чтобы получить точное расположение чего-либо, необходимо посмотреть на объект сверху и на вид сбоку. Выберите соответствующий вид (камеру) из списка.
Кликните по стрелке, чтобы переключиться на правильный вид. Так меняются виды. Они называются камерами.
Теперь взглянем на наш объект или модель. На панели 3D можно выбирать разные инструменты для модификаций. Если мы выбираем модель, то все инструменты будут работать только с моделью, а не со всей сценой.
Мы выбрали бутылку вина.
Выбираем инструмент перемещения и получаем доступ к 3D-инструментам наверху. Инструмент «Вращать» перемещает 3D-модель по кругу.
Инструмент «Перетащить» позволяет менять положение модели в 3D пространстве.
Инструмент «Масштабирование» используется для изменения размера объекта.
В 3D применяется три оси координат:
- Ось Y: верх и низ.
- Ось X: из стороны в сторону.
- Ось Z: (глубина) ближе или дальше от нас.
В Photoshop есть инструмент, который используется для трансформации по одной оси.
На снимке он применяется для трансформации бутылки.
Чтобы восстановить координаты по умолчанию, кликните по закругленной стрелке внизу панели «Свойства».
Вы можете выбрать разные части модели и изменять их по отдельности.
Теперь мы рассмотрим текстуры, которые также иногда называются «Материалы». Для их просмотра переходим на вкладку «Материалы» в панели 3D. Панель «Свойства» отображает все свойства материалов выбранного объекта:
- «Рассеивание»: плоский цвет или рисунок.

- «Цвет блика»: выделяет точки для придания блеска.
- «Свечение»: придает сияние.
- «Освещение»: добавляет оттенок.
- «Блеск»: придает объекту блеск или плоский цвет.
- «Отражение»: отражает объекты как зеркало.
- «Плавность»: делает поверхности гладкими или шероховатыми.
- «Рельеф»: тиснение.
- «Непрозрачность».
- «Преломление»: искажает прозрачность как объектив.
Свойства материала бутылки.
Вы также можете выбрать готовый материал. В Photoshop доступно несколько материалов, которые имитируют стекло, метал, дерево и т.д. Чтобы применить эти шаблоны, выберите материал в панели 3D, а затем заготовку.
Здесь используется шаблон «Пробковое дерево». Активировав параметр «Рассеивание», можно установить цвет материала.
Вы также можете использовать изображение в качестве текстуры. Кликните по иконке папки и выберите пункт «Редактировать текстуру».
После этого откроется новый документ Photoshop.
Давайте создадим черную этикетку с белыми буквами, назовем ее «Этикетка». Сохраняем документ и закрываем окно.
Сохраняем документ и закрываем окно.
Обратите внимание, что материал ярлыка теперь обновлен в соответствии с внесенными изменениями.
Вы можете изменить размер и расположение этикетки, нажав иконку папки рядом с параметром «Рассеивание» на панели свойств. Выберите пункт «Редактировать UX-свойства». Вы увидите шесть ползунков, которые позволяют масштабировать текстуру.
Мы уже создали сцену, теперь пришло время осветить и обработать ее. Для этого выбираем вкладку «Освещение» на панели 3D. Можно перетаскивать виджет для смещения источника света.
Чтобы создать новый источник света, в 3D-панели внизу нажимаем на иконку лампочки.
В Photoshop есть три типа источника света:
- «Точечный»: как лампочка, всенаправленный.
- «Направленный»: луч света, освещает то, что находится спереди.
- «Бесконечный»: один направленный источник света, как солнце.
Созданные источники света можно изменять на панели свойств. Например, добавить цвет к источнику света или поменять яркость (интенсивность), добавить или удалить тень.
Когда вы размещаете источники света, рекомендуется использовать вид сверху вниз (на второстепенной панели). Это позволяет скрыть расположение источника.
Как только вы расположили источник света, поменяйте его высоту, используя вид сбоку или спереди.
Добавим точечный источник света. Такой тип освещения имеет больше возможностей для настройки. Для этого выбираем пункт «Новый точечный свет» на панели 3D.
Вы можете расположить источник света, используя инструменты перемещения. Они работают так же, как и для других объектов. Приведем несколько советов, которые помогут расположить луч света.
Когда выбран источник света, нажмите клавишу Alt / Option и кликните по объекту. Это направит источник света на то место, по которому вы кликните.
Нажмите и удерживайте клавишу Shift и перетащите тень, чтобы поменять расположение источника света.
Есть также средство преобразования света. Чтобы его активировать, кликните по иконке источника света.
Как только вы установили источник света, можно настроить интенсивность и даже добавить цвет (по желанию).
Вы увидите два кольца вокруг источника света.
- Конус: за пределами кольца.
- Точку (Hotspot): внутри кольца.
Регулируя эти кольца, можно сделать луч света резким или мягким. Большее расстояние между кольцами создаст более мягкий свет.
Даже если вы собираетесь использовать анимацию, лучше всего сначала провести рендеринг одного кадра, чтобы проверить, что все выглядит так, как нужно.
Мы работаем с 3D в черновом разрешении для более высокой производительности. Когда мы выполняем рендеринг, Photoshop использует трассировку лучей для создания изображения и добавления отражений и других эффектов.
Вот так выглядит изображение до рендеринга.
А это результат окончательного рендерингна сцены. Обратите внимание, что тени и отражения после рендеринга выглядят намного лучше.
Для запуска рендеринга нажмите иконку с квадратом внизу 3D-панели.
Вы можете сэкономить время путем выборочной проверки отдельных участков изображения. Используйте инструменты выделения, что осуществлять рендеринг в пределах конкретной области.
На панели 3D кликните по пункту «Сцена», чтобы отобразить настройки рендеринга в панели свойств.
В выпадающем списке «Наборы» доступно множество предустановленных шаблонов.
Чтобы изменить другие настройки рендеринга, выберите пункт «Среда» в панели 3D. Обратите внимание на параметр «Источник света на базе изображения (ИСБИ) для сцены». С его помощью вы можете управлять глобальными тенями и горизонтальной проекцией.
Теперь пришло время для создания анимации. Для этого перейдите в раздел Окно > Шкала времени.
Чтобы создать временную шкалу, кликните по кнопке «Создать анимацию кадра».
Вы увидите список всех свойств вашего 3D изображения. Любое свойство с иконкой секундомера можно анимировать. Прокрутите вниз до сетки и откройте их.
Начнем с анимации верхней части бутылки. Выберем материал верха бутылки. Кликаем по иконке секундомера для выставления начального ключевого кадра. Анимация будет создана между двумя ключевым кадрами.
Перетащите курсор воспроизведения вперед по шкале времени. Сдвиньте бутылку вверх, кликнув по стрелке оси Y. Когда вы отпустите кнопку мыши, будет создан новый ключевой кадр.
Сдвиньте бутылку вверх, кликнув по стрелке оси Y. Когда вы отпустите кнопку мыши, будет создан новый ключевой кадр.
Чтобы посмотреть анимацию, нажмите кнопку воспроизведения или нажмите клавишу «Пробел».
Добавим еще одну анимацию с падением бутылки. Для этого необходимо объединить бутылку и этикетку так, чтобы они двигались вместе.
На панели 3D выберите бутылку и маркировку. Удерживая нажатой клавишу Shift, кликните по элементу в панели.
Кликните правой кнопкой мыши и выберите пункт «Группировать объекты»
Она получит название «Новая группа». Найдите ее на временной шкале.
Переместите курсор воспроизведения в исходное положение и кликните на иконку секундомера в новой группе. Переместите курсор воспроизведения в конечное положение.
Используйте инструмент вращения для перемещения бутылки вокруг своей оси. После этого будет создан ключевой кадр. Нажмите клавишу «Пробел» для просмотра анимации.
Выберите пункт Файл > Экспортировать > Экспорт видео
Выберите экспорт последовательности изображений или видео. Выберите формат H.264. Текущие настройки обеспечат соответствующее качество видео.
Выберите формат H.264. Текущие настройки обеспечат соответствующее качество видео.
Выберите качество 3D. Затем нажмите кнопку начала рендеринга. Обратите внимание, что процесс рендеринга займет много времени.
Поздравляю! Теперь вы знаете, как создавать 3D-графику и анимацию в Photoshop.
Наталья Кайдаавтор-переводчик статьи «HOW TO USE 3D IN PHOTOSHOP, ULTIMATE TUTORIAL»
Как использовать 3D в фотошопе. Полное руководство.
- Как использовать 3D в фотошопе?
- 3D-конвейер
- 3D в фотошопе
- Шаг 1. 3D-сетка
- Шаг 2: Текстуры
- Шаг 3. Освещение
- Расположение источников света
- Шаг 4. Рендеринг
- Настройки рендеринга
- Шаг 5. 3D анимация
Из данного руководства вы узнаете, как использовать 3D-инструменты в Photoshop.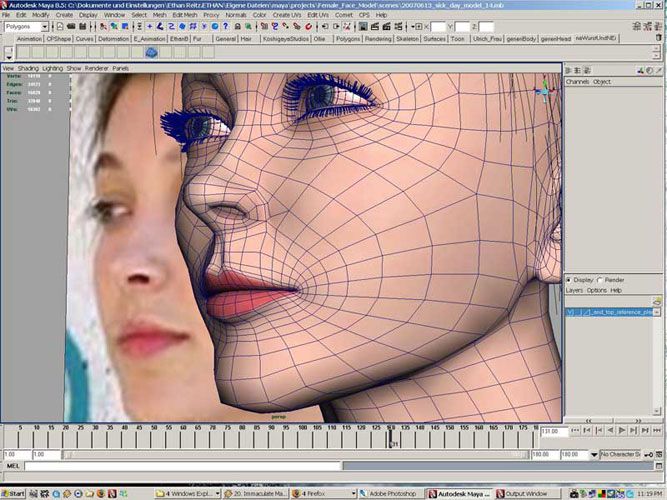 Для получения правильного результата необходимо следовать указанной последовательности операций.
Для получения правильного результата необходимо следовать указанной последовательности операций.
Это изображение, которое я полностью создал в Photoshop. Ручки и линейка были смоделированы с использованием базовых форм и контуров.
И еще несколько примеров 3D-эффектов, созданных в Photoshop.
Для успешного создания 3D изображения необходимо выполнять все этапы последовательно:
- Моделирование: создайте или импортируйте 3D модель.
- Текстурирование: на этом этапе добавляется цвет, текстура и свойства поверхности: прозрачность, отражающая способность и т.д.
- Освещение: добавление реалистичного освещения может создать или испортить 3D-сцену.
- Анимация (необязательный шаг): на этом этапе вы перемещаете сцену, объекты или части объектов. Это тоже можно сделать в Photoshop. Очевидно, что не каждых 3D-проект будет нуждаться в анимации.
- Рендеринг: компьютер создает окончательные высококачественные кадры, добавляет отражение и т.д. Этот процесс занимает много времени.

Описанный далее пошаговый процесс применим к версии Photoshop СС и CS6 Photoshop Extended.
Создаем новый документ. Выбираем соотношение 16 ×9 в разрешении 1920 × 1080 (HD)/ Мы будем использовать сетку, которая уже есть в Photoshop. Переходим в раздел меню 3D>Новая сетки > Винная бутылка.
Вы увидите приглашение для переключения в рабочее пространство 3D, примите его. Перед вами появится 3D-панель, панель свойств и область просмотра.
Так выглядит рабочее пространство для создания 3D-модели.
В левом нижнем углу вы увидите несколько инструментов. Их можно использовать для перемещения в 3D-пространстве. Выберите инструмент поворота и прокрутите сцену.
Вы можете приближать или отдалять сцену, используя специальный инструмент увеличения.
В верхнем левом углу находится область просмотра, которая в Photoshop называется второстепенным видом. Просмотр > Показать > Второстепенный 3D-вид. Она позволяет осматривать модель под разными углами. Чтобы получить точное расположение чего-либо, необходимо посмотреть на объект сверху и на вид сбоку. Выберите соответствующий вид (камеру) из списка.
Чтобы получить точное расположение чего-либо, необходимо посмотреть на объект сверху и на вид сбоку. Выберите соответствующий вид (камеру) из списка.
Кликните по стрелке, чтобы переключиться на правильный вид. Так меняются виды. Они называются камерами.
Теперь взглянем на наш объект или модель. На панели 3D можно выбирать разные инструменты для модификаций. Если мы выбираем модель, то все инструменты будут работать только с моделью, а не со всей сценой.
Мы выбрали бутылку вина.
Выбираем инструмент перемещения и получаем доступ к 3D-инструментам наверху. Инструмент «Вращать» перемещает 3D-модель по кругу.
Инструмент «Перетащить» позволяет менять положение модели в 3D пространстве.
Инструмент «Масштабирование» используется для изменения размера объекта.
В 3D применяется три оси координат:
- Ось Y: верх и низ.
- Ось X: из стороны в сторону.
- Ось Z: (глубина) ближе или дальше от нас.
В Photoshop есть инструмент, который используется для трансформации по одной оси.
На снимке он применяется для трансформации бутылки.
Чтобы восстановить координаты по умолчанию, кликните по закругленной стрелке внизу панели «Свойства».
Вы можете выбрать разные части модели и изменять их по отдельности.
Теперь мы рассмотрим текстуры, которые также иногда называются «Материалы». Для их просмотра переходим на вкладку «Материалы» в панели 3D. Панель «Свойства» отображает все свойства материалов выбранного объекта:
- «Рассеивание»: плоский цвет или рисунок.
- «Цвет блика»: выделяет точки для придания блеска.
- «Свечение»: придает сияние.
- «Освещение»: добавляет оттенок.
- «Блеск»: придает объекту блеск или плоский цвет.
- «Отражение»: отражает объекты как зеркало.
- «Плавность»: делает поверхности гладкими или шероховатыми.
- «Рельеф»: тиснение.
- «Непрозрачность».
- «Преломление»: искажает прозрачность как объектив.
Свойства материала бутылки.
Вы также можете выбрать готовый материал. В Photoshop доступно несколько материалов, которые имитируют стекло, метал, дерево и т.д. Чтобы применить эти шаблоны, выберите материал в панели 3D, а затем заготовку.
В Photoshop доступно несколько материалов, которые имитируют стекло, метал, дерево и т.д. Чтобы применить эти шаблоны, выберите материал в панели 3D, а затем заготовку.
Здесь используется шаблон «Пробковое дерево». Активировав параметр «Рассеивание», можно установить цвет материала.
Вы также можете использовать изображение в качестве текстуры. Кликните по иконке папки и выберите пункт «Редактировать текстуру».
После этого откроется новый документ Photoshop.
Давайте создадим черную этикетку с белыми буквами, назовем ее «Этикетка». Сохраняем документ и закрываем окно.
Обратите внимание, что материал ярлыка теперь обновлен в соответствии с внесенными изменениями.
Вы можете изменить размер и расположение этикетки, нажав иконку папки рядом с параметром «Рассеивание» на панели свойств. Выберите пункт «Редактировать UX-свойства». Вы увидите шесть ползунков, которые позволяют масштабировать текстуру.
Мы уже создали сцену, теперь пришло время осветить и обработать ее.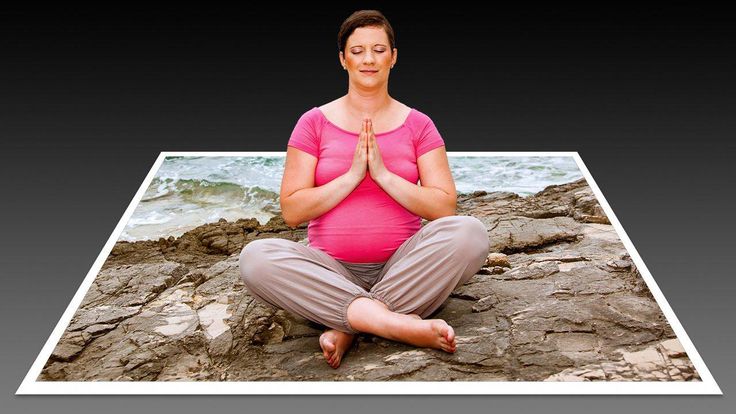 Для этого выбираем вкладку «Освещение» на панели 3D. Можно перетаскивать виджет для смещения источника света.
Для этого выбираем вкладку «Освещение» на панели 3D. Можно перетаскивать виджет для смещения источника света.
Чтобы создать новый источник света, в 3D-панели внизу нажимаем на иконку лампочки.
В Photoshop есть три типа источника света:
- «Точечный»: как лампочка, всенаправленный.
- «Направленный»: луч света, освещает то, что находится спереди.
- «Бесконечный»: один направленный источник света, как солнце.
Созданные источники света можно изменять на панели свойств. Например, добавить цвет к источнику света или поменять яркость (интенсивность), добавить или удалить тень.
Когда вы размещаете источники света, рекомендуется использовать вид сверху вниз (на второстепенной панели). Это позволяет скрыть расположение источника.
Как только вы расположили источник света, поменяйте его высоту, используя вид сбоку или спереди.
Добавим точечный источник света. Такой тип освещения имеет больше возможностей для настройки. Для этого выбираем пункт «Новый точечный свет» на панели 3D.
Вы можете расположить источник света, используя инструменты перемещения. Они работают так же, как и для других объектов. Приведем несколько советов, которые помогут расположить луч света.
Когда выбран источник света, нажмите клавишу Alt / Option и кликните по объекту. Это направит источник света на то место, по которому вы кликните.
Нажмите и удерживайте клавишу Shift и перетащите тень, чтобы поменять расположение источника света.
Есть также средство преобразования света. Чтобы его активировать, кликните по иконке источника света.
Как только вы установили источник света, можно настроить интенсивность и даже добавить цвет (по желанию).
Вы увидите два кольца вокруг источника света.
- Конус: за пределами кольца.
- Точку (Hotspot): внутри кольца.
Регулируя эти кольца, можно сделать луч света резким или мягким. Большее расстояние между кольцами создаст более мягкий свет.
Даже если вы собираетесь использовать анимацию, лучше всего сначала провести рендеринг одного кадра, чтобы проверить, что все выглядит так, как нужно.
Мы работаем с 3D в черновом разрешении для более высокой производительности. Когда мы выполняем рендеринг, Photoshop использует трассировку лучей для создания изображения и добавления отражений и других эффектов.
Вот так выглядит изображение до рендеринга.
А это результат окончательного рендерингна сцены. Обратите внимание, что тени и отражения после рендеринга выглядят намного лучше.
Для запуска рендеринга нажмите иконку с квадратом внизу 3D-панели.
Вы можете сэкономить время путем выборочной проверки отдельных участков изображения. Используйте инструменты выделения, что осуществлять рендеринг в пределах конкретной области.
На панели 3D кликните по пункту «Сцена», чтобы отобразить настройки рендеринга в панели свойств.
В выпадающем списке «Наборы» доступно множество предустановленных шаблонов.
Чтобы изменить другие настройки рендеринга, выберите пункт «Среда» в панели 3D. Обратите внимание на параметр «Источник света на базе изображения (ИСБИ) для сцены». С его помощью вы можете управлять глобальными тенями и горизонтальной проекцией.
С его помощью вы можете управлять глобальными тенями и горизонтальной проекцией.
Теперь пришло время для создания анимации. Для этого перейдите в раздел Окно > Шкала времени.
Чтобы создать временную шкалу, кликните по кнопке «Создать анимацию кадра».
Вы увидите список всех свойств вашего 3D изображения. Любое свойство с иконкой секундомера можно анимировать. Прокрутите вниз до сетки и откройте их.
Начнем с анимации верхней части бутылки. Выберем материал верха бутылки. Кликаем по иконке секундомера для выставления начального ключевого кадра. Анимация будет создана между двумя ключевым кадрами.
Перетащите курсор воспроизведения вперед по шкале времени. Сдвиньте бутылку вверх, кликнув по стрелке оси Y. Когда вы отпустите кнопку мыши, будет создан новый ключевой кадр.
Чтобы посмотреть анимацию, нажмите кнопку воспроизведения или нажмите клавишу «Пробел».
Добавим еще одну анимацию с падением бутылки. Для этого необходимо объединить бутылку и этикетку так, чтобы они двигались вместе.
На панели 3D выберите бутылку и маркировку. Удерживая нажатой клавишу Shift, кликните по элементу в панели.
Кликните правой кнопкой мыши и выберите пункт «Группировать объекты»
Она получит название «Новая группа». Найдите ее на временной шкале.
Переместите курсор воспроизведения в исходное положение и кликните на иконку секундомера в новой группе. Переместите курсор воспроизведения в конечное положение.
Используйте инструмент вращения для перемещения бутылки вокруг своей оси. После этого будет создан ключевой кадр. Нажмите клавишу «Пробел» для просмотра анимации.
Выберите пункт Файл > Экспортировать > Экспорт видео
Выберите экспорт последовательности изображений или видео. Выберите формат H.264. Текущие настройки обеспечат соответствующее качество видео.
Выберите качество 3D. Затем нажмите кнопку начала рендеринга. Обратите внимание, что процесс рендеринга займет много времени.
Поздравляю! Теперь вы знаете, как создавать 3D-графику и анимацию в Photoshop.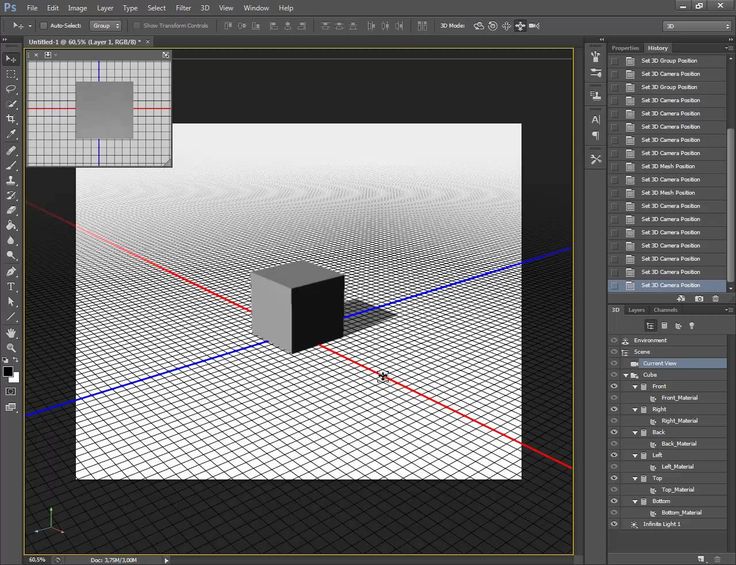
Наталья Кайдаавтор-переводчик статьи «HOW TO USE 3D IN PHOTOSHOP, ULTIMATE TUTORIAL»
Игра с 3D в Photoshop CS6
Photoshop CS6 обновил свой 3D-инструмент, добавив больше функций, сделав его проще в использовании и быстрее. Мы решили поиграть с 3D, используя Photoshop, чтобы создать базовую экструзию, а затем добавить к ней немного старого стиля полутонов.
Итак, в этом уроке мы создадим базовый 3D-эффект с помощью Photoshop и Illustrator. Весь процесс очень прост, но на выполнение всей техники может уйти до 2 часов.
Этап 1
Откройте Illustrator и создайте новый документ. Используя шрифт Teutonic No1 DemiBold , вы можете скачать его здесь (http://www.fontsquirrel.com/fonts/Teutonic-No1), создайте свой текст. Я добавил текст 3D в CS6. Обратите внимание, что я соединяю буквы, так что получается один большой блок.
Шаг 2
Скопируйте текст в Illustrator и перейдите в Photoshop. Вставьте туда текст.
Шаг 3
Пришло время добавить 3D. Выбрав новый слой, перейдите к 3D>Новая 3D-экструзия из выбранного слоя . После перейдите в Window>3D , чтобы увидеть панель 3D. Следуйте изображениям ниже для 3D-свойств для сцены, объекта, текстуры и освещения. Шаг 4
Вот 3D-текст, который вы получите после применения эффектов. Теперь пришло время рендеринга. Перейдите в 3D>Визуализация.
Шаг 5
Трехмерное изображение будет визуализировано, и вы получите гораздо более четкий результат. Рендеринг может занять некоторое время, так что пора выпить кофе 🙂 Когда закончите, продублируйте этот слой. Мы будем использовать его в будущем для создания маски.
Шаг 6
После завершения визуализации вы можете растрировать слой. После этого перейдите в Image>Mode>Greyscale . Затем снова перейдите к Image>Mode>Bitmap . Выберите 300 пикселей/дюйм для вывода и полутоновый экран для метода.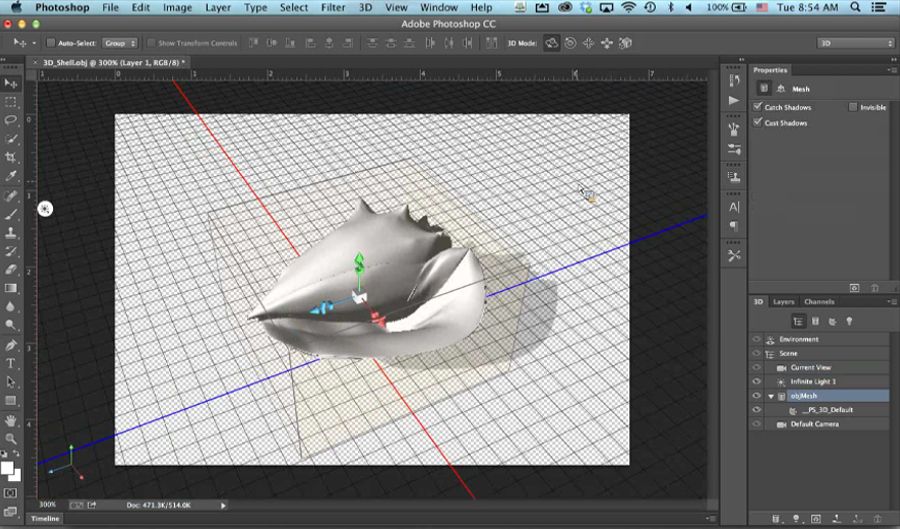
Шаг 7
Для свойств Полутоновый экран используйте 30 для частоты, 45 для угла и LINE для формы.
Шаг 8
Это результат полутона. Снова перейдите в Image>Mode>RGB Color. Используя слой, продублированный на шаге 5, создайте область выделения, удерживая клавишу Command и щелкнув бегунок слоя. Идея здесь состоит в том, чтобы скрыть фон полутонами. Нам просто нужен 3D-текст и тень.
Шаг 9
Добавьте новый слой и залейте его цветом #303030.
Шаг 10
Переместите новый слой так, чтобы он оказался позади 3D. Выберите 3D-слой и измените режим наложения на Умножение.
Шаг 11
Дублируйте слой и измените режим наложения на Обычный.
Шаг 12
Перейдите к Layer>New Adjustment Layer>Photo Filter. Используйте Deep Blue для фильтра на 50%.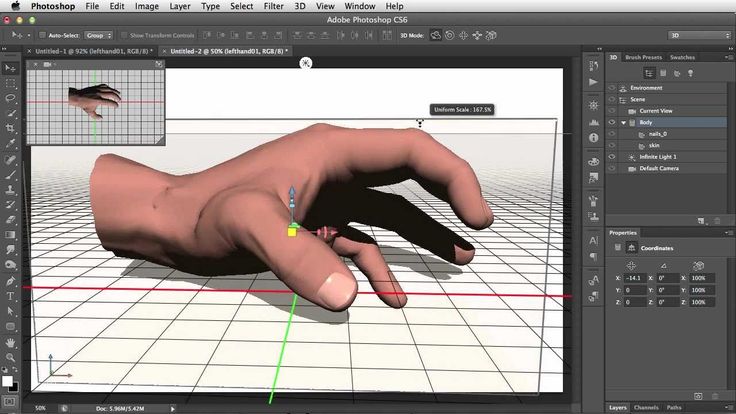
Шаг 13
Выберите все слои и дублируйте их. После этого объедините новые слои в один и перейдите к Filter> Blur> Gaussian Blur. Используйте 10 пикселей для Радиуса.
Заключение
Измените режим наложения размытого слоя на Перекрытие с 50% и дизайн будет готов. Идея этого урока заключалась в том, чтобы создать хороший 3D-эффект с использованием нового 3D-интерфейса в Photoshop CS6, и мы обнаружили, что он значительно улучшился по сравнению с предыдущей версией с точки зрения скорости и простоты использования.
Загрузить файл Photoshop
Загрузить исходный файл
Как создать 3D-сферу в Adobe Photoshop
Трехмерные изображения можно создавать в Photoshop либо с нуля, используя предварительно настроенные формы Photoshop, либо путем импорта каркасов. и визуализированные изображения из 3D-приложений, таких как 3D Studio Max или Maya. 3D-моделирование в Photoshop сильно загружает процессор, поэтому, если вы увидели сообщение при запуске Photoshop о недостатке vRAM, вы не сможете работать в 3D. Имейте в виду, что 3D-моделирование — сложная тема, и об этом написано много томов, поэтому этот учебник — просто введение, в котором 3D-объект будет создан с использованием второго изображения над слоем фонового изображения.
Имейте в виду, что 3D-моделирование — сложная тема, и об этом написано много томов, поэтому этот учебник — просто введение, в котором 3D-объект будет создан с использованием второго изображения над слоем фонового изображения.
Эта функция работает одинаково в версиях Adobe Photoshop CS6 и CC. Photoshop CS5 также имеет 3D-возможности, но изменился интерфейс.
- Перейдите к Edit > Preferences > Performance и убедитесь, что установлен флажок
- При создании 3D-объекта изображение из слоя под 3D-слоем будет обернуто вокруг объекта. Чтобы сохранить фоновое изображение нетронутым, я создал векторный прямоугольник поверх всего изображения с шагом Fill и Stroke установлены на None. Теперь я создам над ним новый пустой слой.
- Чтобы создать 3D-объект, перейдите в 3D > Новая сетка из слоя > Предустановка сетки и выберите Сфера .

- Нажмите Да, когда появится сообщение с вопросом, хотите ли вы переключиться на трехмерное рабочее пространство.
- Окно изображения будет отображать Ground Plane и Secondary View . Нажмите кнопку Close View в верхнем левом углу панели, чтобы закрыть Вторичный вид .
- На панели 3D в панели Dock щелкните Sphere Material .
- Затем перейдите на панель Properties , щелкните меню Diffuse и выберите Replace Texture . В открывшемся каталоге выберите нужное изображение.
- Чтобы повернуть изображение вокруг трехмерного каркаса, вернитесь к панели 3D и щелкните Сфера .
- Инструмент 3D Axes появится в окне изображения с тремя «плечами» для осей X, Y и Z. Наведите указатель мыши на различные разделы в каждой руке и внимательно следите за подсказками инструментов.

- Здесь 3D-объект был повернут вокруг всех трех осей:
- Чтобы переместить 3D-объект, перейдите на панель параметров
- Наведите указатель мыши сразу за пределы «куба», чтобы увидеть только значок «Перемещение» без каких-либо подсказок и плоскостей, выделенных на кубе, затем щелкните и перетащите трехмерный объект в нужное место на изображении.
- Чтобы настроить тень, перейдите на панель 3D и нажмите Infinite Light 1 .
- На объекте появится инструмент 3D Light Source . Перетащите ручку, чтобы отрегулировать угол освещения объекта и положение тени.
- Чтобы лучше оценить эффект тени, отключите сетку Ground Plane, выбрав View > Show > 3D Ground Plane .
- Посмотрите на панель Properties , и вы увидите варианты отключения тени или регулировки мягкости.
- 3D-объекты можно визуализировать для использования в видео или анимации, что занимает довольно много времени.