Как сделать фон прозрачным в картинке в Paint 3d
Если вы не знаете, как сделать прозрачный фон в картинке, то в этом вам поможет стандартный графический редактор, включенный в список программ Window 10, Paint 3d. Он, конечно, рассчитан в первую очередь на работу с 3д объектами, однако легко справится с такой задачей, как установка прозрачного фона для картинки. Также с помощью этой программы вы сможете сделать фон прозрачным в уже существующей картинке или фотографии, удалив всё за объектом.
В обычном редакторе изображений Paint от Microsoft нельзя сделать фон прозрачным.
Делаем прозрачный фон на картинке
Открываем программу Paint 3d и создаем новый документ. По умолчанию у нас появится холст в виде белого прямоугольника. Если вы хотите что-то нарисовать на прозрачном фоне, то для этого нужно выполнить одно простое действие: на панели инструментов нажимаем на Холст, и в появившемся слева меню передвигаем ползунок под «Прозрачный холст» в положение Вкл.
Все, теперь у нас холст стал невидимым, а его границы отмечены тонкой рамочкой – чтобы при рисовании не выйти за его пределы. После того, как будет нарисован рисунок, его обязательно нужно сохранить в формате JPG или PNG. В любом другом формате вместо прозрачного появится белый фон. Для этого заходим в Меню – Сохранить как – Изображение и выбираем формат JPG или PNG.
Как видите, ничего сложного в создании прозрачного холста при помощи программы Paint 3d нет. Однако не всегда приходится рисовать на готовом холсте, иногда нужно убрать фон с уже готового изображения. И тут уже простым нажатием на «Прозрачный фон» делу не поможешь, но и на этот случай у программы Paint 3d есть решение.
Как сделать прозрачный фон в фотографии в Paint 3d
Для начала открываем фотографию, в которой нужно сделать фон прозрачным: Меню – Открыть – Обзор файлов и находим нужную картинку, либо просто перетягиваем файл изображения с папки на рабочую область Паинт 3д.
Далее нажимаем на кнопку Волшебное выделение (1), которая находится в верхней панели инструментов. Если объект, который нужно оставить на прозрачном фоне, слишком маленький по сравнению с фоном, подтягиваем кружочки (2) по его периметру, чтобы программа смогла понять, что мы пытаемся Волшебно выделить. После этого нажимаем на Далее.
У вас должен выделиться нужный объект по контуру, как показано на скриншоте. Возможно, некоторые части будут выступать за зону выделения, либо наоборот, не будут выделены. Чтобы объект выделился ровно по контуру, пользуемся кнопкой Добавить (1) и кнопкой Удалить (2).
Так, у меня программа криво обрезала левую часть фотографии собаки. Нажимаю на кнопку Добавить и дорисовываю площадь, которая должна быть выделена:
В результате вот, что получилось. После того, как довыделяли все что нужно, нажимаем на кнопку Готово.
Теперь копируем выделенное изображение в буфер обмена. Для этого нажимаем на соответствующую кнопку:
Создаем новый документ, предыдущий можем не сохранять. Нажимаем на Холст и передвигаем ползунок на Прозрачный холст (все то же самое, как в первой части статьи). И после этого нажимаем на Вставить с верхней панели.
Нажимаем на Холст и передвигаем ползунок на Прозрачный холст (все то же самое, как в первой части статьи). И после этого нажимаем на Вставить с верхней панели.
Все, теперь наше изображение стало с прозрачным фоном. Его можно добавлять на любой другой фон, либо сохранить в таком же виде. Напоминаю, фотографии с прозрачным фоном сохраняются только в форматах JPG или PNG.
Как сделать прозрачным фон значков (ярлыков) на рабочем столе
Сергей Бондаренко Главная страница » Вопрос-Ответ 107 комментариев
Если на Вашем рабочем столе текст под иконками (ярлыками) не прозрачный, а имеет вид цветного прямоугольника, то следуйте советам ниже.
Вопрос от Larisa Raevskaja
Таблички под иконками на рабочем столе уже давно стали синими.
Версия операционной системы: Windows XP Professional Версия 2002 Service Pack 3
Прозрачность поля под текстом значков на рабочем столе может исчезнуть после установки различных программ по изменению интерфейса Windows (скринсейверы, альтернативные темы и т.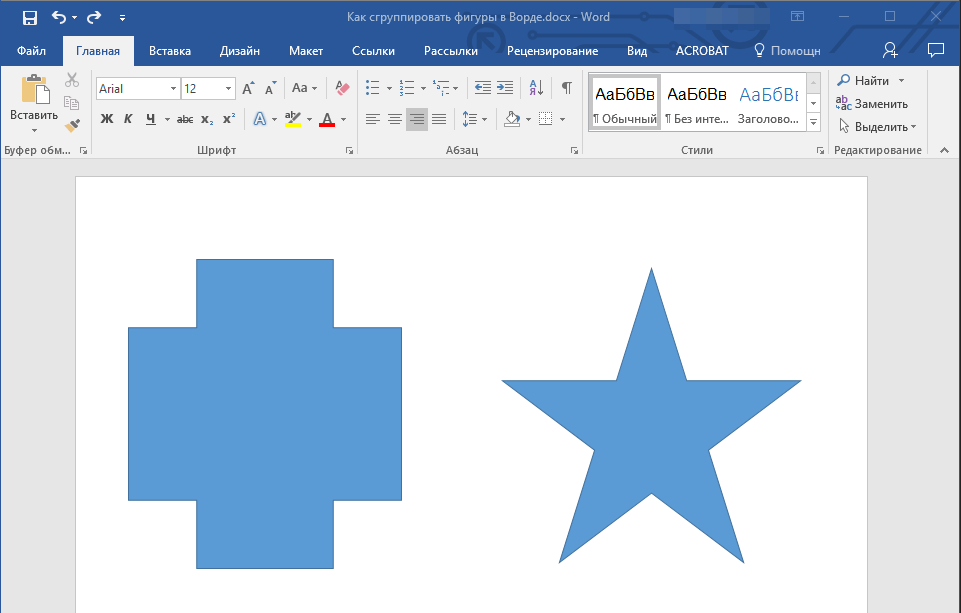 д.). В этом случае за текстом появляется непрозрачный прямоугольник залитый однотонным цветом как показано на рисунке.
д.). В этом случае за текстом появляется непрозрачный прямоугольник залитый однотонным цветом как показано на рисунке.
Пример непрозрачного фона значков рабочего стола
Сегодня на сайте IT-уроки в рубрике «Вопрос-Ответ» мы разберемся, как вернуть прозрачность под ярлыками в Windows XP.
Для начала проверьте параметры цветопередачи:
1. Зайдите по пути: «Пуск => Панель управления => Экран» («Пуск => Панель управления => Производительность и обслуживание => Экран»)
2. Перейдите на вкладку «Параметры»
3. В разделе «Качество цветопередачи» должно быть значение «Самое высокое (32 бита)»
Затем по очереди проверьте следующие настройки:
1. Визуальные эффекты:
1.1 Зайдите по пути «Пуск => Панель управления => Система» (или «Пуск => Панель управления => Производительность и обслуживание => Система)
1. 2 Перейдите на вкладку «Дополнительно», в разделе «Быстродействие» нажмите кнопку «Параметры»
2 Перейдите на вкладку «Дополнительно», в разделе «Быстродействие» нажмите кнопку «Параметры»
1. 3 В появившемся диалоговом окне на закладке «Визуальные эффекты» найдите пункт «Отбрасывание теней значками на рабочем столе»
1.4 Поставьте галочку напротив пункта «Отбрасывание теней значками на рабочем столе»
1.5 После этого нажмите кнопку «ОК» во всех открытых диалоговых окнах
Если проблема не решилась, движемся дальше:
2. Веб-элементы на рабочем столе:
2.1 Нажмите на рабочем столе правой кнопкой мыши
2.2 Выберите пункт «Упорядочить значки»
2.3 В открывшемся меню уберите галочку возле пункта «Закрепить веб-элементы на рабочем столе»
Если и эти действия не привели к нужному результату, то следующий вариант решения:
Вносим изменения в реестр
Скачайте архив по ссылке: «shadows-icon-lables. zip» и запустите файл внутри «shadows-icon-lables.reg».
zip» и запустите файл внутри «shadows-icon-lables.reg».
После этого перезагрузите компьютер.
Для тех, кто разбирается в структуре реестра, содержимое файла:
Windows Registry Editor Version 5.00
[HKEY_CURRENT_USER\Software\Microsoft\Windows\CurrentVersion\Explorer\Advanced]
«ListviewShadow»=dword:00000001[HKEY_CURRENT_USER\Software\Microsoft\Windows\CurrentVersion\Policies\Explorer]
«ForceActiveDesktopOn»=dword:00000000
«NoActiveDesktop»=dword:00000001
Но если вдруг появились новые проблемы
В очень редких случаях могут возникнуть дополнительные проблемы, это в первую очередь касается так называемых «сборок Windows» (Zver и ему подобных). Чтобы Вы всегда могли вернуть состояние реестра в первоначальное состояние, я подготовил спасательные файлы реестра.
Для этого скачайте архив по ссылке: «RESTORE-shadows-icon-lables.zip».
Внутри архива три файла. Можно всё вернуть в три этапа, проверяя решение проблемы, а можно в один этап сразу.
Если в один этап сразу:
Запустить из архива файл «R3-shadows-icon-lables.reg», перезагрузить компьютер, — всё в изначальном виде!
Если в три этапа:
В архиве находится три файла, нужно поочередно выполнить следующую процедуру:
- запустить «R1-shadows-icon-lables.reg», перезагрузить компьютер, проверить решение проблемы,
- если не помогло, запустить «R2-shadows-icon-lables.reg», перезагрузить компьютер, проверить решение проблемы,
- если не помогло, запустить «R3-shadows-icon-lables.reg», перезагрузить компьютер, — всё в изначальном виде!
Причин проблем может много, как и вариантов решения, если есть возможность, лучше переустановить ОС Windows, при этом использовать не сборку (зверь и прочие), а оригинальный дистрибутив.
Если возникли сложности, пишите в комментариях, постараюсь помочь!
Чтобы задать вопрос в рубрике «Вопрос-Ответ» необходимо подписаться на новости сайта IT-уроки и отправить сообщение на этой странице.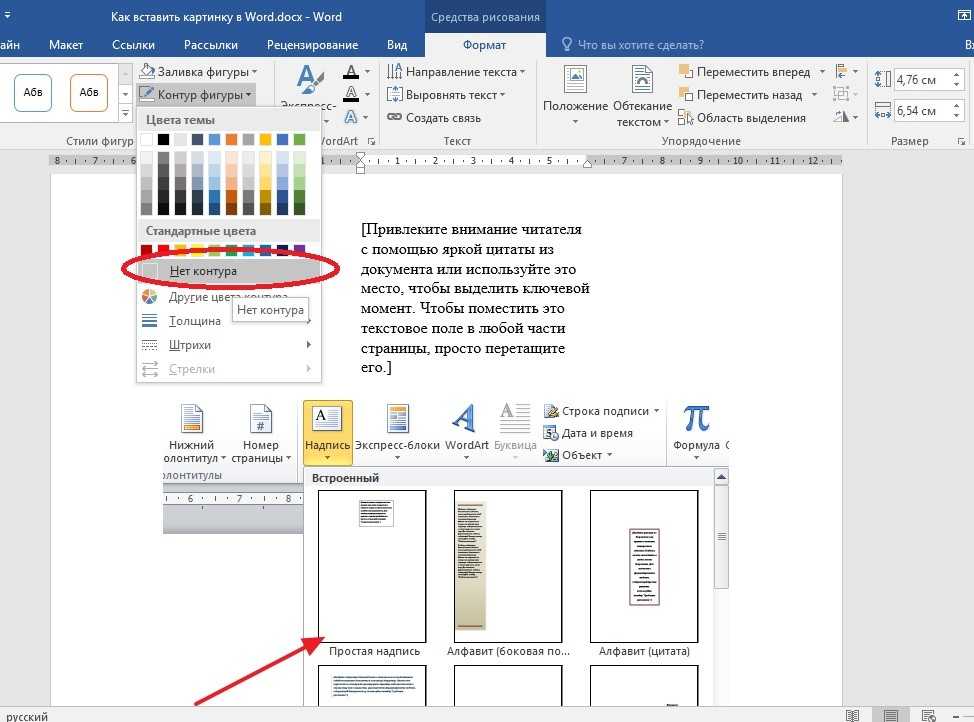
Поделитесь с друзьями:
Понравились IT-уроки?
Все средства идут на покрытие текущих расходов (оплата за сервер, домен, техническое обслуживание)
Много интересного в соц.сетях:
Как сделать изображение прозрачным в Word?
Редактирование фотографии может выделить аспект, который вы хотите представить аудитории. Тем не менее, тяжелое редактирование по-прежнему предназначено для профессионалов, и обычные пользователи могут не часто использовать профессиональные инструменты редактирования. Если вы хотите сделать фон изображения прозрачным для вложения в документ Word, вы можете сделать это из Microsoft Word.
Здесь я расскажу, как сделать картинку прозрачной в Word .
Содержание
- 1 Сделать изображение прозрачным в Word
- 1.
 1 Способ 1. Используйте инструмент «Установить прозрачный цвет»
1 Способ 1. Используйте инструмент «Установить прозрачный цвет» - 2 Подведение итогов
Microsoft Word теперь поставляется со многими инструментами редактирования, которые могут помочь вам внести последние штрихи в изображение перед его отправкой в документ. эти функции включают изменение цветов, настройку прозрачности изображения и полное удаление фона.
эти параметры форматирования доступны после вставки изображения в документ Word. Вот два метода, которые вы можете использовать, чтобы сделать изображение прозрачным в Microsoft Word.
Способ 1. Использование инструмента «Установить прозрачный цвет»В новых выпусках Microsoft Office инструменты редактирования изображений стали достаточно мощными. В Word есть инструмент, который позволяет выбирать и удалять цвет, делая его прозрачным. Вот простые шаги, которые вам нужно выполнить для того же:
- Откройте документ Word и вставьте в него нужное изображение.

- Нажмите на изображение один раз, чтобы выделить его.
- В верхнем меню ленты найдите дополнительную вкладку. Он должен называться Формат изображения .
- Щелкните вкладку Формат изображения , чтобы получить доступ к инструментам редактирования изображений Microsoft Word.
- Здесь щелкните инструмент «Цвет», чтобы развернуть дополнительные настройки.
- Выберите инструмент «Установить прозрачный цвет» в дополнительном меню.
При использовании этого инструмента необходимо помнить о двух вещах. К ним относятся ситуации, когда вы не можете использовать этот инструмент в Word, поэтому обязательно помните об этом при использовании этого метода:
- Как установить несколько прозрачных цветов в Word : Вы можете установить только один цвет как прозрачный в Microsoft Слово. Это становится проблемой для сложных изображений, которые имеют разные оттенки одного и того же цвета.
 В таких ситуациях вам придется переключиться на специальный фоторедактор или использовать метод 2, как указано ниже.
В таких ситуациях вам придется переключиться на специальный фоторедактор или использовать метод 2, как указано ниже. - Вы не можете использовать этот инструмент, если вставляете изображение как заливку формы.
Поскольку вы не можете сделать несколько цветов прозрачными для фона, вы можете использовать этот инструмент для достижения этого эффекта. выполните следующие действия для использования инструмента «Удалить фон»:
- Откройте документ Word и вставьте в него нужное изображение.
- Нажмите на изображение один раз, чтобы выделить его.
- В верхнем меню ленты найдите дополнительную вкладку. Он должен называться Формат изображения .
- Щелкните вкладку Формат изображения , чтобы получить доступ к инструментам редактирования изображений Microsoft Word.
- Здесь выберите инструмент Удалить фон .

Вы можете использовать инструменты внутри этой функции, чтобы решить, какие области вы хотите сохранить или отбросить. наконец, нажмите кнопку «Сохранить изменения», чтобы удалить фон и сделать изображение прозрачным.
Подведение итоговВот и все. Теперь вы знаете, как сделать картинку прозрачной в Word , используя описанные выше методы. Вы нашли это полезным? Комментарий ниже, если вы это сделали, и для дальнейшего обсуждения того же.
Как сделать изображение прозрачным в MS Word 2022 Руководство
Войти
Добро пожаловать!Войти в свой аккаунт
ваше имя пользователя
ваш пароль
Забыли свой пароль?
Восстановление пароля
Восстановить пароль
ваш адрес электронной почты
Поиск
Последнее обновление:
Обязательно к прочтению
Этот урок посвящен тому, как сделать изображение прозрачным в MS Word.
 Мы постараемся сделать все возможное, чтобы вы поняли это руководство. Я надеюсь, вам понравится этот блог, Как сделать изображение прозрачным в MS Word . Если ваш ответ да, пожалуйста, поделитесь после прочтения этого.
Мы постараемся сделать все возможное, чтобы вы поняли это руководство. Я надеюсь, вам понравится этот блог, Как сделать изображение прозрачным в MS Word . Если ваш ответ да, пожалуйста, поделитесь после прочтения этого.Итак, давайте продолжим чтение для получения интересной информации:
Проверьте, как сделать изображение прозрачным в MS Word
Есть два способа вставки прозрачных изображений в документы Word для вашего бизнеса. В зависимости от уровня прозрачности, который вы хотите включить, вы можете использовать любой метод. Вы можете изменить непрозрачность цвета на изображении с прозрачностью одного цвета. Этот метод полезен, например, для удаления фона с изображений. Вы можете изменить непрозрачность всего изображения на прозрачность всего изображения. Если вы часто используете Microsoft Word, возможно, вы включили в свои документы фотографии и рисунки. Однако знаете ли вы, что вы можете сделать свои фотографии и изображения прозрачными? Не волнуйся; В этой статье мы объясним, как изменить прозрачность или непрозрачность любой фотографии, включенной в документ Microsoft Word.
 Сначала создайте фигуру в Microsoft Word, затем добавьте желаемое изображение или изображение в качестве текстуры или заливки выбранной фигуры, чтобы настроить прозрачность или непрозрачность изображения или изображения.
Сначала создайте фигуру в Microsoft Word, затем добавьте желаемое изображение или изображение в качестве текстуры или заливки выбранной фигуры, чтобы настроить прозрачность или непрозрачность изображения или изображения.Как сделать изображение прозрачным в Word
Используйте инструмент «Установить прозрачный цвет»
В новых выпусках Microsoft Office инструменты редактирования изображений стали достаточно мощными. В Word есть инструмент, который позволяет выбирать и удалять цвет, делая его прозрачным. Вот простые шаги, которые вам нужно выполнить для того же.
- Откройте документ Word и вставьте в него нужное изображение.
- Нажмите на изображение один раз, чтобы выделить его.
- В верхнем меню ленты найдите дополнительную вкладку. Он должен называться Формат изображения.
- Перейдите на вкладку Формат изображения, чтобы получить доступ к инструментам редактирования изображений Microsoft Word.
- Здесь щелкните инструмент «Цвет», чтобы развернуть дополнительные настройки.

- Выберите инструмент «Установить прозрачный цвет» в дополнительном меню.
О чем следует помнить
При использовании этого инструмента необходимо помнить о двух вещах. К ним относятся ситуации, когда вы не можете использовать этот инструмент в Word, поэтому обязательно помните об этом при использовании этого метода:
- Как установить несколько прозрачных цветов в Word: В Microsoft Word можно сделать прозрачным только один цвет. Это становится проблемой на сложных изображениях, которые имеют разные оттенки одного и того же цвета. В таких ситуациях вам придется переключиться на специальный фоторедактор или использовать метод 2, как показано ниже.
- Вы не можете использовать этот инструмент, если вставляете изображение как заливку формы.
Используйте инструмент «Удалить фон»
Поскольку вы не можете сделать несколько цветов прозрачными для фона, вы можете использовать этот инструмент для достижения этого эффекта.

- 1.
 1 Способ 1. Используйте инструмент «Установить прозрачный цвет»
1 Способ 1. Используйте инструмент «Установить прозрачный цвет»
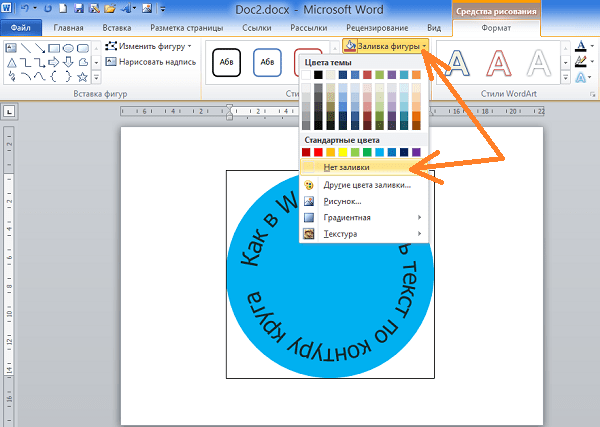 В таких ситуациях вам придется переключиться на специальный фоторедактор или использовать метод 2, как указано ниже.
В таких ситуациях вам придется переключиться на специальный фоторедактор или использовать метод 2, как указано ниже.
 Мы постараемся сделать все возможное, чтобы вы поняли это руководство. Я надеюсь, вам понравится этот блог, Как сделать изображение прозрачным в MS Word . Если ваш ответ да, пожалуйста, поделитесь после прочтения этого.
Мы постараемся сделать все возможное, чтобы вы поняли это руководство. Я надеюсь, вам понравится этот блог, Как сделать изображение прозрачным в MS Word . Если ваш ответ да, пожалуйста, поделитесь после прочтения этого.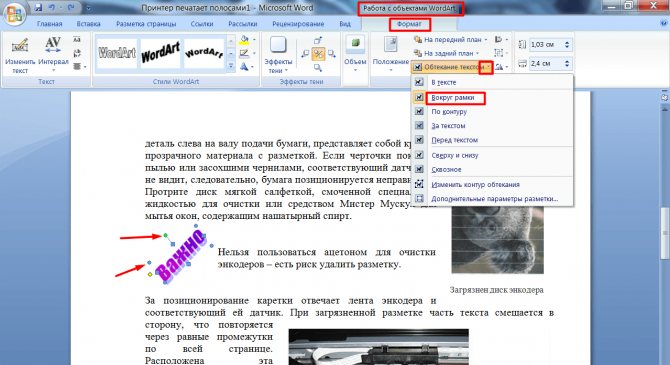 Сначала создайте фигуру в Microsoft Word, затем добавьте желаемое изображение или изображение в качестве текстуры или заливки выбранной фигуры, чтобы настроить прозрачность или непрозрачность изображения или изображения.
Сначала создайте фигуру в Microsoft Word, затем добавьте желаемое изображение или изображение в качестве текстуры или заливки выбранной фигуры, чтобы настроить прозрачность или непрозрачность изображения или изображения.
