Создание и настройка портфолио PDF
Руководство пользователя Отмена
Поиск
Последнее обновление Oct 04, 2022 09:36:09 AM GMT | Также применяется к Adobe Acrobat 2017, Adobe Acrobat 2020
- Руководство пользователя Acrobat
- Введение в Acrobat
- Доступ к Acrobat с настольных компьютеров, мобильных устройств и интернета
- Новые возможности Acrobat
- Комбинации клавиш
- Системные требования
- Рабочее пространство
- Основные сведения о рабочем пространстве
- Открытие и просмотр файлов PDF
- Открытие документов PDF
- Навигация по страницам документа PDF
- Просмотр установок PDF
- Настройка режимов просмотра PDF
- Включение предварительного просмотра эскизов файлов PDF
- Отображать PDF в браузере
- Работа с учетными записями облачного хранилища в Интернете
- Доступ к файлам из Box
- Доступ к файлам из Dropbox
- Доступ к файлам из OneDrive
- Доступ к файлам из SharePoint
- Доступ к файлам из Google Диска
- Acrobat и macOS
- Уведомления Acrobat
- Сетки, направляющие и измерения в PDF
- Использование азиатского текста, кириллицы и текста слева направо в документах PDF
- Основные сведения о рабочем пространстве
- Создание документов PDF
- Обзор процедуры создания документов PDF
- Создание файлов PDF в Acrobat
- Создание документов PDF с помощью PDFMaker
- Использование принтера Adobe PDF
- Преобразование веб-страниц в PDF
- Создание файлов PDF с помощью Acrobat Distiller
- Настройки преобразования Adobe PDF
- Шрифты PDF
- Редактирование документов PDF
- Редактирование текста в документах PDF
- Редактирование изображений и объектов в документе PDF
- Поворот, перемещение, удаление и изменение нумерации страниц PDF
- Редактирование отсканированных документов PDF
- Улучшение фотографий документов, снятых на камеру мобильного устройства
- Оптимизация документов PDF
- Свойства документов PDF и метаданные
- Ссылки и вложенные файлы в PDF
- Слои документов PDF
- Миниатюры страниц и закладки в документах PDF
- Мастер операций (Acrobat Pro)
- Файлы PDF, преобразованные в веб-страницы
- Настройка документов PDF для использования в презентации
- Статьи PDF
- Геопространственные файлы PDF
- Применение операций и сценариев к файлам PDF
- Изменение шрифта по умолчанию для добавления текста
- Удаление страниц из документов PDF
- Сканирование и распознавание текста
- Сканирование документов в формат PDF
- Улучшение фотографий документов
- Устранение неполадок сканера при использовании Acrobat для сканирования
- Формы
- Основные положения для работы с формами PDF
- Создание форм с нуля в Acrobat
- Создание и рассылка форм PDF
- Заполнение форм PDF
- Свойства полей форм PDF
- Заполнение и подписание форм PDF
- Настройка кнопок для выполнения действий в формах PDF
- Публикация интерактивных веб-форм PDF
- Основные положения для работы с полями форм PDF
- Поля форм PDF для штрих-кода
- Сбор данных формы PDF и управление ими
- Инспектор форм
- Помощь с формами PDF
- Отправка форм PDF получателям с использованием эл.
 почты или внутреннего сервера
почты или внутреннего сервера
- Объединение файлов
- Объединение или слияние файлов в один файл PDF
- Поворот, перемещение, удаление и перенумерация страниц PDF
- Добавление верхних и нижних колонтитулов, а также нумерации Бейтса в документы PDF
- Обрезка страниц PDF
- Добавление водяных знаков в документы PDF
- Добавление фона в документы PDF
- Работа с файлами, входящими в портфолио PDF
- Публикация портфолио PDF и предоставление совместного доступа
- Обзор портфолио PDF
- Создание и настройка портфолио PDF
- Общий доступ, редактирование и комментирование
- Предоставление общего доступа к документам PDF и их отслеживание онлайн
- Пометка текста при редактировании
- Подготовка к редактированию документа PDF
- Запуск процесса редактирования файлов PDF
- Размещение совместных рецензий на сайтах SharePoint или Office 365
- Участие в редактировании документа PDF
- Добавление комментариев в документы PDF
- Добавление штампа в файл PDF
- Процессы утверждения
- Управление комментариями | просмотр, добавление ответа, печать
- Импорт и экспорт комментариев
- Отслеживание редактирования PDF и управление им
- Сохранение и экспорт документов PDF
- Сохранение PDF
- Преобразование документа PDF в файл JPG
- Преобразование и экспорт документов PDF в файлы других форматов
- Параметры форматирования файлов для экспорта в PDF
- Повторное использование содержимого PDF
- Защита
- Повышенный уровень защиты документов PDF
- Защита документов PDF с помощью паролей
- Управление цифровыми удостоверениями
- Защита документов PDF с помощью сертификатов
- Открытие защищенных документов PDF
- Удаление конфиденциальных данных из документов PDF
- Установка политик безопасности файлов PDF
- Выбор метода защиты для документов PDF
- Предупреждения безопасности при открытии документов PDF
- Защита файлов PDF с Adobe Experience Manager
- Функция защищенного просмотра PDF-документов
- Обзор функций защиты в программе Acrobat и файлах PDF
- Язык JavaScript в файлах PDF, представляющий угрозу безопасности
- Вложения как угроза безопасности
- Разрешить или заблокировать ссылки в PDF-файлах
- Электронные подписи
- Подписание документов PDF
- Съемка подписи на мобильное устройство и использование ее в любых приложениях
- Отправка документов на электронные подписи
- О подписях сертификатов
- Подписи на основе сертификата
- Подтверждение цифровых подписей
- Доверенный список, утвержденный Adobe
- Управление доверенными лицами
- Печать
- Основные задачи печати файлов PDF
- Печать брошюр и портфолио в формате PDF
- Дополнительные настройки печати PDF
- Печать в PDF
- Печать цветных документов PDF (Acrobat Pro)
- Печать файлов PDF с помощью заказных размеров
- Расширенный доступ, теги и перекомпоновка
- Создание и проверка средств расширенного доступа к документам PDF
- Возможности расширенного доступа в файлах PDF
- Инструмент «Порядок чтения» в PDF
- Чтение документов PDF при помощи возможностей расширенного доступа и перекомпоновки
- Редактирование структуры документа на панелях «Содержимое» и «Теги»
- Создание документов PDF с расширенным доступом
- Поиск и индексация
- Индексирование файлов PDF
- Поиск в документах PDF
- 3D-модели и мультимедиа
- Добавление аудио, видео и интерактивных объектов в файлы PDF
- Добавление 3D-моделей в файлы PDF (Acrobat Pro)
- Отображение 3D-моделей в файлах PDF
- Взаимодействие с 3D-моделями
- Измерение 3D-объектов в файлах PDF
- Настройка 3D-видов в файлах PDF
- Включение 3D-содержимого в документе PDF
- Добавление мультимедийного контента в документы PDF
- Добавление комментариев для 3D-макетов в файлах PDF
- Воспроизведение видео-, аудио- и мультимедийных форматов в файлах PDF
- Добавление комментариев в видеоролики
- Инструменты для допечатной подготовки (Acrobat Pro)
- Обзор инструментов для допечатной подготовки
- Типографские метки и тонкие линии
- Просмотр цветоделения
- Обработка прозрачности
- Преобразование цветов и управление красками
- Цветовой треппинг
- Предпечатная проверка (Acrobat Pro)
- Файлы, совместимые с PDF/X-, PDF/A- и PDF/E
- Профили предпечатной проверки
- Расширенная предпечатная проверка
- Отчеты предпечатной проверки
- Просмотр результатов предпечатной проверки, объектов и ресурсов
- Методы вывода в PDF
- Исправление проблемных областей с помощью инструмента «Предпечатная проверка»
- Автоматизация процедуры анализа документов с помощью дроплетов или операций предпечатной проверки
- Анализ документов с помощью инструмента «Предпечатная проверка»
- Дополнительная проверка с помощью инструмента «Предпечатная проверка»
- Библиотеки предпечатной проверки
- Предпечатные переменные
- Управление цветом
- Обеспечение согласованности цветов
- Настройки цветов
- Управление цветом документов
- Работа с цветовыми профилями
- Основы управления цветом
Для создания и просмотра портфолио больше не требуется установка Flash Player.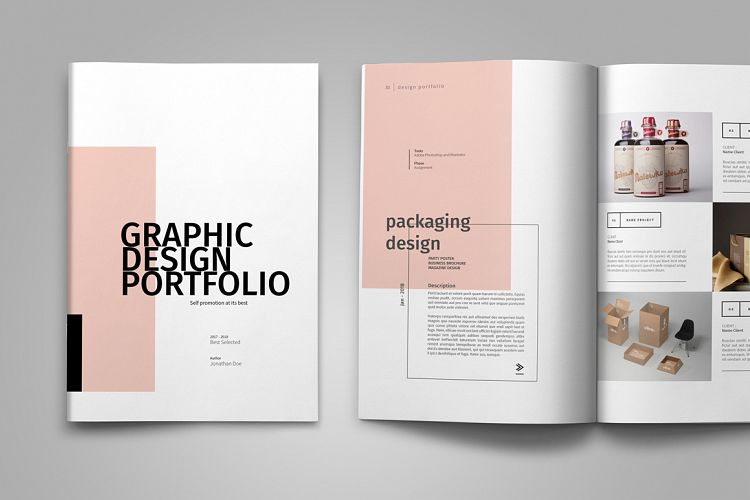 В портфолио PDF можно с легкостью создавать папки, удалять файлы и папки, изменять имена файлов, а также добавлять и редактировать описания файлов, входящих в него.
В портфолио PDF можно с легкостью создавать папки, удалять файлы и папки, изменять имена файлов, а также добавлять и редактировать описания файлов, входящих в него.
Создайте основное портфолио PDF за несколько быстрых шагов.
Запустите Acrobat и выберите Файл > Создать > Портфолио PDF.
Перетащите файлы в диалоговое окно Создать портфолио PDF.
Кроме того, можно выбрать один из параметров меню Добавить файлы
. Можно добавить файл, папку с файлами, страницы со сканера, веб-страницы или элементы в буфере обмена.Нажмите кнопку Создать, чтобы добавить файлы в Портфолио PDF.
Выбранные файлы будут добавлены в портфолио, и на панели слева отобразится панель инструментов с миниатюрами файлов.
a — дополнительная панель инструментов портфолио PDF, b — левая панель с миниатюрами файлов
В ОС Windows программа Acrobat PDFMaker в Outlook и Lotus Notes может создавать портфолио PDF во время преобразования сообщений электронной почты.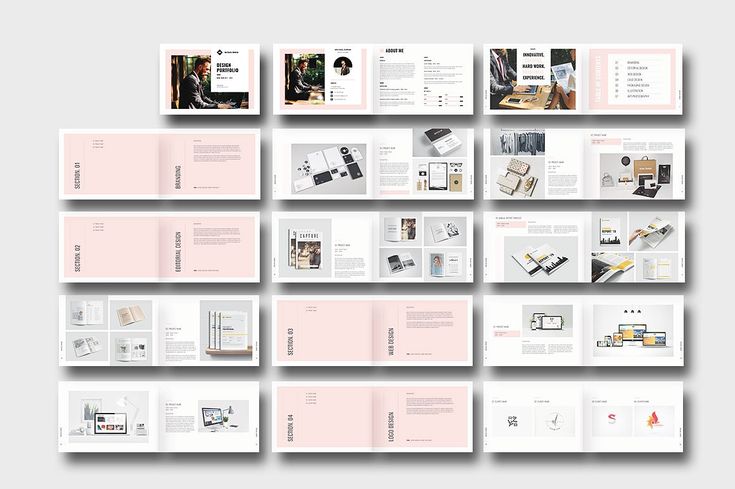
Поскольку изменить порядок файлов в портфолио PDF невозможно, рекомендуется добавлять файлы в порядке последовательности. Кроме того, при добавлении папки файлы в папке добавляются в алфавитном порядке.
Вы можете добавить содержимое к существующему портфолио PDF.
Откройте портфолио PDF и выполните одно из следующих действий:
- На панели слева нажмите Добавить файлы и выберите Добавить файлы, Добавить папку или Добавить веб-контент.
- Чтобы создать папку, нажмите значок Создать папку на дополнительной панели инструментов.
- Чтобы добавить файлы с компьютера, перетащите необходимые файлы или папки в рабочее пространство портфолио PDF или на папку, расположенную на панели слева.
Для оптимизации производительности рекомендуется сохранять не более 15 файлов, объем которых не должен превышать 50 Мб.
На панели навигации портфолио PDF доступны следующие действия.
- Перетащите, чтобы изменить порядок файлов в папке портфолио PDF.
- Перетащите файл в папку или одну папку в другую, если они находятся на одном уровне.
Вы можете добавить ссылки на веб-сайты или вставить теги видеороликов. Использование ссылок позволяет уменьшить размер файла портфолио PDF.
На панели слева щелкните Добавить файлы и выберите Добавить веб-контент.
Введите имя файла и описание для веб-контента, который будет добавлен в портфолио PDF. Этот файл содержит ссылку на указанный веб-контент.
Выполните одно из следующих действий.
Чтобы добавить ссылку на веб-сайт, выберите Добавить веб-ссылку и добавьте URL-адрес.
Чтобы добавить тег видеоролика, выберите Добавить встроенный тег, затем вставьте код видеоролика. Веб-сайты обмена видеороликами обычно предоставляют способ скопировать код видеоролика. Например, веб-сайт может содержать поле «Встроить», которое предоставляет код и другие параметры.

Вы можете преобразовать файлы мультимедиа, например MP3, в PDF в рамках Портфолио PDF. Вы можете также преобразовать эти файлы в формат PDF, если они закодированы в H.264 (с аудиокодеком AAC): MOV, M4V, MP4, 3GP и 3G2 (H.264 и AAC — параметры кодирования и сжатия фильмов).
В открытом портфолио PDF щелкните правой кнопкой мыши/удерживая клавишу Ctrl один или несколько мультимедийных файлов в портфолио PDF и выберите Преобразовать в PDF.
При появлении диалогового окна укажите требуемые параметры и нажмите OK.
При удалении папки из портфолио PDF удаляются все файлы, содержащиеся в данной папке. Кроме того, из портфолио PDF можно извлечь один или несколько компонентов и сохранить их по отдельности.
- Чтобы удалить выделенный элемент из портфолио, в открытом портфолио PDF выберите один или несколько файлов или папок в портфолио PDF и нажмите клавишу Delete или значок удаления файлов.

- Чтобы извлечь (или сохранить) элемент из портфолио, нажмите значок Извлечь из портфолио , выберите место для сохранения выделенного элемента и нажмите Сохранить.
- Чтобы удалить выделенный элемент из портфолио, в открытом портфолио PDF выберите один или несколько файлов или папок в портфолио PDF и нажмите клавишу Delete или значок удаления файлов.
Связанные материалы
- Печать файлов PDF из портфолио PDF
- Поиск текста в нескольких документах PDF
- Обзор портфолио PDF
- Работа с файлами, входящими в портфолио PDF
- Публикация портфолио PDF и предоставление совместного доступа
- Объединение нескольких PDF-файлов в один файл онлайн
Вход в учетную запись
Войти
Управление учетной записью
Обзор портфолио PDF
- Руководство пользователя Acrobat
- Введение в Acrobat
- Доступ к Acrobat с настольных компьютеров, мобильных устройств и интернета
- Новые возможности Acrobat
- Комбинации клавиш
- Системные требования
- Рабочее пространство
- Основные сведения о рабочем пространстве
- Открытие и просмотр файлов PDF
- Открытие документов PDF
- Навигация по страницам документа PDF
- Просмотр установок PDF
- Настройка режимов просмотра PDF
- Включение предварительного просмотра эскизов файлов PDF
- Отображать PDF в браузере
- Работа с учетными записями облачного хранилища в Интернете
- Доступ к файлам из Box
- Доступ к файлам из Dropbox
- Доступ к файлам из OneDrive
- Доступ к файлам из SharePoint
- Доступ к файлам из Google Диска
- Acrobat и macOS
- Уведомления Acrobat
- Сетки, направляющие и измерения в PDF
- Использование азиатского текста, кириллицы и текста слева направо в документах PDF
- Основные сведения о рабочем пространстве
- Создание документов PDF
- Обзор процедуры создания документов PDF
- Создание файлов PDF в Acrobat
- Создание документов PDF с помощью PDFMaker
- Использование принтера Adobe PDF
- Преобразование веб-страниц в PDF
- Создание файлов PDF с помощью Acrobat Distiller
- Настройки преобразования Adobe PDF
- Шрифты PDF
- Редактирование документов PDF
- Редактирование текста в документах PDF
- Редактирование изображений и объектов в документе PDF
- Поворот, перемещение, удаление и изменение нумерации страниц PDF
- Редактирование отсканированных документов PDF
- Улучшение фотографий документов, снятых на камеру мобильного устройства
- Оптимизация документов PDF
- Свойства документов PDF и метаданные
- Ссылки и вложенные файлы в PDF
- Слои документов PDF
- Миниатюры страниц и закладки в документах PDF
- Мастер операций (Acrobat Pro)
- Файлы PDF, преобразованные в веб-страницы
- Настройка документов PDF для использования в презентации
- Статьи PDF
- Геопространственные файлы PDF
- Применение операций и сценариев к файлам PDF
- Изменение шрифта по умолчанию для добавления текста
- Удаление страниц из документов PDF
- Сканирование и распознавание текста
- Сканирование документов в формат PDF
- Улучшение фотографий документов
- Устранение неполадок сканера при использовании Acrobat для сканирования
- Формы
- Основные положения для работы с формами PDF
- Создание форм с нуля в Acrobat
- Создание и рассылка форм PDF
- Заполнение форм PDF
- Свойства полей форм PDF
- Заполнение и подписание форм PDF
- Настройка кнопок для выполнения действий в формах PDF
- Публикация интерактивных веб-форм PDF
- Основные положения для работы с полями форм PDF
- Поля форм PDF для штрих-кода
- Сбор данных формы PDF и управление ими
- Инспектор форм
- Помощь с формами PDF
- Отправка форм PDF получателям с использованием эл.
 почты или внутреннего сервера
почты или внутреннего сервера
- Объединение файлов
- Объединение или слияние файлов в один файл PDF
- Поворот, перемещение, удаление и перенумерация страниц PDF
- Добавление верхних и нижних колонтитулов, а также нумерации Бейтса в документы PDF
- Обрезка страниц PDF
- Добавление водяных знаков в документы PDF
- Добавление фона в документы PDF
- Работа с файлами, входящими в портфолио PDF
- Публикация портфолио PDF и предоставление совместного доступа
- Обзор портфолио PDF
- Создание и настройка портфолио PDF
- Общий доступ, редактирование и комментирование
- Предоставление общего доступа к документам PDF и их отслеживание онлайн
- Пометка текста при редактировании
- Подготовка к редактированию документа PDF
- Запуск процесса редактирования файлов PDF
- Размещение совместных рецензий на сайтах SharePoint или Office 365
- Участие в редактировании документа PDF
- Добавление комментариев в документы PDF
- Добавление штампа в файл PDF
- Процессы утверждения
- Управление комментариями | просмотр, добавление ответа, печать
- Импорт и экспорт комментариев
- Отслеживание редактирования PDF и управление им
- Сохранение и экспорт документов PDF
- Сохранение PDF
- Преобразование файлов PDF в формат Word
- Преобразование документа PDF в файл JPG
- Преобразование и экспорт документов PDF в файлы других форматов
- Параметры форматирования файлов для экспорта в PDF
- Повторное использование содержимого PDF
- Защита
- Повышенный уровень защиты документов PDF
- Защита документов PDF с помощью паролей
- Управление цифровыми удостоверениями
- Защита документов PDF с помощью сертификатов
- Открытие защищенных документов PDF
- Удаление конфиденциальных данных из документов PDF
- Установка политик безопасности файлов PDF
- Выбор метода защиты для документов PDF
- Предупреждения безопасности при открытии документов PDF
- Защита файлов PDF с Adobe Experience Manager
- Функция защищенного просмотра PDF-документов
- Обзор функций защиты в программе Acrobat и файлах PDF
- Язык JavaScript в файлах PDF, представляющий угрозу безопасности
- Вложения как угроза безопасности
- Разрешить или заблокировать ссылки в PDF-файлах
- Электронные подписи
- Подписание документов PDF
- Съемка подписи на мобильное устройство и использование ее в любых приложениях
- Отправка документов на электронные подписи
- О подписях сертификатов
- Подписи на основе сертификата
- Подтверждение цифровых подписей
- Доверенный список, утвержденный Adobe
- Управление доверенными лицами
- Печать
- Основные задачи печати файлов PDF
- Печать брошюр и портфолио в формате PDF
- Дополнительные настройки печати PDF
- Печать в PDF
- Печать цветных документов PDF (Acrobat Pro)
- Печать файлов PDF с помощью заказных размеров
- Расширенный доступ, теги и перекомпоновка
- Создание и проверка средств расширенного доступа к документам PDF
- Возможности расширенного доступа в файлах PDF
- Инструмент «Порядок чтения» в PDF
- Чтение документов PDF при помощи возможностей расширенного доступа и перекомпоновки
- Редактирование структуры документа на панелях «Содержимое» и «Теги»
- Создание документов PDF с расширенным доступом
- Поиск и индексация
- Индексирование файлов PDF
- Поиск в документах PDF
- 3D-модели и мультимедиа
- Добавление аудио, видео и интерактивных объектов в файлы PDF
- Добавление 3D-моделей в файлы PDF (Acrobat Pro)
- Отображение 3D-моделей в файлах PDF
- Взаимодействие с 3D-моделями
- Измерение 3D-объектов в файлах PDF
- Настройка 3D-видов в файлах PDF
- Включение 3D-содержимого в документе PDF
- Добавление мультимедийного контента в документы PDF
- Добавление комментариев для 3D-макетов в файлах PDF
- Воспроизведение видео-, аудио- и мультимедийных форматов в файлах PDF
- Добавление комментариев в видеоролики
- Инструменты для допечатной подготовки (Acrobat Pro)
- Обзор инструментов для допечатной подготовки
- Типографские метки и тонкие линии
- Просмотр цветоделения
- Обработка прозрачности
- Преобразование цветов и управление красками
- Цветовой треппинг
- Предпечатная проверка (Acrobat Pro)
- Файлы, совместимые с PDF/X-, PDF/A- и PDF/E
- Профили предпечатной проверки
- Расширенная предпечатная проверка
- Отчеты предпечатной проверки
- Просмотр результатов предпечатной проверки, объектов и ресурсов
- Методы вывода в PDF
- Исправление проблемных областей с помощью инструмента «Предпечатная проверка»
- Автоматизация процедуры анализа документов с помощью дроплетов или операций предпечатной проверки
- Анализ документов с помощью инструмента «Предпечатная проверка»
- Дополнительная проверка с помощью инструмента «Предпечатная проверка»
- Библиотеки предпечатной проверки
- Предпечатные переменные
- Управление цветом
- Обеспечение согласованности цветов
- Настройки цветов
- Управление цветом документов
- Работа с цветовыми профилями
- Основы управления цветом
Портфолио PDF содержит несколько файлов, собранных воедино. Файлы в портфолио PDF могут иметь различные форматы и быть созданы в различных приложениях. Например, портфолио PDF может включать в себя текстовые документы, сообщения электронной почты, таблицы, чертежи CAD и презентации PowerPoint. Исходные файлы объединяются в портфолио PDF с сохранением всех особенностей своих форматов. Каждый файл, входящий в портфолио, может быть открыт, прочитан, отредактирован и отформатирован пользователем независимо от других файлов портфолио PDF.
Файлы в портфолио PDF могут иметь различные форматы и быть созданы в различных приложениях. Например, портфолио PDF может включать в себя текстовые документы, сообщения электронной почты, таблицы, чертежи CAD и презентации PowerPoint. Исходные файлы объединяются в портфолио PDF с сохранением всех особенностей своих форматов. Каждый файл, входящий в портфолио, может быть открыт, прочитан, отредактирован и отформатирован пользователем независимо от других файлов портфолио PDF.
В зависимости от обстоятельств портфолио PDF имеют различные преимущества по сравнению с объединением файлов в один документ PDF:
Добавление и удаление
Можно легко добавить или удалить файлы без поиска и выделения всех его страниц.
Перетаскивание
Для изменения порядка можно перетащить файлы в папки или перетащить папку в другую папку на этом же уровне в панели навигации портфолио PDF.
Просмотр
Беглый просмотр файлов из состава портфолио без необходимости открывать их в исходных приложениях.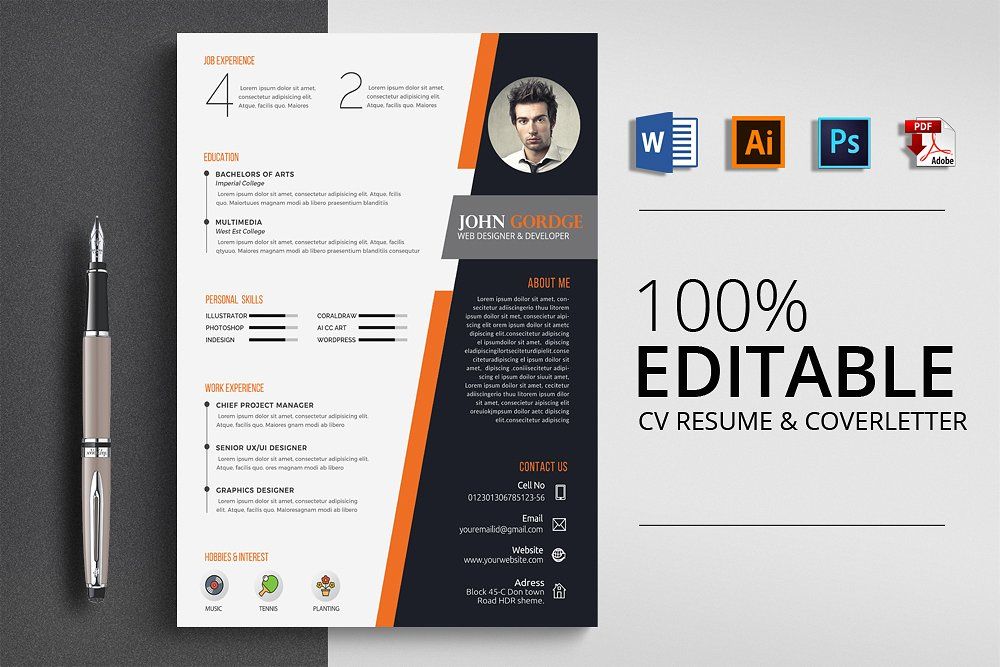
Редактирование
Можно изменять отдельные файлы в портфолио PDF, не затрагивая при этом другие файлы. Например, можно изменить нумерацию страниц в одном документе, оставив неизменной нумерацию страниц в других документах портфолио PDF. Можно также редактировать другие файлы в исходных приложениях в рамках портфолио PDF. Любые внесенные изменения сохраняются в файле в портфолио PDF.
Распространение
Предоставьте доступ к портфолио PDF другим пользователям в полной уверенности, что они получили все его элементы. Опубликуйте портфолио PDF на веб-сайте для просмотра другими пользователями.
Сортировка
Файлы в составе портфолио сортируются по категориям, которые впоследствии можно добавить, удалить, скрыть и настроить. Для сортировки списка просто нажмите название столбца.
Печать
Печать всех файлов PDF из портфолио PDF или избранных файлов PDF.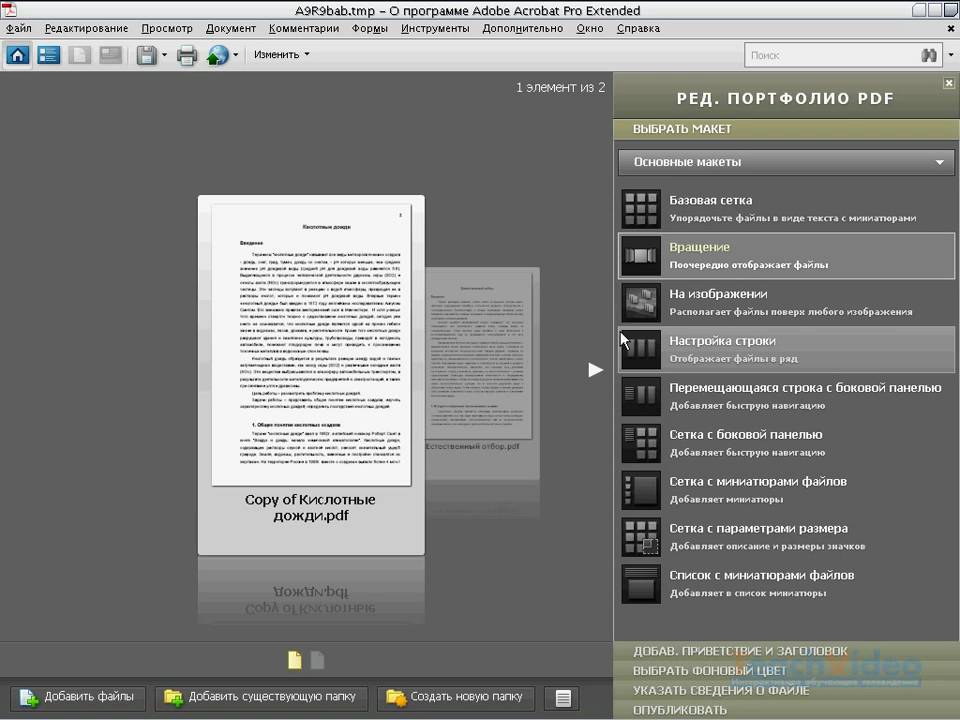
Поиск
Поиск по одному или всем файлам в портфолио PDF. Можно даже выполнить в нем поиск по файлам, формат которых отличен от PDF.
Внедрение файлов других форматов
Можно добавить в портфолио PDF файлы другого формата без их преобразования в формат PDF.
Независимость от исходных файлов
Исходные файлы портфолио PDF не изменяются при создании портфолио PDF, это относится даже к существующим файлам, добавляемым в портфолио. Изменения, вносимые в файлы компонентов портфолио PDF, не затрагивают исходных файлов, из которых создано портфолио. Можно перемещать портфолио PDF куда угодно на компьютере или в сети без риска потери или отключения его компонентов.
Повторное использование
Один и тот же файл может входить в несколько портфолио PDF.
В Acrobat вы можете создавать и редактировать портфолио PDF, а также работать с файлами компонентов при помощи различных элементов, например областей окна, панелей инструментов и окон.
A. Панель инструментов портфолио PDF B. Файлы компонентов и папки в левой навигационной панели C. Кнопки «Предыдущий» и «Далее» (стрелки) позволяют пролистывать файлы компонентов D. Ссылка для открытия файла компонента
Панель инструментов «Портфолио PDF» расположена непосредственно под главной панелью инструментов. Можно выполнять общие задачи, например, добавлять файлы или папки, создавать новые папки, извлекать вложенные файлы или удалять их.
В левой навигационной панели перечислены файлы и папки, включенные в портфолио PDF. По умолчанию, файлы и папки отображаются в алфавитном порядке. Порядок сортировки можно изменить в диалоговом окне «Свойства портфолио».
Кроме этого, для изменения порядка файлов на левой панели навигации можно перетащить файлы в папки либо перетащить папки в другие папки на этом же уровне в портфолио PDF.

Кнопки «Предыдущий» и «Далее» позволяют пролистывать файлы компонентов и папки включенные в портфолио PDF. По умолчанию, отображается предварительный просмотр выбранного файла. Однако если файл компонента не является файлом PDF, в области документа отображается кнопка «Просмотр». Нажатие на кнопку «Просмотр» позволяет просмотреть содержимое файла в портфолио PDF.
Ссылка «Открыть документ» открывает выбранный файл компонента для редактирования. Если это файл PDF, он открывается в области документа, и с ним можно работать так же, как и с любым другим документом PDF. Либо, если файл не является PDF, он открывается в соответствующей программе. После внесения изменений в файл компонента и сохранения, новое содержимое становится доступным в портфолио PDF.
В области «Макет» (режим «Просмотр») отображается предварительный просмотр файла компонента в портфолио PDF в зависимости от типа файла. Дополнительные сведения о каждом типе предварительного просмотра см.
 в разделе Режимы просмотра портфолио.
в разделе Режимы просмотра портфолио.Режим «Сведения» или «Файлы» показывает список сведений о файлах. Чтобы отсортировать столбец в восходящем или нисходящем порядке, нажмите имя столбца.
Портфолио PDF доступно, когда оно открыто в режиме «Сведения» или «Файлы». Этот режим облегчит чтение людям с ограниченными возможностями, такими как нарушение двигательных функций, слепота или ослабленное зрение. Чтобы открыть все портфолио PDF в режиме «Файлы», выберите «Редактирование» > «Установки», после чего откроется диалоговое окно «Установки» (Windows). Только в Acrobat : выберите «Acrobat» > «Установки» (Mac OS). В разделе «Категории» выберите «Расширенный доступ» и затем выберите Показать портфолио в режиме «Файлы».
Режимы просмотра портфолио
Файлы компонента можно просматривать двумя разными способами — в режиме «Макет» (или «Просмотр») или «Сведения» (или режим «Файлы»). В режиме «Макет» список файлов компонентов представлен в левой навигационной панели, как показано на предыдущем рисунке.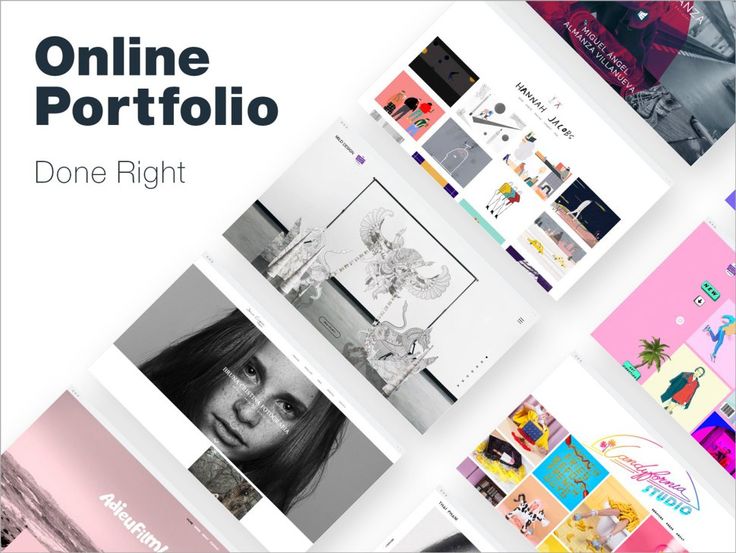 В режиме «Сведения» список файлов компонентов представлен непосредственно под дополнительной панелью инструментов, как показано на следующем снимке экрана:
В режиме «Сведения» список файлов компонентов представлен непосредственно под дополнительной панелью инструментов, как показано на следующем снимке экрана:
В обоих режимах можно просматривать изображения и страницы, воспроизводить видео и файлы SWF. Кроме того, в режиме «Сведения» также можно просматривать сведения о файле. Можно извлечь (переместить) файл на компьютер. Также можно открыть файл в соответствующей программе (если она установлена на вашем компьютере). Для переключения между режимами «Сведения» и «Файлы» выберите нужный параметр в меню «Вид» > «Портфолио».
Также доступен режим «Просмотр платформы», в котором отображается полноразмерный просмотр в окне документа. По умолчанию, в окне документа отображаются файлы PDF, SWF и HTML. Чтобы открыть другие типы файлов в режиме «Просмотр платформы», такие как почтовые портфолио, файлы с заполненными формами и защищенные файлы PDF, выберите «Просмотр» > «Портфолио» > «Предварительный просмотр файла». Чтобы закрыть режим «Просмотр платформы», нажмите на значок «Закрыть окно предварительного просмотра» (X) напротив имени файла на дополнительной панели инструментов.
Чтобы закрыть режим «Просмотр платформы», нажмите на значок «Закрыть окно предварительного просмотра» (X) напротив имени файла на дополнительной панели инструментов.
Переключение между режимами «Макет», «Сведения» и «Просмотр платформы»
Для переключения между режимами «Сведения» и «Файлы» выберите нужный параметр в меню «Вид» > «Портфолио».
Для перехода к режиму «Просмотр платформы» выберите «Вид» > «Портфолио» > «Просмотр файла».
Для файлов, входящих в портфолио PDF, доступны следующие команды:
Уменьшить размер файла
Позволяет уменьшать размер входящих в портфолио файлов PDF. Дополнительные сведения см. в разделе Уменьшение размера файла при его сохранении.
Защитить портфолио паролем
Добавляет функцию защиты документа в портфолио PDF или для его файлов-компонентов PDF. Чтобы добавить систему защиты к компонентам PDF, выберите «Файл» > Свойства портфолио и перейдите на вкладку «Защита». Дополнительные сведения см. в разделе Защита документов паролем. Чтобы добавить защиту ко всему портфолио PDF, используйте обложку («Просмотр» > «Портфолио» > «Обложка»). Например, можно использовать обложку для подписи родительского файла портфолио PDF или добавления пароля для открытия портфолио PDF. Функциональность, указываемая в обложке, применяется ко всему набору файлов портфолио PDF.
Чтобы добавить систему защиты к компонентам PDF, выберите «Файл» > Свойства портфолио и перейдите на вкладку «Защита». Дополнительные сведения см. в разделе Защита документов паролем. Чтобы добавить защиту ко всему портфолио PDF, используйте обложку («Просмотр» > «Портфолио» > «Обложка»). Например, можно использовать обложку для подписи родительского файла портфолио PDF или добавления пароля для открытия портфолио PDF. Функциональность, указываемая в обложке, применяется ко всему набору файлов портфолио PDF.
Для портфолио PDF и входящих в него файлов доступны также другие механизмы защиты, включая сертификаты безопасности. Для получения дополнительной информации см. раздел «Выбор метода обеспечения безопасности файлов PDF».
Печать
Позволяет печатать документы, входящие в портфолио. Подробнее см. в разделе Печать файлов PDF из портфолио PDF.
Связанные материалы
- Печать файлов PDF из портфолио PDF
- Поиск текста в нескольких документах PDF
- Создание и настройка портфолио PDF
- Работа с файлами, входящими в портфолио PDF
- Публикация портфолио PDF и предоставление совместного доступа
- Объединение файлов PDF вместе с другим содержимым
- Объединение PDF-файлов онлайн
Создание и настройка портфолио PDF
Руководство пользователя Отмена
Поиск
Последнее обновление:
19 сентября 2022 г.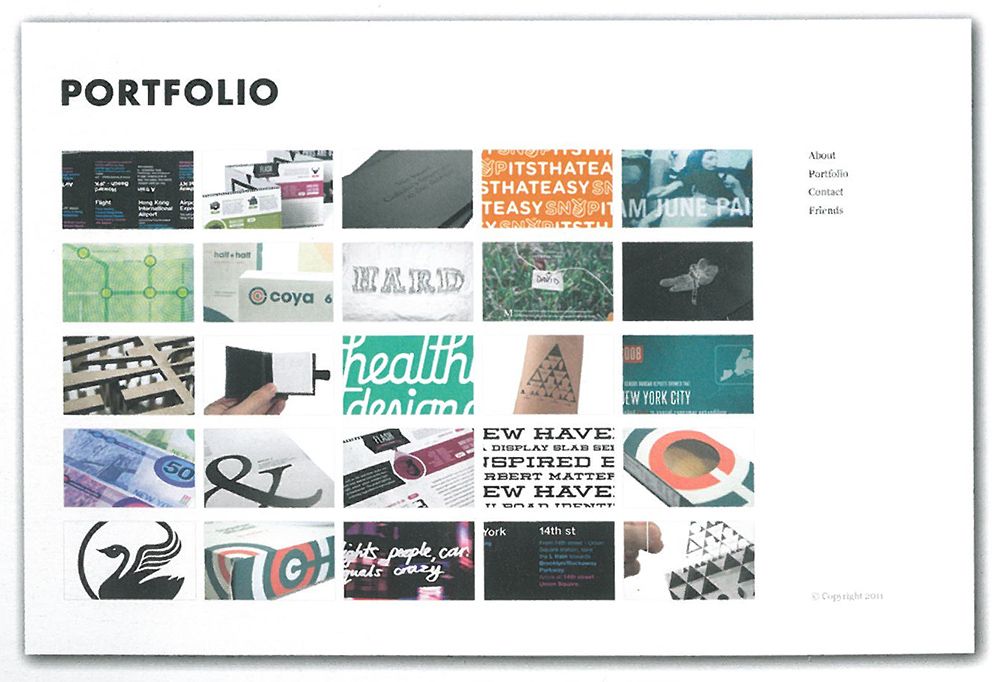 , 16:19:15 по Гринвичу
|
Также относится к Adobe Acrobat 2017, Adobe Acrobat 2020
, 16:19:15 по Гринвичу
|
Также относится к Adobe Acrobat 2017, Adobe Acrobat 2020
- Руководство пользователя Acrobat
- Знакомство с Acrobat
- Доступ к Acrobat с рабочего стола, мобильного устройства, Интернета
- Что нового в Acrobat
- Сочетания клавиш
- Системные требования
- Рабочее пространство
- Основы рабочего пространства
- Открытие и просмотр PDF-файлов
- Открытие PDF-файлов
- Навигация по страницам PDF
- Просмотр настроек PDF
- Настройка просмотра PDF
- Включить предварительный просмотр эскизов PDF-файлов
- Отображение PDF в браузере
- Работа с учетными записями онлайн-хранилища
- Доступ к файлам из ящика
- Доступ к файлам из Dropbox
- Доступ к файлам из OneDrive
- Доступ к файлам из SharePoint
- Доступ к файлам с Google Диска
- Acrobat и macOS
- Уведомления Acrobat
- Сетки, направляющие и измерения в PDF-файлах
- Азиатский текст, кириллица и текст с письмом справа налево в PDF-файлах
- Основы рабочего пространства
- Создание PDF-файлов
- Обзор создания PDF-файлов
- Создание PDF-файлов с помощью Acrobat
- Создавайте PDF-файлы с помощью PDFMaker
- Использование принтера Adobe PDF
- Преобразование веб-страниц в PDF
- Создание PDF-файлов с помощью Acrobat Distiller
- Настройки преобразования Adobe PDF
- PDF-шрифты
- Редактирование PDF-файлов
- Редактирование текста в PDF-файлах
- Редактирование изображений или объектов в PDF
- Поворот, перемещение, удаление и перенумерация страниц PDF
- Редактировать отсканированные файлы PDF
- Улучшение фотографий документов, снятых с помощью мобильной камеры
- Оптимизация PDF-файлов
- Свойства PDF и метаданные
- Ссылки и вложения в PDF-файлах
- слоев PDF
- Миниатюры страниц и закладки в PDF-файлах
- Мастер действий (Acrobat Pro)
- PDF-файлы, преобразованные в веб-страницы
- Настройка PDF для презентации
- Статьи в формате PDF
- Геопространственные файлы PDF
- Применение действий и сценариев к файлам PDF
- Изменить шрифт по умолчанию для добавления текста
- Удалить страницы из PDF
- Сканирование и распознавание символов
- Сканирование документов в PDF
- Улучшение фотографий документов
- Устранение неполадок сканера при сканировании с помощью Acrobat
- Формы
- Основы форм PDF
- Создание формы с нуля в Acrobat
- Создание и распространение PDF-форм
- Заполнение PDF-форм
- Свойства поля формы PDF
- Заполнение и подписание PDF-форм
- Настройка кнопок действий в формах PDF
- Публикация интерактивных веб-форм PDF
- Основные сведения о полях формы PDF
- Поля формы штрих-кода PDF
- Сбор данных форм PDF и управление ими
- О трекере форм
- Справка по PDF-формам
- Отправка PDF-форм получателям по электронной почте или на внутренний сервер
- Объединение файлов
- Объединение или объединение файлов в один PDF-файл
- Поворот, перемещение, удаление и перенумерация страниц PDF
- Добавление верхних и нижних колонтитулов и нумерации Бейтса в PDF-файлы
- Обрезать страницы PDF
- Добавление водяных знаков в PDF-файлы
- Добавление фона в PDF-файлы
- Работа с файлами компонентов в портфолио PDF
- Публикация и совместное использование портфолио PDF
- Обзор портфолио PDF
- Создание и настройка портфолио PDF
- Публикация, рецензирование и комментирование
- Публикация и отслеживание PDF-файлов в Интернете
- Разметка текста с правками
- Подготовка к просмотру PDF
- Запуск обзора PDF
- Размещение общих обзоров на сайтах SharePoint или Office 365
- Участие в обзоре PDF
- Добавление комментариев к PDF-файлам
- Добавление штампа в PDF
- Рабочие процессы утверждения
- Управление комментариями | посмотреть, ответить, распечатать
- Импорт и экспорт комментариев
- Отслеживание и управление обзорами PDF
- Сохранение и экспорт PDF-файлов
- Сохранение PDF-файлов
- Преобразование PDF в Word
- Преобразование PDF в JPG
- Преобразование или экспорт PDF-файлов в файлы других форматов
- Параметры формата файла для экспорта PDF
- Повторное использование содержимого PDF
- Безопасность
- Расширенный параметр безопасности для PDF-файлов
- Защита PDF-файлов с помощью паролей
- Управление цифровыми идентификаторами
- Защита PDF-файлов с помощью сертификатов
- Открытие защищенных PDF-файлов
- Удаление конфиденциального содержимого из PDF-файлов
- Настройка политик безопасности для PDF-файлов
- Выбор метода защиты для PDF-файлов
- Предупреждения системы безопасности при открытии PDF-файла
- Защита PDF-файлов с помощью Adobe Experience Manager
- Функция защищенного просмотра для PDF-файлов
- Обзор безопасности в Acrobat и PDF-файлах
- JavaScripts в PDF-файлах как угроза безопасности
- Вложения как угроза безопасности
- Разрешить или заблокировать ссылки в PDF-файлах
- Электронные подписи
- Подписание PDF-документов
- Сохраните свою подпись на мобильном телефоне и используйте ее везде
- Отправка документов на электронные подписи
- О подписях сертификатов
- Подписи на основе сертификата
- Проверка цифровых подписей
- Утвержденный список доверия Adobe
- Управление доверенными удостоверениями
- Печать
- Основные задачи печати PDF
- Буклеты для печати и портфолио в формате PDF
- Расширенные настройки печати PDF
- Печать в PDF
- Печать цветных PDF-файлов (Acrobat Pro)
- Печать PDF-файлов нестандартных размеров
- Специальные возможности, теги и переформатирование
- Создание и проверка доступности PDF
- Специальные возможности в PDF-файлах
- Инструмент порядка чтения для PDF-файлов
- Чтение PDF-файлов с функциями перекомпоновки и специальных возможностей
- Редактирование структуры документа с помощью панелей «Содержимое» и «Теги»
- Создание доступных PDF-файлов
- Поиск и индексирование
- Создание указателей PDF
- Поиск PDF-файлов
- Мультимедийные и 3D-модели
- Добавление аудио-, видео- и интерактивных объектов в PDF-файлы
- Добавление 3D-моделей в файлы PDF (Acrobat Pro)
- Отображение 3D-моделей в PDF-файлах
- Взаимодействие с 3D-моделями
- Измерение 3D-объектов в PDF-файлах
- Настройка 3D-видов в PDF-файлах
- Включить 3D-контент в PDF
- Добавление мультимедиа в PDF-файлы
- Комментирование 3D-проектов в PDF-файлах
- Воспроизведение видео, аудио и мультимедийных форматов в PDF-файлах
- Добавить комментарий к видео
- Инструменты для печати (Acrobat Pro)
- Обзор инструментов для печати
- Принтеры и визирные линии
- Предварительный просмотр вывода
- Сведение прозрачности
- Преобразование цвета и управление чернилами
- Цвет захвата
- Предпечатная проверка (Acrobat Pro)
- Файлы, совместимые с PDF/X, PDF/A и PDF/E
- Предполетные профили
- Расширенный предполетный осмотр
- Предполетные отчеты
- Просмотр результатов предварительной проверки, объектов и ресурсов
- Цели вывода в PDF-файлах
- Исправление проблемных областей с помощью инструмента Preflight
- Автоматизация анализа документов с помощью дроплетов или предпечатных действий
- Анализ документов с помощью инструмента предварительной проверки
- Дополнительные проверки в Preflight tool
- Предполетные библиотеки
- Переменные предварительной проверки
- Управление цветом
- Поддержание согласованности цветов
- Настройки цвета
- Документы с управлением цветом
- Работа с цветовыми профилями
- Понимание управления цветом
Вам больше не требуется установленный в вашей системе Flash Player для создания или просмотра портфолио.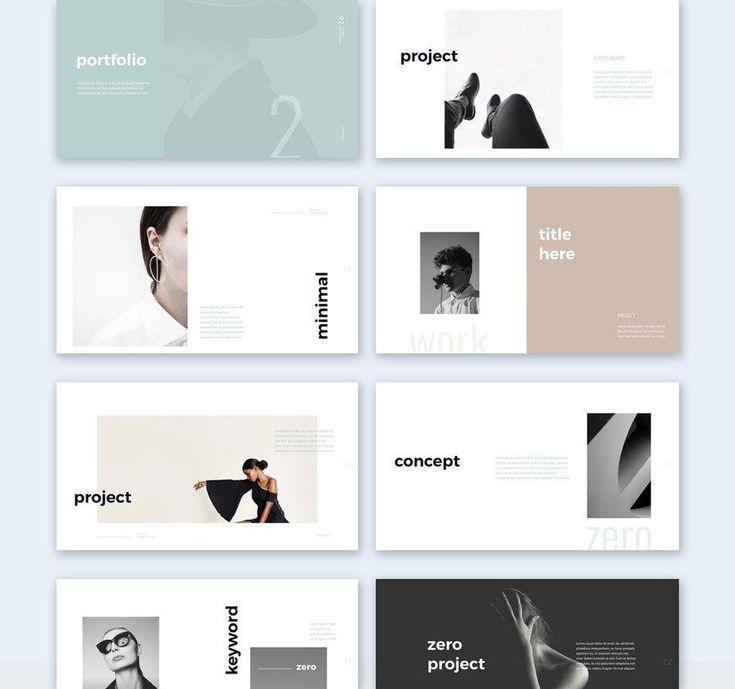 Вы можете легко создавать папки в своем портфолио PDF, удалять файлы и папки компонентов, редактировать имена файлов компонентов, а также добавлять и редактировать описания файлов компонентов.
Вы можете легко создавать папки в своем портфолио PDF, удалять файлы и папки компонентов, редактировать имена файлов компонентов, а также добавлять и редактировать описания файлов компонентов.
Создайте базовое портфолио PDF в несколько быстрых шагов.
Запустите Acrobat и выберите Файл > Создать > Портфолио PDF .
Перетащите файлы в диалоговое окно Создать портфолио PDF .
Можно также выбрать параметр в меню Добавить файлы . Вы можете добавить файл, папку с файлами, страницы со сканера, веб-страницу или элементы в буфер обмена.
Щелкните Создать , чтобы добавить файлы в портфолио PDF.
Выбранные файлы будут добавлены в ваше портфолио, а на левой панели появится панель инструментов с эскизами файлов.
a — дополнительная панель инструментов портфолио PDF, b — левая панель с эскизами файлов
В Windows Acrobat PDFMaker в Outlook и Lotus Notes может создавать портфолио PDF при преобразовании сообщений электронной почты.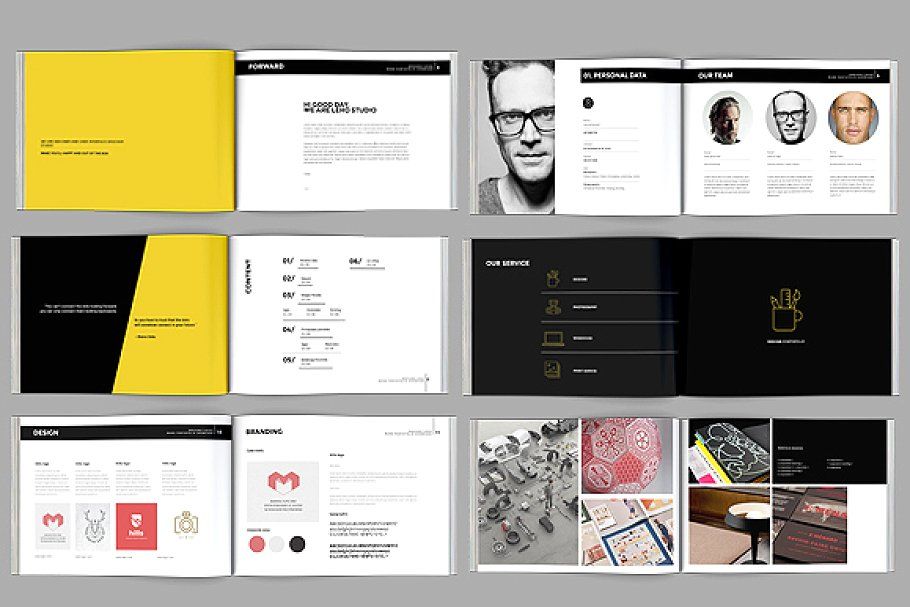
Поскольку вы не можете изменить порядок файлов в портфолио PDF, рекомендуется добавлять файлы в последовательном порядке. Кроме того, если вы добавляете папку, файлы в папке добавляются в алфавитном порядке.
Вы можете добавить содержимое в существующее портфолио PDF.
В открытом портфолио PDF выполните одно из следующих действий:
- На левой панели выберите Добавить файлы и выберите Добавить файлы , Добавить папку или Добавить веб-контент .
- Чтобы создать папку, выберите значок Создать папку на дополнительной панели инструментов.
- Чтобы добавить файлы с компьютера, перетащите любые файлы или папки в рабочее пространство портфолио PDF или в папку на левой панели.
Для лучшей производительности оставьте общее количество файлов компонентов не более 15, а общий размер всех компонентов файлы до 50 МБ.
На панели навигации портфолио PDF выполните следующие действия:
- Перетащите, чтобы изменить порядок файлов в папке портфолио PDF.

- Перетащите файл в папку или перетащите папку в другую папку, если обе папки находятся на одном уровне.
Вы можете ссылаться на веб-сайты или вставлять теги видео. Ссылка на веб-контент полезна, когда вы хотите уменьшить файл размер портфолио PDF.
На левой панели выберите Добавить файлы и выберите Добавить веб-контент .
Введите имя файла и описание веб-содержимого, которое будет добавлено в ваше портфолио PDF. Этот веб-файл ссылается на указанный вами веб-контент.
Выполните одно из следующих действий:
Чтобы создать ссылку на веб-сайт, выберите Добавить веб-ссылку , а затем добавьте URL-адрес.
Чтобы встроить тег видео, выберите Добавьте тег для встраивания , а затем вставьте код встраивания видео. Веб-сайты для обмена видео обычно включают способ копирования кода для встраивания видео. Например, на веб-сайте может быть поле для встраивания, в котором отображается код и другие параметры встраивания.

Вы можете конвертировать мультимедийные файлы, такие как MP3, в PDF в портфолио PDF. Вы также можете преобразовать эти файлы в PDF, если они закодированы в H.264 (со звуком AAC): MOV, M4V, MP4, 3GP и 3G2. (H.264 и AAC являются вариантами кодирования и сжатия фильмов.)
В открытом портфолио PDF щелкните правой кнопкой мыши или щелкните, удерживая клавишу Control, один или несколько мультимедийных файлов в портфолио PDF и выберите Преобразовать в PDF .
Если появится диалоговое окно, укажите нужные параметры и нажмите OK .
При удалении папки все файлы в ней удаляются из портфолио PDF. Вы также можете извлечь один или несколько компонентов из портфолио PDF и сохранить их отдельно.
- В открытом портфолио PDF выберите один или несколько файлов или папок в портфолио PDF и нажмите Удалить или щелкните значок Удалить файл , чтобы удалить выбранный элемент из портфолио.

- Если вы хотите извлечь (или сохранить) элемент из своего портфолио, щелкните значок Извлечь из портфолио , выберите место, где вы хотите сохранить выбранный элемент, и щелкните Сохранить .
- В открытом портфолио PDF выберите один или несколько файлов или папок в портфолио PDF и нажмите Удалить или щелкните значок Удалить файл , чтобы удалить выбранный элемент из портфолио.
Больше подобных
- Печать PDF-файлов в портфолио PDF
- Поиск текста в нескольких PDF-файлах
- Обзор портфолио PDF
- Работа с файлами компонентов в портфолио PDF
- Публикация и совместное использование портфолио PDF
- Объединение нескольких PDF-файлов в один файл онлайн
Войдите в свою учетную запись
Войти
Управление учетной записью
Как создать портфолио PDF в Adobe Acrobat
Автор Erin Wright
В этом учебном пособии показано, как создавать, настраивать и переименовывать портфолио PDF в Adobe Acrobat.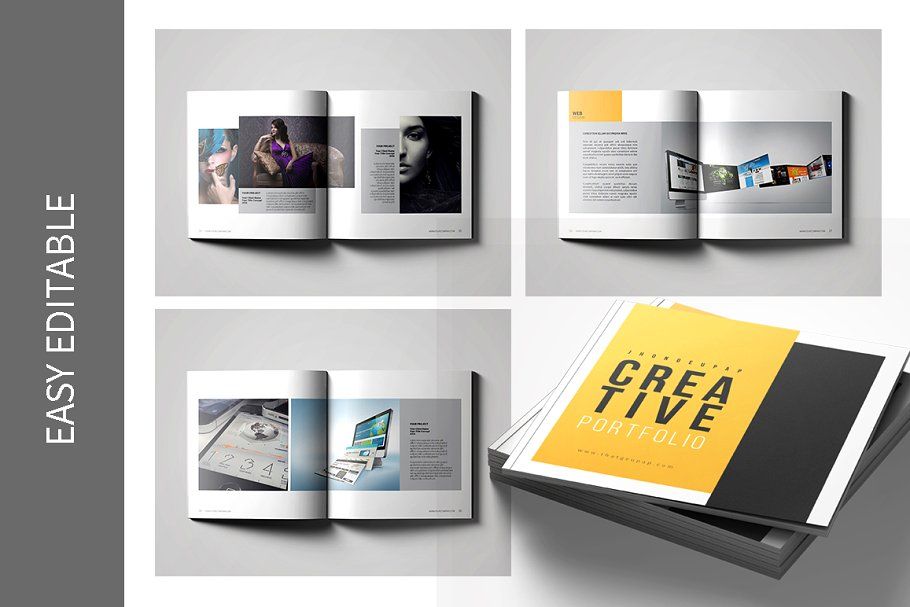
Прежде чем мы начнем, вам может быть интересно…
Что такое портфолио в формате PDF?
При использовании инструмента «Объединить файлы» Adobe Acrobat другие типы файлов (например, файлы Microsoft Word или Excel) будут преобразованы в формат PDF. Однако портфолио PDF позволяет объединять и сохранять несколько файлов в один PDF-файл без преобразования других файлов в PDF-файлы.
Быстрые ссылки:
- Как создать портфолио PDF
- Как настроить портфолио PDF
- Как переименовать и сохранить портфолио PDF
Это руководство доступно в виде видеоролика на YouTube, демонстрирующего все шаги в режиме реального времени.
Посмотрите более 150 других учебных пособий по программному обеспечению для письма на моем канале YouTube.
Изображения ниже взяты из Adobe Acrobat DC. Эти шаги также будут работать в Adobe Acrobat 2020 и Adobe Acrobat 2017. Кроме того, шаги практически идентичны для ПК и Mac.
Вы не можете создать портфолио с помощью Adobe Acrobat Standard или Acrobat Reader; однако вы можете просматривать портфолио с помощью обоих.
Как создать портфолио PDF в Adobe Acrobat
- Выберите вкладку Файл .
- Выберите Создать из раскрывающегося меню.
- Выберите Портфолио PDF из подменю.
- Выберите Добавить файлы в диалоговом окне Создать портфолио PDF.
- Выберите тип файла, который вы хотите добавить в портфолио:
- Добавить файлы — Добавить практически любой файл, хранящийся на вашем компьютере или в подключенном хранилище.

- Добавить папки — добавить все файлы в папку (но не саму папку).
- Добавить PDF со сканера — выберите свой сканер, а затем добавьте результат сканирования.
- Добавить веб-страницу — (не рекомендуется) Введите URL-адрес отдельной веб-страницы, которая затем преобразуется в PDF-файл, который часто выглядит иначе, чем оригинал.
- Добавить файлы — Добавить практически любой файл, хранящийся на вашем компьютере или в подключенном хранилище.
Важное примечание. Чтобы создать предварительный просмотр веб-страницы вместе со ссылкой для открытия веб-страницы в браузере, добавьте URL-адрес после создания портфолио, как показано в разделе «Как добавить веб-контент» ниже.
- Добавить из буфера обмена — Добавить текущее содержимое буфера обмена.
- После добавления файлов перетащите их в том порядке, в котором они должны отображаться в портфолио.
 Пример перемещения файла
Пример перемещения файла- Чтобы удалить файл, наведите на него указатель мыши, а затем нажмите кнопку Удалить .
- Нажмите кнопку «Создать ».
Появится файл с именем Portfolio1.pdf . (Вы можете переименовать портфолио, как показано в разделе «Как переименовать и сохранить портфолио PDF» ниже.)
Рисунок 9. Вкладка Portfolio1.pdfВсе файлы в портфолио появятся на панели навигации.
Рисунок 10. Панель навигации- Используйте стрелки навигации для последовательного просмотра файлов. Или просмотрите определенные файлы, выбрав их на панели навигации.
- (только для ПК) Нажмите кнопку Предварительный просмотр для предварительного просмотра содержимого, отличного от PDF.
- Выбрать Открыть документ , чтобы открыть файл в родном приложении.
 (Например, электронная таблица Excel откроется в Microsoft Excel.)
(Например, электронная таблица Excel откроется в Microsoft Excel.)
- Нажмите кнопку OK в диалоговом окне с вопросом, уверены ли вы, что хотите открыть файл. (Нажимайте кнопку OK, только если вы уверены, что хотите открыть файл, конечно.)
Файл должен открыться в собственном приложении.
Как настроить портфолио PDF в Adobe Acrobat
Создав портфолио PDF, вы можете добавлять дополнительные файлы и веб-контент, упорядочивать файлы в папках, извлекать (сохранять) файлы в другие места, удалять файлы и изменять порядок файлов на панели навигации.
- Нажмите кнопку Добавить файлы , чтобы добавить дополнительные файлы, содержимое папок или веб-содержимое.
Как добавить веб-контент
Параметр «Добавить веб-контент» , показанный на рис. 14, создает предварительный просмотр URL-адреса вместо преобразования веб-контента в PDF, как это делается на шаге 5 раздела выше.
14, создает предварительный просмотр URL-адреса вместо преобразования веб-контента в PDF, как это делается на шаге 5 раздела выше.
Если вы добавите веб-контент с помощью этой опции, ваши читатели смогут открыть URL-адрес в веб-браузере, выбрав «Открыть документ» (см. рис. 13).
- Введите имя файла, необязательное описание и URL-адрес или встроенный тег в диалоговое окно «Добавить веб-контент».
- Нажмите кнопку OK .
- Нажмите кнопку Новая папка , чтобы добавить пустую папку на панель навигации. Затем назовите папку, выберите OK и перетащите в нее файлы, чтобы упорядочить портфолио.
- Выберите файл на панели навигации, а затем нажмите кнопку Извлечь , чтобы сохранить файл в другом месте, используя обычный процесс сохранения. (Обратите внимание, что извлеченные файлы не удаляются из портфолио.
 )
)
- Выберите файл на панели навигации, а затем выберите Удалить , чтобы удалить его из портфолио.
- Выберите и перетащите файлы вверх и вниз, чтобы реорганизовать их в области навигации.
Как переименовать и сохранить портфолио PDF в Adobe Acrobat
Общее имя файла Portfolio1.pdf можно изменить на более конкретное при сохранении портфолио.
- Выберите вкладку File (см. рис. 1).
- Выберите Портфолио PDF из выпадающего меню.
- Выберите место для сохранения портфолио в диалоговом окне «Сохранить как PDF».
Диалоговое окно «Сохранить как PDF» закроется автоматически.
- Переименуйте и сохраните файл, как обычно, во втором диалоговом окне «Сохранить как PDF».

 почты или внутреннего сервера
почты или внутреннего сервера

 почты или внутреннего сервера
почты или внутреннего сервера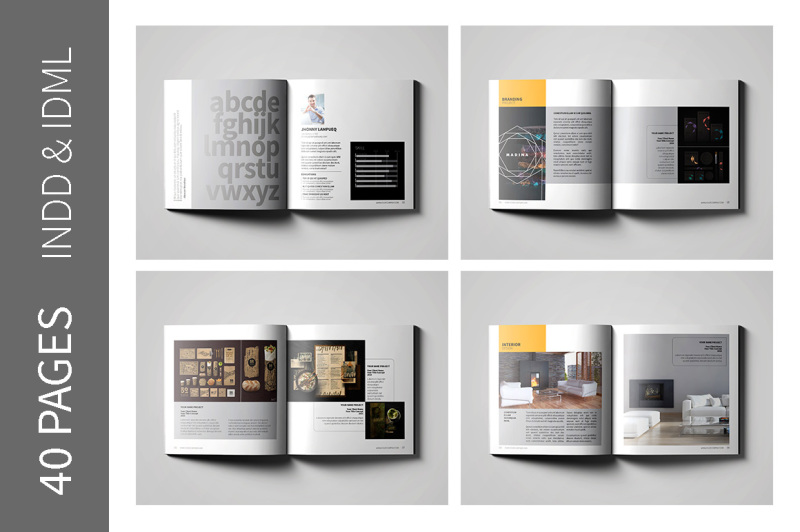
 в разделе Режимы просмотра портфолио.
в разделе Режимы просмотра портфолио.
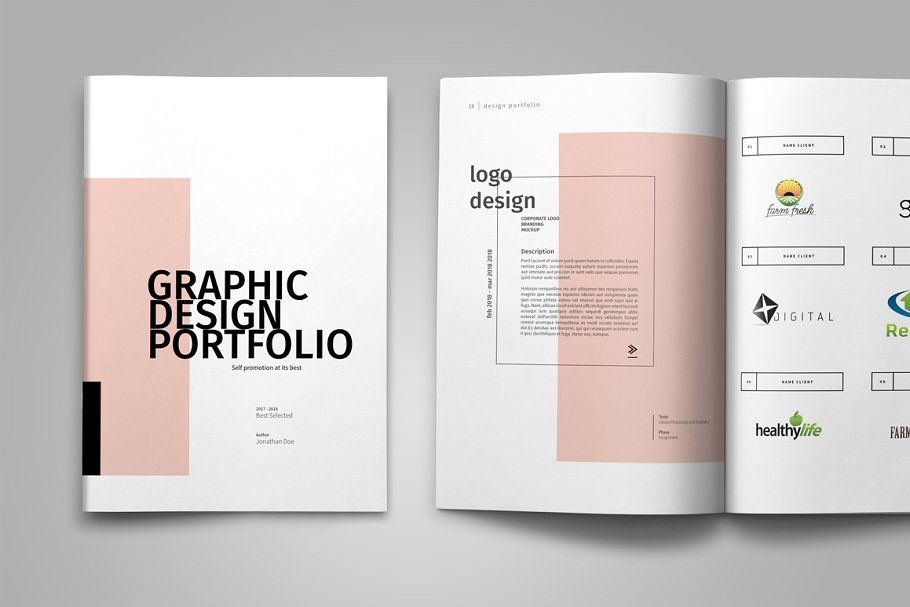


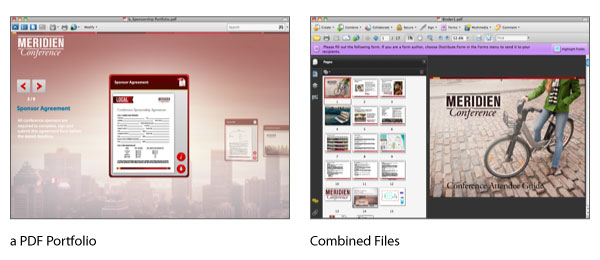 (Например, электронная таблица Excel откроется в Microsoft Excel.)
(Например, электронная таблица Excel откроется в Microsoft Excel.)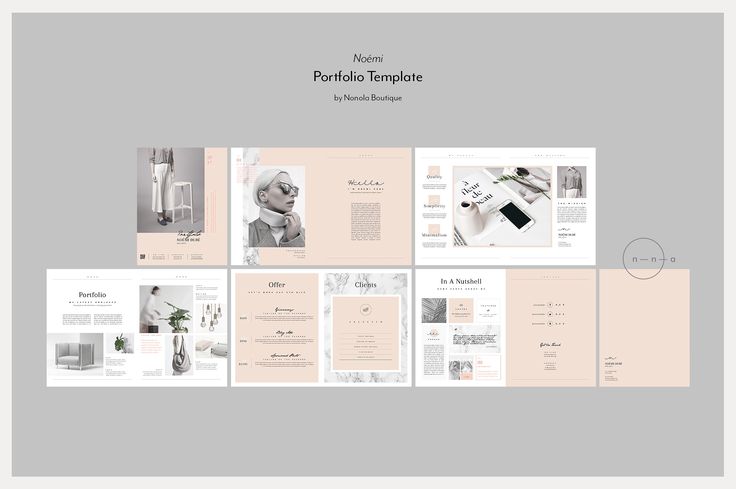 )
)