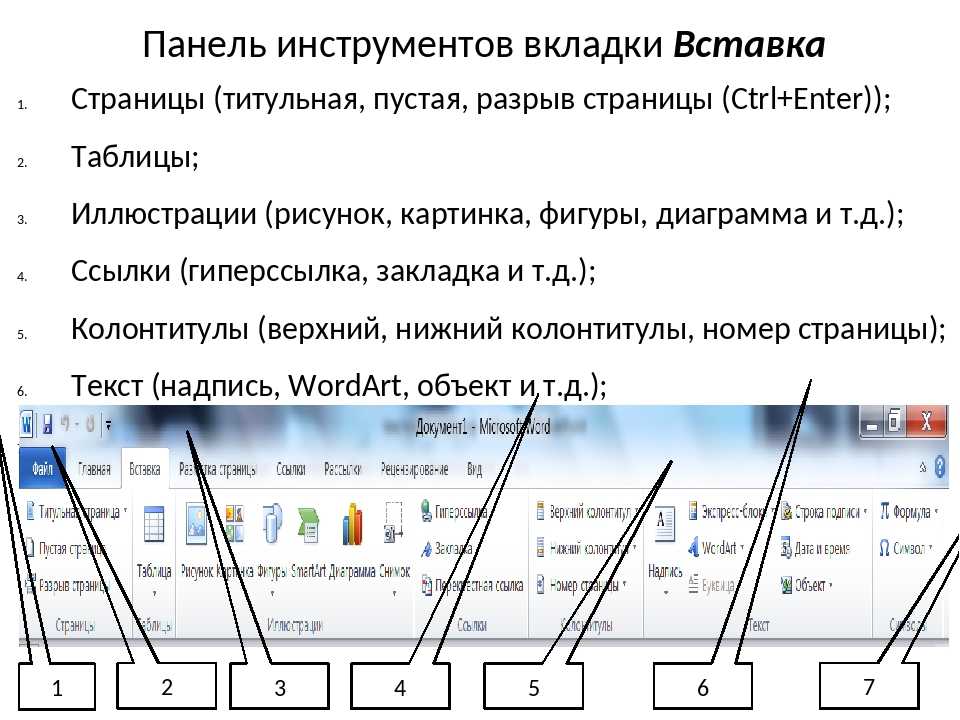панель инструментов «Стандартная» | Microsoft Learn
Twitter LinkedIn Facebook Адрес электронной почты
- Статья
- Чтение занимает 2 мин
Содержит кнопки, которые обеспечивают быстрый вызов некоторых часто открываемых пунктов меню.
Нажмите кнопку панели инструментов, чтобы выполнить действие, представленное этой кнопкой. Если вы хотите отобразить toolTips для кнопок панели инструментов, вы можете выбрать параметр Show ToolTips на вкладке Общие параметры диалоговое окно.
| Кнопка | Значок | Описание |
|---|---|---|
Просмотр <host application> | Выполняет переключение между внешним приложением и активным документом Visual Basic. | |
| Insert | Открывает меню, позволяя вставить один из следующих объектов в активный проект. Значок меняется на последний добавленный объект. Объектом по умолчанию является форма.
| |
Сохранение <host document name> | Сохраняет хост-документ, включая проект и все его компоненты (формы и модули).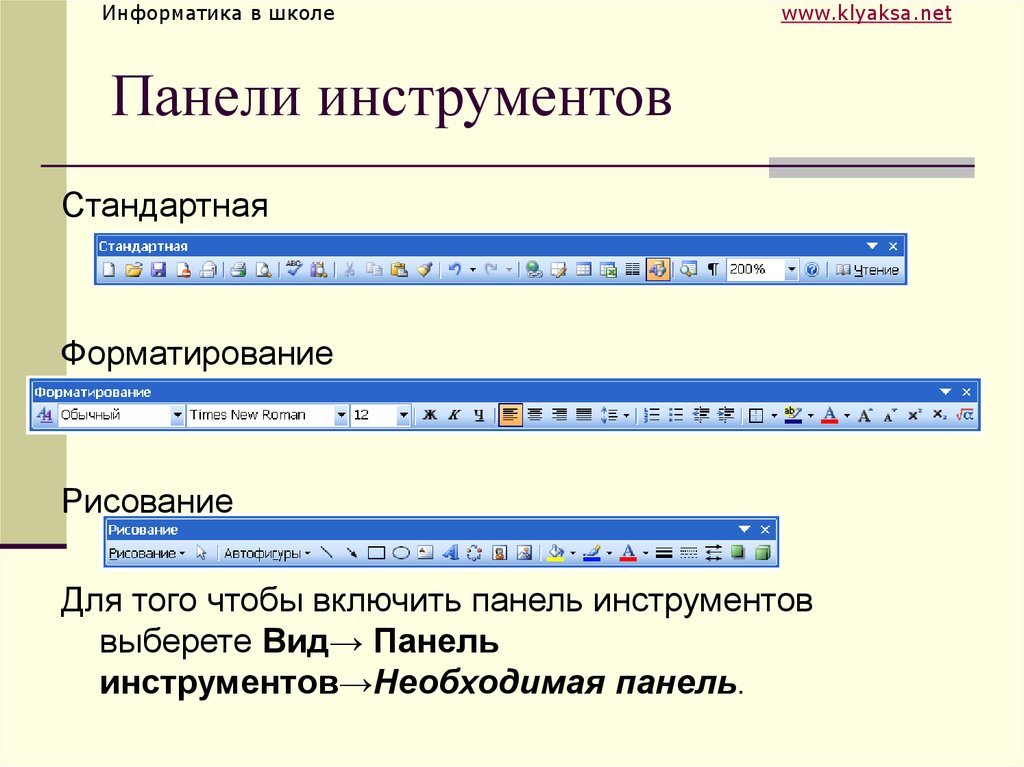 | |
| Cut | Удаляет выбранный элемент управления или текст и помещает его в буфер обмена. | |
| Copy | Копирует выбранный элемент управления или текст в буфер обмена. | |
| Paste | Помещает содержимое буфера обмена в текущее место. | |
| Find | Открывает диалоговое окно Find и выполняет поиск указанного текста в поле Find What . | |
Отмена <last editing action> | Отменяет последнее действие редактирования. | |
Redo <last editing action> | Восстанавливает действие отмены последнего редактирования текста, если после последней отмены не было никаких других действий. | |
| «Выполнить процедуру/форму пользователя» или «Выполнить макрос» | Выполняет текущую процедуру, если курсор находится в процедуре, запускает UserForm, если userForm в настоящее время активен, или выполняет макрос, если не активен ни окно Кода, ни UserForm. | |
| Break | Останавливает выполнение программы и переходит в режим приостановки выполнения. | |
Сброс <project> | Очищает переменные уровня модуля в стеке выполнения и сбрасывает проект. | |
| Режим проектирования | Включает и выключает режим конструктора. | |
| Обозреватель проектов | Отображает Project Explorer, который отображает иерархический список открытых в настоящее время проектов и их содержимого. | |
| Properties Window | Открывает окно Свойства, чтобы просмотреть свойства выбранного управления. | |
| Обозреватель объектов | Отображает объектный браузер, в котором перечислены библиотеки объектов, библиотека типов, классы, методы, свойства, события и константы, которые можно использовать в коде, а также модули и процедуры, определенные для проекта. | |
| Панель элементов | Отображает или скрывает ящик инструментов, который содержит все элементы управления и вставленные объекты (например, диаграмму Microsoft Excel), доступные вашему приложению. Это действие доступно, только когда активна форма UserForm. | |
| Справка Microsoft Visual Basic for Applications | Открывает просмотра справки для связанного приложения. |
- Меню «Вставка»
- Меню «Правка»
- Панели инструментов
Поддержка и обратная связь
Есть вопросы или отзывы, касающиеся Office VBA или этой статьи? Руководство по другим способам получения поддержки и отправки отзывов см. в статье Поддержка Office VBA и обратная связь.
Добавление форматирования в документ с помощью мини-панели инструментов
Excel 2007 Word 2007 Outlook 2007 PowerPoint 2007 Access 2007 Еще. ..Меньше
..Меньше
Примечание: Мы стараемся как можно оперативнее обеспечивать вас актуальными справочными материалами на вашем языке. Эта страница переведена автоматически, поэтому ее текст может содержать неточности и грамматические ошибки. Для нас важно, чтобы эта статья была вам полезна. Просим вас уделить пару секунд и сообщить, помогла ли она вам, с помощью кнопок внизу страницы. Для удобства также приводим ссылку на оригинал (на английском языке).
Когда вы выберете текст, вы можете отобразить или скрыть удобную мини-панель инструментов, которая поможет вам работать со шрифтами, выравниванием, цветами текста, отступами и маркерами.
Примечание: Мини-панель инструментов настроить нельзя.
На приведенном ниже рисунке показана мини-панель инструментов при наведении указателя мыши на нее.
Чтобы использовать мини-панель инструментов, выделите текст, который вы хотите отформатировать, и выберите нужный вариант на панели инструментов.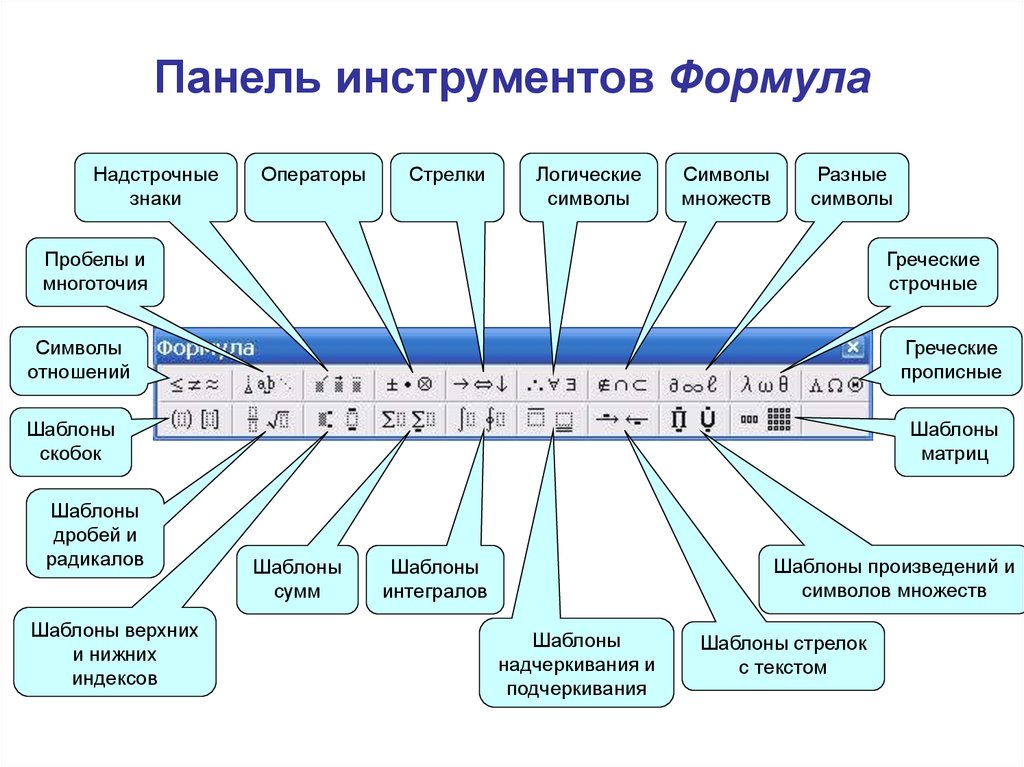
Если вы не хотите видеть мини-панель инструментов, ее можно отключить, как описано ниже.
Отключение мини-панели инструментов
-
В приложении Office выберите Параметрыфайла _Гт_ _гт_ General ( Общие).
-
Снимите флажок Показывать мини-панель инструментов при выделении .
-
Нажмите кнопку ОК.
Отключение мини-панели инструментов в Word, Excel или PowerPoint
- org/ItemList»>
-
Нажмите кнопку Microsoft Office , а затем — параметры (имя приложения Office) . Например, выберите Параметры Word.
-
Нажмите популярные, а затем в разделе Основные параметры работы с (имя приложения Office)
-
Нажмите кнопку ОК.
Отключение мини-панели инструментов в Outlook
- org/ItemList»>
-
Откройте новое сообщение.
-
Нажмите кнопку Microsoft Office
и выберите пункт Параметры редактора. -
В разделе Работа с Outlook и другими программами Microsoft Officeснимите флажок Показывать мини-панель инструментов при выделении .
-
Нажмите кнопку ОК.
Лента Word — Панели инструментов и меню
Меню (или раскрывающееся меню) — это способ выполнения действий.
Панель инструментов — это просто набор значков, обеспечивающих быстрый доступ к раскрывающемуся меню.
Панели инструментов предлагают быстрые ярлыки для часто используемых команд.
Изображение, которое появляется рядом с командой в раскрывающемся меню, обычно указывает на то, что эта команда также существует на панели инструментов.
Word содержит более пятидесяти предопределенных панелей инструментов и более сорока предопределенных контекстных меню.
Вы можете изменить положение любой из панелей инструментов с помощью мыши, и их можно прикрепить к любой стороне окна приложения.
Чтобы быстро отобразить другую панель инструментов, выберите (Вид > Панели инструментов) и выберите панель инструментов из подменю.
Галочки показывают все панели инструментов, которые в данный момент отображаются на экране.
Если панель инструментов, которую вы хотите отобразить, отсутствует, нажмите кнопку Настроить внизу и выберите вкладку Панели инструментов, чтобы получить полный список.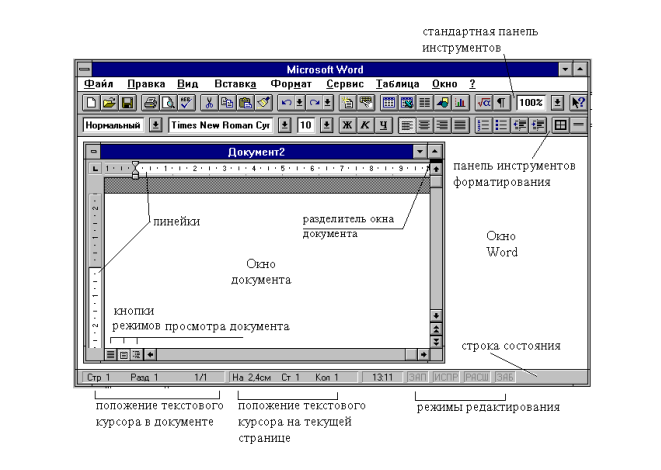
При первом открытии Word отображаются две панели инструментов: стандартная и форматирование. В последней версии Word они отображаются в одной строке, хотя их можно легко настроить так, чтобы они занимали две строки.
Команды раскрывающегося меню разделены на группы. Это поможет вам идентифицировать и запомнить команды и связать любые команды, которые могут быть связаны.
Могу ли я использовать клавиатуру?
Вы можете выбирать команды меню с помощью мыши или клавиатуры.
Нажатие клавиши Alt активирует строку меню, а нажатие клавиши ESC деактивирует строку меню.
Вы можете перемещаться между меню, нажимая клавиши со стрелками или клавишу Tab . Вы можете развернуть конкретное меню, нажав клавишу Enter или клавиши со стрелками вверх или вниз.
В качестве альтернативы вы можете выбрать конкретное раскрывающееся меню, нажав букву, подчеркнутую в этом меню.
Когда раскрывающееся меню расширится, вы можете использовать аналогичные методы для выбора отдельных команд.
Как только команда будет выделена, вы можете нажать клавишу Enter, чтобы выбрать ее.
Например, вы можете нажать (Alt + «E», «S»), чтобы отобразить диалоговое окно «Специальная вставка».
Вы можете перемещаться между видимыми панелями инструментов, нажимая (Ctrl + Tab) или (Ctrl + Shift + Tab) .
Существуют ли какие-либо соглашения по меню?
Все приложения Microsoft Office имеют стандартные соглашения относительно панелей инструментов и меню.
Иконки
Они расположены слева от некоторых команд и указывают на наличие панели инструментов, обеспечивающей альтернативный способ активации команды. Значок такой же, как и на панели инструментов.
Клавиши быстрого доступа
Они расположены справа от некоторых команд и указывают на то, что существует альтернативный (и более быстрый) способ активировать команду.
Треугольные стрелки
Они расположены справа от некоторых команд и указывают на наличие подменю. Они также известны как каскадные меню .
Многоточие
Они расположены справа от команд и указывают, что диалоговое окно будет отображаться для подтверждения действия.
Отключено
Эти команды выделены серым цветом и указывают на то, что в данный момент они недоступны.
Что такое экранные подсказки?
Это названия желтых полей, которые появляются при наведении курсора на командные кнопки.
Они чрезвычайно полезны и могут помочь идентифицировать команды.
Закрепленные или плавающие панели инструментов?
Некоторые панели инструментов, которые вы открываете, являются «плавающими», а некоторые — «закрепленными».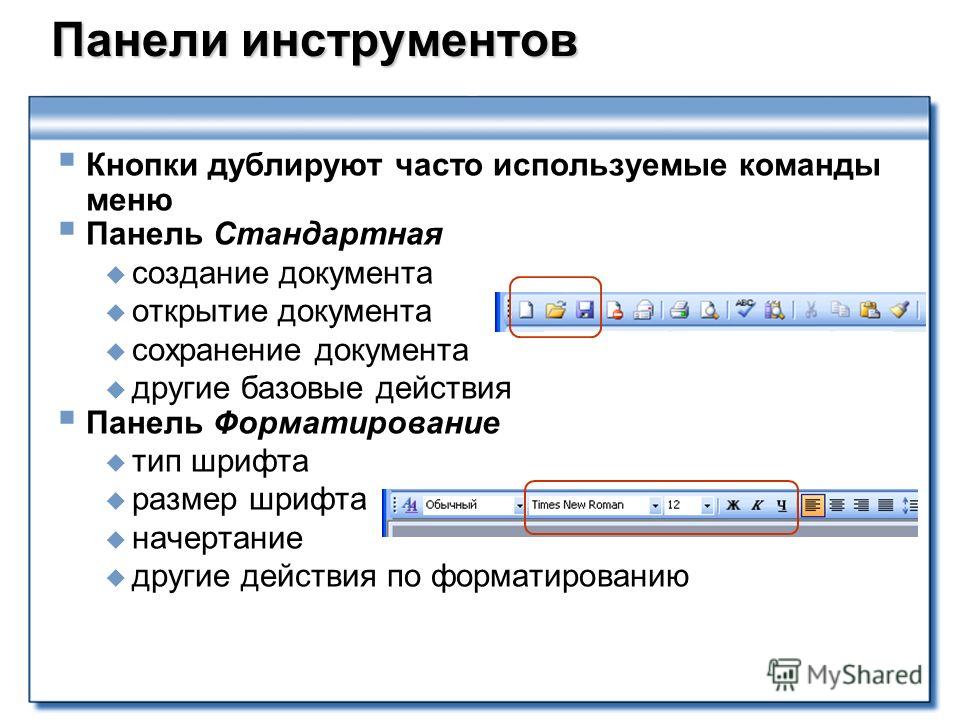
Плавающие панели инструментов могут появляться над документом, их можно перемещать и перетаскивать.
Закрепленные панели инструментов привязаны к краю окна приложения.
Различные панели инструментов могут быть отображены или скрыты в любое время. Экран с меньшим количеством панелей инструментов обеспечивает большую и менее загроможденную рабочую область.
Вы можете перемещать плавающую панель инструментов, перетаскивая ее строку заголовка. Чтобы привязать его, вы можете дважды щелкнуть его строку заголовка.
Чтобы преобразовать закрепленную панель инструментов в плавающую панель инструментов, наведите указатель мыши на пробел на панели инструментов, щелкните и перетащите область рабочего листа.
Когда панель инструментов плавает, вы можете изменить ее форму, перетащив границы, или скрыть ее, нажав крестик в маленьком крестике в правом верхнем углу.
Определение групп на панелях инструментов и в меню
Команды группирования могут быть полезны и легко выполняются с помощью контекстного меню.
Когда отображается диалоговое окно (Инструменты > Настройка) , вы можете выбрать команду с помощью Правой кнопки мыши, чтобы отобразить контекстное меню.
Кнопка «Начать группу» является переключателем и вставляет небольшую горизонтальную или вертикальную черту выше или слева от этой команды.
В качестве альтернативы можно использовать раскрывающееся меню «Изменить выделение» на вкладке «Команда» диалогового окна «Настройка».
Добавлять и удалять группы также можно с помощью мыши, хотя это немного сложно.
Чтобы добавить групповую строку над командой, просто перетащите команду вниз (или немного влево).
Чтобы удалить групповую линию, просто перетащите команду вверх (или немного вправо).
Отображение только текста или текста и изображения
Следующие кнопки в контекстном меню управляют тем, как отображаются ваши команды, хотя есть небольшие различия.
Стиль по умолчанию — восстанавливает настройку по умолчанию, которая обычно отображает изображение и текст в меню, но только изображение на панелях инструментов.
Только текст (всегда) — изображение не будет отображаться в меню или на панели инструментов.
Только текст (в меню) — Изображение не будет отображаться в меню, но будет отображаться на панели инструментов.
Изображение и текст — Текст и изображение будут отображаться в меню или на панели инструментов.
(Просмотр > Полноэкранный режим)
Чтобы удалить все панели инструментов, кроме строки меню, выберите (Просмотр > Полноэкранный режим).
Это приведет к отображению большей области рабочего листа, что часто может облегчить работу.
Чтобы отобразить панели инструментов после завершения, выберите (Вид > Закрыть полноэкранный режим).
Список всех команд
Можно получить список всех встроенных команд, доступных в Word.
Эта команда по умолчанию не отображается ни в одном меню или на панели инструментов, но ее можно добавить с помощью диалогового окна (Инструменты > Настройка).
Выберите вкладку «Команды» и выберите «Все команды» в списке слева.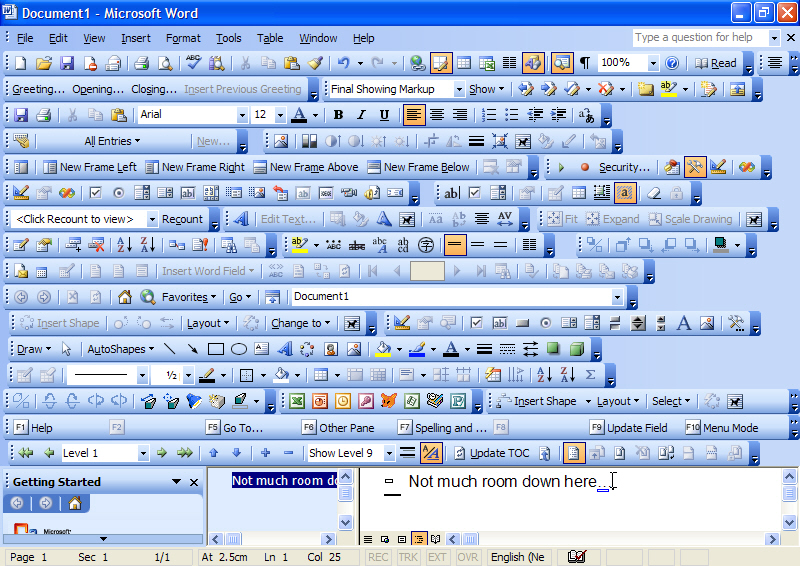
Этот параметр отображает все команды в алфавитном порядке, что упрощает поиск команд «ListCommand».
Затем вы можете перетащить эту команду в меню или на панель инструментов, чтобы она была постоянно доступна.
После того, как вы включили эту команду в существующее меню или панель инструментов, вы можете закрыть диалоговое окно «Настройка».
При выборе этой команды появится следующее диалоговое окно.
Текущие настройки меню и клавиатуры — Создает новый документ, содержащий все встроенные настройки меню и клавиатуры.
Все команды Word — создает новый документ, содержащий все доступные встроенные команды.
Вы можете перемещать кнопки панели инструментов, удерживая нажатой клавишу Alt и перетаскивая кнопку в новое место.
Чтобы удалить кнопку панели инструментов, удерживая нажатой клавишу Alt, перетащите кнопку в документ.
Помните, что чем ниже разрешение вашего экрана, тем меньше кнопок вы можете видеть на панели инструментов. Делайте все возможное, чтобы максимизировать разрешение экрана
Любые изменения, которые вы вносите в свои панели инструментов и т. д., убедитесь, что они сохранены в вашем «Normal.dot», иначе они не будут видны каждый раз, когда вы входите в Word.
Вы можете добавить панель инструментов только в шаблон (.dot), а не в документ (.doc)
Вы можете отключить эту функцию персонализированного меню и отобразить все меню, выбрав (Инструменты > Настроить) (вкладка «Параметры») и сняв флажок «Меню отображать недавно использованные команды». Интерфейс
Words для управления встроенными контекстными меню немного приятнее, чем в Excel, хотя вы не можете вручную добавить контекстное меню и не можете изменить пользовательскую панель инструментов ??
Если у вас есть дополнительное раскрывающееся меню вверху, но кнопки на самом деле ничего не делают, вам нужно сбросить строку меню в обычном режиме.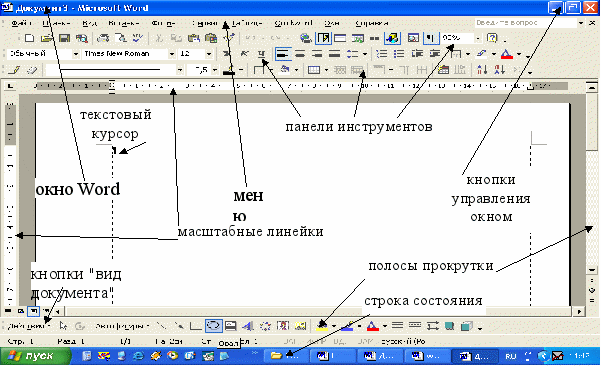 закройте Word и снова откройте.
закройте Word и снова откройте.
Существует большая разница между командой «FileNew» и «FileNew…»
Чтобы получить список всех команд, используемых Word, (Инструменты > Макрос > Макросы). В поле «Макросы» выберите «Команды Word». В списке выберите «Список команд» и нажмите «Выполнить». Он отображает клавиши быстрого доступа к командам и меню, из которого они доступны.
В новых персонализированных меню Word отображаются только те команды, которые вы часто используете.
Вы можете закрыть панель инструментов, щелкнув крошечный крестик в правом верхнем углу. Это доступно только тогда, когда панель инструментов является плавающей.
Панели инструментов и кнопки можно увеличить, используя вкладку «Параметры» диалогового окна («Инструменты» > «Настройка») . Это можно сделать, установив флажок «Крупные значки».
Чтобы быстро отобразить панель инструментов, нажмите Правую кнопку мыши при наведении на меню или панель инструментов, чтобы отобразить список (Вид > Панели инструментов).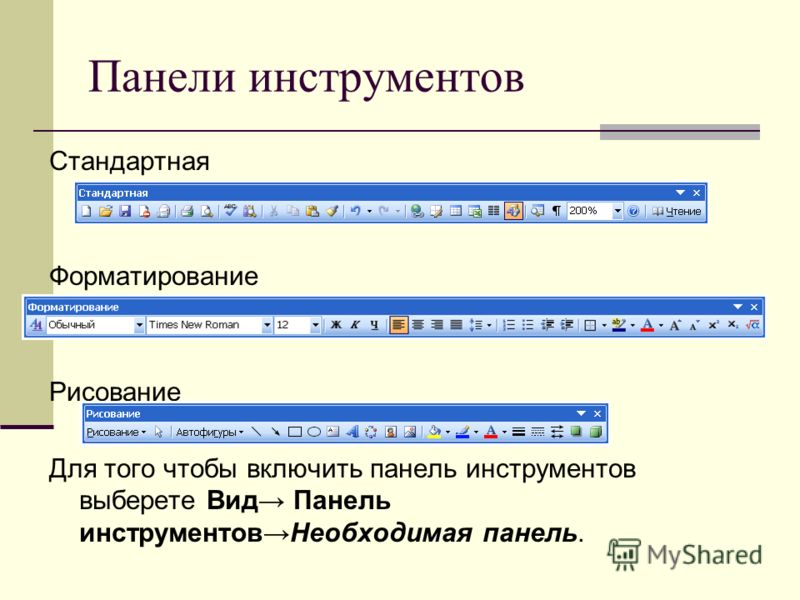
© 2022 Better Solutions Limited. Все права защищены. © 2022 Better Solutions LimitedTopPrevNext
Настройка панели быстрого доступа
Excel
Введите и отформатируйте данные
Настроить вид
Настроить вид
Настройка панели быстрого доступа
Excel для Microsoft 365 Word для Microsoft 365 Outlook для Microsoft 365 PowerPoint для Microsoft 365 Access для Microsoft 365 OneNote для Microsoft 365 Project Online Desktop Client Publisher для Microsoft 365 Visio Plan 2 Excel 2021 Word 2021 Outlook 2021 PowerPoint 2021 Access 2021 Project профессиональный 2021 Project Standard 2021 Publisher 2021 Visio Professional 2021 Visio Standard 2021 OneNote 2021 Excel 2019Word 2019 Outlook 2019 PowerPoint 2019 Access 2019 Project профессиональный 2019 Project Standard 2019 Publisher 2019 Visio профессиональный 2019 Visio Standard 2019 Excel 2016 Word 2016 Outlook 2016 PowerPoint 2016 Access 2016 OneNote 2016 Project профессиональный 2016 Project Standard 1 6 20 Visio Publisher 1 6 20 Visio 2016 Visio Word 2013 Outlook 2013 PowerPoint 2013 Access 2013 OneNote 2013 Project Professional 2013 Project Standard 2013 Publisher 2013 Visio Professional 2013 Visio 2013 SharePoint Designer 2010 Excel 2010 Word 2010 Outlook 2010 PowerPoint 2010 OneNote 2010 Project 2010 Project Standard 2010 Publish 2010 Visio Premium 2010 Visio 2010 Visio Standard 2010 InfoPath 2010 InfoPath 2013 SharePoint Workspace 2010 Дополнительно.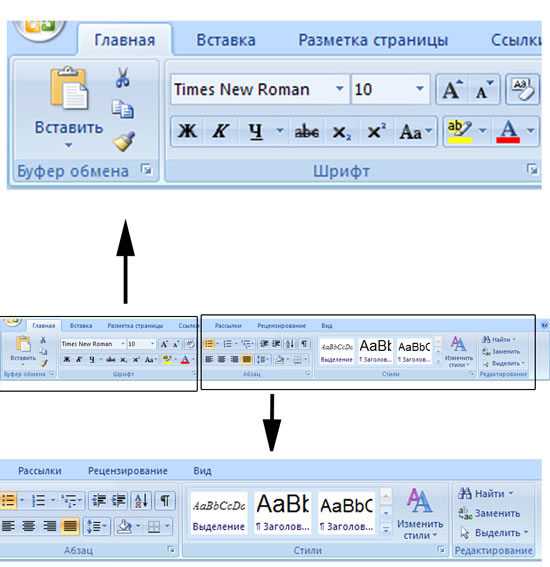
Настраиваемая панель быстрого доступа содержит набор команд, которые не зависят от текущей отображаемой вкладки на ленте. Вы можете переместить панель быстрого доступа из одного из двух возможных мест и добавить кнопки, представляющие команды, на панель быстрого доступа.
Примечания:
Вы не можете увеличить размер кнопок, представляющих команды, с помощью параметра в Microsoft Office. Единственный способ увеличить размер кнопок — уменьшить используемое разрешение экрана.
Панель быстрого доступа не может отображаться на нескольких строках.
На панель быстрого доступа можно добавлять только команды.
 Содержимое большинства списков, например значения отступов и интервалов, а также отдельные стили, которые также отображаются на ленте, нельзя добавить на панель быстрого доступа. Однако вы можете настроить ленту в Office, чтобы персонализировать ленту так, как вам нужно. Например, вы можете создавать настраиваемые вкладки и настраиваемые группы, содержащие часто используемые команды.
Содержимое большинства списков, например значения отступов и интервалов, а также отдельные стили, которые также отображаются на ленте, нельзя добавить на панель быстрого доступа. Однако вы можете настроить ленту в Office, чтобы персонализировать ленту так, как вам нужно. Например, вы можете создавать настраиваемые вкладки и настраиваемые группы, содержащие часто используемые команды.
Что ты хочешь сделать?
Показать или скрыть панель быстрого доступа
Переместить панель быстрого доступа
Показать или скрыть метки команд на панели быстрого доступа
Добавить команду на панель быстрого доступа
Добавьте команду на панель быстрого доступа, которой нет на ленте.

Удаление команды с панели быстрого доступа
Изменить порядок команд на панели быстрого доступа
Настройте панель быстрого доступа с помощью команды «Параметры».
Сбросить панель быстрого доступа к настройкам по умолчанию
Экспорт настроенной панели быстрого доступа
Импорт настроенной панели быстрого доступа
Почему я вижу зеленый шар?
Показать или скрыть панель быстрого доступа
Щелкните правой кнопкой мыши на ленте и выполните одно из следующих действий:
- org/ListItem»>
Если отображается панель быстрого доступа, выберите Скрыть панель быстрого доступа .
Если панель быстрого доступа скрыта, выберите Показать панель быстрого доступа .
Примечание. Вы также можете скрыть панель быстрого доступа в меню «Настройка панели быстрого доступа», выбрав «Скрыть панель быстрого доступа» .
Перемещение панели быстрого доступа
Местоположение
Панель быстрого доступа может располагаться в одном из двух мест:
Изменить местоположение
Вы можете перемещать панель быстрого доступа из одного места в другое.
- org/ItemList»>
Выберите Настроить панель быстрого доступа .
В списке выберите Показать под лентой.
или Показать над лентой .
Примечания:
Вы можете установить команды определения местоположения в параметрах.
Выберите Файл > Параметры > Панель быстрого доступа > Положение панели инструментов.
Показать или скрыть метки команд на панели быстрого доступа
Если панель быстрого доступа установлена под лентой, вы можете показать или скрыть метки команд.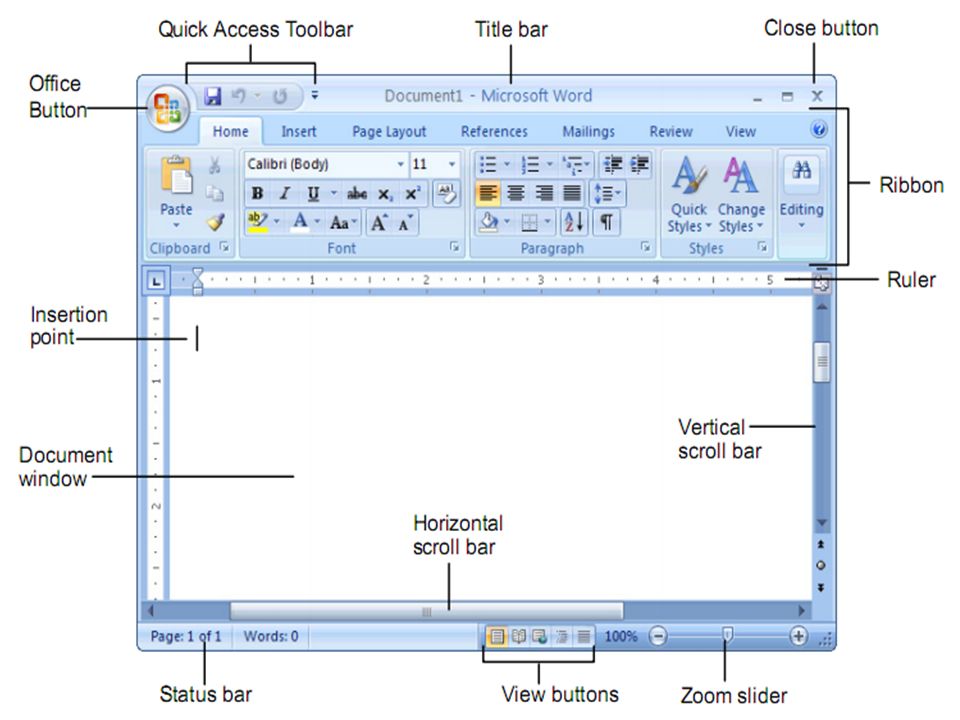
Важно: Панель быстрого доступа ДОЛЖНА быть установлена ниже ленты, чтобы показывать или скрывать метки команд.
Выберите Настроить панель быстрого доступа .
В списке выберите Показать метки команд
или Скрыть метки команд .
Добавить команду на панель быстрого доступа
На ленте выберите соответствующую вкладку или группу, чтобы отобразить команду, которую вы хотите добавить на панель быстрого доступа.

Щелкните команду правой кнопкой мыши и выберите Добавить на панель быстрого доступа в контекстном меню.
Добавьте команду на панель быстрого доступа, которой нет на ленте
Выберите Настроить панель быстрого доступа > Дополнительные команды .
В списке Выберите команды из списка выберите Команды не на ленте .
Найдите команду в списке и выберите Добавить .

Совет: Если вы не можете найти нужную команду в Команды, которых нет в списке на ленте, попробуйте установить Выберите команды от до Все команды .
Удалить команду с панели быстрого доступа
Щелкните правой кнопкой мыши команду, которую нужно удалить с панели быстрого доступа.
Выберите Удалить с панели быстрого доступа в контекстном меню.
Изменение порядка команд на панели быстрого доступа
- org/ListItem»>
Щелкните правой кнопкой мыши панель быстрого доступа, затем выберите Настроить панель быстрого доступа в контекстном меню.
В разделе Настроить панель быстрого доступа выберите команду, которую хотите переместить.
Выберите стрелку Вверх или Вниз .
Настройка панели быстрого доступа с помощью команды «Параметры»
Вы можете добавлять, удалять и изменять порядок команд на панели быстрого доступа с помощью команды Параметры .
Выберите Файл > Параметры > Панель быстрого доступа .

Используйте кнопки Добавить и Удалить для перемещения элементов между списком Настроить панель инструментов доступа и командой Выбрать из списка .
Примечание. Чтобы найти элемент в списке Выберите команды из списка , может быть полезно сначала подтвердить его местоположение и имя в приложении. Команды, которые больше не отображаются в приложении, по-прежнему могут быть перечислены здесь в разделе Все команды . Чтобы помочь идентифицировать этот тип команды, более описательное название всплывающей подсказки может отображаться в круглых скобках рядом с устаревшим названием команды в следующем формате:
Адрес [Расположение документа]
Форматирование [Вставить форматирование]
Формулы [Вставить формулы]
Значения [Вставить значения]Сброс панели быстрого доступа к настройкам по умолчанию
- org/ItemList»>
Откройте контекстное меню панели быстрого доступа и выберите Настроить панель быстрого доступа .
В окне Настроить панель быстрого доступа выберите Сброс > Сбросить только панель быстрого доступа .
Экспорт пользовательской панели быстрого доступа
Вы можете экспортировать настройки ленты и панели быстрого доступа в файл, который может быть импортирован и использован коллегой или на другом компьютере.
Выберите Файл > Параметры > Панель быстрого доступа .

Выберите Импорт/экспорт > Экспортировать все настройки .
Дополнительные сведения о настройке ленты см. в разделе Настройка ленты в Office.
Импорт пользовательской панели быстрого доступа
Вы можете импортировать файлы настройки, чтобы заменить текущий макет ленты и панели быстрого доступа. Имея возможность импортировать настройки, вы можете сохранить программы Microsoft Office такими же, как ваши коллеги или с компьютера на компьютер.
Важно: При импорте файла настроек ленты вы теряете все предыдущие настройки ленты и панели быстрого доступа. Если вы считаете, что, возможно, захотите вернуться к настройкам, которые у вас есть в настоящее время, вам следует экспортировать их, прежде чем импортировать какие-либо новые настройки.
Выберите Файл > Параметры > Панель быстрого доступа .
Выберите Импорт/экспорт > Импорт файла настройки .
Дополнительные сведения о настройке ленты см. в разделе Настройка ленты в Office.
Почему я вижу зеленый шар?
Вы видите зеленый шар, если вы добавили пользовательскую группу или команду на панель быстрого доступа после настройки ленты, но не назначили значок для представления этой пользовательской группы или команды.
Примечания: Используется значок:
 Содержимое большинства списков, например значения отступов и интервалов, а также отдельные стили, которые также отображаются на ленте, нельзя добавить на панель быстрого доступа. Однако вы можете настроить ленту в Office, чтобы персонализировать ленту так, как вам нужно. Например, вы можете создавать настраиваемые вкладки и настраиваемые группы, содержащие часто используемые команды.
Содержимое большинства списков, например значения отступов и интервалов, а также отдельные стили, которые также отображаются на ленте, нельзя добавить на панель быстрого доступа. Однако вы можете настроить ленту в Office, чтобы персонализировать ленту так, как вам нужно. Например, вы можете создавать настраиваемые вкладки и настраиваемые группы, содержащие часто используемые команды.