Как пользоваться Sweet Home 3D (Видеоуроки)
Каждый из нас, когда-либо сталкивался с квартирным ремонтом, перепланировкой, строительством дома, бани, гаража и прочих сооружений. В таком деле полезно знать, чего ожидать в результате работы, и при необходимости скорректировать курс к более удачному варианту решения. Благодаря развитию технологий и появлению программы Sweet Home 3D, процесс создания трехмерных интерьеров стал удобен и доступен для каждого пользователя персонального компьютера.
Редактор Sweet Home 3D представляет собой пакет компонентов, позволяющих легко создавать трехмерные сооружения с последующим оформлением. Здесь, Вы можете, по точным размерам, создать уникальный дом, расположить в нем окна и двери, уложить пол, сделать крышу, наклеить обои и поставить мебель. При достаточном умении, здесь можно реализовать практически любую архитектурную задумку.
Все гениальное должно быть простым, и Sweet Home 3D полностью подтверждает эту мудрость.
Информативный видеокурс по эффективному использованию возможностей редактора. Научит новичков пользоваться инструментами и функциями программы, а также познакомит с основами проектирования помещений. За 16 уроков, общей продолжительностью 4 часа 50 минут, вы узнаете, как создавать стены, пол и крышу в Sweet Home 3D, научитесь импортировать дополнительные библиотеки объектов, изменять размеры и многое другое.
{banner_lesson}
Урок 1 — Базовые возможности программы
Урок 2 — Создание планировки квартиры
Урок 3 — Полукруглая стена с окном
Урок 4 — Помещение с множеством комнат
Урок 5 — Способы сохранения проектов
Урок 6 — Этажи в помещениях
Урок 7 – Балкон
Урок 8 — Дополнительные объекты
Урок 9 – Крыша
Урок 10 — Элементы помещения
Содержание курса:
Скачать все уроки по Sweet Home 3D
одним архивом
Яндекс.
Дизайн Интерьера 3D Графические редакторы, Редакторы 3D, Программы для рисования
ArchiCAD Графические редакторы, Редакторы 3D
Калькулятор теплых водяных полов
Длина помещения (м):
Шаг укладки:
5 см7.5 см10 см12.5 см15 см17.5 см20 см22.5 см25 см27.5 см30 см
Ширина помещения (м):
Длина подводящей магистрали (м):
Температура воздуха в помещении:
10 C°11 C°12 C°13 C°14 C°15 C°16 C°17 C°18 C°19 C°20 C°21 C°22 C°23 C°24 C°25 C°26 C°27 C°28 C°29 C°30 C°31 C°32 C°33 C°34 C°35 C°
Толщина полистирола:
20 мм30 мм50 мм20+20 мм30+30 мм50+30 мм50+50 мм
Температура подачи:
30 C°31 C°32 C°33 C°34 C°35 C°36 C°37 C°38 C°39 C°40 C°41 C°42 C°43 C°44 C°45 C°46 C°47 C°48 C°49 C°50 C°51 C°52 C°53 C°54 C°55 C°
Толщина стартовой стяжки (см):
Температура обратки:
25 C°26 C°27 C°28 C°29 C°30 C°31 C°32 C°33 C°34 C°35 C°36 C°37 C°38 C°39 C°40 C°41 C°42 C°43 C°44 C°45 C°46 C°47 C°48 C°49 C°50 C°
Толщина финишной стяжки (см):
Расчётная мощность (Ватт час):
Тип финишного накрытия пола:
КафельЛаминатКовролин
калькулятора теплых водяных полов
Когда встает необходимость создать грамотный проект теплого водяного пола, нужно выполнить ряд сложных вычислений. Эта процедура должна быть сделана грамотно, иначе нужный нам функционал системы теплого пола может не функционировать или происходить с перебоями. Еще несколько лет назад реализовать расчеты для подобного проекта было крайне сложно, однако современные технологии позволяют справиться с такой задачей даже не искушенному в строительном деле пользователю. Речь идет об узкопрофильном онлайн-калькуляторе, с его функционалом можно получить необходимые вычисления. Давайте по порядку разберемся, как происходит расчет тепла теплого пола, и какие данные понадобятся для работы с калькулятором.
Эта процедура должна быть сделана грамотно, иначе нужный нам функционал системы теплого пола может не функционировать или происходить с перебоями. Еще несколько лет назад реализовать расчеты для подобного проекта было крайне сложно, однако современные технологии позволяют справиться с такой задачей даже не искушенному в строительном деле пользователю. Речь идет об узкопрофильном онлайн-калькуляторе, с его функционалом можно получить необходимые вычисления. Давайте по порядку разберемся, как происходит расчет тепла теплого пола, и какие данные понадобятся для работы с калькулятором.
проекта теплого пола
- План вашего помещения
- Материал покрытия пола
- Утеплены ли стены помещения
- Формат и размещение теплого генератора
В проекте вашего теплого пола – важно грамотно рассчитать теплопотери в помещении с учетом его габаритов, среднестатистической температуры воздуха и влажности зимой. Будет уместно так же учесть наличие вторичных источников обогрева в помещении. Сделав учет всех упомянутых параметров, и приняв во внимание факторы теплопотери, можно приступать к просчету труб и реализовывать маршрут коммуникаций теплого пола.
Будет уместно так же учесть наличие вторичных источников обогрева в помещении. Сделав учет всех упомянутых параметров, и приняв во внимание факторы теплопотери, можно приступать к просчету труб и реализовывать маршрут коммуникаций теплого пола.
Совет! Для создания дизайн-проекта помещения лучше воспользоваться программой – Sweet Home 3D, которая поможет избежать распространенных ошибок при планировке жилого пространства.
Именно на основании показателей мощности происходит выбор оптимальной системы теплого пола. Данный показатель всецело зависит от формата и габаритов помещения, специфики отопительной системы. Важно учитывать, что для вычислений будет учитываться только используемая площадь комнаты, которая может считаться жилой, и не загромождена мебелью или бытовыми приборами. Теплый пол может рассматриваться, как основной источник тепла в помещении, только если его коммуникации смогут обогревать не менее 70% от объема всего помещения.
В основе функционала калькулятора лежит метод коэффициентов, то есть, используется оптимальный вариант уже готового расчета теплых водных полов, который может быть изменен под нужды конкретного проекта. Пользователь может изменить все параметры под свое помещение, задать его габариты и температуру подачи/обратки.
Начните заполнять поля онлайн-калькулятора
Задайте остальные данные, не забудьте про тип напольного покрытия. Если вы хотите использовать, к примеру, деревянный паркет, то мощность системы должна быть больше, поскольку дерево обладает не высокой теплопроводностью. Лучше отдать предпочтение в пользу кафеля или ламината.
Заполните остальные поля таблицы, указав тип финишного накрытия пола
После того как все поля будут заполнены — нажмите на кнопку «рассчитать». Обратите внимание — расчет теплого водяного пола с использованием специализированного калькулятора получается значительно точнее, чем проект созданный вручную. Принимая во внимание тот факт, что метод «коэффициентов» опирается на параметры реально созданного эталонного теплого пола.
Принимая во внимание тот факт, что метод «коэффициентов» опирается на параметры реально созданного эталонного теплого пола.
Расчет теплого водяного пола по вашим критериям
Подводя итоги, можно сделать вывод — данный калькулятор отличается более продвинутым функционалом, чем его аналоги. В его базу вносятся, помимо типичных данных, еще и информация о начальной и финишной стяжке, толщина полистирола и квадратура помещения. Эти функции делают его отличным помощником при прокладке теплых полов в вашем доме.
Как создать 3D-представление для Home Assistant (Lovelace) — решения для одной коробки
Эта страница находится в разработке
Подпишитесь на нашу рассылку, чтобы получать уведомления, когда она будет завершена
Подписаться
Содержание
Начало работы
Это руководство предназначено для расширения уже существующей установки Home Assistant.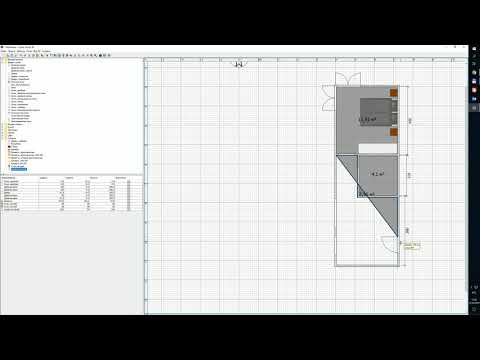
Первое, что вам нужно сделать, это загрузить необходимое программное обеспечение для создания 3D-изображения. Вам потребуются:
- Sweet Home 3D (sweethome3d.com)
- GIMP (gimp.org)
Обе программы бесплатны.
Часть 1. Постройте свой дом в Sweet Home 3D
Этот шаг будет проще всего выполнить, если вы сможете разыскать копию своего плана этажа. Если нет, не волнуйтесь, вы все равно можете построить свой дом, просто это будет не так просто, как отследить план этажа.
(необязательно) — импортируйте свой план этажа
Этот шаг будет проще всего выполнить, если вы сможете отследить копию своего плана этажа. Если нет, не волнуйтесь, вы все равно можете построить свой дом, просто это будет не так просто, как отследить план этажа.
Для этого вам сначала нужно иметь файл изображения вашего плана этажа. Что касается меня, я зашел на веб-сайт своего жилого комплекса и сохранил план этажа, который они рекламировали. Вы также можете использовать инструмент Snipping Tool, встроенный в окна, чтобы сохранить скриншот плана этажа.
Вы также можете использовать инструмент Snipping Tool, встроенный в окна, чтобы сохранить скриншот плана этажа.
Шаг 0: запуск Sweet Home 3d
Шаг 1: Перейдите к План -> Импорт Фоновый изображение…
Шаг 2: Выберите Планы
Шаг 3: Хит Продолжить
Шаг 4. : Найдите известный вам размер и совместите синюю полосу с этим сечением
Шаг 5: Введите известный размер в поле ввода Длина начерченной линии . Вы можете использовать дюймы или футы/дюймы (например, 121″ или 10’1″ )
Шаг 6: Продолжить
Шаг 7: Определите, где вы хотите начать рисование. Я обычно использую нижний левый угол, хотя я не нашел причин его менять.
Шаг 8. Нажмите Готово
Ваш план этажа теперь импортирован в масштабе, чтобы начать строительство. Я рекомендую сохранить ваш файл сейчас.
Строительство стен
А теперь самое интересное — построить свой дом.
Шаг 1: Нажмите «Создать стены»
Шаг 2: Начните с постройки экстерьера. Выберите угол для начала и обведите свой план этажа (если вы его импортировали) снаружи. Когда вы начнете строить, вы заметите, что появляется синяя направляющая, чтобы ваша стена совпадала с другой, используйте их как можно чаще.
Шаг 3: Как только ваш внешний вид будет готов, нажмите Esc и начните строить интерьер.
Примечание. Возможно, вам придется поэкспериментировать и посмотреть, как они лучше всего строятся. Каждый план этажа уникален, и вам, возможно, придется попробовать несколько раз, чтобы сделать все правильно. Просто Ctrl+Z, чтобы отменить и воссоздать его, как вам нравится. Вы также можете настроить стены, щелкнув конец и перетащив его. Sweet Home 3D имеет тонны возможностей, которые я даже не могу охватить. Получайте удовольствие!
Шаг 4: как только вы закончите все внутренние и внешние стены, сохраните. На самом деле сохраняйтесь так часто, как вам нравится, лучше перестраховаться, чем потом сожалеть.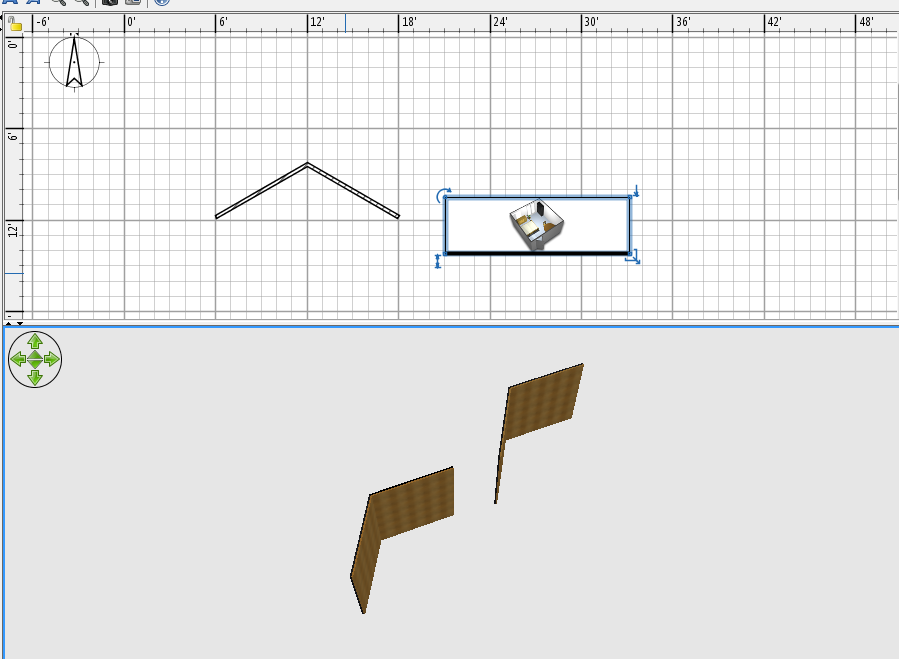
Добавление дверей
После того, как ваши стены завершены, пришло время начать добавлять двери. Sweethome3D имеет множество стилей дверей. Все они регулируются по высоте, ширине и открыванию. Я помогу вам начать, и вы можете поиграть, чтобы построить, как вы хотите.
Шаг 1: На левой боковой панели найдите категорию Двери и окна и разверните ее
Шаг 2: Найдите дверь, которую хотите использовать. Вы можете навести курсор на каждый, чтобы увидеть, как они выглядят
Шаг 3: Перетащите желаемый стиль на стену, где вы хотите разместить его, и отпустите.
Шаг 4: При необходимости отрегулируйте ширину двери, дважды щелкнув по ней и изменив «Размер -> Ширина».
Шаг 5: Добавьте остальные двери. Вы можете сделать это, перетащив больше с панели мебели или удерживая выделение на существующей двери и перетащив ее.
Примечания о дверях
- Одна из ручек на двери позволяет перетаскивать ее по ширине.
 Вы можете использовать это для быстрого обновления
Вы можете использовать это для быстрого обновления - Не все двери одинаковы. В диалоговом окне «Изменение мебели» вы можете настроить высоту, ширину и цвет
- Еще один параметр, который вы можете настроить, — это величина открытия.
- Я использую дверные рамы, чтобы легко добавить проем в стене
Добавление окон
После того, как вы добавили двери, пришло время добавить окна. Они следуют тому же процессу, что и двери, путем перетаскивания нужного стиля на стену.
Шаг 1. На левой боковой панели найдите категорию «Двери и окна» и разверните ее
Шаг 2: Найдите окно, которое хотите использовать. Вы можете навести указатель мыши на каждый из них, чтобы увидеть, как они выглядят.
Шаг 3: Перетащите нужный стиль на стену, где вы хотите его разместить, и отпустите.
Шаг 4a: Дважды щелкните окно и отрегулируйте высоту, высоту и ширину по желанию.
Шаг 4b: В качестве альтернативы окно будет иметь маркеры вокруг него, которые обслуживают другое измерение. Поэкспериментируйте, перетаскивая их, чтобы отрегулировать высоту, возвышение и ширину. Если вам не нравится, как это выглядит, просто ctrl+z для отмены и повторной попытки.
Поэкспериментируйте, перетаскивая их, чтобы отрегулировать высоту, возвышение и ширину. Если вам не нравится, как это выглядит, просто ctrl+z для отмены и повторной попытки.
Шаг 5: Продолжайте добавлять окна по мере необходимости. Мне проще всего удерживать ctrl и перетаскивать окна, которые я создал, чтобы они сохраняли одинаковые размеры.
Шаг 6: Сохраните
Заметки о Windows
- Подобно дверям, вы можете настроить различные параметры окон. Поэкспериментируйте, чтобы отрегулировать их по своему усмотрению
- В отличие от дверей, окна бывают самых разных форм и размеров. С некоторой настройкой вы сможете создавать окна, которые, по крайней мере, будут напоминать ваш стиль.
- Если нет, то на веб-сайте SweetHome3d есть множество загружаемых стилей, которые вы можете скачать и импортировать. В этом руководстве не рассказывается, как это сделать.
Создание комнат
Определение комнат в Sh4D не требуется, но помогает добавить полы и легко покрасить стены.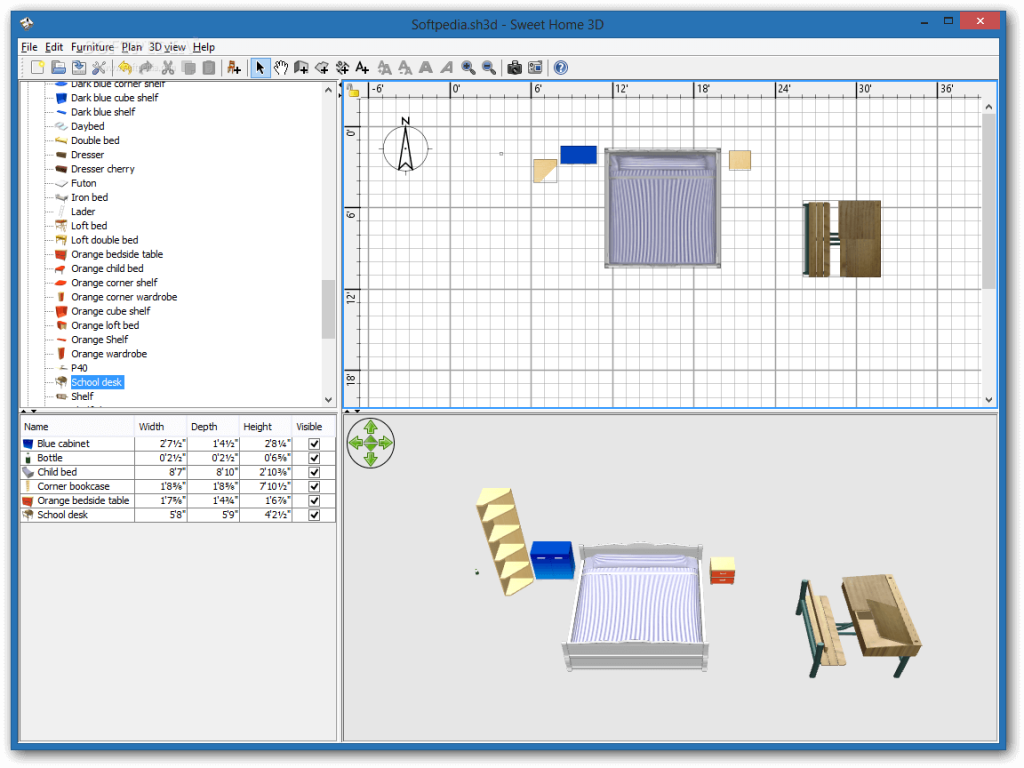
Шаг 1. Нажмите Создать комнату на панели инструментов.
Шаг 4: Нажмите Escape для завершения выбора и присвоения имени вашей комнате
Шаг 5: Продолжите шаги 1-4 для каждой комнаты, которую вы хотите определить/отредактировать , вы можете начать редактировать их, чтобы они больше походили на ваш реальный дом.
Шаг 1: Щелкните правой кнопкой мыши по своей комнате и выберите Изменить комнату
Шаг 2: Выберите цвет/стиль для пола. Мне пришлось поиграть, чтобы найти тот образ, который я хотел. Вы можете выбрать плитку или сплошные цвета. Вы также можете импортировать плитки, если хотите.
Шаг 3. Раскрасьте стены, нажав на них правой кнопкой мыши и выбрав «Изменить стену». Отсюда выберите левый/правый цвета для стены. Опять же, поэкспериментируйте с этим, чтобы найти нужный стиль.
Шаг 4. Продолжайте работу с каждой комнатой по своему усмотрению и сохраняйте их по ходу дела.
Примечание. Я не буду вдаваться в подробности. Каждый дом будет отличаться, и есть много инструментов. Sh4D может сделать столько, сколько вы хотите, сойти с ума.
Каждый дом будет отличаться, и есть много инструментов. Sh4D может сделать столько, сколько вы хотите, сойти с ума.
Часть 2. Добавление освещения и экспорт рендеринга
Пришло время вдохнуть жизнь в ваш дом. Этот шаг — причина, по которой вы здесь в первую очередь; освещение. Следующие шаги просты, но имеют решающее значение для строительства вашего дома. я постараюсь изо всех сил, чтобы сломать их как можно больше. Если я что-то пропустил, оставьте комментарий ниже или воспользуйтесь чатом в правом нижнем углу.
Если вы дошли до этого места, я предполагаю, что вы построили свой дом в Sweet Home 3D. Если у вас есть, загрузите его и продолжайте. Если нет, вернитесь к части 1 и начните.
Добавить источники света
Шаг 1. На левой боковой панели найдите категорию Источники света и разверните ее
Шаг 2. Перетащите источник белого света в центр комнаты
Примечание. Источник света, потому что его легче всего настроить, и я надеюсь применить фильтры в будущем, чтобы добавить цвета. Если вы хотите больше желтого и/или естественного освещения, не стесняйтесь добавлять галогенные лампы или лампы накаливания, просто знайте, что позже может быть сложнее обновить.
Если вы хотите больше желтого и/или естественного освещения, не стесняйтесь добавлять галогенные лампы или лампы накаливания, просто знайте, что позже может быть сложнее обновить.
Шаг 3. Добавьте источник света в каждую комнату, просто перетащив новый. просмотреть и переименовать их в соответствующую комнату. Пример: переименуйте Источник белого света 1 в Свет — Гостиная. Это значительно облегчит дальнейшие шаги.
Тестовое освещение
Прежде чем мы начнем экспортировать слои с высоким разрешением, лучше протестировать, как выглядит каждая комната, и внести коррективы.
Шаг 1: Нажмите на маленькую иконку камеры, чтобы создать изображение
Шаг 2: Отрегулируйте Качество до значения, которое находится непосредственно перед Наилучшее. Это добавит освещение к сценам
Шаг 3: Нажмите «Создать»
Теперь вы должны увидеть, как выглядит ваш план этажа со всеми включенными источниками света. Отрегулируйте угол камеры, время суток и освещение, пока они не будут выглядеть так, как вы хотите в окончательном экспорте.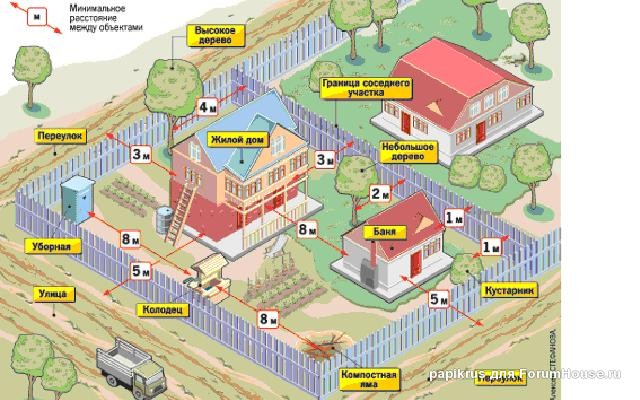
Купи мне пива
Теги: инструкция
Потолки и полы — Live Home 3D для iOS и iPadOS
Работа с объектами
Потолки и полы можно создавать вручную или автоматически. Во втором случае мы называем их «Автопол» и «Автопотолок».
Программа создает AutoFloor и AutoCeiling, как только вы создаете комнату с помощью одного из этих инструментов: Room, Straight Wall или Arc Wall. В этом контексте мы используем термин «комната», когда стены образуют замкнутую форму, например прямоугольник, на плане этажа. Размер и форма AutoFloor и AutoCeiling определяются формой помещения.
Чтобы добавить потолок или пол вручную, нарисуйте их с помощью соответствующего инструмента «Потолок пола». Чтобы активировать инструмент, откройте план этажа, коснитесь значка плюса на панели инструментов и выберите вкладку Building на панели.
Чтобы добавить прямоугольный потолок или пол:
- Активируйте инструмент Ceiling Rect или Floor Rect соответственно.

или - Коснитесь плана этажа и проведите пальцем в сторону. Это укажет положение угла пола или потолка.
- Уберите палец с экрана в точке, где должен находиться противоположный угол.
- Нажмите кнопку Complete на панели инструментов, чтобы деактивировать инструмент.
Чтобы добавить потолок или пол индивидуальной формы:
- Активируйте инструмент Ceiling Poly или Floor Poly соответственно.
или - Коснитесь плана этажа и проведите пальцем, чтобы начать рисовать.
- Уберите палец с экрана, чтобы указать конец первой стороны объекта.
- Несколько раз коснитесь плана этажа, чтобы указать расположение углов контура объекта. Контур будет обновляться каждый раз, когда вы добавляете новый угол.
- Нажмите кнопку Complete на панели инструментов, чтобы деактивировать инструмент.
Инструмент Пол и потолок можно использовать для рисования пола и потолка друг над другом. Эта функция доступна только в версии Pro.
Эта функция доступна только в версии Pro.
В большинстве случаев вам не нужно добавлять в проект полы и потолки, потому что программа добавляет их соответствующим образом. Добавление пользовательского пола может быть полезно, если вы хотите создать террасу или сделать часть пола приподнятой по отношению к остальной части пола.
Чтобы удалить пользовательский пол или потолок, выберите его на плане этажа или в дереве проекта и нажмите кнопку Удалить .
AutoFloor и AutoCeiling не могут быть удалены.
Операции, общие для всех типов объектов, обсуждаются в разделе «Основы». Сюда входят:
- Выбор объектов
- Движущиеся объекты
- Вращающиеся объекты
В разделе «Применение материалов» объясняется, как применять материалы к объектам.
Термин «объект» используется для обозначения полов и потолков далее в этом разделе.
Свойства потолка и пола в Инспекторе
Большинство параметров пола и потолка находятся в Инспекторе, где можно изменить геометрические свойства или настроить внешний вид объекта на плане этажа или в 3D-виде.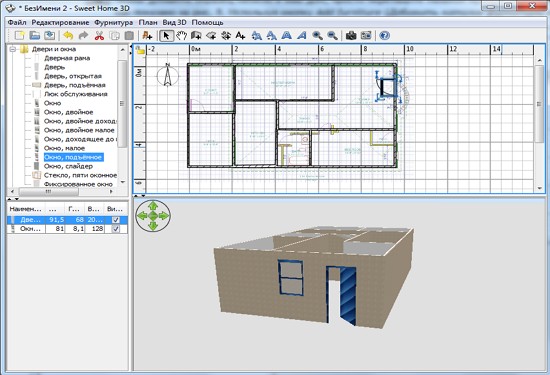
Геометрические свойства
Геометрические свойства объекта можно найти на вкладке Свойства объекта в Инспекторе .
Высота потолка по умолчанию определяется высотой этажа. Изначально все этажи и потолки на одном этаже имеют одинаковые уровни. Для того чтобы изменить уровень пола или потолка в конкретном помещении, используйте параметр Elevation .
Можно имитировать двухуровневый дом, настроив параметр Elevation в разных комнатах.
Другие параметры на вкладке Свойства объекта можно изменить, только если пол или потолок были созданы пользователем.
Чтобы изменить размер объекта, введите новые значения в поля Ширина и Глубина . Чтобы изменить размер объекта пропорционально, выберите параметр Сохранить соотношение сторон .
Чтобы изменить размер объекта непосредственно на плане этажа, перетащите один из маркеров в рамке выбора объекта. Ручки не отображаются, когда размеры объекта заблокированы.
Ручки не отображаются, когда размеры объекта заблокированы.
Чтобы повернуть пользовательский потолок или пол, используйте инструмент Rotate в Inspector или ручку поворота на плане этажа.
Инструменты Flip позволяют отражать объект горизонтально или вертикально. Третья кнопка поворачивает объект на 180 градусов.
Текстовая метка этажа
У каждого этажа есть текстовая метка. По умолчанию метка отображается посередине этажа. Он может отображать площадь пола, настраиваемый текст или и то, и другое. Параметр Floor Label в Inspector позволяет выбрать, отображать ли информацию по умолчанию, примечание пользователя, и то, и другое или ничего.
Чтобы добавить свой текст к этикетке любого этажа, введите его в Inspector ниже Floor Label . Этот настраиваемый текст называется Note.
Положение метки в 2D-макете можно изменить. Для этого просто перетащите его на новое место.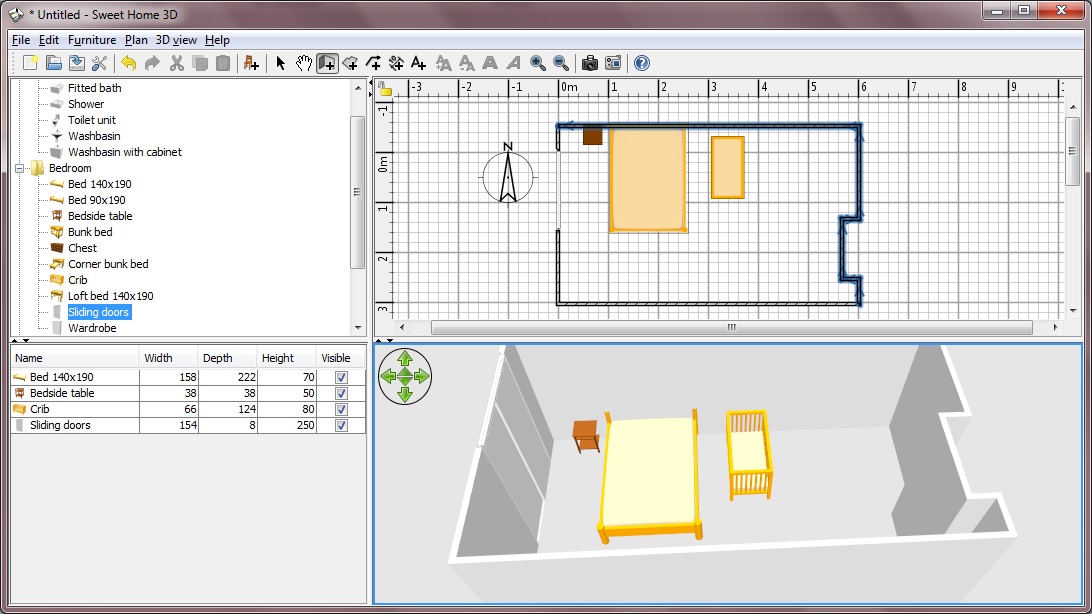
Если вы поместите нестандартный пол поверх AutoFloor, площадь AutoFloor уменьшится на площадь нестандартного пола.
Чтобы отобразить или скрыть все метки этажей в проекте, используйте кнопку 9.0277 2D вкладка программы Настройки.
Изменение формы пола или потолка
Чтобы изменить форму пола или потолка, нажмите и удерживайте его и выберите Редактировать контур в контекстном меню. Маркеры изменения размера исчезнут, указывая на режим редактирования контура. Программа отобразит контур объекта с помощью ромбовидных маркеров в углах, называемых «контурными точками». Чтобы изменить форму контура, вы можете перемещать точки контура.
Чтобы добавить новую точку контура, нажмите и удерживайте контур и выберите Добавить точку контура . Чтобы удалить точку контура, нажмите и удерживайте ее и выберите Удалить точку контура .
В режиме редактирования контура программа также отображает круглые ручки в середине каждой стороны фигуры.
 Вы можете использовать это для быстрого обновления
Вы можете использовать это для быстрого обновления