Как отправить сразу много фотографий по e-mail
Информационный портал seo–doka Новости IT, Советы, Трюки, Секреты
Сегодня я решил поделиться с вами таким секретом, как отправка большого количества фотографий по электронной почте. Уверен, что вы тоже интересуетесь этим вопросом. Итак, начнем!
Вы отлично провели отдых, встретили Новый год, просто оттянулись по полной на какой-то вечеринке. Впечатлений — полный контейнер, а главное — есть пару сотен таких клевых снимков, что пальчики оближешь!
Естественно, вам очень хочется поделиться фотками с вашими друзьями в сети. Но тут возникает вопрос: блин, сколько времени надо потратить, чтобы «засандалить» по «емеле» (e-mail) пару виртуальных пачек фотографий?!
Да и не факт, что это вообще получится. Скорее всего, придется отсылать всего по паре снимков, потом ещё пару, и снова пару, и т.
Инструкция по отправке большого количества фотографий по электронной почте
- Во-первых, для начала вам необходимо скомпоновать сотню снимков в один цельный файл. Для этого вам понадобится какой-нибудь архиватор. В качестве примера пусть это будет известный и популярный архиватор 7-zip. Заархивируйте фотки этим архиватором и половина дела сделано.
- Теперь идем дальше и переходим, к примеру, почтовых ящиков. Допустим, у вас и вашего друга почтовые ящики зарегистрированы на таком «мэйлере», как ukr.net. Для отправки больших файлов существует такой укрнетовский сервис, как e-Disk. С помощью этого сервиса вы сможете отправить файл, который «весит» аж 4 «гига».
-
Работать с этим сервисом очень просто: заходим и выбираем функцию «Загрузить файлы».
 Дождитесь окончания процесса загрузки. Теперь смотрите: с правой стороны от названия файла есть стрелка вниз. Жмете на неё и выбираете «Общий доступ».
Дождитесь окончания процесса загрузки. Теперь смотрите: с правой стороны от названия файла есть стрелка вниз. Жмете на неё и выбираете «Общий доступ». - В окошке «Общий доступ» ставим «птичку».
- Далее в поле «Кому» вписываем адресат. Если надо, то в поле «Послать уведомление» текст сообщения, вроде «Привет, Вася! Зацени фотки».
- Затем жмите на «Применить».
Теперь ваш друг получит сообщение о том, что ему выслан файл. Там же, в письме будет отображена ссылка на ваш файл.
Этот способ очень удобен и отлично работает. Так что дерзайте, друзья — не пожалеете!
Всего вам доброго и до новых встреч!
- Читайте также:
- Как отправить почту анонимно на электронный адрес?
- Как отправить сообщение с компьютера на телефон
Просмотров: 86956
Похожие статьи
- Для чего нужна карта сайта?
- Дефрагментация жесткого диска
- Советы и приемы по удержанию посетителей на сайте
- Дефрагментация жесткого диска
- Восстанавливаем данные на Flash-card
Похожие вопросы
- Как создать панель быстрого запуска в ОС Windows 7
- Какие существуют файловые системы?
- Как разместить корзину на Панели задач
- Как отправить сообщение с компьютера на телефон
- Как увеличить шрифт на экране компьютера?
Комментарии
Написать комментарий
Ваше имя:Введите дату добавления коментария
Текст комментария:
Введите код с картинки
Облако тегов
- AdSense
- CMS
- CSS
- Chrome
- Dmoz
- Drupal
- Evernote
- Firefox
- ICQ
- Linux
- Mac OS X
- Microsoft
- Photoshop
- Sape
- Skype
- Telegram
- WebMoney
- Windows
- YouTube
- html
- iOS
- iPad
- iPhone iPad
- Антивирусные программы
- Аудит
- Блог
- Видео
- Графика
- Дизайн
- Домен
- Заработок в Интернет
- Игры
- Индексация
- Интернет магазин
- Интернет-реклама
- Конверсия
- Контекстная реклама
- Контент
- Метрика
- Мобильные приложения
- Настройка компьютера
- Облачные сервисы
- Онлайн сервисы
- Перелинковка
- Поведенческие факторы
- Поисковые запросы
- Почта Яндекс
- Роботы
- Семантическое ядро
- Спам
- Ссылки
- Статистика
- Текст
- Траст
- Трафик
- Фильтры Яндекс
- Форматы
- Хостинг
- Электронные книги
- Юзабилити
- Яндекс
- Яндекс.

Вложения — Почта. Справка
- Добавление файлов к письму
- Просмотр вложений
- Не могу прикрепить вложение
- Мне приходят письма без вложений
Прикрепить файлы к письму можно:
с компьютера;
с Яндекс Диска;
из отправленных или полученных ранее почтовых вложений.
Нажмите под полем ввода письма → Файлы с компьютера.
Выберите нужные файлы на компьютере и нажмите кнопку Открыть.
Внимание. Если не получается прикрепить несколько файлов одновременно, обновите страницу, нажав комбинацию клавиш Ctrl + F5, и попробуйте снова прикрепить вложение. Подробнее см. в разделе Не могу прикрепить вложение.
Если вы добавили файл по ошибке, нажмите в правом верхнем углу его миниатюры.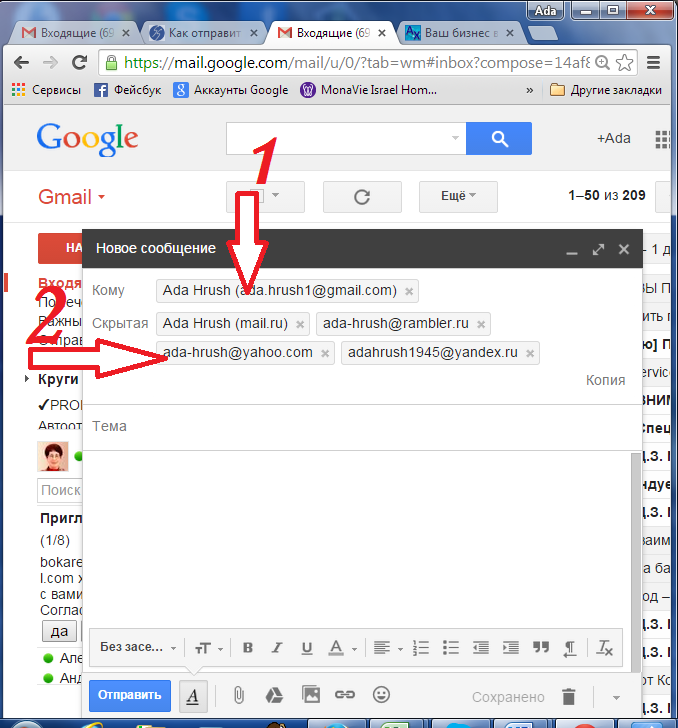
Многие почтовые сервисы не принимают вложения объемом более 10 МБ. Если вы не уверены, что такое вложение будет принято, отправьте его частями (в нескольких письмах) или добавьте нужные файлы к письму через Яндекс Диск.
Если размер вложений превышает 25 МБ, файлы автоматически загрузятся на ваш Яндекс Диск в папку Почтовые вложения. Подробнее см. в Справке Яндекс Диска.
Максимальный размер одного вложения — 1 ГБ. Файлы большего размера можно добавлять к письмам только при наличии Яндекс 360 Премиум.
Нажмите под полем ввода письма → Файлы с Диска.
Выберите нужный файл или папку и нажмите кнопку Прикрепить.
Адресат получит в письме ссылки, по которым можно скачать вложения. Ссылки на загруженные файлы будут доступны только участникам переписки.
Примечание. Максимальный размер файла, загружаемого с Диска, — 10 ГБ. Число таких вложений в письме не ограничено.
Если у вас не получилось прикрепить файл с Диска, возможно, место на вашем Диске закончилось.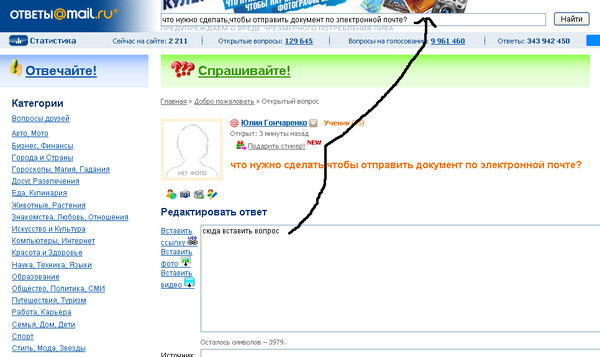 Подробнее см. в Справке Диска.
Подробнее см. в Справке Диска.
Вы можете прикрепить файл из списка всех файлов, которые вы когда-либо отправляли или получали.
Нажмите под полем ввода письма → Файлы из Почты.
Выберите папку, где лежит письмо с нужным вложением.
Выберите файл и нажмите кнопку Прикрепить.
Некоторые вложения вы можете открывать в веб-интерфейсе Почты без установки дополнительных программ. Поддерживаются следующие форматы файлов:
документы — DOC/ DOCX, XLS/ XLSX, PPT/ PPTX, ODT, ODS, ODP, CSV, RTF, TXT, PDF;
изображения — JPG, PNG, GIF, BMP, TIFF, EPS, PSD, CDR, AI;
архивы — ZIP, RAR, TAR.
Если в письме есть вложение, то в списке писем оно отобразится в виде миниатюры или значка .
Чтобы отключить миниатюры вложений:
В правом верхнем углу нажмите значок → Все настройки.
Выберите Прочие параметры.

Отключите опцию показывать вложения в списке писем.
Вы можете просмотреть, сохранить на Диск и скачать вложение со страницы письма:
Чтобы просмотреть документ или архив, выберите нужный файл и нажмите кнопку Посмотреть. Файл откроется в новом окне.
Картинки во вложениях отображаются в виде миниатюр. Чтобы открыть изображение в режиме просмотра, нажмите на миниатюру левой кнопкой мыши.
Чтобы выйти из режима просмотра, нажмите значок (в правом верхнем углу) или клавишу Esc.
Это может происходить по следующим причинам:
- Не хватает места на Диске
Если вы видите сообщение «Файл не прикрепился, мало места на Диске», увеличьте место на вашем Яндекс Диске. Вложения размером больше 25 МБ обычно автоматически загружаются на Диск в папку «Почтовые вложения», а в письмо добавляются ссылки на них. Удалите с Диска ненужные файлы и папки или подключите Яндекс 360 Премиум с дополнительным объемом Диска. Подробнее о том, как увеличить место, см.
 в Справке Диска.
в Справке Диска.- Вы пытаетесь загрузить файл размером больше 1 ГБ без Яндекс 360 Премиум
Вложения размером больше 25 МБ обычно автоматически загружаются на Диск в папку «Почтовые вложения», а в письмо добавляются ссылки на них. Однако файлы размером больше 1 ГБ загрузить на Диск можно только при наличии Яндекс 360 Премиум.
- Вы пытаетесь загрузить файл размером больше 2 ГБ
Вложения размером больше 25 МБ обычно автоматически загружаются на Диск в папку «Почтовые вложения», а в письмо добавляются ссылки на них. Однако файлы размером больше 2 ГБ загрузить на Диск через браузер не получится. Загрузите файл с помощью программы Диска для компьютера, а затем скопируйте ссылку на файл и отправьте ее в письме.
- Вы пытаетесь загрузить папку целиком
Не перетаскивайте папку на страницу письма — поместите папку в архив, а затем прикрепите его к письму. Также можно загрузить файлы из папки по одному.
- Проблема с интернетом
Если вы видите сообщение «Не удалось загрузить файл», проверьте соединение с интернетом и попробуйте повторить загрузку.
 Если ошибка остается, обратитесь в службу поддержки вашего провайдера.
Если ошибка остается, обратитесь в службу поддержки вашего провайдера.- Браузер некорректно отображает страницу
Обновите страницу, нажав комбинацию клавиш Ctrl + F5, и попробуйте снова прикрепить вложение. Если проблема не решится, очистите кеш браузера и удалите все файлы cookie. Для браузера Internet Explorer — попробуйте отключить прокси-сервер. Затем еще раз повторите нужное действие.
- Расширения блокируют Яндекс Почту
Отключите на время дополнения и расширения в браузере, чтобы проверить, не мешают ли они корректной работе Почты. Если Почта работает неправильно из-за блокировщика рекламы или расширения-антивируса, добавьте страницу Почты в его исключения.
Если вам приходят письма без вложений, но вы уверены, что отправитель файлы прикреплял, то, скорее всего, он использует почтовую программу Microsoft Outlook. При отправке из этой программы все файлы помещаются в нестандартную оболочку — формат winmail.. Файлы, отправленные в таком формате, прочитать в веб-интерфейсе Почты нельзя. Попросите отправителя прикрепить файл с помощью веб-интерфейса или загрузить на Яндекс Диск и поделиться ссылкой.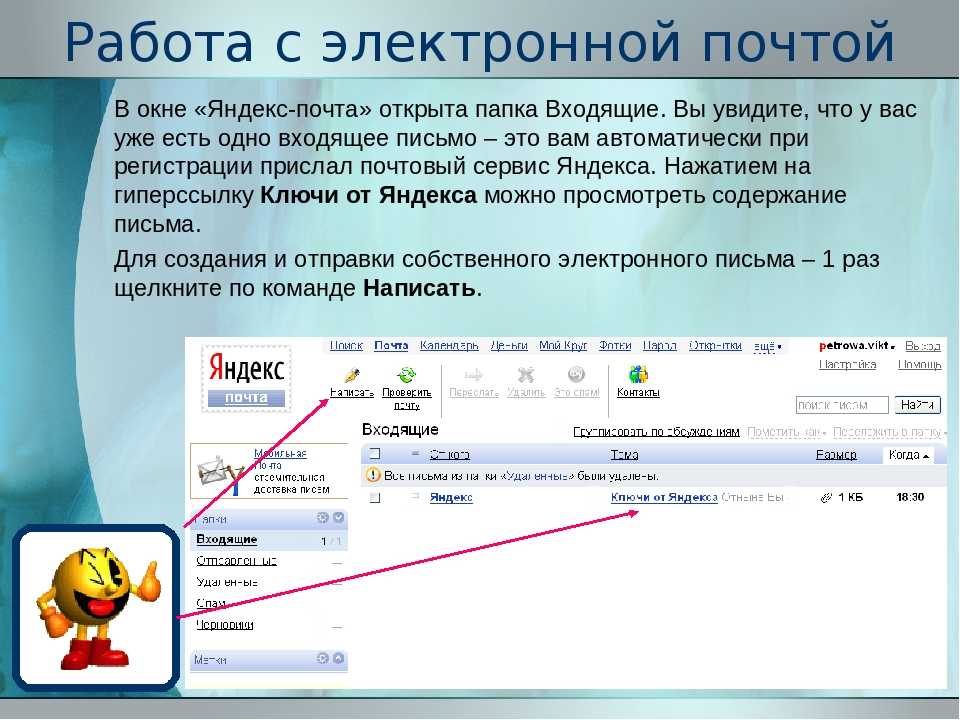 dat
dat
Как передать фотографии с телефона на компьютер без проводов
Если вам нужно отправить фотографии с телефона на компьютер, вы можете использовать электронную почту, Google Photos или даже прямое кабельное соединение. Однако вам может оказаться удобнее и быстрее передавать их по беспроводной сети с телефона на ПК.
Microsoft когда-то предлагала приложение под названием Photos Companion, которое позволяло пользователям iPhone и Android передавать фотографии на ПК с Windows 10, но оно было прекращено. Вместо этого пользователи Android могут использовать приложение «Ваш телефон» от Microsoft, а пользователям iPhone нужно будет найти сторонние варианты, которые могут выполнить эту задачу.
Ваш телефон
Чтобы начать работу с вашим телефоном, сначала откройте Настройки > Телефон и нажмите кнопку Добавить телефон в Windows 10.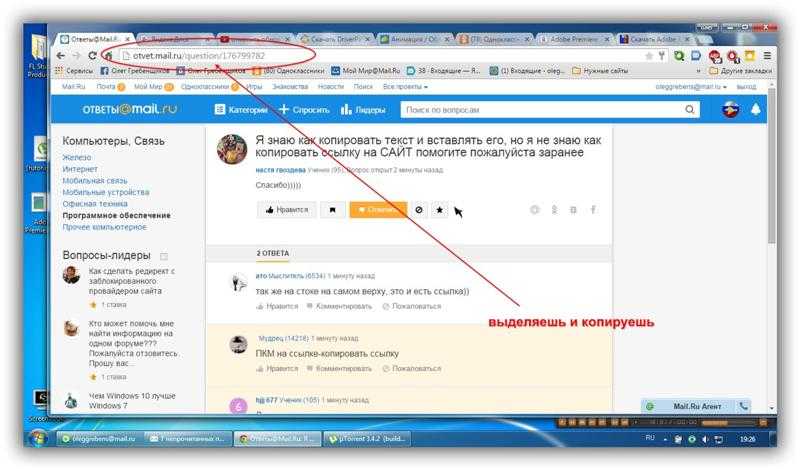
Откроется настольное приложение «Ваш телефон», в котором вам будет предложено выбрать тип телефона. Выберите Android и нажмите «Продолжить». Ваш телефон попросит вас подтвердить вашу учетную запись Microsoft. Нажмите «Продолжить».
Теперь установите приложение Your Phone Companion(откроется в новом окне) на свой телефон Android. Откройте приложение и свяжите свой телефон с компьютером, войдя в свою учетную запись Microsoft или отсканировав QR-код. Сканирование кода происходит быстрее, поэтому коснитесь Есть ли на вашем компьютере QR-код? и нажмите «Продолжить» на следующем экране.
Вернувшись в настольное приложение «Ваш телефон», установите флажок Да, я завершил установку компаньона «Ваш телефон» . Нажмите кнопку «Открыть QR-код».
На рабочем столе появится QR-код. Используйте камеру смартфона для сканирования QR-кода.
В мобильном приложении нажмите «Продолжить», а затем предоставьте вашему телефону необходимые разрешения для доступа к вашим контактам, телефонным звонкам, мультимедиа и сообщениям. Коснитесь «Продолжить».
Коснитесь «Продолжить».
Разрешите пока приложению работать в фоновом режиме. Вы всегда можете изменить это позже. Нажмите «Разрешить», чтобы ваш телефон мог подключиться к ПК с Windows. На следующем экране нажмите Готово. Следующий экран подтверждает, что ваш телефон и компьютер связаны.
На ПК нажмите кнопку «Поехали». Затем вы должны увидеть свой связанный телефон в списке в приложении «Ваш телефон».
В приложении «Ваш телефон» нажмите Настройки > Общие и включите переключатель под Разрешить этому приложению показывать фотографии с моего телефона , если он еще не включен.
Ваши последние 25 фотографий и снимков экрана должны автоматически появиться на главном экране приложения. Если нет, щелкните запись «Фотографии», а затем нажмите кнопку «Просмотреть фотографии ». Нажмите на любую фотографию, чтобы открыть ее. Для получения дополнительных настроек щелкните изображение правой кнопкой мыши, чтобы открыть всплывающее меню с параметрами копирования, обмена или сохранения фотографии на вашем компьютере.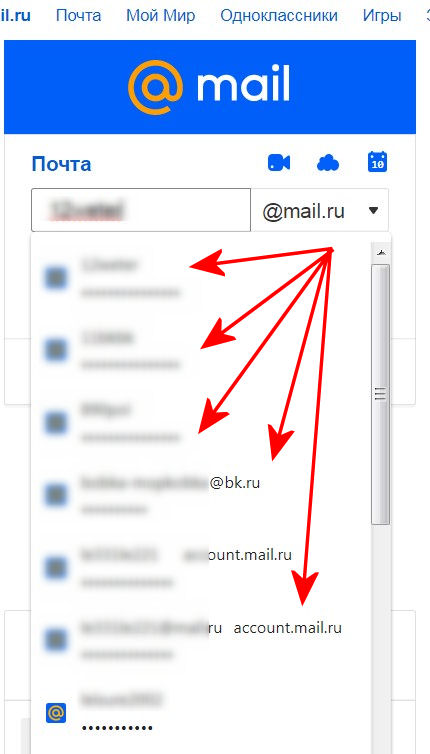
Теперь давайте рассмотрим несколько сторонних приложений для передачи фотографий для iPhone, iPad и, в некоторых случаях, устройств Android.
Рекомендовано нашими редакторами
Как сканировать старые фотографии с помощью телефона
Как перенести свои фотографии и видео из Facebook в другую службу
Как создать слайд-шоу с помощью приложения «Фото» на iPhone или iPad
Приложение для передачи фотографий
Photo Transfer (iOS(Открывается в новом окне), Android(Открывается в новом окне)) позволяет перемещать фотографии с вашего iPhone или Android-устройства на компьютер через Wi-Fi. Если вы используете бесплатную версию мобильного приложения, вы можете передавать до 10 фотографий за раз. За 6,9 долларов9 платная версия предлагает больше функций, таких как отсутствие ограничений на передачу и передача с полным разрешением.
Установите приложение на свой телефон и используйте специальную веб-страницу(открывается в новом окне) для переноса фотографий на компьютер.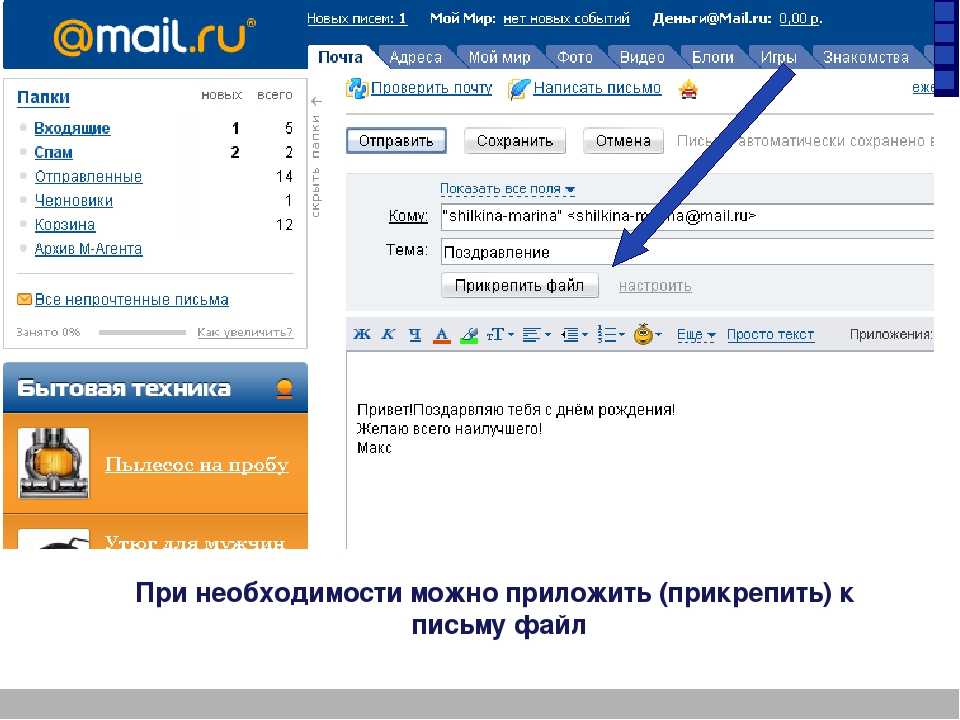 Откройте приложение на телефоне и нажмите кнопку «Отправить». Для отправки фотографий доступны различные варианты, но попробуйте отправить фотографии по Wi-Fi. Если вы используете ПК с Windows, коснитесь значка Windows. На следующем экране вам будет предложено запустить приложение Photo Transfer на вашем компьютере или использовать веб-браузер.
Откройте приложение на телефоне и нажмите кнопку «Отправить». Для отправки фотографий доступны различные варианты, но попробуйте отправить фотографии по Wi-Fi. Если вы используете ПК с Windows, коснитесь значка Windows. На следующем экране вам будет предложено запустить приложение Photo Transfer на вашем компьютере или использовать веб-браузер.
Если вы планируете использовать программное обеспечение на регулярной основе, я предлагаю установить на свой компьютер бесплатную версию для Windows(откроется в новом окне) или Mac(откроется в новом окне), так как ее проще использовать, чем веб-страницу. Откройте приложение на своем компьютере, нажмите кнопку «Обнаружить устройства», затем выберите свой телефон. Вы можете выбрать Wi-Fi или Bluetooth для запуска передачи.
На телефоне разрешите подключение. Фотоальбомы и библиотеки вашего телефона должны появиться в приложении на вашем компьютере. Теперь вы можете просматривать свои фотографии. Щелкните правой кнопкой мыши конкретную фотографию, чтобы загрузить ее на свой компьютер, удалить ее с телефона или загрузить и удалить ее. Вы также можете выбрать несколько фотографий для загрузки или удаления одним снимком.
Вы также можете выбрать несколько фотографий для загрузки или удаления одним снимком.
Фотосинхронизация
PhotoSync (iOS(открывается в новом окне), Android(открывается в новом окне)) также использует мобильные и настольные приложения. Вы можете передавать фотографии на компьютер с Windows или Mac, сетевое запоминающее устройство или онлайн-хранилище, такое как OneDrive или Dropbox. Базовое приложение бесплатное, но ограничивает ваши фотографии низкокачественными изображениями JPG. При единовременной покупке на сумму 13,99 долларов США или подписке на 99 центов в месяц или 2,99 долларов США в год вы получите более качественную передачу изображений и другие бонусные функции.
Загрузите приложение на свой телефон, а затем установите бесплатное приложение PhotoSync Companion(откроется в новом окне) для ПК с Windows или Mac. Запустите мобильное приложение, и оно автоматически отобразит вашу фотопленку. Выберите фотографии, которые вы хотите передать. Коснитесь красного круга передачи в правом верхнем углу.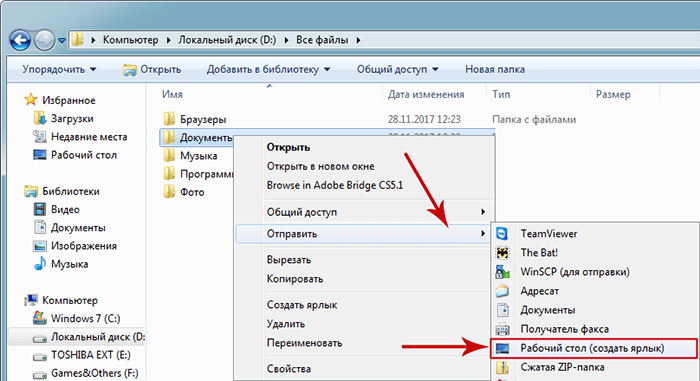 Теперь вы можете выбрать перенос всех фотографий из вашей библиотеки или только выбранных изображений.
Теперь вы можете выбрать перенос всех фотографий из вашей библиотеки или только выбранных изображений.
Выберите место назначения, например ваш компьютер, другой телефон или планшет или хранилище. Если вы выбираете свой компьютер, убедитесь, что на вашем ПК с Windows или Mac запущено сопутствующее приложение. В мобильном приложении коснитесь имени вашего компьютера. Затем ваши фотографии переносятся, и PhotoSync создает подпапку в папке «Изображения». Затем эта папка автоматически открывается для просмотра переданных фотографий.
Передача фото через WiFi
Бесплатное приложение WiFi Photo Transfer (только для iOS(открывается в новом окне)) создает локальную веб-страницу в вашей сети, с которой вы можете просматривать и загружать фотографии со своего телефона. Запустите приложение на своем телефоне и введите URL-адрес, отображаемый на экране, в браузер на рабочем столе.
На странице отображаются все библиотеки фотографий с вашего телефона, причем самые последние фотографии находятся вверху. Щелкните ссылку Недавние, чтобы просмотреть все свои последние фотографии. Нажмите кнопку «Загрузить в формате .zip». Выберите одну или несколько фотографий и нажмите кнопку загрузки выбранных изображений. Фотографии загружаются в один zip-файл, который затем можно распаковать на ПК.
Щелкните ссылку Недавние, чтобы просмотреть все свои последние фотографии. Нажмите кнопку «Загрузить в формате .zip». Выберите одну или несколько фотографий и нажмите кнопку загрузки выбранных изображений. Фотографии загружаются в один zip-файл, который затем можно распаковать на ПК.
Нравится то, что вы читаете?
Подпишитесь на информационный бюллетень Tips & Tricks , чтобы получить советы экспертов, чтобы получить максимальную отдачу от вашей технологии.
Этот информационный бюллетень может содержать рекламу, предложения или партнерские ссылки. Подписка на информационный бюллетень означает ваше согласие с нашими Условиями использования и Политикой конфиденциальности. Вы можете отказаться от подписки на информационные бюллетени в любое время.
Спасибо за регистрацию!
Ваша подписка подтверждена. Следите за своим почтовым ящиком!
Подпишитесь на другие информационные бюллетени
Как перенести фотографии с телефона на компьютер — Android/iPhone
Введение
Существует множество причин, по которым вам может понадобиться перенести фотографии с телефона на компьютер.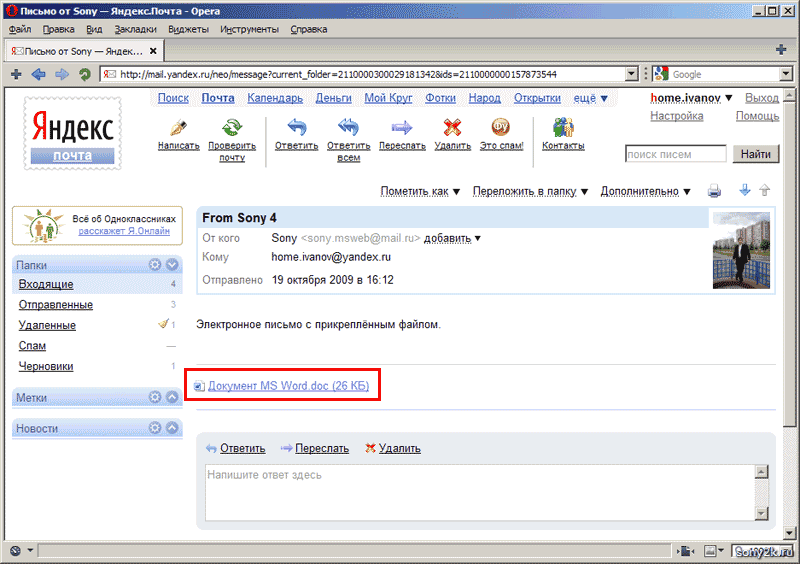 От резервного копирования ваших изображений для безопасного хранения, передачи снимка для редактирования на вашем компьютере или просто для освобождения места на вашем телефоне — важно научиться передавать фотографии с телефона на компьютер.
От резервного копирования ваших изображений для безопасного хранения, передачи снимка для редактирования на вашем компьютере или просто для освобождения места на вашем телефоне — важно научиться передавать фотографии с телефона на компьютер.
Быстрый переход к нужной теме:
- Фото с iPhone на ПК
- Фото с iPhone на Mac
- Фото с Android на ПК
- Фото с Android на Mac
- Хранение фотографий в облаке и синхронизация с другим устройством
- Дополнительно: с iPhone на iPhone ->
Как перенести все фотографии с iPhone на ПК: TouchCopy
Если вам нужно скопировать все фотографии на вашем iPhone, включая фотографии из фотопленки, изображения, добавленные на ваше устройство iTunes, а также включенные изображения
в сообщениях iPhone мы рекомендуем использовать TouchCopy. TouchCopy также позволяет вам получить доступ ко всем другим данным на вашем iPhone, включая вашу музыку, контакты,
и сообщения, и скопируйте его на свой компьютер.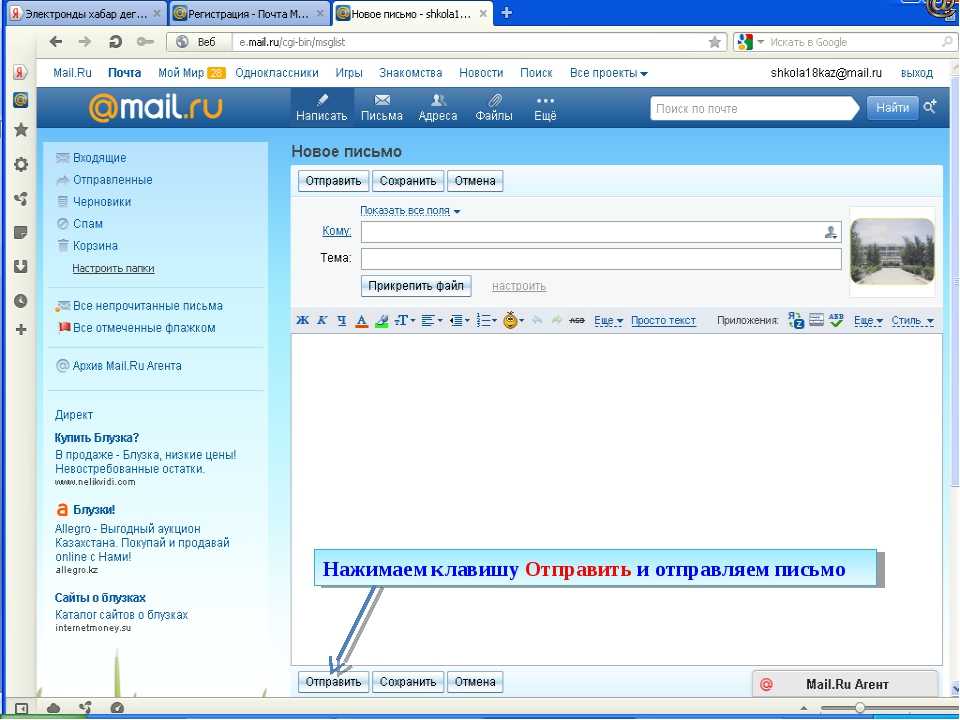 Посмотрим как:
Посмотрим как:
- Загрузите TouchCopy на свой компьютер и запустите его.
- Подключите iPhone к компьютеру с помощью USB-кабеля.
- Щелкните вкладку «Фотографии», чтобы просмотреть все фотографии вашего iPhone на TouchCopy.
- Выберите фотографии, которые вы хотите перенести, и нажмите «Копировать на ПК»!
Попробуйте TouchCopy бесплатно ▼
Получите электронное письмо со ссылкой для загрузки бесплатной пробной версии на свой компьютер:
Адрес электронной почты:Примечание. Мы уважаем вашу конфиденциальность. Мы не будем делиться вашим адресом электронной почты с кем-либо еще или рассылать вам спам.
Как перенести фотографии с iPhone на ПК с помощью TouchCopy При выполнении описанных выше действий будут скопированы фотографии из фотопленки вашего iPhone и фотографии, добавленные iTunes. Если вы заинтересованы в копировании изображений, включенных в ваш текст
сообщения, сообщения iMessages и WhatsApp, попробуйте прочитать нашу статью Как перенести фотографии из сообщений iPhone
статью для получения дополнительной информации.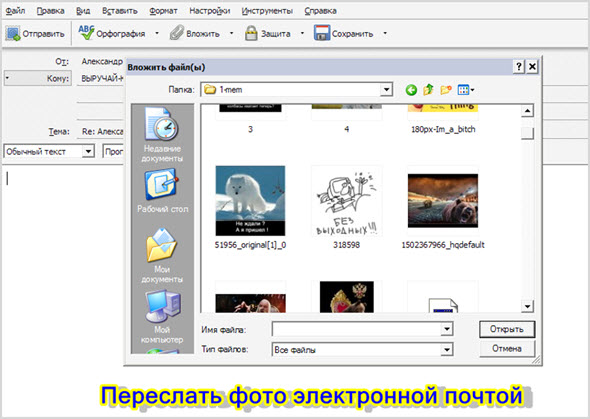
Или, если вы хотите регулярно создавать резервные копии фотографий с iPhone на ПК, TouchCopy предоставляет прекрасную возможность сканировать iPhone на наличие новых сделанных фотографий, резервные копии которых вы еще не сохраняли на ПК. Таким образом, вы можете легко сохранять только те фотографии, которые еще не сохранены на вашем компьютере, чтобы сэкономить время и поддерживать порядок в своей библиотеке фотографий! Узнайте, как TouchCopy может экспортировать новые фотографии iPhone на ПК >
Нравится то, что вы видите? Получить полную версию:
Купить TouchСкопировать сейчасКопирование фотографий с камеры с iPhone на ПК: приложение Windows Photos
Если вам нужно только скопировать изображения из фотопленки вашего iPhone, вы можете использовать приложение Windows Photos. Вот как:
- Подключите iPhone к компьютеру через USB-кабель и убедитесь, что экран разблокирован и отображается домашний экран.
- Запустите приложение «Фотографии» на ПК.

- Щелкните значок «Импорт» и выберите «С подключенного устройства».
- Когда ваше устройство будет найдено, приложение «Фото» загрузит список фотографий вашего iPhone.
- Выберите фотографии iPhone, которые вы хотите передать. Вы можете выбрать отдельные фотографии вручную или использовать раскрывающееся меню «Выбрать», чтобы выбрать «Все элементы» или «Элементы с момента последнего импорта».
- Когда вы довольны своим выбором, нажмите кнопку «Импорт» в нижней части окна «Фотографии».
- Подключите ваше Android-устройство.
- Откройте проводник, выберите свое устройство Android и откройте папку, в которой хранятся ваши фотографии.
- Щелкните правой кнопкой мыши значок проводника на панели инструментов Windows и выберите «Проводник». Откроется второе окно Проводника. В этом окне перейдите к папке, в которую вы импортировали фотографии с iPhone.

- Выберите все импортированные фотографии, которые вы хотите перенести, затем перетащите их в нужную папку на Android.
Перенос всех фотографий с iPhone на Mac: TouchCopy
Если вам нужно скопировать все фотографии с вашего iPhone на ваш Mac, включая фотографии из фотопленки, изображения, добавленные на ваше устройство iTunes, а также включенные изображения в сообщениях iPhone мы рекомендуем использовать TouchCopy. TouchCopy также позволяет вам получать доступ к другим данным на вашем iPhone, включая вашу музыку, контакты и сообщения, и копировать их на ваш Mac. Посмотрим как:
- Загрузите TouchCopy на свой Mac и запустите его.
- Подключите iPhone к Mac с помощью USB-кабеля.
- Щелкните вкладку «Фотографии», чтобы просмотреть все фотографии вашего iPhone на TouchCopy.
- Выберите фотографии, которые вы хотите передать, и нажмите «Копировать на Mac»
- Чтобы также перенести фотографии, включенные в ваши текстовые сообщения, сообщения iMessages и WhatsApp, см.
 приведенные шаги.
здесь.
приведенные шаги.
здесь.
Попробуйте TouchCopy бесплатно ▼
Получите электронное письмо со ссылкой для загрузки бесплатной пробной версии на свой компьютер:
Адрес электронной почты:Примечание. Мы уважаем вашу конфиденциальность. Мы не будем делиться вашим адресом электронной почты с кем-либо еще или рассылать вам спам.
Нравится то, что вы видите? Получить полную версию:
Купить TouchСкопировать сейчас Как перенести фотографии с iPhone на Mac с помощью TouchCopyСкопируйте фотографии фотопленки с iPhone на Mac: приложение Mac Photos
Если вам нужно только скопировать фотографии из фотопленки вашего iPhone, вы можете использовать приложение Mac Photos. Вот как:
- Подключите iPhone к Mac с помощью USB-кабеля.
- Убедитесь, что ваш iPhone разблокирован. Вам также может потребоваться нажать, чтобы разрешить компьютеру доступ к вашему устройству.

- Откройте приложение Mac Photos, выберите фотографии iPhone, которые вы хотите передать, и нажмите «Импортировать выбранное».
- Чтобы импортировать все фотографии, просто нажмите «Импортировать все новые элементы».
Как перенести фотографии с телефона Android на ПК через Wi-Fi
Если вы хотите перенести фотографии со своего телефона Android на компьютер через Wi-Fi, мы рекомендуем Droid Transfer. Приложение также скопирует другие данные из ваш телефон Android, включая музыку, контакты и сообщения. Вот как передать фотографии с телефона на ноутбук или ПК через Wi-Fi:
- Загрузите Droid Transfer на свой компьютер и запустите его.
- Загрузите бесплатное приложение Transfer Companion на свой телефон Android из магазина Google Play.
- Отсканируйте QR-код Droid Transfer с помощью приложения Transfer Companion.
- Теперь компьютер и телефон связаны.
 Выберите фотографии, которые вы хотите перенести, и нажмите «Копировать фотографии»!
Выберите фотографии, которые вы хотите перенести, и нажмите «Копировать фотографии»!
Компаньон по передаче:
Передача дроидов:
Попробуйте Droid Transfer бесплатно ▼
Получите электронное письмо со ссылкой для загрузки бесплатной пробной версии на свой компьютер:
Адрес электронной почты:Примечание. Мы уважаем вашу конфиденциальность. Мы не будем делиться вашим адресом электронной почты с кем-либо еще или рассылать вам спам.
Нравится то, что вы видите? Получить полную версию:
Купить Droid Transfer сейчасПосмотреть в действии
Если вы регулярно выполняете резервное копирование фотографий Android на ПК, мы рекомендуем использовать функцию Droid Transfer «Сохранить новые фотографии». Это автоматически просканирует Android, когда вы его подключите, на наличие новых фотографий, резервные копии которых вы ранее не сохраняли на ПК. Затем вы можете легко и быстро сохранить эти фотографии на компьютер. Узнайте, как сохранять новые фотографии с Android на ПК с помощью Droid Transfer >
Это автоматически просканирует Android, когда вы его подключите, на наличие новых фотографий, резервные копии которых вы ранее не сохраняли на ПК. Затем вы можете легко и быстро сохранить эти фотографии на компьютер. Узнайте, как сохранять новые фотографии с Android на ПК с помощью Droid Transfer >
Как перенести фотографии с телефона Android на компьютер через USB-соединение
Если вы предпочитаете передавать фотографии с телефона Android через USB, подключите телефон к компьютеру с помощью USB-кабеля.
После подключения вы увидите имя вашего устройства в проводнике Windows на вашем компьютере.
Дважды щелкните свое устройство. Здесь вы можете получить доступ к его внутренней памяти. Ваши фотографии будут находиться в папках «DCIM» или «Изображения».
Просто выберите изображения, которые хотите передать, щелкните правой кнопкой мыши и нажмите «Копировать». Затем щелкните правой кнопкой мыши и вставьте в нужное место на вашем компьютере.
Перенос фотографий с телефона Android на Mac: передача файлов Android
Перенос файлов с телефона Android на Mac может быть немного сложнее. Для этого типа передачи мы рекомендуем использовать Передача файлов Android. После установки на ваш Mac вы сможете подключить свой телефон Android к Mac и копировать файлы с устройства на Mac.
Синхронизация фотографий между компьютером и телефоном
Если вы регулярно переносите фотографии со своего телефона на компьютер, вы можете рассмотреть возможность использования облачной службы. Службы облачного хранения хранят ваши данные в «облаке» (внешнем сервере). Это здорово, потому что вы можете связать свой компьютер и несколько устройств со своей облачной учетной записью, что позволит вам получить доступ ко всем данным в любое время на любом устройстве. Говоря конкретно о фотографиях, вы можете настроить свой телефон для хранения любых фотографий, которые вы делаете, в облачном хранилище, чтобы они не занимали много места на вашем устройстве.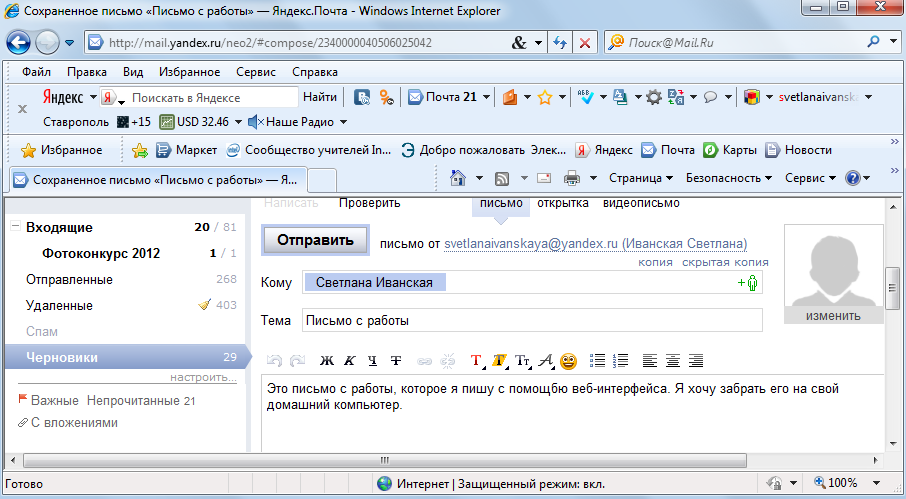
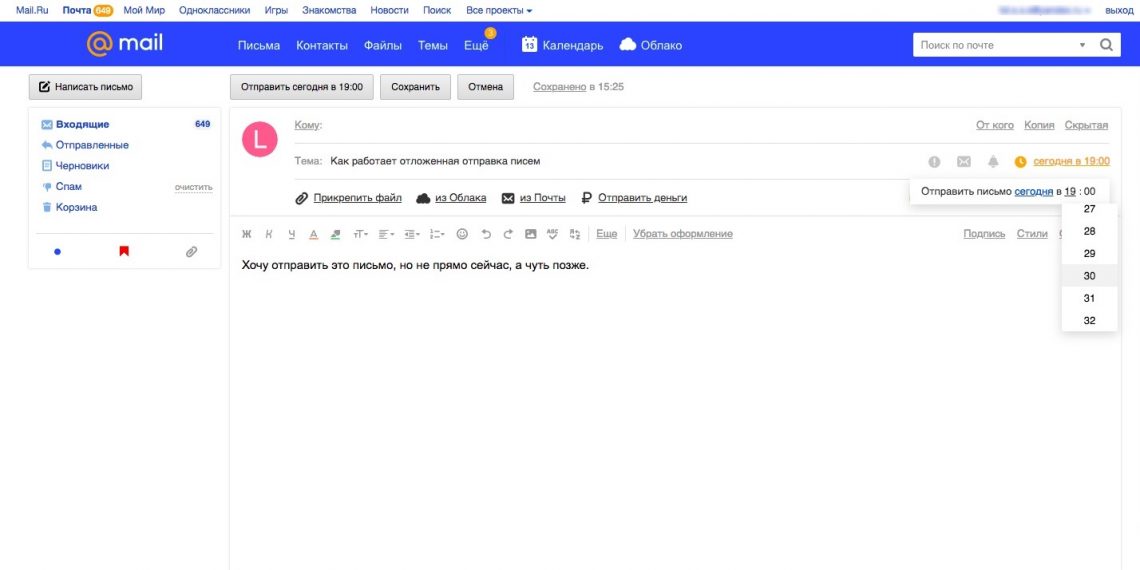 Дождитесь окончания процесса загрузки. Теперь смотрите: с правой стороны от названия файла есть стрелка вниз. Жмете на неё и выбираете «Общий доступ».
Дождитесь окончания процесса загрузки. Теперь смотрите: с правой стороны от названия файла есть стрелка вниз. Жмете на неё и выбираете «Общий доступ».
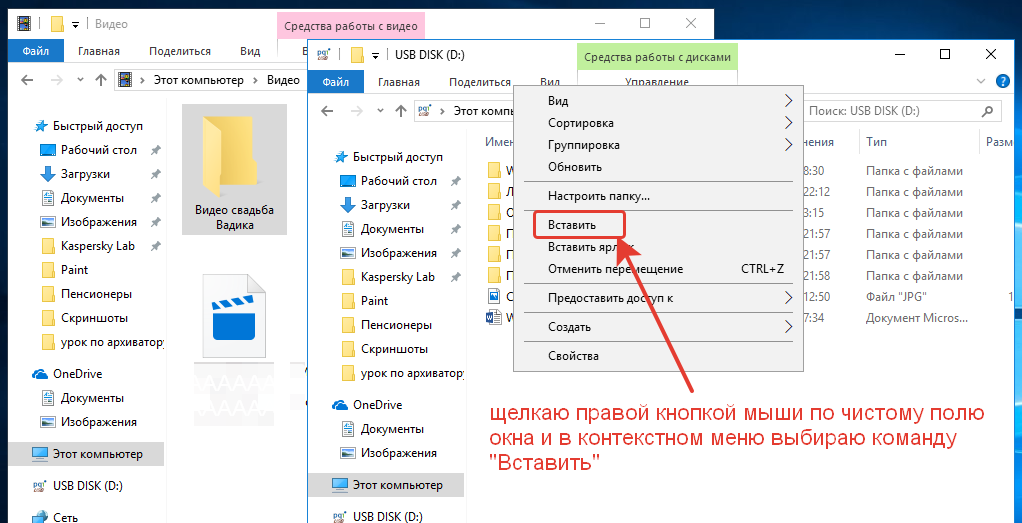
 в Справке Диска.
в Справке Диска.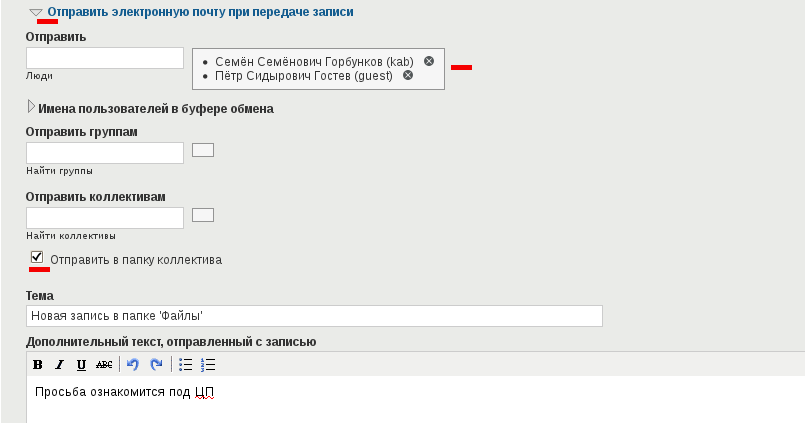 Если ошибка остается, обратитесь в службу поддержки вашего провайдера.
Если ошибка остается, обратитесь в службу поддержки вашего провайдера.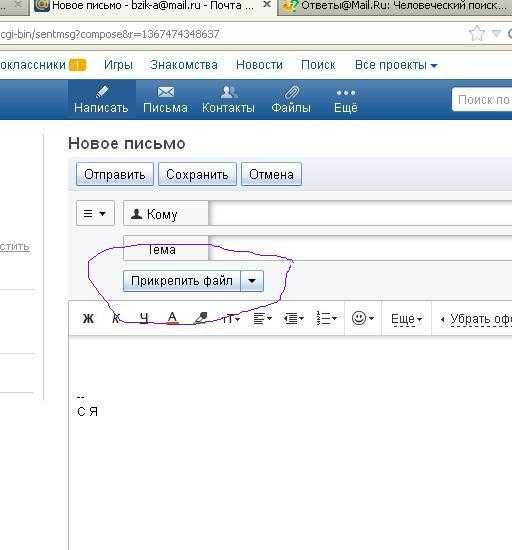
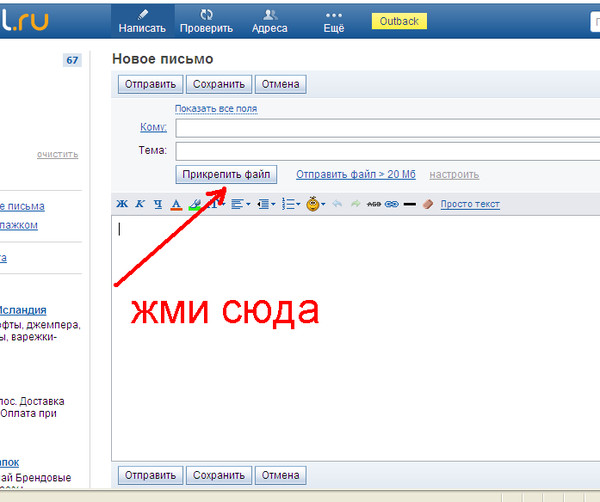
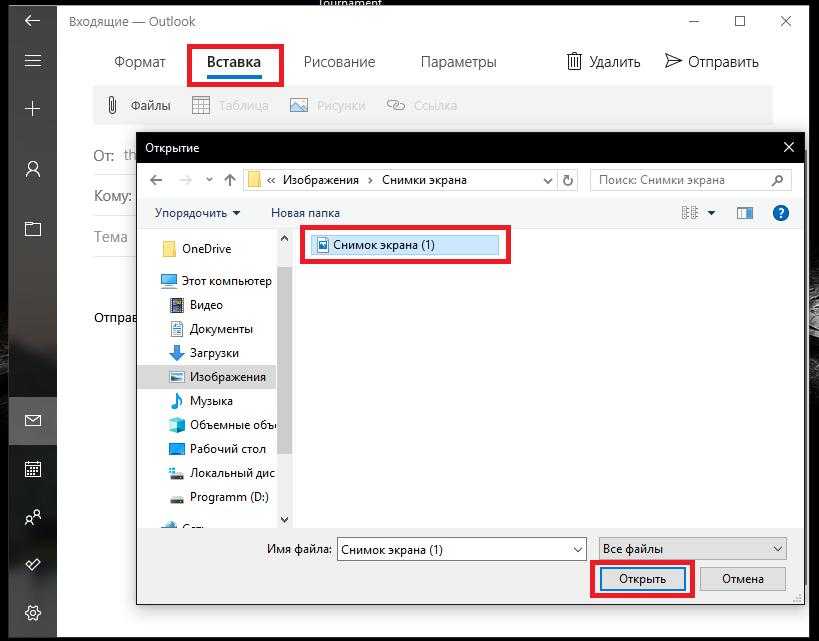 приведенные шаги.
здесь.
приведенные шаги.
здесь.
 Выберите фотографии, которые вы хотите перенести, и нажмите «Копировать фотографии»!
Выберите фотографии, которые вы хотите перенести, и нажмите «Копировать фотографии»!