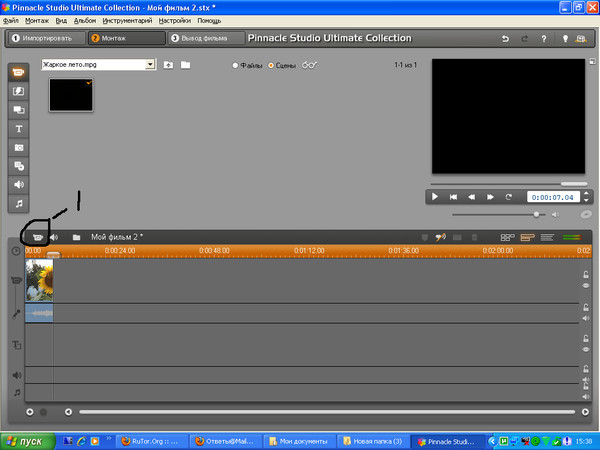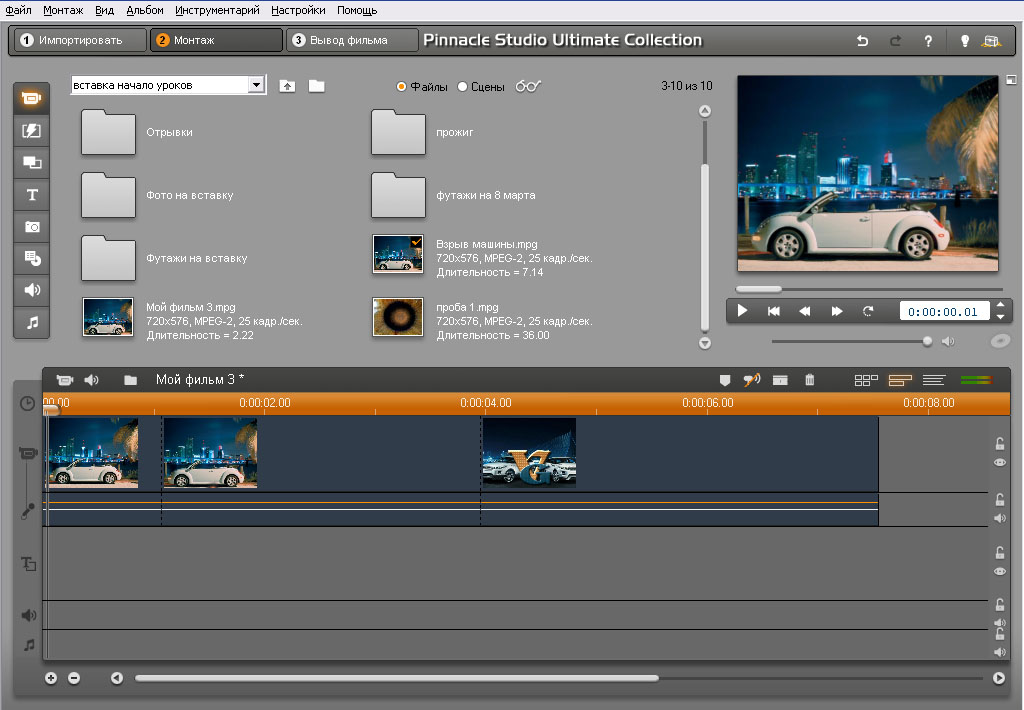Простой видеомонтаж в Pinnacle Studio
Эта статья не является обучающим курсом по Pinnacle Studio. Представленная пошаговая инструкция написана для тех, кому необходимо привести в порядок свой архив видеокассет, но нет времени или желания осваивать видеоредакторы в полном объёме.
Pinnacle Studio 15
Последовательно описаны действия, минимально необходимые для простого видеомонтажа, а именно:
– разбивка имеющегося видеоматериала на сцены;
– удаление нежелательных фрагментов;
– создание переходов;
– наложение титров;
– создание меню;
– вывод готового фильма;
– запись файлов на диск.
Предполагается, что файлы предназначенные для видеомонтажа уже находятся на жёстком диске компьютера (т.е. данные с цифровых носителей скопированы, аналоговые видеокассеты оцифрованы), программа видеомонтажа установлена, выходной формат – DVD video.
Все настройки в редакторе – по умолчанию. Использованные термины: ЛКМ – левая кнопка мыши, ПКМ – правая кнопка мыши, 2хЛКМ – двойное нажатие левой кнопки мыши. Цифры рядом со стрелками на поясняющих иллюстрациях – очерёдность выполнения действий описанных в тексте. Если в тесте упоминается слово «кнопка», речь идёт об элементах управления программы Pinnacle Studio, присутствующие на экране компьютера. Если в тексте речь идёт о «клавише» – имеется в виду клавиша на клавиатуре компьютера.
Цифры рядом со стрелками на поясняющих иллюстрациях – очерёдность выполнения действий описанных в тексте. Если в тесте упоминается слово «кнопка», речь идёт об элементах управления программы Pinnacle Studio, присутствующие на экране компьютера. Если в тексте речь идёт о «клавише» – имеется в виду клавиша на клавиатуре компьютера.
Приступаем.
Разбивка имеющегося видеоматериала на сценыОткрываем файл, предназначенный для монтажа. Убедитесь, что в главном окне программы открыта вкладка Монтаж (1), нажатие пиктограммы Папка (2) открывает окно выбора видеофайла. Когда искомый файл выбран – кнопка Открыть.
результат:
нажатие ПКМ на иконке файла -> Разбить на сцены по содержимому.
Время выполнения этой операции зависит от продолжительности видео и производительности компьютера.
По завершению разбивки:
Переход в режим просмотра файлов (1), удерживая нажатой ЛКМ (2) на иконке файла перетащить на Таймлайн (3).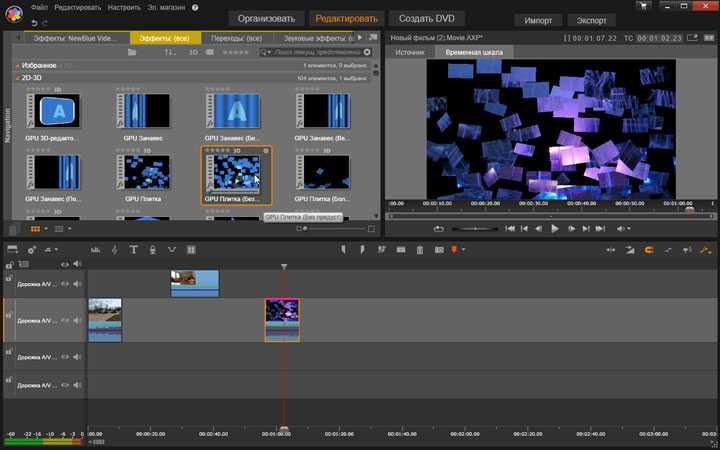
Разбивка на сцены, кроме своей основной функции, помогает выявить участки видеозаписи содержащие брак (например дефекты изображения вызванные повреждениями ленты или так называемый “операторский” брак).
Передвигая ползунок по таймлайн, убедимся что фрагмент А не содержит «полезного» изображения, удаляем его целиком, выделяя на таймлайн и нажав пиктограмму Корзина (для удаления можно использовать клавишу DEL на клавиатуре компьютера). Отменить удаление (как и любое последнее действие) можно нажатием клавиш Ctrl + Z.
Фрагмент В требует обрезки в начале. Найдя на таймлайн с помощью бегунка место, где заканчивается бракованный участок видеозаписи (1), нажмите на пиктограмму Бритва (2):
Это действие разделит ваш клип на две части, часть содержащую брак удалите так же, как и в случае с фрагментом А, предварительно выделив её на таймлайн. Таким же образом удалите нежелательные сцены вашего фильма.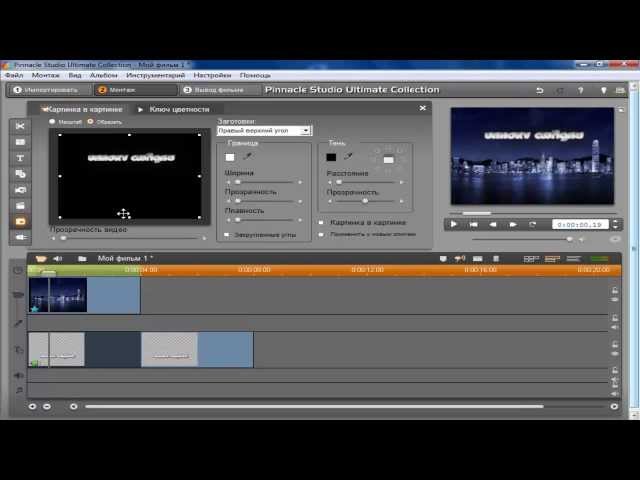
Переходы между сценами
Между граничащими клипами можно вставить переходы. Для этого: перейти к инструменту Переходы (1), выбрать нужную группу (2), выбрать нужный переход (3), удерживая ЛКМ перетащить на таймлайн, на место стыка клипов.
Длительность перехода можно изменять меняя его длину на таймлайн. Для удаления перехода – выделить на таймлайн, затем клавиша DEL.
Наложение титровПереход к инструменту Титры (1), выбрать желаемую категорию титров (2), выбрать желаемый вид титров (3), удерживая ЛКМ перетащить на дорожку Титров (4) таймлайн.
Для редактирования текста титров – дважды нажать ЛКМ:
После открытия окна редактора титров – измените текст на желаемый. По завершению редактирования – кнопка ОК. Для удаления титров из проекта – выделить на таймлайн, затем клавиша DEL.
Меню DVD диска. Меню эпизодов
Переход к инструменту Меню (1), выбрать категорию меню (2), выбрать вид меню (3), удерживая ЛКМ перетащить меню в самое начало таймлайн, перед первым клипом (4). Окно Добавление меню клипа – кнопка Да (5).
Окно Добавление меню клипа – кнопка Да (5).
Вторая картинка (она же кнопка выбора эпизода), соответствует разделу 2 на таймлайн. Можно передвинуть (перетащить, нажав и удерживая ЛКМ) автоматически созданные метки разделов, так, как вы считаете необходимым, а также создать новые.
Создание или удаление раздела на таймлайн приводит к появлению или удалению соответствующего элемента управления в меню. Удобно создавать разделы нажатием клавиши С на клавиатуре компьютера, предварительно переместив ползунок по таймлайн в место, где предполагается создание раздела. Удалить раздел можно, выделив метку на таймлайн с последующим нажатием клавиши DEL.
Создание главного менюВыбрав желаемое главное меню, нажав и удерживая ЛКМ (1), перетащить на таймлайн в самое начало, перед меню эпизодов (2)
В главном меню, использованном в этом примере, два управляющих элемента (кнопки), один отвечает за воспроизведение фильма с начала, второй – за выбор эпизода (при нажатии на него происходит переход к меню эпизодов).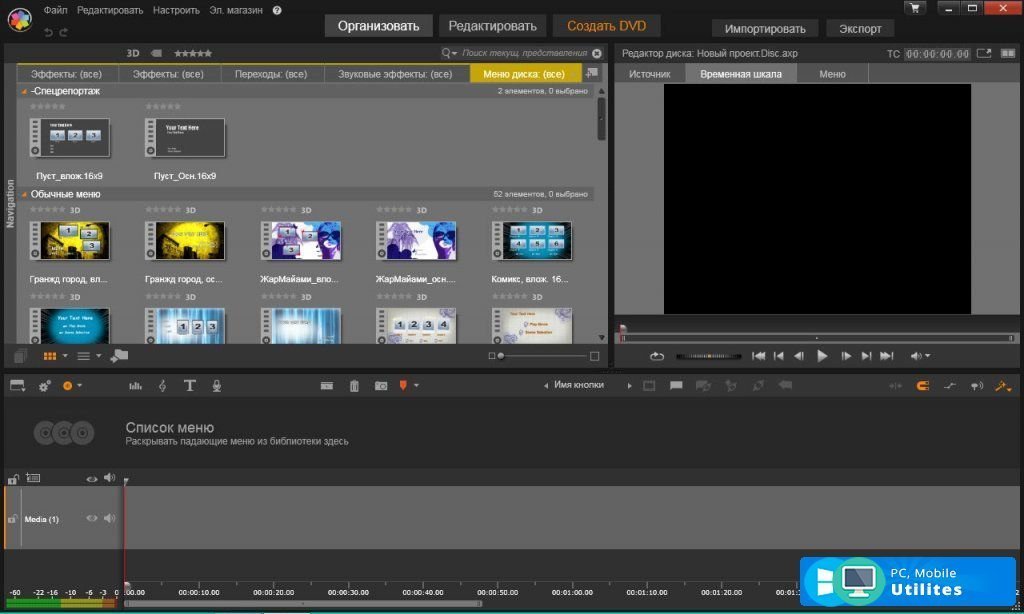 Чтобы главное меню работало, необходимо назначить выбранной кнопке раздел. Выделить кнопку (1), перейти в начало первого клипа вашего фильма на таймлайн (2), нажать пиктограмму создания раздела (3).
Чтобы главное меню работало, необходимо назначить выбранной кнопке раздел. Выделить кнопку (1), перейти в начало первого клипа вашего фильма на таймлайн (2), нажать пиктограмму создания раздела (3).
Для назначения второй кнопки: выделить вторую кнопку (1), переместить бегунок в начало меню эпизодов (2), нажать пиктограмму создания раздела (3).
Для изменения макета меню, подписей кнопок, фона и пр. нажмите кнопку Редакция меню.
…отредактируйте, затем нажмите кнопку ОК для сохранения макета.
Ваш фильм смонтирован и готов к выводу, но необходимо проверить функционирование DVD навигации.
Нажатие кнопки 1 переводит встроенный плеер DVD в активный режим, повторное нажатие деактивирует его. Меню полностью повторяет функции пульта DVD проигрывателя, например кнопка 2 позволяет из режима просмотра выйти в меню DVD диска, кнопки 3 позволяют выбрать эпизод для просмотра.
Вывод фильма
Хотя программа может после создания фильма сразу записать его на DVD диск, рекомендуется сначала создать образ диска, а прожечь его при помощи специализированной программы. Для этого нужно произвести настройки вывода:
Для этого нужно произвести настройки вывода:
Перейти на вкладку 3 «Вывод фильма» главного окна программы (1). Нажать кнопку Создать образ (2).
… и выбрать папку для вывода вашего фильма:
После нажатия кнопки ОК начнется вывод фильма:
По окончанию вывода, в папке, которая была указана как целевая, создана директория VIDEO_TS, содержащая набор файлов вашего фильма. Файл VIDEO_TS.IFO позволяет запустить проигрывание фильма программным проигрывателем, например Windows Media Player:
Запись готового фильма на диск
При записи диска в Nero Burning ROM следует при создании нового проекта выбрать профиль DVD video.
Поместите файлы из папки VIDEO_TS вашего фильма (1) в папку VIDEO_TS проекта Nero Burning ROM (2).
Нажмите кнопку Прожиг сейчас.
Создание фильма закончено.
Глава 4 Монтаж видео. Pinnacle Studio 11
Глава 4 Монтаж видео. Pinnacle Studio 11ВикиЧтение
Pinnacle Studio 11
Чиртик Александр Анатольевич
Содержание
Глава 4
Монтаж видео
• Функции окна Фильм
• Сцены
• Предварительный просмотр фильма
• Быстрый монтаж с помощью инструмента SmartMovie
Наконец, мы начинаем рассматривать практическое применение программы Pinnacle Studio как средства монтажа видео. В данной главе вы узнаете об основных приемах монтажа видео: формировании последовательности сцен фильма, переупорядочивании и удалении сцен, подрезке, перемещении сцен. Кроме того, вы узнаете о дополнительных функциях Studio, которые непосредственно не относятся к монтажу видео, но значительно повышают удобство и скорость работы над проектом.
В данной главе вы узнаете об основных приемах монтажа видео: формировании последовательности сцен фильма, переупорядочивании и удалении сцен, подрезке, перемещении сцен. Кроме того, вы узнаете о дополнительных функциях Studio, которые непосредственно не относятся к монтажу видео, но значительно повышают удобство и скорость работы над проектом.
В видеокурсе применению основных приемов монтажа видео посвящен урок «Урок 4.1. Монтаж видео».
На всякий случай напомним, что монтаж видео осуществляется в режиме Монтаж программы Pinnacle Studio.
Данный текст является ознакомительным фрагментом.
Глава 8 Поиск видео
Глава 8
Поиск видео
Интернет-поиск видеофайлов, как и поиск изображений, можно вести различными способами. Значительная часть видеоконтента в современной. Сети сохраняется на многочисленных видеохостингах, наиболее крупным и известным из которых остается YouTube. Среди
Значительная часть видеоконтента в современной. Сети сохраняется на многочисленных видеохостингах, наиболее крупным и известным из которых остается YouTube. Среди
Монтаж коннекторов RJ-45
Монтаж коннекторов RJ-45 Подготовив кабели и расставив сетевые розетки (если их используют), можно обжимать коннекторы.Для обжима коннектора используют специальный обжимной инструмент (см. главу 6, рис. 6.24).Чтобы правильно сделать обжим, рекомендуется придерживатьсяГлава 5 Звук и видео в Linux
Глава 5 Звук и видео в Linux 5.1. Почему воспроизведение аудио в Linux лучше, чем в Windows Самыми распространенными аудиоподсистемами для Linux являются OSS (Open Sound System) и ALSA (Advanced Linux Sound Architecture). Обе системы поддерживают большое количество ISA- и PCI-звуковых карт, поэтому, скорее всего, вам
Глава 2 Захват видео
Глава 2 Захват видео • Подключение видеокамеры• Интерфейс окна Capture (Захват)• Дополнительные настройки захвата• Режим обычного захвата• Режим пакетного захвата• РезюмеПеред созданием фильма необходимо перенести отснятый материал с видеокассеты на жесткий диск
Глава 6 Монтаж
Глава 6
Монтаж
Итак, уважаемый читатель, мы вплотную подошли к рассмотрению наиболее интересного и востребованного вида работы в Photoshop – монтажу изображения. В данной части мы поговорим о порядке применения так называемых инструментов выделения, процедуре копирования
В данной части мы поговорим о порядке применения так называемых инструментов выделения, процедуре копирования
Глава 4 Монтаж видео
Глава 4 Монтаж видео • Функции окна Фильм• Сцены• Предварительный просмотр фильма• Быстрый монтаж с помощью инструмента SmartMovieНаконец, мы начинаем рассматривать практическое применение программы Pinnacle Studio как средства монтажа видео. В данной главе вы узнаете об
Глава 10 Монтаж звука
Глава 10 Монтаж звука • Звуковые дорожки• Аудиоинструментарий• Приемы монтажа аудиоклипов• Микширование звуков• Звуковые эффектыЗвук – неотъемлемая часть практически любого видеофильма. Качественный основной звук, фоновая музыка, грамотные закадровые комментарии
Глава III Цифровое видео
Глава III Цифровое видео
• Принципы цифрового описания • Цифровые видеоформаты • Наконец о компьютерном видео • Компьютерный видеомонтаж Цифровое видео – это не обязательно и далеко не всегда компьютер.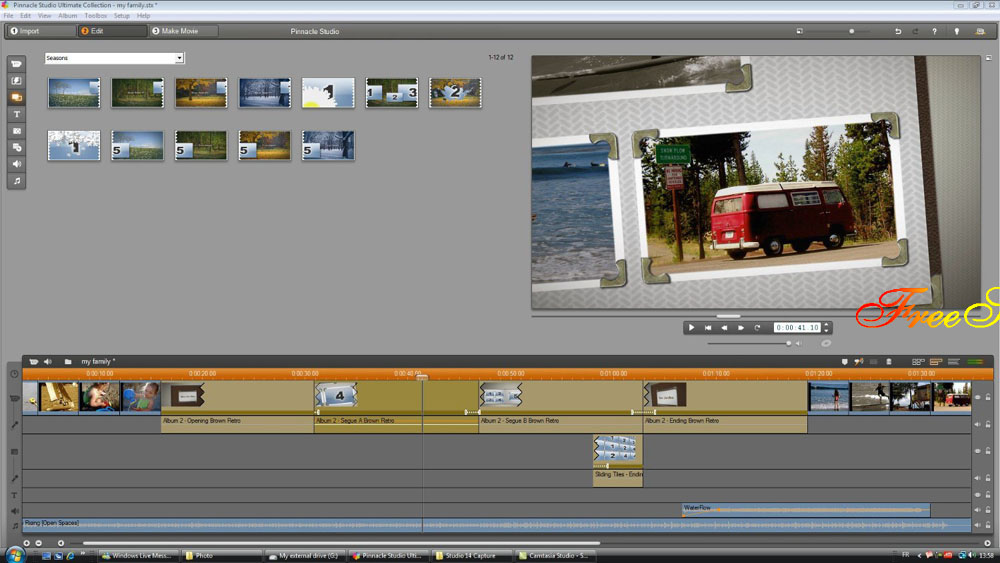 Первый цифровой видеомагнитофон появился в 1986 г., когда до начала
Первый цифровой видеомагнитофон появился в 1986 г., когда до начала
Глава IV Устройства для компьютерного видео
Глава IV Устройства для компьютерного видео • Простейшие внутренние устройства захвата кадра и ТВ тюнеры • Внешние модули захвата кадров и ТВ тюнеры • Внешние кодировщики MPEG • Платы ввода в формате MPEG • Видеоплаты с функциями видеозахвата • Простейшие устройства
Глава VI Компьютерное видео в системах безопасности
Глава VI Компьютерное видео в системах безопасности • На что способны «интеллектуальные» видеосистемы безопасности • Современные видеосистемы безопасности Компьютерное видео сегодня не только средство развлечения. Оно используется в областях, весьма далеких от игр,
Глава 5 Видео и звук
Глава 5
Видео и звук
Много шума из ничего.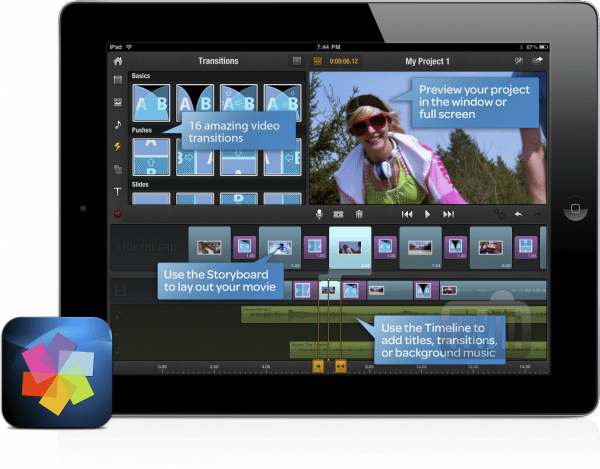 Из инструкции к японской акустической микросистеме
Современный компьютер имеет огромные возможности для высококачественного воспроизведения, записи, а также редактирования видео и звука. За эти важные задачи отвечают
Из инструкции к японской акустической микросистеме
Современный компьютер имеет огромные возможности для высококачественного воспроизведения, записи, а также редактирования видео и звука. За эти важные задачи отвечают
Монтаж коннекторов
Монтаж коннекторов Для обжима коннектора используется специальный инструмент (рис. 14.4). Рис. 14.4. Обжимной инструментЧтобы правильно сделать обжим, рекомендуется придерживаться следующей схемы.1. Возьмите подготовленный кабель.2. Наденьте на него резиновый колпачок
Глава 15 Редактирование музыки и видео
Глава 15 Редактирование музыки и видео ? Sound Forge.? Программа VideoFactory.Редакция музыкальных файлов – отдельная тема, которой можно посвятить целую книгу.[2] То же самое касается и редактирования видео.В рамках данной книги можно лишь кратко рассмотреть работу с двумя
Глава 16 Импорт видео
Глава 16
Импорт видео
Полноценно использовать в фильмах импортированные видеоклипы стало возможно еще во Flash MX.
Глава 22 Воспроизведение аудио и видео
Глава 22 Воспроизведение аудио и видео • Форматы• ПлеерыЛет десять назад, когда ребенок просил у своих родителей компьютер, почти всегда ему задавали вопрос: «Зачем он тебе?» Ребенку, конечно же, компьютер нужен был только для игр, однако этот аргумент не подходил.
Сведение и монтаж
Сведение и монтаж Сведением называют процесс получения из множества звуковых источников (каналов) стандартной фонограммы.Компоновку и редактирование звукового материала называют монтажом фонограмм. Вырезаются ненужные участки, вставляются нужные, объединяются
Как редактировать видео в Pinnacle Studio
Хотите редактировать видео?
Попробуйте Pinnacle Studio
Узнайте, насколько просто редактировать видео с помощью нашего отмеченного наградами программного обеспечения для работы с видео.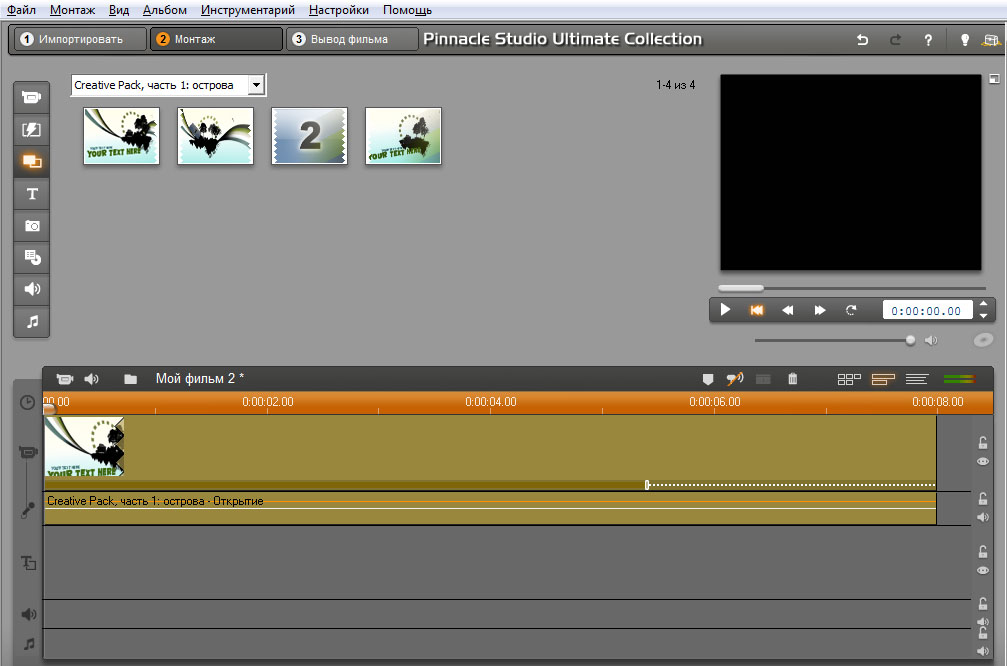
Попробуйте бесплатно Узнать больше
30-дневная бесплатная пробная версия. Кредитная карта не требуется. Пробная версия
предназначена для предоставления доступа к основным функциям программного обеспечения для редактирования видео Pinnacle Studio, чтобы вы могли попробовать его, прежде чем принять решение о его покупке. Пробная версия ограничена по функциональности (полная поддержка файлов и функции, запись дисков и сторонние эффекты в пробной версии недоступны).
- Советы
- Редактировать видео
Видеофайлы редко — нет, поправьте — никогда не выходят из камеры идеальными. Чтобы сделать фильм, вам понадобится несколько кадров, вам нужно будет вырезать все нежелательные звуки и шаткие движения камеры и превратить это в то, что вы с гордостью покажете другим людям. Неважно, снимаете ли вы рекламный фильм или просто управляете праздничными видеороликами, монтаж является важной частью процесса создания фильма. Начните работу в считанные минуты с Pinnacle Studio.
Попробуйте бесплатно
1. Установите Pinnacle Studio
Чтобы установить программу редактирования видео Pinnacle Studio на свой компьютер, загрузите и запустите установочный файл, указанный выше. Продолжайте следовать инструкциям на экране, чтобы завершить процесс установки.
2. Добавьте клипы на временную шкалу
Перетащите видео на временную шкалу из библиотеки .
3. Обрезка и регулировка положения
Как только ваши активы появятся на временной шкале, вы сможете просматривать и обрезать свои видеоклипы, размещать медиафайлы по своему усмотрению и выполнять другие действия. Чтобы открыть точку обрезки, поместите Временная шкала Ползунок возле разреза, который нужно обрезать, и нажмите кнопку Пометить в . Чтобы закрыть его в конечной точке, нажмите кнопку Mark Out .
4. Добавить заголовки
Нажмите кнопку «Создать заголовок», чтобы открыть редактор заголовков.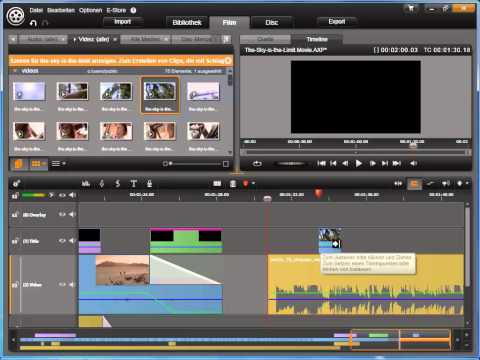 Добавьте текст под Text Settings . Отрегулируйте шрифты, размеры шрифтов и стили оттуда.
Добавьте текст под Text Settings . Отрегулируйте шрифты, размеры шрифтов и стили оттуда.
Вы также можете изменить Настройки внешнего вида , Настройки фона и Настройки стереоскопии .
Кроме того, вы можете переключиться на движения, чтобы изменить выравнивание текста и поток.
5. Добавить эффекты
Вы можете выбрать один из множества эффектов, выбрав Редактор > Эффекты . Просто выберите эффект из категорий, и он будет применен к медиа на временной шкале.
6. Добавить переходы
Перейдите в Editor > Transition In или Editor > Transition Out , чтобы получить доступ к переходам. Когда вы найдете нужный, перетащите его на один или другой конец клипа временной шкалы.
7. Добавить музыку
Нажмите кнопку Создать песню (Ctrl+7) , чтобы открыть ScoreFitter . В ScoreFitter выберите категорию, песню и версию из предложенных списков.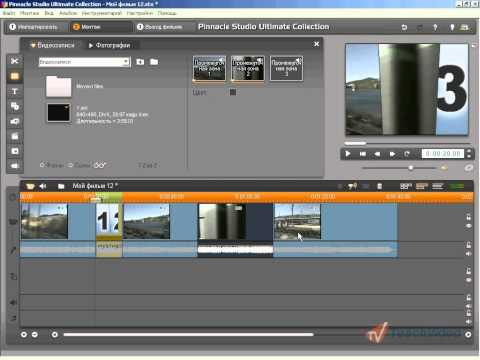 Введите имя клипа в поле «Имя» и при необходимости отрегулируйте его продолжительность с помощью счетчика «Длительность». Когда вы сделали свой выбор, нажмите кнопку Добавить в фильм .
Введите имя клипа в поле «Имя» и при необходимости отрегулируйте его продолжительность с помощью счетчика «Длительность». Когда вы сделали свой выбор, нажмите кнопку Добавить в фильм .
8. Финализация и экспорт
Когда вы закончите редактирование вашего проекта, откройте Exporter , нажав кнопку Экспорт Вкладка в верхней части экрана. С помощью нескольких щелчков мыши вы можете сообщить Exporter все, что ему нужно знать, чтобы вывести ваше видео в формате, который наилучшим образом соответствует вашим требованиям.
Pinnacle Studio — это комплексное решение для редактирования видео
Ознакомьтесь с некоторыми другими функциями редактирования видео, доступными в Pinnacle Studio, такими как «Как редактировать видео 4K», «Как подвергнуть видео цензуре», «Как добавить видеоэффекты» и многое другое! Теперь создавать высококачественные фильмы и видеоролики стало проще, чем когда-либо. Поднимите свои видео на новый уровень с Pinnacle Studio
Как добавить видеофильтры
Как перевернуть видео
Как ускорить видео
Как добавить видеопереходы
Получите лучшее программное обеспечение для редактирования видео, которое есть
Нужно отредактировать видео? Мощные функции редактирования видео Pinnacle Studios позволяют вам вносить базовые изменения и расширенные манипуляции с вашими видео. Нажмите ниже, чтобы загрузить бесплатную 30-дневную пробную версию и попробовать Pinnacle Studio прямо сейчас!
Нажмите ниже, чтобы загрузить бесплатную 30-дневную пробную версию и попробовать Pinnacle Studio прямо сейчас!
ЗАГРУЗИТЬ БЕСПЛАТНУЮ ПРОБНУЮ ПРОБНУЮ ВЕРСИЮ
Pinnacle Studio 25 Ultimate: неограниченные творческие возможности для
Новые режимы наложения и отслеживание смарт-объектов, улучшенное маскирование видео и улучшенная производительность позволяют пользователям достигать результатов, близких к профессиональным.
| Источник: Корел Корел
ОТТАВА, 10 августа 2021 г. (GLOBE NEWSWIRE) — Pinnacle Studio 25 Ultimate предлагает полный набор мощных инструментов для редактирования видео и широкий выбор творческих эффектов, позволяющих пользователям достигать впечатляющих результатов. Благодаря новому интеллектуальному отслеживанию объектов, усовершенствованным возможностям маскирования видео, повышенной производительности и множеству творческих возможностей Pinnacle Studio™ 25 Ultimate позволяет быстрее и проще создавать потрясающие образы, вдохновленные кинематографическими постановками.
«Pinnacle Studio уже давно известна своей обширной коллекцией функций и эффектов, позволяющих пользователям создавать уникальные видеоматериалы, — говорит Пракаш Чаннагири, директор по управлению продуктами для видео в Corel. «С Pinnacle Studio 25 Ultimate мы еще больше упростили получение впечатляющих профессионально выглядящих результатов благодаря функциям, которые оптимизируют рабочий процесс редактирования и позволяют пользователям редактировать с впечатляющей точностью и контролировать каждую часть своего видеопроекта».
Pinnacle Studio 25 Ultimate предлагает расширенный набор инструментов для редактирования видео и эффектов премиум-класса, который позволяет превзойти даже самые высокие ожидания в области кинопроизводства. Новые обновления включают:
- НОВИНКА! Режимы наложения: Расширьте свои творческие возможности и придайте своим видео художественный оттенок, создавая эффекты наложения, смешивая замаскированные области, создавая световые кровотечения или другие эффекты цвета и экспозиции.

- НОВИНКА! Отслеживание смарт-объектов: Используйте новое отслеживание движения с учетом формы, чтобы следить за любым объектом в вашем видео. Эта интеллектуальная технология автоматизирует процесс воссоздания маски, распознавая исходный замаскированный объект и отслеживая его в выбранном эпизоде, экономя ваше время за счет устранения необходимости воссоздавать маски для каждого кадра.
- НОВИНКА! Расширенные функции редактирования аудио: Сделайте звук четким, чистым и уникальным с помощью новых функций редактирования аудио. Идентифицируйте и удаляйте нежелательные звуки с помощью шумоподавления, чтобы ваш голос за кадром или музыкальная дорожка были идеально слышны. Легко изменяйте высоту тона/частоту вашего звука с помощью масштабирования высоты тона и экспериментируйте со своим звуком, микшируя несколько аудиоканалов в формате объемного звука 5.1.
- НОВИНКА! Импорт видео 8K: Наслаждайтесь контентом непревзойденного качества со значительно более высоким разрешением, улучшенными цветами и невероятным качеством звука при импорте видео 8K.

- УЛУЧШЕНО! Ultimate Mask Creator: Создавайте свои маски и управляйте ими проще и эффективнее благодаря ряду улучшений интерфейса и инструментов. Новые инструменты группового рисования упрощают работу и перемещение между растровыми и векторными формами для улучшения ваших масок. Кроме того, оцените новые возможности преобразования масок обрезки в маски дорожек, импорта вложенных проектов в маски панелей и многое другое.
- НОВИНКА! Усовершенствования, запрошенные пользователями: В ответ на отзывы сообщества Pinnacle Studio 25 Ultimate оптимизирует рабочий процесс редактирования за счет улучшенного пользовательского интерфейса и новых творческих эффектов. Получите полный контроль над своими титрами с помощью улучшенного редактора титров, который теперь включает управление ключевыми кадрами для размера и цвета шрифта. Экспериментируйте с улучшенными элементами управления 3D и новыми творческими эффектами и наслаждайтесь более быстрым и плавным процессом редактирования с повышенной производительностью во всем приложении.

Расширенные элементы управления цветокоррекцией в Pinnacle Studio 25 Ultimate дают вам творческую свободу, чтобы задавать тон и настроение вашей продукции с помощью цветовых эффектов кинематографического качества. Записывайте видео с экрана и с веб-камеры и легко комбинируйте отснятый материал с помощью редактора MultiCam Editor с помощью MultiCam Capture™ Lite и записывайте свои проекты на диск с помощью более чем 100 настраиваемых меню, глав и многого другого с помощью Pinnacle™ MyDVD™.
Pinnacle Studio 25 Ultimate является частью семейства Pinnacle Studio, которое также включает Pinnacle Studio 25 Plus и Pinnacle Studio 25. Чтобы узнать больше о программном обеспечении для редактирования видео Pinnacle Studio, см. эту сравнительную таблицу.
Цены и наличие
Pinnacle Studio 25 Ultimate, Pinnacle Studio 25 Plus и Pinnacle Studio 25 доступны на английском, немецком, французском, итальянском, испанском, голландском, польском, чешском, русском, финском, датском, шведском и японском языках.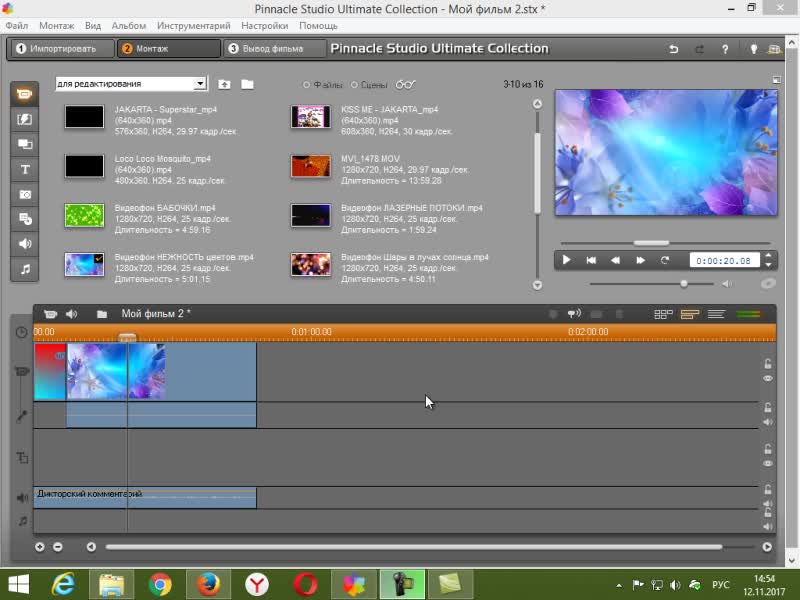 . Рекомендованная розничная цена на Pinnacle Studio 25 Ultimate составляет 129,95 долл. США (долл. США / Канада) / 129,95 евро / 144,95 австралийских долларов / 114,95 фунтов стерлингов, Pinnacle Studio 25 Plus — 99,95 долл. США (долл. США / Канада) / 99,95 евро / 109,95 австралийских долларов США / 89,95 фунтов стерлингов и Pinnacle Studio 25. составляет 59,95 долларов США (долл. США / Канада) / 59 евро.0,95 / 65,95 австралийских долларов / 59,95 фунтов стерлингов. Цены на обновление доступны. Цены в фунтах стерлингов, евро и австралийских долларах включают НДС. Для получения дополнительной информации посетите веб-сайт www.pinnaclesys.com.
. Рекомендованная розничная цена на Pinnacle Studio 25 Ultimate составляет 129,95 долл. США (долл. США / Канада) / 129,95 евро / 144,95 австралийских долларов / 114,95 фунтов стерлингов, Pinnacle Studio 25 Plus — 99,95 долл. США (долл. США / Канада) / 99,95 евро / 109,95 австралийских долларов США / 89,95 фунтов стерлингов и Pinnacle Studio 25. составляет 59,95 долларов США (долл. США / Канада) / 59 евро.0,95 / 65,95 австралийских долларов / 59,95 фунтов стерлингов. Цены на обновление доступны. Цены в фунтах стерлингов, евро и австралийских долларах включают НДС. Для получения дополнительной информации посетите веб-сайт www.pinnaclesys.com.
Свяжитесь с нами и узнайте больше
Найдите Pinnacle Studio на Facebook по адресу www.facebook.com/pinnaclesys. Воспользуйтесь полезными учебными ресурсами на сайте Learn.corel.com.
Новые клиенты Studio Backlot получают 10-дневный пропуск с полным доступом к обучению Pinnacle Studio от Class on Demand (обучение доступно на английском и французском языках).
О компании Pinnacle
Продукты Pinnacle, разработанные Corel, дают людям возможность реализовать свое творческое видение с помощью видео. Pinnacle Studio, известный своими широкими возможностями и точными элементами управления, представляет собой продвинутый видеоредактор, который позволяет пользователям расширять границы и приближаться к профессиональным результатам. Чтобы узнать больше о Pinnacle и его флагманском видеоредакторе Pinnacle Studio Ultimate, посетите сайт www.pinnaclesys.com.
О Corel
Продукты Corel позволяют миллионам подключенных к сети работников умственного труда по всему миру выполнять важную работу быстрее. Предлагая одни из самых известных в отрасли брендов программного обеспечения, мы даем отдельным лицам и командам возможность создавать, сотрудничать и добиваться впечатляющих результатов. Наш успех обусловлен непоколебимым стремлением предоставить широкий портфель инновационных приложений, включая CorelDRAW®, MindManager®, Parallels® и WinZip®, чтобы вдохновлять пользователей и помогать им в достижении их целей. Чтобы узнать больше о Corel, посетите сайт www.corel.com.
Чтобы узнать больше о Corel, посетите сайт www.corel.com.
© Corel Corporation, 2021 г. Все права защищены. Corel, Pinnacle Studio, логотип Pinwheel, CorelDRAW, MindManager, MultiCam Capture, MyDVD и WinZip являются товарными знаками или зарегистрированными товарными знаками Corel Corporation в Канаде, США и/или других странах. Parallels является товарным знаком или зарегистрированным товарным знаком Parallels International GmbH в Канаде, США и других странах. Все другие упомянутые названия компаний, продуктов и услуг, логотипы, бренды и любые зарегистрированные или незарегистрированные товарные знаки используются только в целях идентификации и остаются исключительной собственностью их соответствующих владельцев. Использование любых торговых марок, названий, логотипов или любой другой информации, изображений или материалов, относящихся к третьей стороне, не означает одобрения. Мы отказываемся от каких-либо прав собственности на такую стороннюю информацию, изображения, материалы, знаки и имена других лиц.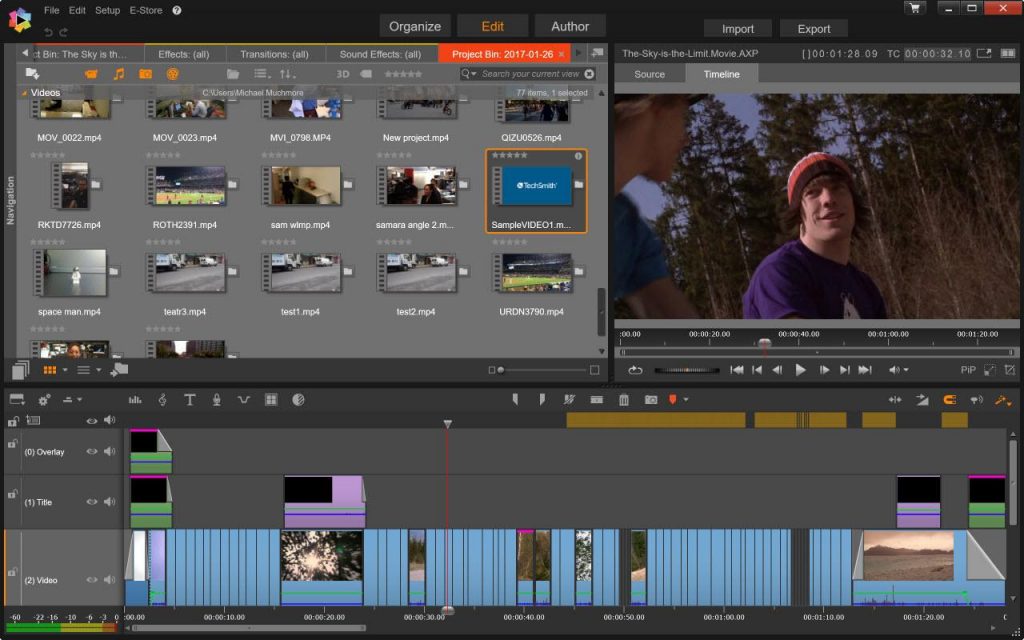 Все уведомления и информацию о патентах можно найти на странице www.corel.com/patent.
Все уведомления и информацию о патентах можно найти на странице www.corel.com/patent.
Контакт для СМИ
Эшли Рюсс
Менеджер по связям с общественностью
[email protected]
www.pinnaclesys.com
Фотографии, прилагаемые к этому объявлению, доступны по адресу
6 https://www.globenews/globenews/ NewsRoom/AttachmentNg/43916c5e-a328-4f5c-aefb-07cdb21086cd
https://www.globenewswire.com/NewsRoom/AttachmentNg/62d67136-2f8d-4135-9729-09e6dwire3333c0e
67 NewsRoom/AttachmentNg/1735c269-0ef2-4b12-a2ad-6fdfe7f365e8
https://www.globenewswire.com/NewsRoom/AttachmentNg/d6f3b1c1-5d23-490a-94bd-d4914674dd32
Представляем полный набор функций Pinnacle Studio 25 Ultimate Studio 25 Ultimate мощные инструменты редактирования видео и надежный выбор новых режимов наложения Повысьте свою креативность и придайте художественное чутье своим видео, создавая наложенные эффекты, б.