Показ слайдов PowerPoint на собрании Lync
Показ слайдов PowerPoint помогает четко изложить идеи и сделать презентацию запоминающейся, обращая внимание на маркированные элементы без лишних деталей.
Для упрощения показа используйте такие элементы управления собранием, как средства работы с примечаниями, заметки выступающего и переключение выступающих. Кроме того, можно разрешить загрузку слайдов всеми участниками для просмотра после собрания.
Примечание: Сведения о других параметрах презентаций и комнаты собрания Lync, в том числе параметрах звука, видео, участников и макетов, см. в статьях Общие сведения о комнате собрания Lync и Сведения о комнате собрания для пользователей Office 365.
Отправка презентации PowerPoint
Лучше заранее отправить презентацию и потренироваться использовать средства проведения презентации, чтобы избежать проблем во время собрания.
-
Наведите указатель мыши на значок презентации (монитор) и выберите PowerPoint.
-
Найдитесвою презентацию и дважды щелкните ее, чтобы добавить к собранию.
-
Для перемещения слайдов используйте стрелки в нижней части собрания или клавиши со стрелками на клавиатуре. Также можно использовать эскизы.
-
Нажмите кнопку
Заметки для просмотра заметок выступающего (видны только вам).
-
Если слайд содержит видео, наведите указатель мыши на слайд для отображения таких элементов управления видео, как Воспроизведение, Пауза или Остановить. Для участников, которые использовали звуковой канал компьютера для присоединения к собранию, воспроизводится звук.
-
Любые анимации в слайдах воспроизводятся таким же образом, как и вне собрания Lync.
Нажмите клавишу F5 на клавиатуре, чтобы перейти к полноэкранному режиму, и клавишу ESC, чтобы вернуться в обычный режим.

-
Нажмите кнопку Примечания в правой части слайда, чтобы отобразить и использовать такие инструменты, как рисование, штампы, выделение и др. Дополнительную информацию см. далее в статье.
Использование средств работы с примечаниями
С помощью средств работы с примечаниями можно фокусировать внимание на разных пунктах презентации или проводить мозговые штурмы с участниками. Добавление в презентацию примечаний не меняет сам файл, однако при желании можно сохранить новую копию файла с примечаниями.
Для отображения инструментов щелкните значок набора инструментов Примечания в правом верхнем углу слайда PowerPoint.
-
Виртуальная «лазерная указка» используется для перемещения указателя по слайду.

-
«Выберите и введите» позволяет выбирать область для ввода данных, изменения шрифта, цвета и размера.
-
«Перо» рисует произвольные линии.
«Маркер» выделяет определенную часть текущего слайда.
-
«Ластик» позволяет удалить выбранное примечание.
-
«Штамп» вставляет в отображаемый слайд один из штампов (стрелку, флажок или крестик).

-
«Фигура» позволяет рисовать фигуры, например линии, стрелки, квадраты.
-
«Вставить рисунок» помещает изображение из папки на вашем компьютере на слайд.
-
«Удалить выбранные элементы» удаляет все выбранные элементы.
-
«Дополнительные средства» предоставляют возможность выбрать примечание, отменить его, скопировать, вырезать, вставить, вставить как изображение, отправить в OneNote и сохранить в нужном формате.
Предоставление разрешения на загрузку презентации
Чтобы сосредоточиться на презентации и не отвлекаться, можно ограничить доступ к загрузке презентации.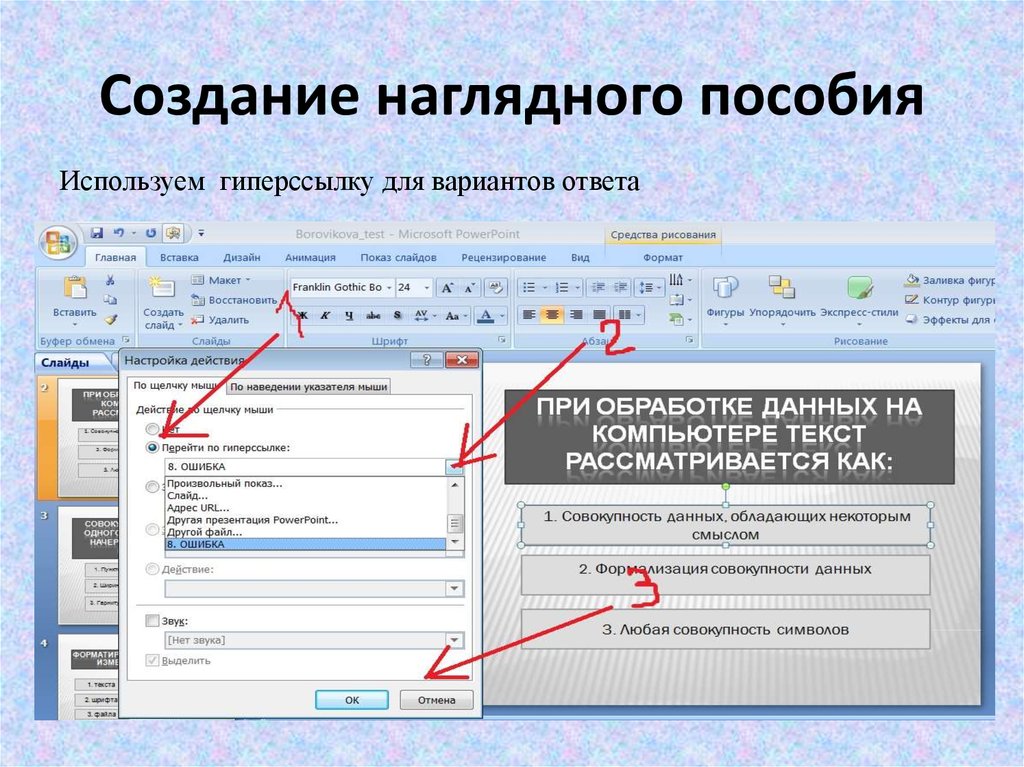 Затем в конце собрания можно изменить параметры, чтобы разрешить загрузку слайдов для дальнейшего просмотра.
Затем в конце собрания можно изменить параметры, чтобы разрешить загрузку слайдов для дальнейшего просмотра.
-
После добавления презентации к собранию наведите курсор мыши на значок презентации и выберите Управление содержимым презентаций.
-
Щелкните меню Разрешения и выберите один из вариантов:
-
Организатор: презентацию может загрузить только тот, кто запланировал собрание;
- org/ListItem»>
Выступающие: презентацию может загрузить любой из выступающих на собрании;
-
Все: любой участник собрания может загрузить презентацию на свой компьютер.
Загрузка презентации
Участники, которым предоставлено разрешение на загрузку презентации, могут сохранить файл на своем компьютере.
-
Наведите указатель мыши на значок презентации (монитора).
Выберите пункт Управление содержимым презентаций.

-
Нажмите кнопку Дополнительно, а затем — Сохранить как или Сохранить с примечаниями.
Скрытый просмотр презентации
Если вы не хотите, чтобы участники просматривали презентацию, опережая вас, ограничьте просмотр. При этом такая возможность останется у других выступающих.
-
В комнате для собраний нажмите Дополнительные параметры > Параметры собраний Lync.
-
Выберите разрешения на добавление примечаний и просмотр:
Используйте этот параметр, если нужно, чтобы участники могли просматривать презентацию самостоятельно, не прерывая собрание. Он также может пригодиться другим выступающим, позволяя им просматривать свои слайды перед докладом.
Он также может пригодиться другим выступающим, позволяя им просматривать свои слайды перед докладом.
Скрытый просмотр и получение управления в качестве выступающего
Во время собрания выступающие могут показывать слайды по очереди. Пока один выступающий показывает слайды, другой может пролистать вперед до нужного слайда и вернуться к текущему режиму просмотра.
-
Для скрытого просмотра слайдов используйте стрелки в нижней части собрания, чтобы пролистывать слайды. Это не будет мешать собранию, а вы будете уведомлены, что просматриваете собрание в скрытом режиме.
-
Чтобы вернуться к текущему режиму просмотра, нажмите Вернуться к режиму выступающего для синхронизации вашего режима с режимом выступающего.

-
Для показа нажмите кнопку Получить управление в качестве выступающего, чтобы получить контроль над презентацией. Имейте в виду, что собрание автоматически переключится в ваш режим просмотра.
-
После завершения показа нажмите кнопку Остановить показ.
Создание и демонстрация произвольного показа
PowerPoint для Microsoft 365 PowerPoint для Microsoft 365 для Mac PowerPoint для Интернета PowerPoint 2021 PowerPoint 2021 для Mac PowerPoint 2019 PowerPoint 2019 для Mac PowerPoint 2016 PowerPoint 2016 для Mac PowerPoint 2013 Еще…Меньше
Вы можете пометить подмножество слайдов в файле презентации, чтобы показать это подмножество определенной аудитории. Вы можете думать о нем как о списке воспроизведения. PowerPoint вызывает это пользовательское шоу.
Вы можете думать о нем как о списке воспроизведения. PowerPoint вызывает это пользовательское шоу.
При создании пользовательского шоу в PowerPoint можно адаптировать презентацию для разных аудиторий. С помощью произвольного показа вы можете продемонстрировать только определенные слайды презентации или создать гиперссылку на группу слайдов.
Существует два типа пользовательских показов: базовые и гиперссылок. Основной произвольный показ — это отдельная презентация или презентация, включающая некоторые слайды из исходной. Произвольный показ с гиперссылками — это способ быстрого перехода по одной или нескольким отдельным презентациям.
Основные произвольные показы
Используйте базовое настраиваемое шоу, чтобы представить подмножество слайдов в файле презентации. Например, если презентация содержит в общей сложности пять слайдов, настраиваемое шоу с именем «Сайт 1» может содержать только слайды 1, 3 и 5.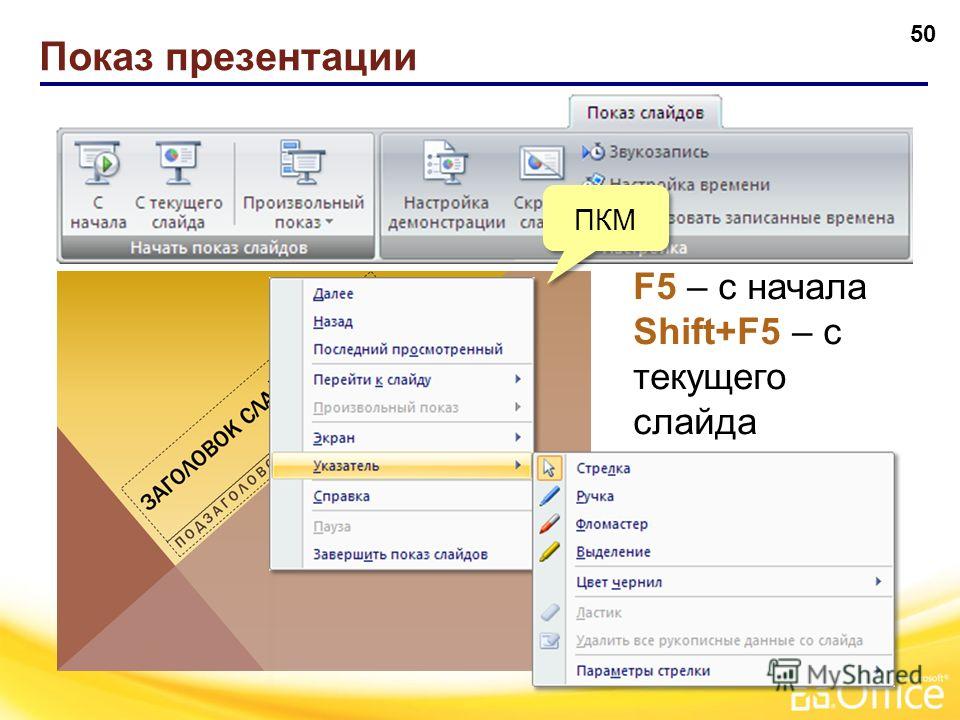 Второе настраиваемое шоу с именем «Сайт 2» может включать слайды 1, 2, 4 и 5. При создании пользовательского шоу из презентации вы всегда можете запустить всю презентацию в исходном последовательном порядке.
Второе настраиваемое шоу с именем «Сайт 2» может включать слайды 1, 2, 4 и 5. При создании пользовательского шоу из презентации вы всегда можете запустить всю презентацию в исходном последовательном порядке.
1 Слайды для сайта 1
2 Слайды для сайта 2
Произвольные показы с гиперссылками
Произвольный показ с гиперссылками можно использовать для упорядочения содержимого презентации. Например, если вы создали основной произвольный показ о новой глобальной структуре своей организации, позднее можно создать произвольные показы о структуре каждого отдела и ссылки на них из основной презентации.
Кроме того, произвольный показ с гиперссылками можно использовать для создания слайда с оглавлением. С помощью такого слайда вы сможете переходить к любому разделу презентации и выбирать те из них, которые нужно показать аудитории в определенный момент.
1 Слайд с гиперссылками
2 Настраиваемое шоу для отдела A
3 Настраиваемое шоу для отдела B
Создание настраиваемого шоу и его представление
Создание основного произвольного показа
-
Откройте меню Показ слайдов > Произвольный показ и выберите команду Произвольный показ.
-
В диалоговом окне Произвольный показ нажмите кнопку Создать.
Совет: Для предварительного просмотра произвольного показа выберите его имя в диалоговом окне Произвольный показ, а затем нажмите кнопку Показать.

-
В поле Слайды презентации выберите слайды, которые нужно включить в произвольный показ, а затем нажмите кнопку Добавить.
-
Чтобы изменить порядок показа слайдов, выберите слайд в поле Слайды произвольного показа и переместите его вверх или вниз по списку с помощью кнопок со стрелками.
-
Укажите имя произвольного показа и нажмите кнопку ОК.
Создание произвольного показа с гиперссылками
- org/ItemList»>
-
Откройте меню Показ слайдов > Произвольный показ и выберите команду Произвольный показ.
-
В диалоговом окне Произвольный показ нажмите кнопку Создать.
-
В поле Слайды презентации выберите слайды, которые нужно включить в главный произвольный показ, а затем нажмите кнопку Добавить.
Совет: Чтобы изменить порядок показа слайдов, выберите слайд в поле Слайды произвольного показа и переместите его вверх или вниз по списку с помощью кнопок со стрелками.

-
Укажите имя произвольного показа и нажмите кнопку ОК.
-
Чтобы создать в презентации гиперссылку на поддерживаемый показ, выберите текст или объект, который должен служить гиперссылкой.
-
Выберите команду Вставка > Гиперссылка.
-
В диалоговом окне Вставка гиперссылки в области Связать с щелкните местом в документе.

-
Выполните одно из следующих действий.
-
Чтобы добавить ссылку на произвольный показ, в списке Выберите место в документе выберите произвольный показ, к которому хотите перейти, а затем установите флажок Показать и вернуться.
-
Чтобы добавить ссылку на слайд в текущей презентации, в списке Выберите место в документе выберите слайд, к которому нужно перейти.
-
Запуск настраиваемого шоу из PowerPoint
- org/ItemList»>
-
На вкладке Слайд-шоу в группе Настройка нажмите кнопку Настройка показа слайдов.
-
В диалоговом окне Настройка презентации в разделе Слайды установите переключатель в положение произвольный показ, а затем выберите в списке нужный произвольный показ.
-
Нажмите кнопку ОК.
-
На вкладке Слайд-шоу в группе Начать слайд-шоу нажмите кнопку Произвольное слайд-шоу, а затем выберите команду Произвольные показы.

-
В списке Произвольный показ выберите показ и нажмите кнопку Показать.
Создание настраиваемого шоу
-
Откройте презентацию, которую вы хотите использовать для создания пользовательского шоу.
-
На вкладке Слайд-шоу щелкните Пользовательский показ, а затем — Пользовательское слайд-шоу.
- org/ListItem»>
Нажмите кнопку +.
-
В поле Слайды презентации выберите слайды, которые нужно включить в произвольный показ, а затем нажмите кнопку Добавить.
Совет: Чтобы выбрать несколько слайдов, щелкните их поочередно, удерживая нажатой клавишу .
-
Чтобы изменить порядок отображения слайдов, в разделе Слайды произвольного показа выберите слайд и щелкните или для его перемещения вверх или вниз по списку.
-
Введите имя в поле Имя слайд-шоу, а затем нажмите кнопку ОК.
 Чтобы создать дополнительные пользовательские шоу с любыми слайдами в презентации, повторите эти действия.
Чтобы создать дополнительные пользовательские шоу с любыми слайдами в презентации, повторите эти действия.Совет: Чтобы узнать, как будет отображаться настраиваемое шоу в режиме слайд-шоу, в диалоговом окне Настраиваемые шоу щелкните имя шоу и нажмите кнопку Начать показ.
Ссылка на другие таможенные шоу
Гиперссылки на произвольные показы позволяют быстро открывать их из основной презентации. Например, вы можете создать слайд содержания презентации, пункты которого будут гиперссылками. С такого слайда содержания можно переходить к различным разделам презентации, а следовательно выбирать, какие из них показывать аудитории в тот или иной момент. Далее описывается, как создавать один или несколько произвольных показов и добавлять на них гиперссылки из основной презентации.
Примечание: Если требуется создать гиперссылку из одной презентации на другую, можно добавить гиперссылку на другой документ. Дополнительные сведения см. в статье Создание, изменение и удаление гиперссылок.
Дополнительные сведения см. в статье Создание, изменение и удаление гиперссылок.
-
Выделите текст или объект, который вы хотите представить гиперссылку. Также можно создать содержание, сделав его пункты гиперссылками для быстрой навигации по произвольному показу. Для этого вставьте новый слайд в презентацию, введите текст содержания и создайте ссылку для каждой записи.
-
На вкладке Вставка нажмите кнопку Действие.
- org/ListItem»>
В диалоговом окне Настройка действия выберите способ вызова действия, выполнив одну из указанных ниже операций.
Инициация действия
Команда
При нажатии кнопки действия
Вкладка Щелчок мыши
При наведении указателя мыши на кнопку действия
Вкладка Навести указатель мыши
- org/ListItem»>
Щелкните Гиперссылка на и во всплывающем меню щелкните Произвольный показ.
-
В разделе Произвольные показы выберите произвольный показ, на который должна указывать гиперссылка.
Чтобы вернуться на слайд, с которого вы начали произвольный показ после воспроизведения, установите флажок Показать и вернуться. Этот флажок удобен, если присутствует слайд с содержанием произвольных показов.
-
Нажмите кнопку ОК
Чтобы добавить дополнительные ссылки на другие пользовательские шоу, повторите эти действия.
Воспроизведение настраиваемого шоу
- org/ListItem»>
На вкладке Слайд-шоу щелкните Пользовательское шоу, а затем выберите пользовательское шоу, которое вы хотите воспроизвести.
Примечание: Если вы еще не создали настраиваемое шоу, щелкните Пользовательский показ, выберите Пользовательский слайд-шоу и нажмите кнопку +.
См. также
Добавление, изменение и удаление переходов между слайдами
Веб-приложение PowerPoint не поддерживает пользовательские показы. Для создания настраиваемого шоу необходимо использовать классическую версию PowerPoint.
Создайте самозапускающееся слайд-шоу в PowerPoint одним щелчком мыши
Как и любая другая программа Microsoft, Microsoft PowerPoint также является широко используемой программой, специально разработанной для разработки визуальных и анимационных материалов для презентаций. Благодаря бесконечному списку уникальных функций и удобному интерфейсу PowerPoint действительно является одной из лучших программ для создания профессиональных цифровых слайд-шоу.
Благодаря бесконечному списку уникальных функций и удобному интерфейсу PowerPoint действительно является одной из лучших программ для создания профессиональных цифровых слайд-шоу.
Однако из-за растущей конкуренции и появления новых веб-программ для разработки слайд-шоу PowerPoint стала несколько недооценена и потеряла аудиторию, поскольку немногие люди знают о некоторых очень уникальных функциях PowerPoint, которые способствуют созданию слайд-шоу, в первую очередь потому что эти функции не слишком часто используются.
PowerPoint, в отличие от многих других программ, не является веб-приложением и может также использоваться в автономном режиме, что дает ему определенное преимущество перед многообещающим программным онлайн-приложением. Если вы хотите создать слайд-шоу в PowerPoint , но не знаете, как это сделать, следуйте приведенным ниже руководствам, чтобы получить некоторое представление о том, как создать хорошее слайд-шоу, разработанное в электронном виде, без проблем с плохим подключением к Интернету.
Как создать слайд-шоу в PowerPoint
Следующие шаги помогут вам создать слайд-шоу в PowerPoint.
Шаг 1
Откройте PowerPoint, если он еще не открыт.
Откройте PowerPoint на своем компьютере
Шаг 2
Создавайте слайды с соответствующим текстом и изображениями того, что вы хотите представить. Не забывайте поддерживать поток информации по мере продвижения ваших слайдов, чтобы ваши презентации были более цельными.
Дизайн слайда с текстом и изображением
Шаг 3
Добавьте переходы и анимацию к своему содержимому в зависимости от того, как вы хотите, чтобы ваши слайды выглядели. Вы можете добавить один эффект ко всему контенту или выбрать разные анимации и переходы для разных частей контента. Не все эффекты будут видны вам в верхней части страницы, и вам придется щелкнуть раскрывающуюся кнопку, чтобы просмотреть дополнительные эффекты. Обязательно проверьте все эффекты и переходы, прежде чем принимать взвешенное решение.
Добавление переходов в PowerPoint
Шаг 4
Не забудьте изменить начальные настройки. Если вы не выберете «По щелчку», ваша анимация будет продолжаться по ходу слайд-шоу, даже если вы нажмете любую клавишу на клавиатуре. Если вы хотите, чтобы анимация продолжалась так, как вам нравится, выберите опцию «По клику».
Шаг 5
Помните, что эффектов не бывает слишком много. Вы всегда можете добавить более одной анимации или перехода к вашему контенту.
Шаг 6
Используйте функцию «предварительного просмотра», чтобы просмотреть, как ваши анимации будут выглядеть при воспроизведении в слайд-шоу. Внесите необходимые изменения в презентацию. Наконец, нажмите F5 на клавиатуре, чтобы начать слайд-шоу.
Как добавить музыку в слайд-шоу PowerPoint?
Вот что вам нужно сделать, чтобы добавить музыку в слайд-шоу.
Шаг 1
После того, как вы разработали презентацию, перейдите на вкладку «Вставка».
Шаг 2
Затем выберите аудио и нажмите «Аудио на моем ПК». Помните, что аудио по вашему выбору должно быть загружено на ваш компьютер заранее.
Помните, что аудио по вашему выбору должно быть загружено на ваш компьютер заранее.
Добавить музыку с вашего ПК
Шаг 3
Просмотрите свой компьютер, чтобы найти звук по вашему выбору, выберите его, а затем нажмите «Вставить».
Вставьте Aduio
Шаг 4
После вставки звука выберите его, пока он находится на слайде.
Шаг 5
Перейдите на вкладку «Воспроизведение» и нажмите «Воспроизвести в фоновом режиме». Эта опция не только запускает сам звук в начале слайд-шоу, но также воспроизводит звук на протяжении всего слайд-шоу.
Заставить звук воспроизводиться в фоновом режиме
Как сделать цикл слайд-шоу PowerPoint?
Выполните следующие действия, чтобы создать циклическое слайд-шоу.
Шаг 1
После того, как вы полностью разработали свою презентацию, перейдите на вкладку слайд-шоу и выберите опцию «Настроить слайд-шоу», которая приведет к диалоговому окну.
Выберите параметр «Настройка показа слайдов»
Шаг 2
Затем найдите «Параметры показа» и выберите «Цикл непрерывно до ‘Esc’» под ним.
Создание цикла слайд-шоу
Шаг 3
Чтобы выбрать все слайды от начала до конца, перейдите на панель предварительного просмотра «Слайды».
Шаг 4
Щелкните первый слайд.
Шаг 5
Удерживая клавишу «Shift», щелкните последний слайд.
Шаг 6
Затем перейдите на вкладку «Переходы», снимите флажок «По щелчку» и выберите параметр «После» на вкладке «Время».
Шаг 7
С помощью стрелок вверх и вниз рядом с «После» настройте время воспроизведения каждого слайда. Как только это будет завершено, запустите слайд-шоу. После вашего последнего слайда вы увидите, что ваше слайд-шоу возвращается к самому первому слайду.
Какие есть более простые способы создания слайд-шоу?
Хотя PowerPoint сам по себе может быть отличным средством для создания слайд-шоу, могут существовать платформы, позволяющие делать то же самое более простыми способами. Одной из таких платформ является FlexClip, которая использует профессиональный видеошаблон PowerPoint и его богатые ресурсы, чтобы позволить вам создавать невероятное электронное слайд-шоу без каких-либо проблем с редактированием и экспортом. Попробуйте!
Попробуйте!
Предварительный просмотр
Детское слайд-шоу
Использовать этот шаблон
Предварительный просмотр
Слайд-шоу домашних животных
Использовать этот шаблон
Предварительный просмотр
Валентина Романтическое слайд-шоу
Использовать этот шаблон
Предварительный просмотр 90 003
Слайд-шоу «День матери»
Использовать этот шаблон
Практический результат
В условиях растущей конкуренции появляется множество платформ для разработки презентаций. Тем не менее, Microsoft PowerPoint, несмотря на то, что некоторые его функции остаются неисследованными, сохранила свое имя одной из ведущих платформ для создания слайд-шоу. Если у вас есть друзья, которые борются с созданием презентаций, поделитесь с ними этой публикацией, чтобы они могли узнать о том, как можно создавать слайд-шоу с помощью PowerPoint, а также узнать о платформе FlexClip, которая имеет бесконечный список функций для своих потребителей. Не забудьте попробовать!
Не забудьте попробовать!
Редактор FlexClip /
Профессиональные видеомонтажники и видеомаркетинг, мы хотели бы дать несколько конструктивных советов и приемов, которые помогут нашим пользователям создавать фантастические видеоролики.
Способы создания цикла слайд-шоу в PowerPoint для всех
Зацикливание видео-слайд-шоу — отличная идея для любой вечеринки или мероприятия, когда толпа входит и выходит. Вы можете циклически воспроизводить слайд-шоу на большом экране телевизора или мониторе при низкой громкости окружающей среды. Но вопрос в том, как сделать зацикливание слайд-шоу в PowerPoint? Вот что мы собираемся ответить здесь. Мы также рассмотрим еще один отличный инструмент для создания зацикленных видео и даже мгновенных слайд-шоу видео из мультимедиа на вашем компьютере или телефоне.
Часть 1. Как создать цикл слайд-шоу в PowerPoint
Часть 2.
 Рекомендуемый инструмент для создания циклического слайд-шоу
Рекомендуемый инструмент для создания циклического слайд-шоуЧасть 3. Как создать зацикленное слайд-шоу с помощью Filme
Как сделать цикл слайд-шоу в PowerPoint
Поскольку Microsoft PowerPoint имеет встроенную функцию слайд-шоу, все, что вам нужно сделать, это настроить новое слайд-шоу и настроить параметры так, чтобы слайды автоматически переходили друг в друга через заданные интервалы. Как только он дойдет до последнего слайда, он возобновится с первого слайда и будет продолжать воспроизводиться таким образом в бесконечном цикле, пока вы не нажмете клавишу Esc.
Итак, как создать циклическое слайд-шоу Microsoft PowerPoint? Процесс довольно прост и требует всего пять шагов для настройки. Вот они в последовательном порядке.
Откройте презентацию в PowerPoint и щелкните вкладку Слайд-шоу вверху.
На панели инструментов ленты ниже выберите «Настроить слайд-шоу».

Когда вы увидите всплывающее окно с параметрами настройки слайд-шоу, установите флажок рядом с надписью «Непрерывно до ‘Esc’» в разделе «Параметры показа». Нажмите OK, чтобы закрыть всплывающее диалоговое окно.
Затем выберите все слайды на панели эскизов слева и щелкните вкладку «Переходы» вверху.
В правой части панели инструментов ленты снимите флажок «По щелчку мыши» и установите время для слайдов.
Вот оно! Используя эти простые шаги, мы показали вам, как создать циклическое слайд-шоу в PowerPoint. Теперь вы можете показывать это слайд-шоу на большом экране для гостей вашей вечеринки или приглашенных на встречу.
Есть также гораздо лучший способ воспроизвести что-либо в цикле, а именно создать видео слайд-шоу с изображениями и видеоклипами и воспроизвести его с фоновым звуком. Вы можете настроить его на цикл столько раз, сколько вам нужно. Таким образом, он может беспрепятственно воспроизводиться как видеофайл, и вы можете воспроизвести его снова, когда цикл закончится. Это позволяет вам установить определенное количество циклов или продолжительность воспроизведения, что дает вам больший контроль над процессом.
Вы можете настроить его на цикл столько раз, сколько вам нужно. Таким образом, он может беспрепятственно воспроизводиться как видеофайл, и вы можете воспроизвести его снова, когда цикл закончится. Это позволяет вам установить определенное количество циклов или продолжительность воспроизведения, что дает вам больший контроль над процессом.
Вас также может заинтересовать: 6 лучших способов создания зацикленного GIF из видео
Рекомендуемый инструмент для создания циклического слайд-шоу
iMyFone Filme — это комплексный видеоредактор для Windows и macOS с обширными функциями создания и редактирования видео, включая уникальный режим быстрого видео для быстрого создания видеослайд-шоу из существующих медиафайлов, таких как видеоклипы, фотографии и изображения. Он поставляется со стандартными темами, и у вас даже есть выбор бесплатных звуковых фоновых файлов на выбор. Вот некоторые из ключевых особенностей Filme:
Непосредственный импорт мультимедиа с телефона или мобильного устройства
Обширные инструменты редактирования видео — обрезка, разделение, обрезка, яркость, контрастность, смещение, поворот, панорамирование, масштабирование и т.
 д.
д.Широкий набор встроенных опции для переходов, текстовых эффектов, анимации и бесплатных звуковых дорожек
Дружественный и интуитивно понятный интерфейс облегчает обучение новых пользователей
Редактор временной шкалы для многодорожечного видео и аудио (многослойный)
Предварительный просмотр эффектов в реальном времени
Широкие возможности экспорта и широкая поддержка типов входных файлов для видео, аудио и изображений
Загрузите свои медиафайлы файлы, перетащив их в раздел Filme Media Library окна программы. Вы также можете использовать параметр «Файл» → «Импорт» и загрузить его со своего рабочего стола или со смартфона (беспроводной или проводной вариант). Примечание. Это действие также можно выполнить после третьего шага ниже, когда вам снова будут показаны различные параметры импорта. .
Чтобы создать слайд-шоу, нажмите «Быстрый режим видео» в верхнем правом меню.
 Этот режим позволяет быстро выбрать тему, несколько медиафайлов разных типов, немного аудио и мгновенно создать слайд-шоу из видео со звуком. Зацикливание можно сделать позже, как мы увидим ниже.
Этот режим позволяет быстро выбрать тему, несколько медиафайлов разных типов, немного аудио и мгновенно создать слайд-шоу из видео со звуком. Зацикливание можно сделать позже, как мы увидим ниже.
Сначала выберите тему слайд-шоу из доступных вариантов. Есть определенные темы, основанные на событиях, которые вы можете выбрать.
Выберите медиафайлы, которые будут использоваться для создания слайд-шоу. Вы можете выбрать последовательность, в которой они будут появляться в конечном видеофайле.
Завершите процесс, добавив звуковую дорожку и экспортировав видео слайд-шоу.
Теперь импортируйте загруженный файл обратно в Filme, чтобы начать процесс зацикливания.
Перетащите значок слайд-шоу из медиатеки на временную шкалу и поместите его туда на новую дорожку.
 Вы можете настроить временную шкалу, чтобы показать вам полное слайд-шоу как часть видео.
Вы можете настроить временную шкалу, чтобы показать вам полное слайд-шоу как часть видео.
Затем сделайте копию файла с помощью правой кнопки мыши и вставьте ее рядом с первым клипом. Сделайте это столько раз, сколько хотите, чтобы видео зацикливалось. Вы можете проверить общую продолжительность на временной шкале в верхней части этого раздела.
Если вы чувствуете, что точка, в которой вы зацикливаете видео, немного дергается или неудобна, вы можете добавить хороший переход на вкладке «Переход» в верхнем левом меню. Добавьте одинаковый переход ко всем разделам для единообразия.
Теперь вы можете экспортировать зацикленное слайд-шоу в MP4 или любой другой формат видео, который вы предпочитаете. Конечно, вы также можете сделать эффектное циклическое видео с помощью Filme всего за несколько кликов!
Если вам нужно, чтобы слайд-шоу воспроизводилось в цикле, это лучший способ.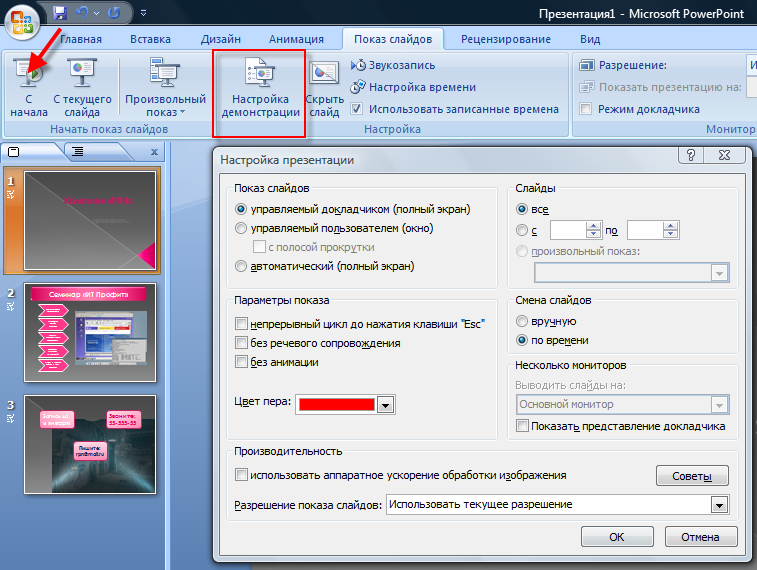


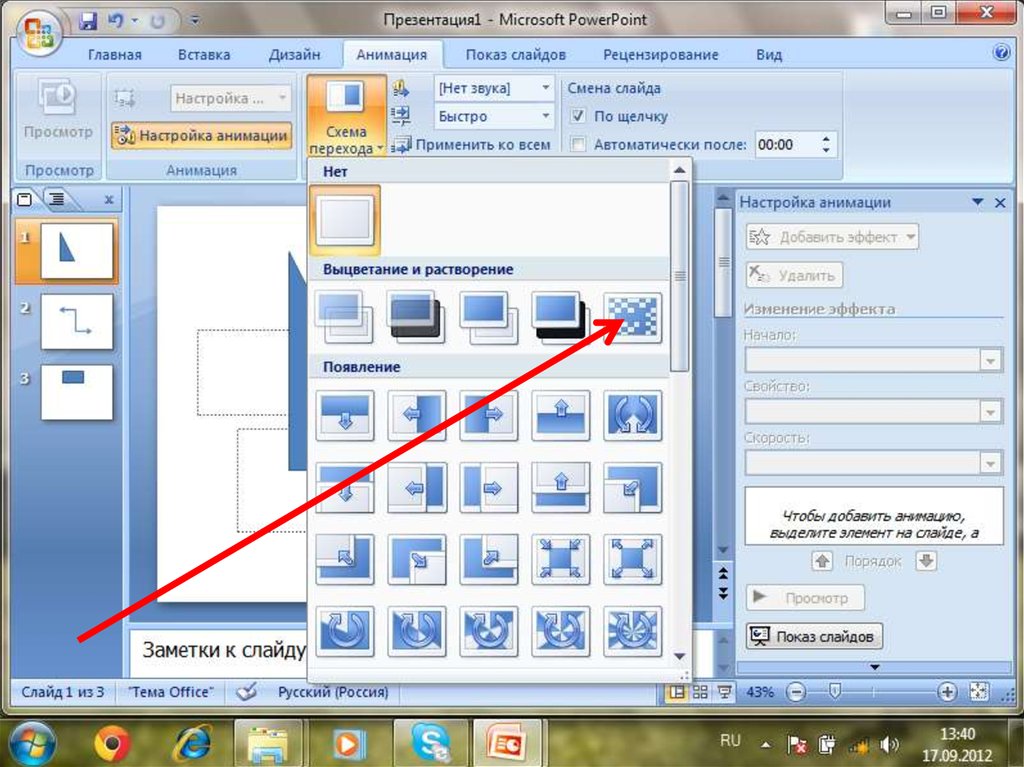

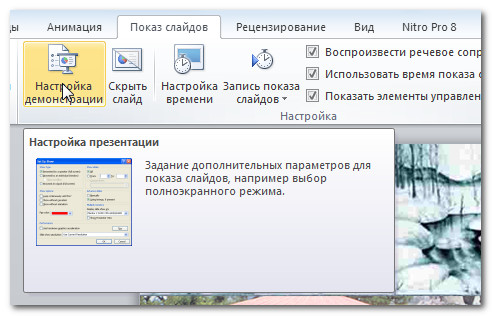





 Чтобы создать дополнительные пользовательские шоу с любыми слайдами в презентации, повторите эти действия.
Чтобы создать дополнительные пользовательские шоу с любыми слайдами в презентации, повторите эти действия. Рекомендуемый инструмент для создания циклического слайд-шоу
Рекомендуемый инструмент для создания циклического слайд-шоу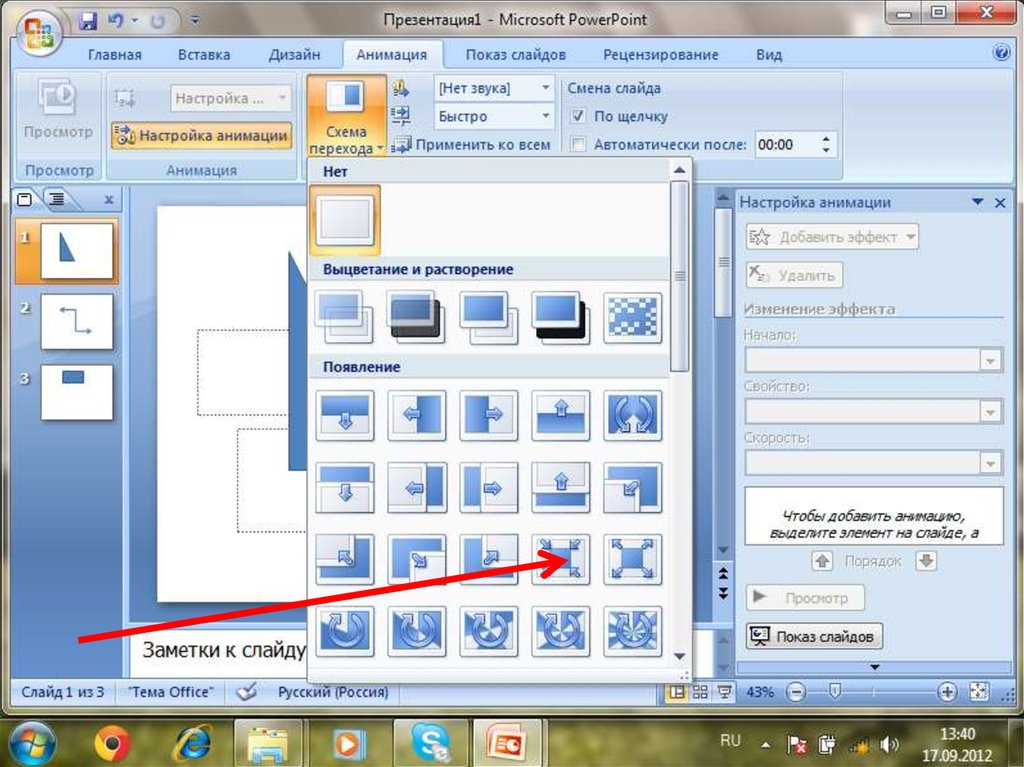
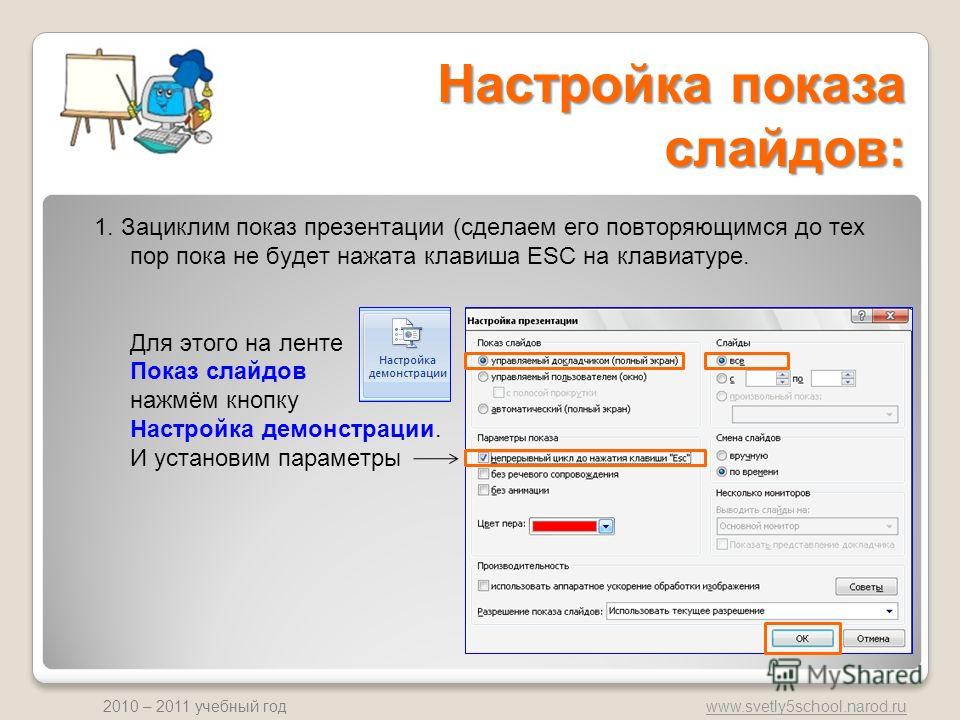 д.
д. Этот режим позволяет быстро выбрать тему, несколько медиафайлов разных типов, немного аудио и мгновенно создать слайд-шоу из видео со звуком. Зацикливание можно сделать позже, как мы увидим ниже.
Этот режим позволяет быстро выбрать тему, несколько медиафайлов разных типов, немного аудио и мгновенно создать слайд-шоу из видео со звуком. Зацикливание можно сделать позже, как мы увидим ниже. Вы можете настроить временную шкалу, чтобы показать вам полное слайд-шоу как часть видео.
Вы можете настроить временную шкалу, чтобы показать вам полное слайд-шоу как часть видео.