App Store: SignEasy — подпись документов
Описание
Signeasy — самый простой и быстрый способ подписывать документы самому или получать чужие подписи удаленно за считанные минуты. Приложению доверяют более 3 млн пользователей.
• Включено в список Лучших приложений для бизнеса (2014, 2015)
• Единственное приложение для цифровой подписи, попавшее в глобальную ТВ-рекламу Apple
Попробуйте БЕСПЛАТНО и
• Подписывайте, заполняйте и отправляйте любые форматы — PDF, Word, Excel, Text, Pages, JPG, PNG и т.д.
• Отправляйте документы на подпись
• Удобная подпись документов из Email, Dropbox, Box, OneDrive, Evernote и Google Drive
• Подписывайте документы прямо из 100+ приложений
• Все документы в одном месте с вашим аккаунтом Signeasy и доступом с iPhone, iPad и из Сети
Signeasy идеально подходит для подписи и заполнения таких документов, как соглашения о конфиденциальности, налоговые декларации, договора о недвижимости, договора аренды, счета, закупочные документы, финансовые контракты, предложения трудоустройства, разрешения, рабочие наряды.
ОСНОВНЫЕ ФУНКЦИИ
(включая бесплатные и платные)
• Собственная подпись, подпись в присутствии, дистанционная подпись
• Подписывайте документы сами пальцем или стилусом
• Получайте подписи клиентов прямо на месте
• Отправляйте документы на подпись коллегам, клиентам, партнерам — по соседству или по всему миру
• Отслеживайте статус документов, получайте уведомление о подписи, отправляйте напоминания подписантам
• Неограниченное число подписантов с опцией Freestyle
• Подпись оффлайн: заполняйте документы, даже если вы не в Сети
• Добавляйте дату, текст, галочки, логотипы, изображения и т.д.
• Сохраняйте подписи и инициалы для повторного использования
• Разные цвета чернил, стили текста, форматы дат
• Сохраняйте оригинальные шаблоны для повторного использования
• Сохраняйте документы в работе как черновики
• Реалистичные подписи на iPhone и iPad
Работает с e-mail и вашими любимыми приложениями
• Интеграция с популярными облачными сервисами Dropbox, Box, Evernote для простого импорта и сохранения файлов
• Импорт документов путем их отправки в приложении на add@getsigneasy.
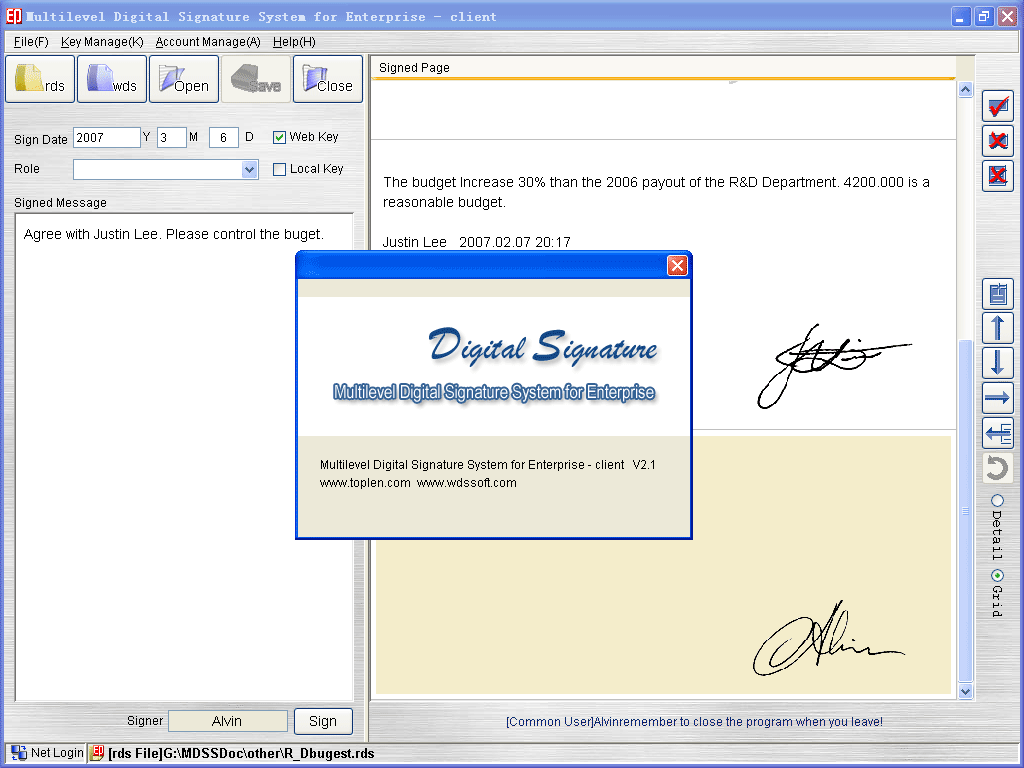 com
com• Импорт файлов из других приложений с помощью функции «Открыть в»
• Подпись документов прямо в других приложениях с расширением SignEasy для iOS
ЮРИДИЧЕСКИЕ ОБЯЗАТЕЛЬСТВА И БЕЗОПАСНОСТЬ
• Полное журналирование для юридических целей, включая email подписанта, IP устройства, временную метку подписи и т.д.
• Соответствие ESIGN Act, международное признание
• Отправка и хранение документов с SSL encryption
• Дополнительная защита с паролем и Touch ID во избежание неавторизованного доступа
БЕСПЛАТНЫЕ И ПЛАТНЫЕ ТАРИФНЫЕ ПЛАНЫ
Зарегистрируйте аккаунт Basic и подпишите первые 3 документа бесплатно. Пригласите друзей и получите больше бесплатных кредитов.
• Pay As You Go: 5,99 $ / 10 документов
Используйте кредиты при необходимости. Они не истекают.
• Pro: 9,99 $ / месяц, оплата раз в год
Перейдите на план Pro и насладитесь неограниченной подписью, подписью оффлайн и т.д.
• Business: 14,99 $ / месяц, оплата раз в год
Перейдите на план Business и отправляйте неограниченное количество запросов на подпись, а также пользуйтесь всеми функциями Pro
Подписки оплачиваются через iTunes.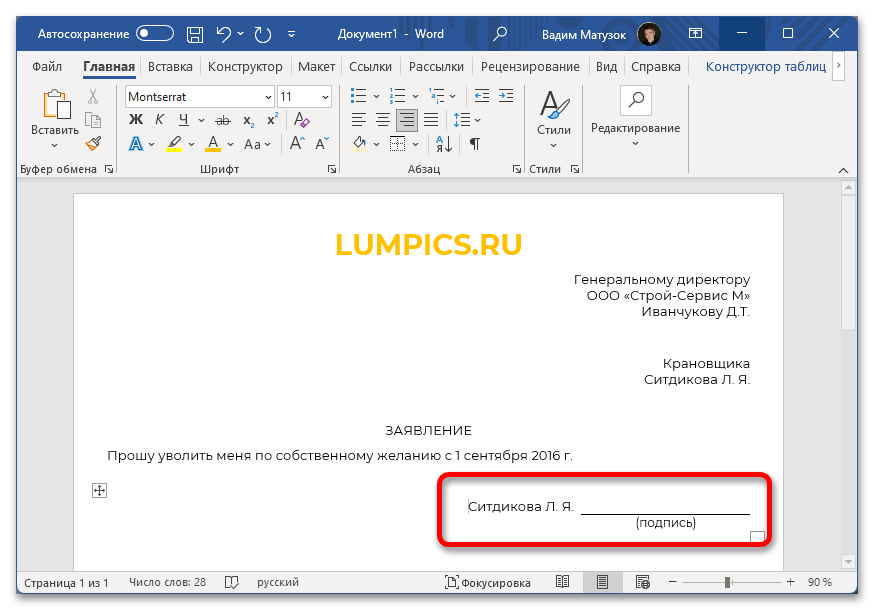 Подписка обновляется автоматически, если автоподписка не отключается как минимум за 24 часа до окончания текущего периода подписки. Автоподписку можно отключить в настройках аккаунта после покупки.
Подписка обновляется автоматически, если автоподписка не отключается как минимум за 24 часа до окончания текущего периода подписки. Автоподписку можно отключить в настройках аккаунта после покупки.
Политика конфиденциальности: http://www.getsigneasy.com/privacy.
С вопросами, отзывами, ошибками пишите на [email protected].
Версия 13.2.5
This update is stronger than the force! We’ve eliminated bugs faster than a lightsaber in a Jedi’s hand. Keep signing with Signeasy, and may the eSignatures be with you!
Оценки и отзывы
Оценок: 1,1 тыс.
Альбина
Очень нужная программа, экономит время и деньги, все хорошо работает , спасибо
не обновляется
пытаюсь увеличить тариф и не получается, пишет «ваша покупка отменена» хотя тут же захожу в другое приложение и покупаю услугу отвратительное приложение, есть подозрения что все наши документы у них в базе
Очень классное приложение.
 Рекомендую.
Рекомендую.Сильно помогло в отпуске, когда нет ни сканера, ни принтера.
Разработчик Glykka LLC указал, что в соответствии с политикой конфиденциальности приложения данные могут обрабатываться так, как описано ниже. Подробные сведения доступны в политике конфиденциальности разработчика.
Связанные с пользователем данные
Может вестись сбор следующих данных, которые связаны с личностью пользователя:
- Контактные данные
- Данные об использовании
- Диагностика
Не связанные с пользователем данные
Может вестись сбор следующих данных, которые не связаны с личностью пользователя:
- Идентификаторы
- Диагностика
Конфиденциальные данные могут использоваться по-разному в зависимости от вашего возраста, задействованных функций или других факторов. Подробнее
Подробнее
Информация
- Провайдер
- Glykka LLC
- Размер
- 251,5 МБ
- Категория
- Производительность
- Возраст
- 12+ Малое/умеренное количество тем, предназначенных только для взрослых Большое/значительное количество мультипликационного или фэнтезийного насилия
- Copyright
- © 2010 — 2022 Glykka LLC
- Цена
- Бесплатно
- Сайт разработчика
- Поддержка приложения
- Политика конфиденциальности
Вам может понравиться
Как выглядит электронная подпись — Удостоверяющий центр СКБ Контур
Руководителям компаний, чтобы отправлять документы, сдавать отчетность, нужны подписи ФНС.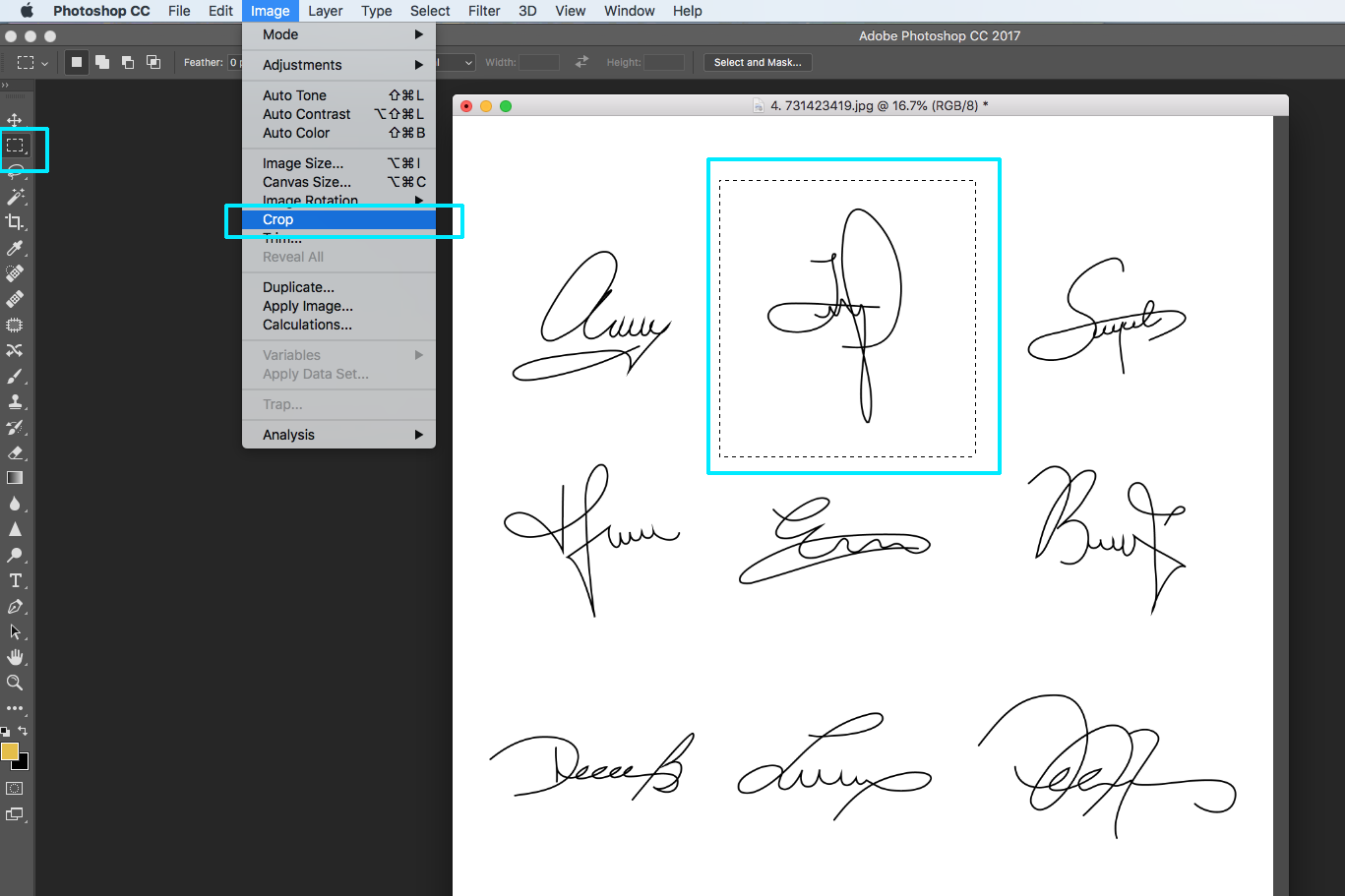 Получите сертификат у доверенного лица налоговой, а безопасный носитель для его хранения — в Контуре
Получите сертификат у доверенного лица налоговой, а безопасный носитель для его хранения — в Контуре
Заказать электронную подпись
Электронная подпись (ЭП, или ЭЦП — устаревшее название) — это реквизит электронного документа. Она подтверждает, кто автор подписанного файла, что там нет изменений, а также дает документам юридическую силу при определенных условиях.
В 63-ФЗ описаны три вида электронной подписи: простая (ПЭП), усиленная неквалифицированная (НЭП) и усиленная квалифицированная (КЭП). Отличаются ли они внешне, расскажем далее в статье.
Мы упрощаем термины в статье. Например, говорим «получить квалифицированную электронную подпись», хотя фактически получают не подпись, а сертификат, участвующий в подписании документов.
По сути электронную подпись на документах никак не увидеть, так как это набор данных: информация, которая присоединяется к другой информации. Можно только проверить сам факт того, что документ подписан. Для этого есть специальные программы, например на портале Госуслуг или же Контур.Крипто.
Для этого есть специальные программы, например на портале Госуслуг или же Контур.Крипто.
«Увидеть» электронную подпись можно в сервисе Контур.Крипто — сервис подскажет, что документ подписан, покажет подписанта и даст скачать файл подписи
Пример. Директор Аркадий получил электронный документ. Чтобы убедиться, что его подписал нужный сотрудник и файл не менялся, Аркадий решил проверить документ с ЭП в сервисе Контур.Крипто.
Руководитель зашел на сайт Контур.Крипто, загрузил оригинал документа и файл с подписью. Сервис проверил документ, а Аркадий увидел отчет о проверке и красный знак — в документ внесли изменения, поэтому подпись в файле недействительна.
Из отчета Аркадий узнал, что сотрудник исправил дату в документе уже после того, как поставил подпись. Директор еще раз проверил содержимое файла и вернул документ сотруднику на подпись.
Когда документ подписан, его, например, можно отличить по наличию в папке нового файла с тем же названием, но расширением «.
Видна подпись или нет, зависит от вида ЭП, программы и сервиса, где подписывают документ. Далее расскажем, как выглядят разные подписи на электронных документах.
Чтобы сотрудники подписывали документы сами и не отвлекали руководителя от важных задач, им надо получить сертификаты электронной подписи. Поможем легко выпустить подпись и возьмем на себя все вопросы по ее работе
Оформить электронную подпись сотруднику
КЭП — самая универсальная подпись. Она равнозначна собственноручной подписи и по умолчанию придает подписанному документу юридическую значимость. По этой причине бизнес часто использует ее в работе: чтобы участвовать в торгах, сдавать отчетность и обмениваться документами с контрагентами.
Представим, что вы подписали КЭП документ Microsoft Word. В зависимости от способа присоединения подписи к документу он станет выглядеть так:
Если подпись открепленная
Когда документ подписали электронной подписью, создается отдельный файл с ЭП.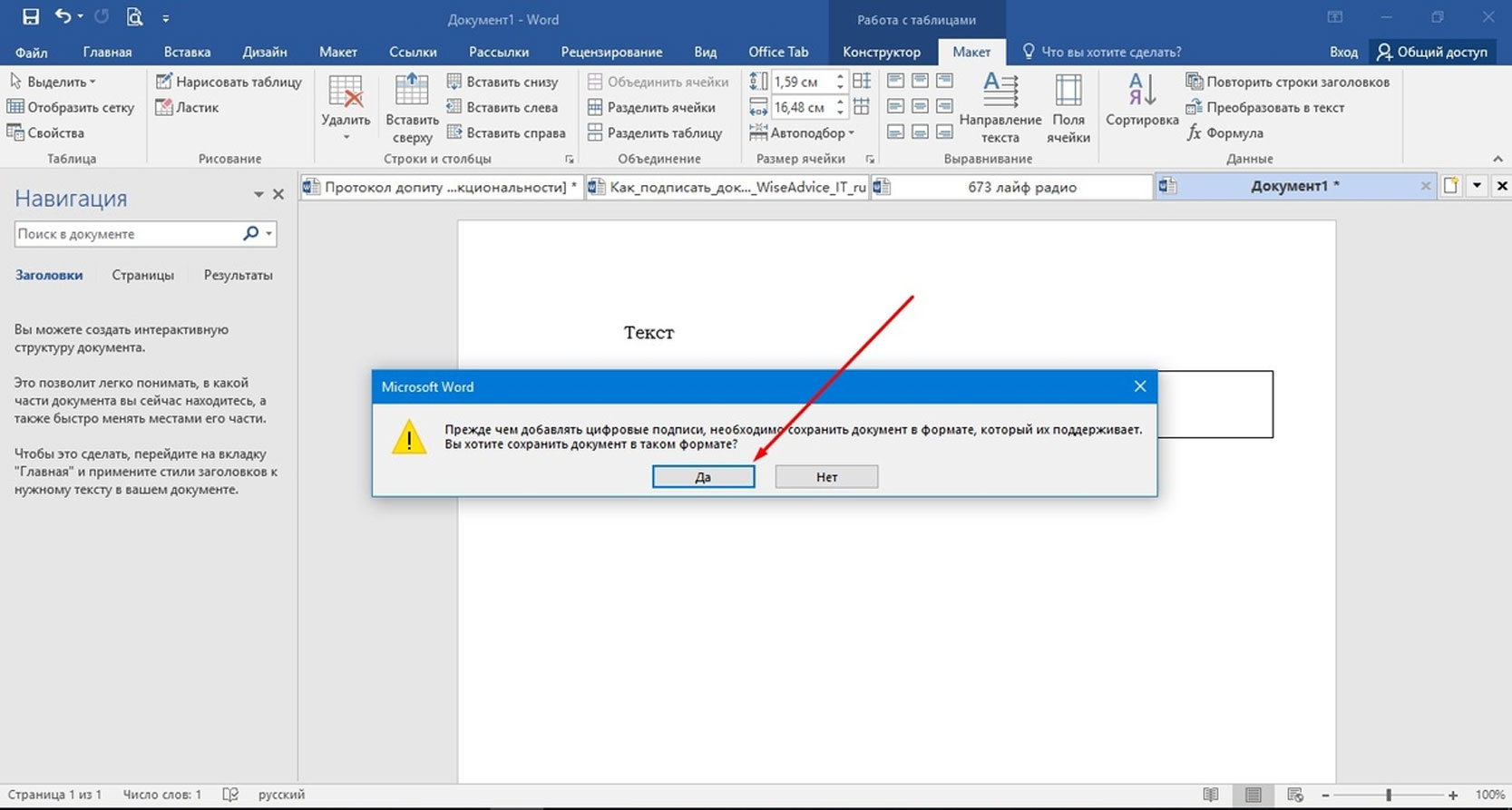 У него такое же название, но другое расширение — sig, sgn или p7s.
У него такое же название, но другое расширение — sig, sgn или p7s.
Документ с открепленной электронной подписью выглядит как два файла — сам документ и файл подписи
Чтобы проверить автора и неизменность подписанного документа, в программу, например Контур.Крипто, надо передать сразу два файла: оригинал «Файл.docx» и файл с подписью «Файл.sig».
Если подпись прикрепленная
Когда документ подписали электронной подписью, в тот же файл добавляется расширение «Файл.docx.sig». То есть ЭП находится внутри исходного документа. Чтобы проверить такой документ, например в сервисе от Госуслуг, в программу надо загрузить именно этот файл — «Файл.docx.sig».
Документ с прикрепленной электронной подписью — это один файл с форматом.sig
Если подпись встроенная
Когда файл подписали ЭП, его формат остался прежним, но в самом документе появляется штамп или специальный знак с информацией о подписи. Если изменить документ после подписания, электронная подпись станет недействительной.
Встроенную подпись создают внутри документов Word, Excel или PDF с помощью дополнительного ПО: например, КриптоПро Office Signature и КриптоПро PDF. Часто такой способ визуализации подписи используют государственные структуры: ФНС, Росреестр и другие. Внизу их документов стоят подобные штампы:
Штамп электронной подписи на документе от налоговой похож на печать
Как выглядит штамп, зависит от настроек программы, где он создан, или сервиса. Например, в Контур.Экстерне появляется галочка «Документ подписан», а в подписанном документе Microsoft Word на панели внизу — красный ярлык:
Знак электронной подписи в документе Word находится внизу окна
Также в Microsoft Word можно создать поле с графическим изображением подписи. Юридической силы оно не имеет, а служит просто для наглядности.
В документ Word можно поставить картинку с вашей рукописной подписью, но это не заменит подписание документа электронной подписью
Посмотреть, есть ли в документе подпись, можно и на вкладке «Свойства». В пункте «Подпись» будут сведения о подписанте.
В пункте «Подпись» будут сведения о подписанте.
Если в документе стоит отметка «Подписано ЭП» и подобные, это не значит, что файл на самом деле подписан и не изменен. Чтобы проверить подлинность документа и верность ЭП, надо загрузить электронный оригинал документа в специальный сервис (например, Контур.Крипто).
Если документ с ЭП распечатать, подпись не будет иметь юридическую силу. Ведь электронная подпись заверяет именно электронные файлы.
Усиленная неквалифицированная подпись
Визуально НЭП не отличается от КЭП. Между собой эти два вида подписи отличаются требованиями к программному обеспечению, структурой сертификата, который подтверждает личность владельца подписи, а также процедурой получения.
Из-за того, что КЭП по умолчанию придают документам юридическую силу, к получению таких сертификатов больше требований. Так, сертификаты КЭП выдают только специально отобранные организации — аккредитованные удостоверяющие центры (УЦ). Чтобы выпустить КЭП, нужно прийти туда и удостоверить личность.
НЭП же дает файлам юридическую значимость не по умолчанию, а когда стороны, которые обмениваются документами, заключили допсоглашение об этом.
Отличаются и сферы применения КЭП и НЭП. КЭП универсальна — с ней можно работать одновременно в нескольких системах: зарегистрировать квартиру в Росреестре и при этом отчитаться в Честном ЗНАКе. А НЭП используется только на одной конкретной площадке.
Например, неквалифицированную подпись можно выпустить онлайн на сайте ФНС, если есть аккаунт на Госуслугах. Сделать это может физлицо, но не ИП или представитель юрлица. Такая НЭП будет работать только на сайте налоговой — по внутреннему регламенту ФНС. Или другой пример — кадровый электронный документооборот (ЭДО) в компании. Сотрудник с НЭП подписывает приказы, трудовые договоры, должностные инструкции и другие кадровые документы только в системе ЭДО организации. Подпись обеспечивает их юридическую значимость, так как работник и компания заключили соглашение об этом.
Простая электронная подпись
Простая ЭП — это комбинация цифр и символов, с помощью которой можно узнать автора документа или подтвердить совершенное действие. Например, это логин и пароль при входе на Госуслуги или смс-код, который банк отправляет на телефон, когда вы оплачиваете товары в интернете. Таким образом вы подтверждаете, что именно вы входите на портал или совершаете покупку.
Например, это логин и пароль при входе на Госуслуги или смс-код, который банк отправляет на телефон, когда вы оплачиваете товары в интернете. Таким образом вы подтверждаете, что именно вы входите на портал или совершаете покупку.
В зависимости от площадки и сервиса, где используют ПЭП, может стоять тот или иной знак, что документ подписан. Например, галочка или штамп «Платеж отправлен», «Подписано ПЭП».
ПЭП также не будет давать документам юридическую силу, если стороны документооборота не заключат между собой соглашение. Такие соглашения обычно включены в договор обслуживания (например, между банком и клиентом) или заключаются во время обслуживания (например, анкета-согласие на использование электронной подписи на Почте России).
На физических носителях хранят не саму электронную подпись, а ее компоненты — файлы, с помощью которых человек формирует подпись, когда подписывает документ. Это сертификат, подтверждающий личность владельца подписи, а также закрытый и открытый ключи — длинные наборы символов.
Сертификат и ключи можно записать на съемные носители или хранить только в памяти компьютера. Далее перечислим, на каких устройствах хранят элементы ЭП, и покажем, как выглядят такие носители.
Ключи для создания ЭП руководитель формирует самостоятельно на компьютере, а вот за сертификатом подписи надо идти в ФНС. Получите сертификат у доверенного лица налоговой без визита в инспекцию
Оформить электронную подпись
Токен
Токен — это устройство, которое внешне очень похоже на обычную флешку. Но в отличие от флешки токен предназначен для защиты информации, поэтому на его карте памяти есть восьмизначный пароль.
На токене также может быть установлено средство криптографической защиты информации (СКЗИ). Оно не позволяет переносить файлы с токена на другие устройства.
Использовать обычную флешку для хранения подписи опасно. Ведь она не защитит данные.
Токен очень похож на флешку, но более надежен. Изображение с сайта rutoken.ru
Изображение с сайта rutoken.ru
Smart-карта
Smart-карта — это пластиковая карта с микросхемой, похожая на банковскую карту. Она выполняет ту же функцию, что и токен, то есть защищает информацию: на ней есть пароль и СКЗИ. Однако возможности карты в отличие от токена шире. Например, иногда компании делают из smart-карт электронные удостоверения сотрудников.
Для считывания информации с карты обычно нужно специальное устройство. Некоторые карты работают бесконтактно.
Smart-карта для хранения электронной подписи выглядит, как банковская карточка. Изображение с сайта rutoken.ru
SIM-карта
SIM-карта — устройство от мобильного оператора с чипом, где установлено специальное приложение для работы электронной подписи. Внешне это обыкновенная «симка».
Такой носитель необходим, чтобы работать с мобильной электронной подписью: подписывать документы через приложение в телефоне. В мобильном формате используют только НЭП. Возможность применения КЭП пока рассматривается контролирующими органами.
Для создания мобильной электронной подписи используется SIM-карта сотового оператора
Flash
Flash, или флешка, — это небольшое устройство для хранения информации, где есть карта памяти и разъем USB. Она не предназначена для защиты и шифрования данных в отличие от токена, поэтому на ней нет пароля и СКЗИ. Из этого следует, что хранить ЭП на флешке не стоит, так как информация легко может попасть не в те руки.
Подробнее про электронную подпись на флешке мы рассказывали в статье.
Флешка — еще один usb-носитель для записи файлов электронной подписи. Она менее безопасна, чем токен
Итак, на носителях хранят не электронные подписи, а файлы, из которых формируются ЭП. Самые безопасные устройства для этого — токен и smart-карта: они защищены паролями, а некоторые — СКЗИ.
Чтобы сохранить подпись в безопасности, не стоит передавать носитель с ЭП другим людям. Так, сотрудники не должны иметь доступ к подписям руководителя и друг друга. Иначе они могут подписать документ самовольно, а доказать, что подпись поставил не ее владелец, трудно.
Советуем оформить сотрудникам собственные сертификаты ЭП. С их помощью можно управлять электронными полномочиями работников
Заказать подпись для сотрудника
Как вставить рукописную подпись в Word
Опубликовано в целом
3 минуты чтения
Необходимость иметь возможность вставлять рукописную подпись в Word возросла. Поскольку многие люди по-прежнему работают из дома, необходимость подписывать документы в электронном виде возрастает. Есть несколько случаев, когда требуется «мокрая подпись». Сюда входят, в Великобритании, HMRC и Земельный кадастр. Но для большинства документов достаточно электронной подписи.
Но легко ли вставить собственноручную подпись в Word или другой документ? Во-первых, существует несколько способов электронной подписи документа.
Что такое электронная подпись?
К электронным подписям относятся:
- ввод вашего имени в контракт
- вставка скана вашей подписи в документ
- с помощью платформы электронной подписи, чтобы щелкнуть и вставить печатный или рукописный шрифт
- , используя электронную ручку или палец, чтобы подписать свое имя на планшете.
Если вам интересно, есть руководство правительства по электронным подписям. Чтобы получить к нему доступ, перейдите по этой ссылке.
Создание рукописной подписи
Рукописная подпись в документе добавляет индивидуальности. Но вставить собственноручную подпись в Word — задача не из простых. Во-первых, вам понадобится доступ к сканеру, чтобы вы могли сканировать свою рукописную подпись. Кроме того, вы можете сделать снимок со своего мобильного телефона. После того, как вы создали файл со своей подписью, просто вставьте его в документ в виде изображения.
Вы можете обрезать его на вкладке Инструменты для работы с изображениями Формат и сохранить его, если вы захотите использовать его повторно.
Как включить машинописный текст в свою подпись
Вы можете включить некоторую информацию, такую как должность или адрес электронной почты, рядом с вашей подписью. Для этого вы можете использовать Quick Parts. Просто введите текст, который вы хотите включить под вставленное изображение (как указано выше). Выделите весь текст, затем нажмите Вставка > Экспресс-блоки > Сохранить выделенное в галерее экспресс-блоков a Новый ящик для строительных блоков открывается.
Назовите свой блок подписи, как вам нужно. В поле Галерея выберите Автотекст.
Если вы хотите, чтобы такая информация, как должность, номер телефона или адрес электронной почты, была частью вашей подписи, сохраните ее вместе с изображением как AutoText .
Сделав это, вы сможете быстро добавить ключевую информацию всего за несколько кликов.
Вставить строку подписи
Щелкните в нужном месте и выберите Вставка > Строка подписи.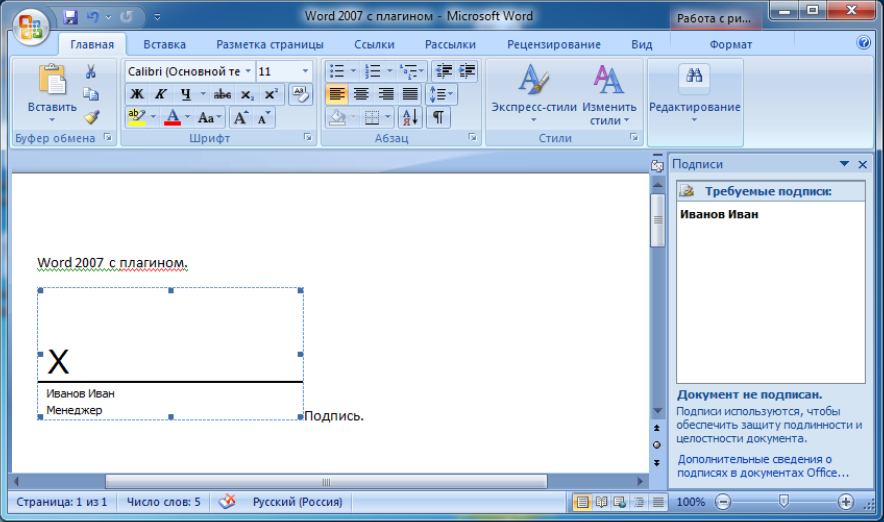 В поле Настройка подписи вы можете ввести свое имя и должность. Когда вы нажимаете на OK , в вашем документе появляется строка подписи.
В поле Настройка подписи вы можете ввести свое имя и должность. Когда вы нажимаете на OK , в вашем документе появляется строка подписи.
Для получения более подробных инструкций о том, как вставить рукописную подпись в Word, перейдите на соответствующую страницу Microsoft здесь.
Или просто eSign [рекомендуется]
Все эти варианты хороши, однако есть более простой способ вставить подпись в Word. Взгляните на нашу недавнюю запись в блоге, в которой объясняется, как легко вставить подпись в облачную платформу . Он так прост в использовании. Перетащите, назовите подписавших, расположите их подписи и отправьте! Вы можете буквально за несколько секунд подписать любой документ Word или PDF электронной подписью.
eSign 5 документов бесплатно в месяц
Создайте учетную запись в Doc2 и законно eSign 5 документов бесплатно каждый месяц, просто заполните форму.
Как добавить рукописную подпись в Word?
оболоо
часто задаваемые вопросы оболоо
Устали распечатывать документы и подписывать их вручную? В сегодняшнюю цифровую эпоху есть более эффективные способы добавить свою подпись в документ Word. Если вы хотите использовать рукописную подпись или изображение вашей печатной подписи, мы предоставим вам все необходимое. В этом сообщении блога мы рассмотрим несколько способов добавления вашей уникальной подписи в Microsoft Word. Попрощайтесь с утомительной рутиной печати и подписи и поприветствуйте оптимизированные процессы закупок!
Если вы хотите использовать рукописную подпись или изображение вашей печатной подписи, мы предоставим вам все необходимое. В этом сообщении блога мы рассмотрим несколько способов добавления вашей уникальной подписи в Microsoft Word. Попрощайтесь с утомительной рутиной печати и подписи и поприветствуйте оптимизированные процессы закупок!
Открытие документа Microsoft Word
Открытие документа Microsoft Word — это первый шаг к добавлению подписи. Вы можете создать новый документ или открыть существующий. Открыв документ, перейдите на вкладку «Вставка» в верхней строке меню.
Нажмите «Строка подписи» и выберите «Строка подписи Microsoft Office». Появится диалоговое окно, в котором вы можете ввести информацию о своей строке подписи.
Вам будет предложено добавить такую информацию, как имя подписавшего, должность и адрес электронной почты. Это помогает определить, кто подписал документ и когда он был подписан.
Если вы хотите включить инструкции для подписывающих лиц, нажмите «Инструкции для подписывающих» в том же диалоговом окне. Эта функция позволяет вставлять пользовательский текст, который помогает подписантам в процессе подписания.
Эта функция позволяет вставлять пользовательский текст, который помогает подписантам в процессе подписания.
После заполнения всех необходимых полей нажмите «ОК». Строка подписи появится в вашем документе Word с заполнителем X, где должны быть подписи.
Теперь, когда вы добавили свою строку подписи, пришло время добавить свой уникальный личный штрих, создав или вставив рукописные или печатные подписи, используя различные методы, которые мы обсудим далее!
Вставить строку подписи
Вставить строку подписи — это первый шаг в добавлении рукописной подписи в Word. Он создает пустой цифровой заполнитель для вашей подписи, который можно заполнить позже. Выполните следующие простые действия:
1. Откройте Microsoft Word и щелкните вкладку «Вставка».
2. Найдите параметр «Строка подписи» в разделе «Текст». новое диалоговое окно, заполните необходимую информацию, такую как имя, должность, адрес электронной почты и т. д.
5. Отметьте или снимите дополнительные инструкции в зависимости от предпочтений
Выполнив этот простой процесс, вы получите пустую строку с вашим именем под ней, ожидающую получения вашей подписи или инициалов!
Создание рукописной подписи
Если вы хотите придать своим цифровым документам индивидуальность, создание рукописной подписи — это то, что вам нужно.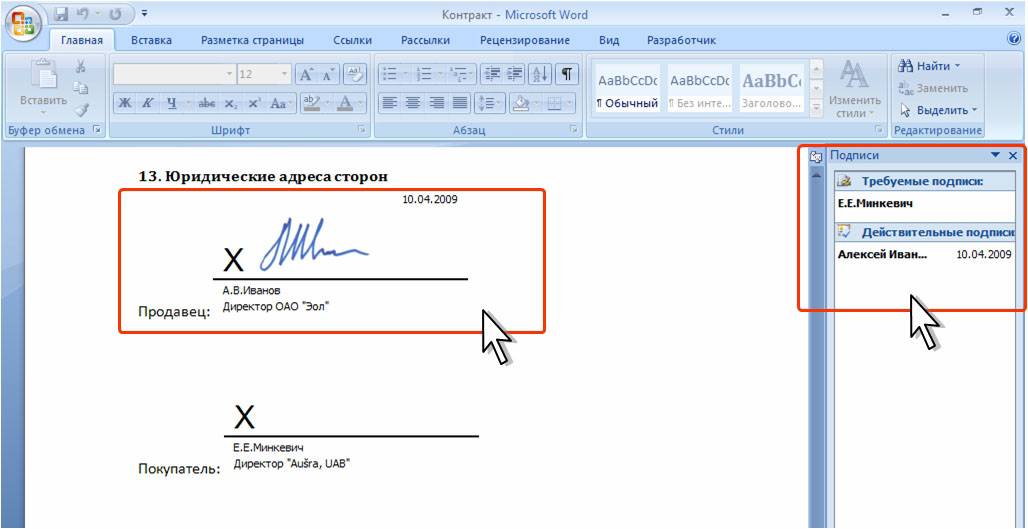 Сначала это может показаться сложным, но на самом деле все довольно просто.
Сначала это может показаться сложным, но на самом деле все довольно просто.
Сначала возьмите чистый лист бумаги и напишите свою подпись ручкой или карандашом. Обязательно используйте темные чернила для лучшей видимости. Как только вы будете довольны внешним видом, отсканируйте бумагу с помощью сканера или камеры смартфона.
Затем сохраните отсканированное изображение на свой компьютер или устройство. Откройте Microsoft Word и нажмите «Вставить» в верхней строке меню. Оттуда выберите «Изображения» и выберите сохраненное изображение вашей подписи.
После вставки в документ измените размер и положение подписи соответствующим образом. Вы также можете настроить его яркость и контрастность, если это необходимо для лучшей четкости.
Создание собственноручной подписи добавляет элемент подлинности, с которым цифровые подписи просто не могут сравниться. Попробуйте и посмотрите, насколько персонализированными станут ваши документы!
Сканирование и вставка распечатанного изображения подписи
Другой способ добавить свою подпись в документ Microsoft Word — отсканировать и вставить распечатанное изображение подписи. Этот метод хорошо работает, если у вас уже есть физическая копия вашей подписи на бумаге.
Этот метод хорошо работает, если у вас уже есть физическая копия вашей подписи на бумаге.
Для начала используйте сканер или приложение для смартфона, которое позволяет сканировать документы. Положите лист бумаги с вашей подписью лицевой стороной вниз на платформу сканера и следуйте инструкциям по сканированию.
После сканирования изображения сохраните его в виде электронного файла, например, в формате JPEG или PNG. Затем откройте документ Word, куда вы хотите вставить изображение подписи.
Нажмите «Вставить» в верхней строке меню, выберите «Изображения» и выберите сохраненное изображение вашей подписи из его местоположения на вашем компьютере или устройстве. Измените размер и расположите его в документе соответствующим образом.
Имейте в виду, что при использовании этого метода может быть некоторая потеря качества в зависимости от того, насколько четкой была исходная печатная подпись. Однако этот вариант по-прежнему может быть эффективным решением для добавления подписей к важным документам о закупках.
Использование смартфона или планшета
Если вы хотите добавить рукописную подпись в документ Word, используйте смартфон или планшет. Во-первых, убедитесь, что на вашем устройстве есть стилус или приложение, позволяющее рисовать пальцем.
Затем откройте документ Word на своем устройстве и поместите курсор туда, куда хотите вставить подпись. Затем используйте инструмент для рисования в приложении для создания заметок на вашем устройстве или загрузите его из магазина приложений.
Используйте стилус или палец, чтобы создать четкую и разборчивую подпись на пустой странице в приложении для рисования. Убедитесь, что он достаточно большой, чтобы другие могли его увидеть при распечатке.
После этого сохраните изображение своей подписи, сделав его снимок экрана. Вы также можете экспортировать его как файл изображения, если он доступен.
Вернитесь в Word и нажмите «Вставить», затем «Изображение» из файла». Просматривайте сохраненные изображения, пока не найдете свое и не выберите его.
Измените размер и положение изображения перед сохранением изменений, сделанных в Word. Ваша цифровая рукописная подпись готова!
Использование сочетания клавиш
Если вам часто нужно добавлять подпись к документам в Microsoft Word, использование сочетания клавиш может быть самым быстрым вариантом для вас. Вот как:
Сначала откройте документ, в который вы хотите добавить свою подпись.
Затем поместите курсор туда, куда вы хотите вставить подпись.
Затем нажмите «Ctrl+Alt+S» в Windows или «Command+Shift+X» в Mac.
Откроется диалоговое окно «Настройка подписи». Вы можете выбрать, хотите ли вы ввести свое имя и отформатировать его как подпись или использовать файл изображения вашей рукописной подписи.
Если вы решите ввести свое имя и отформатировать его как подпись, просто введите свое полное имя и выберите нужные параметры форматирования в раскрывающемся меню. Затем нажмите «ОК».
Если на вашем компьютере сохранен файл изображения вашей рукописной подписи, выберите «Использовать изображение».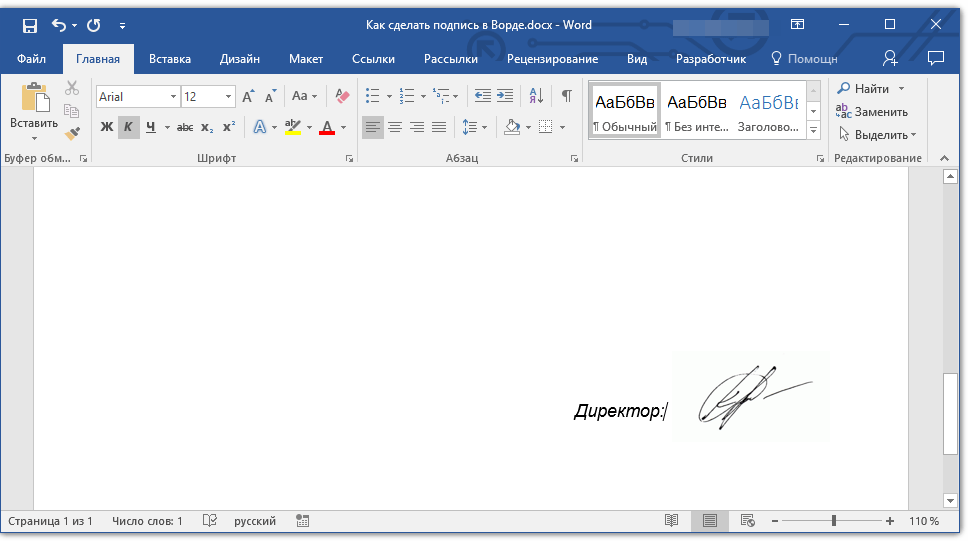 Нажав на эту опцию, вы сможете просмотреть и выбрать этот файл изображения. После выбора нажмите «ОК»
Нажав на эту опцию, вы сможете просмотреть и выбрать этот файл изображения. После выбора нажмите «ОК»
Благодаря правильному выполнению этих простых шагов добавление подписей с помощью сочетаний клавиш никогда не было таким простым!
Заключение
Добавление рукописной подписи в Word может придать вашим документам индивидуальность и выделить их. Для этого есть разные способы: от вставки строки подписи до создания цифрового изображения вашей подписи.
Итак, если вы хотите добавить рукописную подпись в Word, выполните следующие действия:
1. Откройте Microsoft Word и перейдите на вкладку «Вставка».
2. Нажмите Строка подписи и выберите Строка подписи Microsoft Office.
3. При необходимости заполните информационные поля, включая полное имя и должность подписывающей стороны.
4. Нажмите OK и поместите подпись в нужное место в документе.
5. Чтобы создать рукописную подпись для будущего использования:
– Используйте электронную ручку или стилус с сенсорными устройствами
– Отсканируйте существующую печатную копию вашей подписи
6. Сохраните созданные подписи в виде изображений (подходит формат jpeg) для удобной вставки в будущие документы.
Сохраните созданные подписи в виде изображений (подходит формат jpeg) для удобной вставки в будущие документы.
Использование любого из этих методов при добавлении подписей к документам, связанным с закупками, таким как контракты или счета-фактуры, гарантирует, что они законно подписаны уполномоченными лицами, сохраняя при этом их действительность в судебных разбирательствах.
Очень важно всегда быть уверенным, что все вовлеченные стороны договорились об использовании одного метода над другим, прежде чем завершать какие-либо соглашения или официальную документацию, требующую подписи, прежде чем оставить что-либо открытым!
Хотите узнать больше об оболоо?
Узнайте, как oboloo может обеспечить прозрачность и контроль над каждой частью процесса закупок
Более разумный способ обеспечить полную прозрачность и контроль над поставщиками
Линкедин Твиттер
Ресурсы
Контакт
Не стесняйтесь обращаться к нам здесь.