входящих, исходящих, на Андроиде и на айфоне
WhatsApp – одно из самых удобных бесплатных приложений для общения с друзьями и родственниками. Сервис позволяет клиентам оставаться на связи в любой точке мира, однако есть один недостаток – постоянные уведомления. Звук отправки сообщения в Ватсапе может отвлекать пользователей от работы и отдыха, поэтому после установки мессенджера рекомендуется его настроить. В зависимости от операционной системы настройки регулируются по-разному, поэтому для смартфонов с ОС Android и iOS были разработаны специальные инструкции по работе с уведомлениями. В WhatsApp есть возможность выключить звук входящих или исходящих сообщений как на короткий, так и на длительный срок.
В статье мы рассмотрим, как отключить звук входящих и исходящих сообщений в Ватсапе, инструкция для Android и iPhone.
В первую очередь пользователи должны понимать, что в WhatsApp существуют уведомления двух типов: входящие и исходящие. В первом случае на телефон клиента поступает сигнал о том, что в мессенджере ему написал собеседник (человек получает SMS от другого пользователя).
Во втором варианте ситуация полностью противоположная: владелец устройства сам отправляет месседж другому собеседнику, получая звуковое уведомление об отправке. Можно согласиться, что в процессе общения постоянные уведомления могут отвлекать, а иногда даже раздражать пользователя. Решить возникшую проблему очень просто – нужно изменить настройки приложения. Также можно воспользоваться функцией уведомлений в WhatsApp без звука, когда на телефон будут поступать оповещения без мелодии.
Как отключить звук оповещений в WhatsApp на айфоне:
- Открыть Ватсап, перейти в «Настройки»;
- выбрать раздел «Уведомления»;
- кликнуть по кнопке «Звук»;
- выбрать вариант «Режим без звука»;
- сохранить настройки, протестировать изменения.
Помимо стандартного отключения звука во всех чатах, клиенты могут настроить уведомления от определенного человека. Например, если возникает потребность выключить либо включить оповещения от одного собеседника, то настроить мелодию можно в разделе «Пользовательский звук».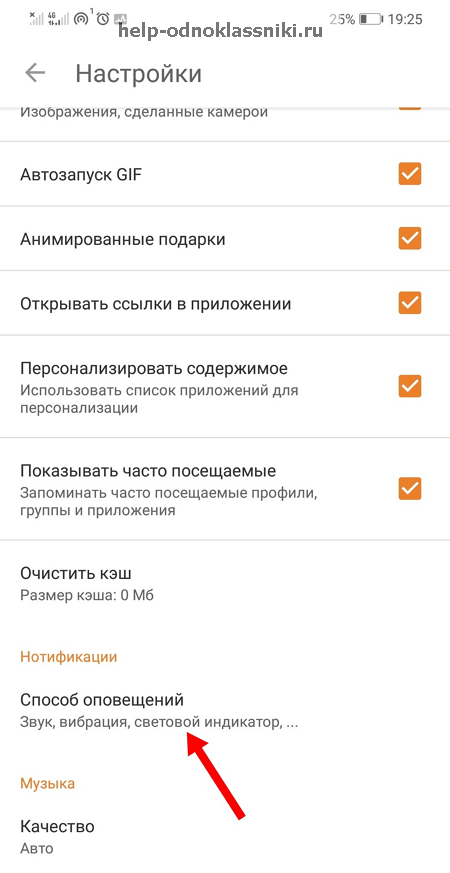
Как выключить звук уведомлений в Ватсапе на Андроиде:
- Запустить приложение WhatsApp, перейти в «Настройки»;
- кликнуть по разделу «Уведомления»;
- перейти в подраздел «Звуки уведомления», включить режим «Без звука»;
- сохранить изменения, проверить качество работы.
Входящие сообщения
Отключить звук уведомлений в WhatsApp достаточно просто, особенно когда пользователь устал от постоянных оповещений из чатов и бесед. Убрать шум от входящих сообщений можно несколькими универсальными способами, которые подходят для смартфонов с ОС Android и iOS.
Как убрать звук входящих сообщений в Ватсапе (первый способ):
- Открыть мессенджер WhatsApp, перейти во вкладку «Чаты».
- Открыть диалог с собеседником, от которого приходят уведомления.
 Данный способ заключается в том, чтобы избавиться от оповещений вручную, настраивая режим «Без звука» для определенного круга лиц. Далее следует кликнуть по фотографии пользователя или его никнейму.
Данный способ заключается в том, чтобы избавиться от оповещений вручную, настраивая режим «Без звука» для определенного круга лиц. Далее следует кликнуть по фотографии пользователя или его никнейму. - В появившемся окне выбрать режим «Без звука» или «Беззвучно». На устройствах обоих операционных систем он представлен значком сигнала.
- Выбрать длительность действия. Клиент может самостоятельно выбрать промежуток времени, в который уведомления от собеседника будут блокироваться. Сервис предлагает три варианта: всегда, 8 часов, 1 неделя. Также нужно помнить, что изменить настройки можно в любое время, поэтому по истечении срока можно повторить операцию.
- Перейти в раздел «Обои и звук». Здесь клиент может указать стиль входящих оповещений из тех, которые предлагает мессенджер. Также можно выбрать вариант «Нет» для полного отключения сигнала.
- Перейти в чаты и проверить эффективность способа. После регулирования настроек звук из выбранного чата должен быть заблокирован.
 Способ подходит в тех случаях, когда пользователю нужно избавиться не от всех уведомлений, а только от определенного круга лиц.
Способ подходит в тех случаях, когда пользователю нужно избавиться не от всех уведомлений, а только от определенного круга лиц.
Второй способ заключается в том, чтобы отрегулировать работу Ватсапа через настройки смартфона. Таким образом будут отключены все виды уведомлений, независимо от чата. Метод подходит для всех типов устройств независимо от операционной системы.
Как выключить звук сообщений в Ватсапе (второй способ):
- Перейти в настройки смартфона.
- Открыть раздел «Уведомления».
- В появившемся окне из всех приложений найти WhatsApp, кликнув по нему.
- Перевести ползунок «Отображение уведомлений» влево, т. е. выключить. На экране у пользователя должен отображаться значок, напротив которого горит ползунок синего цвета. На некоторых устройствах для его отключения достаточно кликнуть один раз, на других – провести влево. После завершения операции все виды оповещений из Ватсапа пропадут навсегда. Чтобы их включить, достаточно перетянуть ползунок вправо, т.
 е. заново включить.
е. заново включить.
Последний способ заключается в том, чтобы отрегулировать оповещения из всех чатов через мессенджер. Метод отключения звуков одинаков, однако владельцы Android и iPhone будут работать с разными интерфейсами. Итак, чтобы настроить уведомления без звука в WhatsApp, нужно следовать инструкции.
Как отключить звук входящих сообщений в Ватсапе (третий способ):
- Запустить мессенджер, перейти во вкладку «Настройки».
- Выбрать из списка раздел «Уведомления». На экране появится несколько подразделов, но обратить внимание нужно на «Оповещения о сообщениях».
- В подразделе кликнуть по кнопке «Звук», выбрать вариант «Нет».
- Выйти из подраздела и найти «Уведомления групп». Повторить те же действия, что и в предыдущем пункте.
- Проверить качество работы. При необходимости звук можно включить таким же способом, поменяв кнопки на вариант «Да».
В разделе «Уведомления» можно моментально изменить настройки до стандартных. Например, если не хочется отдельно возиться с каждым подразделом, можно воспользоваться функцией «Сбросить настройки уведомлений».
Например, если не хочется отдельно возиться с каждым подразделом, можно воспользоваться функцией «Сбросить настройки уведомлений».
Исходящие сообщения
Чтобы отправлять в Ватсапе сообщения без звука, следует понимать, что для этого придется отключить исходящие SMS. Сразу стоит отметить, что опция для отправленных сообщений работает в обе стороны. Получается, что отключить исходящие без входящих не получится, поэтому пользователи вынуждены либо довольствоваться полной тишиной, либо нервничать от постоянных оповещений. Описанный метод позволит владельцам любого устройства избавиться от постороннего шума.
Как убрать звук исходящего сообщения в WhatsApp – пошаговая инструкция:
- Запустить мессенджер WhatsApp, перейти в «Настройки».
- Остановиться на разделе «Уведомления», в нем выбрать подраздел «Уведомления приложения».
- Выбрать вариант «Исходящие сообщения», изменить настройки. Здесь можно не только поменять мелодию, выбрать уровень громкости или полностью выключить звук, но также и настроить вибрацию.

- В случае отключения звука стоит перетянуть ползунок влево, тем самым отключив оповещения.
- Проверить работоспособность функции. Как и в предыдущих случаях, изменить настройки можно в любой момент. Для этого нужно вернуть ползунок в исходное положение, а для уведомлений выбрать понравившуюся мелодию.
Выключить звук уведомлений в Ватсапе на смартфонах с ОС Android и iOS достаточно просто. Во всех способах нужно действовать через настройки. Для Андроидов и айфонов существуют универсальные способы, позволяющие клиентам регулировать звук оповещений самостоятельно. Если появляется необходимость отключить звук либо входящих, либо исходящих уведомлений, то сделать это можно через WhatsApp. Если следовать инструкции, всего пара простых шагов позволит клиенту наслаждаться тишиной, используя мессенджер.
Как отключить звуки уведомлений Windows 10
Систему уведомлений в Windows 10 можно считать удобной, но некоторые аспекты её работы могут вызывать недовольство пользователей.
В таких случаях можно полностью убрать уведомления, а можно просто отключить звук уведомлений Windows 10, без отключения их самих, о чем и пойдет речь далее в инструкции.
- Как отключить звук уведомлений Windows 10 в Параметрах
- С помощью панели управления
- Видео инструкция
Отключение звука уведомлений в параметрах Windows 10
Первый способ позволяет использовать «Параметры» Windows 10 для отключения звука уведомлений, при этом, если есть такая необходимость, возможно убрать звуковые оповещения только для определенных приложений магазина и программ для рабочего стола.
- Зайдите в Пуск — Параметры (или нажмите клавиши Win+I) — Система — Уведомления и действия.
- В последних версиях Windows 10 на этой странице вы можете отключить звук сразу для всех уведомлений, для этого просто снимите отметку «Разрешить воспроизведение звуков уведомлениями».
 В ранних версиях ОС такого пункта нет.
В ранних версиях ОС такого пункта нет. - Ниже в разделе «Получать уведомления от этих отправителей» вы увидите список приложений, для которых возможны настройки уведомлений Windows 10, вы можете отключить уведомления целиком. Если требуется отключить только звуки уведомлений, нажмите по имени приложения.
- В следующем окне отключите пункт «Звуковой сигнал при получении уведомления».
Для того, чтобы не воспроизводились звуки для большинства системных уведомлений (как приведенный в качестве примера отчет о проверке Защитником Windows), отключите звуки для приложения «Центр безопасности и обслуживания».
Примечание: некоторые приложения, например, мессенджеры, могут иметь собственные настройки звуков уведомлений (в этом случае проигрывается не стандартный звук Windows 10), для их отключения изучите параметры самого приложения.
Изменение параметров звука стандартного уведомления в панели управления
Еще один способ отключить стандартный звук уведомлений Windows 10 для сообщений операционной системы и для всех приложений — использовать настройки системных звуков в панели управления.
- Зайдите в панель управления Windows 10, убедитесь, что в поле «Просмотр» справа вверху установлено «Значки». Выберите пункт «Звук».
- Откройте вкладку «Звуки».
- В списке звуков «Программные события» найдите пункт «Уведомление» и выберите его.
- В списке «Звуки» вместо стандартного звука выберите пункт «Нет» (находится вверху списка) и примените настройки.
После этого все звуки уведомлений (опять же, речь идет именно о стандартных уведомлениях Windows 10, для некоторых программ настройки необходимо производить в параметрах самого ПО) будут отключены и не должны будут вас внезапно побеспокоить, при этом сами сообщения о событиях продолжат появляться в центре уведомлений.
Как отключить звук уведомлений Windows 10 — видео инструкция
Надеюсь, инструкция оказалась полезной. Если же остаются вопросы, буду рад ответить на них в комментариях.
remontka.pro в Телеграм | Способы подписки
БИГмак | AbleNet Inc.
- Номер продукта:
- 10000041
Наведите курсор на изображение, чтобы увеличить его
Сейчас: 155,00 долларов США См. дополнительную информациюБесплатная стандартная доставка для всех заказов, большинство заказов доставляются в течение 1 рабочего дня.
Обзор
О
Начните свое путешествие в мир общения с речевым устройством BIGmack. Нажав на большую цветную верхнюю часть, человек может передать одно сообщение продолжительностью до 2 минут. Новые сообщения легко и быстро записываются в BIGmack на лету в течение дня, что дает возможность общаться практически в любом сценарии.
Нажав на большую цветную верхнюю часть, человек может передать одно сообщение продолжительностью до 2 минут. Новые сообщения легко и быстро записываются в BIGmack на лету в течение дня, что дает возможность общаться практически в любом сценарии.
- Включает поддержку по требованиюableCARE
- Создан ПРОЧНЫМ, чтобы выдерживать падения и другие условия окружающей среды
- Изготовлен из материаловableSAFE и протестирован сторонними лабораториями безопасности
Обычное использование
- Запрос типа «Я хочу» или «Мне нужна помощь»
- Участвуйте в действии с «перевернуть страницу» или «Твоя очередь»
- Расскажите своим одноклассникам, что вы делали на выходных во время утренней встречи
- Добавить связь к игрушке или устройству, управляемому переключателем
Характеристики
- Лучше, чем когда-либо, цифровой вывод звука, подходящий практически для любой среды
- Включает красные, желтые, зеленые и синие верхние части
- Прозрачная защелкивающаяся крышка для прикрепления графических символов и предоставления контекста связи пользователю
- Мягкое покрытие облегчает удерживание устройства
Наложения символов
Наложения символов не входят в комплект поставки BIGmack. Загрузите бесплатное приложение AbleNet Symbol Overlay для iPad, чтобы создавать наложения символов для своего голосового устройства AbleNet.
Загрузите бесплатное приложение AbleNet Symbol Overlay для iPad, чтобы создавать наложения символов для своего голосового устройства AbleNet.
Есть вопросы о BIGmack или о том, как им пользоваться? Свяжитесь с отделом поддержки продуктовableCARE по телефону (651) 29.4-3101 или нажмите здесь, чтобы отправить письмо по электронной почте.
Убедитесь, что вы получили правильный продукт, предоставив покупателю номер продукта и название продукта. Нажмите, чтобы распечатать или экспортировать PDF-файл, чтобы предоставить покупателю эту информацию.
способныйCARE, способныйSAFE и способныйSTRONG
Часто задаваемые вопросы и загрузки
Технические характеристики
нормативный
- сопутствующие товары
Сообщения
Посмотрите видео о сообщениях
Страница глобальных сообщений
Вы и ваши ученики можете отправлять сообщения друг другу, нескольким людям или всему классу. Сообщения остаются внутри системы, и вам не нужно беспокоиться об адресах электронной почты, которые могут быть неправильными или устаревшими.
Сообщения остаются внутри системы, и вам не нужно беспокоиться об адресах электронной почты, которые могут быть неправильными или устаревшими.
Как преподаватель, вы можете быстро отправлять сообщения всем учащимся о важных сроках и изменениях в расписании.
Эта информация также относится к организациям.
Не пропустите ни одного действия. Самые последние сообщения для каждого курса отображаются первыми. Если у вас есть сочетание курсов Original и Ultra, вы можете получить доступ к сообщениям для обоих на этой странице. Новые сообщения выделяются жирным шрифтом.
Доступ к сообщениям во времени. Вы можете просматривать сообщения для текущих, предыдущих и будущих курсов. Используйте стрелки для перехода к другому периоду времени. Например, просмотрите сообщения из прошлых курсов, которые вы хотите использовать повторно.
Перейти к своим сообщениям. Выберите карточку курса, чтобы просмотреть все новые и существующие сообщения в вашем курсе. Вы можете удалять сообщения внутри своего курса.
Готов поделиться? Выберите значок «Новое сообщение» в карточке курса, чтобы отправить сообщение одному человеку, нескольким людям или классу. В представлении курса Ultra начните вводить текст, и появятся имена получателей. В традиционном представлении курса выберите Кому. Появится список всех участников курса. В первом поле выберите получателей и щелкните стрелку вправо, чтобы переместить их в поле «Получатели».
Сообщения курса
Из любого места курса вы можете получить доступ к сообщениям на панели навигации. На странице сообщений курса отображаются все сообщения, относящиеся к курсу, в котором вы находитесь.
Добавлять ссылку на сообщения курса не нужно. Значок «Сообщения» всегда является частью навигации по курсу в представлении курса Ultra.
Сообщения курса для учащихся, предназначенные только для чтения
Каждое учебное заведение имеет свои предпочтения и политики в отношении связи. Некоторые учебные заведения могут захотеть ограничить общение студентов друг с другом на своих курсах. Ваше учреждение может запретить учащимся отвечать или создавать сообщения на своих курсах. Эти ограничения есть только у роли студента. Вы не можете включать и выключать этот параметр в своих отдельных курсах.
Ваше учреждение может запретить учащимся отвечать или создавать сообщения на своих курсах. Эти ограничения есть только у роли студента. Вы не можете включать и выключать этот параметр в своих отдельных курсах.
Если этот параметр включен, учащиеся могут только читать сообщения, отправленные другими ролями, такими как инструкторы и помощники преподавателей. Учащиеся также не смогут пересылать полученные сообщения.
Рабочий процесс инструктора
Если сообщения курса предназначены только для чтения для учащихся, вы получаете предупреждение при создании сообщения. Флажок Разрешить ответы на это сообщение применяется к ролям в курсе, которым разрешено отвечать и создавать сообщения, например другим преподавателям и помощникам преподавателей.
Рабочий процесс учащегося
В режиме только для чтения знак плюса для добавления сообщения удаляется со страницы общих сообщений учащихся и страницы сообщений курса Ultra.
Когда учащиеся просматривают отдельное сообщение курса Ultra, они видят сообщение в поле «Ответ», в котором говорится: «Ответ на это сообщение отключен».
 Данный способ заключается в том, чтобы избавиться от оповещений вручную, настраивая режим «Без звука» для определенного круга лиц. Далее следует кликнуть по фотографии пользователя или его никнейму.
Данный способ заключается в том, чтобы избавиться от оповещений вручную, настраивая режим «Без звука» для определенного круга лиц. Далее следует кликнуть по фотографии пользователя или его никнейму. Способ подходит в тех случаях, когда пользователю нужно избавиться не от всех уведомлений, а только от определенного круга лиц.
Способ подходит в тех случаях, когда пользователю нужно избавиться не от всех уведомлений, а только от определенного круга лиц. е. заново включить.
е. заново включить.
 В ранних версиях ОС такого пункта нет.
В ранних версиях ОС такого пункта нет.