Как сделать пиксели (мозайку) в Фотошопе
В этом уроке мы в очередной раз подтянем наши скиллы в Фотошопе – научимся создавать “пиксельный узор” через “мозаику”. О том, что такое “мозаика” вы наверняка знаете. Давайте приступим!
Как всегда, для начала, нам потребуется выбрать изображение, с которым будем работать. Мы, в редакции, очень любим автомобили, поэтому и фотографию выберем соответствующую. К тому же, чем лучше изображение, тем приятнее с ним работать:
Чтобы применить фильтр мозаики, достаточно зайти в меню “Фильтр” – “Оформление” – “Мозаика” и, выбрав подходящие параметры, применить эффект.
Получится быстрый, но слишком простой вариант:
Мы же легких путей не ищем.
Давайте попробуем создать пикселизацию изображения с незаметным переходом от одной мозаики к другой.
Работа с фильтром “Мозаика” в Photoshop
- Сперва необходимо сделать 2 дубликата (копии) фонового слоя (у нас он называется “MyPhotoshop.
 ru”). Для этого нажмите два раза на комбинацию горячих клавиш CTRL+J.
ru”). Для этого нажмите два раза на комбинацию горячих клавиш CTRL+J. - Теперь, кликните на самый верхний слой с копией, а затем в меню “Фильтр” – “Оформление” выберите “Мозаика” (Мы уже выбирали его в самом начале).
Откроется окно настроек данного фильтра, в котором необходимо подобрать размер ячейки. Выберем для начала размер чуть покрупнее.
Таким образом наш пиксель получится достаточно крупным: - С верхним слоем пока все. Выбираем средний слой (первую копию) и применяем тот же фильтр “Мозаика”, но на этот раз выставляем размер ячейки примерно вдвое меньше, чем в предыдущий.
Делаем плавный переход между слоями
- Перейдем теперь к созданию слой-маски для каждого слоя, кроме основного. Для этого выберите нужный слой в палитре слоев и кликните на кнопку, к которой ведет стрелка, как показано на скриншоте ниже:
- Далее выбираем маску самого верхнего слоя, кликнув по белому квадрату:
- Как обычно, на панели инструментов выбираем обычную “Кисть”.

Под главным меню появится панель с настройками кисти. По стандарту выбирается кисть мягкой и круглой формы, а остальные параметры настраиваются так, как нужно вам, ведь в каждом случае и с каждым изображением все индивидуально.Важно! Стоит отметить, что мы работаем в Adobe Photoshop CC, но в CS5 или CS6 функционал отличается лишь по дизайну некоторых элементов.
А на палитре цветов основным выбирается черный цвет:
Мы установили размер кисти в 200 пикс., но лучше всего менять его так, как вам удобно во время работы на холсте. Для этого воспользуйтесь квадратными скобками, где [ – уменьшает размер, а ] – увеличивает. - Теперь этой кистью нужно закрасить слой-маску. Как это нужно делать? Закрасьте черным цветом все, что хотите скрыть с этого слоя. Таким образом та часть изображения, где маска будет белым цветом и будет состоять из крупных пикселей.
Красной рамкой на изображении выделен участок слоя, на котором остался эффект “мозаики”.
- “Едем дальше” и делаем то же самое со средним слоем, состоящим из мелких пикселей (ячеек).
Результат
В итоге, после всех описанных выше действий, мы получили такой результат:
Если создать не 3 копии слоя, а например 5, то результат будет еще более плавным. Но данный урок служит лишь примером, а дальше дело за вами.
Теперь вы знаете, что даже благодаря такому простому фильтру, как “Мозаика (пикселизация)”, можно создавать достаточно эффектные работы.
Эффект пикселей в фотошопе
В этом уроке я покажу вам, как создать эффект пикселей в фотошопе. Для этого урока мы выберем фотографию сноубордиста. И так приступим.
Шаг 1
Открываем нашу фотографию
Шаг 2
Выбираем инструмент Быстрое выделение
Шаг 3
Выделяем нашего сноубордиста, аккуратно очерчивая его контур
Шаг 4
Нажимаем правую клавишу мыши и выбираем пункт Скопировать на новый слой
Шаг 5
В панели инструментов выделим наш основной слой — фон
Шаг 6
Выбираем инструмент Прямоугольная область
Шаг 7
И выделим прямоугольную область со сноубордистом
Шаг 8
Нажимаем правую клавишу мыши и выбираем пункт Выполнить заливку…
Шаг 9
В открывшемся окне выбираем пункт С учетом содержимого и нажимаем Ок
Шаг 10
Далее выбираем Слой 1 и создаем его копию путем его перемещения на иконку Создать новый слой.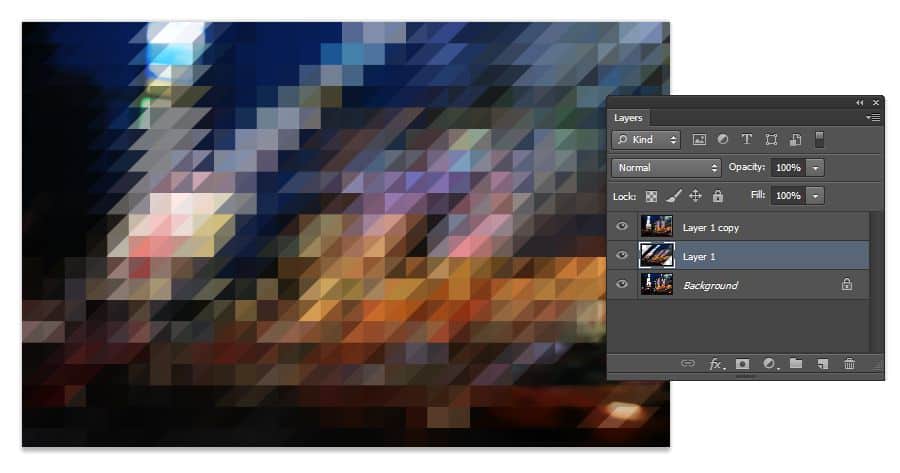
Шаг 11
Выделим Слой 1
Шаг 12
Выбираем инструмент Прямоугольная область и кликаем правой клавишей мыши по изображению сноубордиста. В появившемся окне выбираем пункт Свободное трансформирование
Шаг 13
Теперь аккуратно перемещаем сноубордиста и немного растягиваем, чтобы получилось как бы его продолжение
Шаг 14
Создаем Слой маску. Для этого кликаем по соответствующей иконке в панели слоев
Шаг 15
В палитре цветов выбираем чтобы черный цвет был главным. Выбираем инструмент заливка и заливаем черным «продолжение» сноубордиста
Шаг 16
Выделяем Слой 1 копия и снова создаем слой маску
Шаг 17
Выбираем инструмент Кисть
Шаг 18
В настройках выбираем Квадратные кисти
Шаг 19
Настраиваем кисти, чтобы они были похожи на разлетевшиеся пиксели.![]() Тут Вам придется поэкспериментировать и настроить подходящие для себя
Тут Вам придется поэкспериментировать и настроить подходящие для себя
Шаг 20
Теперь кистью аккуратно проводим по краю сноубордиста
Шаг 21
Затем выбираем другой слой и в палитре цветов делаем белый цвет главным
Шаг 22
И снова кистью аккуратно проводим по продолжению сноубордиста
Шаг 23
Выбираем Слой 1 и снова создаем его копию путем его перемещения на иконку Создать новый слой.
Шаг 24
Выбираем Фильтр-Стилизация-Ветер
Шаг 25
В появившемся окне производим необходимые настройки. Тут Вам снова нужно будет по экспериментировать и выбрать подходящие настройки под свое изображение
Шаг 26
Уменьшим непрозрачность слоя до 66%
Такой вот эффект разлетевшихся пикселей получился у меня. Вы можете обработать свою фотографию, используя этот урок. Думаю урок Вам был полезен. Обязательно пишите отзывы об уроке ниже и делитесь с друзьями в социальных сетях.
Как сделать в фотошопе пикселизацию
Создаем пиксельный узор в Фотошопе
Пиксельный узор или мозаика – довольно интересный прием, который Вы можете применять при обработке и стилизации изображений.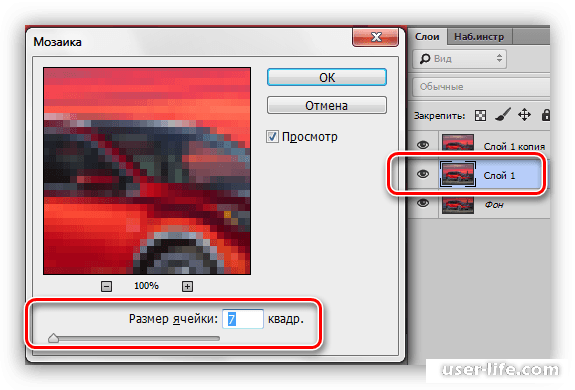 Достигается данный эффект путем применения фильтра «Мозаика» и представляет собой разбитие на квадраты (пиксели) картинки.
Достигается данный эффект путем применения фильтра «Мозаика» и представляет собой разбитие на квадраты (пиксели) картинки.
Пиксельный узор
Для достижения максимально приемлемого результата желательно выбирать яркие, контрастные изображения, имеющие в своем составе как можно меньше мелких деталей. Возьмем, например, такую картинку с автомобилем:
Скачать последнюю версию PhotoshopМожно ограничиться простым применением фильтра, о котором было сказано выше, но мы усложним себе задачу и создадим плавный переход между разными степенями пикселизации.
1. Создаем две копии слоя с фоном клавишами CTRL+J (дважды).
2. Находясь на самой верхней копии в палитре слоев, переходим в меню «Фильтр», раздел «Оформление». В данном разделе и находится необходимый нам фильтр «Мозаика».
3. В настройках фильтра выставляем довольно крупный размер ячейки. В данном случае – 15. Это будет верхний слой, с высокой степенью пикселизации. По завершению настройки нажимаем кнопку ОК.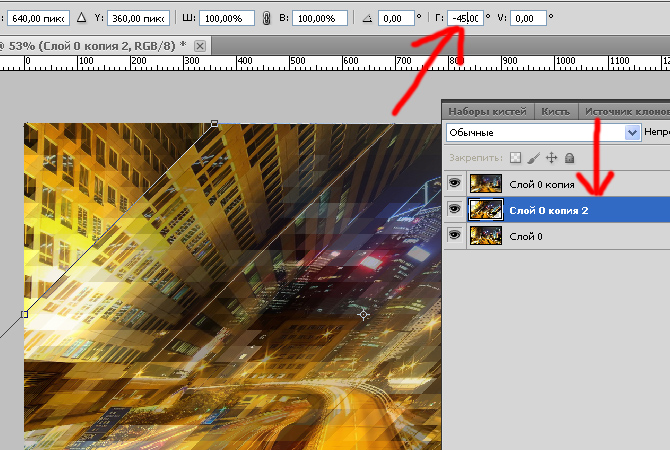
5. Создаем маску для каждого слоя.
6. Переходим на маску верхнего слоя.
7. Выбираем инструмент «Кисть»,
круглой формы, мягкую,
черного цвета.
Размер удобнее всего менять квадратными скобками на клавиатуре.
8. Красим кистью маску, удаляя лишние участки слоя с крупными ячейками и оставляя пикселизацию только на задней части авто.
9. Переходим на маску слоя с мелкой пикселизацией и повторяем процедуру, но оставляем более крупный участок. Палитра слоев (маски) должна выглядеть примерно следующим образом:
Итоговое изображение:
Обратите внимание, что только половина изображения покрыта пиксельным узором.
Используя фильтр «Мозаика», можно создавать очень интересные композиции в Фотошопе, главное следовать советам, полученным в этом уроке.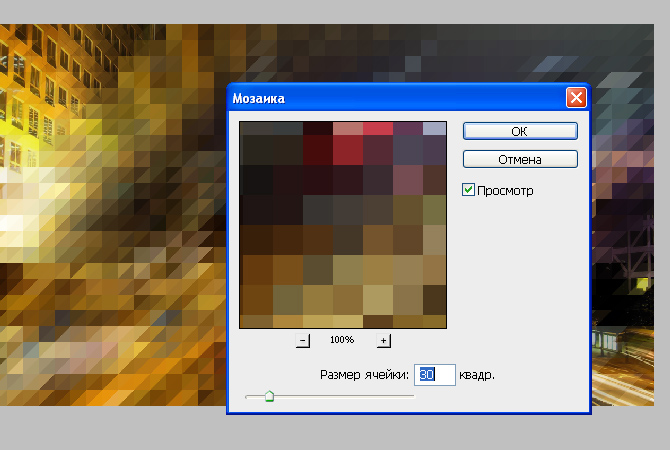
Помогла ли вам эта статья?
ДА НЕТФильтры подменю «Пикселизация» в Photoshop Elements
Фильтр «Цветные полутона» имитирует результат использования полутонового прозрачного шаблона на изображении. В каждом канале фильтр разделяет изображение на прямоугольные области и заменяет каждый прямоугольник кругом, размер которого пропорционален яркости прямоугольника.
- В рабочей среде «Редактирование» выберите изображение, слой или выделенную область.
- Выполните команду «Пикселизация» > «Цветные полутона» меню «Фильтр».
- Введите значение максимального радиуса полутоновой точки в пикселях (от 4 до 127).
- Введите значение угла растра от ‑360 до 360 (угол отклонения точки от истинной горизонтали) для одного или нескольких каналов.
Для изображения в градациях серого введите значение в канале 1.

Для цветного изображения используйте каналы 1, 2, 3 и 4, соответствующие каналам системы CMYK (голубой, пурпурный, желтый и черный).
- Нажмите кнопку «По умолчанию» для возврата к значениям угла растра по умолчанию, затем нажмите кнопку «ОК».
Фильтр «Кристаллизация» разбивает изображение на цветные кристаллики неправильной формы. Поле «Размер ячейки» определяет размер ячейки (кристалликов).
Фильтр «Фасет» дает возможность задавать изображение, похожее на нарисованное красками или — живопись. Этот фильтр позволяет добиться, чтобы отсканированное изображение выглядело так, как будто оно нарисовано вручную, либо преобразовать реалистичное изображение в абстрактную живопись.
Фильтр «Фрагмент» делает изображение похожим на фотографию, снятую дрогнувшей рукой и позволяет создавать отличные эффекты размытия и расфокусировки.
Фильтр «Меццо-тинто» служит для имитации художественной техники гравюры (меццо-тинто).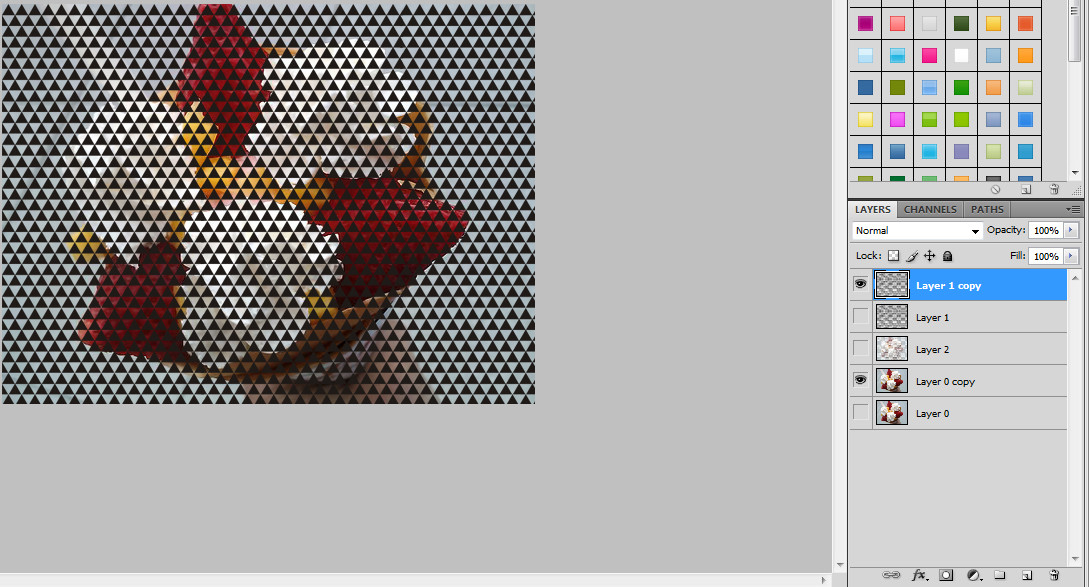 Для этого фильтр конвертирует изображение в соответствии с выбранным типом элементов (случайный узор черно-белых областей в черно-белом изображении или полностью насыщенных тонов — в цветном). В списке предоставлен выбор элементов, из которых строится изображение (точки, линии или штрихи).
Для этого фильтр конвертирует изображение в соответствии с выбранным типом элементов (случайный узор черно-белых областей в черно-белом изображении или полностью насыщенных тонов — в цветном). В списке предоставлен выбор элементов, из которых строится изображение (точки, линии или штрихи).
Фильтр «Мозаика» представляет изображение в виде мозаичной структуры. В поле «Размер ячейки» можно задать размер ячейки мозаики.
Фильтр «Пуантилизм» имитирует живописную технику пуантилизма, открытую французской школой живописи. Фильтр разбивает изображение на случайные цветные точки и помещает их на фоновый цвет. В поле «Размер ячейки» можно задать размер ячейки.
Эффект пикселей в фотошопе
В этом уроке я покажу вам, как создать эффект пикселей в фотошопе. Для этого урока мы выберем фотографию сноубордиста. И так приступим.
Шаг 1
Открываем нашу фотографию
Шаг 2
Выбираем инструмент Быстрое выделение
Шаг 3
Выделяем нашего сноубордиста, аккуратно очерчивая его контур
Шаг 4
Нажимаем правую клавишу мыши и выбираем пункт Скопировать на новый слой
Шаг 5
В панели инструментов выделим наш основной слой — фон
Шаг 6
Выбираем инструмент Прямоугольная область
Шаг 7
И выделим прямоугольную область со сноубордистом
Шаг 8
Нажимаем правую клавишу мыши и выбираем пункт Выполнить заливку…
Шаг 9
В открывшемся окне выбираем пункт С учетом содержимого и нажимаем Ок
Шаг 10
Далее выбираем Слой 1 и создаем его копию путем его перемещения на иконку Создать новый слой.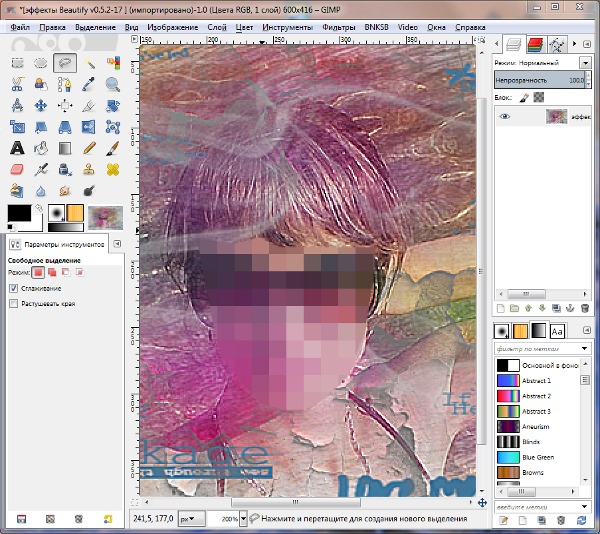
Шаг 11
Выделим Слой 1
Шаг 12
Выбираем инструмент Прямоугольная область и кликаем правой клавишей мыши по изображению сноубордиста. В появившемся окне выбираем пункт Свободное трансформирование
Шаг 13
Теперь аккуратно перемещаем сноубордиста и немного растягиваем, чтобы получилось как бы его продолжение
Шаг 14
Создаем Слой маску. Для этого кликаем по соответствующей иконке в панели слоев
Шаг 15
В палитре цветов выбираем чтобы черный цвет был главным. Выбираем инструмент заливка и заливаем черным «продолжение» сноубордиста
Шаг 16
Выделяем Слой 1 копия и снова создаем слой маску
Шаг 17
Выбираем инструмент Кисть
Шаг 18
В настройках выбираем Квадратные кисти
Шаг 19
Настраиваем кисти, чтобы они были похожи на разлетевшиеся пиксели. Тут Вам придется поэкспериментировать и настроить подходящие для себя
Шаг 20
Теперь кистью аккуратно проводим по краю сноубордиста
Шаг 21
Затем выбираем другой слой и в палитре цветов делаем белый цвет главным
Шаг 22
И снова кистью аккуратно проводим по продолжению сноубордиста
Шаг 23
Выбираем Слой 1 и снова создаем его копию путем его перемещения на иконку Создать новый слой.
Шаг 24
Выбираем Фильтр-Стилизация-Ветер
Шаг 25
В появившемся окне производим необходимые настройки. Тут Вам снова нужно будет по экспериментировать и выбрать подходящие настройки под свое изображение
Шаг 26
Уменьшим непрозрачность слоя до 66%
Такой вот эффект разлетевшихся пикселей получился у меня. Вы можете обработать свою фотографию, используя этот урок. Думаю урок Вам был полезен. Обязательно пишите отзывы об уроке ниже и делитесь с друзьями в социальных сетях.
3 простых пиксельных эффекта · «Мир Фотошопа»
6 ноября 2015 · Глеб Х. · «Мир Фотошопа»- Модель 1,
- Модель 2,
- Модель 3.
В Фотошопе есть фильтр Mosaic. С его помощью можно быстро и просто создать пиксельный эффект. Откройте первую фотографию в Фотошопе и создайте копию слоя (Ctrl + J).
Шаг 2
Примените фильтр Mosaic (Filter ? Pixelate ? Mosaic): размер ячейки — 20 квадратов.
Шаг 3
Чтобы смягчить эффект, установите режим наложения Lighten.
2. Несколько пиксельных слоёв
Шаг 1
Откройте другую фотографию и создайте копию слоя.
Шаг 2
К копии примените тот же фильтр Mosaic.
Шаг 3
Примените фильтр ещё раз, но уменьшите размер ячейки до 11 квадратов.
Затем ещё раз с размером ячейки 5 квадратов.
Шаг 4
Выберите инструмент Eraser Tool (E) и сотрите часть эффекта там, где хотите вернуть детализацию.
3. Сетка пикселей
Шаг 1
Создайте новый документ размером 100х100 пикселей. Выберите кисть размером 70 пикселей с жёсткими краями и нарисуйте точку в центре холста. Перейдите в меню Edit ? Define Pattern, чтобы сохранить узор.
Шаг 2
Откройте третью фотографию модели и примените стиль Pattern Overlay: выберите созданный узор.
Результат:
В случае копирования урока указывайте автора и ставьте активную гиперссылку на наш сайт. Более подробную информацию вы можете получить в разделе «Правовая информация».Переведено с сайта blog.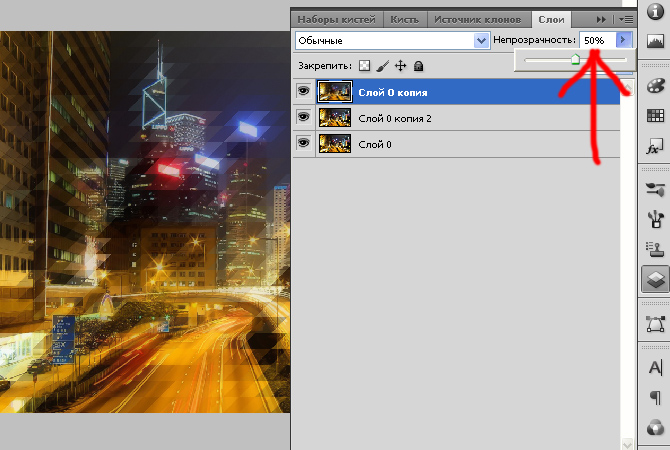 123rf.com, автор перевода указан в начале урока.
123rf.com, автор перевода указан в начале урока.
Эффект пикселизации в фотошопе. Создаем пиксельный узор в фотошопе
Выбрать язык: English | 日本語 | Deutsch | Français | Türkçe | Dansk | Español | Português | Svenska | Italiano | Ελληνικά | Norsk | Nederlandse | العربية | 繁體中文
Сделать отличную фотографию никогда не бывает легкой задачей. Когда вы получаете пиксельное изображение с правильным временем и углом, есть ли способ спасти изображение? Поскольку цифровые изображения состоят из пикселей, пиксельное изображение является результатом низкого качества, неправильного сжатия или слишком большого увеличения. Когда в изображении отсутствует доступная информация о пикселях, невозможно получить четкое изображение из пиксельного изображения.
Легко узнать причины появления пикселированного изображения, но как решить эту проблему? В этом посте мы расскажем о самых простых способах исправить пиксельное изображение на разных передачах. Просто проверьте подробный процесс, чтобы избавиться от проблемы сейчас.
Часть 1: Лучший способ исправить пиксельные изображения
Как превратить пиксельное изображение в аккуратное? Это должно быть профессиональным навыком для большинства фотографов. Для большинства пиксельных изображений и JPEG артефакты непобедимы для большинства программ повторного касания фотографий. WidsMob Denoise предоставляет простое решение для исправления пикселей с определенной степенью с легкостью.
Гладкие пиксельные изображения
Как уже упоминалось, пиксельные изображения являются результатом неправильного сжатия и увеличения масштаба. Изображение имеет некоторые особые пиксели, которые отличаются от соседних. Чтобы решить эту проблему, WidsMob Denoise предлагает решения для устранения как шума яркости, так и шума цветности. Когда вы настраиваете эти параметры, вы можете сгладить пиксельное изображение в размытое изображение.
Повысить качество изображения
Как только вы отрегулируете шумы пиксельного изображения, оно будет размыто.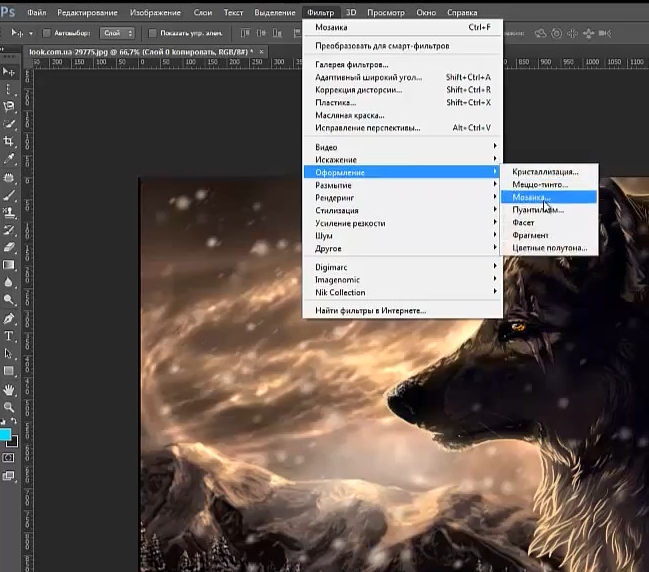 Чтобы получить лучшее качество или превратить его в аккуратное, вы должны отрегулировать «Резкость», чтобы получить четкое изображение. Что касается портретных изображений, вы можете получить специальный алгоритм для оптимизации кожи и других недостатков.
Чтобы получить лучшее качество или превратить его в аккуратное, вы должны отрегулировать «Резкость», чтобы получить четкое изображение. Что касается портретных изображений, вы можете получить специальный алгоритм для оптимизации кожи и других недостатков.
Если вы удовлетворены результатом, вы можете сохранить файлы на компьютере или поделиться ими на сайтах социальных сетей. Просто нужно настроить несколько параметров, вы можете превратить пиксельное изображение в аккуратное.
Идеальный размер изображений для Pinterest
Pinterest включает несколько специальных мест, где появляются опубликованные изображения, или «пины» (от англ. a pin — булавка).
На «доске» Pinterest ширина каждого изображения — 235 рх, высота изменяется пропорционально:
При клике на изображение оно увеличивается до 736 пикселей по ширине, а высота подгоняется соответственно:
Кроме этих двух мест, пины можно обнаружить на обложках «досок» пользователей и в рекламных блоках сбоку, где отображаются рекомендованные и похожие пины.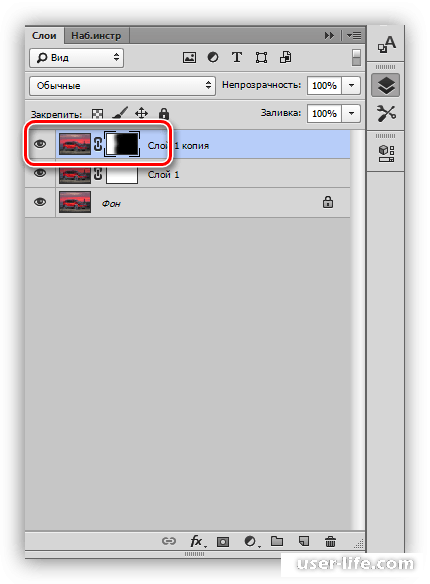
По официальному заявлению Pinterest, лучшее соотношение сторон для изображений в этой сети — что-то среднее между 2:3 и 1:3,5, причем по ширине картинка должна быть не меньше 600рх.
Если вы не знаете, что такое соотношение сторон — это то, как ширина и высота картинки соотносятся друг с другом. Например, у картинки с соотношением сторон 2 к 3 может быть, к примеру, следующее расширение: 600 пикселей по ширине на 900 пикселей по высоте, 800 пикселей по ширине на 1200 пикселей по высоте и так далее.
У изображения с соотношением сторон 1 к 3,5 разрешение может быть таким: 600 пикселей по ширине на 2100 пикселей по высоте, 800 пикселей по ширине на 2800 пикселей по высоте и т. д.
Пины с соотношением сторон более, чем 1:3,5, обрезаются снизу и отображаются в новостной ленте с возможностью полного просмотра при нажатии на кнопку «Развернуть пин» в нижней части картинки:
Часть 2: исправление пиксельного изображения онлайн через VectorMagic
VectorMagicявляется одним из немногих онлайн-фоторедакторов, исправляющих пиксельные изображения.![]() Как и название программы, это бесплатный онлайн-конвертер фотографий, который предназначен для преобразования пиксельных изображений в векторную графику и одновременного сглаживания пиксельной области.
Как и название программы, это бесплатный онлайн-конвертер фотографий, который предназначен для преобразования пиксельных изображений в векторную графику и одновременного сглаживания пиксельной области.
- Подключите компьютер к Интернету и зайдите на сайт vectormagic.com в браузере.
- Нажмите кнопку «Выбрать изображение для загрузки», чтобы загрузить пиксельное изображение в этом онлайн-редакторе фотографий. Программа поддерживает только растровые изображения JPG, PNG, BMP и GIF.
- Отрегулируйте «Уровень детализации», «Цвет» и даже «Расширенные» настройки, чтобы превратить пиксельное изображение в векторизованное.
Часть 3: Как исправить пиксельное изображение в Photoshop
Photoshop — профессиональный фоторедактор для исправления пиксельных изображений, иногда слишком сложный для новых пользователей. Это правда, когда обрабатывают изображения высокого качества. Но когда дело доходит до исправления пиксельного изображения, Photoshop не так сложен, как вы думали. Преимущество Photoshop заключается в поддержке обширных форматов изображений.
Преимущество Photoshop заключается в поддержке обширных форматов изображений.
- Запустите Photoshop на своем компьютере и выберите «Файл»> «Открыть», чтобы загрузить пиксельное изображение в редактор фотографий.
- Разверните меню «Вид» на верхней ленте и выберите «Фактические пиксели», чтобы отобразить фактический уровень пикселизации изображения.
- Перейдите в «Фильтр»> «Шум» и нажмите «Удалить». Этот фильтр способен сгладить край пикселя, и вы можете использовать его несколько раз на вашем изображении с помощью сочетания клавиш Ctrl + F.
- Затем нажмите «Smart Blur» в меню «Filter»> «Blur». Когда откроется диалоговое окно настройки, настройте параметр radius примерно на полтора пикселя и введите пороговое значение 14 пикселей. Посмотрите на результат в панели «Просмотр», если он работает хорошо, нажмите «ОК», чтобы подтвердить изменения.
- Наконец, вы можете зафиксировать пиксельное изображение в аккуратном и сохранить его в высоком качестве
Использование пера
Перо — ещё один простой инструмент, с помощью которого можно устранять с фотографии погрешности, появляющиеся при увеличении.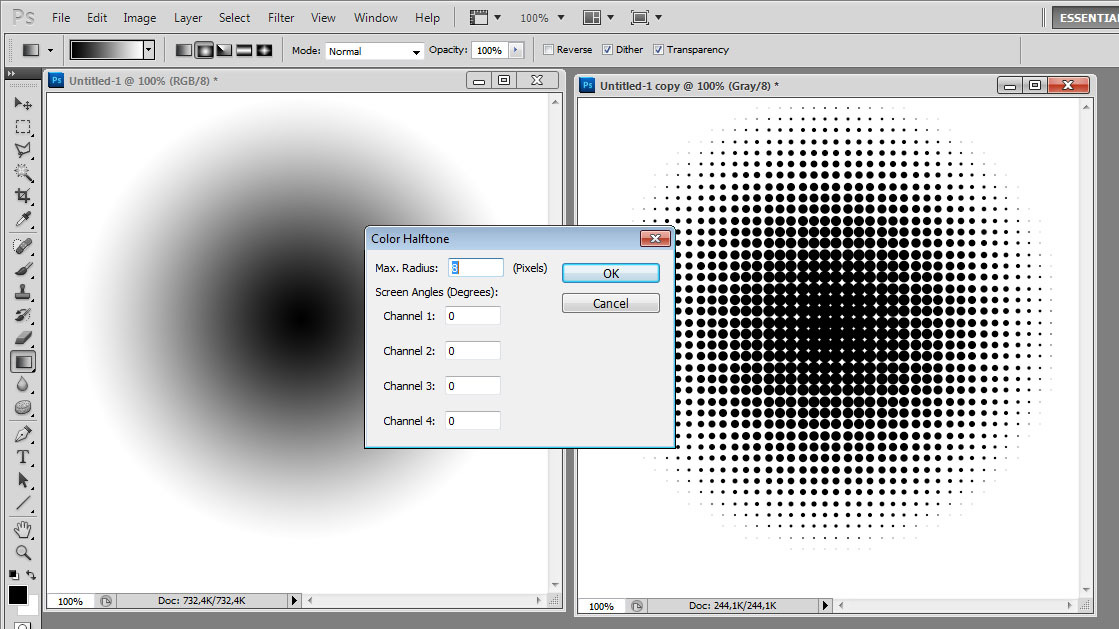 Для работы нам понадобится исходное изображение Мерлина. Под ним создайте пустой слой (CTRL + SHIFT + N либо «Слои — Новый — Слой»). Залейте его белым цветом (ALT + BACKPSACE). «Перо» можете найти в левой навигации или активировать горячей клавишей P.
Для работы нам понадобится исходное изображение Мерлина. Под ним создайте пустой слой (CTRL + SHIFT + N либо «Слои — Новый — Слой»). Залейте его белым цветом (ALT + BACKPSACE). «Перо» можете найти в левой навигации или активировать горячей клавишей P.
Как работать? Очень просто. С помощью этого инструмента мы будем рисовать область, которую нужно будет вырезать. Чтобы убрать пиксели и сглазить контур, нужно заступать за границы туловища. На словах, скорее всего, не совсем понятно, поэтому просто посмотрите наглядный пример:
Теперь, чтобы пиксели исчезли, нужно выделенную область вырезать. В любом месте нарисованной фигуры нажмите правой кнопкой мыши и в открывшемся меню выберите «Образовать выделенную область». После этого откроется окошко с настройками. Ничего не меняя, нажмите «Ок».
Мы получим уже знакомое нам по первому способу выделение с «бегающими муравьями». Чтобы получить требуемый результат, просто нажмите на BACKSPACE. Я обработал сразу всю картинку. Можете попробовать обработать всего Мерлина и сравнивать с моим результатом:
Как и в случае с пальцем, работать с пером необходимо тонко и аккуратно. С помощью него можно сглаживать острые углы и убирать пиксели. А вообще, применяют инструмент во многих работах для достижения различных целей, но об этом как-нибудь поговорим в других статьях.
С помощью него можно сглаживать острые углы и убирать пиксели. А вообще, применяют инструмент во многих работах для достижения различных целей, но об этом как-нибудь поговорим в других статьях.
Во время выполнения вы могли заметить, что при сильном увеличении появляется белая сетка. Иногда она сильно мешает при выделении тех или иных объектов. Её можно включать и отключать. Сделать это можно следующим образом: «Просмотр — Показать — Пиксельная сетка». Если напротив названия стоит галочка, значит, она активирована.
У тоже могут возникнуть проблемы с качеством при приближении. Маленький шрифт сделать чётким не получится, но для крупных надписей применимы способы, которые я описал выше. Используя первый метод, выделяйте сначала одну букву, уточняйте края и только затем переходите к следующей.
Я вам рассказал о трёх хороших способах, с помощью которых вы без проблем устраните пиксели с увеличенных фотографий. Для первых проб можете взять ту же картинку, которой пользовался я. Но чтобы закрепить весь материал, после возьмите другое изображение и проделайте аналогичные шаги.
Но чтобы закрепить весь материал, после возьмите другое изображение и проделайте аналогичные шаги.
Если вы хотите быстро поднять свой навык использования Adobe Photoshop CC или любой другой версии, рекомендую пройти курс Евгения Попова — «Photoshop для фотографа
». Здесь есть много материала, в котором описываются интересные методы обработки фотографий.
Моё сегодняшнее время подходит к концу. Надеюсь, вам понравилась моя статья, и вы научились чему-то новому. Подпишитесь на мой блог, чтобы самым первым узнавать о новых публикациях на сайте.
С вами был Андрей Зенков, скоро увидимся, всем пока.
Очень простой и эффектный урок от Designerfreelance, в котором с помощью слоя-маски создается оригинальный пиксельный эффект для фотографии. Сначала выберем подходящую фотографию, потом на новом слое закрасим большой мягкой кистью некоторую область. Далее более прозрачной кистью закрашиваем область побольше. Далее создаем новый белый слой и объединяем его со слоем с мазками кисти, инвертируем этот слой и создаем слой-маску для слоя с фотографией. Затем применим фильтр «Мозаика» для фотографии и после этого наложим перекрытием текстуру с эффектом боке.
Затем применим фильтр «Мозаика» для фотографии и после этого наложим перекрытием текстуру с эффектом боке.
Шаг 1. Воспользуемся любой подходящей фотографией .
Шаг 2. Создаем новый слой, выбираем большую мягкую кисть и черным цветом закршиваем области, как на рисунке ниже.
Шаг 3. Снижаем прозрачность кисти до 50% и закрашиваем область вокруг предыдущей закрашенной области.
Шаг 4. После этого создаем новый слой над основной фотографией и ниже слоя с мазками кисти. Заливаем этот слой белым цветом. Объединяем слой с мазками кисти и слой, окрашенный белым.
Шаг 5. Нажимаем Ctrl+I, чтобы инвертировать изображение.
Шаг 6. В верхнем меню выбираем «Окно» (Window) > «Каналы» (Channels), чтобы открыть диалоговое окошко с каналами. Отключаем все каналы, кроме голубого (Blue) (для этого щелкаем по иконке глазка слева от названия). Находясь на слое с голубым каналом, удерживая Ctrl щелкаем по голубому слою (Blue). Должна выделиться область, как на рисунке ниже.
Шаг 7.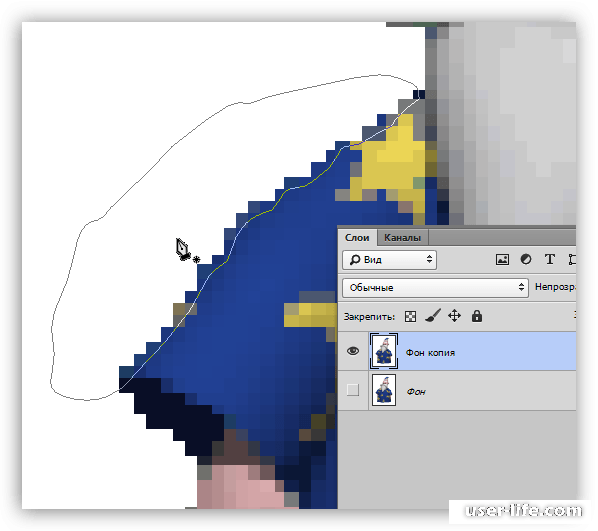 Возвращаемся в контейнер со слоями и отключаем слой с мазками кисти. Далее, находясь на слое с основной фотографией, нажимаем на иконку внизу контейнера «Добавить слой-маску» (Add Layer Mask). Иконка — серый прямоугольник с белым кругом посередине.
Возвращаемся в контейнер со слоями и отключаем слой с мазками кисти. Далее, находясь на слое с основной фотографией, нажимаем на иконку внизу контейнера «Добавить слой-маску» (Add Layer Mask). Иконка — серый прямоугольник с белым кругом посередине.
Шаг 8. Должен получиться такой результат.
Шаг 9. Далее применяем «Фильтр» (Filter) > «Пикселизация» (Pixelate) > «Мозаика» (Mosaic) с размером ячейки 35.
Шаг 10. Создадим новый белый слой под слоем с фотографией.
Шаг 11. Воспользуемся подходящей с эффектом боке и положим ее режимом наложения «Перекрытие» (Overlay).
Шаг 12. В итоге получаем такой результат.
Получить в фотошопе эффект пикселизации при помощи мозаичного фильтра совсем не трудно. Но выглядит он, как правило, скучно и примитивно. А вы не думали о том, что можно вместо квадратных пикселей сделать треугольные. Данный урок по фотошопу описывает как раз один из таких способов.
Законченное изображение
После
Шаг 1
Откройте в фотошопе любое понравившееся вам фото.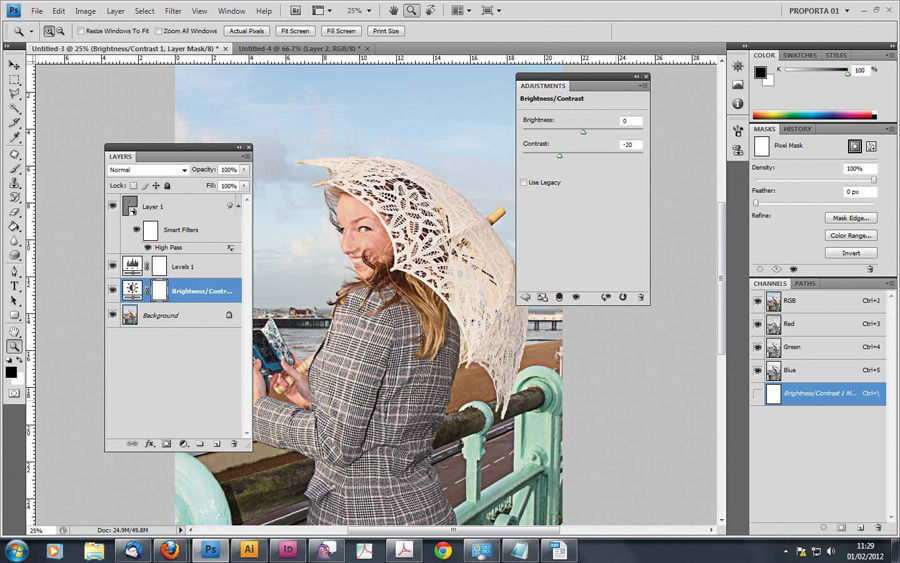 Прежде чем приступить к работе, нужно подкорректировать размер этого стокового изображения в соответствии с размером результата, который рассчитываете получить. Для данного урока я выбрал вот это фото.
Прежде чем приступить к работе, нужно подкорректировать размер этого стокового изображения в соответствии с размером результата, который рассчитываете получить. Для данного урока я выбрал вот это фото.
Шаг 2
Создайте две копии фонового слоя.
Шаг3
Активируйте Свободную трансформацию (Ctrl+T) и, на панели опций в верхней части окна программы, задайте Горизонтальный сдвиг (Horizontal skew): 45 градусов. Нажатием Enter подтвердите трансформацию.
Шаг 4
Пройдите в меню Фильтр > Оформление > Мозаика (Filter > Pixelate > Mosaic), и задайте величину ячейки на свое усмотрение. Нажмите OK.
Шаг 5
Теперь произведем трансформацию в обратном направлении. Активируйте Свободную трансформацию (Ctrl+T) и задайте Горизонтальный сдвиг (Horizontal skew): -45градусов. Нажатием Enter подтвердите трансформацию.
Шаг 6
Уменьшите Непрозрачность (Opacity) этого слоя до 50% и выделите на палитре слоев средний слой. Повторим описанный ранее процесс, только уже с совершенной трансформацией.
Повторим описанный ранее процесс, только уже с совершенной трансформацией.
Шаг 7
Итак, выделив серединный слой, активируйте Свободную трансформацию (Ctrl+T) и задайте Горизонтальный сдвиг (Horizontal skew): -45градусов.
Шаг 8
Еще раз примените все тот же мозаичный фильтр. Это можно сделать быстро нажатием Ctrl/Cmd+F. Или выбрав первый по порядку фильтр в меню фильтров: фотошоп автоматически устанавливает последний использованный фильтр на самую верхнюю позицию этого меню.
Шаг 9
Активировав Свободную трансформацию (Ctrl+T), верните этот слой в прежнее состояние: задайте Горизонтальный сдвиг (Horizontal skew): 45градусов.
Шаг 10
Мы почти закончили, но, если сильно увеличить изображение, то можно увидеть, что края некоторых пикселей не сходятся. Чтобы это исправить, воспользуйтесь клавишами со стрелками влево или вправо, чтобы идеально совместить грани.
После
Вот как должно выглядеть наше изображение на данном этапе.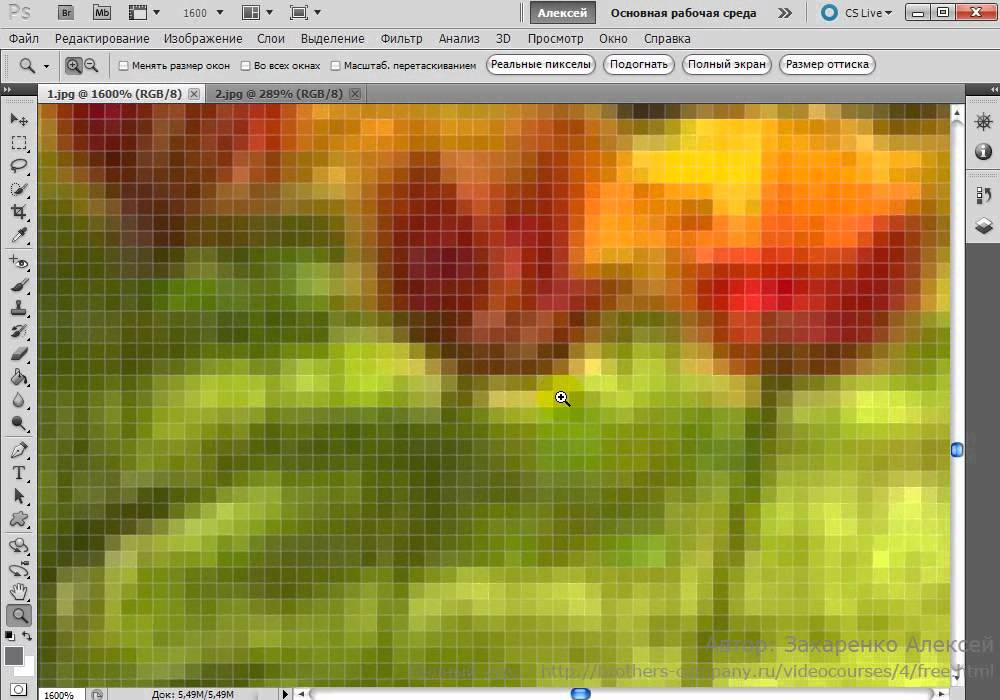
Шаг 11
Если вы планируете использовать это изображение в качестве фона для чего-либо, то имеет смысл применить к нему некоторый эффект винтажной киноленты. В частности можно воспользоваться эффектом Vesper от
Всем привет, мы продолжаем разговор про фильтры в фотошопе
. Сегодня мы рассмотрим оставшиеся группы фильтров. Первую часть урока вы можете прочитать .
Как изменить размер пиксельной графики в фотошопе
Нужно изменить размер пиксельной графики? Узнайте, как увеличить ваши художественные работы и сохранить четкие и четкие формы с помощью Photoshop!
Из этого урока вы узнаете, как получить отличные результаты при изменении размера пиксельной графики в Photoshop! Пиксель-арт отличается от стандартных изображений и создает уникальные проблемы при изменении его размера. Обычно, увеличивая изображение и добавляя больше пикселей, Photoshop старается не давать результату выглядеть блочным и пикселированным, смешивая пиксели вместе и сглаживая все.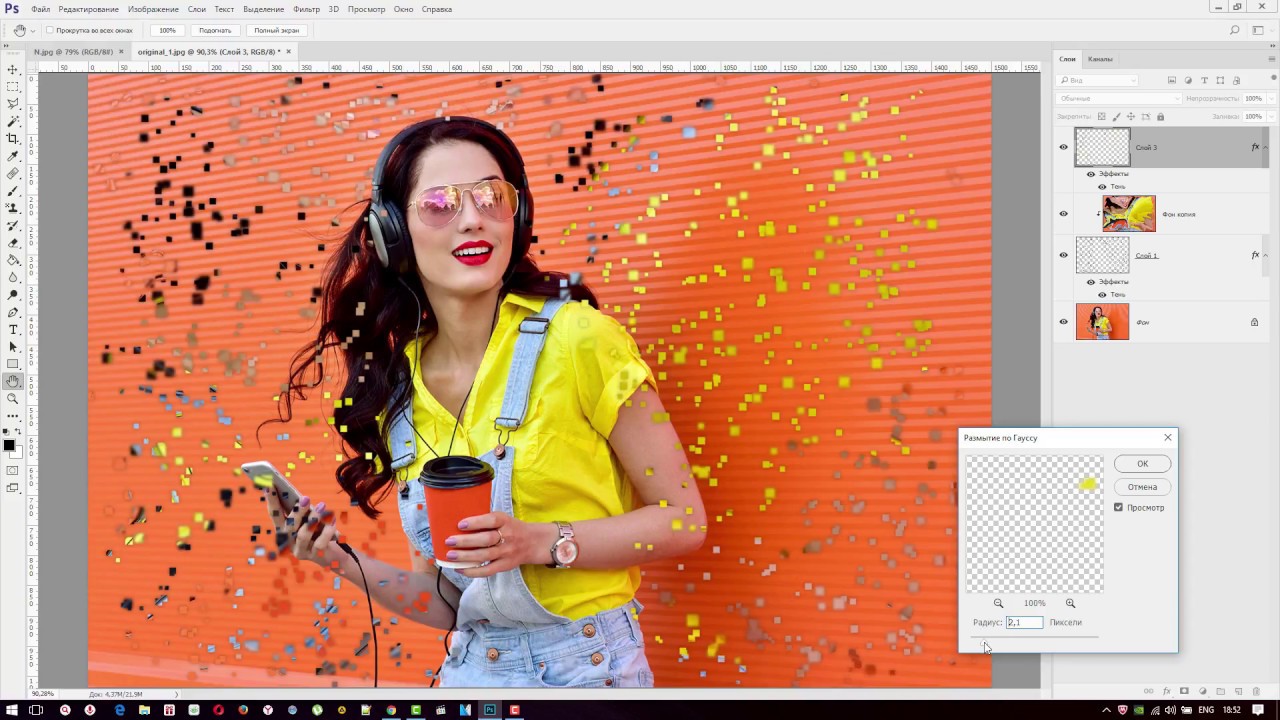
Но «блочный и пиксельный» — это весь смысл пиксельной графики! Итак, чтобы изменить размеры пиксельной графики, нам нужен способ для Photoshop просто добавить больше пикселей, и все. Вместо того, чтобы сглаживать вещи, нам нужно, чтобы формы и края рисунка выглядели четкими и четкими. На этом уроке я покажу вам, как это сделать.
Наряду с изменением размера пиксельной графики, я также использую эту же технику для изменения размера скриншотов, используемых в моих уроках. И вы можете использовать его для изменения размера любой графики, где вам нужно сохранить четкие, резкие края или читаемый текст. Чтобы получить наилучшие результаты на этом уроке, вы захотите использовать Photoshop CC , но подойдет любая версия Photoshop.
Я буду использовать этого маленького персонажа пиксельной графики, который я скачал с Adobe Stock :
Наш герой пиксельной графики. Предоставлено: Adobe Stock.
Это урок 7 в моей серии «Изменение размера изображения» . Давайте начнем!
Как увеличить пиксель арт в фотошопе
Вот персонаж, открытый в фотошопе. И, как вы можете видеть, он выглядит довольно маленьким:
И, как вы можете видеть, он выглядит довольно маленьким:Пиксель арт в оригинальном размере.
Шаг 1. Откройте диалоговое окно «Размер изображения»
Лучший способ увеличить пиксельную графику — использовать диалоговое окно «Размер изображения» в Photoshop. Чтобы открыть его, перейдите в меню « Изображение» в строке меню и выберите « Размер изображения» :
Идем в Изображение> Размер изображения.
В Photoshop CC диалоговое окно содержит удобное окно предварительного просмотра слева, а также параметры размера изображения справа:
Диалоговое окно «Размер изображения» в Photoshop CC.
Просмотр текущего размера изображения
Текущий размер изображения находится вверху. Рядом со словом « Размеры» мы видим, что мое изображение довольно маленькое, с шириной и высотой всего 500 пикселей:
Текущие размеры в пикселях обложки.
Шаг 2: Включите опцию Resample
Допустим, мне нужно сделать своего персонажа намного больше. Может быть, я хочу использовать его в качестве плаката или в качестве фона рабочего стола. Для этого мне нужно увеличить изображение, добавив больше пикселей.
Может быть, я хочу использовать его в качестве плаката или в качестве фона рабочего стола. Для этого мне нужно увеличить изображение, добавив больше пикселей.
Во- первых, убедитесь , что Resample параметр в диалоговом окне в повернулся на . Если Resample выключен, размеры в пикселях заблокированы, и все, что мы можем изменить, это размер печати . Чтобы добавить или удалить пиксели, Resample должен быть включен:
Resample должен быть включен.
Шаг 3: Введите процент в поля Ширина и Высота
Вместо того, чтобы увеличивать пиксель-арт до определенного размера, лучший способ увеличить его — использовать проценты . И чтобы избежать искажений и сохранить каждый квадрат в эскизе идеально квадратным, вам нужно придерживаться процентов, кратных 100 (например, 200%, 300%, 400% и т. Д.). Я увеличить изображение, установив как ширину и высоту до 400 процентов :
Повышение ширины и высоты на 400 процентов.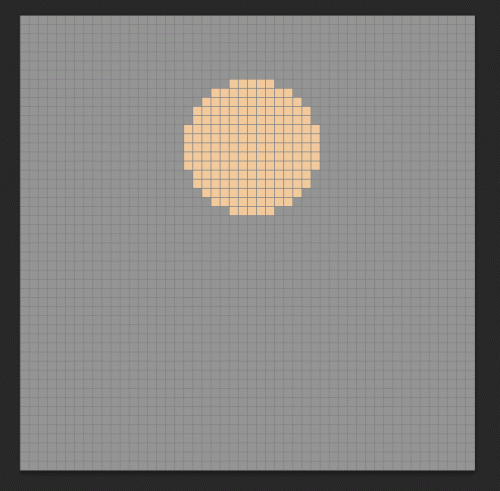
Это увеличит размеры в пикселях с 500 пикселей на 500 пикселей до 2000 пикселей на 2000 пикселей :
Новые размеры в пикселях после изменения размера иллюстрации.
Изменение размера окна предварительного просмотра
Обратите внимание, что, увеличив ширину и высоту в 4 раза, изображение теперь слишком велико, чтобы поместиться в маленьком окне предварительного просмотра. Чтобы увеличить окно предварительного просмотра, я увеличу само диалоговое окно «Размер изображения», перетаскивая нижний правый угол наружу. Затем я нажму и перетащу в окно предварительного просмотра, чтобы центрировать изображение внутри него:
Изменение размера диалогового окна «Размер изображения» для увеличения предварительного просмотра.
Подробнее: диалоговое окно «Размер изображения» в Photoshop CC — Возможности и советы
Проблема с изменением размера пиксельной графики
Все идет нормально. Либо это? Если мы посмотрим на иллюстрацию в окне предварительного просмотра, мы увидим, что она выглядит неправильно. Вместо того, чтобы края вокруг фигур выглядели четкими и резкими, они выглядят немного мягкими и размытыми:
Вместо того, чтобы края вокруг фигур выглядели четкими и резкими, они выглядят немного мягкими и размытыми:
Края выглядят слишком мягкими после увеличения рисунка.
И если мы посмотрим поближе, то увидим ореолы вокруг фигур, особенно в областях с более высокой контрастностью. Я увеличу изображение, используя кнопки масштабирования в нижней части окна предварительного просмотра. И здесь, на уровне увеличения 400%, мы можем ясно видеть ореолы, особенно вокруг глаз персонажа:
Расширение пиксель-арта размыло фигуры и добавило вокруг них ореолы.
Однако обратите внимание, что если вы щелкнете мышью по обложке в окне предварительного просмотра и удержите ее, ореолы исчезнут, а края будут выглядеть очень острыми, чего мы и хотим:
Пиксельная графика выглядит великолепно, когда вы нажимаете и удерживаете.
Но как только вы отпустите кнопку мыши, вы снова увидите ореолы:
Мягкость и ореолы возвращаются, когда кнопка мыши отпущена.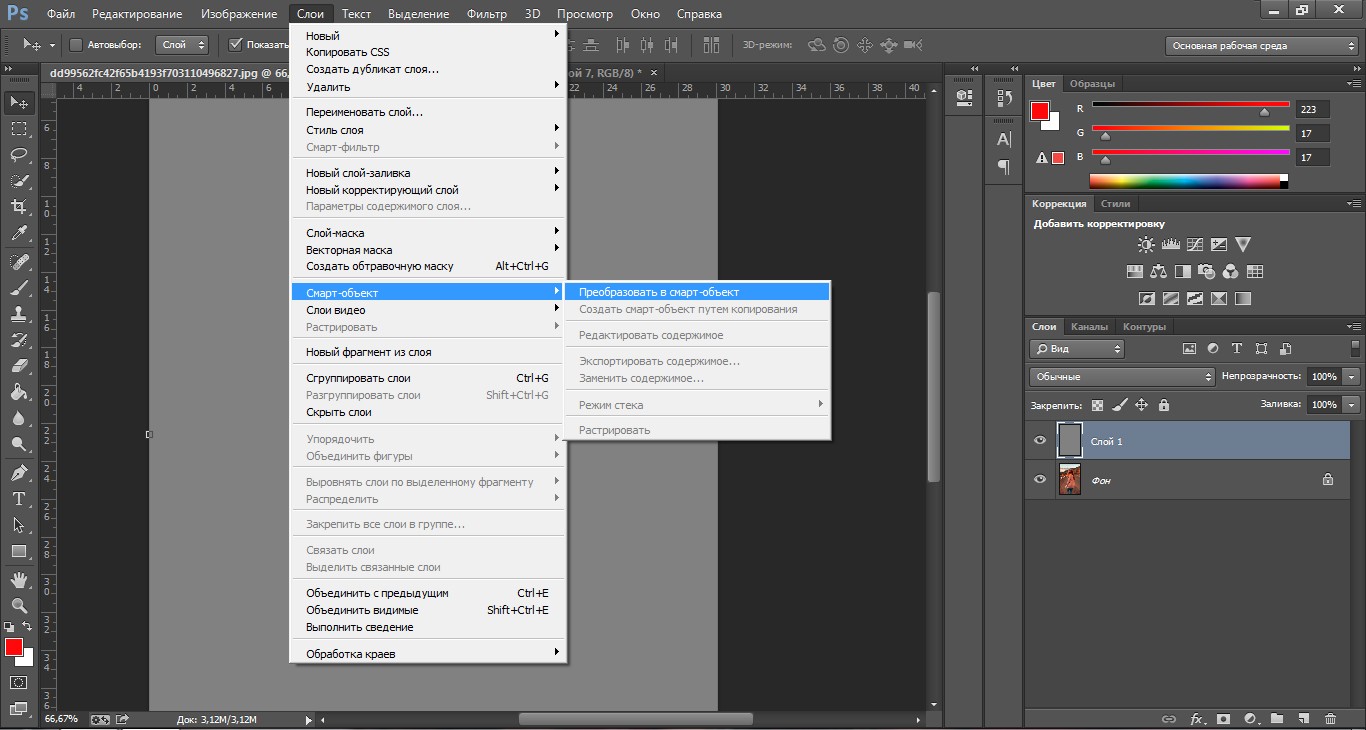
Метод интерполяции изображения
Причина в том, что когда вы щелкаете и удерживаете в окне предварительного просмотра, вы видите изображение с повышенной дискретизацией до того, как Photoshop применяет любую интерполяцию изображения . Интерполяция — это то, как Photoshop усредняет пиксели вместе и сглаживает результат. Когда вы отпустите кнопку мыши, вы увидите обложку с примененной интерполяцией. И именно метод интерполяции вызывает проблемы и создает эффект ореола.
Опция интерполяции находится справа от опции Resample. И по умолчанию установлено значение « Автоматически» :
Опция интерполяции изображения.
Обычно автоматическая настройка подходит, потому что она позволяет Photoshop выбрать лучший метод для работы. Но проблема в том, что Photoshop предполагает, что мы меняем стандартное изображение с большим количеством мелких деталей. Таким образом, он выбирает метод, который заставил бы стандартное изображение выглядеть хорошо. Но тот же самый метод заставляет пиксельную графику и подобные типы графики выглядеть плохо. Поэтому при повышении дискретизации пиксельной графики нам нужно самим выбрать другой метод интерполяции.
Но тот же самый метод заставляет пиксельную графику и подобные типы графики выглядеть плохо. Поэтому при повышении дискретизации пиксельной графики нам нужно самим выбрать другой метод интерполяции.
Шаг 4: Установите метод интерполяции на Nearest Neighbor
Для этого нажмите на опцию Интерполяция, чтобы открыть список методов, которые мы можем выбрать. Если вы используете Photoshop CC, то метод интерполяции, который Photoshop выбирает для изображений с повышенной дискретизацией, — это « Сохранить детали» . А в Photoshop CS6 он выбирает Bicubic Smoother . Но ни один из них не работает хорошо с пиксельной графикой:
Методы интерполяции фотошопа.
Чтобы повысить качество иллюстрации без усреднения пикселей, необходим метод интерполяции « Ближайший сосед» :
Выбор ближайшего соседа.
Как только вы выбираете Nearest Neighbor, изображение в окне предварительного просмотра выглядит четким и четким! И если вы щелкните и удержите в окне предварительного просмотра, а затем отпустите кнопку мыши, вы увидите, что на этот раз ничего не происходит. Иллюстрации выглядят одинаково четко до и после применения метода интерполяции.
Иллюстрации выглядят одинаково четко до и после применения метода интерполяции.
Это потому, что теперь это один и тот же метод интерполяции оба раза. Photoshop всегда добавляет пиксели, изначально используя Nearest Neighbor. Но теперь, когда мы сами выбрали Nearest Neighbor, он не использует ничего другого, что могло бы ухудшить пиксель-арт:
Nearest Neighbor идеально подходит для пиксельной графики с повышением частоты дискретизации.
Шаг 5: Нажмите ОК
Когда вы будете готовы пробовать иллюстрацию, нажмите кнопку «ОК», чтобы принять ваши настройки и закрыть диалоговое окно «Размер изображения»:
Нажмите кнопку ОК, чтобы увеличить пиксель-арт и закрыть диалоговое окно «Размер изображения».
И теперь мой маленький герой пиксельной графики выглядит намного больше, но все же он сохраняет тот же блочный, пиксельный вид, который мы ожидали:
Пиксель арт с повышенной дискретизацией.
Как увеличить пиксель арт — краткий обзор
Прежде чем идти дальше, давайте кратко суммируем шаги для получения наилучших результатов при расширении пиксельной графики в Photoshop.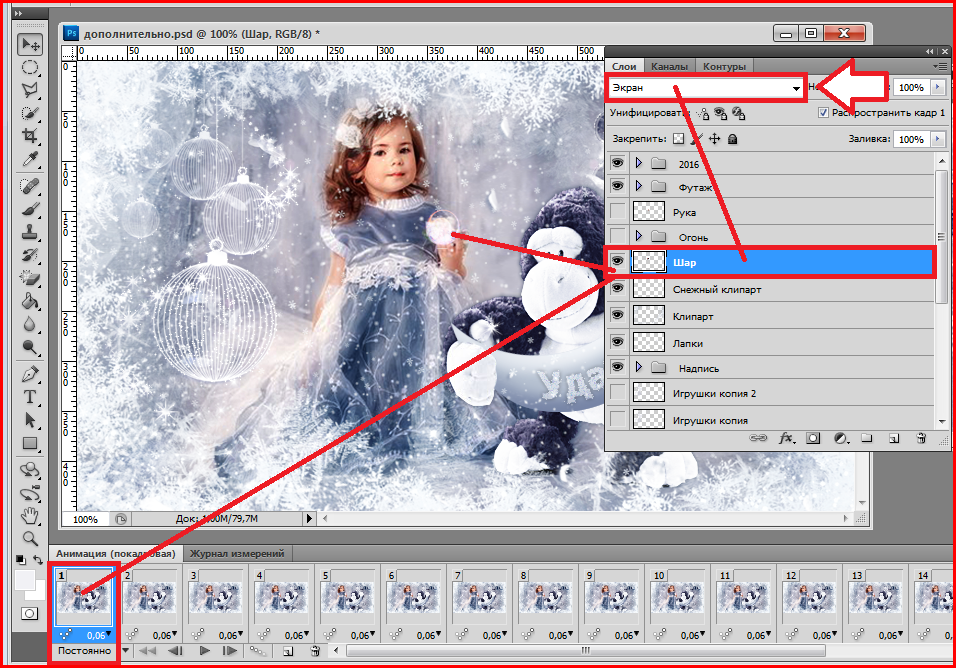
- 1. Откройте диалоговое окно «Размер изображения» («Изображение»> «Размер изображения»).
- 2. Установите для параметра Ширина и высота значение Процент, а затем для получения наилучших результатов выберите процент, кратный 100 (200%, 300%, 400% и т. Д.).
- 3. Измените метод интерполяции на «Ближайший сосед».
- 4. Нажмите ОК.
Как изменить размер пиксельной графики до точного размера
До сих пор мы узнали, что лучший способ увеличить пиксельную графику — повысить ее с помощью процента, кратного 100. Но что если вам нужно увеличить его до определенных размеров в пикселях, и вы не сможете получить его, используя один из этих процентов?
Например, увеличив частоту дискретизации на 400%, я увеличил ширину и высоту с 500 до 2000 пикселей:
Размеры увеличенного изображения.
Но что, если мне нужно, чтобы ширина и высота были немного меньше, например, 1600 пикселей? Если бы я увеличил частоту дискретизации моего изображения 500 px x 500 px на 300%, его ширина и высота были бы равны только 1500 пикселям, оставив его все еще слишком маленьким.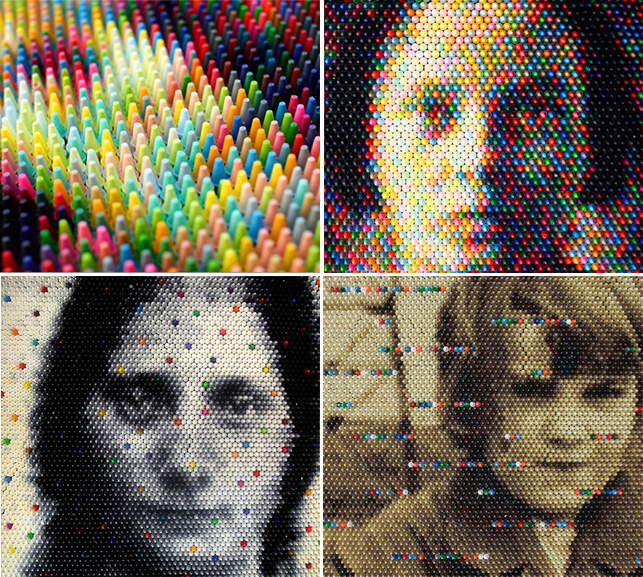 А повышение частоты дискретизации на 400% сделало его слишком большим. Что мне действительно нужно было что-то среднее. В этом случае вам нужно изменить размер изображения в два этапа .
А повышение частоты дискретизации на 400% сделало его слишком большим. Что мне действительно нужно было что-то среднее. В этом случае вам нужно изменить размер изображения в два этапа .
Шаг 1. Отобразите пиксельную графику в процентах.
Во-первых, увеличьте образец пикселя, используя процентное значение, кратное 100, что сделает его больше, чем вам нужно. В моем случае, я уже сделал это, увеличив частоту дискретизации на 400%, поэтому первый шаг сделан.
Шаг 2. Повторно откройте диалоговое окно «Размер изображения»
Затем измените его размер во второй раз, на этот раз, чтобы уменьшить его до точных размеров в пикселях. Для этого снова откройте диалоговое окно «Размер изображения», зайдя в меню « Изображение» и выбрав « Размер изображения» :
Идем в Изображение> Размер изображения.
Шаг 3: Оставьте опцию Resample включенной
Убедитесь , что Resample вариант еще на так что вы можете изменить количество пикселей:
Оставив опцию Resample отмеченной.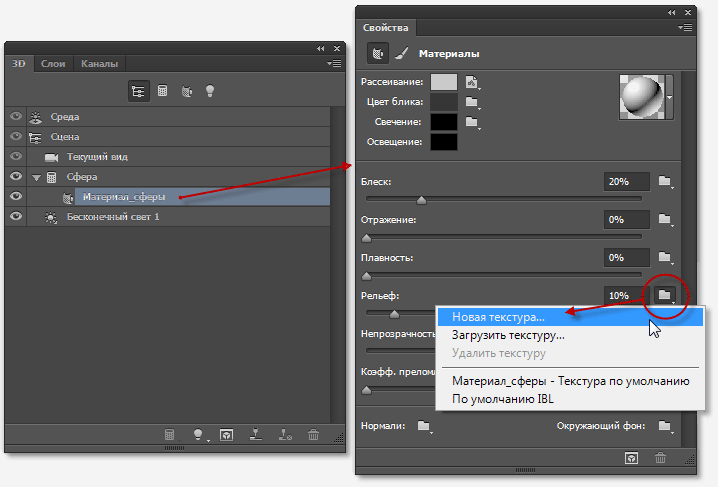
Шаг 4: Установите ширину и высоту в пикселях
Введите нужный вам размер в пикселях в поля Ширина и Высота . Я установлю их на 1600 пикселей:
Ввод новых размеров в пикселях.
Шаг 5: Установите метод интерполяции на Автоматический
И наконец, хотя метод интерполяции Nearest Neighbor отлично работает для пиксельной графики с повышенной дискретизацией , вы не хотите использовать его при понижающей дискретизации. Вместо этого для получения самых резких результатов измените метод интерполяции обратно на автоматический . Это вернет управление обратно в Photoshop, а при уменьшении количества изображений автоматически выберет Bicubic Sharper :
Установите метод интерполяции обратно на Автоматический.
Когда вы будете готовы изменить размеры иллюстрации до точного размера, нажмите кнопку ОК, чтобы закрыть диалоговое окно, и все готово:
Нажмите кнопку ОК, чтобы уменьшить изображение.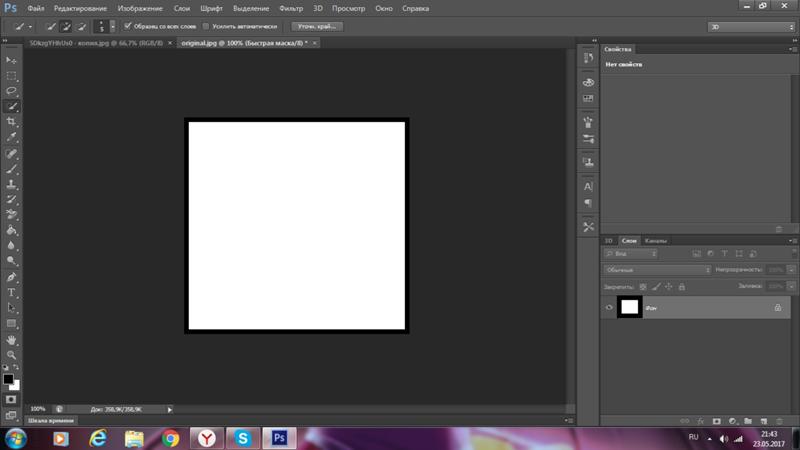
И там у нас это есть! Вот как можно добиться наилучших результатов при изменении размера пиксельной графики, снимков экрана или аналогичной графики в Photoshop! В следующем и последнем уроке этой серии мы рассмотрим лучший способ увеличения изображений в Photoshop CC с помощью новой функции, известной как Preserve Details 2.0 !
Или посмотрите предыдущие уроки этой серии:
- 01 — пиксели, размер изображения и разрешение
- 02 — Команда Photoshop’s Image Size — Особенности и советы
- 03 — Как изменить размер изображения для печати с помощью Photoshop
- 04 — Как изменить размер изображения для электронной почты и обмена фотографиями
- 05 — Как рассчитать размер изображения
- 06 — правда о разрешении изображения, размере файла и сети
- 07 — Как изменить размер пиксельной графики
- 08 — Лучший способ увеличить изображения в Photoshop CC
И не забывайте, что все наши учебники теперь доступны для скачивания в формате PDF !
Будьте первым, кто узнает, когда будут добавлены новые учебники!
Как растянуть пиксели и получить трехмерные блоки — уроки фотошоп
Идеальные пиксели при повороте, вставке и смещении в Photoshop
При создании веб-приложений и интерфейсов, большинство дизайнеров подгоняют отдельно каждый пиксель, добиваясь того, чтобы он получил нужный цвет, фактуру и положение.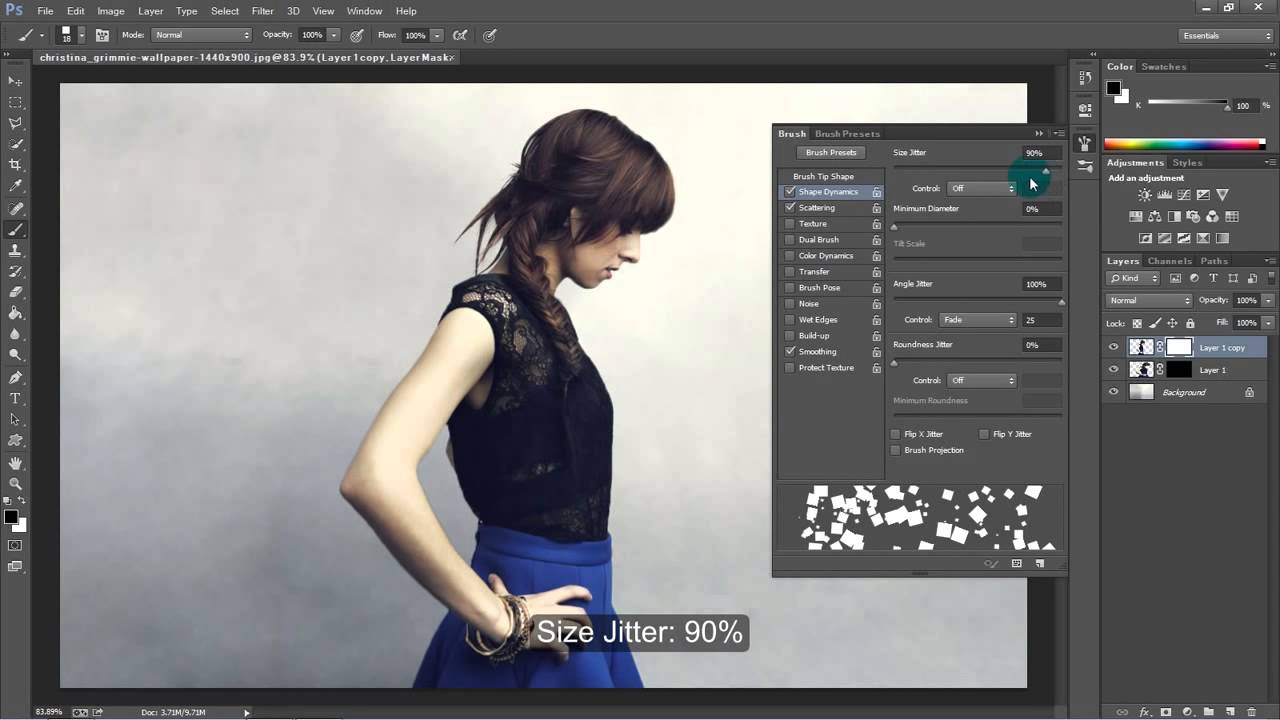
Если вы не будете осторожны, некоторые общие функции, такие как перемещение, вращение и вставка могут свести на нет ваш тяжелый труд, превращая все в размытое пятно.
Но с помощью некоторых небольших изменений в вашем рабочем процессе, у вас появится возможность поддерживать высочайшее качество изображений от начала и до конца проекта.
Идеальные пиксели при вращении
Если вы не будете осторожны, вращение слоев в Photoshop’е может привести к смазыванию всех пикселей.
При вращении слоя с помощью Free Transform (и некоторых других инструментов) ровно на 90 или 270 ° качество результата определяется размер слоя.
Если слой имеет четную ширину и четную высоту, то все будет в порядке. Если он имеет нечетную ширину и нечетную высоту, то все также будет в порядке.
Но если он имеет нечетную ширину и четную высоту или четную ширину и нечетную высоту, то вы увидите нечто похожее на результат ниже:
В этом случае, произведение на 20 × 9 пикселей: четное на нечетное. Результаты для растровых слоев и векторных слоев разные, но оба они представляют собой непригодные результаты, потому что вращение не совпадает с точными границами пикселей.
Результаты для растровых слоев и векторных слоев разные, но оба они представляют собой непригодные результаты, потому что вращение не совпадает с точными границами пикселей.
Как исправить?
Поскольку четные на нечетные и нечетные на четные параметры представляют собой проблему, нам нужен способ, который бы мог гарантировать, что слои будут четными на четное или нечетными на нечетное.
Наверное, вы сами сможете придумать кучу способов для решения этой проблемы, будь то добавление квадратной растровой маски или добавление содержимого к тому слою, который вы вращаете.
Кроме того, можно нарисовать квадрат на другом слое и повернуть оба сразу.
Если размеры слоя или слоев будут четными на четное или нечетными на нечетное, то все будет в порядке.
Легкий способ
Изменение начала вращения на верхний левый (или любой другой угол) будет означать, что оно находится на границе пикселей, гарантируя превосходные результаты. Для этого нажмите на начальный угол после выбора инструмента Free Transform, но перед поворотом. Работает блестяще, и к тому же это самое простое решение.
Работает блестяще, и к тому же это самое простое решение.
Растровые и векторные маски тоже страдают от этой проблемы, и поэтому о них тоже следует позаботиться. Но проблема затрагивает только вращающиеся слои, либо через инструмент » Free Transform » или «Transform» в меню Edit. Со вращением всего холста через Image → Image Rotation нет никаких проблем.
Чтобы еще больше упростить процесс, существуют несколько Photoshop-экшны, которые обо всем позаботятся за вас.
Идеальные пиксели при векторной вставке
Если вы нарисовали пиксельный рисунок в Illustrator и вставили его в Photoshop как shape layer, вы могли заметить, что результат не совсем тот, что вы ожидали, то есть не совершенно четкое изображение, а скорее размытое пятно. Вот как это исправить.
Ниже приведен рисунок в Illustrator: идеальной формы, привязанный к пиксельной сетке, и в том размере, в котором мы намерены использовать его в Photoshop.
Ниже приведен тот же рисунок, вставленный в Photoshop несколько раз. Обратите внимание, что только верхний левый рисунок резкий, а у других не хватает половины пикселей либо по оси х, либо по оси у, либо по двум сразу.
Обратите внимание, что только верхний левый рисунок резкий, а у других не хватает половины пикселей либо по оси х, либо по оси у, либо по двум сразу.
Что пошло не так?
Вставка в Photoshop работает одним из двух способов. Если вы сделали выбор, то содержимое буфера обмена будет вставлено так, чтобы центр буфера обмена был подогнан к центру выбранного объекта. Если выбор не сделан, то содержимое вставляется так, что центр в буфер обмена совпадет с центром текущего просмотра. Результат определяют масштаб и часть документа, который вы просматриваете.
Как исправить?
Наш тестовый рисунок 32 пикселя в ширину и 12 пикселей в высоту. Выделив область 32 × 12, мы сделаем так, что рисунок вставится именно в это место. Это срабатывает каждый раз.
Легкий способ
Размер выделения не обязательно должен совпадать с размером рисунка. В нашем случае выделение области 2 × 2-пикселя сработает так же, потому что центр области выделения с четной высотой и шириной и центр содержимого буфера обмена с четной высотой и шириной совпадут, чего мы и добиваемся.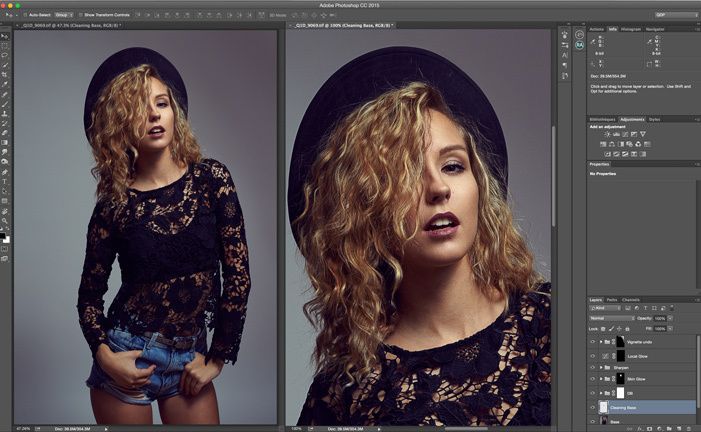 Если рисунок будет нечетным в ширину и высоту, то нужно выделить область 1 × 1.
Если рисунок будет нечетным в ширину и высоту, то нужно выделить область 1 × 1.
Если вы не хотите утруждать себя измерением параметров рисунка, то для подборки правильного размера выделенной области можно нарисовать область 2 × 2-пикселя и вставить. Если изображение будет размыто только по оси х, нарисовать область 1 × 2 и вставить снова.
Если изображение размыто только по оси у, нарисовать область 2 × 1 и вставить. Если изображение размыто по обеим осям, нарисовать область 1 × 1 и вставить.
Это может показаться сложным, но на практике это очень быстро, вам придется только два раза вставить рисунок, чтобы получить резкие векторные контуры из Illustrator.
Смарт-объекты
Вставка элементов как смарт-объекты не тут может не подойти(по крайней мере, не в Photoshop CS5). Можно использовать Shape layers: этот способ позволяет лучше контролировать и редактировать.
Идеальные пиксели при смещении
При смещении векторных точек, Photoshop ведет себя очень странно, в зависимости от масштаба. При 100% масштабе, если смещени просиходит при помощи стрелок клавиатуры, векторные точки перемещаются ровно на 1 пиксель.
При 100% масштабе, если смещени просиходит при помощи стрелок клавиатуры, векторные точки перемещаются ровно на 1 пиксель.
При 200% — половину пикселя. При 300% — на треть пикселя. Такое поведение выглядит как специальная функция, но это не всегда удобно. Обычно я хочу сместить на пиксель.
Вот как можно смещать всегда на 1px без работы с масштабом изображения 100%.
Откройте документ, а затем создать второе окно, выбрав Window → Arrange → New Window. Затем вы можете изменить размер нового окна и сместить его в сторону.
Источник: http://naikom.ru/blog/archives/4328
Как изменить размер изображения в фотошопе. Процесс интерполяции
Обучение фотошопу / УЧЕБНИК 57112 8 комментариев
Чтобы понимать какие процессы заложены в механизм изменения размеров изображения, почитайте статью о пикселях — строительном материале любого растрового изображения. Если вкратце, то это маленькие цветные квадратики, из которых, как из мозаики, складывается картинка.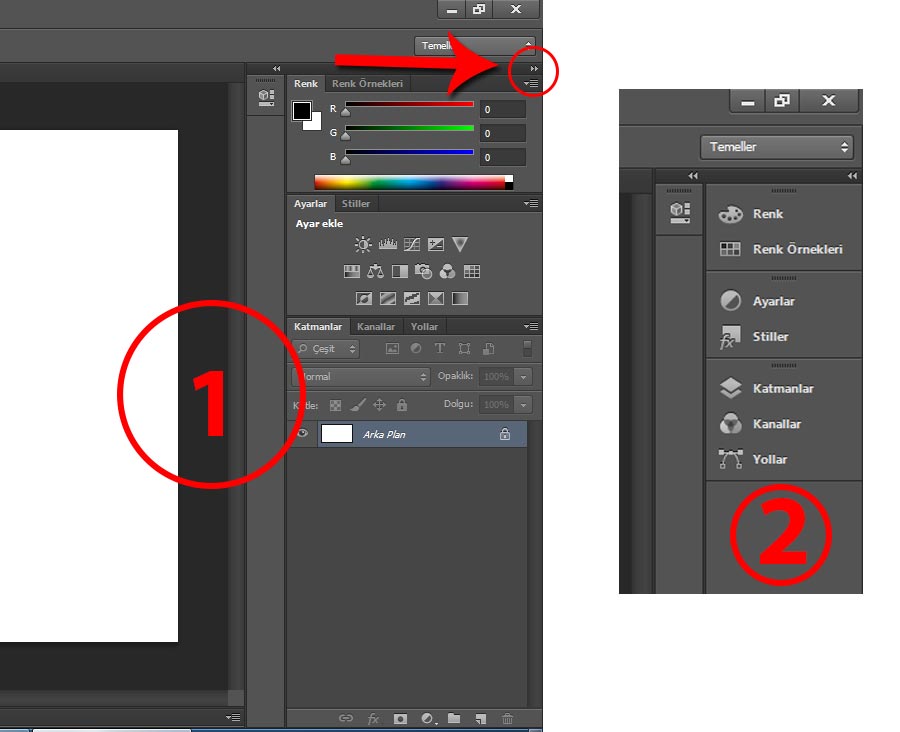
Говоря о размерах, мы говорим о разрешении. Оно записывается как сумма пикселей в одной строке по ширине и одном столбце по высоте и записывается так: 655×382. Именно таких размеров следующий арт:
Поэтому, изменяя размеры изображения, мы должны изменить значения этих пикселей по ширине и/или высоте.
В случае уменьшения размера, например, наш пример изменим до 300×175, картинка уже будет состоять из 300 пикселей в ширине и 175 пикселей в высоте. Никакого сужения не произошло. Фотошоп пересчитал пиксели в изображении и вычислил от каких можно избавиться.
Но этот процесс не обратимый. Если потребуется все вернуть обратно или сделать еще больше, то запустится новый процесс — увеличение.
В случае увеличения размера, фотошоп высчитывает каких пикселей не хватает и добавляет их на основании сложных алгоритмов обработки.
Этот процесс не может быть качественным, поэтому при увеличении изображения качество теряется. Картинка теряет в четкости деталей, становится размытой. Для наглядности, пример выше я увеличу до исходного размера. Сравните:
Таким образом, при увеличении, качество будет сильно зависеть от начального размера изображения и от конечно, до которого нужно «дорасти».
Диалоговое окно «Размер изображения»
Итак, самый основной способ изменить размер изображения — воспользоваться командой меню:
Изображение — Размер изображения (Image — Image Size).
Горячая клавиша: Alt+Ctrl+I.
Откроется диалоговое окно:
Данное диалоговое окно позволяет, во-первых, получить информацию о текущих размерах изображения, и во-вторых, собственно изменить их.
Размерность (Pixel Dimensions)
Чтобы изменить размер изображения меняйте значения Ширины и Высоты. По умолчанию они измеряются в пикселях, но из выпадающего списка можно выбрать проценты.
Обратите внимание на скобку и иконку в виде цепочки. Это означает, что при изменении ширины или высоты, второе значение будет автоматически меняться в тех же пропорциях, что и оригинал изображения. Это нужно, чтобы оно не получилось сжатым или вытянутым. Для включенияотключения такой функцию, поставьте галочку «Сохранить пропорции» (Constrain Proportions).
Размер печатного оттиска (Document Size)
Об этой группе настроек я упоминал, говоря о печати изображения на принтере. Разрешение (Resolution) меняет размер пикселей и влияет на качество печати. Для принтеров смело ставьте в диапазоне 200-300 пикселей на дюйм.
Значения Ширины и Высоты говорят нам о том, на каких размерах бумаги может быть напечатано изображение. Меняя числа, будет менять и размер изображения. Обратите внимание, что и тут есть функция сохранения пропорций.
Масштабировать стили (Scale Styles)Определяет, будет ли программа масштабировать какие-либо стили слоя, примененные к изображению.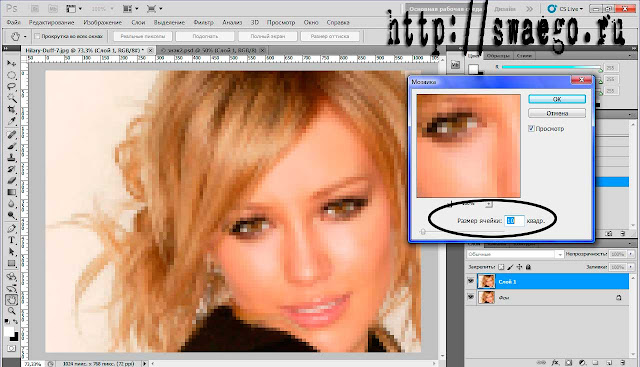 Рекомендуется оставить этот флажок установленным, иначе, к примеру, тень, которую вы добавили, может в конечном итоге оказаться больше или меньше, чем сама картинка.
Рекомендуется оставить этот флажок установленным, иначе, к примеру, тень, которую вы добавили, может в конечном итоге оказаться больше или меньше, чем сама картинка.
Интерполяция
Это ваш ключ к изменению разрешения без влияния на качество изображения. Интерполяция (Resample Image) — это процесс, при котором фотошоп реагирует на команду изменения размера, добавляя или вычитая пиксели. Проблема заключается в том, что при интерполяции, программа «строит предположения», а это может испортить качество изображения.
При первом запуске программы, настройка Интерполяция включена, и отвечает за увеличение или уменьшение количества пикселов в изображении. Эти процессы снижают качество изображения, поскольку программа либо создает пиксели, либо выбирает, какие из них удалить соответственно. Отключив настройку, вы защитите качество, закрепив размер в пикселях.
Когда вы устанавливаете флажок Интерполяция, вам необходимо выбрать метод из раскрывающегося списка, расположенного ниже. Зачем это может потребоваться? Иногда вам понадобится помощь фотошопа в создании изображения большего или меньшего размера, чем оригинал.
Зачем это может потребоваться? Иногда вам понадобится помощь фотошопа в создании изображения большего или меньшего размера, чем оригинал.
Например, если у вас есть изображение с разрешением 200 пикселей на дюйм, размер которого при печати составляет 4×6, а размер печатного варианта должен быть 5×7 и желательно сохранить разрешение в 200 пикселей на дюйм. Для этого можно установить данный флажок.
Источник: http://psand.ru/kak-izmenit-razmer-izobrazheniya-v-fotoshope-protsess-interpolyatsii/
Как растянуть изображение в фотошопе?
Редактирование картинок в фотошопе может потребовать изменения их масштабов. В частности – растяжения. Какими способами это можно сделать? Как растянуть изображение в фотошопе?
Рассмотрим способы решения данной задачи в Photoshop версии CS6 с англоязычным интерфейсом.
Содержание статьи
Картинки, редактируемые с помощью фотошопа, могут быть представлены в формате:
- фонового слоя – Background;
- изображения (в виде самостоятельного слоя) – Layer.

В первом случае редактируемое изображение будет выглядеть так:
Второй вариант предполагает следующее размещение картинки:
В данном случае изображение располагается непосредственно над холстом.
Картинка может размещаться и так – в виде слоя, полностью независимого от холста.
Картинка в виде отдельного слоя может быть размещена также и на фоне других рисунков. Каждое из изображений формирует при этом самостоятельный слой.
В каждом случае особенности «растяжения» рисунка – разные. Изучим их.
Растяжение картинки, являющейся фоном
Итак, первый вариант размещения картинки в структуре проекта фотошопа – в виде фона. Как правило, подобная схема расположения рисунка активируется программой, если выполнить открытие изображения, изначально не являющегося частью проекта. То есть если выбрать пункт меню File, затем – Open и загрузить ту или иную картинку, то она отобразится в качестве фона.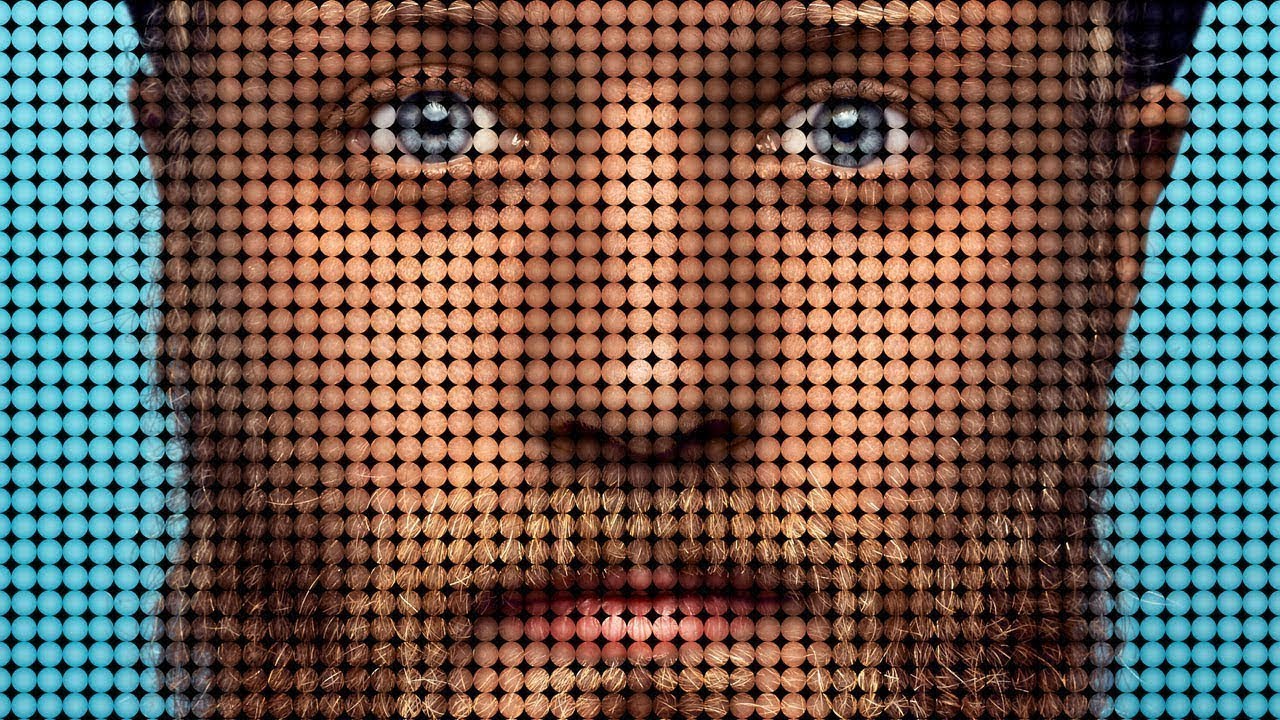
Фотошоп предусматривает фактически только один способ растянуть соответствующее изображение. Он предполагает задействование группы опций Image Size. Для того чтобы получить к ним доступ, нужно выбрать пункт меню Image, затем – Image Size.
После этого можно будет указать нужный размер рисунка – в пикселях, в процентах, сантиметрах и иных единицах измерения в абсолютном значении или же относительно исходной величины. Если в окне будет активирована галочка Constrain Proportions, то при увеличении или уменьшении параметра высоты изображения автоматически откорректируется значение для ширины – и наоборот.
Следующий способ редактирования рисунка в фотошопе – его размещение в проекте в качестве самостоятельного слоя. Данная картинка может совпадать по величине с фоновым слоем либо иметь меньший размер.
к содержанию ↑
Растяжение картинки, являющейся слоем
Данный вариант расположения картинки в рабочей области фотошопа открывает для пользователя существенно большее пространство для маневра в части изменения размера соответствующего графического элемента.
Стоит отметить, что при рассматриваемом варианте размещения изображения в структуре проекта можно использовать также и первый метод корректировки величины рисунка – через группу опций Image Size. Но это не всегда удобно. К тому же данная группа опций имеет не столь широкий функционал, как в случае задействования тех способов, которые мы сейчас рассмотрим.
Прежде всего, изучим то, как обеспечить размещение рисунка в проекте в виде слоя.
Первый «подвид» его соответствующего расположения – на холсте. Для того чтобы разместить изображение соответствующим образом, нужно загрузить его в программу, после – кликнуть 2 раза на названии слоя, который изначально является фоновым, а затем – нажать OK.
После этого слой переименуется из Background в Layer. Теперь рисунок может редактироваться отдельно от холста.
Можно свободно перемещать картинку по рабочей области проекта, используя инструмент Move Tool. Холст, в свою очередь, может быть залит цветом – с помощью инструмента Paint Bucket Tool.
Правда, задействование отмеченной опции окраски холста имеет особенность. Цвет, которым он заполняется, сливается в один слой с изображением, изначально открытым на холсте.
Это легко пронаблюдать, если вновь взять инструмент Move Tool и попытаться переместить редактируемую картинку – она начнет передвигаться вместе с окрашенным холстом.
В свою очередь, образовавшийся участок пустого холста также можно залить каким-либо цветом. Он тоже сольется в один слой с предыдущими графическими элементами.
Второй способ размещения картинки в проекте – в виде самостоятельного слоя, никак не связанного с холстом. На практике это возможно, если между таковым и редактируемым изображением размещен какой-либо другой рисунок.
Фактически работа должна вестись с 2 слоями – тем, который «объединен» с холстом, и тем, который является самостоятельным графическим элементом.
Способность свободно перемещаться по экрану картинки – в виде слоя, размещенного на холсте, либо в виде полностью независимого слоя – предопределяет возможность задействования следующих методов ее растяжения (не считая рассмотренного нами выше):
- использование группы опций Free Transform;
- задействование инструмента Transform Controls.

Изучим их особенности подробнее.
к содержанию ↑
Растяжение картинки на холсте с помощью группы опций Free Transform
Для наглядности предлагается увеличить холст – чтобы картинка имела меньшую, чем он, площадь, и ее можно было растягивать. Для этого нужно выбрать пункт меню Image, затем – Canvas Size. В открывшемся окне следует ввести значение величины холста, соответствующее примерно 120 %. При этом галочку напротив Relative желательно снять.
В результате на холсте появится достаточное пространство для растяжения изображения.
Далее нужно выбрать инструмент Rectangular Marquee Tool либо любой другой, что располагается в соответствующей группе. После – кликнуть правой кнопкой мыши на изображении и выбрать пункт Free Transform. Затем сразу же надо щелкнуть на картинке правой кнопкой еще раз – после этого откроется требуемая группа опций.
За растяжение картинки отвечают первые 6.
Опция Scale позволяет увеличить либо уменьшить размер изображения без изменения его геометрического типа.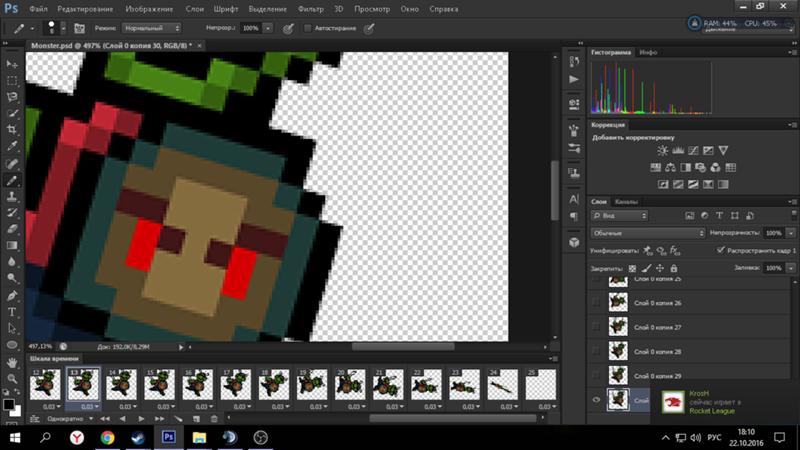 То есть если изначально картинка – прямоугольник, она им же и останется. Однако ее пропорции, величины ее сторон могут быть выражены практически в любых значениях.
То есть если изначально картинка – прямоугольник, она им же и останется. Однако ее пропорции, величины ее сторон могут быть выражены практически в любых значениях.
Чтобы изменить размер картинки, нужно потянуть за ползунки, которые появляются сразу же после активации опции Scale. Если тянуть за угловые – меняется величина изображения в целом. При удержании клавиши Shift – пропорционально исходному размеру.
Если тянуть только за верхние и нижние ползунки – изменится высота рисунка, если за боковые – ширина.
Важный нюанс задействования любой из опций рассматриваемой группы: чтобы закрепить результат работы над редактируемой картинкой, нужно нажать Enter.
Следующая опция – Rotate. С ее помощью можно поворачивать картинку – в любую сторону.
Благодаря опции Skew можно менять взаимное расположение сторон рисунка либо корректировать размер одних сторон относительно других.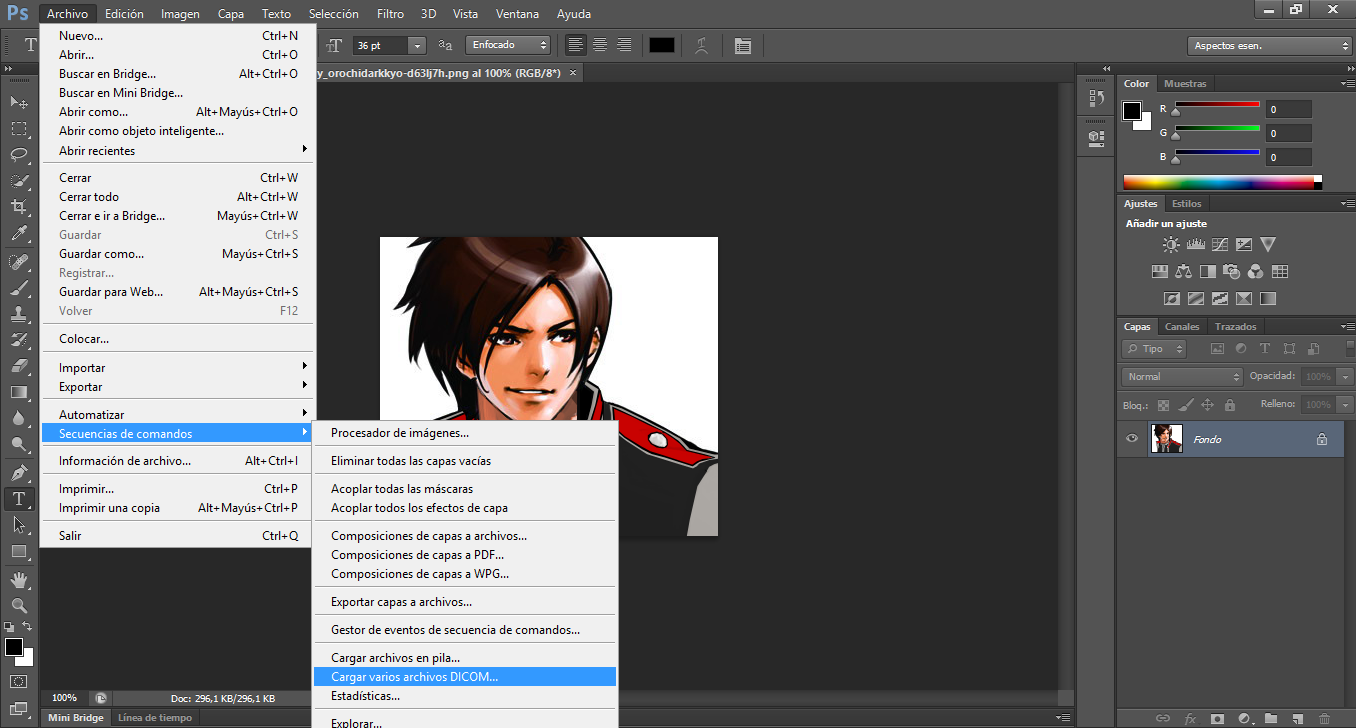 Например – разместить правую сторону выше левой, нижнюю – левее или правее верхней. Или же правую сторону сделать короче, чем левую.
Например – разместить правую сторону выше левой, нижнюю – левее или правее верхней. Или же правую сторону сделать короче, чем левую.
Отметим, что заметное растяжение рисунка при задействовании опции Skew осуществляется, только если активно потянуть за один из угловых ползунков.
Опция Distort в некотором смысле дополняет предыдущую – в ней как раз таки реализована возможность не только менять длину сторон картинки и взаимное их расположение, но также и растягивать изображение практически в любую сторону.
Опция Perspective в чем-то схожа с функцией Skew, однако решает более узкую задачу – создать перспективу для рисунка. Которая может выглядеть примерно так:
Как в фотошопе растянуть часть изображения? Решению данной задачи способна посодействовать, вероятно, самая примечательная опция рассматриваемой группы – Warp. С помощью нее можно растягивать отдельные участки рисунка.
Соответственно, непосредственно за растяжение (тем или иным способом) картинок отвечают такие опции, как:
- Scale;
- Skew;
- Distort;
- Perspective;
- Warp.

При необходимости растянутое изображение можно также повернуть, задействовав опцию Rotate.
Отметим, что изменять размер картинки – при использовании большинства инструментов, входящих в группу Free Transform, – получится не только с помощью ползунков. Дело в том, что сразу же после активации той или иной опции в верхней части интерфейса фотошопа открывается дополнительная панель настроек.
Используя ее, можно указывать точные значения единиц, определяющих размеры и пропорции картинок либо их сторон. Исключение – сложный инструмент Warp. Необходимая корректировка изображения при его применении осуществляется вручную.
к содержанию ↑
Растяжение картинки с помощью опции Transform Controls
Изучим теперь то, как растянуть изображение в Photoshop, задействуя другой инструмент – Transform Controls. Он считается, с одной стороны, менее функциональным, чем группа опций Free Transform, с другой – простым в использовании.
Активируется он очень просто. Нужно выбрать инструмент Move Tool, после – поставить галочку напротив открывшегося чуть ниже меню пункта Show Transform Controls.
Нужно выбрать инструмент Move Tool, после – поставить галочку напротив открывшегося чуть ниже меню пункта Show Transform Controls.
В результате на картинке появятся ползунки – подобные тем, что активируются при задействовании опций Free Transform. Применяя их, можно:
- регулировать размер изображения в целом, размер его сторон;
- поворачивать картинку.
Как и в случае с инструментами Free Transform, при использовании опции Show Transform Controls в верхней части интерфейса фотошопа открывается дополнительная панель настроек точных значений размеров рисунка либо его элементов.
Рассматриваемый метод растяжения картинок особенно удобен при работе с несколькими изображениями – как раз в тех случаях, когда они являются полностью независимыми от холста слоями.
Так, менять их размер с помощью опции Transform Controls становится возможным сразу же после щелчка по соответствующему слою мышкой – не нужно активировать каких-либо дополнительных функций фотошопа.
Закрепление результатов редактирования картинок осуществляется, как и при использовании предыдущего метода, с помощью клавиши Enter.
Источник: https://TheDifference.ru/kak-rastyanut-izobrazhenie-v-fotoshope/
Изменение размеров части изображения масштабированием «с учетом содержимого»
Все мы сталкиваемся с ситуациями, когда изображение немного меньше, чем то пространство, которое оно должно заполнить. Например, если Вы изменяете размеры изображения, полученного цифровой фотокамерой так, чтобы оно заполнило часто используемый формат 8×10″, образуется пустое место выше и/или ниже изображения .
В подобной ситуации выходит на сцену новый инструмент Photoshop — «Масштабирование с учетом содержимого» (Content-Aware Scaling) – он позволяет изменять размеры какой-либо части изображения, сохраняя важные области нетронутыми. Инструмент анализирует изображение и увеличивает или сжимает те части изображения, которые Photoshop посчитает не особо важными. В этом уроке я расскажу о том, как использовать этот метод.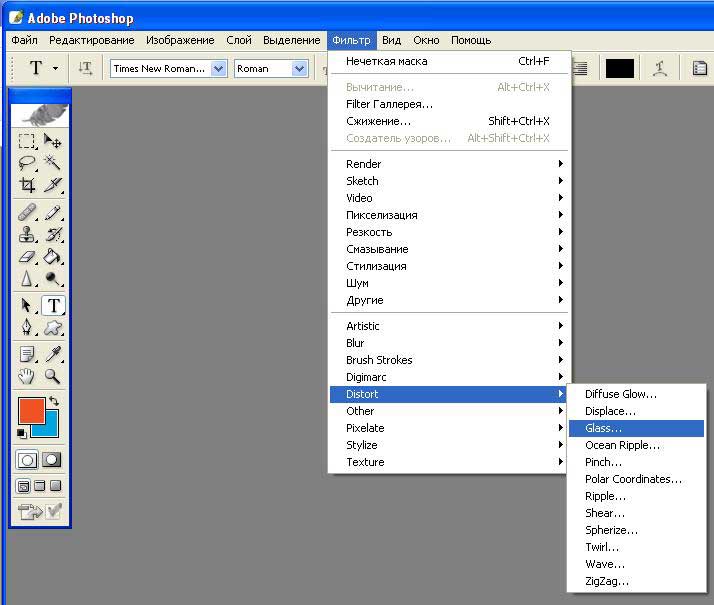
Совмещение горизонтальных размеров
Создайте новый документ с размерами 8 на 10 дюймов и разрешением 240 пикселей на дюйм. Откройте цифровое изображение, сделанное камерой. По линейному размеру в пикселях это изображение меньше, чем документ 8 на 10 дюймов.
Активируйте инструмент «Перемещение» (Move Tool) перетащите сделанное камерой изображение в новый документ, затем нажмите комбинацию Ctrl+T, для активации команды «Свободное трансформирование» (Free Transform) (если не видны все управляющие размерами рамки маркеры, нажмите комбинацию клавиш Ctrl+0 (ноль)).
Нажмите и удерживайте клавишу Shift (для сохранения пропорций), затем захватите любой угловой маркер и перетащите наружу, чтобы увеличить изображение с тем, чтобы оно вписалось в область 8×10″ по горизонтали:
Для начала, совмещаем размеры изображений по горизонтали
Нажмите клавишу Enter, чтобы применить результаты трансформирования.
Если Вам понравился материал, скажите свое «спасибо», поделитесь ссылками с друзьями в социальных сетях! Спасибо!
| Для чего нужны цветовые каналы в PhotoshopДля начала, давайте разберёмся, что же всё-таки такое цветовые каналы в Фотошопе и для они они нужны. Каждое изображение Photoshop содержит один или… | Исправление тона и цвета фотографии инструментом УровниКогда дело доходит до редактирования (или исправления) изображений в Photoshop, первое, что мы хотим сделать, это привести проблемные общие тона и/… |
| Просмотр в Camera Raw состояний До/ПослеДо появления версии Photosho CC, просмотр состояния снимков в Camera Raw был, в лучшем случае, неудобным, а в худшем — попросту сбивал с толку,… | Трансформация: дополнительные режимыСама по себе опция «Свободная трансформация» (Free Transform) несколько ограничена в своих возможностях. Вот почему Adobe Photoshop включает в себя… |
Источник: https://rugraphics.ru/photoshop/izmenenie-razmer-chasti-izobrazheniya-masshtab-s-uchet-soderzhimogo
Как в Фотошопе увеличить картинку
Инструкция
Если вы хотите приблизить картинку при обработке мелких деталей, на панели инструментов выберите инструмент Zoom Tool («Лупа»).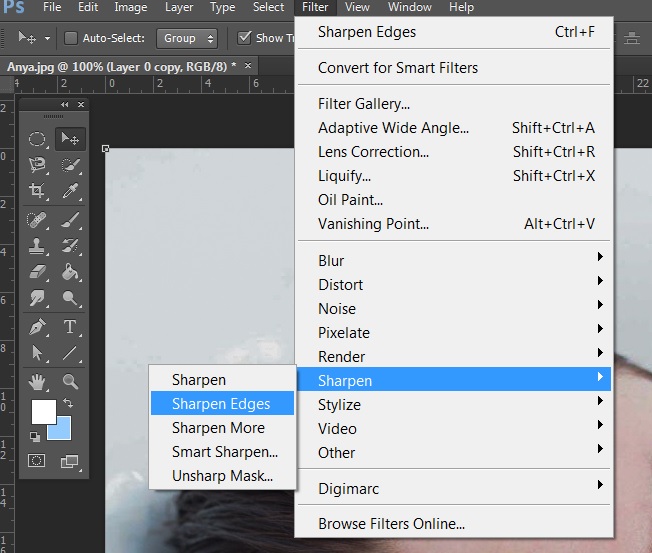 Этот же эффект достигается использованием горячих клавиш Ctrl+«+». Чтобы отдалить изображение, применяйте «Лупу», зажав на клавиатуре Alt, или используйте Ctrl+«-».
Этот же эффект достигается использованием горячих клавиш Ctrl+«+». Чтобы отдалить изображение, применяйте «Лупу», зажав на клавиатуре Alt, или используйте Ctrl+«-».
Для увеличения рисунка в меню Edit («Редактирование») выберите команду Free Transform («Свободная трансформация») или нажмите Ctrl+T. Наведите курсор на один из контрольных узелков, зацепите его мышкой и тяните в сторону.
В зависимости от направления перемещения, изображение будет увеличиваться в ширину или высоту. Чтобы размер менялся равномерно, зажмите на клавиатуре Shift.
Есть другой способ. В меню Image («Изображение») выберите команду Image Size («Размер изображения»).
Введите новый размер в окошки Width («Ширина») и Height («Высота») в разделе Pixel Dimensions («Массив пикселей») или Document Size («Размер документа»). Следует иметь в виду: чем больше вы увеличите значение, тем сильнее будут искажения в конечном документе.
Может появиться цветовой шум, размытые участки, артефакты и пр.
При увеличении картинки на 10% искажений практически не бывает. Поэтому можно менять размер поэтапно, увеличивая изображение на каждом шаге в этих пределах. В разделе Document Size в правом окошке раскройте список и выберите percent («проценты»). Поставьте флаг в чекбокс Constrain Proportions, чтобы картинка изменялась пропорционально.
Значение высоты и ширины будет установлено 100%. Введите в любое окошко 110 для увеличения рисунка на 10% и нажмите ОК. Повторите эту процедуру, пока картинка не увеличится до необходимого размера.
Разумеется, и при этом способе качество изображения страдает. Вы можете увеличить резкость. Продублируйте слой Ctrl+J и в меню Filter («Фильтр») в группе Other («Другие») выберите High Pass («Цветовой контраст»). Установите небольшой радиус, чтобы изображение слегка просвечивало сквозь серую пленку. Примените к слою режим наложения Overlay («Перекрытие»).
Источники:
- фотошоп увеличить размер изображения
Возможности графического редактора AdobePhotoshop воистину безграничны, даже супер профессионалы изучают их годами. Для того чтобы освоить этот программный продукт хотя бы на уровне грамотного пользователя, не надо бояться, начните его изучение с малого. Вы постепенно достигните того уровня, который необходим вам для обработки фотографий и изображений, пусть только для домашнего пользования.
Для того чтобы освоить этот программный продукт хотя бы на уровне грамотного пользователя, не надо бояться, начните его изучение с малого. Вы постепенно достигните того уровня, который необходим вам для обработки фотографий и изображений, пусть только для домашнего пользования.
Инструкция
Откройте приложение, загрузите картинку. Если вы собираетесь произвести какие-то незначительные корректировки, работая с кистями или с ластиком, то порою требуется просто изменить текущий масштаб изображения, увеличить его, не увеличивая объем самого изображения. Для этого просто воспользуйтесь комбинацией клавиш «Ctrl+» или «Ctrl-» и масштаб будет оперативно изменен.
Если вы хотите увеличить объем изображения, его разрешение и линейный размер, то выберите на верхней панели пункт меню «Изображение» и нажмите на клавишу «Размер изображения». Можно сделать это сразу, воспользовавшись комбинацией клавиш «Alt + Ctrl +I».
В окне отражены текущие параметры вашего изображения: его размер в пикселях по ширине и высоте, линейные размеры печатного оттиска, объем, которое оно занимает. В окне «Размерность» будут отражаться все изменения размера изображения, связанные с манипуляциями по его увеличению.
В окне «Размерность» будут отражаться все изменения размера изображения, связанные с манипуляциями по его увеличению.
Задавайте параметры, которые вы хотите увеличить: ширину, высоту или разрешение. Обратите внимание на расположенные ниже флажки: Масштабировать стили, Сохранить пропорции, Интерполяция. Отметьте те из них, которыми хотите воспользоваться.
Если вы поставите флажок в поле «Сохранить пропорции», то достаточно будет менять только ширину или высоту изображения, второй параметр будет пересчитываться автоматически. Флажок «Интерполяция» позволяет установить сохранение пропорции между тремя параметрами – разрешением, шириной и высотой.
Обратите внимание
Если разрешение исходной картинки низкое, то вы не добьетесь улучшения ее качества, просто увеличивая этот параметр в окне изменения размеров изображения.
Источник: https://www.kakprosto.ru/kak-124759-kak-v-fotoshope-uvelichit-kartinku
Разрешение в Фотошопе
Вы хотите поменять разрешение в Фотошопе? Я проделываю это не первый год и мне есть чем поделиться с вами.
Для этого урока я специально сохранил из интернета обои из фильма Человек-паук, небольшого размера 800 х 600px. Прежде чем приступить, давайте определимся с терминами Фотошопа, так как в этом деле они очень важны.
Если же у вас с терминами порядок, сразу переходите к части о том как менять разрешение в Фотошопе.
Что такое разрешение (Resolution)
Разрешение (resolution) — это количество пикселей (pixels) на 1 дюйм (inch). Параметр связывающий виртуальность с реальностью. Именно он отвечает за то, в каком качестве распечатается изображение, потому что одно дело, когда в дюйм укладывается 300 пикселей и совсем другое, когда в дюйм укладывается 72 пикселя.
Если вы распечатаете изображение с разрешением 72ppi (pixels per inch) то скорее всего на распечатке вы сможете разглядеть пиксели, в некоторых особо щепетильных местах изображение будет походить на мозаику. Так же как походило на мозаику изображение на мониторе бабушки в 1998 году в изображениях иконок от Windows 98 и не только их. Низкое разрешение для печати зло и его надо изменить, за этим мы и здесь.
Так же как походило на мозаику изображение на мониторе бабушки в 1998 году в изображениях иконок от Windows 98 и не только их. Низкое разрешение для печати зло и его надо изменить, за этим мы и здесь.
От величины разрешения зависит фактически размер фотографии при перенесения её с монитора на бумагу. Так как если изображение величиной 500 на 500px и его разрешение 100ppi то фактически размер этого изображения — 5 на 5 дюймов. Напомню, что в дюйме 2,54см.
100ppi конечно маловато для печати, поэтому мы меняем разрешение на 300ppi но и физический размер уменьшится вместе с изменением разрешения, так как разрешение фактически является соотношением пикселей к физическому размеру (см дюймы, сантиметры).
Увеличиваем качество укладывая в дюйм больше пикселей, но и физический размер становится меньше, так как пикселей всего 500 и дополнительным взяться не от куда. Но об этом мы ещё поговорим.
Замечу, что в Фотошопе принято другое обозначение разрешения (resolution). Вместо ppi принято dpi, что расшифровывается как dots per inch.
Вместо ppi принято dpi, что расшифровывается как dots per inch.
Это предмет совершенно другой темы и извечных споров между сторонниками правильных формулировок. Dot (точка) это точка, которую ставит принтер при печати.
И если вы хотите узнать больше о подготовке к печати прочтите мои статьи: Подготовка к печати за 10 минут и Как сделать Флаер
Что такое размер (dimension)
Размер (dimension) — это общий размер изображения по ширине и высоте. Он измеряется в пикселях. Например, фотография с которой мы поработаем 800 на 600 пикселей. Между двумя терминами — размером и разрешением (resolution, dimension) происходит тотальное сражение.
В настройках размера монитора в Windows размер экрана описан термином — разрешение. Хотя речь идет об обычном тупом размере по высоте и по ширине, а не о его разрешающей способности. Реальная же разрешающая способность мониторов до сих пор не очень высока, у разных мониторов она колеблется от 100 до 120ppi.
То есть на 1 дюйм экрана монитора по ширине и высоте укладывается примерно от 100 до 120 пикселей.
Многочисленная реклама оптики, телевизоров и мониторов сбивает с толку, где физический размер экрана называют то размером пиксельным (dimension), то разрешение называют размером, то способность объектива фотографировать фото большего размера (dimension) опять же называют разрешением.
Одним словом, в этой путанице сложно разобраться что есть что. Особенно когда в строй вводят третий термин — резолюция, перекладывая английский на русский, а затем тут же говорят — разрешение, подразумевая что то четвертое.
Итак, в Фотошопе, Иллюстраторе и ряде других графических программ:
Размер (dimension) — фактический размер фотографии в пикселях по высоте и ширине. Например 100 на 100 пикселей.
Разрешение (resolution) — количество пикселей в одном дюйме. Например, 100dpi значит в одном дюйме 100 пикселей. То есть физический и фактический размер изображения 100 на 100px при разрешении 100dpi будет 1 дюйм.
То есть физический и фактический размер изображения 100 на 100px при разрешении 100dpi будет 1 дюйм.
Как в Фотошопе изменить разрешение
Наша задача — подготовить скачанную из интернета картинку для качественной печати, а общепринятое разрешение для таковой 300dpi. Откройте изображение и зайдите в Image > Image Size
В появившимся диалоговом окне мы видим три области. Это, прежде всего Pixel Dimension, которое рассказывает нам, сколько всего пикселей в нашей картинке и Document Size (размер документа), который говорит нам о том, какое разрешение в изображении, и какой физический размер получится при печати исходя из этого разрешения.
Физический размер моих обоев 28 на 21 см. Достаточно много, практически на целый лист A4 и это не удивительно, ведь на 1 дюйм укладывается всего 72 пикселя.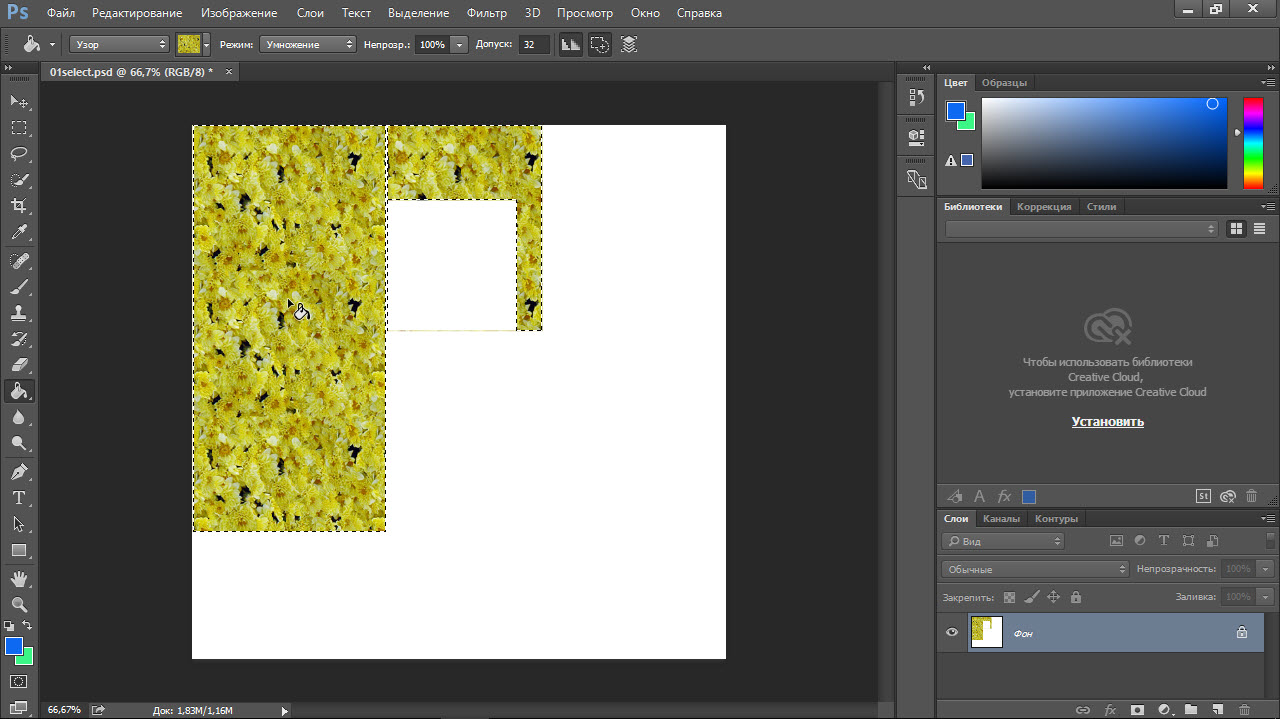 Изменим разрешение на больше и посмотрим что произойдет.
Изменим разрешение на больше и посмотрим что произойдет.
Как только мы изменили разрешение меняются все параметры. Параметры размеров Pixel Dimensions подскочили в 3 раза. Вместо 800 пикселей по ширине стало 3333 пикселя. Не трудно догадаться, что фотография фактически увеличивается в 3 раза. Что происходит?
Когда я только начинал работать с Фотошопом данное свойство изменения разрешения повергало меня в ужас. Я не хотел менять размер, хотел лишь поменять разрешение.
Но размер и разрешения вели себя так, как будто они связаны. Знаете что, они действительно связаны. Дело в том, что Фотошоп старается сохранить физический размер 28 на 21 см.
Но как это сделать если меняется разрешение?
Приведу пример: вот есть у нас картинка 100 на 100 пикселей и разрешение 100dpi. Соответственно физический размер её 1 дюйм, но вдруг мне взбрело в голову увеличить разрешение до 300dpi.
Соответственно физический размер её 1 дюйм, но вдруг мне взбрело в голову увеличить разрешение до 300dpi.
Как Фотошопу сохранить физический размер в 1 дюйм, но увеличить количество пикселей. Откуда ему достать лишние 200 пикселей? Известно откуда, придумать самому. Если Фотошоп не добавит пикселей сам, он не сможет сохранить физический размер.
Поэтому размер изображения увеличивается вместе с разрешением. Это взаимосвязанные параметры.
Поэтому я нажму ОК. Изображение увеличивается. Разрешение 300dpi, физические размеры остаются те же 28 на 21см. Отлично. Но что происходит теперь? Фотошоп увеличил изображение. Он не маг и волшебник, он просто добавил схожие по цвету пиксели.
Фактически небольшое изображение растянулось так, как растягивается рисунок на воздушном шарике при надувании.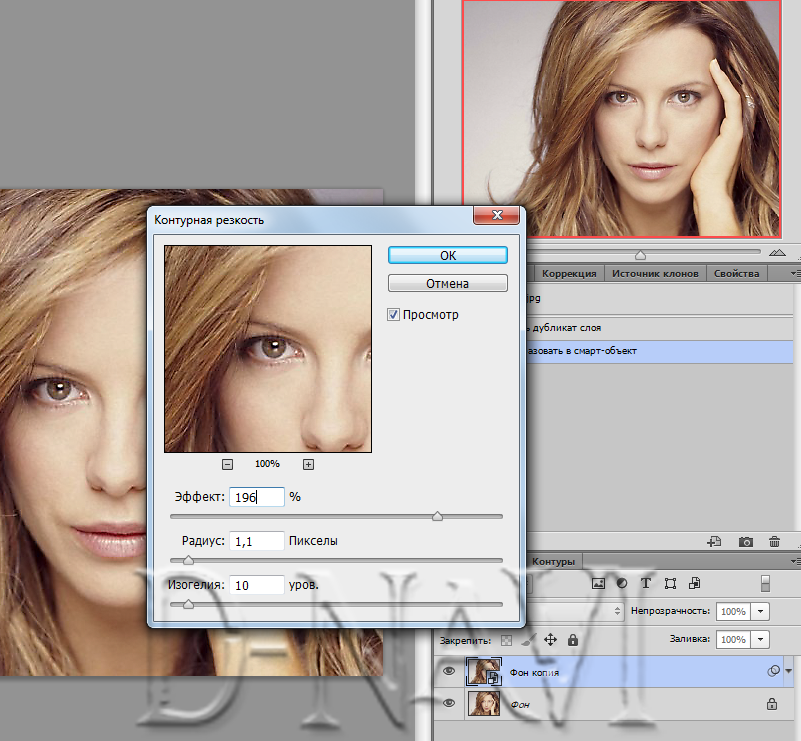 Его контуры растянулись и расплылись. Более того, изображение было не очень качественным, его подвергали JPG сжатию, и при увеличении все небольшие артефакты сжатия расплылись и стали видны.
Его контуры растянулись и расплылись. Более того, изображение было не очень качественным, его подвергали JPG сжатию, и при увеличении все небольшие артефакты сжатия расплылись и стали видны.
Пока оно оставалось маленьким дефекты были не заметны, но при увеличении все вылезло наружу. Откуда я это знаю?
Это не сложно заметить при увеличении фотографии инструментом Zoom Tool. Это не сложно заметить, пройдясь по каналам фотографии. Наибольшему искажению подвергся Синий канал, но сейчас не об этом. Если вас интересуют каналы, прочтите мою статью Каналы в Фотошопе.
Есть другой способ увеличения разрешения о котором я сейчас расскажу.
Как увеличить разрешение не увеличивая размер
Мы хотим увеличить разрешение, но не хотим увеличения размера фотографии в пикселях. Тогда готовьтесь к тому, что изображение потеряет в физическом размере. Откройте изображение и зайдите в Image > Image Size. В нижней части диалогового окна 3 галочки. Они и отвечают за связку между различными параметрами.
Они и отвечают за связку между различными параметрами.
Scale Styles — увеличивает или уменьшает стили. Если вы создавали дополнительные слои или шрифты и присваивали им стили, есть смысл оставить эту галочку.
Constrain Proportions — связывает параметры высоты и ширины физических и пиксельных размеров. То есть, изменяя ширину картинки в пикселях с 800 на 1000, высота (600) следует за шириной, превращаясь в 800px. Таким образом картинка увеличивается пропорционально, а не по ширине, и вам не нужно ничего подбирать “на глаз”. Советую оставить в покое и эту галочку.
Resample Image — вот что нам нужно. Эта опция перестраивает размер изображения в пикселях, если нам пришло в голову изменить разрешение. Соответственно, она увеличивает изображение, так как лишним пикселям взяться не от куда. Отключим её и изменим 72dpi на 300dpi
Теперь меняется физический размер документа, что тоже закономерно. Раз пиксели 800 на 600px закреплены, то Фотошоп пересматривает размер документа, чтобы уложить в него 300 пикселей на дюйм. Лишним пикселям взяться не от куда, насильно увеличивать фотографию запрещено, поэтому Фотошоп уменьшает физический размер документа. Bот как мы изменяем разрешение в Фотошопе.
Раз пиксели 800 на 600px закреплены, то Фотошоп пересматривает размер документа, чтобы уложить в него 300 пикселей на дюйм. Лишним пикселям взяться не от куда, насильно увеличивать фотографию запрещено, поэтому Фотошоп уменьшает физический размер документа. Bот как мы изменяем разрешение в Фотошопе.
Возвращаясь к нашему виртуальному примеру, и документу 100 на 100px с разрешением в 100dpi.
Если изменить разрешение такого документа на 300dpi, убрав галочку Resample Image Фотошопу придется уменьшить документ в 3 раза.
Если Resample Image оставить включенным, Фотошопу придется увеличить количество пикселей в 3 раза, чтобы уместить их на одном дюйме.
Какое разрешение выбрать?
Если вы готовите визитку, флаер, каталог, книжку, обложку, что угодно, на что мы смотрим с расстояния вытянутой руки работайте в разрешении 300dpi.
Если вы готовите постер, то учитывайте то, что постеры висят на стенах, на постеры смотрят с расстояния более одного метра, не ближе, и такая степень детализации постеру не нужна, можно работать в разрешении 200-250dpi.
Но если у вас есть возможность и подходящая графика большого размера и хорошего качества чтобы работать с 300dpi можно не уменьшать разрешение.
Если вы готовите изображение на витрину магазина, его разрешение может быть 150dpi, а изображение на рекламный баннер, который будут видеть проезжающие мимо машины может смело содержать 90dpi, так как его рассматривают с огромного расстояния.
Второй аспект этого вопроса — вес изображения. Баннер с человеком пауком на стену дома 6 на 5 метров при разрешении 300 dpi будет занимать 70 000 px в ширину, а весить будет 11 гигабайтов. Работать с таким фаилом невозможно.
Работать с таким фаилом невозможно.
А даже если бы и было возможно, то передать типографии его можно было бы только лично, на переносном жестком диске. И даже в этом случае они не примут его. Размер должен быть разумным, в пределах 100 мегабайтов. И это мои общие рекомендации при выборе разрешения.
Придерживайтесь их если у вас нет возможности узнать у типографии технические требования к макету.
Увеличить или уменьшить?
Каверзный вопрос. Закрепляя физический размер мы растягиваем изображение. Закрепляя размер в пикселях, уменьшаем физический размер. Где золотая середина? Специалисты по графике и печати допускают легкое увеличение изображения не более чем на 10% от его реального размера. Именно такое растягивание не заметно глазу. На практике все значительно сложнее.
Приведу небольшой пример. Я взял наше изображение с Человеком пауком и изменил его разрешение 2 раза, но в первый раз я разрешил ресемплинг, а во второй раз запретил.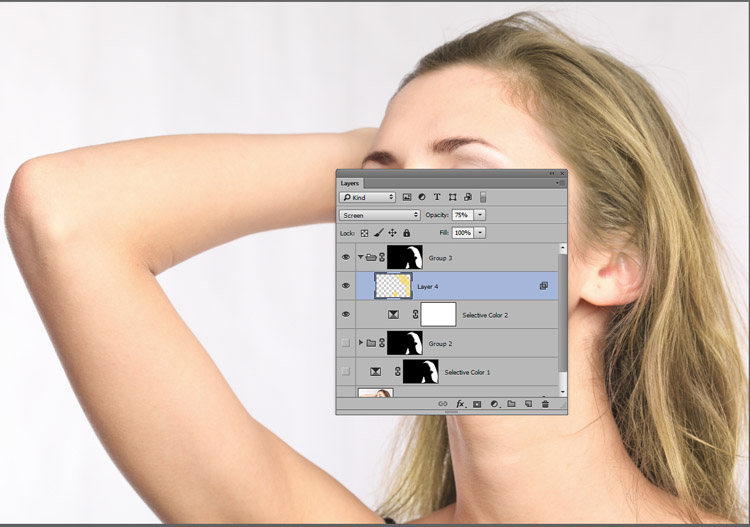 Теперь я помещу оба изображения на одну рабочую поверхность для сравнения их реального физического размера.
Теперь я помещу оба изображения на одну рабочую поверхность для сравнения их реального физического размера.
В первом случае мы получаем супер качественное изображение, но на столько маленькое, что его можно распечатать лишь на визитке супер героя. Вторая большая, но отвратительного качества, с увеличенными артефактами и размытыми краями. Выбор за вами.
Какие перед вами задачи? Получить большое изображение или маленькое? Если вам необходимы маленькие картинки для оформления статьи в каталоге изменить разрешение без увеличения отличное решение. Если оригинального изображения не хватит, его можно будет увеличить совсем чуть чуть.
Если вам необходимо большое изображение, то вы получите размытые края, увеличенные артефакты и полный букет некачественной картинки. Это не так плохо, если изображение готовиться для уличного плаката, на который будут смотреть с 30 метров, и ужасно если изображение готовится для журнала или буклета.
В последнем случае нужно признать, что изображение просто не годится для печати, и нужно найти изображение побольше размером.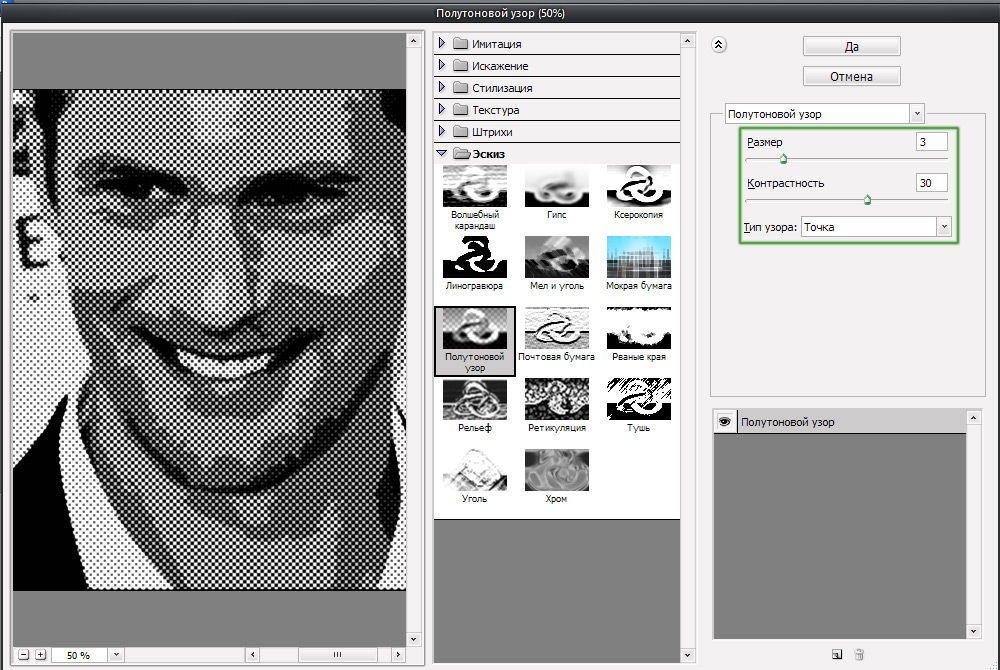 Но если альтернатив никаких придется работать с тем что есть, растянув картину, и пытаясь как-то улучшить результат при помощи массы фильтров Фотошопа.
Но если альтернатив никаких придется работать с тем что есть, растянув картину, и пытаясь как-то улучшить результат при помощи массы фильтров Фотошопа.
Это извечный выбор с которым сталкивается каждый дизайнер.
Разрешение фотографии на мой взгляд является самой щепетильной темой в графике и дизайне, хотя бы потому, что на эту тему отсутствуют доступные и понятные материалы.
Я перелопатил немало книг, и в каждой из них затрагивалась тема разрешения. И каждый раз эта тема была описана настолько теоретически и замысловато, что разобраться удалось лишь на практике.
Я постарался описать эту тему максимально доступно и надеюсь у меня получилось. Подписывайтесь на RSS.
Источник: http://hronofag.ru/2011/09/21/resolution-dpi/
Как добиться четкости изображения при рисовании в Photoshop
Рассмотрим, как при рисовании шейпами в Photoshop добиться четкости изображения и избежать мыльных пикселей.
1.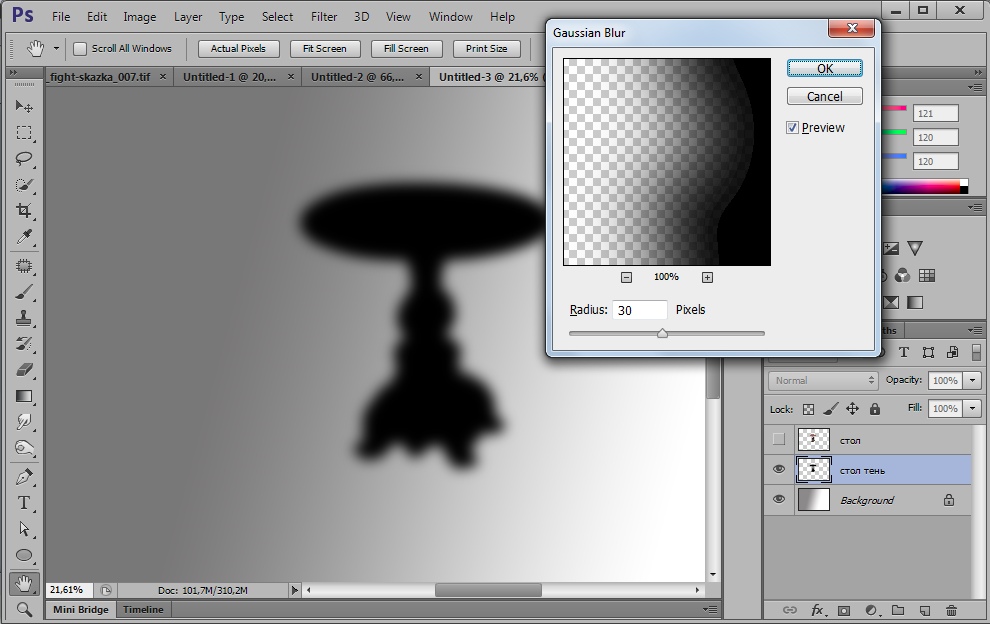 Настраиваем пиксельную сетку.
Настраиваем пиксельную сетку.
Открываем Photoshop и сразу же настраиваем пиксельную сетку, она поможет контролировать попадание в пиксель, например, на этапе корректировки формы или в использовании инструмента «Перо», но об этом чуть позже.
В меню «Edit ->Preferences», переходим в «Guides, Grid & Slices» и ставим такие настройки: Важно! В поле «Линия через каждые:» введите вручную цифру 1, даже если она уже там стоит. Теперь у нас есть сетка с делением в 1 пиксель, которая включается/выключается клавишами Ctrl+Э.
2. Устанавливаем привязку к пикселям.
Чтобы получить четкие края у прямоугольника нужно воспользоваться функцией привязка к пикселам. Берем инструмент «Rectangle Tool» и ставим заветную галочку «Snap to Pixels».
Теперь, пикселы от сетки никуда не денутся. Такая же функция есть и у прямоугольника со скругленными углами, обязательно ее используйте.
Чтобы пикселы встали точно по сетке, можно использовать «Заданный размер» (в параметрах инструмента) — эта функция есть у всех векторных форм кроме Многоугольника и Линии.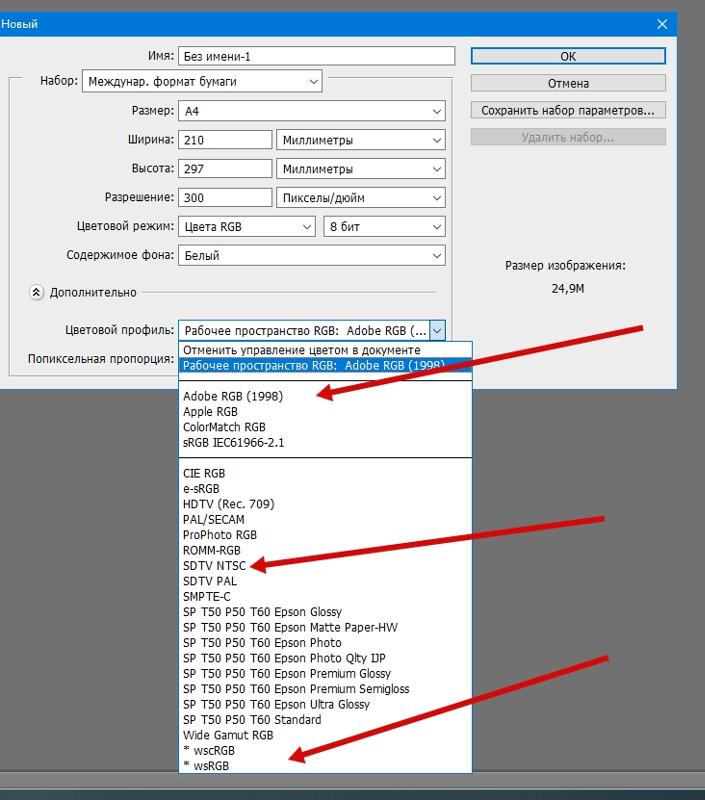
В этих случаях нам еще, собственно, сама сетка и не нужна — пикселы сами встанут куда надо и настраивать их не нужно. Пригодится она нам в других случаях и вот как. Я предлагаю рассмотреть один из инструментов, у которого привязка к пикселам отсутствует и на его примере разобраться для чего нужна пиксельная сетка и как ею пользоваться.
3. Подгоняем к сетке.
Возьмем, например, инструмент «Линия». Если вы нарисуете линию в один пиксель, то по толщине пикселы попадут в сетку, а вот по длине — вряд ли, еще хуже обстоят дела с толщиной в 2 и более пиксела. Итак, рисуем линию в 2 пиксела при масштабе изображения 100%.
Получилось фигура с мыльными пикселями.
Поэтому мы максимально увеличиваем масштаб изображения — 3200%, включаем сетку (Ctrl+Э), берем инструмент «Path Selection Tool», жмем этим инструментом на линию и просто на клавиатуре стрелочками двигаем ее, пока она не попадет в пиксельную сетку.
4. Корректируем размеры.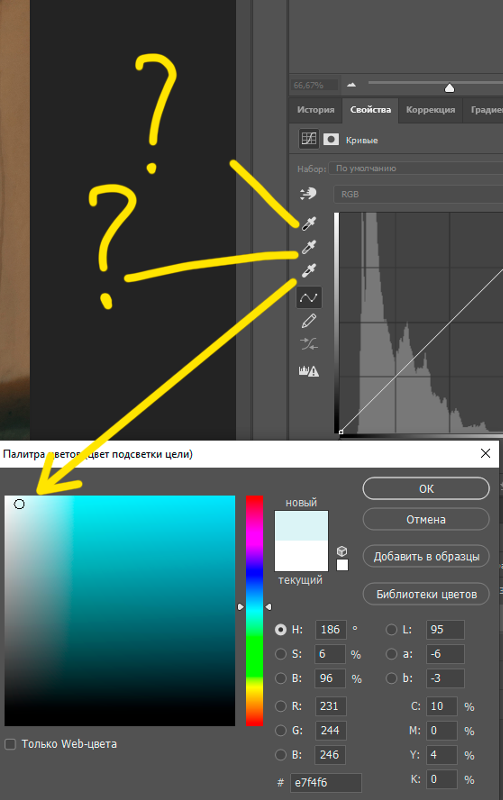
Теперь вы знаете как подгонять пикселы по сетке.
Далее мы рассмотрим, как правильно корректировать размеры у векторных форм.
Начнем с прямоугольника со скругленными углами. Например, мы решили, что он великоват и его нужно уменьшить. Трансформацией уменьшаем его и получаем вот такое замыленное изображение.
Чтобы такого не происходило лучше производить манипуляции с подобной формой инструментом «Direct Selection Tool». Мы сейчас уменьшим прямоугольник на 7 пикселей по ширине и по высоте.
Делать это удобнее при масштабе 100%, если форма крупная как наш прямоугольник, либо – 3200%, если форма мелкая, например, как в пиксельной иконке.
Сначала выбираем нужные нам точки по вертикали с любой стороны, и клавишей на клавиатуре сдвигаем точки вправо на 7 пикселей. Затем, то же самое проделываем с точками по горизонтали.
Таким способом удобно корректировать размер и у простого прямоугольника. А, например, круг или любую другую векторную фигуру лучше сначала трансформировать обычным способом при масштабе 3200%, чтобы было сразу видно пиксельную сетку, либо при масштабе 100%, а потом просто подогнать пикселы по сетке с помощью инструмента «Direct Selection Tool» при масштабе 3200%. Это уже нужно исходить из каждого конкретного случая. При работе инструментом «Перо» пиксельная сетка так же является незаменимым помощником. Позаимствовано с: http://aboutwww.ru
Это уже нужно исходить из каждого конкретного случая. При работе инструментом «Перо» пиксельная сетка так же является незаменимым помощником. Позаимствовано с: http://aboutwww.ru
Источник: http://z-140.blogspot.com/2012/01/photoshop.html
Эффект пикселей в фотошопе
В этом уроке я покажу вам, как создать эффект пикселей в фотошопе. Для этого урока мы выберем фотографию сноубордиста. И так приступим.
Шаг 1
Открываем нашу фотографию
Шаг 2
Выбираем инструмент Быстрое выделение
Шаг 3
Выделяем нашего сноубордиста, аккуратно очерчивая его контур
Шаг 4
Нажимаем правую клавишу мыши и выбираем пункт Скопировать на новый слой
Шаг 5
В панели инструментов выделим наш основной слой — фон
Шаг 6
Выбираем инструмент Прямоугольная область
Шаг 7
И выделим прямоугольную область со сноубордистом
Шаг 8
Нажимаем правую клавишу мыши и выбираем пункт Выполнить заливку…
Шаг 9
В открывшемся окне выбираем пункт С учетом содержимого и нажимаем Ок
Шаг 10
Далее выбираем Слой 1 и создаем его копию путем его перемещения на иконку Создать новый слой.
Шаг 11
Выделим Слой 1
Шаг 12
Выбираем инструмент Прямоугольная область и кликаем правой клавишей мыши по изображению сноубордиста. В появившемся окне выбираем пункт Свободное трансформирование
Шаг 13
Теперь аккуратно перемещаем сноубордиста и немного растягиваем, чтобы получилось как бы его продолжение
Шаг 14
Создаем Слой маску. Для этого кликаем по соответствующей иконке в панели слоев
Шаг 15
В палитре цветов выбираем чтобы черный цвет был главным. Выбираем инструмент заливка и заливаем черным «продолжение» сноубордиста
Шаг 16
Выделяем Слой 1 копия и снова создаем слой маску
Шаг 17
Выбираем инструмент Кисть
Шаг 18
В настройках выбираем Квадратные кисти
Шаг 19
Настраиваем кисти, чтобы они были похожи на разлетевшиеся пиксели.
Тут Вам придется поэкспериментировать и настроить подходящие для себя
Шаг 20
Теперь кистью аккуратно проводим по краю сноубордиста
Шаг 21
Затем выбираем другой слой и в палитре цветов делаем белый цвет главным
Шаг 22
И снова кистью аккуратно проводим по продолжению сноубордиста
Шаг 23
Выбираем Слой 1 и снова создаем его копию путем его перемещения на иконку Создать новый слой.
Шаг 24
Выбираем Фильтр-Стилизация-Ветер
Шаг 25
В появившемся окне производим необходимые настройки. Тут Вам снова нужно будет по экспериментировать и выбрать подходящие настройки под свое изображение
Шаг 26
Уменьшим непрозрачность слоя до 66%
Такой вот эффект разлетевшихся пикселей получился у меня. Вы можете обработать свою фотографию, используя этот урок. Думаю урок Вам был полезен. Обязательно пишите отзывы об уроке ниже и делитесь с друзьями в социальных сетях.
Источник: https://fotoshopdesign.ru/uroki/effekt-pikseley-v-fotoshope
Как увеличить разрешение изображения
Фотографы находятся в постоянной гонке за качеством изображения: максимальной четкостью, детализацией и разрешением. В этой статье шаг за шагом фотограф Спенсер Кокс (Spencer Cox) объясняет, как быстро и легко увеличить разрешение снимка в фоторедакторе, а также сравнивает пять существующих на сегодня популярных вариантов для повышения качества изображений.
Что такое разрешение?
В фотографии разрешение отражает уровень детализации изображения, который определяется такими факторами, как точность фокусировки, качество объектива и количество пикселей датчика камеры. Если снимок предназначается для печати, в игру вступают и другие факторы — размер изображения, качество печати и т.д. Однако в то же время разрешение также может относиться к более конкретным аспектам, таким как разрешающая способность объектива, количество пикселей на дюйм в печатной версии и общее количество пикселей цифрового изображения.
Фотографы под увеличением разрешения изображения, как правило, подразумевают увеличение количества пикселей, например, превращение фотографии 200×200 пикселей в 1000×1000.
Конечно, недостаточно простого добавления пикселей, если видимое качество изображения фотографии при этом не улучшится. К сожалению, получить хорошее фото из оригинала с низким разрешением непросто, однако и не невозможно. У вас будут впечатляющие результаты, если все сделать правильно. Как это сделать? Вы узнаете ниже.
Увеличение разрешения в Photoshop и других фоторедакторах
Большинство основных программ для постобработки позволяет увеличить количество пикселей изображения. Трудность же заключается в том, чтобы получить какие-либо значимые детали (или иллюзию). В зависимости от программного обеспечения, в лучшем случае изображение будет просто выглядеть не в фокусе, зато без бросающихся в глаза пикселов.
Вы просто не сможете получить что-то столь же детальное, как верхнее изображение из оригинала с низким разрешением
Но это не значит, что ситуация безнадежна. Чтобы помочь увеличить разрешение изображения (в данном случае, число пикселей) в процессе постобработки приходит апсемплинг. Разберемся на примерах.
Как это сделать в Photoshop
В Photoshop это делается очень быстро и легко. Направляйтесь в Image> Image Size, введите желаемые размеры в пикселях и выберите метод апсемплинга. (Подсказка: если у вас есть Photoshop CC, выбирайте Preserve Details 2.0.) После этого можно также немного повысить резкость фотографии, в зависимости от конкретного изображения.
- Вот как выглядит процесс в Photoshop CC:
Откройте изображение в фотошопе
Image> Image Size
Выберите нужную ширину, высоту и алгоритм интерполяции (resample)
Использование специализированного программного обеспечения для апсемплинга
Самый известный из редакторов для работы с разрешением изображения (помимо Photoshop) называется Genuine Fractals. Позже его переименовали в Perfect Resize, а теперь это ON1 Resize.
Тот факт, что это автономное программное обеспечение, не означает, что оно лучшее. Как вы увидите в сравнении ниже, алгоритм Preserve Details 2.0 в Photoshop CC заметно превосходит ON1 Resize. Тем не менее, если у вас нет Photoshop CC, можете попробовать некоторые из этих специализированных программ для изменения размера изображения.
Настройки изменения размера изображения в ON1
Помимо этого, хорошим вариантом является GIMP — бесплатное ПО для редактирования фотографий с открытым исходным кодом, которое является одной из самых популярных альтернатив, причем не только для апсемплинга. Также не забывайте и про бесплатные онлайн-фоторедакторы.
В GIMP для апсемплинга перейдите в Image > Scale Image
А что в будущем?
Некоторые компании уже занимаются разработкой ПО, которое должно повышать разрешение за счет анализа изображения и распознавания элементов на нем, в отличие от «глупых» вычислений значения ближайших пикселей (как это, собственно, сейчас и работает).
Над этим работают Google и Adobe, и, возможно, мы сможем увидеть некоторые продукты, внедряющие эти технологии в ближайшее время. (Благодаря последнему алгоритму апсемплинга Adobe Photoshop CC, протестированному ниже, мы уже видим намеки на то, на что это будет похоже в будущем.) Тем не менее, некоторые из них представляют из себя достаточно ограниченные алгоритмы, фокусирующиеся только на определенном типе изображения, например на лицах под определенным углом.
Сравнение ПО
Фотограф Спенсер Кокс сделал несколько тестов на примере фотографии и цифровой иллюстрации, чтобы увидеть, есть ли какие-либо существенные различия в их апсемплинге. Он начал с версии размером 300×300 пикселей для каждого изображения, а затем увеличивал каждое до 900×900. Имейте в виду, что в этом сравнении были проверены только два изображения, поэтому ваши результаты могут слегка отличаться.
Ниже оригинальная версия фотографии и иллюстрации 900×900 пикселей:
NIKON D800E + 14-24 мм f/2,8 @ 24 мм, ISO 100, 0,6 секунды, f/9,0
А далее версии с разрешением 300×300 пикселей, которые были использованы в процессе.
Как справилась каждая программа? Посмотрим на результаты.
- Photoshop CS6 (Bicubic Smoother)
Примерно та же картина, что мы видели и раньше. Выглядит не очень хорошо, но все лучше, чем пикселизация. Снова-таки можно попробовать увеличить резкость.
- Photoshop CC (Preserve Details 2.0)
А вот это уже другое дело. Экспериментальная функция Preserve Details 2.0 в Photoshop CC совсем новая, так что необходимо включить опцию меню, чтобы использовать ее в первую очередь (Preferences > Technology Previews). Она хорошо работает как для фотографии, так и для иллюстрации — конечно, не на уровне исходного изображения 900×900 пикселей, но гораздо ближе к нему, чем ожидалось. Обратите внимание, что сначала вам обязательно нужно растеризировать слой! Размер изображения изменится, но не по новому алгоритму.
GIMP — отличная альтернатива для Photoshop, в основном потому, что продукт бесплатный и обладает большим инструментарием. Пейзажный снимок GIMP немного лучше, чем попытка сглаживания в Photoshop, но на иллюстрации более неровные края. Но в целом это достаточно неплохой результат.
- Специализированное ПО: ON1 Resize
Хорошая новость заключается в том, что ON1 Resize имеет больше возможностей для изменения размера, чем любое другое программное обеспечение, и качество изображений мы получаем вполне достойное. Плохая же новость в том, что новый алгоритм Photoshop все равно значительно его превосходит. Но, как вы можете видеть, ON1 Resize, конечно, тоже не промах!
Пейзажное изображение получилось четким, отчасти из-за встроенной настройки резкости в ON1. Тем не менее, в этом варианте переданы детали реки, которых не было в изображении, полученном в результате работы алгоритма Photoshop.
То же самое касается и иллюстрации. Таким образом, результат немного опережает бикубическое сглаживание Photoshop, хотя и не слишком сильно (особенно с учетом более агрессивной резкости). В итоге ON1 Resize хорошо справляется со своей задачей, но все же задумайтесь, насколько выгодно ли вам будет его покупать, если вы не уверены в том, нужны ли вам другие его функции.
- Онлайн программа: Photo Enlarger
Одним из самых популярных вариантов онлайн-сервисов для увеличения разрешения фотографии является Photo Enlarger, который мы и проверим.
Он дал достаточно хорошие результаты: второй в рейтинге в иллюстрации и третий в снимке.
В частности, пейзажная фотография детализирована в области реки и травы, не выглядя при этом неестественно резкой. Иллюстрация со слоником тоже выглядит неплохо. Несмотря на то, что в этом варианте есть несколько заметных зазубренных краев, он все равно выглядит лучше, чем почти все другие преобразования (но только не в варианте Photoshop с Preserve Details 2.0). Это отличный результат для веб-сайта.
Итоговые рейтинги
Казалось бы, различия между вариантами аналогичных ПО должны быть незначительными. Вместо этого оказалось, что новейший алгоритм апсемплинга в Photoshop CC работает заметно лучше, чем другие имеющиеся на рынке программы, как в случае с фотографией, так и для цифровых иллюстраций.
Вот как Спенсер Кокс по итогу оценил способности каждой программы по увеличению разрешения на фотографии, от лучшего к худшему:
- Adobe Photoshop CC, Preserve Details 2.0
- ON1 Resize 2018
- Photo Enlarger (онлайн)
- GIMP
- Adobe Photoshop, Bicubic Smoother
И для иллюстрации:
- Adobe Photoshop CC, Preserve Details 2.0
- Photo Enlarger (онлайн)
- ON1 Resize 2018
- Adobe Photoshop, Bicubic Smoother
- GIMP
В конечном итоге эти два списка получились очень близкими, не считая незначительных перестановок. По-видимому, хорошее программное обеспечение с задачей справляется на должном уровне, независимо от того, с каким типом изображения вы работаете. Еще обратим внимание насколько качественно увеличивается разрешение с помощью бесплатного онлайн-редактора Photo Enlarger, хоть у него и не столь широкий инструментарий, как у некоторых других программ. Очевидно, он предназначен скорее для небольших задач в повседневной работе. Только Photoshop Preserve Details 2.0 смог превзойти его оба раза, этот алгоритм находится на другом уровне.
Экстремальное разрешение: 231 мегапикселя (многорядная панорама) NIKON D800E + 105 мм f/2,8 @ 105 мм, ISO 100, 1/10, f/16,0
Создайте 4 простых эффекта пикселизации за считанные минуты
С помощью комбинации фильтров и различных параметров наложения в Photoshop вы можете легко создать эффект для любой фотографии.
Совет. Попробуйте вместо этого бесплатно придать фотографиям пиксельный эффект, если вы не хотите платить за программное обеспечение для творчества.Вам может понадобиться:
- Программное обеспечение: Adobe Photoshop CS6 и выше, а также бесплатный онлайн-инструмент, такой как Pixlr X
- Сложность: Новичок (это может сделать каждый!)
Для руководства по фильтру мозаики я использую это изображение счастливого танцующего чувака, сделанное фотографом Дином Дроботом на 123RF. Щелкните ссылку фотографа, и вы найдете еще много похожих изображений в его портфолио.
Вы можете использовать то же изображение или другое изображение по вашему выбору. Давайте приступим к делу! Запустите Photoshop, перетащите, чтобы открыть изображение, и продублируйте исходный слой изображения.
Итак, что вам нужно сделать, это продублировать исходный слой изображения. Шаг 2Выберите дублированный слой. Перейдите в Filter> Pixelate> Mosaic и введите Cell Size из 6 Square.
Перед тем, как нажать ОК, вы увидите предварительный просмотр. Но всегда можно вернуться к настройкам и изменить их.Но что, если размер ячейки, который я использовал, не подходит для вашей фотографии? Честно говоря, вы можете ввести любое число в желаемом диапазоне, потому что каждое изображение будет иметь разный результат. Экспериментируйте на выезде 🙂
Шаг 3 Эффект достигнут!Ну вот! Насколько это было легко? Если вам нравится эффект пикселизации, вы можете просто оставить его таким или немного уменьшить эффект.Есть несколько способов сделать это, например, отрегулировать режим наложения. Установите дублированный слой на Lighten для более мягкого эффекта. В качестве альтернативы вы можете просто дважды щелкнуть слой с эффектом мозаики и снова настроить размер ячейки.
Шаг 1 Сделайте дубликаты исходного слоя фотографии. На всякий случай я всегда добавляю одну дополнительную.Для следующего эффекта мы просто воспользуемся мозаичным фильтром несколько раз. Как и в предыдущем эффекте, откройте изображение в Photoshop и продублируйте исходный слой.Я использую это фото веселой девушки с конфетти, сделанное фотографом Дином Дроботом на 123RF.
Шаг 2Выберите дублированный слой. Перейдите в Filter> Pixelate> Mosaic и введите Cell Size из 15 Square.
Шаг 3 Размер ячейки: 10 кв.Опять же, на том же слое перейдите в Filter> Pixelate> Mosaic и введите Cell Size из 10 Square.
Сейчас мы собираемся создать еще один раунд пиксельного эффекта. Перейдите в Filter> Pixelate> Mosaic и введите Cell Size из 5 Square.
Размер ячейки: 5 кв. Шаг 4 Я удалил эффекты пикселизации вокруг лица модели с помощью инструмента кисти, установленного на сильное нажатие. Выберите мягкую кисть для стирания.Теперь, когда вы немного размыли эффект, используйте инструмент Eraser Tool (E) , чтобы мягко стереть любые детали, которые вы хотели бы еще видеть.В этом случае я стер глаза, губы и нос, убедившись, что исходный слой все еще виден под пиксельным слоем. Вы определенно можете стереть нужные области, что в основном зависит от выбранной вами фотографии.
Шаг 1Что касается третьего эффекта, давайте попробуем создать пиксельный портрет, используя круглые формы. Что вам нужно сделать, так это создать новый документ размером 100 x 100 пикселей в Photoshop. Есть несколько способов создать круглую форму в Photoshop.Вы можете либо:
- Используйте большую сплошную кисть с размером кисти примерно 70 пикселей , чтобы нарисовать цветную точку.
- Используйте инструмент Эллипс (U) , чтобы создать форму круга.
Я использую светло-пурпурный пастельный оттенок для наложения на выбранное мной изображение, но вы можете использовать любой цвет, который вам нравится. Тем не менее, черный или белый будут наиболее нейтральными цветами. Затем на верхней панели инструментов выберите Edit> Define Pattern и назовите узор Spot.
Шаг 2Теперь вы можете открыть любое изображение по вашему выбору в новом документе. В этом уроке я использую фотографию танцующей пары, сделанную автором Романом Самборским на 123RF. Вы можете начать с открытия фотографии как нового документа в Photoshop. Выберите исходный слой и щелкните правой кнопкой мыши, чтобы перейти к параметрам наложения .
Проверьте настройки стиля слоя. Шаг 3Выберите точку, которую вы только что создали для шаблона Pattern , и настройте следующие параметры.Установите Blend Mode на Lighten или Hard Light (это зависит от цвета вашей формы круга), и Scale на 5%.
И… .. вуаля!Это в основном все для создания эффектов пикселизации с помощью Photoshop. У вас нет доступа к Photoshop, но вам нужно быстро пикселизировать фотографию? Посмотрите №4 ниже…
Используйте инструмент Pixelate Tool от Pixlr X
Вот быстрое и простое руководство по с Pixlr X, бесплатной альтернативой Photoshop .Есть видео, которое вы тоже можете посмотреть. По сути, мы будем брать эту фотографию в исходном состоянии:
К этому пиксельному состоянию в несколько 8-битном стиле справа внизу:
Вот как воспроизвести эффекты пикселизации на ваших фотографиях. с помощью Pixlr X :
.- Щелкните Фильтр.
- Выберите Pixelate на появившейся боковой панели.
- Отрегулируйте ползунок по своему усмотрению.
- Регулируйте экспозицию изображения или добавляйте эффекты — полностью на ваше усмотрение!
Хотя Photoshop требует сложного обучения, Pixlr X полностью бесплатен и прост в использовании в Интернете в любом браузере.Независимо от того, используете ли вы Photoshop или Pixlr X, экспериментируйте с эффектами пикселизации!
]]> Эффект цифровых пикселей— Урок Photoshop
Автор Стив Паттерсон.
В этом уроке Photoshop Effects мы узнаем, как создать эффект «цифрового пикселя», который часто используется в рекламе, которая продает все, что связано с цифровыми технологиями. Сначала мы собираемся пикселизировать все наше изображение с помощью очень простого фильтра, а затем поэкспериментируем с маской слоя, настройкой непрозрачности и некоторыми режимами наложения слоев, чтобы создать различные вариации нашего эффекта.В конце урока мы даже увидим, как такая простая вещь, как изменение режима наложения слоя, может создать совершенно новый эффект!
Вот исходное изображение, с которого я начну:
Исходное изображение.
Как я уже сказал, мы рассмотрим несколько различных вариантов эффекта. Вот первый, над чем мы будем работать:
Один из эффектов, которые мы создадим в этом уроке.
Вот второй:
Вариант того же эффекта.
И просто в качестве примера того, как легко мы можем создать то, что кажется совершенно другим эффектом, просто изменив режим наложения слоя, мы закончим этим:
Последняя вариация эффекта.
Этот урок из нашей серии «Фотоэффекты». Давайте начнем!
Загрузите это руководство в виде готового к печати PDF-файла!
Шаг 1. Дублируйте фоновый слой
Первое, что мне нужно сделать для этого эффекта, — это продублировать мой фоновый слой.Когда мое изображение открыто в Photoshop, я вижу в палитре слоев, что в настоящее время у меня есть только один слой, фоновый слой, который содержит мое изображение:
Палитра слоев Photoshop, показывающая фоновый слой.
Я собираюсь продублировать этот слой с помощью сочетания клавиш Ctrl + J (Win) / Command + J (Mac), и теперь я вижу в палитре слоев, что у меня есть два слоя с копией фоновый слой над оригиналом. Photoshop назвал его «Слой 1»:
.Нажмите «Ctrl + J» (Win) / «Command + J» (Mac), чтобы продублировать фоновый слой.
Шаг 2: пикселизируйте дублирующийся слой
Затем нам нужно пикселизировать новый слой, и мы можем сделать это, перейдя в меню Filter в верхней части экрана, выбрав Pixelate , а затем выбрав Mosaic . Это вызывает диалоговое окно фильтра «Мозаика». Перетащите ползунок внизу, чтобы изменить параметр Размер ячейки , который увеличивает или уменьшает количество и размер пикселей, создаваемых из изображения. Перетаскивание вправо создает меньше пикселей, но большего размера, а перетаскивание влево дает больше пикселей, но меньшего размера.Я собираюсь установить размер ячейки примерно 18:
.Фильтр «Мозаика» в фотошопе. Перетащите ползунок внизу, чтобы увеличить или уменьшить количество и размер пикселей.
Щелкните OK, чтобы выйти из диалогового окна. Вот мое изображение после применения фильтра мозаики:
Изображение после пикселизации с помощью мозаичного фильтра.
Теперь, когда мы пикселировали изображение, есть несколько разных вещей, которые мы можем сделать с ним, и мы рассмотрим их дальше.
Шаг 3. Добавьте маску слоя
На этом этапе я собираюсь добавить маску слоя к пиксельному слою.Для этого, выбрав «Слой 1», я собираюсь щелкнуть значок Layer Mask в нижней части палитры слоев:
Щелкните значок «Маска слоя».
Это добавляет маску слоя к «Layer 1», и если мы посмотрим на палитру Layers, мы увидим, что она также добавляет миниатюру маски слоя справа от миниатюры содержимого слоя:
Маска слоя и миниатюра маски слоя были добавлены в «Слой 1».
Мы также можем сказать, что маска слоя, а не содержимое слоя, в настоящее время выбирается по белой рамке выделения, появляющейся вокруг миниатюры маски слоя.
Шаг 4. Выберите инструмент «Градиент»
Мы собираемся использовать нашу маску слоя, чтобы смешать исходное изображение на фоновом слое и пиксельное изображение на «Слое 1» вместе, и для этого нам понадобится инструмент Gradient Tool , поэтому либо выберите его из палитры инструментов, либо нажмите G на клавиатуре:
Выберите инструмент «Градиент».
Шаг 5. Сбросьте цвета переднего и заднего плана, если необходимо
Нам нужен черный в качестве цвета переднего плана и белый в качестве цвета фона.Обычно это цвета переднего плана и фона Photoshop по умолчанию, за исключением случаев, когда у нас выбрана маска слоя, что мы и делаем в настоящее время. Каждый раз, когда у нас выбирается маска слоя, цвета по умолчанию меняются местами: белый становится цветом переднего плана по умолчанию, а черный — цветом фона по умолчанию. Чтобы быстро установить цвета переднего плана и фона на черный и белый соответственно (помня, что у нас выбрана маска слоя), нажмите D на клавиатуре, чтобы сбросить их до значений по умолчанию, а затем нажмите X , чтобы поменять их местами.В палитре инструментов вы увидите, что образец цвета переднего плана теперь отображается черным, а образец цвета фона — белым:
Нажмите «D», а затем «X» на клавиатуре, чтобы установить черный цвет в качестве цвета переднего плана и белый в качестве цвета фона.
Шаг 6. Выберите градиент «Передний план на задний план»
Выбрав инструмент «Градиент», а цвета переднего плана и фона установлены на черный и белый, посмотрите на панель параметров в верхней части экрана, чтобы увидеть, какой градиент вы выбрали в данный момент.Если в области предварительного просмотра градиента отображается градиент от черного к белому, все готово:
Область предварительного просмотра градиента, показывающая градиент от черного к белому.
Если отображается другой градиент, щелкните маленькую стрелку, направленную вниз, справа от области предварительного просмотра градиента. Под ним появится панель выбора градиента . Выберите градиент «от переднего плана к фону» в верхнем левом углу, затем щелкните в любом месте за пределами средства выбора градиента, чтобы закрыть его:
Щелкните стрелку, направленную вниз, справа от области предварительного просмотра градиента и выберите градиент в верхнем левом углу средства выбора градиента.
Шаг 7: растяните градиент от черного к белому на маске слоя
Теперь, когда у нас есть градиент от черного к белому, мы можем использовать его для смешивания фонового слоя и пиксельного слоя вместе, создавая нашу первую вариацию эффекта. Я хочу, чтобы переходная область моего перехода отображалась на лице парня, поэтому половина его лица (и половина изображения также) пикселированы, а другая половина — нет. Для этого я собираюсь щелкнуть под его правым глазом, а затем, удерживая нажатой клавишу Shift , чтобы убедиться, что я перетаскиваю горизонтальную линию, я собираюсь перетащить мышь полностью к левому краю. его лица:
Перетащите градиент через область, где вы хотите, чтобы переход между двумя слоями отображался.
Область между тем, где я начал и где закончил свой градиент, станет областью перехода между пиксельным изображением на «Слое 1» и исходным изображением на фоновом слое. Когда я отпускаю кнопку мыши, я получаю эффект перехода:
Эффект первый.
Шаг 8: Залейте маску слоя белым
Давайте посмотрим на другой вариант нашего эффекта «цифрового пикселя». Во-первых, нам нужно удалить градиент, который мы добавили к маске слоя несколько минут назад.Мы могли бы просто нажать Ctrl + Z (Win) / Command + Z (Mac), чтобы отменить это, но давайте вместо этого повторно заполним маску слоя белым цветом. Для этого с миниатюрой маски слоя, выбранной в палитре слоев и белым в качестве текущего цвета фона, используйте сочетание клавиш Ctrl + Backspace (Win) / Command + Delete (Mac), чтобы заполнить маску слоя цветом Цвет фона (белый). Миниатюра маски слоя снова станет сплошной белой, а изображение снова станет полностью пиксельным:
Нажмите «Alt + Backspace» (Win) / «Option + Delete» (Mac), чтобы залить маску слоя белым цветом и снова показать весь пиксельный слой в окне документа.
Шаг 9: Выберите инструмент Brush Tool
Выберите инструмент Brush Tool на палитре инструментов или нажмите B для сочетания клавиш:
Выберите инструмент Brush Tool
Шаг 10: закрасьте черным цветом, чтобы выделить части изображения
Используя кисть с мягкими краями и черный цвет в качестве цвета переднего плана, я собираюсь показать основную часть его лица, просто закрасив ее с помощью инструмента «Кисть». Поскольку я рисую на маске слоя, а не на самом изображении, везде, где я рисую черным, скроет пиксельный слой и откроется фоновый слой под ним.Я могу изменять размер кисти на лету, используя клавиши левой и правой скобок на клавиатуре, и я могу настроить кисть на мягкий край, удерживая клавишу Shift и нажимая клавишу левой скобки несколько раз :
Используйте кисть с мягкими краями, чтобы закрасить части пиксельного слоя, открывая исходное изображение под ним.
Вот мое изображение после того, как я обнаружил основные области его лица, закрасив их черным цветом, создавая впечатление, что он каким-то образом смотрит сквозь пиксели:
Основные части его лица теперь выглядят так же, как на исходной фотографии, в то время как остальная часть фотографии остается пиксельной.
Шаг 11. Уменьшите непрозрачность пиксельного слоя
Я собираюсь позволить исходному изображению частично отображаться через пиксельное изображение, и я могу сделать это, просто перейдя к параметру Opacity в верхнем правом углу палитры слоев и уменьшив значение непрозрачности. Я собираюсь снизить его примерно до 75%:
Уменьшите непрозрачность пиксельного слоя, чтобы исходное изображение частично просвечивало.
Вот мое изображение после уменьшения непрозрачности пиксельного слоя, создавшего наш второй вариант эффекта:
Вторая вариация эффекта «цифровой пиксель».
Шаг 12. Поэкспериментируйте с разными режимами наложения пиксельного слоя для получения разных результатов
Чтобы создать еще больше вариантов эффекта, поэкспериментируйте с различными режимами наложения для пиксельного слоя, перейдя к параметрам режима наложения в верхнем левом углу палитры слоев и выбрав другие из списка. Во-первых, я собираюсь установить Opacity моего пиксельного слоя обратно на 100%. Затем я изменю режим наложения слоя с «Нормальный» на Darken :
Установите непрозрачность пиксельного слоя обратно на 100%, затем измените режим наложения пиксельного слоя на «Темнее».
Вот эффект, который я получаю с пиксельным слоем, установленным на «Темнее»:
Изображение после изменения режима наложения на «Затемнение».
Давайте попробуем режим наложения Lighten , снова изменив его в верхнем левом углу палитры слоев:
Измените режим наложения на «Светлее».
Вот эффект, который я получаю с режимом наложения «Осветление»:
Изображение после изменения режима наложения на «Светлее».
Чтобы показать вам, насколько по-разному может выглядеть эффект, просто меняя режимы наложения слоев, мы попробуем еще один.На этот раз я собираюсь изменить свой режим наложения на Hard Mix :
Измените режим наложения на «Hard Mix».
Думаю, вы согласитесь, что эффект теперь выглядит совершенно по-другому, хотя все, что мы сделали, это изменили режим наложения:
После изменения режима наложения на «Hard Mix» мы получаем совершенно другой эффект.
И вот оно! Это наш взгляд на создание простого эффекта «цифрового пикселя» и пример того, как мы можем создавать различные вариации одного и того же эффекта и даже создавать совершенно новые эффекты, экспериментируя со слоями-масками и режимами наложения в Photoshop.
Посетите наш раздел «Фотоэффекты», чтобы получить больше уроков по эффектам Photoshop!
Pixelate Часть фотографии с помощью этого учебного пособия Photoshop Elements
«Просто примечание, чтобы сказать, что я ОБОЖАЮ ваш сайт! Кажется, есть несколько сайтов с учебными пособиями по PS Elements, но ваш, безусловно, самый ясный и простой для понимания. Спасибо!» — Элли«Просматривая ваши уроки даже о вещах, которые, как мне кажется, я знаю, я ВСЕГДА узнаю что-то новое. Большое вам спасибо!» — Дуглас
«Я очень рад найти такую полезную и легкую для понимания информацию по использованию Photoshop Elements.Я не могу дождаться, чтобы использовать ваши учебные пособия (особенно с моей одержимостью скрапбукингом) »- Джуди в MS
Добрый день, Рик, «Я очень ценю ВСЕ, ВСЕ ваши уроки. Очень, очень ясные и полезные советы, приемы и практические приемы в PSE9. Отличная отличная работа!» — Хоан
«Мне нравятся ваши учебные пособия на YouTube. Очень четкие и полезные. Большое спасибо». — Богатый
«Мне нравятся ваши видео! Они мне очень помогли. Я купил книгу для чайников, и это нормально, но я лучше смотрю, а не читаю.Престижность тебе! «- Ура, Кэти.
«Спасибо за этот сайт! Я нашла его через одно из ваших видео на YouTube. Еще раз огромное вам спасибо! »- Ванесса
«Это действительно щедрый и достойный восхищения сайт!» — Ура, Джонас
Привет, Рик! Прежде всего, я должен поблагодарить вас за всю информацию, которой вы делитесь. Не могу дождаться, когда увижу «советы и рекомендации», над которыми вы работаете, потому что похоже, что они помогут всему собраться вместе. Я просмотрел несколько ваших руководств и многому научился.Я не могу похвалить вас за ваше время и терпение. — Вики.
«Ваш сайт — отличный сервис, и я благодарю вас!» — С уважением, апрель
«Большое спасибо вам и вашему сайту, а также информация и помощь, которые я получаю от этого, я очень ценю «. — Роб
Рик — «Большое спасибо за ваш совет, который я приму. Большое спасибо вам также за исключительно хорошие учебные пособия. У вас действительно потрясающий талант делать довольно сложные задачи простыми и понятными.Я фанат! «- С наилучшими пожеланиями, Тони.
Намного полезнее, чем книга «PS Elements 9 для чайников» …. Большое спасибо за ваш сайт … действительно легко следить. — Карин
Привет, Рик. Просто хотел сказать большое спасибо за всю отличную информацию, содержащуюся в ваших уроках. Я натыкался на PS9 уже несколько недель и не могу поверить, насколько легко вы объясняете различные аспекты. Это способ, намного более мощный, чем я представлял, и теперь и для меня его можно использовать.Большое, большое спасибо из Великобритании. — Парень
Цензуру изображений с помощью мозаики в Photoshop
Вы часто видите подвергнутые цензуре изображения в газетах, журналах и на телевидении. Пикселизация чаще всего используется для размытия черт лица людей, чтобы сохранить их конфиденциальность. Будь то защита детей знаменитостей, номерной знак автомобиля или личные части человека, вырвавшегося из одежды, фильтр Photoshop поможет цензурировать эти изображения. Вот действительно быстрый способ придать изображениям цензурированный вид с помощью фильтра Pixelate в Photoshop.
1. Откройте изображение, которое вы хотите подвергнуть цензуре. Я использую обои с постера фильма «Високосный год», который я скачал с MovieWallpaper.net. Я ничего не знаю о фильме, я просто искал изображение с парочкой лиц.
2. Нарисуйте круговое выделение вокруг лица мужчины с помощью инструмента Elliptical Marquee Tool (M).
3. Нажмите Ctrl + J (выигрыш) или Cmd + J (Mac), чтобы продублировать и скопировать выделение на новый слой.
4. Выделив новый слой, выберите Filter> Pixelate> Mosaic. Откроется диалоговое окно «Мозаика». Убедитесь, что установлен флажок «Предварительный просмотр», чтобы вы могли увидеть, как это повлияет на изображение.
Выбор меньшего числа для размера ячейки приводит к небольшому, но заметному уровню пикселизации. Перетаскивание ползунка к ячейкам большего размера дает массивные «пиксели». Для этого изображения я выбрал размер ячейки 8. Окончательное изображение выглядит так.Кто же, черт возьми, этот человек?
Фильтр Pixelate — отличное развлечение. Вот еще один пример, на этот раз с использованием кадра из фильма «Обиженный шкафчик» (для меня лучший фильм 2009 года). Используя тот же метод, что и выше, я выделил полосу на лице главного героя, продублировал ее на новом слое и применил мозаику с размером ячейки около 20. Затем я добавил тень и внутреннее свечение, чтобы сделать полосу мозаики. выделиться еще немного и, наконец, добавил текст.
Вот и все. Вы когда-нибудь использовали фильтр Pixelate?
Если вам понравился этот пост, вам понравится Learnable; место для обучения новым навыкам и техникам от мастеров. Участники получают мгновенный доступ ко всем электронным книгам и интерактивным онлайн-курсам SitePoint, таким как «Основы Photoshop».
Комментарии к статье закрыты. Есть вопрос о Photoshop? Почему бы не спросить об этом на нашем форуме?
Как сделать людей пиксельными в Photoshop | Малый бизнес
Дэвид Уидмарк Обновлено 22 января 2019 г.
Если вы хотите сделать кого-то анонимным или неузнаваемым на фотографии, функция Photoshop Pixelate упрощает эту задачу.Хотя есть несколько фильтров Pixelate, каждый из которых может больше подходить для различных эффектов, в большинстве случаев фильтр Mosaic дает наилучшие результаты, преобразуя лицо в кластер квадратных плиток.
Выбор лица на фотографии
Перед внесением каких-либо изменений в лицо вам необходимо сначала изолировать его от фотографии. Можно использовать несколько инструментов выделения, в том числе инструмент «Эллиптическая область» или «Лассо». Поскольку вы собираетесь затемнять лицо, обычно не слишком важно, чтобы вы слишком внимательно следовали его контурам.Пока выбраны глаза, нос и рот, вы, вероятно, получите желаемый результат.
Сделав выделение, нажмите «Ctrl-C» , а затем «Ctrl-V» , чтобы скопировать и вставить выделение в новый слой. Если вы допустили ошибку, вы можете просто удалить слой и попробовать еще раз, не испортив исходный слой фотографии.
Изучение пиксельных фильтров Photoshop
Photoshop предлагает семь различных фильтров для пикселизации фотографий_._ Каждый из этих фильтров работает по одному и тому же принципу, но результаты значительно различаются между ними. Они берут значения цвета соседних ячеек и объединяют их в более крупные ячейки. Чтобы понять, как работают эти фильтры и какие эффекты они создают, лучше всего поэкспериментировать с ними.
Этот фильтр преобразует пиксели в квадратные плитки. Это фильтр, который большинство людей используют при пикселизации лиц для анонимности.
Этот фильтр создает эффект, очень похожий на процесс, который когда-то использовался при печати фотографий на газетах.Он разрезает выбранное изображение на прямоугольники, а затем заменяет каждый из этих прямоугольников кругом. Размер каждого круга зависит от яркости прямоугольника, который он заменяет. Хотя изображение искажено, если вы расплывете глаза или отойдете от монитора, вы все равно сможете определить большинство функций фотографии.
Фильтр «Кристаллизация» объединяет выбранные ячейки в более крупные случайные многоугольники. Вы можете увеличивать или уменьшать размер многоугольников. На самых низких настройках он дает эффект, очень похожий на просмотр через матовое стекло.
Этот фильтр объединяет пиксели одного цвета в более крупные блоки. В большинстве случаев в результате получается изображение, которое выглядит более гладким с удалением большинства мелких деталей, как хорошо нарисованный рисунок.
Фильтр «Фрагмент» усредняет цвета в четырех соседних пикселях, а затем переупорядочивает их так, чтобы они были смещены друг относительно друга.
Этот эффект пикселей преобразует пиксели в серию линий, точек или штрихов, каждая из которых имеет черный, белый или полностью насыщенный цвет, в зависимости от цветов пикселей в выбранной области.
Этот фильтр заменяет пиксели случайными точками. Результат похож на картину пуантилистов.
Использование фильтра мозаики Pixelate в Photoshop
Когда дело доходит до пикселизации только лица, фильтр мозаики в параметрах Photoshop Pixelate почти всегда дает наилучшие результаты.
Сначала щелкните меню «Фильтр» и выберите «Пикселизация» из раскрывающегося меню, а затем щелкните «Мозаика». Откроется небольшое окно под названием «Мозаика», в котором можно указать, какого размера должны быть мозаичные плитки.
Перетащите ползунок, чтобы увеличить или уменьшить размер плиток, или введите число над ползунком. Вы устанавливаете мозаичные плитки размером от 2 до 200 пикселей. Наилучший размер будет отличаться для каждой фотографии в зависимости от размера лица, которое вы редактируете. Установка только двух или трех пикселей не сильно повлияет на большинство изображений, за исключением того, что они станут немного размытыми, тогда как установка 200 пикселей приведет к появлению всего лишь пары больших 200-пиксельных квадратов на месте лица. Попробуйте установить примерно 10% размера лица.Например, для лица шириной 300 пикселей попробуйте для начала размер плитки 30 пикселей, а затем увеличьте или уменьшите размер по мере необходимости.
Если у вас есть дополнительные лица на той же фотографии для пикселизации, повторите этот процесс для каждого из них. Когда вы сохраняете изображение в формате JPG или PNG, все слои будут объединены вместе, и каждое лицо будет скрыто.
Как пикселизировать изображение в Photoshop
Нужно быстро пикселизировать изображение в Photoshop? В этом уроке вы узнаете, как применить этот эффект ко всей фотографии, а также только к определенным областям.Вы сможете использовать эти методы, чтобы сделать кого-то анонимным или неузнаваемым, удалить логотипы, скрыть фон или некоторую конфиденциальную информацию на фотографии.
Вы также можете использовать это в художественных целях; чтобы выделить объект фотографии, сделав другие части менее понятными для глаза.
Метод 1. Пикселирование всего изображения
Хотя есть несколько способов сделать это, в большинстве случаев фильтр мозаики дает наилучшие и самые быстрые результаты.Следуйте инструкциям ниже, чтобы узнать, как пикселизировать всю фотографию.
1. Создайте фоновую копию
Запустите Photoshop. Загрузите фотографию по вашему выбору. Во-первых, мы создадим копию вашего исходного слоя, чтобы гарантировать, что наши изменения не будут разрушительными.
Вы можете присвоить слою имя или оставить его как есть и нажать «ОК». Если вы предпочитаете оптимизировать рабочий процесс с помощью сочетаний клавиш Photoshop, попробуйте горячую клавишу Ctrl + J / Cmd + J .
2. Примените мозаичный фильтр
.Теперь мы будем работать с копией вашего слоя. Перейдите на вкладку Filter в верхней части экрана, прокрутите вниз до Pixelate , а затем перейдите к Mosaic из появившегося всплывающего меню. Это вызывает окно мозаики.
3. Введите размер ячейки
.Убедитесь, что установлен флажок Preview , чтобы вы могли видеть, как это повлияет на изображение.Затем введите желаемый размер ячейки . Также можно перетащить ползунок под полем предварительного просмотра, что напрямую влияет на видимость деталей.
Перетаскивание вправо делает детали более заметными, а перетаскивание влево делает их более размытыми. Я собираюсь использовать размер 10 квадратов. Однако это никоим образом не показатель того, что вам следует использовать.
Число, которое вы вводите, зависит от интенсивности желаемого эффекта. Каждая фотография будет иметь разный результат, поэтому поэкспериментируйте, чтобы увидеть, что вам подходит.
4. Готово!
Метод 2. Пикселирование части изображения
Иногда вы не хотите применять этот эффект ко всему изображению, только к небольшой области или фону в основном по этическим причинам и из соображений конфиденциальности. В этом руководстве используется тот же метод, что и в предыдущем, но с небольшими изменениями. Он идеально подходит для сокрытия лиц, номерных знаков или номеров кредитных карт.
1.Создание фоновой копии
Чтобы убедиться, что наша фотография сохранилась в исходном состоянии, создайте копию фона, как мы делали в предыдущем методе. Для этого щелкните слой правой кнопкой мыши и выберите « Дублировать слой ».
Нажмите «ОК» сразу после присвоения имени новому слою.
2. Возьмите инструмент Elliptical Marquee Tool
.Следующим шагом в обучении пикселизации изображения в Photoshop является использование инструмента выделения.Я буду использовать инструмент Elliptical Marquee Tool , так как я хочу сделать овальное выделение. Не стесняйтесь использовать свою любимую технику выделения, чтобы указать области, на которые вы хотите повлиять.
3. Выберите желаемую область
Щелкните и перетащите, чтобы указать область. Я выделю области, которые не хочу пикселизировать, а затем отменим выделение.
4. Инвертировать выделение
Затем мы инвертируем выделение.Это гарантирует, что изменения повлияют только на фон, а не на собаку. Поднимитесь на вкладку «Выбор» и спуститесь до «Инверсия». Вы также можете использовать комбинацию клавиш Shift + Ctrl + I / Shift + Cmd + I .
5. Примените мозаичный фильтр
.После того, как область указана, перейдите на верхнюю панель навигации и нажмите « Filters », затем « Pixelate », затем « Mosaic ».
6.Введите размер ячейки
Еще раз убедитесь, что установлен флажок Предварительный просмотр, чтобы вы могли видеть, что изменения, которые вы применяете, в режиме реального времени. В окне мозаики введите Размер ячейки вручную или используйте ползунок для регулировки.
Постарайтесь добиться идеального баланса размытости и четкости деталей. Помните, размер пикселя напрямую связан с размером изображения: чем больше фотография, тем больший размер вам нужно ввести. Я буду использовать размер 15 квадратных.Когда вы будете удовлетворены тем, как ваше изображение выглядит в окне предварительного просмотра, нажмите ОК
.7. Отмените выбор
Наконец, нам нужно деактивировать активный выбор. Поднимитесь на вкладку Select и перейдите к Deselect. Или используйте сочетание клавиш Ctrl + D / Cmd + D .
8. Готово!
БЕСПЛАТНЫЕ ПРОГРАММЫ Adobe Photoshop
Хотите добавить творческие эффекты к своим фотографиям, не тратя часы на изучение того, как добиться их вручную? Попробуйте этот набор полезных экшенов Photoshop.Они помогут вам создать эффекты дисперсии, низкополигональности и сбоев в несколько кликов.
Как уменьшить пикселизацию в Photoshop | Малый бизнес
Зак Лаццари Обновлено 19 марта 2019 г.
Photoshop — золотой стандарт для редактирования фотографий и изображений, особенно для пиксельных изображений. Программное обеспечение чрезвычайно мощное и способно манипулировать фотографиями множеством творческих способов. Он также работает как средство восстановления или улучшения качества изображения после съемки.Уменьшение пикселизации — это обычная необходимость для улучшения качества фотографий с более низким разрешением.
Общие сведения о пикселизации
Пикселизация существенно снижает качество изображения при попытке увеличить фотографию. Пиксели не могут компенсировать расширение, и изображение становится размытым и искаженным. Пиксели — это маленькие точки, составляющие оцифрованное изображение. Попытка увеличить размер фотографии эффективно снижает разрешение.
Проблема чаще всего связана с подготовкой фотографий к печати.Фотография увеличивается в соответствии со стандартами печати, а качество резко падает, что снижает четкость, а в некоторых случаях делает фотографию слишком искаженной для получения приличной печати. Старые фотографии, сделанные с помощью камер и телефонов с низким разрешением, видят эту проблему. К счастью, оцифрованная фотография может быть значительно улучшена с помощью процессов восстановления Photoshop.
Следует также отметить, что многие другие программы для редактирования фотографий способны уменьшить пикселизацию. Если у вас еще нет Photoshop, сначала подумайте об использовании бесплатной программы для редактирования фотографий.В остальном Photoshop — фантастический инструмент для уменьшения пикселизации изображения с низким разрешением.
Удалить пикселизацию в Photoshop
Photoshop может уменьшить пикселизацию и подправить изображение лучше, чем любая другая программа. Доступны бесплатные инструменты, и они эффективны, но Photoshop — лучший вариант, когда вам нужен результат высочайшего качества.
Откройте Photoshop и откройте изображение в программе. Выберите опцию Filter and Sharpen .Выберите Unsharp Mask , чтобы открыть ползунок. Отрегулируйте ползунок, чтобы повысить резкость изображения, пока оно не попадет в красивую визуальную точку. Это уменьшит пикселизацию. Сохраните изменения, чтобы распечатать изображение.
Вы также можете скрыть пикселизацию, замаскировав искажения слоем мягкого света поверх фотографии. Фактически вы создаете отдельный слой для достижения результата смягчения. Щелкните изображение правой кнопкой мыши и создайте новый слой. Выберите Blending Options из меню заголовка и щелкните Soft Light . Щелкните Filters and Noise , затем Despeckle , чтобы открыть слайдер. Отрегулируйте ползунок, пока не исчезнет пикселизация. Затем нажмите на инструмент Яркость и контраст . Вы можете регулировать автоматически или вручную, чтобы найти правильный баланс. Сохраните изменения, чтобы завершить процесс.
Бесплатные инструменты для редактирования
Выполните быстрый поиск в Интернете бесплатных инструментов для пикселизации, и вы найдете ряд опций для браузера.Многие предлагают возможность просто загрузить изображение, нажать кнопку обработки и загрузить новое изображение. У других есть ползунок специально для работы с пикселизацией.
Бесплатные инструменты очень просты и могут существенно улучшить изображение. Однако вы не можете настроить освещение и использовать расширенные функции для подкраски фотографии с помощью многих из этих инструментов.
Плюсом является простота и экономия времени. Цена также подходящая, когда вы получаете качественный сервис и нулевую стоимость.
 ru”). Для этого нажмите два раза на комбинацию горячих клавиш CTRL+J.
ru”). Для этого нажмите два раза на комбинацию горячих клавиш CTRL+J.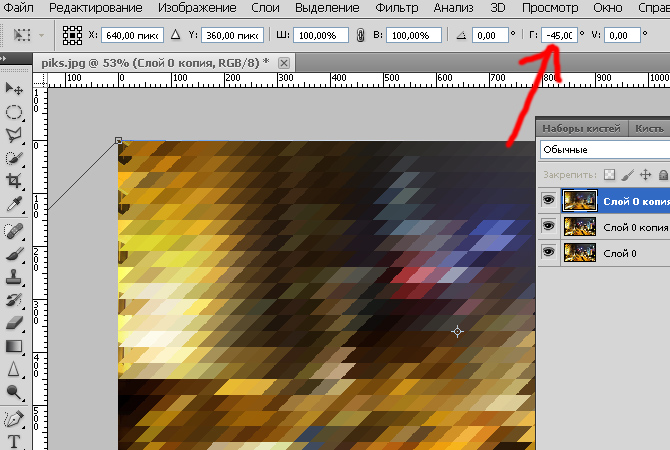
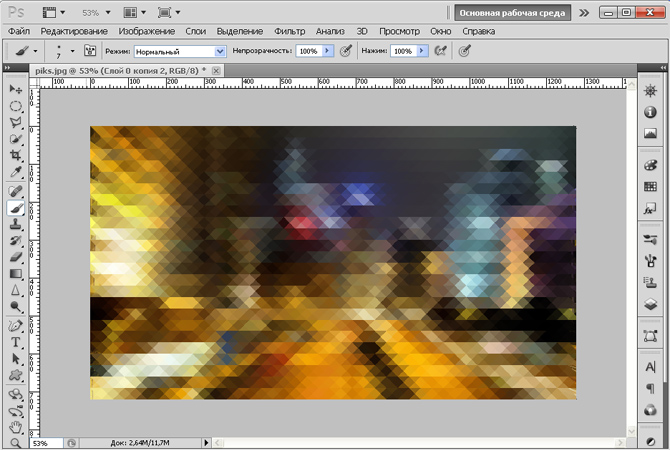
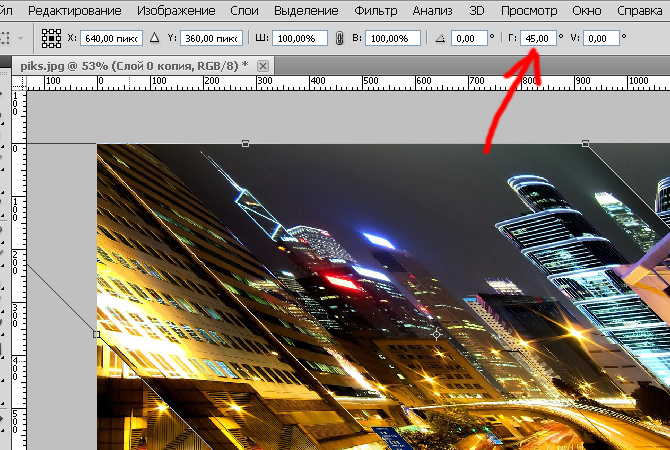
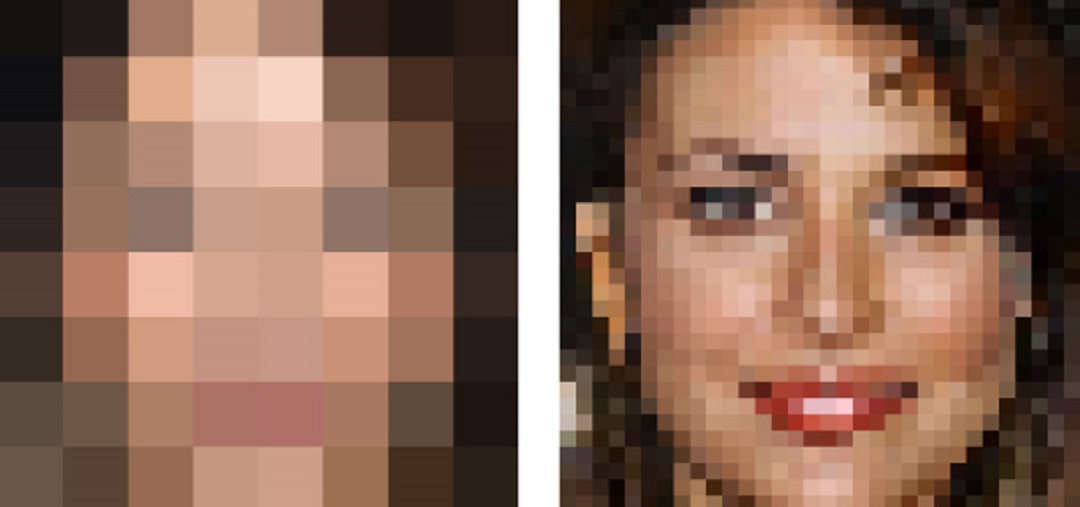 Этот процесс не может быть качественным, поэтому при увеличении изображения качество теряется. Картинка теряет в четкости деталей, становится размытой. Для наглядности, пример выше я увеличу до исходного размера. Сравните:
Этот процесс не может быть качественным, поэтому при увеличении изображения качество теряется. Картинка теряет в четкости деталей, становится размытой. Для наглядности, пример выше я увеличу до исходного размера. Сравните:
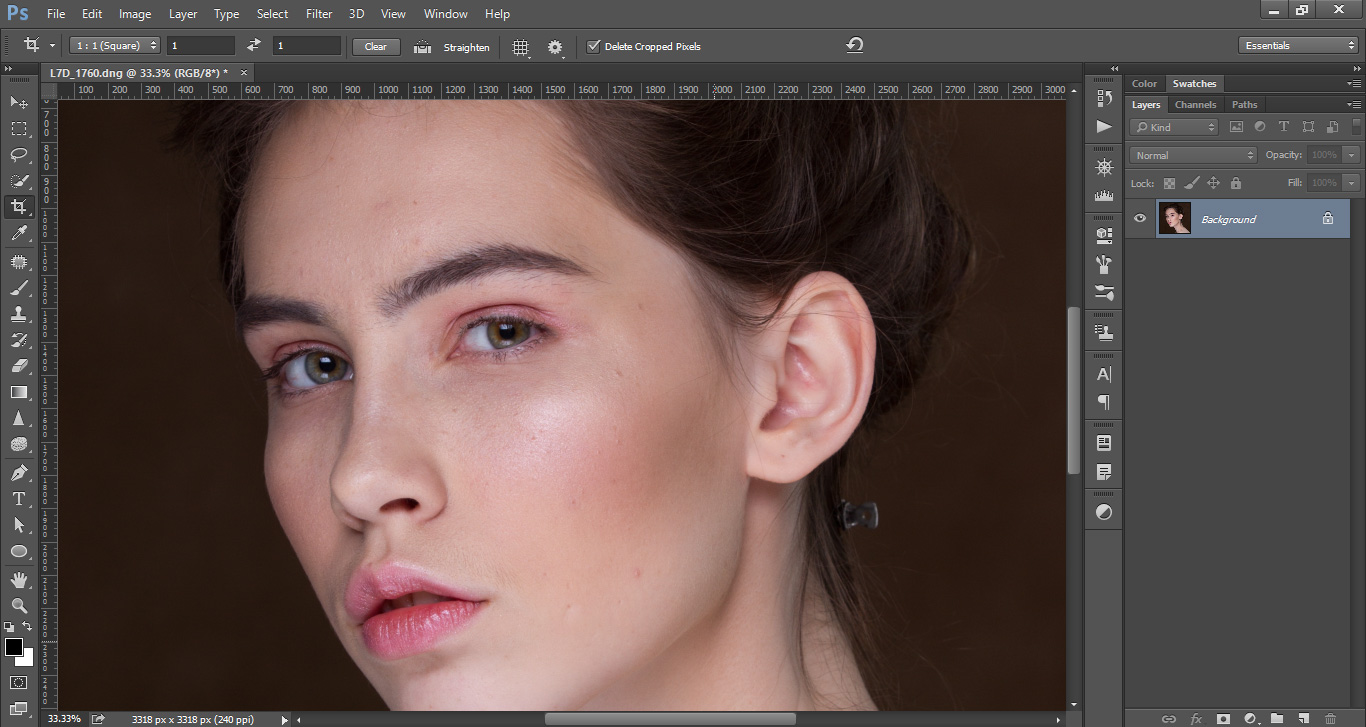



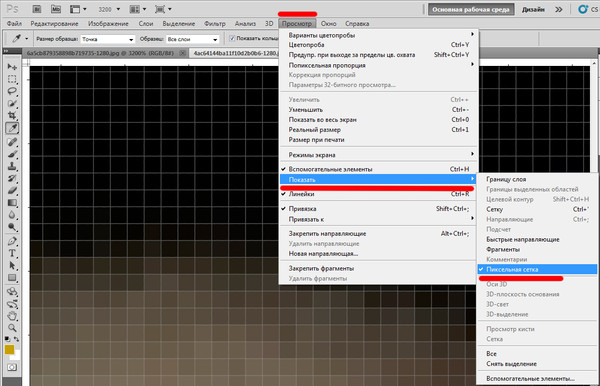 Тут Вам придется поэкспериментировать и настроить подходящие для себя
Тут Вам придется поэкспериментировать и настроить подходящие для себя