Как правильно сделать отступ первой строки — Издательство XSPO
Предисловие
Эта статья является первой из серии публикаций, посвященных техническим вопросам подготовки текстов книг к изданию.
По нашей классификации эти работы относятся к этапу предварительного форматирования.
На следующем этапе производится верстка и конвертирование, что выполняется силами издательства. В то же время многие вопросы предварительного форматирования вполне способен решить сам автор.
Самая распространенная ошибка
Одной из самых распространенных ошибок при форматировании текста книги является установка отступа первой строки абзаца с помощью пробелов.
Если для бумажной печати это нормально, то при издании электронной книги возникают определенные проблемы. Дело в том, что при чтении электронной версии книги компьютер пропускает пробелы и не считает их отдельными символами. В результате текст может «поплыть» и превратиться в неудобочитаемый массив знаков.
Чтобы этого не произошло, следует устанавливать отступ с помощью стандартной функции Word.
Как увидеть пробелы
Предположим, что текст уже набран на компьютере. И вот теперь, когда мы узнаем, что лишних пробелов не должно быть, как нам увидеть, проверить – есть они в тексте или нет?
Для этого нужно включить режим отображения служебных символов.
Чтобы это сделать, идем в главное меню Word, находим иконку «Непечатаемые знаки» и включаем ее.
После этого в тексте появляются знаки абзацев и пробелы — см. Рис.1.
На приведенном примере видно, что отступы первых строк в рассматриваемом тексте установлены с помощью пробелов. На экране они выглядят как точки перед буквами.
Картинка кликабельна — сделайте двойной щелчок курсором и она откроется в увеличенном виде. Точно также можно просматривать и другие картинки в этой статье.Установка отступа первой строки с помощью стандартной функции Word
Чтобы правильно установить отступ первой строки нужно вначале удалить пробелы, а затем воспользоваться стандартной функцией Word.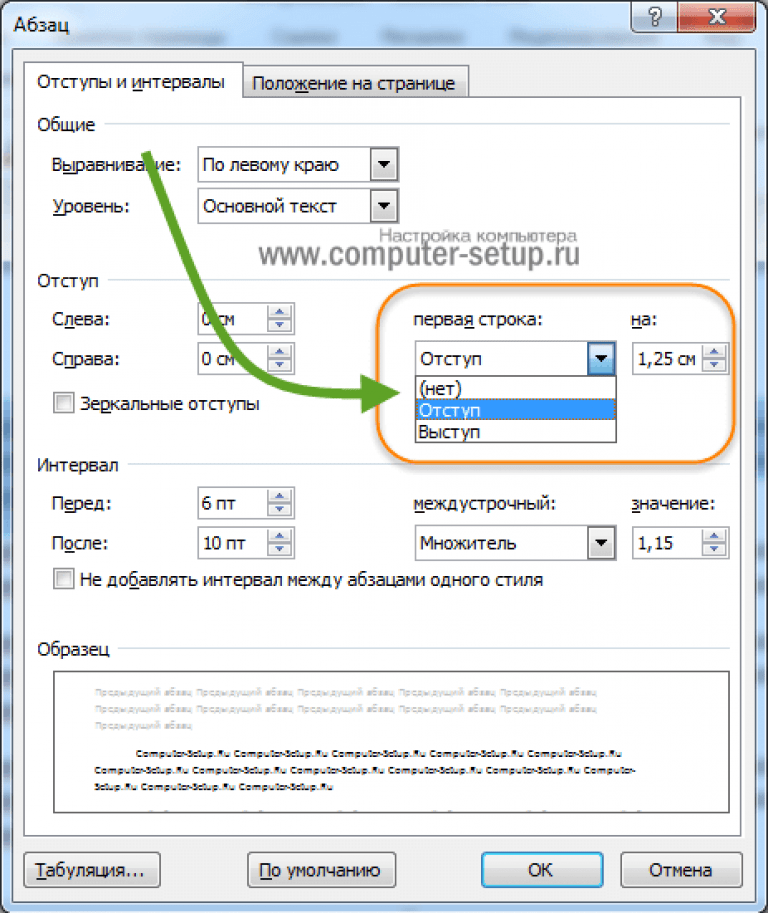
Удаление пробелов делается просто — выделяем и удаляем. А затем устанавливаем курсор в тот абзац, где нужно сделать отступ (а если таких абзацев много, то выделяем их все) и заходим в главное меню Word, где выбираем раздел «Формат» – «Абзац» и закладку «Отступы и интервалы».
На этой закладке находим опцию «Первая строка», нажимаем стрелочку и из выпадающего списка выбираем значение «отступ».
Всё! Word тут же автоматически установит необходимые отступы.
На рисунке 2 показаны все пункты меню, которые используются при этом действии.
Рисунок 2 Установка отступа с помощью стандартной функции WordДля наглядности покажем, как выглядит текст в том же режиме отображения скрытых непечатаемых знаков, но уже после установки отступа — см. Рис. 3.
Рисунок 3 Установленные отступы первой строки без пробеловКак видим на рисунке 3 отступы в тексте есть, а пробелов (точек перед буквами) уже нет.
Интервалы и отступы | Работа в МойОфис Текст iOS
Шрифты и стилиИнтервалы и отступыВыравнивание текстаСимволы форматированияКопировать и применить форматирование
- Шрифты и стили
- Интервалы и отступы
- Выравнивание текста
- Символы форматирования
- Копировать и применить форматирование
Межстрочный интервал
Межстрочный интервал – это расстояние между строками абзаца. Чтобы изменить межстрочный интервал, выполните следующие действия: 1.Выделите текст, в котором необходимо изменить межстрочный интервал. 2.Нажмите кнопку на панели инструментов контекстной вкладки «Текст» и выберите в выпадающем списке требуемое значение. На устройствах с небольшой диагональю и/или разрешением кнопка отсутствует. |
Отступы
Для абзацев можно настроить отступ слева/справа, сверху/снизу, а также отступ первой строки. Чтобы быстро увеличить отступ от левого или правого поля документа до абзаца, используйте кнопки и на панели инструментов контекстной вкладки «Текст»: 1.Для изменения отступа одного абзаца нажмите в любом месте этого абзаца. Для изменения отступа нескольких абзацев выделите эти абзацы. 2.Чтобы увеличить отступ, нажмите кнопку , чтобы уменьшить – кнопку . При нажатии на кнопку или отступ увеличивается или, соответственно, уменьшается на 1,25 см. |
Точная настройка интервалов и отступов
Чтобы настроить точные интервалы и отступы выбранных абзацев, выполните следующие действия: 1.Нажмите кнопку на панели инструментов контекстной вкладки «Текст». 2.В открывшемся окне Настройки абзаца укажите необходимые значения: •Первая строка – расстояние от левого поля документа до первой строки в абзаце с учетом отступа слева. •Слева – расстояние от левого поля документа до абзаца. •Справа – расстояние от правого поля документа до абзаца. •До – расстояние от предыдущего абзаца. •После – расстояние до следующего абзаца. На устройствах с небольшой диагональю и/или разрешением кнопка отсутствует.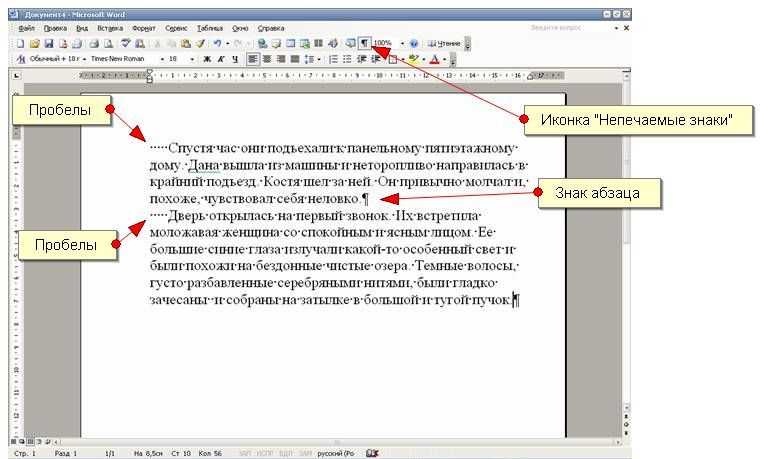
|
Поделиться:
Был ли материал полезным?
Пользователи, считающие этот материал полезным: 0 из 0
Предыдущее
Следующее
Отступы и межстрочный интервал — Документы Google
Используйте отступы и межстрочный интервал для эффективного размещения абзацев в Документах Google.
Использование отступов и межстрочного интервала является эффективным способом выделения абзацев. Вы можете настроить расстояние между строками и расстояние между абзацами до точного размера. Вы также можете установить отступы, чтобы воздействовать на первую строку и остальную часть абзаца независимо друг от друга.
Инструкции
Настройка отступов
Чтобы увидеть, где установлен текущий отступ для абзаца, на котором вы находитесь, посмотрите на линейку .
 Это показывает левый отступ в виде шеврона и отступ первой строки в виде горизонтальной линии. Вы можете использовать это для достижения того, что вы можете назвать «висячим отступом».
Это показывает левый отступ в виде шеврона и отступ первой строки в виде горизонтальной линии. Вы можете использовать это для достижения того, что вы можете назвать «висячим отступом».Чтобы сделать отступ абзаца, перейдите к любой точке абзаца и используйте кнопку увеличения отступа (на верхней панели) или используйте Ctrl+] . Это увеличит отступ всего абзаца. Чтобы уменьшить отступ, используйте кнопку уменьшения отступа или Ctrl+[ . Это изменяет положение символа левого отступа на линейке (синий шеврон)
Чтобы изменить отступ в верхней строке абзаца, переместите символ отступа первой строки (синяя горизонтальная линия на линейке ) либо влево, либо вправо. Это устанавливает отступ первой строки относительно левого отступа. Таким образом, если вы затем увеличите или уменьшите отступ слева, отступ первой строки будет более соответствующим.

Межстрочный интервал
Чтобы выбрать междустрочный интервал для абзаца, используйте меню формата и выберите межстрочный интервал . Вы можете выбрать один из нескольких предустановленных параметров или выбрать настраиваемый интервал .
Чтобы установить пользовательский интервал, выберите пользовательский интервал в меню межстрочного интервала . Здесь вы можете настроить расстояние между строками и между абзацами. Введите межстрочный интервал (например, 2 для двойного межстрочного интервала), интервал между абзацами (используйте pts, чтобы указать, сколько вы хотите ниже или выше абзаца) и выберите применить .
Снимки экрана
Увеличить отступ
Абзац с отступом
Висячая строка44 9 Варианты интервалов
Пользовательский межстрочный интервал
Подпишитесь на нашу рассылку, чтобы получать электронные письма о все вещи Steegle
Follow
Google+
Информационный бюллетень
Как сделать отступ абзаца в WordPress
89 / 100
Powered by Rank Math SEO
Вы хотите делать отступы для абзацев в WordPress?
Надлежащее форматирование является одним из наиболее часто упускаемых из виду передовых методов создания контента и основной причиной успеха или неудачи части контента.
У вас есть всего несколько секунд в Интернете, чтобы привлечь внимание вашей аудитории и показать им, что ваш пост достоин их времени. Секрет получения большего количества прочитанного заключается в оптимизации вашего поста с правильным отступом.
Конечно, все веб-сайты разные, и вы можете не увидеть большого отступа. Сделать отступ абзаца в WordPress очень просто. Вы можете делать отступы для абзацев в классическом редакторе, редакторе Гутенберга или использовать теги HTML или код CSS.
Этот пост покажет вам различные способы создания отступов в абзацах. Итак, без лишних слов, приступим.
Содержание
- Как отступы помогают читателям?
- Как сделать отступ абзаца в WordPress?
- Отступ абзаца в классическом редакторе
- Отступ для абзацев с использованием тегов HTML
- Отступ абзаца в Гутенберге
- Отступ абзаца с помощью CSS
- Заключение
1 Как отступы помогают читателям?
По сути, в письменной форме отступ имеет одну главную цель.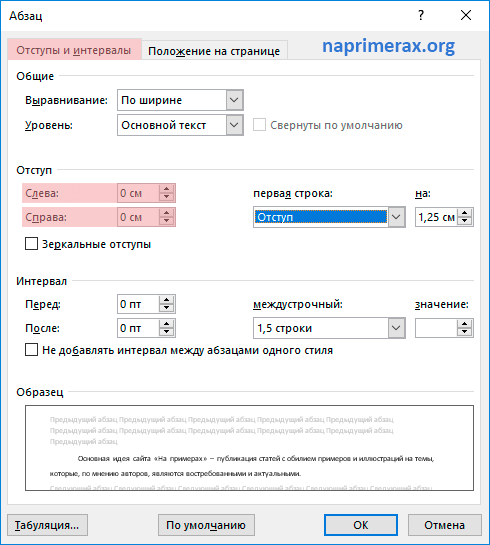 Его цель — служить переходом между двумя абзацами. Конечно, отступы не требуются в каждом абзаце. Все зависит от стиля письма и различных стилей на выбор.
Его цель — служить переходом между двумя абзацами. Конечно, отступы не требуются в каждом абзаце. Все зависит от стиля письма и различных стилей на выбор.
Подумайте об этом: даже если вы создали исключительное содержание с огромной образовательной ценностью, никто не смог бы прочитать, если бы это был всего лишь один длинный абзац без каких-либо изображений, жирного шрифта, подзаголовков или других способов разбить его на части. текст. Важно выбрать лучший стиль для вашего сайта.
Поддержание согласованности на всем веб-сайте — наиболее важный аспект отступов. Если вы решите сделать отступ только для начального абзаца, убедитесь, что вы делаете это для всего контента. Если вы используете другой метод, применяйте его к каждому элементу контента.
2 Как сделать отступ абзаца в WordPress?
Теперь давайте рассмотрим различные способы создания отступов для абзацев в WordPress.
2.1 Отступ абзаца в классическом редакторе
Классический редактор имеет встроенную функцию отступа абзаца.
Если вы хотите сделать отступ абзаца, вы можете сделать это вручную, нажав кнопку увеличения отступа в классическом редакторе. Это добавит интервал в левой части абзаца.
Если вы хотите сделать отступ более чем для одного абзаца, выберите эти абзацы и нажмите кнопку увеличения отступа, как показано ниже.
Точно так же вы можете уменьшить интервал, нажав на кнопку уменьшения отступа.
2.2 Отступы абзацев с помощью HTML-тегов
Вы можете использовать HTML-теги в текстовом режиме классического редактора для создания отступов абзацев. Для этого щелкните вкладку Text , как показано ниже.
Затем вам нужно обернуть текст вокруг тегов абзаца
и
и добавить встроенный CSS к тексту абзаца следующим образом: Ваш текст абзаца будет здесь...
И этот каскадный эффект будет хорошо виден в вашем тексте.
Этот метод позволяет сделать отступ абзаца на любое количество пикселей. Этот метод будет работать лучше всего, если вам не нужно часто делать отступы в абзацах.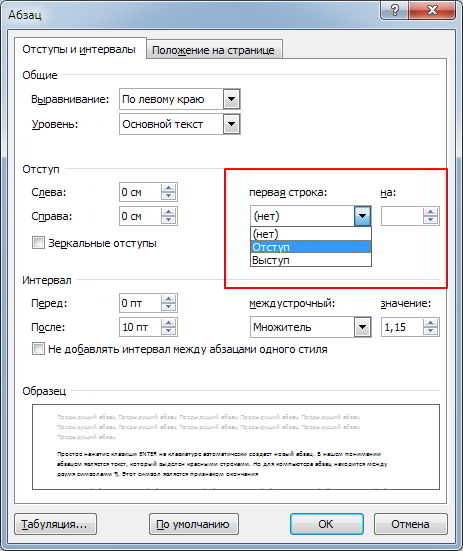 Однако это не идеальное решение, если вы часто делаете отступы для абзацев.
Однако это не идеальное решение, если вы часто делаете отступы для абзацев.
2.3 Отступ абзаца в Gutenberg
Немного неожиданно, что блок абзаца в Gutenberg по умолчанию не поддерживает отступ. Однако решение влечет за собой отказ от использования блока абзаца для текста; вместо этого вам нужен классический блок.
Чтобы добавить классический блок в запись WordPress, нажмите на знак плюс (+) и найдите блок Classic , как показано ниже.
Теперь в блоке Classic есть элементы управления форматированием текста над текстом. Чтобы увеличить или уменьшить отступ, используйте кнопки увеличения/уменьшения отступа в нижней строке панели инструментов. После этого нажмите кнопку Publish/Update , чтобы сохранить изменения.
В приведенном выше примере мы дважды увеличили отступ. А вот как будет выглядеть текст в посте.
2.4 Отступ абзаца с помощью CSS
Вы также можете добавить код CSS для отступа абзаца. Давайте подробно рассмотрим оба метода CSS.
Давайте подробно рассмотрим оба метода CSS.
2.4.1 Отступ первой строки абзаца
Что делать, если вы хотите сделать отступ только первой строки абзаца? Есть способ сделать это, но он включает в себя настройку CSS вашей темы.
Сначала перейдите к Внешний вид > Настроить на панели управления WordPress.
Затем добавьте следующий код в пользовательский CSS вашей темы, чтобы сделать отступ первой строки абзаца, скажем, на 50 пикселей.
p.пользовательский отступ {
отступ текста: 50px;
} Приведенный выше код CSS информирует браузеры о том, что если абзац имеет класс .custom-indent , то в качестве текстового отступа необходимо добавить 50 пикселей.
Теперь отредактируйте свой пост в WordPress и переключитесь в текстовый редактор. Затем оберните абзац внутри тега
и
, как показано ниже: Текст вашего абзаца будет здесь...
После этого, 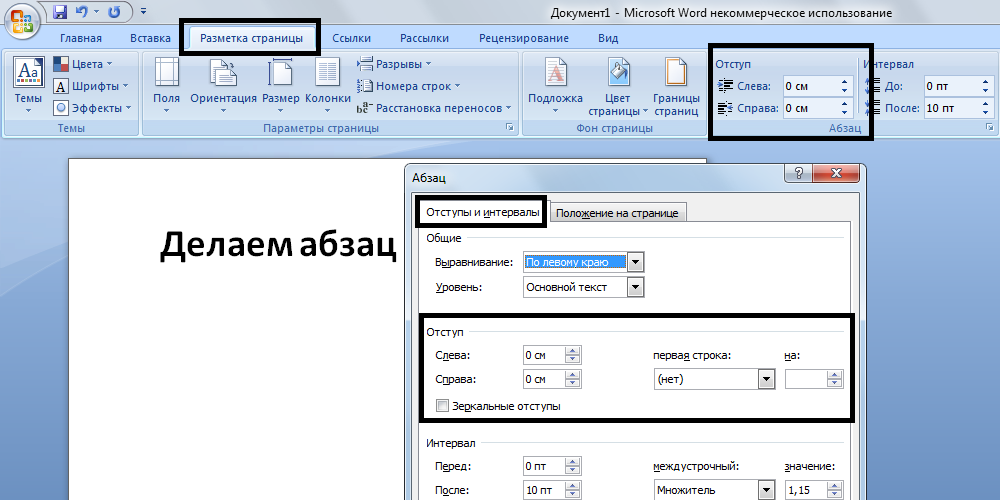 Затем вы можете просмотреть свой пост, и вы увидите, что только первая строка абзаца имеет пробел перед ней.
Затем вы можете просмотреть свой пост, и вы увидите, что только первая строка абзаца имеет пробел перед ней.
2.4.2 Отступ первой строки всех абзацев
Добавьте следующий код в пользовательский CSS вашей темы, чтобы сделать отступ первой строки всех абзацев, скажем, на 50 пикселей.
артикул р {
отступ текста: 50px;
} Нажмите кнопку Publish , , как показано ниже.
Вот и все! Первая строка в каждом из ваших абзацев будет иметь отступ в 50 пикселей.
3 Заключение
У вас есть все ресурсы, необходимые для создания привлекательного контента с помощью WordPress. Ваш контент может быть блогами, практическими руководствами или часто задаваемыми вопросами, но каждый из них имеет разный формат.
При создании письменного контента важно быть организованным. Это особенно сложно, когда на вас работает несколько авторов.
Как видите, добавить отступ абзаца к содержимому вашего веб-сайта очень просто.
 При необходимости межстрочный интервал можно изменить как для всего текста, так и для отдельных абзацев.
При необходимости межстрочный интервал можно изменить как для всего текста, так и для отдельных абзацев.
 Это показывает левый отступ в виде шеврона и отступ первой строки в виде горизонтальной линии. Вы можете использовать это для достижения того, что вы можете назвать «висячим отступом».
Это показывает левый отступ в виде шеврона и отступ первой строки в виде горизонтальной линии. Вы можете использовать это для достижения того, что вы можете назвать «висячим отступом».