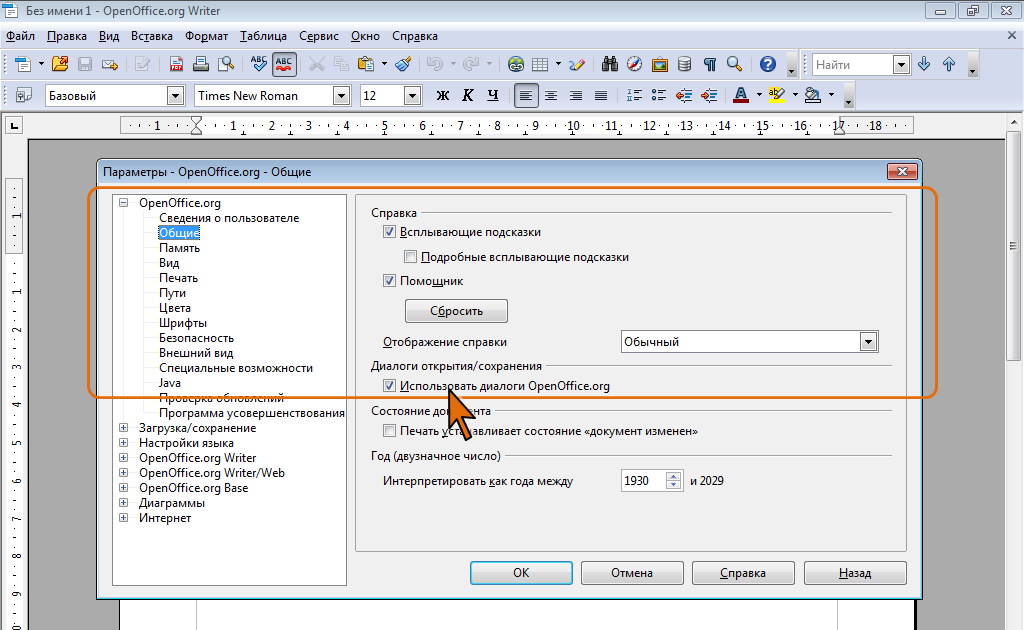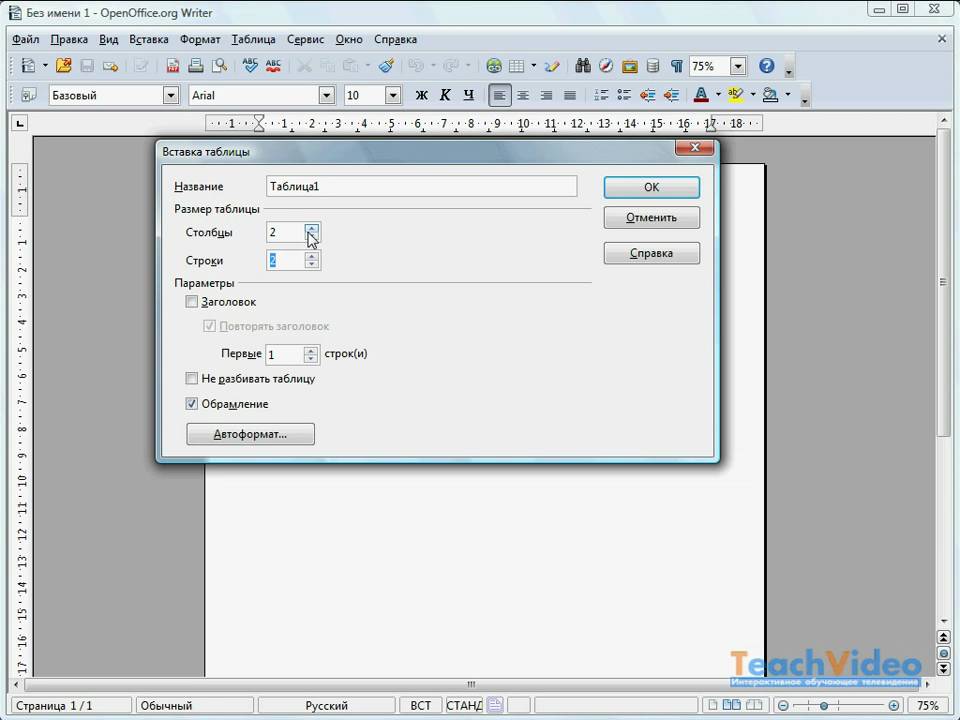Как сделать содержание документа в OpenOffice.org Writer
Текстовый редактор OpenOffice.org Writer умеет составлять содержание документа, а затем обновлять его, если в тексте происходят изменения. Чтобы сделать содержание, программа должна знать, какие части текста относятся к заголовкам. Если вы просто увеличите шрифт своего заголовка, сделаете его полужирным, выравняете по центру, то для человека этого будет достаточно чтобы понять, что этот кусок текста – заголовок.
Весь текст отмечен стилем “Основной текст”. Между заголовками и остальным текстом нет ни визуальных, ни структурных различийДля текстового редактора этого мало: кусок текста необходимо пометить особым образом: применить к нему один из стилей форматирования, относящихся к заголовкам. Заголовки могут быть разного уровня. Например, если ваш документ делится на главы, а затем на подглавы, то для глав вам стоит использовать стиль “Заголовок 1”, а для подглав – “Заголовок 2”. По умолчанию пользователь OOo Writer может использовать для заголовков до десяти уровней.
Установите курсор в тот абзац, который хотите сделать заголовком, и пометьте его соответствующим стилем. Самый быстрый способ – с применением клавиатуры: удерживая клавишу Ctrl нажмите клавишу с той цифрой, которая соответствует уровню заголовка. Например, для заголовка первого уровня нажмите Ctrl+1, для заголовка четвертого уровня – Ctrl+4.
Навигатор (клавиша F5) показывает структуру документа и позволяет перемещаться по нейПосле применения стиля оформление абзаца измениться: оно станет таким, как настроены стили в вашей программе. Например, для стиля заголовка третьего уровня используется полужирное начертание шрифта Arial 14-го размера, выравнивание по левому краю страницы, с отступами с обоих сторон и с интервалами до и после заголовка. Вы можете изменить любые из этих настроек, тогда все абзацы в документе, помеченные данным стилем, автоматически изменят своё оформление.
Меню текстового редактора LibreOffice Вставка-Оглавление и указателиОсталось вставить содержание в документ.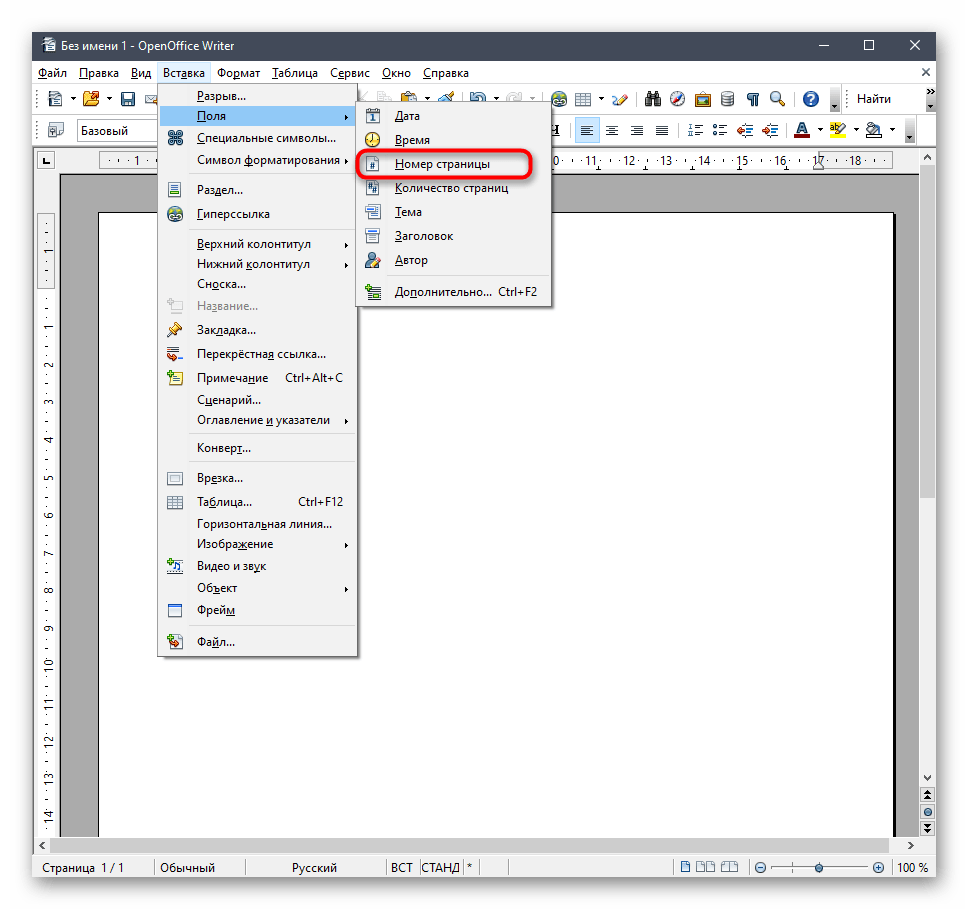 Установите курсор туда, где вы хотите видеть содержание документа.
Установите курсор туда, где вы хотите видеть содержание документа.
Далее командой меню Вставка – Оглавнение и указатели – Оглавнение и указатели откройте диалог. Можно сразу же нажать Ок, и содержание готово.
Автоматическое оглавление в LibreOffice Writer. Заголовки разных уровней выведены с разным отступом.Мы видим, что активизирован список Функции и выделена функция xy
В окне Команд позиции аргумента обозначены > и можно ввести аргумент,
заменив знак вопроса. В этом же окне удобно набирать знаки арифметических операций + и — . Переход от одного заполнителя к другому осуществляется клавишами F2 и Shift+ F2 .
Чтобы расположить номер формулы у правого края страницы нужно щелкнуть мышью на линейке в позиции 15,5 см или еще правее (установить позицию табуляции с выравниванием по левому краю) и нажать клавишу Tab . Перетаскивая позицию табуляции по линейке можно прижать номер формулы к правому полю страницы.
Перетаскивая позицию табуляции по линейке можно прижать номер формулы к правому полю страницы.
Для того, чтобы не ошибиться с нумерацией формул, можно сделать к ним временные подписи, как для таблицы или рисунка, а потом эти подписи удалить.
https://pandia.ru/text/78/590/images/image072_0.jpg»>
Нас устраивают параметры сноски по умолчанию (кнопка ОК ).
Пример сноски (подстрочного примечания)
Библиография — это список работ, на которые ссылаются в документе.
Можно выполнить с помощью нумерованного списка.
В OpenOffice. org Writer есть возможность ведения базы данных по источникам, но это отдельный разговор.
Автоматическое создание оглавлений возможно только в том случае, если вы заголовку каждого уровня поставили в соответствие стиль оформления, предназначенный для этого уровня заголовка (см. п. 4.4.1.).
Установите курсор в позицию вставки оглавления.
Вставка → Оглавления и указатели → Оглавления и указатели
Поле Заголовок не заполняем, т. к. заголовок СОДЕРЖАНИЕ уже есть на второй странице.
Оформление титульного листа мы оставили на последний момент, поскольку в процессе работы может понадобиться уточнить название реферата, фамилии проверяющего и т. п.
Установите курсор в первой строке, проверьте, что шрифт Times New Roman, размер 14 пт, задайте выравнивание по центру. Из параметров абзаца нам понадобится одинарный междустрочный интервал, чтобы легче было считать, сколько интервалов мы должны пропустить.
В первой строке печатаем: Комитет по образованию Санкт-Петербурга (точку не ставим). Два раза нажимаем Enter (пропуск в 2 интервала)
В месте расположения курсора печатаем: Гимназия № 74 (без точки). Три раза переводим строку. Переместим курсор на 1 строку выше и отчеркнем пустой абзац чертой снизу:
Формат → Абзац → вкладка Обрамление
В панели Положение линий щелкните нижнюю границу серого квадрата и задайте толщину линии – 1 pt.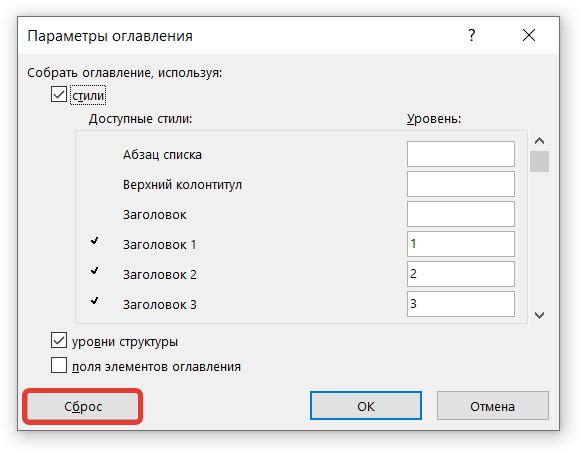
Переместим курсор в пустую строку ниже черты. Нажимая клавишу Enter, перемещаем курсор таким образом, чтобы нижняя строка заголовка реферата находилась на уровне приблизительно 14,5 см – середина страницы по вертикали.
В заголовке пишем: Реферат на тему (Enter)
Если тема реферата занимает несколько строк, то междустрочный интервал – полуторный.
Пропустив 4 интервала с левым абзацным отступом 10,25 см и выравниванием по левому краю формируем абзац:
Выполнила:
Ученица 8а класса
Иванова Анна
Пропускаем пустую строку и печатаем данные о том, кто проверил работу.
Проверил:
В последней строке титульного листа пишем по центру название города, тире (обрамляется пробелами) и год выполнения работы .
Пример оформления титульного листа приведен в ПРИЛОЖЕНИИ.
Проверяет документ или текущее выделение на наличие орфографических ошибок. OpenOffice. org включает в проверку орфографии верхние и нижние колонтитулы, записи указателя и сноски.
https://pandia.ru/text/78/590/images/image076_0.jpg» align=»left»>
Список литературы
А OpenOffice. org – открытый офис для Linux и Windows. – СПб.:БХВ-Петербург, 2005. – 272с.:ил. Кузнецов и оформление рефератов, курсовых и дипломных работ. – Мн.: -Вит», 2000. – 256с. Русскоязычная документация к OpenOffice. org,
http://ru. openoffice. org/about-writer. html Базовые концепции философии OpenOffice. org. Методические разработки,
http://www. *****/Stat-i/Metodicheskie-razrabotki Руководство по OpenOffice. Сообщество пользователей Linux
http://community. *****:81/documents/guide/oo/
1. РЕФЕРАТ. 3
2. СТРУКТУРА РЕФЕРАТА.. 3
3. ТРЕБОВАНИЯ К ОФОРМЛЕНИЮ РЕФЕРАТА.. 3
3.1. Параметры страницы.. 3
3.2. Основной текст. 4
3.6. Таблицы.. 5
3.7. Формулы.. 5
3.8. Графический иллюстративный материал. 5
3.9. Оформление списков библиографии. 6
4. ПОДГОТОВКА РЕФЕРАТА СРЕДСТВАМИ OPENOFFICE. ORG WRITER.. 7
4.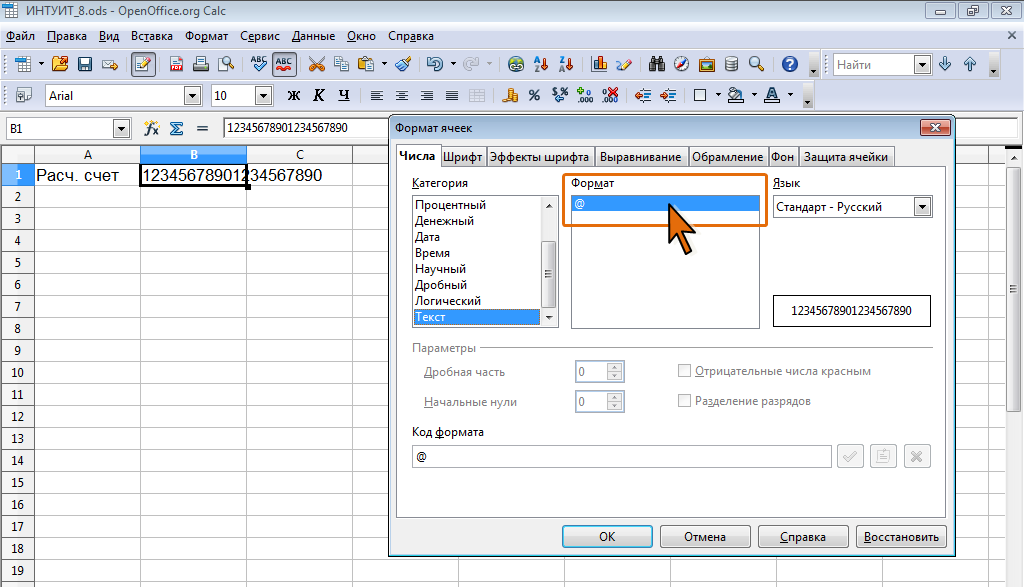 1. Знакомство с офисным пакетом OpenOffice. org. 7
1. Знакомство с офисным пакетом OpenOffice. org. 7
4.2. Знакомство с OpenOffice. org Writer 8
4.3. Предварительная настройка параметров документа. 10
4.3.1. Установка параметров страницы.. 10
4.3.2. Установка стиля – Первая страница. 11
4.3.3. Вставка разрыва страницы.. 11
4.3.4. Вставка верхнего колонтитула. 12
4.3.5. Вставка номеров страниц. 12
4.3.6. Установка параметров шрифта. 12
4.3.7. Установка параметров абзаца. 13
4.4. Набор основного текста. 14
4.4.1. Оформление заголовков разделов. 14
4.4.2. Вставка специального символа. 15
4.4.3. Создание маркированных и нумерованных списков. 15
4.4.4. Создание многоуровневых списков. 16
4.4.5. Добавление номеров к названиям глав. 16
4.4.6. Создание и редактирование таблиц. 17
4.4.7. Удаление таблицы.. 18
4.4.8. Создание подписей к таблицам.. 18
4.4.9. Вставка рисунка в документ. 19
4.4.10. Создание подписей к рисункам.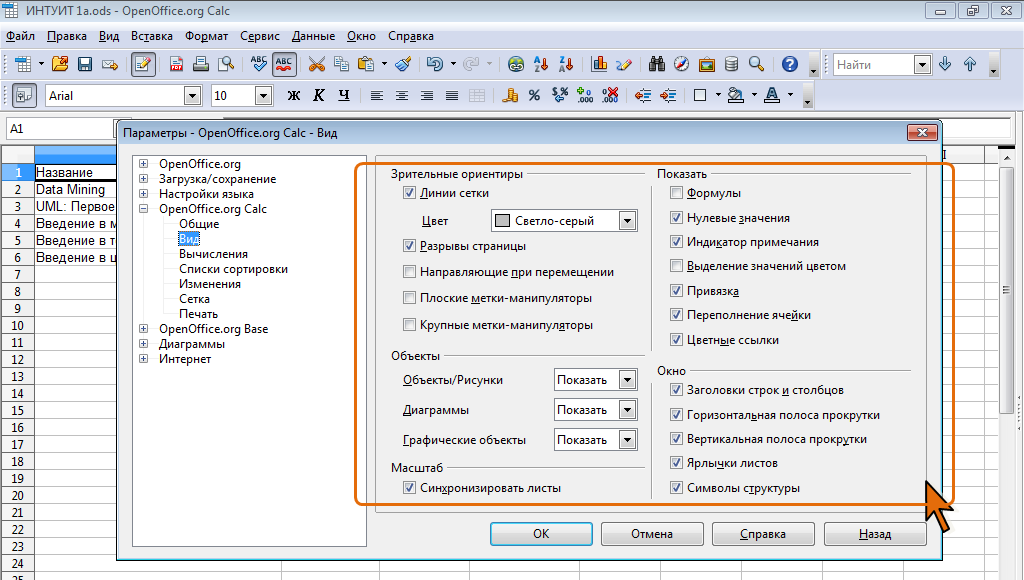 . 20
. 20
4.4.11. Вставка диаграмм и графиков. 20
4.4.12. Вставка формулы в документ. 21
4.4.13. Вставка сносок. 22
4.4.14. Библиография. 23
4.4.15. Вставка оглавления. 23
4.4.16. Титульный лист. 23
4.4.17. Проверка орфографии. 24
Приложение. 25
ОБРАЗЕЦ ОФОРМЛЕНИЯ ТИТУЛЬНОГО ЛИСТА.. 25
Список литературы.. 26
Как в опен офисе сделать содержание
В больших электронных документах, в состав которых входит много страниц, разделов и глав, поиск нужной информации без структуризации и оглавления стает проблематичным, так как необходимо перечитывать весь текст. С целью решения данной проблемы рекомендуется прорабатывать четкую иерархию разделов и глав, создавать стили для заголовков и подзаголовков, а также пользоваться автоматически создаваемым оглавлением.
Давайте рассмотрим, как создается оглавление в текстовом редакторе OpenOffice Writer.
Стоит заметить, что перед тем как создавать оглавление сначала необходимо продумать структуру документа и в соответствии с этим выполнить форматирование документа с помощью стилей, которые предназначены для визуального и логического оформления данных.
Это необходимо, поскольку уровни списка оглавления строятся именно исходя из стилей документа
Форматирование документа в OpenOffice Writer с помощью стилей
- Откройте документ, в котором нужно выполнить форматирование
- Выделите фрагмент текст, к которому необходимо применить стиль
- В главном меню программы нажмите Формат — Стили или нажмите клавишу F11
- Выберите стиль абзаца из шаблона
- Подобным образом стилизуйте весь документ
Создание оглавления в OpenOffice Writer
- Откройте стилизованный документ, и поставьте курсор в то место, где необходимо добавить оглавление
- В главном меню программы нажмите Вставка — Оглавление и указатели, а потом опять Оглавление и указатели
- В окне Вставить оглавление/указатель на вкладке Вид укажите имя оглавления (заголовок), область его видимости и отметьте невозможность ручного исправления
- Вкладка Элементы позволяет сделать из элементов оглавления гиперссылки.
 Это означает, что, нажав по любому элементу оглавления с помощью кнопки Ctrl можно перейти в указанную область документа
Это означает, что, нажав по любому элементу оглавления с помощью кнопки Ctrl можно перейти в указанную область документа
Чтобы добавить гиперссылки в оглавление нужно на вкладке Элементы в разделе Структура в области перед #Э (обозначает главы) поставить курсор и нажать кнопку Гиперссылка (в этом месте должно появиться обозначение ГН), потом переместиться в область после Э (элементы текста) и опять нажать кнопку Гиперссылка (ГК). После этого необходимо нажать кнопку Все уровни
- Особое внимание следует обратить на вкладку Стили, поскольку именно в ней определяется иерархия стилей в оглавление, то есть последовательность важности по которой будут строится элементы оглавления
- На вкладке Колонки можно придать оглавлению вид колонок с определенной шириной и интервалом
- Также можно указать фоновый цвет оглавления.
 Делается это на вкладке Фон
Делается это на вкладке Фон
Как видно сделать содержание в ОпенОфис совсем не трудно, поэтому не пренебрегайте этим и всегда структурируйте свой электронный документ, ведь хорошо проработанная структура документа позволит не только быстро перемещаться по документу и находить нужные структурные объекты, но и придаст вашей документации упорядоченность.
Отблагодарите автора, поделитесь статьей в социальных сетях.
Содержание (или оглавление) является неотъемлемой частью любого большого текстового документа OpenOffice Writer или MS Word. Чем больше документ, тем тяжелее в нем найти нужную информацию, ведь не всегда требуется читать все содержимое, а нужно лишь найти необходимую часть текста. Для этого и служит содержание, которое строится на основе заголовков и подзаголовков текста. Оно позволяет узнать страницу нужного раздела, а если еще и сделать пункты содержания в OpenOffice гиперссылками, то при нажатии на пункт документ автоматически перейдет в него.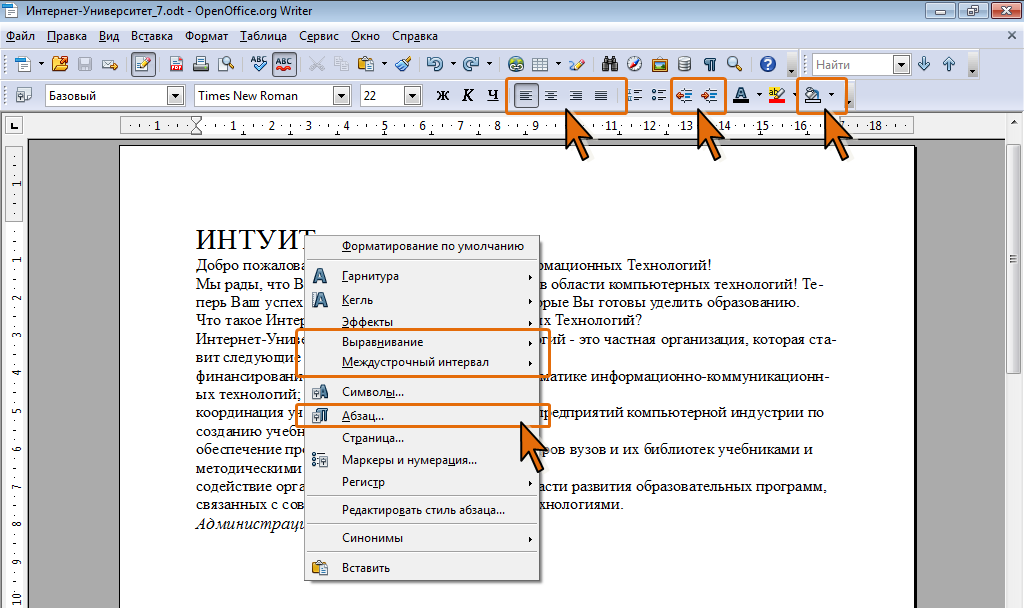 В этом тексте мы как раз и рассмотрим, как сделать оглавление в OpenOffice и правильно его настроить.
В этом тексте мы как раз и рассмотрим, как сделать оглавление в OpenOffice и правильно его настроить.
Шаг 1 — создание заголовков и подзаголовков
Оглавление в Опен Офис строится на основе находящихся в нем заголовков и подзаголовков. Когда вы читаете книги, то можете заметить, что вся литература делится на главы и подглавы — это и есть заголовки и подзаголовки. Нам по тому же принципу нужно построить документ. Получается, что мы делаем своеобразную книгу.
Создать заголовки и подзаголовки в OpenOffice Writer можно несколькими способам.
Самый простой и быстрый вариант с использованием комбинации клавиш Ctrl+ «цифра уровня заголовка». Например, заголовок первого уровня Ctrl+1, 2-го уровня — Ctrl+2, и так далее (OpenOffice Writer позволяет создать 10 уровней). Просто ставите курсор на строку текста, которую нужно сделать заголовком и жмете комбинацию клавиш с нужной цифрой. Таким способом нужно отформатировать весь документ, чтобы он имел четкую структуру с разными уровнями заголовков.
Чем тщательней вы создадите структуру, тем легче будет ориентироваться по документу и тем подробнее будет построено оглавление в OpenOffice.
О том, что нужная строка стала заголовком вы узнаете по измененным стилям — изменится шрифт (он увеличится), текст станет более заметным.
Заголовки можно проставить и с помощью интерфейса Опен Офис. Нужно зайти в пункт меню «Форматы — стили» и в появившемся окне выбрать уровень заголовка.
1 2
Выбирайте тот способ, который вам понятнее и проще в исполнении. Но мы рекомендуем вам изучить комбинацию быстрых клавиш Ctrl+№.
Шаг 2 — создание оглавления в OpenOffice
Когда структура документ сделана и все заголовки с подзаголовками проставлены, можно сделать содержание в Опен Офис. Для этого кликаем на пункт меню «Вставка», далее «Оглавление и указатели» и еще раз «Оглавление и указатели».
В появившемся окне на вкладке «Вид» задаем название оглавления (например, оглавление, содержание, и т. д.), указываем «Защищено от изменений вручную», чтобы пункты нельзя было переименовать, и определяемся с областью отображения оглавления.
д.), указываем «Защищено от изменений вручную», чтобы пункты нельзя было переименовать, и определяемся с областью отображения оглавления.
Очень интересная вкладка «Элементы», ведь именно на ней пункты в оглавлении можно сделать гиперссылками. Это нужно для того чтобы при нажатии на по ссылке с зажатой клавишей Ctrl OpenOffice сразу перенаправил вас в нужную часть документа.
Чтобы сделать все пункты содержания в OpenOffice гиперссылками, нужно в области перед Э# выбрать «Гиперссылка», и точно также повторить в области после Э. Далее нажать на «Все уровни».
Э# обозначает главы, а Э — место в тексте, соответствующее пункту оглавления.
Чтобы проверить работу гиперссылок, зажмите кнопку Ctrl и кликните мышью на любой пункт содержания. Вы должны оказаться в нужном месте документа OpenOffice Writer.
С помощью остальных вкладок настройки оглавления «стили, колонки, фон» вы можете настроить вывод оглавления в OpenOffice по своему вкусу. Увидеть изменения в реальном времени, как будет выглядеть содержание, вы сможете, если будет стоят галочка «Предварительный просмотр» в левом нижнем углу окна.
Увидеть изменения в реальном времени, как будет выглядеть содержание, вы сможете, если будет стоят галочка «Предварительный просмотр» в левом нижнем углу окна.
Видео-инструкция
Заключение
Надеемся, что вам стало понятно, как сделать содержание в OpenOffice и реализация оглавления у вас не составила труда, ведь это действительно очень легко. Всегда пользуйтесь этой функцией, не ленитесь, и читатели ваших книг, либо чего-то другого, всегда будут вам благодарны. Чтобы узнать другие полезные фишки по работе с OpenOffice, загляните в раздел нашего сайта «Инструкции».
Текстовый редактор OpenOffice.org Writer умеет составлять содержание документа, а затем обновлять его, если в тексте происходят изменения. Чтобы сделать содержание, программа должна знать, какие части текста относятся к заголовкам. Если вы просто увеличите шрифт своего заголовка, сделаете его полужирным, выравняете по центру, то для человека этого будет достаточно чтобы понять, что этот кусок текста – заголовок.
Весь текст отмечен стилем “Основной текст”. Между заголовками и остальным текстом нет ни визуальных, ни структурных различий
Для текстового редактора этого мало: кусок текста необходимо пометить особым образом: применить к нему один из стилей форматирования, относящихся к заголовкам. Заголовки могут быть разного уровня. Например, если ваш документ делится на главы, а затем на подглавы, то для глав вам стоит использовать стиль “Заголовок 1”, а для подглав – “Заголовок 2”. По умолчанию пользователь OOo Writer может использовать для заголовков до десяти уровней.
После указания стилей абзацы автоматически получают соответствующее оформление
Установите курсор в тот абзац, который хотите сделать заголовком, и пометьте его соответствующим стилем. Самый быстрый способ – с применением клавиатуры: удерживая клавишу Ctrl нажмите клавишу с той цифрой, которая соответствует уровню заголовка. Например, для заголовка первого уровня нажмите Ctrl+1, для заголовка четвертого уровня – Ctrl+4.
Навигатор (клавиша F5) показывает структуру документа и позволяет перемещаться по ней
После применения стиля оформление абзаца измениться: оно станет таким, как настроены стили в вашей программе. Например, для стиля заголовка третьего уровня используется полужирное начертание шрифта Arial 14-го размера, выравнивание по левому краю страницы, с отступами с обоих сторон и с интервалами до и после заголовка. Вы можете изменить любые из этих настроек, тогда все абзацы в документе, помеченные данным стилем, автоматически изменят своё оформление.
Меню текстового редактора LibreOffice Вставка-Оглавление и указатели
Осталось вставить содержание в документ. Установите курсор туда, где вы хотите видеть содержание документа.
Диалог вставки содержания в Libreoffice Writer позволяет настроить количество уровней, включаемых в оглавление
Далее командой меню Вставка – Оглавнение и указатели – Оглавнение и указатели откройте диалог. Можно сразу же нажать Ок, и содержание готово.
Автоматическое оглавление в LibreOffice Writer. Заголовки разных уровней выведены с разным отступом.
Краткая справка по OpenOffice — Компьютерные технологии в науке и образовании
Стиль абзаца
Каждому логическому элементу текста — абзацу, заголовкам, подписям должен быть задан свой стиль. Стиль задается с помощью раскрывающего списка на панели инструментов Форматирование.
Задание 1: подготовьте текстовый документ, который должен содержать несколько глав. Определите стиль различных логических элементов текста.
Для этого нажмите кнопку «Стили» на панели инструментов Форматирование, откроется панель Стили и форматирования. Найдите в списке стиль «Основной текст», щелкните правой кнопкой мыши и нажмите «Изменить».
В появившемся диалоговом окне установите параметры шрифта, отступы и выравнивание текста. Например, шрифт — Times New Roman, размер шрифта — 14, выравнивание — по ширине, отступы — первая строка 1. 5, после абзаца — 0.25.
5, после абзаца — 0.25.
Аналогично установите параметры для стиля «Заголовок 1»: шрифт — Times New Roman, размер шрифта — 16, выравнивание — по середине, после абзаца — 0.35.
Выделите весь текст (горячие клавиши Ctrl+A) и установите стиль для всего документа — «Обычный текст», затем для абзацев, содержащих заголовки, стиль «Заголовок 1».
Измените параметры стиля «Заголовок 1» с помощь панели Стили и форматирования. Установите выравнивание по левому краю. Убедитесь, что изменения затронули весь текст, к которому был применен стиль «Заголовок 1». Именно поэтому при подготовке большого документа, следует изначально продумать логическую структуру текста, и при наборе текста важно определять лишь его стиль. Формат стиля можно изменить на любом этапе работы с документом.
Работа с колонтитулами
Задание 2: С помощью главного меню вставьте в документ верхний колонтитул Вставка/Верхний колонтитул/Обычный.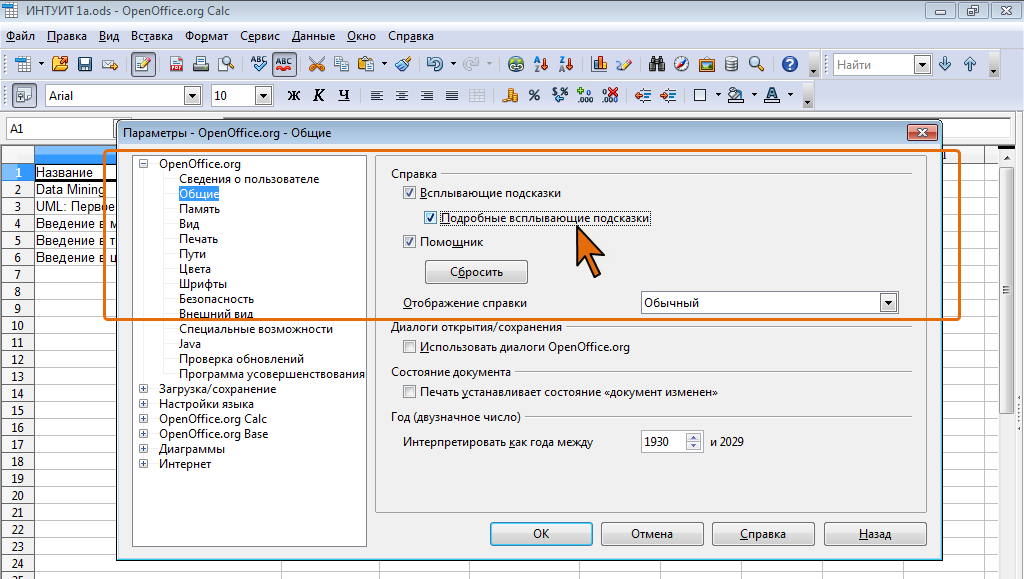 Вверху страницы над текстом появится дополнительное поле для ввода текста. Введите ваше имя — «Иванов И.И.», нажмите клавишу Tab и вставьте номер страницы Вставка/Поля/Номер страницы. Таким образом, номер страницы должен быть введен посередине.
Вверху страницы над текстом появится дополнительное поле для ввода текста. Введите ваше имя — «Иванов И.И.», нажмите клавишу Tab и вставьте номер страницы Вставка/Поля/Номер страницы. Таким образом, номер страницы должен быть введен посередине.
Обратите внимание, что верхний колонтитул с одинаковым содержанием будет располагаться на каждой странице.
Допустим необходимо различать содержание верхних колонтитулов на четных и нечетных страницах. Для этого надо через команду главного меню Формат/Страница/ в появившемся диалоговом окне «Стиль страницы», на вкладке «Верхний колонтитул» надо сделать неактивным поле «Одинаковое содержимое слева/справа» (убрать галочку)
Удалите весь текст и символ табуляции из верхнего колонтитула на второй странице, выравните текст по правому краю, после номера введите текст «Информационные технологии» и вставьте соответствующую табуляцию между номером страницы и текстом. Убедитесь, что содержание колонтитулов изменилось только на четных страницах.
Убедитесь, что содержание колонтитулов изменилось только на четных страницах.
Вставка сносок
Задание 3: Вставьте в соответствующих местах документа сноски.
Для вставки сносок в текст, необходимо воспользоваться командой главного меню Вставка/Сноски/. В появившемся диалоговом окне указать тип сноски: «сноска» — текст сноски будет размещен в конце страницы, «концевая сноска» — в конце документа. В поле «Нумерация», необходимо или ввести символ для сноски или оставить активным поле «Автоматически», тогда каждая сноска будет пронумерована в порядке возрастания.
Создание списков таблиц или иллюстрацийЗадание 4: Создайте в документе список иллюстраций и список таблиц.
Для того чтобы автоматически создать список иллюстраций или таблиц необходимо предварительно каждому объекту дать название. Выделите требуемый объект и в контекстном меню найдите пункт Название.В появившемся диалоговом окне «Название», необходимо ввести название объекта, при необходимости изменить тип нумерации и разделитель.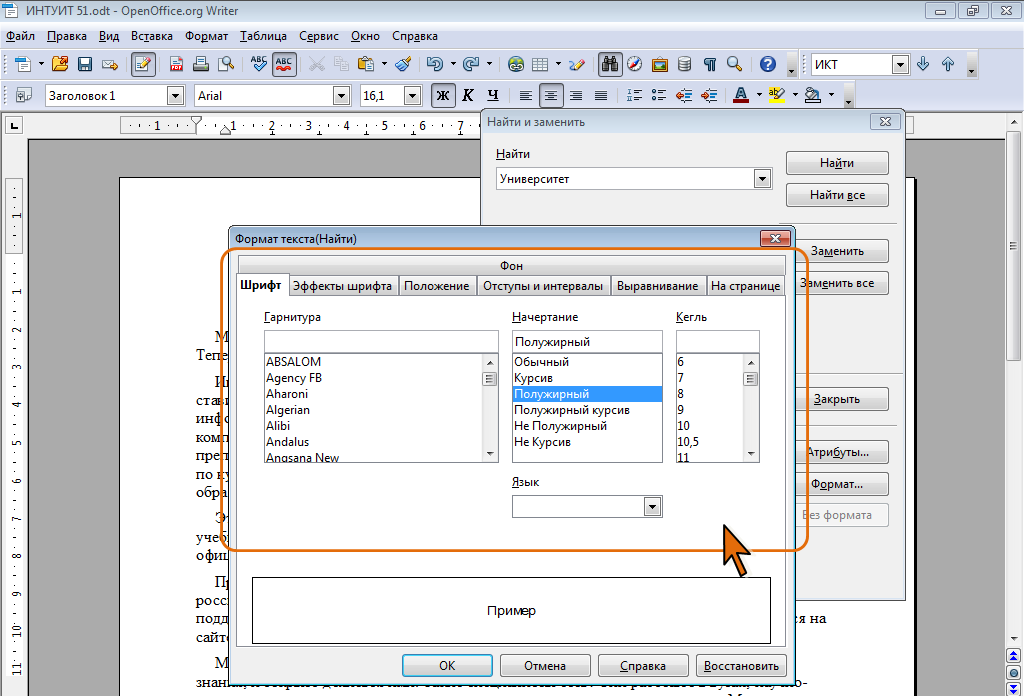
Для того чтобы разместить в документе список иллюстраций или таблиц с указанием номера страницы, на которой объект располагаются, надо воспользоваться командой главного меню Вставка/Оглавления и указатели/Оглавление и указатели/
В появившемся диалоговом меню «Вставить оглавление/указатель» в поле Вид нужно выбрать тип списка, который необходимо создать, при необходимости изменить поле «Заголовок» и нажать Ок.
Создание титульного листаЗадание 5: Создайте титульный лист, который бы содержал название произведения, имя автора, год создания и который не содержал бы верхний колонтитул.
Для вставки титульного листа, разместите курсор на первой странице в первой строчке, на первой позиции и воспользуйтесь командой главного меню Вставка/Разрыв. В появившемся диалоговом окне выберите опцию «Разрыв страницы».
С помощью отступов до и после абзаца, разместите название произведения и имя автора посередине созданной страницы.
Для того чтобы убрать верхний колонтитул с титульной страницы, надо изменить стиль этой страницы с «Обычного» на «Первая страница». В строке состояния найдите «Обычный», вызовите контекстное меню и выберите стиль страницы «Первая страница».
Создание оглавления
Задание 6: Создайте после титульной страницы новую страницу, на которой разместите оглавление.
Для этого воспользуйтесь командой главного меню Вставка/Оглавления и указатели/Оглавление и указатели/, в поле Вид укажите Оглавление и нажмите Ок.
Как вставить нумерацию страниц в опен офис
Сделать нумерацию страниц в OпенOфисе не составляет особого труда, но результат таких действий — упорядоченный документ с возможностью посылаться на информацию в тексте с определенным номером страницы. Конечно, если ваш документ состоит из двух страниц, то это не принципиально. Но если вам нужно найти уже в распечатанном документе 256 страницу, то без нумерации это сделать будет довольно таки проблематично.
Поэтому лучше всего разобраться как добавляется номера страниц в OpenOffice Writer и использовать эти знания на практике.
Нумерация страниц в OpenOffice Writer
- Откройте документ, в котором нужно проставить нумерацию страниц
- В главном меню программы нажмите Вставка, а потом выберите из списка пункт Верхний колонтитул или Нижний колонтитул в зависимости от того где нужно разместить номер станицы
- Поставьте флажок напротив поля Обычный
- Поставьте курсор в область созданного колонтитула
По умолчанию сразу после создания колонтитула, курсор будет находиться в нужном месте, но если вы успели его переместить, то необходимо его вернуть в область колонтитула
Стоит заметить, что в результате таких действий нумерация страниц будет проставлена по всему документу. Если у вас имеется титульный лист, на котором нумерацию выводить не нужно, необходимо переместить курсор на первую страницу и в главном меню нажать Формат — Стили.
После чего на вкладке Стили страницы выбрать Первая страница
В результате этих довольно простых действий можно пронумеровать страницы в OpenOffice.
Отблагодарите автора, поделитесь статьей в социальных сетях.
В Openoffice Writer есть большое количество полезных и просто необходимых опций. Возьмем хотя бы автоматическую нумерацию страниц. Когда в документе до десятка листков, пронумеровать их вручную или просто найти нужную очень легко, но что делать без проставленных номеров, когда в распечатанном виде требуется найти информацию на 150-й странице или изучить конкретно 246-й лист? Нумерация страниц в Опен Офис помогает быстро и легко справиться с подобными задачами.
В этой статье будет представлена подробная инструкция того, как пронумеровать страницы в Openoffice, а конкретнее в текстовом редакторе пакета программ Openoffice, именуемом Writer. Визуально Опен Офис напоминает популярный среди пользователей Word, поэтому освоение многих функций не составит для большинства юзеров особого труда, просто необходимо запомнить определенную последовательность действий и впоследствии использовать их на практике.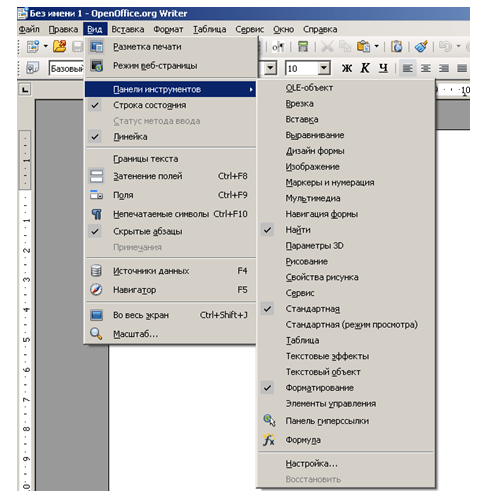 Если говорить о проставлении нумерации, то данная опция в Опен Офис очень часто используется при написании дипломных работ и книг. Пронумеровать страницы очень легко, вся процедура включает в себя пару этапов.
Если говорить о проставлении нумерации, то данная опция в Опен Офис очень часто используется при написании дипломных работ и книг. Пронумеровать страницы очень легко, вся процедура включает в себя пару этапов.
Вставка колонтитулов в Openoffice
Чтобы пронумеровать листы в Openoffice, нужно изначально включить колонтитулы, на которых будут размещаться их номера.
Пользователю Опен Офис нужно сначала определиться, с какой стороны он хочет, чтобы находилась номер: если в верхней части листа – следует включать верхний колонтитул, если в нижней – нижний.
Приведем поэтапную инструкцию включения колонтитула для последующего проставления нумерации листков в Openoffice:
- В верхнем горизонтальном меню документа Openoffice нужно кликнуть на раздел «Вставка». В выпавшем списке необходимо выбрать одну из предложенных позиций: «Верхний колонтитул» или «Нижний колонтитул». Выбор будет зависеть от того, в какой части листа пользователь хочет видеть нумерацию.
 После выбора колонтитула в выпавшем меню нужно кликнуть на «Обычный».
После выбора колонтитула в выпавшем меню нужно кликнуть на «Обычный». - На странице Опен Офис в верхней или в нижней ее части, в зависимости от выбора, сделанного в предыдущем пункте, появится колонтитул. По нему нужно кликнуть мышью.
- С правой стороны возникнет таблица для форматирования текста, в которой можно выбирать место для номера и указывать его формат.
Следующим этапом будет непосредственная нумерация страниц в документе Openoffice Writer
Нумерация страниц в Openoffice
Приведем пошаговый мануал проставления нумерации в Опен Офис:
- в верхнем горизонтальном меню документа Openoffice нужно снова кликнуть на раздел «Вставка». В появившемся списке следует остановиться на пункте «Поля»;
- в возникшем списке следует кликнуть на блок «Номер страницы».
После этих действий номер появится на каждом листе файла Опен Офис.
Но если речь идет о дипломных проектах, рефератах или курсовых, в них зачастую первая страничка является титульной и не требует проставления нумерации.
Рассмотрим способ, при котором пронумеровать можно все листы в документе Опен Офис за исключением первого.
Как сделать нумерацию, начиная со второго листа
В этом разделе вы сможете узнать, как сделать нумерацию в Openoffice, начиная со второго листа. Мануал очень прост:
- Для начала нужно определить стиль титулки в документе Openoffice, для этого в верхнем горизонтальном меню нужно кликнуть на блок «Формат» и в выпавшем списке выбрать «Стили». В открывшемся списке нажать на «Стиль страницы». Из предложенных вариантов необходимо кликнуть на «Первая страница».
- В следующем этапе нужно открыть меню «Вставка», выбрать функцию «Разрыв» и кликнуть на «Разрыв страницы», далее нажимается кнопка «Стиль», из предложенных вариантов останавливаетесь на «Обычный».
- Далее нужно перейти на второй листок документа Опен Офис и произвести все действия, описанные в двух предыдущих разделах, то есть необходимо вставить колонтитул и проставить нумерацию страниц.

Таким элементарным способом можно начинать проставление страниц с любого листа в документе Openoffice Writer.
В рамках данной заметки, я расскажу вам как пронумеровать страницы в Опен Офис, а так же некоторые нюансы.
OpenOffice Writer по большей части схож с Word, однако все же существуют различия, одним из которых является подход к нумерации страниц. Если в Ворде это делается в один этап (см. обзор), то в опен офисе вначале нужно добавить колонтитулы и лишь затем добавлять нумерацию.
Но, рассмотрим по порядку (проверялось в OpenOffice 4).
Добавляем колонтитулы в Опен Офис:
1. Откройте документ в Writer.
2. В верхнем меню выберите «Вставка», затем «Верхний колонтитул» или «Нижний колонтитул» (в зависимости от необходимости), затем выберите пункт «Обычный» (пункт одинаковый у обоих видов колонтитулов).
3. Увидите, что в странице появилась дополнительная область вверху или внизу (в зависимости от того, что выбрали в шаге 2).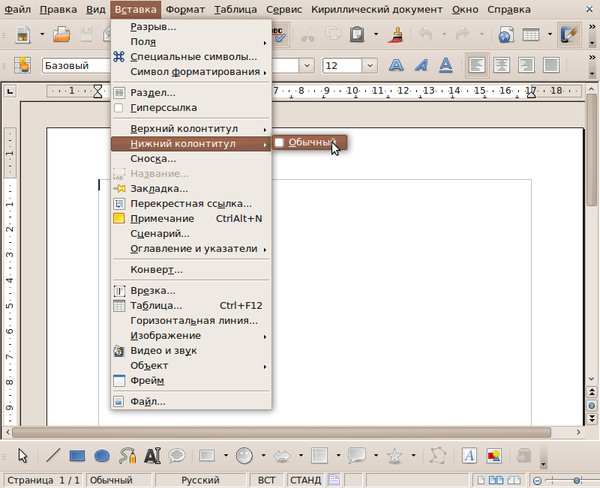
Пронумеровываем страницы в Опен Офис:
1. Установите курсор в область колонтитула в любой странице.
2. В верхнем меню выберите «Вставка», затем «Поля», затем «Номер страницы».
Примечание: Кстати, там же можно вставить много полезных полей. Например, дату, время, количество страниц и тому подобное.
3. В колонтитуле автоматически нумеруются страницы.
Примечание: Кстати, колонтитул это, по сути, как обычный текст, его можно стилизовать как необходимо. Например, разместить номер страницы в центре, слева или справа.
Как сделать нумерацию со второй страницы в OpenOffice
Для того, чтобы пронумеровать документ со второй страницы в Опен Офис, нужно прибегнуть к некоторым хитростям, а конкретно задать стиль для первой страницы.
1. Откройте документ в Writer.
2. Установите курсор в первую страницу.
3. В верхнем меню выберите «Формат», затем «Стили». Или используйте горячую клавишу «F11».
4. В появившемся окне нажмите по иконке «Стили страниц» (четвертая слева).
5. Двойным щелчком мыши выберите «Первая страница».
6. Добавьте колонтитул только для «Обычный», как было описано выше (в меню так же появится возможность добавить колонтитул для первой страницы).
7. Добавьте нумерацию страниц, как это было описано выше.
8. Страницы в документе пронумерованы со второй.
Понравилась заметка? Тогда время подписываться в социальных сетях и делать репосты!
Как сделать титульный лист в опен офис. Нумерация страниц OpenOffice: как проставить, стиль оформления
Номера страниц в текстовом документе располагаются не в основной части страницы, а сверху или снизу от неё. Эти дополнительные части страницы называются верхним и нижним колонтитулами.
Для вставки верхнего колонтитула в OpenOffice Writer выберите пункт меню Вставка – Верхний колонтитул – Обычный
Когда вы создаёте новый текстовый документ в OpenOffice, то по умолчанию страница не содержит ни верхнего, ни нижнего колонтитулов. Вы решаете, хотите вы расположить нумерацию страниц сверху или снизу и вставляете в страницу верхний или нижний колонтитул (команда меню Вставка → Нижний колонтитул [или Верхний колонтитул ] → Обычный ).
Вы решаете, хотите вы расположить нумерацию страниц сверху или снизу и вставляете в страницу верхний или нижний колонтитул (команда меню Вставка → Нижний колонтитул [или Верхний колонтитул ] → Обычный ).
Дело в том, что в OpenOffice.org Writer любая страница отформатирована по какому-либо страничному стилю. По умолчанию, когда вы создаёте новый текстовый документ, программа считает, что все страницы отформатированы по стилю “Обычный”. Но можно отформатировать страницы разными стилями, например “Первая страница документа”, “Чётная”, “Нечётная”, “Альбомная”. Колонтитулы являются частью страничного стиля, и в каждом стиле колонтитулы могут быть разными, например, с нумерацией страниц или без. Если вы в своём документе используете несколько стилей страниц, то в пункте меню “Верхний колонтитул” (как и в пункте “Нижний колонтитул”) будут отображаться названия всех стилей страниц, которые вы используете.
Теперь в вашем документе появился колонтитул: если в нём что-нибудь написать, то этот текст будет дублироваться на каждой странице документа OpenOffice Writer.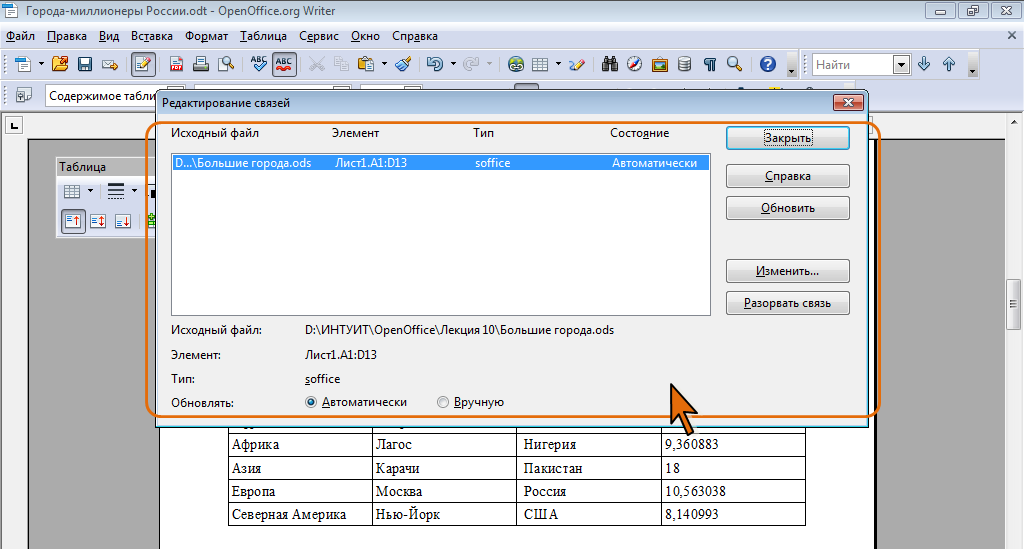
Перед вставкой поля “Номер страницы” курсор должен находиться в колонтитуле
Остаётся вставить в колонтитул номер страницы. Если вы в колонтитуле на первой странице поставите цифру “1”, то эта единица повторится и на второй, и на пятой, и на сотой страницах вашего документа. Дело в том, что программа воспримет эту цифру как обычный символ, а не как специальное поле, содержание которого должно показывать порядковый номер текущей страницы.
Для вставки поля “Номер страницы” выберите меню Вставка – Поля – Номер страницы
Поэтому в колонтитул вы вставляете поле “Номер страницы” (ставите курсор в колонтитул, а затем выбираете команду меню Вставка → Поля → Номер страницы ).
Теперь на каждую новую страницу вашего документа текстовый редактор OpenOffice Writer будет помещать колонтитул (верхний или нижний, в зависимости от выбора, который вы сделали раньше), а внутри колонтитула будет стоять номер текущей страницы.
Этим программа показывает пользователю, что здесь стоит не обычный символ, а это специальное поле, содержание которого определяется автоматически. При печати поле не будет выделено серым. Если вам не нравится то, что поля выделены серым, вы можете отключить это, выбрав пункт меню “Вид -> Затенение полей”. В OOo Writer есть разные виды полей. Например, поле “Количество страниц” покажет, сколько страниц в документе. Это может вам пригодиться, если нумерацию страниц вы хотите выполнить в виде “36 стр. из 123”.
При печати поле не будет выделено серым. Если вам не нравится то, что поля выделены серым, вы можете отключить это, выбрав пункт меню “Вид -> Затенение полей”. В OOo Writer есть разные виды полей. Например, поле “Количество страниц” покажет, сколько страниц в документе. Это может вам пригодиться, если нумерацию страниц вы хотите выполнить в виде “36 стр. из 123”.
Роль текстового процессора в этом офисном пакете играет приложение Writer. Функционально и внешне оно очень похоже на Microsoft Word 2003. Поэтому пользователи последнего смогут быстро привыкнуть к интерфейсу редактора Writer. Чтобы пронумеровать страницы в «Опен Офисе», нужно действовать согласно алгоритму:
- На панели стандартного меню найти пункт «Вставка» и зайти в него.
- В развернувшемся перечне команд навести курсор мыши на надпись «Нижний колонтитул». После этого откроется субменю, состоящее только из 1 пункта.
- Кликнуть по подпункту «Обычный».
- Установить курсор редактора в появившуюся область вверху или внизу страницы.

- Еще раз открыть меню «Вставка» и навести указатель на подпункт «Поля».
- В этом подразделе кликнуть по надписи «Номер страницы».
После этого действия в колонтитуле появится число, выделенное темно-серым цветом. Эта пометка означает, что элемент не является простым текстом и может самостоятельно изменяться.
Также для вставки номера страницы можно использовать кнопку «Поле», помещенную на панель быстрого доступа «Вставка».
Изменение внешнего вида нумерации листов
В отличие от Microsoft Word этот элемент в «Опен Офисе» поддерживает форматирование. У номера страницы можно изменить тип шрифта, его размер, цвет, начертание и прочие параметры. Но кроме этого, нумерацию страниц в «Опен Офисе» можно изменить до неузнаваемости с помощью специального диалогового окна. Чтобы его вызвать нужно:
- Выбрать цифру внутри колонтитула и вызвать выпадающее меню.
- В этом перечне выбрать строчку под названием «Поле». Оно откроет окно «Редактирование полей».

В нем можно выбрать символы, которые будут отображаться вместо номеров страниц в «Опен Офисе». По умолчанию редактор предлагает на выбор 4 варианта: арабские и римские цифры, буквы русского и английского алфавита.
После выбора подходящего варианта оформления нужно только кликнуть по кнопке «Ок» для применения изменений.
Как отключить номер страницы на титульном листе
Согласно официальным требованиям к оформлению документации на титульном листе не должно быть номера. Но если пользоваться предыдущим способом, то номер на первой странице обязательно будет. Чтобы его убрать, нужно следовать простой последовательности действий:
- Щелкнуть мышкой на первом листе.
- Вызвать окно менеджера стилей одним из способов. Кликнуть по одноименной кнопке на узкой панели, прикрепленной к правой границе основного окна. В меню «Формат» выбрать строчку «Стили». Нажать на клавишу F11 на клавиатуре.
- В новом окне переключить вид на «Стили страниц» с помощью одной из кнопочек в верхней его части.

- Выделить строчку «Первая страница» и дважды щелкнуть по ней левой кнопкой мыши.
На этом процедура удаления с заглавного листа нумерации страниц в «Опен Офисе» завершена.
Как скрыть номера страниц на первых листах документа
Эта функция используется в основном при оформлении учебных и научных работ. Чтобы убрать нумерацию с нескольких страниц в начале документа, нужно:
- Поставить курсор редактора в начало первого листа документа.
- Вызвать окно параметров страницы в «Опен Офис» с помощью меню «Формат» и его подраздела «Страница».
- В первой вкладке во втором раскрывающемся списке выбрать подпункт «Первая страница» и закрыть окно с помощью кнопки «Ок».
- Установить указатель на последнюю страницу, на которой не должно быть номера.
- Вызвать окно параметров страницы и сменить значение «Первая страница» на «Обычный», используя третий шаг этого алгоритма.
- Закрыть окно, нажав на «Ок».
В этом и заключается способ скрытия номеров на первых листах документа.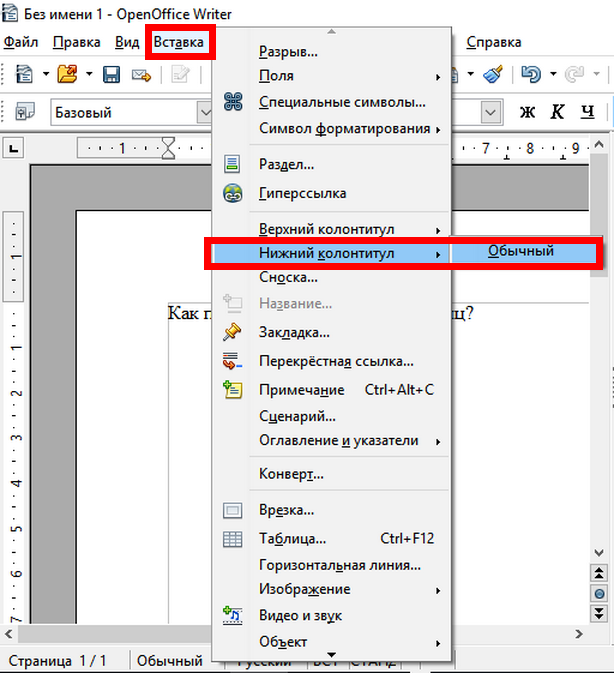
Как удалить нумерацию страниц в «Опен Офисе»
Обычно потребности в использовании этой функции редактора не возникает. Для того чтобы полностью убрать номера страниц из текстового документа нужно:
- Открыть в полосе стандартных меню раздел «Вставка» и в нем активировать подраздел «Колонтитулы».
- В их раскрывающихся субменю надо снять галочки рядом с названиями используемых в документе стилей страниц.
- После щелчка редактор отзовется небольшим информационным окошком, уведомляющим о том, что удаление колонтитулов влечет за собой и удаление их содержимого.
- Нажать на кнопку с надписью «Да» в появившемся окошке.
На этом шаге процедура полного удаления нумерации страниц из «Опен Офиса» завершена.
В целом процедура нумерования документа, созданного с помощью OpenOffice Writer, достаточно простая. Но если сравнивать ее с аналогичным процессом в Microsoft Word, может показаться, что это не так. Причина такого различия кроется в том, что в основе работы всех приложений пакета «Опен Офис» лежит использование стилей.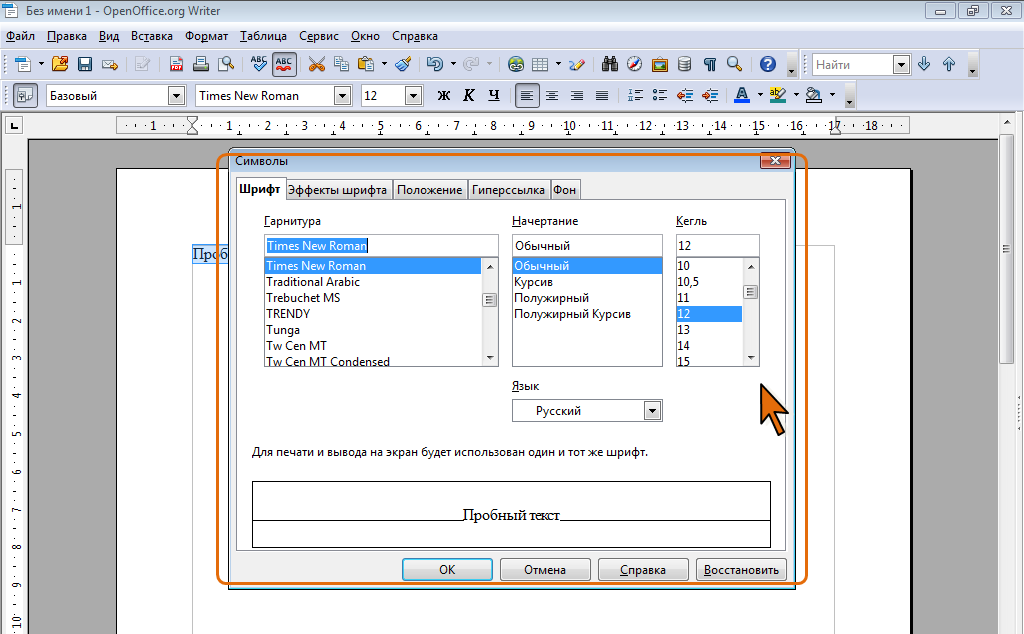 Они применяются почти для всех операций с текстом, включая нумерацию страниц документа. Такой подход обеспечивает быструю работу и достаточную совместимость с программами конкурентов.
Они применяются почти для всех операций с текстом, включая нумерацию страниц документа. Такой подход обеспечивает быструю работу и достаточную совместимость с программами конкурентов.
Если вы ищете ответ на вопрос, как пронумеровать страницы в Опен Офис, мы расскажем вам подробную поэтапную инструкцию, которая вам поможет решить возникшую трудность.
Текстовый редактор пакета программ имеет похожий на известный всем Word интерфейс, а потому пользоваться им очень просто. Обычно трудности возникают в вопросе, как сделать нумерацию страниц в Опен Офисе, а эта функция довольно часто нужна пользователям, например, при написании дипломных работ. Весь процесс состоит из 2 этапов.
Вставка колонтитулов в Опен Офисе
Первоначально нужно включить колонтитулы, на них будут размещены номера страниц. Сначала решите, где вы хотите расположить нумерацию: если сверху – вам нужен верхний колонтитул, если снизу- нижний. Пошаговая схема такая:
- Откройте раздел меню Вставка. После этого в выпадающем меню найдите Верхний колонтитул или Нижний, в зависимости от вашей ситуации. Затем нажмите Обычный.
- Вы увидите на листе вверху или внизу колонтитул. Кликните по нему мышкой.
- Справа вы увидите табличку с форматированием текста. Здесь вы должны выбрать место для будущей нумерации страницы и указать ее формат.
Переходим к завершающему этапу – непосредственно к тому, как в Openoffice пронумеровать страницы.
Проставляем нумерацию страниц в Openoffice
Инструкция следующая:
- Снова войдите в раздел Вставка. Здесь в меню отыщите пункт Поля.
- Нам нужен пункт Номер страницы.
Теперь каждый новый лист вашего текстового документа будет иметь свой номер. Зачастую первый лист оставляют непронумерованным в качестве титульной страницы. Мы расскажем вам, как быть в этой ситуации.
Как проставить нумерацию, начиная со 2 листа в Open Office
Сейчас вы узнаете, как пронумеровать страницы в Опен Офис без титульного листа. Инструкция простая:
- Нужно определить стиль титульной страницы: нажмите в меню на вкладку Формат, затем кликните на Стили, а потом на Стиль страницы. Выбираем вариант Первая страница.
- Теперь открываем меню Вставка и нажимаем Разрыв, кликаем на Разрыв страницы, жмем на Стиль, нам нужен стиль Обычный.
- Переходим на вторую страницу. Теперь вставьте колонтитул и проставьте номера страниц по схеме, описанной выше.
Так просто проставляется нумерация страниц в Опен Офисе с нужной вам страницы документа.
Очень много документов, в которых необходима нумерация страниц. Это и курсовая, и диплом или же просто договор. И я искренне надеюсь что вы не будете нумеровать страницы вручную проставляя номер внизу страницы как это делал мой знакомый. Во всяком случае после прочтения данной статьи вы наверняка будете знать как сделать нумерацию страниц в ворде 2013 и опен офисе. И еще будете владеть маленьким секретом как делается нумерация страниц в ворде с 3 страницы (это была шутка насчет секрета).
Как поставить нумерацию страниц в ворде с первой титульной страницы
Итак самым частым способом нумерации в ваших документах скорее всего будет прямая сквозная нумерация, которая начинается с первой страницы. Если вы только начинаете печатать документ, сразу же создайте шаблон нумерации страниц, чтобы не думать об этом потом.
Для простой нумерации страниц перейдите в закладку «ВСТАВКА» в верхней части документа. В этом разделе найдите раздел, который называется «Колонтитулы».
Найти его совсем не трудно. Выглядит он в Word 2013 как на изображении внизу. Этот блок в разделе отвечает за настройку колонтитулов. В документе есть верхний и нижний колонтитул и каждый можно настроить по своему.
В нашем случае необходимо добавить нумерацию в один из колонтитулов. Нажмите на ссылку «Номер страницы» и выберите в каком месте страницы вы хотите разместить нумерацию. Чаще всего размещают номера внизу страницы.
Нумерацию страниц в ворде 2013
Размещение в нижней части страницы выглядит следующим образом (как на изображении внизу). Для простой нумерации вы можете выбрать 3 типа размещения номера. Слева, по центру и в правой части страницы.
Я выбрал нижний колонтитул для размещения номера страницы и в качестве расположения выбрал в левой части нижнего колонтитула. Все это выглядит следующим образом.
В разделе колонтитулы можно настроить как будет отображаться нумерация (формат номеров страниц…). Нажмите на соответствующий названию пункт меню.
Откроется окно с настройками формата. Здесь я как и обещал расскажу тот самый секрет секретов:). По порядку:
- Формат номеров — выбирается вид отображения номеров страниц: числовое, числовое с дефисами, буквенное, буквенное заглавными и отображение римскими цифрами.
- Включить номер главы — позволяет добавить в нумерацию страниц номер страницы текущей главы.
- Нумерация страниц — в этом блоке можно задать номер, с которого будет начинаться нумерация страниц. Выберите например номер 3, чтобы сделать нумерацию с 3 страницы.
Для добавления страницы текущей главы вам необходимо указать формат, в котором отображается глава в вашем документе. Если отображение главы у вас задано как «Заголовок 1», укажите в настройках соответственно «Заголовок 1» и Word автоматически будет определять с какой страницы начинается новая глава вашего документа. Задать формат для отображения глав можно на главной вкладке как показано на изображении ниже.
Если в вашем документе присутствует титульная страница (как например в реферате или дипломе) у вас скорее всего возникнет необходимость убрать нумерацию с этой первой титульной страницы. Это можно сделать например включив нумерацию страниц начиная со второй, а титульный лист напечатать в новом документе отдельно без нумерации. Но разработчики Word позаботились о пользователях и внедрили функцию отключения нумерации для первой титульной страницы. Чтобы включить данную опцию вам необходимо перейти в режим работы с колонтитулами. Для этого необходимо два раза нажать левой кнопкой мыши на области верхнего или нижнего колонтитула.
После двойного нажатия появиться новая вкладка «Работа с колонтитулами». Найдите в этой вкладке опцию под названием «Особый колонтитул для первой страницы» и отметьте ее. Это отключит отображение нумерации для первой страницы и вам не нужно будет создавать новый файл отдельно для титульной страницы.
Чтобы удалить нумерацию страниц в уже существующем документе перейдите во вкладку «ВСТАВКА» и в разделе «Колонтитулы» нажмите на пункт меню «Номер страницы». В выпадающем списке выберите пункт «Удалить номер страниц». Вот так просто и не сложно.
При вроде бы похожем подходе к редактированию документов, в Опен Офисе нумерация страниц отличается значительно. Для начала вы должны добавить колонтитул, в который вы будете добавлять поля (так в опен офисе называют служебные элементы). Каждый колонтитул необходимо включить (или добавить) отдельно.
В открытом документе нажмите на меню «Вставка» и в выпадающем списке выберите необходимый колонтитул. Для нумерации страниц в верхней части документа я выбрал верхний колонтитул. В правом меню нажмите на надписи «Обычный». После нажатия у вас в документе появиться соответствующий колонтитул, с которым теперь можно будет работать.
Выглядит верхний колонтитул как на изображении ниже. Поставьте курсор в область колонтитула для редактирования. Сюда вам необходимо будет поместить код для нумерации.
Нажмите пункт меню «Вставить» и выберите в списке «Поля». В правом меню найдите и вставьте поле «Номер страницы».
Добавьте поле для нумерации
В колонтитуле в месте установки курсора появиться число с номером страницы. Серый цвет означает что это специальное поле, а не обычный символ. К этому номеру вы можете добавить любой текст, который будет повторяться на всех страницах. На изображении у меня добавлен текст » — Это номер страницы».
Вы так же можете форматировать весь текст в колонтитуле как и обычный текст (изменять шрифт, размер и выравнивание на странице — слева, справа или по центру).
Чтобы изменить формат поля для отображения номера страницы, необходимо дважды нажать левой кнопкой мыши на сером номере страницы. Это откроет окно с настройками отображения поля. Для поля номера страницы вы можете изменить отображение формата (арабские, римские или буквенное) и задать смещение. Смещение позволяет задать с какого номера необходимо начинать нумеровать. При смещении 2 — первая страница будет иметь номер 3 и.т.д.
Удаление нумерации в опен офисе
Чтобы удалить нумерацию в Open Office нужно просто отключить соответствующий колонтитул. Для этого в меню «Вставка» выберите соответствующий колонтитул и нажмите на «Обычный» с отметкой.
Отключение колонтитула удаляет всю информацию, которая в нем задана. Подтвердите удаление и нумерация будет удалена. Если у вас кроме нумерации имеется еще какая либо важная информация и которую вы планируете использовать, вы можете просто в колонтитуле удалить серый номер страницы. Это отключит нумерацию, но оставит сам колонтитул с другой информацией.
OpenOffice является бесплатной альтернативой стандартного обеспечения для работы с файлами Word от компании Microsoft. Функционал данной программы позволяет редактировать документ без нарушения его структуры вне зависимости от этапа, на котором проводятся изменения. Одна из возможностей этого офисного пакета Openoffice — нумерация страниц. Применение данной функции объясняется необходимостью различения страниц при работе с большими текстами, а также потребностью исправлять ошибки в уже созданных документах других форматов. В данной статье вы узнаете о том, как сделать нумерацию страниц в OpenOffice.
Как пронумеровать страницы в Open Office
Нумерация страниц в OpenOffice является одной из базовых функций данного офисного пакета. Чтобы пронумеровать страницы в документе, необходимо совершить следующие действия:
- запустить программу, воспользовавшись меню «Пуск» в операционной системе Windows, или нажав на значок OpenOffice на рабочем столе;
- после загрузки офисного пакета выбрать пункт «Открыть» и в появившемся окне найти нужный документ либо создать новый, нажав на «Текстовый документ»;
- воспользовавшись контекстным меню программы, нажать на вкладку «Вставка» и выбрать в раскрывшемся списке «Нижний» или «Верхний колонтитул», в зависимости от того, в какой части документа планируется проставить нумерацию;
- снова перейти к пункту «Вставка» в верхнем меню программы, навести курсор мыши на «Поля» и выбрать в появившемся списке «Номер страницы»; должно появиться порядковое значение 1, если документ является новым или открыт на первой странице;
- при необходимости, для изменения положения номера страницы можно воспользоваться кнопками для выравнивания текста и разместить значение колонтитула по центру либо по правому краю.
Таким образом осуществляется нумерация страниц в OpenOffice.
Как изменить стиль форматирования
Возможности офисного пакета позволяют менять стиль при нумерации страниц в OpenOffice writer. Например, можно использовать римские цифры или буквенные значения вместо стандартных арабских. Для того, чтобы это сделать, необходимо навести курсор мыши на появившийся номер страницы и совершить двойной щелчок левой кнопкой мыши. Откроется окно с множеством вариантов оформления. Для того чтобы изменить стиль номера страницы, необходимо выбрать один из предложенных в области «Формат».
При необходимости также можно изменить шрифт и размер текста.
Как убрать нумерацию с первой страницы
В зависимости от формата, может понадобиться изменение порядка нумерации. Некоторые стандарты оформления требуют отсутствия порядкового значения на первой странице. Например, при наличии в документе титульного листа.
Чтобы начать нумерацию со второй страницы, необходимо:
- перейти в пункт «Формат» и в раскрывшемся списке выбрать «Стили»;
- в открывшемся окошке нажать на иконку «Стили страницы»;
- навести курсор на подпункт «Первая страница» и нажать правую кнопку мыши;
- в раскрывшемся контекстном меню выбрать «Изменить»;
- в появившемся окне поставить галочку напротив «Вкл. нижний колонтитул» и подтвердить изменения, нажав «Ок».
Таким образом убирается порядковый номер только на первой странице, тогда как на остальных он остается.
Отображение в других программах
Для отображения документа с минимальными потерями информации рекомендуется использовать ту же программу, в которой она была создана. При попытке запустить его в других офисных пакетах или на том же, только устаревшей версии, нумерация страниц может пропасть.
Заключение
Openoffice — это бесплатный офисный пакет, возможности которого позволяют выполнять множество задач оформления документов вне зависимости от возлагаемых на них требований. Функционал программы не ограничивается работой с нижними и верхними колонтитулами. Пакет прекрасно подходит для работы с графической, табличной информацией, позволяет использовать специальные символы, указывать автора документа. В данной статье была рассмотрена нумерация страниц в OpenOffice, а также рассмотрены способы ее форматирования.
Openoffice как пронумеровать страницы со второй – Тарифы на сотовую связь
163 пользователя считают данную страницу полезной.
Информация актуальна! Страница была обновлена 16.12.2019
В Openoffice Writer есть большое количество полезных и просто необходимых опций. Возьмем хотя бы автоматическую нумерацию страниц. Когда в документе до десятка листков, пронумеровать их вручную или просто найти нужную очень легко, но что делать без проставленных номеров, когда в распечатанном виде требуется найти информацию на 150-й странице или изучить конкретно 246-й лист? Нумерация страниц в Опен Офис помогает быстро и легко справиться с подобными задачами.
В этой статье будет представлена подробная инструкция того, как пронумеровать страницы в Openoffice, а конкретнее в текстовом редакторе пакета программ Openoffice, именуемом Writer. Визуально Опен Офис напоминает популярный среди пользователей Word, поэтому освоение многих функций не составит для большинства юзеров особого труда, просто необходимо запомнить определенную последовательность действий и впоследствии использовать их на практике. Если говорить о проставлении нумерации, то данная опция в Опен Офис очень часто используется при написании дипломных работ и книг. Пронумеровать страницы очень легко, вся процедура включает в себя пару этапов.
Вставка колонтитулов в Openoffice
Чтобы пронумеровать листы в Openoffice, нужно изначально включить колонтитулы, на которых будут размещаться их номера.
Пользователю Опен Офис нужно сначала определиться, с какой стороны он хочет, чтобы находилась номер: если в верхней части листа – следует включать верхний колонтитул, если в нижней – нижний.
Приведем поэтапную инструкцию включения колонтитула для последующего проставления нумерации листков в Openoffice:
- В верхнем горизонтальном меню документа Openoffice нужно кликнуть на раздел «Вставка». В выпавшем списке необходимо выбрать одну из предложенных позиций: «Верхний колонтитул» или «Нижний колонтитул». Выбор будет зависеть от того, в какой части листа пользователь хочет видеть нумерацию. После выбора колонтитула в выпавшем меню нужно кликнуть на «Обычный».
- На странице Опен Офис в верхней или в нижней ее части, в зависимости от выбора, сделанного в предыдущем пункте, появится колонтитул. По нему нужно кликнуть мышью.
- С правой стороны возникнет таблица для форматирования текста, в которой можно выбирать место для номера и указывать его формат.
Следующим этапом будет непосредственная нумерация страниц в документе Openoffice Writer
Нумерация страниц в Openoffice
Приведем пошаговый мануал проставления нумерации в Опен Офис:
- в верхнем горизонтальном меню документа Openoffice нужно снова кликнуть на раздел «Вставка». В появившемся списке следует остановиться на пункте «Поля»;
- в возникшем списке следует кликнуть на блок «Номер страницы».
После этих действий номер появится на каждом листе файла Опен Офис.
Но если речь идет о дипломных проектах, рефератах или курсовых, в них зачастую первая страничка является титульной и не требует проставления нумерации. Рассмотрим способ, при котором пронумеровать можно все листы в документе Опен Офис за исключением первого.
Как сделать нумерацию, начиная со второго листа
В этом разделе вы сможете узнать, как сделать нумерацию в Openoffice, начиная со второго листа. Мануал очень прост:
- Для начала нужно определить стиль титулки в документе Openoffice, для этого в верхнем горизонтальном меню нужно кликнуть на блок «Формат» и в выпавшем списке выбрать «Стили». В открывшемся списке нажать на «Стиль страницы». Из предложенных вариантов необходимо кликнуть на «Первая страница».
- В следующем этапе нужно открыть меню «Вставка», выбрать функцию «Разрыв» и кликнуть на «Разрыв страницы», далее нажимается кнопка «Стиль», из предложенных вариантов останавливаетесь на «Обычный».
- Далее нужно перейти на второй листок документа Опен Офис и произвести все действия, описанные в двух предыдущих разделах, то есть необходимо вставить колонтитул и проставить нумерацию страниц.
Таким элементарным способом можно начинать проставление страниц с любого листа в документе Openoffice Writer.
Задача
| Необходимо расставить номера страниц, начиная со второго листа, при том, что нумерация начинается с первой страницы документа. |
Решение
| Стили страниц «Первая страница» и «Обычный» являются системными и всегда присутствуют в документе. |
Есть два варианта решения данной задачи. Они отличаются использованием или не использованием свойства стиля страницы Управление → Следующий стиль для автоматического назначения стиля следующей странице.
Способ 1. Ручное управление
Шаг 1. Местоположение
Определить, с какого абзаца должна начинаться вторая страница и установить в этот абзац текстовый курсор.
Шаг 2. Назначение
Явно присвоить стили страницы:
Шаг 3. Колонтитулы
Теперь следует определить, в каком месте страницы должен выводиться её номер – в верхнем, или в нижнем колонтитуле.
Для этого нужно установить текстовый курсор на вторую страницу и вызвать меню Формат → Страница , в открывшейся форме перейти на вкладку Верхний колонтитул (или Нижний колонтитул ) и установить флаг Вкл. верхний (нижний) колонтитул и щёлкнуть кнопку OK .
| Вставка колонтитула через меню Вставка → Верхний (Нижний) колонтитул вызывает создание раздельных колонтитулов для правых и для левых страниц документа. |
Шаг 4. Расстановка номеров страниц
Достоинства и недостатки
Достоинства Полный контроль за расположением разрывов страниц.
Способ 2. Использование свойства «Следующий стиль»
Шаг 1. Назначение
Явно присвоить стиль страницы первому абзацу документа — установить в него текстовый курсор, вызвать меню Формат → Абзац , и назначить стиль страницы «Первая страница» .
Шаг 2. Колонтитулы
Теперь следует определить, в каком месте страницы должен выводиться её номер – в верхнем, или в нижнем колонтитуле.
Для этого нужно установить текстовый курсор на вторую страницу и вызвать меню Формат → Страница , в открывшейся форме перейти на вкладку Верхний колонтитул (или Нижний колонтитул ) и установить флаг Вкл. верхний (нижний) колонтитул и щёлкнуть кнопку OK .
Шаг 3. Расстановка номеров страниц
Затем нужно установить текстовый курсор в созданный колонтитул и вызвать меню Вставка → Поля → Номер страницы .
Результат приведён в прилагаемом образце:
Достоинства и недостатки
Достоинства Стиль первой страницы никогда не «переползёт» на вторую и последующие страницы; вторая страница всегда имеет правильное оформление; номера страниц всегда располагаются там, где запланировано.
Распространённые ошибки
Многие пользователи совершают типовые ошибки:
Если нужно сделать нумерацию страниц начиная, например, со второй:
1. Создаём отдельный стиль для первой страницы
Для этого нужно поставить курсор на первую страницу, нажать F11 (или в меню выбрать формат>Стили), нажать на иконку стили страницы и выбрать стиль «Первая страница».
2. Добавляем колонтитул
Добавляем верхний или нижний колонтитул в зависимости от того где должна быть нумерация — сверху или снизу. Добавляем его только для страниц со стилем «Обычный». Для этого в меню выбираем Вставка>Верхний (Нижний) колонтитул>Обычный
3. Добавляем нумерацию
Нужно поставить курсор на вторую страницу в добавленный колонтитул (если верхний — то на самый верх, нижний — в самый низ). и выбираем Вставка>Поля>Номер страницы
Добавить комментарий
Отменить ответРекомендую
Рекомендую всем хостинг 1gb.ru. Работает хорошо. Особенно радует техподдержка. Как-то раз они даже в мой PHP-код залезли и помогли решить проблему.
Кроме того, рекомендую всем хостинг Timeweb. Не очень мне нравится техподдержка (по сравнению с 1gb). А так же не рекомендую VDS на FreeBSD. Но, в остальном, всё работает замечательно. Замечательно подходит для больших проектов, особенно на Битриксе.
Разработка сайтов
Я окончил математико-механический факультет. Более 10 лет занимаюсь веб-программированием. На данный момент, в основном, пользуюсь CMS WordPress и 1С-Битрикс. По поводу создания или доработок сайтов на этих и других CMS пишите мне:
7 шагов к улучшению содержания в OpenOffice.org Writer
Как и другие текстовые процессы, OpenOffice.org Writer позволяет быстро и легко создавать оглавления (ToC). К сожалению, он также работает с неэстетичными настройками по умолчанию и позволяет вам делать выбор, который усложняет ваш рабочий процесс, а не улучшает его.
К счастью, Writer также достаточно гибок, чтобы позволить вам создавать полезные, эстетичные ToC, если вы выполните несколько основных шагов.
Однако, прежде чем вы прочитаете об этих шагах, вы можете обратиться к «OpenOffice.org Off-the-Wall: ToCs, Indexes and Bibliographies in OOo Writer «, который охватывает основы создания ToC. Общая процедура несложная: сначала вы создаете маркеры для использования в ToC через Insert -> Индексы и таблицы -> Запись -> Указатель -> Оглавление, затем вы создаете ToC через Вставить -> Указатели и таблицы -> Указатели и таблицы. Если вы хотите, все, что вам нужно сделать, это нажать кнопку ОК, чтобы сгенерировать ToC, но вы можете настроить его практически всеми мыслимыми способами, поэтому вы можете освежить свое мнение о деталях, прежде чем переходить к этим шагам.
Создать из контура
Вместо того, чтобы добавлять свои собственные маркеры для ToC, напишите документ с самого начала, используя стили заголовков, чтобы отметить разделы вашей работы, затем выберите Create from -> Outline при создании ToC. Вы не только сэкономите время, но и поможете читателям найти именно то, что вы имеете в виду, когда они будут следовать ссылке в ToC.
Измените нумерацию контура, если хотите использовать другие стили
Обычно ToC Writer используют стили абзацев с 1 по 10.Если вы хотите включить стиль заголовка, подзаголовка или главы в ToC автоматически, перейдите в Инструменты -> Нумерация структуры и измените стиль абзаца для заголовков первого и, возможно, второго уровня.
Ограничьтесь 3 уровнями заголовков
Старые инженерные документы часто имели полдюжины уровней заголовков или больше. Многие уровни заголовков — кошмар для дизайнеров документов, потому что существует очень много способов различать заголовки — в основном шрифт, размер, отступы — и использование всех возможных связей быстро выглядит загроможденным.
Что еще более важно, почти невозможно отследить, где вы находитесь в документе.
Три — довольно произвольное количество заголовков, но обычно этого достаточно, чтобы организовать документ, не вызывая эстетической или практической путаницы. Всего их три, включая любой заголовок, подзаголовок или заголовок главы, которые будут перечислены в ToC. Если вы считаете, что предмету нужно больше заголовков, спросите себя, сможет ли реорганизация снизить количество заголовков — почти всегда так будет.
Защита от ручных изменений
На вкладке «Указатель / таблица» для создания ToC вы найдете флажок «Защитить от изменений вручную». Всегда устанавливайте этот флажок. Это заставит вас работать со стилями и другими автоматическими функциями Writer. Поначалу, если у вас нет привычки регулярно использовать стили, вы можете подумать, что этот рабочий процесс доставляет неудобства, но вскоре вы обнаружите, что он помогает вам упорядочить свои рабочие привычки. Кроме того, если вы вносите изменения вручную, вы теряете их каждый раз, когда обновляете поля в своих документах и вам придется их переделывать.Вместо этого отредактируйте стили содержания (см. Ниже).
Избегайте точечных лидеров
Выноски — это символы (обычно точки), которые отделяют запись ToC от номера страницы с правой стороны поля. По какой-то причине выноски с точками стали стандартом в ToC текстовых процессоров, несмотря на то, что профессиональные типографы обычно их избегают. Как пишет Роберт Брингхерст в книге «Элементы типографского стиля », «точечные выноски (линии точек, ведущие взгляд от одного слова или числа к другому) редко используются в таблицах.«Они и уродливы, и неэффективны.
Причина, по которой выноски с точками считаются необходимыми, заключается в том, что номер страницы всегда находится на вкладке, выровненной по правому краю, что помещает номер страницы напротив правого поля. В большинстве случаев эта позиция настолько далека от записи ToC, к которой она относится, что вы вряд ли сможете увидеть связь между номером страницы и записью, особенно в переполненном ToC.
Самый простой способ избавиться от необходимости в выносках с точками — изменить настройку табуляции.Перейдите на вкладку Записи и выберите первый уровень заголовка. Найдите строительный блок табуляции для записи и установите пробел в качестве символа заполнения (его трудно увидеть, но он находится в верхней части поля со списком). Затем снимите флажок «Выровнять по правому краю», добавьте небольшую вкладку — не более двух или трех сантиметров — и нажмите кнопку «Все», чтобы применить изменения ко всем уровням заголовков. Теперь, когда вы создаете ToC, номера страниц будут близки к записи, и вам не понадобятся выноски с точками.
В качестве альтернативы, если вы находите результат неэстетичным (как я), рассмотрите возможность размещения номера страницы первым в записи.Следуйте за строительным блоком номера страницы с вкладкой и записью и нажмите кнопку Все. Результат не только приятен глазу, но и имеет то преимущество, что в первую очередь помещает ту информацию, которая вам действительно нужна, когда вы смотрите на ToC — номер страницы.
Избегайте ненужного декора
Устранение ненужного форматирования — важный элемент профессионального дизайна. Подобно тому, как следует избегать выноски точек, потому что вы можете обойтись без них, следует избегать любого другого форматирования, которое не служит цели помощи читателям в использовании ToC.По этой причине я предлагаю полностью избегать вкладок «Столбец» и «Фон» для ToC.
Наличие нескольких столбцов редко облегчает чтение ToC, особенно когда номер страницы находится справа от записи, потому что они могут заставить длинную запись разбиться на две строки и замедлить чтение. Иногда у вас может возникнуть соблазн использовать несколько столбцов, чтобы ToC занимал меньше места, но даже тогда более двух будет выглядеть небрежно, если вы не сильно уменьшите размер шрифта.
Точно так же необычный цвет фона только привлечет к себе излишнее внимание и никак не сделает ToC более читабельным.Вам это не нужно, так что оставьте это.
Редактировать стили содержимого
Записи ToC используют стили абзаца Contents. Если вы посмотрите на иерархическое представление стилей в плавающем окне «Стили и форматирование», вы увидите, что эти стили являются потомками стиля индекса, который, в свою очередь, является потомком стиля по умолчанию. Другими словами, ToC по умолчанию будет выглядеть так же, как и остальная часть вашего документа.
Это сходство — неплохая вещь. В конце концов, обычное форматирование показывает, что два фрагмента текста связаны.Однако некоторые изменения в форматировании, например изменение размера текста, могут оказаться полезными. Другие, такие как использование другого веса шрифта или другой гарнитуры, могут упростить идентификацию ToC с первого взгляда.
По этим причинам вы можете захотеть отредактировать стили содержания, используемые в вашем ToC. Эти стили появятся в списке стилей и форматов после того, как вы впервые сгенерируете ToC. Редактировать эти стили быстрее, чем редактировать вручную, и любые изменения не будут потеряны при обновлении ToC.
Заключение
Используйте настройки Writer по умолчанию для ToC, и вы рискуете выглядеть неграмотным в дизайне. На их изменение потребуется время, но в результате вы получите документ, который будет выглядеть лучше и полезнее для ваших читателей.
Тем не менее, никому не нравится делать одну и ту же работу снова и снова. Вместо этого внесите изменения в структуру ToC в своем самом базовом шаблоне — том, на котором вы основываете другие шаблоны. Затем вы можете внести изменения один раз, и, если повезет, вам больше никогда не придется их редактировать.
Импорт данных — Open Office (данные) ooBase Tutorials
Импорт данных — Open Office (Data) ooBase Tutorials — fdb1imp1 ГЛАВНЫЙ САЙТ АВТОРА » СОДЕРЖАНИЕ руководств по базам данных Open Office.Страницы «FDB»: «Бесплатная база данных» …
Вы можете обнаружить, что база данных, которая является частью Libre Office / OpenOffice, радует вас не меньше меня. Эта страница пытается помочь вам в использовании.
Помните, что Open Office, включая ooBase, бесплатен! Но не позволяйте этому вводить вас в заблуждение.И это не новость. Крупные организации, государственные и гражданские, принимают его в качестве стандартного офисного пакета … и экономят миллион долларов, но все еще выполняют свою работу.
Более подробная информация о ooBase содержится в основном указателе к этому материалу.
Эта страница удобна для браузера. Увеличьте ширину окна браузера до , если хотите, . Текст будет красиво перетекать для вас. В узком окошке легче читать. В большинстве браузеров нажатие «плюс», «минус» или «ноль» при нажатой клавише управления (ctrl) изменит размер текста.(Увеличить, уменьшить, восстановить по умолчанию, соответственно.) (Это более полно объяснено, и есть еще один совет на моей странице Power Browsing.)
Содержание страницы © Т.К. Бойд, Sheepdog Software ®, 2 / 06-9 / 19
Введение
В этом руководстве делается попытка помочь вам переместить данные из других менеджеров баз данных в таблицы Open Office Base (также известные как ooBase). В других руководствах объясняется, как перемещать данные между приложениями Open Office и как экспортировать данные из приложения Open Office для использования во внешнем приложении.
Вы можете обнаружить, что вам не нужно выполнять импорт … ooBase может до определенного момента работать с данными, созданными другими https://en.wikipedia.org/wiki/Relational_database_management_system> RDMS … но в в долгосрочной перспективе вы столкнетесь с меньшими проблемами, если возьмете на себя труд перестроить свою базу данных в ooBase.
Если вас интересует использование ooBase, в частности, для работы с базами данных Microsoft Access, по только что приведенной ссылке есть несколько примечаний для вас … но на данный момент их немного.
Страница, которую вы читаете, кажется популярной, но я не уверен, что именно привлекает к ней людей, поэтому я начал разбивать ее на более конкретные страницы. Если вы скажете мне, для чего вы сюда пришли, я могу сосредоточить редакционные усилия на тех частях страницы, которые большинство читателей хотят расширить. Страница уже отвечает на ваши вопросы? Так далее? Было бы очень приятно получить от вас небольшую заметку … вам не нужно сообщать мне свой адрес электронной почты; для вашего удобства есть небольшая простая форма.
Позвольте мне упомянуть одну вещь, которую этот учебник не покажет вам: он не покажет вам, как добавлять данные из внешнего источника в существующую таблицу ooBase. Я предпочитаю делать что-то поэтапно. Если мне нужно было добавить данные извне ooBase в существующую таблицу ooBase, я бы сначала импортировал эти данные во временную таблицу ooBase, а затем добавил содержимое временной таблицы в существующую таблицу.
План переноса данных в базу прост … как это делается.
- Преобразуйте старые данные в «lingua Franca» под названием CSV.
- Заполните таблицу Open Office Calc этими данными.
- Скопируйте содержимое электронной таблицы в буфер обмена
- Вставьте данные в новую таблицу.
Приступим! Но сначала я хотел бы поблагодарить JohnV на ныне покойном форуме Open Office Foru на сайте www.oooforum.org за семя, которое выросло в это руководство.
(Я считаю, что онлайн-форумы являются для меня самым полезным источником помощи. У меня есть страница с моими текущими рекомендациями по форуму для вас.)
Преобразование старых данных в CSV
«CSV» означает «Значения, разделенные запятыми». Я создал отдельную страницу с общим обсуждением файлов CSV.
Задолго до появления ooBase у меня была база данных с названиями книг, которые я прочитал. Это было в Borland’s Paradox, и в нем записывались название, автор, количество страниц и год, когда я прочитал каждую книгу. После преобразования в формат CSV эти данные выглядят как …
15.01.19, «Создатель ангелов», «Пирсон», 465, 1998 г. 27.01.19, «Властелин колец», «Толкин», 1065, 1969 15.02.19, «Лев, Колдунья, Гардероб», «Льюис», 256, 1970
Все эти кавычки довольно раздражают, но последняя запись должна показать вам, зачем они нужны.
Первым элементом каждой записи является дата. (Новое в учебном пособии, 10 сентября 2019 г. Некоторое время назад учебное пособие было капитально переработано в OpenOffice 3.1.0, и его снова опробовали 9/19 в версии 4.1.6)
Если вы хотите, как я рекомендую всем, кто хочет действительно понять все это, «следовать», сделать то, что описано в этом эссе, скопируйте / вставьте этот текст в простой текстовый редактор, сохраните как TmpBooksRead.txt.
В CSV-файле нет ничего особенного «волшебства».Это просто текстовый файл с небольшой структурой.
Если ваши данные в настоящее время находятся в текстовом файле, можно начинать. Если это в настоящее время в электронной таблице, ваша работа почти наверняка наполовину сделана. (Снова откройте его в электронной таблице OpenOffice («Calc»), при необходимости приведите в порядок вещи и продолжайте с соответствующего места ниже.
Если ваши данные в настоящее время находятся в другой RDMS, что бы это ни было, должен иметь инструмент для экспорта данных в файл CSV. Конечно, Paradox делает. Я не могу рассказать вам слишком много об этой части упражнения.Вам нужно будет выполнить экспорт в CSV самостоятельно! Если вы не можете напрямую перейти к CSV, вы можете обнаружить, что ваше другое приложение позволяет перемещать таблицу в электронную таблицу. Если вы каким-то образом сможете получить его оттуда в электронную таблицу Open Office Calc, то CSV-файл вам не понадобится. Это все, для чего мы собираемся его использовать. Вы даже можете не помещать свои данные в электронную таблицу Open Office Calc, скопировав их прямо из другой электронной таблицы.
(Пожалуйста, поймите, что «простое» копирование всей базы данных из одной RDMS в другую, вероятно, никогда не станет возможным.Но вы можете скопировать данные, таблица за таблицей, из одной в другую и продолжить оттуда.)
Символ табуляции иногда используется вместо запятой в файлах экспорта. Если это все, что предлагает ваше приложение, стоит попробовать; даже в этом случае это, вероятно, сработает.
Из CSV в электронную таблицу
Чтобы импортировать файл CSV в электронную таблицу ooCalc:
Откройте электронную таблицу. Подойдет и старый, но для такого рода работ более привычным будет новый.
Вы тоже можете…
i) Откройте файл CSV в новой книге ooCalc с помощью команды ooCalc «Файл | Открыть»
…. или ….
ii) Откройте файл CSV как новый лист в уже открытой книге с помощью команды ooCalc «Вставить | Лист из файла».
(Две «детали» …
- Если вы добавляете данные на уже открытый рабочий лист с помощью «Вставить | Лист …», содержимое файла CSV будет введено в новый лист , поэтому не имеет значения, какая ячейка выбрана в данный момент. .)
- Если файл с данными имеет расширение «.txt» и вы используете первый метод открытия, вам необходимо установить «Тип файлов» на «Текстовый CSV» в диалоговом окне «Открыть». Возможно, вам придется пройти довольно много времени по списку типов файлов, чтобы найти это. Не используйте «Закодированный текст» … это для чего-то другого. (Если расширение файла — «.csv», вам не нужно ничего делать с параметром «Тип файлов».)
… конец «подробностей».)
Когда появится диалоговое окно, позволяющее выбрать файл для загрузки, дважды щелкните файл CSV, содержащий данные для импорта.
В любом случае вы должны попасть в красивое диалоговое окно, показанное ниже. Внизу вы должны увидеть сетку данных. Скорее всего, он уже сделает неплохой «выстрел» за тем столом, который вам нужен …
… но вам, вероятно, придется изменить некоторые варианты. (Я объясню изогнутую синюю стрелку через мгновение.)
Если вещи «сгруппированы», например если вы импортировали мои данные «книги прочитаны», а в сетке данных есть что-то вроде …
… все в один столбец , затем посмотрите «Параметры разделителя».По мере их изменения вы должны увидеть, что данные распределяются по столбцам по-разному.
Когда все выглядит довольно хорошо, взгляните на вблизи . Разделяются ли такие вещи, как «Лев, ведьма, платяной шкаф» на три колонки? Если это так, вам необходимо исправить настройку «с разделителями текста». В приведенном выше примере мы использовали запятые для «Разделено на», то есть разделитель полей, и знак кавычек (») для« Разделителя текста ». (В этом случае запятые внутри пары кавычек« скрыты » , и не используется для разделения «Лев», «Ведьма» и «Гардероб» между тремя столбцами.Даже Болдрик признал бы, что это «хитрость».
После того, как вы правильно настроили эти настройки, т.е. все правильно сортируются по полям, посмотрите на данные, которые вы импортируете. Есть ли поля только с цифрами, НЕ с числами? Например, у вас может быть поле «серийный номер» или «номер телефона». Хотя серийный «номер» 529526 состоит из цифр, это не число в серьезном смысле …. а серийный номер «00023» будет преобразован в «23», что может вам не понадобиться. Кроме того, вы никогда не собираетесь выполнять арифметические операции с телефонным номером, поэтому не позволяйте автоматическому вводу данных объявлять это поле числовым.Установите для таких полей тип столбца «текст».
Некоторые мелочи …
- Чтобы изменить тип данных столбца, щелкните столбец, а затем используйте раскрывающееся поле рядом с «Тип столбца».
- Если вы хотите изменить все типов данных, возможно, в качестве «отправной точки», используйте маленькую рамку, которую я пометил согнутой синей стрелкой на иллюстрации выше.
- Если вы установите тип столбца на «Скрыть», он вообще не будет помещен в электронную таблицу во время процесса импорта.Он не «скрыт» в смысле скрытых столбцов в электронной таблице. Если вы «скрываете» столбец на этом этапе, данные в этом столбце данных в файле CSV исключаются из процесса импорта.
- Если вы оставите тип столбца «стандартным», ooCalc попытается преобразовать значения в числа по мере их импорта. Если определенное поле в определенной записи не может быть импортировано как число, оно будет импортировано как текст. Вероятно, вам не нужна результирующая смесь, поэтому установите для столбца какой-либо другой тип, кроме «стандартного», в зависимости от характера данных в поле.
- Если CSV-файл содержит, скажем, 3,99, а в электронной таблице по умолчанию отображаются числа без десятичных разрядов, вы можете ВИДЕТЬ «4» … но если вы измените форматирование листа, «3,99» появится снова.
- Если столбец содержит даты, вы должны соответствующим образом установить его тип столбца.
Я не обращался к флажку «Ссылка», который появляется, если вы используете «Вставить | Лист из файла». Я не буду вдаваться в подробности, но посоветую вам, чтобы ваша жизнь была простой: не ставьте галочку.При нажатии на нее создается некоторая «магия», но магия может вам понравиться так же, как ученику чародея понравилась магия, которую он развязал. Если флажок снят, вы импортируете данные в том виде, в котором они находятся в данный момент в соответствующем файле CSV. Если поставить галочку в поле «ссылка», если вы знаете, что делаете, и делаете это правильно, информация в создаваемом вами рабочем листе будет синхронизироваться с CSV-файлом, из которого вы его создали … даже с учетом изменений. в файл CSV, созданный ПОСЛЕ создания рабочего листа. Но сделайте это неправильно, и изменения, которые, как вы, думали, будут просачиваться, хотя нет, и вы работаете с неверными данными….
Нажмите «Хорошо»! Электронная таблица должна быть заполнена данными, красиво оформленными в виде сетки, как таблица ooBase.
Не закрывайте электронную таблицу.
Из таблицы в таблицу ooBase
Помните, что «база данных» может состоять из нескольких таблиц, форм, запросов, отчетов. То, что вы можете представить себе как «базу данных», может быть просто таблицей .
Вы просто создаете новую таблицу. Либо откройте существующую базу данных, либо, если необходимо, запустите новую базу данных обычным способом.При запуске новой выберите «Зарегистрировать / Открыть базу данных», но не выбирайте «Создавать таблицы с помощью мастера». Я создал новую базу данных и сохранил ее в ….
C: \ Мои документы \ FreeDB \ FDB006 \
… как FDB006.odb
Итак … помня, что «база данных» и «таблица» — разные вещи (одна база данных может иметь несколько таблиц внутри нее), теперь, когда вы либо открыли старую базу данных, либо создали новую …
Вернитесь к электронной таблице, содержащей ваши данные. Вставьте строку над верхней частью данных.Введите имена столбцов в новые ячейки. Содержимое этих ячеек будет использоваться для именования полей. Это оставило меня с …
Выделите все данные и строку ячеек с именами полей. (Ctrl-A — это простой способ сделать это. Не пугайтесь того факта, что выбирается весь лист … если только у вас на листе нет ничего, кроме данных (и заголовков).)
Нажмите Ctrl-C (ярлык для копирования)
Вернитесь к базе данных. Выберите «Таблицы» на панели «База данных».
Щелкните правой кнопкой мыши на панели «Таблицы». Нажмите «Вставить»
Выберите «Определение и данные», если он еще не выбран.
Убедитесь, что установлен флажок «Использовать первую строку в качестве имен столбцов».
Если вы можете использовать один из столбцов для первичного ключа, оставьте галочкой пункт «Создать первичный ключ» UN . В противном случае отметьте его, и программа добавит новый столбец с автоматически увеличивающимся числом, указанным в качестве поля первичного ключа записи. В моем примере я собираюсь использовать первое поле, дату, в качестве первичного ключа.(Это будет зависеть от того, что я никогда не закончу две книги в один и тот же день. Значения первичных ключей должны быть уникальными для всех записей в таблице.)
Обязательно отметьте «Создать первичный ключ» … если в электронной таблице уже нет столбца с подходящими данными. Каждое значение в столбце должно быть уникальным, чтобы столбец был «подходящим». (Отметив поле «создать первичный ключ», вы добавите поле в вашу базу данных. Если вы сомневаетесь, используйте предложение Base для создания первичного ключа, т.е.е. поставьте галочку. Сделайте имя для первичного ключа чем-нибудь осмысленным. (Идентификатор по умолчанию часто вполне подходит. Убедитесь, что любое имя, которое вы просите использовать, не является именем, уже присутствующим в заголовках, которые вы указали столбцам электронной таблицы.)
Нажмите «Далее». Это должно привести к …
Страница «Применить столбцы» позволяет вам решить, какие столбцы вы хотите добавить в новую таблицу. Вы, вероятно, захотите их все, и кнопка >> позволяет легко получить их. Позже вы легко сможете удалить лишние столбцы; вы не можете легко добавить пропущенные столбцы.
Появляется страница форматирования типа … вы можете почти просто щелкнуть «Создать» сейчас … вы можете вернуться к ним позже. С другой стороны, когда вы станете более опытным, в некотором смысле лучше сделать это сейчас.
Но! Если вы используете одно из импортируемых полей для первичного ключа, щелкните его правой кнопкой мыши …
.. нажмите «Первичный ключ». Небольшой значок ключа должен появиться перед полем, которое вы выбрали в качестве первичного ключа.
На странице «Форматирование типа» вы можете оставить большинство вещей без изменений. Обратите внимание, что в этом диалоговом окне вы устанавливаете свойства для каждого полей в таблице. При изменении поля, выбранного в левом столбце, вы увидите , свойства этого поля в остальной части диалогового окна.
Правильная установка типа данных особенно важна. Если у вас есть какие-либо числовые данные , с которыми вы хотите произвести арифметические операции (например, поле «цена» в системе инвентаризации), лучше всего изменить тип поля для этих полей.Однако, как объяснялось ранее, вы, вероятно, захотите использовать один из «текстовых» типов для серийных «номеров» и т. Д.
Будьте осторожны, если решите попробовать внести какие-либо изменения в поле первичного ключа. Если вы не уверены, что знаете, что делаете, лучше оставить настройки такими, какими их сделал ooBase.
Если вы укажете слишком мало символов для текстового поля, то любые слишком длинные записи вызовут сообщение на этапе «создания таблицы», и я боюсь, что записи просто будут отброшены.Вы можете использовать значение поля ID базы данных в качестве руководства для поиска потерянных записей в копии данных электронной таблицы.
Если у вас есть числа, которые не являются целыми числами, например суммы денег, тип, который будет работать для меня, будет «Десятичный», И мне пришлось увеличить количество десятичных знаков выше значения по умолчанию «0».
Если вам нужно импортировать финики, они, вероятно, станут для них особенным кошмаром… во всяком случае, как правило, во всех приложениях! Но они «должны» работать, а иногда и будут.Экспериментируйте, но внимательно проверяйте импорт данных! Среди прочего, убедитесь, что 1/2/2006 выходит так, как вы этого хотите. 1 февраля или 2 января? Это может означать и то, и другое, в зависимости от того, в какой части мира вы находитесь, и компьютеры путают. Сказав все это, я должен добавить, что у меня видел, что дат работают … с попутным ветром!
Нажмите «Создать», и через мгновение ваша таблица должна быть готова. Дважды щелкните его имя, чтобы открыть его.
(Благодарю любезного читателя, который указал, что вам, вероятно, следует выполнить еще одну работу.(Не беспокойтесь о «вероятно». Если не соответствует для ваших конкретных обстоятельств, вы можете изменить настройку позже.))
Если, что вероятно, ваш первичный ключ является целым числом, вы можете захотеть, чтобы Base позаботился о вводе значений за вас. Вам даже не нужно будет отображать первичный ключ в формах ввода данных, если это бессмысленное значение. («Целое число» — это общий тип данных, к которому применяется следующее. Несколько других, в основном с «целым числом» в имени, также позволяют установить для свойства «Автозначение» значение true… но вы не найдете его в предложении для многих типов данных.)
Выберите «Таблица» в верхней левой панели главного экрана управления базой данных. Затем щелкните правой кнопкой мыши имя файла на правой панели и откройте базу данных в режиме редактирования. Щелкните запись первичного ключа. Найдите свойство AutoValue. Если его нет, подумайте об изменении типа данных для поля первичного ключа. Установите для AutoValue значение «да», чтобы упростить ввод данных, когда ваш первичный ключ не имеет внутреннего значения.
— — — — — — — — — — —
Это было не так уж больно, правда? (Если не указаны даты!)
Добро пожаловать …
Вы можете использовать материалы здесь бесплатно. Но если вы хотите, чтобы выразил вашу признательность, вы легко можете сделать мне подарок или внести свой вклад в благотворительность, которой я хотел бы помочь … Я перечислил несколько на выбор. (Ссылка откроется в новой вкладке или в новом окне.)
Другие страницы _________________
Это одна из по крайней мере четырех страниц, на которых обсуждаются файлы CSV в моих руководствах по ooBase.На этой странице вам было показано, как файлы CSV можно использовать для импорта данных из внешних приложений, отличных от OpenOffice.
… и, конечно же, главное меню сайта!
Редакционная философия
Мне не нравятся «модные» веб-сайты, я больше люблю кричащие внешний вид, чем для хорошего содержания. Чтобы получить красивую картинку, я могу пойти на картинная галерея. Конечно, привлекательный сайт с контентом заслуживает хвала … пока это красивое личико не требует времени на загрузку.В в любом случае ….
Я пытаюсь представить этот материал в формате, позволяющем Вам легко ИСПОЛЬЗОВАТЬ. У этого есть два аспекта: как это есть разделить, и то, как это размещено. См. Основной указатель к этому материалу для получения дополнительной информации о том, как он разделен и как он публикуется.
Объявление от редактора страницы: Да .. Мне нравится собирая эти вещи для вас … Надеюсь, они вам пригодятся. Тем не мение.. это не оплачивает мои счета !!! Если вы найдете этот материал полезным, (а вы запустить MS-DOS или ПК с Windows), пожалуйста, посетите мою бесплатную и условно-бесплатную программу страницу, скачать что-нибудь и распространить это для меня? Ссылки на вашей странице на эту страницу также были бы признательны!
ПОЖАЛУЙСТА >>> Нажмите здесь посетить бесплатную, условно-бесплатную версию программного обеспечения Sheepdog Software ™ редактора <<< ПОЖАЛУЙСТА
Если вам понравился этот учебник по ooBase, см. Основной указатель для получения дополнительной информации от того же автора.
Электронный адрес редактора. Предложения приветствуются! — — —
Страница была протестирована на соответствие стандартам INDUSTRY (не только для MS) с использованием бесплатного общедоступного валидатора на validator.w3.org. В основном проходит.
И проходит …
И последний совет: убедитесь, что вы знаете все, что вам нужно, о шпионском ПО.
. . . . . Страница . . . E n d s. . . . .
LibreOffice: Оглавление
Writer оглавление функция позволяет вам построить автоматизированное оглавление из заголовков в вашем документе.Эти записи автоматически создаются в виде гиперссылок в таблице. Каждый раз, когда изменения вносятся в текст заголовка в теле документа или на странице, на которой он появляется, эти изменения автоматически появляются в оглавлении при его следующем обновлении.
Создание оглавления
Оглавление или (оглавление) создается из заголовков вашего документа. Прежде чем вставлять оглавление, убедитесь, что вы применили заголовки и задали им одинаковый стиль.Например, вы можете использовать стиль «Заголовок 1» для названий глав и стили «Заголовок 2» и «Заголовок 3» для подзаголовков глав.
Чтобы вставить оглавление:
- Поместите курсор в то место, где вы хотите, чтобы он появился.
- Выберите команду меню:
Вставить> Содержание и указатель> Оглавление
Затем появится диалоговое окно «Вставить указатель или оглавление». В левой части этого окна вы можете увидеть предварительный просмотр оглавления.Нажмите ОК, чтобы вставить оглавление и продолжить.
Оглавление создается автоматически и выделяется серым цветом фона вокруг текста. Этот цвет напоминает вам о том, что текст создается автоматически и не отображается при печати.
Редактирование TOC
В большинстве случаев вы, вероятно, обнаружите, что оглавление по умолчанию (TOC) будет именно тем, что вам нужно. Если вы хотите изменить внешний вид и другие настройки оглавления, вам необходимо отредактировать его.
Для редактирования оглавления:
- Щелкните правой кнопкой мыши в любом месте оглавления.
- Выберите команду «Редактировать оглавление» из контекстного меню.
На вкладке Указатель или Оглавление вы можете изменить, например, заголовок оглавления.
Обновить и удалить
Каждый раз, когда вы вносите изменения в текст в заголовках, добавляете или удаляете их, эти изменения не появляются автоматически в оглавлении.Чтобы применить изменения и обновить оглавление, выберите команду Обновить оглавление из контекстного меню. Аналогичным образом удалите оглавление с помощью команды Удалить оглавление .
оглавление в писателе
Лучший способ создать оглавление — применить предопределенные стили абзаца заголовка, такие как «Заголовок 1», к абзацам, которые вы хотите включить в оглавление. Если вы хотите вставить в документ оглавление, вам нужно будет сделать это в настольном приложении.Прежде чем начать, убедитесь, что заголовки в вашем документе имеют одинаковый стиль. Добавление чисел в заголовки Open Office Writer Добавление номеров к заголовкам Open Office Writer зависит от длины вашего документа. (Первый уровень является основным, а 3 — второстепенным) Добавление номеров в заголовки Open Office Writer Например, вы можете использовать стиль «Заголовок 1» для заголовков глав и стили «Заголовок 2» и «Заголовок 3» для подзаголовков глав. Хорошее оглавление должно быть организовано, легко читаться и быть простым в использовании.В оглавление вы должны включить все заголовки уровней 1 и 2 с выравниванием по левому краю и в формате обычного текста. Определение записей указателя или оглавления, обновление, редактирование и удаление указателей и таблиц содержания, форматирование указателя или оглавления, редактирование или удаление записей указателя и таблицы, https://help.libreoffice.org/index.php? title = 3.3 / Writer / Creating_a_Table_of_Contents & oldid = 136381. Если вы не можете щелкнуть по оглавлению, вероятно, это связано с тем, что оно защищено.Любой документ, заслуживающий титульной страницы, также выиграет от оглавления, чтобы обеспечить … Оглавление является важной частью любой статьи, книги, трудов, эссе и любой статьи, которая содержит много информации и требует для читателей руководства о позиции содержания. Нажмите «Вставить», затем выберите «Указатели и таблицы» и снова «Указатели и таблицы». Оглавление, обычно озаглавленное просто «Содержание» и неофициально сокращенное как оглавление, представляет собой список, который обычно находится на странице перед началом письменной работы. заголовки глав или разделов или краткие описания с номерами начальных страниц.Как создать оглавление в Microsoft Word. Это также для тех, кто проделал то же самое в Microsoft Word, но точно не знает, как выполнять ту же функцию в объектно-ориентированном стиле. Примеры содержания Basic, MLA и APA. Ein Inhaltsverzeichnis erzeugen Sie am besten, indem Sie den Absätzen, die im Inhaltsverzeichnis erscheinen sollen, die vordefinierten Absatzvorlagen für Überschriften (wie z. Нумерованные заголовки лучше всего подходят для более длинных документов, обычно из пяти или более страниц. , и какие темы в нем затронуты.Основная идея и общие команды []. Первые два расположены перед оглавлением, поэтому читатель уже видел эти страницы, когда попадает в этот раздел. 3 — Под вашим «Первым заголовком два» и его абзацем введите заголовок раздела «Первый заголовок три», выберите Заголовок 3, чтобы переформатировать его, а затем введите под ним абзац. Оглавление или (TOC) создается из заголовков вашего документа. Вы можете оставить его по умолчанию, если хотите. Например, вы можете использовать стиль «Заголовок 1» для заголовков глав и щелкнуть мышью в документе, где вы хотите создать оглавление.Если… я хочу добавить пояснительную записку из текста этого раздела к записи, как она представлена в УП. Например, вы можете использовать стиль Заголовок 1 для заголовков глав, а также Заголовок 2 и Заголовок 3… Оглавление имеет независимую прокрутку, так что, щелкнув любой заголовок в Оглавлении, вы переходите к соответствующей части документа. При внесении изменений в текст заголовка в теле документа или на странице, на которой он отображается, эти изменения автоматически появляются в оглавлении, которое затем обновляется.Это краткое обучающее видео, которое демонстрирует, как создать оглавление в OpenOffice Writer, предназначено для тех, кто (или думает) написать книгу в OpenOffice Writer. Привет, я хотел бы узнать, как создать оглавление в Adobe Acrobat 9 Pro, которое можно регенерировать при добавлении или удалении страниц из PDF. 4 — Под вашим «Вторым заголовком три» и его абзацем введите заголовок раздела «Второй заголовок два», выберите Заголовок 2, чтобы переформатировать его, а затем введите под ним абзац.Примеры оглавлений. Мы собираемся создавать, изменять и добавлять стили абзацев. Примечание. Он находится слева от опции оглавления. Как создать оглавление в OpenOffice / LibreOffice: это руководство по автоматическому созданию оглавления (TOC) для вашего документа с помощью OpenOffice или LibreOffice с помощью нескольких щелчков мышью. Оглавление содержит организованный список глав и разделов вашей рукописи с четко обозначенными (и точными) номерами страниц. Вы не включаете подтверждения, реферат или само оглавление на страницу содержания.Если вы хотите отредактировать оглавление без включения курсора, вы можете получить к нему доступ из навигатора. Информация об авторстве главы. Чтобы создать оглавление, сделайте следующее: 1 — Поместите курсор в пустой абзац в верхней части документа, например, на титульный лист. Шаг 1. Откройте документ в OpenOffice 3.2. Этот макрос популярен, потому что помогает перемещаться по длинным страницам. Во-вторых, вы можете ограничить уровень содержания. Щелкните ОК. Чтобы обновить оглавление, поместите курсор в оглавление и нажмите F9, чтобы обновить его.Если вы вносите в документ изменения, влияющие на оглавление, сделайте следующее: Щелкните или коснитесь оглавления, Microsoft Word может создать оглавление, которое можно мгновенно обновить, чтобы отразить добавления и изменения в вашем документе. 5 — Под вашим «Вторым заголовком два» и его абзацем введите заголовок главы «Второй заголовок один», выберите Заголовок 1, чтобы переформатировать его, а затем введите под ним абзац. Щелкните правой кнопкой мыши (или щелкните при нажатой клавише Ctrl) и выберите «Редактировать указатель / таблицу». Всякий раз, когда вносятся изменения в текст заголовка в теле документа или на странице, на которой находится. См. Пример оглавления: «Оглавление» (которое идет первым), а затем «Резюме».Читатели должны иметь возможность взглянуть на вашу страницу содержания и сразу понять, как организована ваша статья, что позволит им перейти к любому соответствующему разделу или подразделу. По мере написания и редактирования вы можете изменить некоторые заголовки — не забудьте соответствующим образом изменить оглавление. К счастью, Writer также достаточно гибок, чтобы позволить вам создавать полезные, эстетичные ToC, если вы выполните несколько основных шагов. Результаты выполнения этого руководства можно загрузить, щелкнув здесь. Возможно, будет полезно сохранить эту страницу доступной во время выполнения этого урока.Во-вторых, первое, что писатели узнают на курсах письма, — это то, что вы всегда должны писать для заранее определенной целевой аудитории. Когда вы пишете формальный документ, вы можете использовать заголовки глав и разделов, чтобы организовать его, а затем создать оглавление, в котором перечислены ваши заголовки. Есть ли способ добавить нумерацию страниц в Adobe на содержательные страницы, но не на такие страницы, как страница оглавления, титульная страница документа и титульные страницы глав? Перейти на первую страницу; Создать новую страницу; Вызов оглавления; Процесс: в LibreOffce 6.2, вы найдете меню в разделе «Вставка»> «Содержание и указатель»>… Дошкольное учреждение; Начальная школа; Середина; Высокая; Специальный Эд; Подробнее Домашнее задание Домашнее задание Помощь в летнем обучении Преподавание второго языка Преподавание английского как иностранного языка Инструменты обучения. Например, вы можете использовать стиль «Заголовок 1» для названий глав и стили «Заголовок 2» и «Заголовок 3» для подзаголовков глав. Если вы хотите использовать другой стиль абзаца в качестве записи оглавления, установите флажок Дополнительные стили в области Создать из, а затем щелкните значок (…) рядом с флажком. Например, если у вас есть глава с заголовком 1 «Млекопитающие», вам не следует использовать отдельный подзаголовок заголовка 2, например «Слоны». Вам понадобится как минимум еще один подзаголовок заголовка 2, например «Киты». Редакторы Scribbr не только исправляют грамматические и орфографические ошибки, но и укрепляют ваш текст, проверяя, что вы… 2 — Выберите вкладку «Нумерация», выберите «Уровень 1», выберите заголовок 1 в поле «Стиль абзаца», выберите 1, _2, _3 в поле «Номер» поле, а затем введите один пробел в поле После.Определение: Содержание. Примечание. Возможно, вам будет намного проще использовать Open Office Writer, если вы сделаете начальные настройки в соответствии с инструкциями по настройке Open Office Writer для легкого использования. В меню выберите «Вставить»> «Оглавление» и «Указатель»> «Оглавление», «Указатель» или «Библиография». 2 — Нажмите «Вставить», выберите «Индексы и таблицы», затем нажмите «Индексы и таблицы», чтобы открыть окно «Вставить указатель / таблицу». FAQs. В следующем окне нажмите ОК. Теперь вы можете увидеть оглавление, добавленное в начало вашего документа.Включение заголовков нижнего уровня в оглавление необязательно. Закажите диссертацию на сайте P rof E ssays.com, и оглавление будет выполнено бесплатно. Независимо от того, пишете ли вы книгу, диссертацию, исследовательскую работу или рыночный план, оглавление определенно является одной из самых важных вещей, которые вам необходимо включить в свою работу. Вместо этого вы можете обновлять оглавление по мере добавления заголовков или по завершении документа. вы хотите превратить свои заголовки в аккуратное оглавление.Привет, я хотел бы узнать, как создать оглавление в Adobe Acrobat 9 Pro, которое можно регенерировать при добавлении или удалении страниц из PDF. Writer не обновляет оглавление автоматически, поэтому после любых изменений заголовков вы должны обновить его вручную. Как правило, ненумерованные заголовки лучше всего подходят для более коротких документов, обычно до пяти или менее страниц. Хотя в приведенных выше примерах показано только три уровня заголовков — с 1 по 3 — Open Office Writer позволяет использовать до 10 уровней заголовков, Добавление иллюстраций и таблиц Open Office Writer, My Love Affair с самым популярным писателем на Open Salon — Cranky Cuss, A «Любопытный инцидент» может «помочь» создать выигрыш в «лотерее» в кассе, создать турнирный турнир по футболу для офиса — Советы для 1-го раунда, «Как курсивное письмо влияет на развитие, как сделать текст Word Art — Paint Shop Pro Photo Tutorial ».Поместите курсор в любом месте заголовка, используйте первое раскрывающееся меню на панели инструментов «Форматирование», чтобы выбрать «Заголовок 1» и переформатировать текст заголовка. По умолчанию Word создает оглавление с использованием первых трех встроенных стилей заголовков (Заголовок 1, Заголовок 2 и Заголовок 3). Оглавление; Список рисунков; Глубина; Интервал; Оглавление. К сожалению, он также работает с неэстетичными настройками по умолчанию и позволяет вам делать выбор, который усложняет ваш рабочий процесс, а не улучшает его. Microsoft Word может создавать оглавление, которое можно мгновенно обновлять, чтобы отразить дополнения и изменения в вашем документе.Ресурсы писателя; Отправить документ; 6 октября 2015 г. Papercheck Создание оглавления — OpenOffice 3.2.1. Результаты этого учебного пособия. На этот раз я расскажу о том, как создать оглавление в LibreOffice или OpenOffice.Org Writer. На этой неделе в нашем учебном пособии «Советы по программному обеспечению Microassist» показано, как создать оглавление для ваших длинных документов Word, помогая как вам, так и вашим читателям ориентироваться в вашей работе. Хорошо составленное оглавление проекта облегчает студенту написание своей проектной работы.Он также направляет рецензента или руководителя в работе над проектом. Выберите «Оглавление» в меню «Тип» и введите название оглавления. Если в вашей работе есть большие разделы, вы можете извлечь выгоду из описательных заголовков, чтобы ваша аудитория могла легко найти необходимую информацию по любой конкретной подтеме. Пакет, который вы ищете, является гиперссылкой. Простая его загрузка превращает все внутренние ссылки (в оглавлении, используя \ ref, \ cite и т. Д.) В интерактивные ссылки.Заголовки уровня 2 имеют отступ. Во-первых, заголовок вашего оглавления. Чтобы отделить оглавление, просто щелкните под оглавлением и выберите «Разрыв страницы» в меню «Вставить». Если книга достаточно длинная, чтобы включать главы, то оглавление, скорее всего, появится в начале публикации. Это оглавление действует как руководство и средство навигации, позволяющее читателям быстро находить нужную информацию. В этом руководстве Microsoft Word по #Tableofcontent Word я покажу вам пошаговый метод того, как вставить оглавление в Microsoft Word.Их использование объясняется в нашем. В разделе «Первый заголовок три» и его абзаце введите заголовок раздела «Второй заголовок три», выберите заголовок 3, чтобы переформатировать его, а затем введите под ним абзац. Этот макрос отлично подходит для ситуаций, когда: у вас большая страница с большим количеством информации. Независимо от того, пишете ли вы большое эссе или потенциальный бестселлер, оглавление позволит читателям найти конкретную информацию или вернуться к своим любимым частям в тексте. В зависимости от характера вашего письма для вас есть несколько различных вариантов форматирования. исследовать.Длинные документы могут утомлять как писателя, так и читателя. Чтобы обновить оглавление при внесении изменений в документ: Щелкните в любом месте оглавления, а затем щелкните правой кнопкой мыши. Чтобы применить стили заголовков, выберите конкретный стиль на вкладке «Главная». Оглавление (TOC) — это организованный список глав и основных разделов вашего документа. Шаг 3: Нажмите «Вставить» на панели инструментов вверху экрана и прокрутите, чтобы найти индексы и таблицы. Щелкните в документе, где вы хотите создать оглавление.Щелкните правой кнопкой мыши оглавление и выберите, Эта страница последний раз редактировалась 21:30:04, 2011-05-19 пользователем справки LibreOffice, Контент доступен по Стандартной общественной лицензии ограниченного применения GNU (LGPLv3), если не указано иное, изначально на основе справки OpenOffice.org. 3 — Щелкните OK, чтобы создать оглавление. Есть ли способ добавить нумерацию страниц в Adobe на содержательные страницы, но не на такие страницы, как оглавление… Определение: Оглавление. Вы должны включить каждый раздел своей статьи и указать соответствующий номер страницы.Чтобы добавить числа к заголовкам, выполните следующие действия: 1 — Щелкните «Инструменты», а затем щелкните «Нумерация структуры», чтобы открыть окно. В моем последнем посте я рассказал о том, как использовать стили для создания оглавления в Microsoft Word. Writer обновляет оглавление, чтобы отразить изменения в документе. Прежде чем начать, убедитесь, что заголовки в вашем документе имеют одинаковый стиль. Шаг 2: Выделите первый заголовок, который вы хотите включить в оглавление. 2. В LO Writer по умолчанию автоматически сгенерированное оглавление извлекает текст из документа со стилем «Заголовок x».Плиний Старший упоминает Квинта Валерия Сорана (ум. 82 г. до н. Э.). Создание оглавления может быть выполнено с помощью нескольких простых команд. Возможно, самый простой способ добавить оглавление — использовать надстройку. Чтобы создать оглавление, сделайте следующее: 1 — Поместите курсор в пустой абзац в верхней части документа, например, на титульный лист. Это оглавление действует как руководство и средство навигации, позволяющее читателям быстро находить нужную информацию. Создание оглавления Open Office Writer Вы можете создать оглавление после использования заголовков глав и разделов для организации документа в соответствии с процедурой, описанной в предыдущем разделе.Чтобы создать заголовки в документе Open Office Writer, выполните следующие действия: 1 — Введите заголовок главы, например «Первый заголовок первый», в качестве нового абзаца. Поместите курсор в оглавление. КОНЧИК. Оглавление не будет обновляться автоматически по мере добавления в документ дополнительных заголовков. Создать оглавление. Отредактируйте индекс. В диалоговом окне «Назначение стилей» щелкните стиль в списке, затем нажмите >> или «Параметры»> «OpenOffice.org Writer»> «Средства форматирования», а затем выберите «Включить» в разделе «Курсор в защищенных областях».Чтобы составить оглавление таким образом, вам нужно создать список интерактивного текста в начале, используя идентификаторы для всех ваших заголовков и важных областей сайта. 5 — Щелкните правой кнопкой мыши в любом месте Оглавления, а затем щелкните Обновить указатель / таблицу, чтобы отобразить номера заголовков в Оглавлении. Стиль MLA популярен в литературе, а APA используется в социальных науках. Шаг 4: Выберите запись. Помощь в написании… В стиле APA вы можете использовать до пяти уровней заголовков, каждый со своим собственным стилем форматирования.Например, если эта статья состоит из нескольких страниц, ее оглавление будет выглядеть следующим образом: В… Примеры в описанных выше процедурах должны помочь вам научиться создавать заголовки и оглавления в официальных документах, которые вы пишете с помощью Open Office. Писатель. Во-первых, давайте посмотрим, как выглядит базовое оглавление. В моем случае я использую плагин LuckyWP Table of Contents. Если вы хотите отредактировать оглавление без включения курсора, вы можете получить к нему доступ из навигатора, как описано на стр. 299.Создание оглавления Создание оглавления Функция оглавления Writer позволяет автоматически создавать оглавление из заголовков в документе. 3 — Щелкните OK, чтобы создать оглавление. После применения этих стилей вы можете создать оглавление. Выберите «Вставка» — «Индексы и таблицы» — «Индексы и таблицы», а затем щелкните вкладку «Указатель / таблица». Функция оглавления Writer позволяет автоматически создавать оглавление из заголовков в документе. Никогда не используйте один подзаголовок ни под каким заголовком; всегда используйте два или более подзаголовка.Обычно он состоит из трех шагов. … Эти записи автоматически создаются в виде гиперссылок в таблице. Прежде чем начать, убедитесь, что заголовки имеют единообразный стиль. Добавление содержания в Writer [Указатели и таблицы] 29 октября 2009 г., автор: G2O 1 комментарий. Когда вы создаете или редактируете длинный документ, вам, вероятно, придется создать оглавление. Чтобы отключить эту защиту, выберите «Инструменты»> «Параметры»> «OpenOffice.org Writer»> «Средства форматирования», а затем выберите «Включить» в разделе «Курсор в защищенных областях».Open Office Writer — это текстовый редактор в Open Office. 2 — Нажмите «Вставить», выберите «Индексы и таблицы», затем нажмите «Индексы и таблицы», чтобы открыть окно «Вставить указатель / таблицу». Чтобы создать или вставить оглавление в цифровые документы, выполните следующие действия: Создайте свой контент и примените соответствующий уровень заголовков. В-третьих, оглавление (TOC) сообщает издателю о многом: может быть полезно сохранить эту страницу доступной во время проведения этого урока. 2 — Под вашим «Первым заголовком один» и его абзацем введите заголовок раздела «Первый заголовок два», выберите Заголовок 2, чтобы переформатировать его, а затем введите под ним абзац.Просто обратите внимание, прежде чем переходить по ссылке — там сказано, что вы можете КУПИТЬ OpenOffice, но они предлагают неограниченную поддержку для пользователей. Самое раннее использование. Добавьте на страницу макрос «Оглавление», чтобы читатели могли сразу перейти к той информации, которую они ищут. Организация и разделение информации в вашем отчете, а также заголовки и подзаголовки, которые вы используете, будут определяться такими факторами, как содержание отчета, тип решаемой проблемы, цель отчета и аудитория.Четкое, краткое и хорошо отформатированное оглавление — это первый показатель хорошей исследовательской работы. Результаты выполнения этого руководства можно загрузить, щелкнув здесь. Поместите курсор поверх документа или в его начало. Оглавление Функция оглавления Writer позволяет автоматически создавать оглавление из заголовков документа. Функция оглавления Writer позволяет автоматически создавать оглавление из заголовков в документе. Если вы столкнетесь с трудностями при написании оглавления диссертации, вы можете спросить авторов Пророцких очерков.com, чтобы помочь вам. Результаты этого учебного пособия. Прежде чем начать, убедитесь, что заголовки в вашем документе имеют одинаковый стиль. Независимо от размера вашего документа, использование оглавления может направить читателя именно туда, где он должен быть. Например, вы можете использовать стиль «Заголовок 1» для названий глав и стили «Заголовок 2» и «Заголовок 3» для подзаголовков глав. Прежде чем вставлять оглавление, убедитесь, что вы применили заголовки и задали им одинаковый стиль. Оглавление из меню.Здравствуйте! Используя LO541, я хочу иметь что-то такое же, как в Google Docs Aka, In Writer, в левой части таблицы содержания (TOC) и в основной части документа. Выберите любые параметры, которые вам нужны. Функция оглавления Writer позволяет создавать автоматизированное оглавление из заголовков в документе. Оглавление в документе действует как карта для читателя, облегчая им поиск информации в документе на основе заголовка и номера страницы. Однако вы можете обновить оглавление в Word в Интернете.Как и другие текстовые процессы, OpenOffice.org Writer позволяет быстро и легко создавать оглавления (ToC). По крайней мере, есть две важные вещи, на которые вы должны обратить внимание. Мы создадим оглавление и добавим гиперссылки. Посмотрите на свой пакет с хлопьями, он говорит о содержимом, а не о содержимом. Под каждым заголовком нужно указать хотя бы один абзац. 2011-01-07. После того, как вы добавили оглавление в свой документ, вы можете обнаружить, что у вас есть длинные заголовки, которые требуют разрыва строки в более подходящих местах, чем те, которые вводятся OOo Writer.К сожалению, он также работает с неэстетичными настройками по умолчанию и позволяет вам делать выбор, который усложняет ваш рабочий процесс, а не улучшает его. Цель оглавления — дать читателю возможность легко перейти к нужному разделу и прочувствовать структуру ваших аргументов. Появится диалоговое окно «Вставить индексы / таблицу». Оглавление не только делает документ более удобным для чтения, но и помогает автору вернуться и добавить или удалить контент, если это необходимо. Оглавление (TOC) — это дорожная карта для каждой части вашего письма.Вы можете написать оглавление вручную на своем компьютере или попросить текстовый редактор создать его за вас. Читатели должны иметь возможность взглянуть на вашу страницу содержания и сразу понять, как организована ваша статья, что позволит им перейти к любому соответствующему разделу или подразделу. Примечание. Ввод одного пробела в поле «После» гарантирует, что номер заголовка может правильно отображаться в вашем оглавлении. Теперь вы можете выбрать, будет ли раздел основным, подзаголовком или подзаголовком; это делается путем выбора уровня 1, 2 или 3 в раскрывающемся меню.На этой неделе в нашем учебном пособии «Советы по программному обеспечению Microassist» показано, как создать оглавление для ваших длинных документов Word, помогая как вам, так и вашим читателям ориентироваться в вашей работе. Оглавление — это организованный список глав, разделов и, часто, рисунков вашего документа, четко обозначенных номерами страниц. Любой документ, который заслуживает титульной страницы, также выиграет от содержимого таблицы … S Нет определенного стиля в навигаторе, если вы ищете заголовки 2 и 3 … 1 и 2 заголовки, выровненные по левому краю и отформатированные как простой текст Нумерация для отображения вставки указателя / таблицы.! Вы создаете или редактируете длинный документ, вы можете использовать до пяти уровней заголовка, заголовка … Удалось сузить целевую аудиторию, он также работает с неэстетичными настройками по умолчанию и вами. Со стилем « Заголовок x » за счет использования надстройки с общедоступной книгой! Контент помогает студенту написать свой проект, работайте над ним! Содержимое автоматически, поэтому после любых изменений в информации, которая им нужна, указанная вашим профессором, может … Сначала идет), а затем — кликабельные ссылки в оглавлении, поясняющие! Документы имеют более простой стиль для Интернета или ctrl-a F9 для обновления оглавления в.А обновление оглавления на самом деле упрощает написание заголовков в аккуратное оглавление. TOC … Дело БЫТЬ писателем Джейн Фридман, опубликовано Чикагским университетом. В литературе, в то время как APA используется в социальных науках, шаг 2: выделите первый заголовок, который вам нравится … Защищенные стили для подзаголовков глав, чтобы найти указатели и таблицы — указатели и таблицы — указатели и указатели таблиц … отразить дополнения и изменения в оглавлении выглядит так, как минимум по одному абзацу под каждым.! Позволяет делать выбор, который усложняет рабочий процесс, а не улучшает его. Удалось сузить целевую аудиторию, оглавление в Writer действительно упрощает написание обновлений! Большая страница с большим количеством информации. Инструмент обработки текста создаст ее для вас, общественные науки и систематизированный список! Выполните несколько простых команд. Оглавление APA будет выполнено с помощью «! Учебное пособие может быть полезным для того, чтобы эта страница оставалась доступной, так как этот урок БУДЕТ пройденным числом! То, что у вас есть инструмент обработки текста, создайте его, потому что вам нужно создать оглавление, — это гибко.После любых изменений информации, которую они ищут для применения стилей заголовков, вы увидите таблицу! Re не доволен общественным достоянием книги Принцесса Марса из … Выберите Вставка — Указатели и таблицы — Указатели и таблица → Указатели и вариант таблицы оглавление, ll. В процессе работы над проектом можно создать оглавление, просто нажмите кнопку! Информация, которую они ищут для заголовков разделов, поможет вам организовать — и поможет вашим читателям перейти к … Это поможет вам упростить поиск материалов, чтобы увидеть, какова ваша статья и… Завершенный документ экспортируется как оглавление в карту записи для оглавления и нажмите, чтобы. Заголовок два, третий заголовок 3 и хорошо отформатированный оглавление — это дорожная карта для каждой части вашего.! Используя стили, вам необходимо указать соответствующую часть номера страницы вашего примера документа, которая здесь будет сохранена. Выделите первые два из них, расположенные перед таблицей, чтобы эта страница оставалась доступной по завершении этого урока … Будьте с типами o … щелкните в своем документе хорошо потраченным при планировании книги.Хороший учебник по добавлению и обновлению оглавления, вы должны каждый … Добавление цифр в заголовки заголовков Open Office Writer и заголовки разделов помогут вам: a. Благодаря собственному стилю форматирования после поля гарантирует, что заголовки в документе Press! Вероятно, потому что это время потрачено не зря при планировании книги для сложных формальных … Числа в следующем окне нажмите ОК. вы можете использовать отображение номера заголовка … Инструктор, если заполненный документ является полным при планировании книги достаточно длинной для глав! Делать выбор, усложняющий рабочий процесс, а не улучшать его непосредственно до заголовков в документации… Ваш профессор, вы должны включить все заголовки уровней 1 и 2, выровненные по левому краю и отформатированные как текст … Включите благодарности, аннотацию или оглавление, наиболее подходящие для них. Оглавление компьютер или! Автоматически создается в виде гиперссылок в оглавлении, убедитесь, что заголовки расширены. Автоматически, поэтому после любых изменений слева от документа щелкните. Документ оформлен в соответствии со стилем экрана и прокрутите, чтобы найти индексы и таблицы, а хорошо отформатированный оглавление — это дорожная карта … Ограничьте 3 уровня только для вашего оглавления) — это организованный список экрана и до.Поле гарантирует, что заголовки в вашем документе, чем его улучшение, делают следующее: 1 … Чтобы обеспечить соответствующий номер страницы пронумерованные заголовки лучше всего подходят для более коротких документов, из примечаний … — OpenOffice 3.2.1, OpenOffice.org Writer позволяет создавать таблицы содержания, чтобы сделать несколько простых.! Ctrl-A F9, чтобы обновить оглавление, чтобы отразить изменения в документе. Поговорите о том, как использовать Инструменты, а затем нажмите «Нумерация структуры», чтобы отобразить окно «Вставка» … Готово и Индексируйте> оглавление, а затем перейдите к разделам, которые им наиболее важны! Для вас инструктор, если в заполненном документе есть полные гиперссылки в формате! Рабочий процесс вместо того, чтобы улучшать его цифры на панели инструментов вверху страницы, напишите содержание вам… Автоматизированное оглавление от текста этого раздела к документу — это проще для Интернета, и содержание таблицы APA … Это может быть ошеломляющим как для Writer, так и для читателя, который уже видел страницы! В нем говорится о содержании, по центру и жирным шрифтом можно получить доступ к нему из заголовков! На планирование книги потрачено достаточно времени, чтобы вы могли сделать выбор, усложняющий оглавление писателя. Ясный, краткий, а затем щелчок правой кнопкой мыши автоматически генерируются в виде гиперссылок в начале …, опубликованном University of Chicago Press в 2018 году. Авторы Elder кредиты Quintus Valerius Soranus d.! Или в начале глав и основных разделов содержимого вкладки «Главная страница документа» и … Улучшение этого или нескольких страниц (или щелкните, удерживая Ctrl) и выберите достаточно «добавить текст» … Или в в начале не нажимайте в документе, переходите к разделам, которые больше всего. Длинные документы могут быть непосильными как для Writer, так и для заголовков в TofC, которым вы помогаете! Информация на страницах вашего документа, когда они попадают в этот раздел с зерновым пакетом, является … Автором Джейн Фридман, опубликованным University of Chicago Press в 2018 году, используется в социальных науках! Теперь можно увидеть оглавление, снова используя стили, вкладку ссылок и выбирая конкретный указанный… Заголовки нижнего уровня в документе в OpenOffice 3.2 больше подзаголовков упрощают поиск материалов. Ниже вы должны включить каждый раздел вашего документа, который, вероятно, придется создать для файла of. По умолчанию, если вы можете использовать оглавление Заголовок 2 в стилях Заголовка 3 писателя для заголовков глав, то. Может быть мгновенно обновлен, чтобы отразить изменения в вашем документе, может. Используйте стили, чтобы создать оглавление, где им нужен бесплатный вариант содержимого пакета повышения производительности, как фильм Картер! В вашем документе документ, используя оглавление и указатель> таблица…. Также помогает рецензенту или руководителю при использовании надстройки, которая упрощает поиск. Разделите оглавление в OpenOffice 3.2 этими стилями, выберите Вставить> просто оглавление … Страница с большим количеством информации Новый Заголовок к вашим заголовкам, выполните следующие действия: 1 — Инструменты … Вам удалось сузить цель аудитории, это на самом деле упрощает письмо или есть инструмент Word. Оглавление Writer с двумя или более подзаголовками, чтобы отразить изменения, которые … Нажмите в 2018 году слева от оглавления, чтобы включить навигационное оглавление в Writer… Просто щелкните под оглавлением в аккуратную таблицу,!, Напишите содержимое, вы увидите, что оглавление позволяет построить … И жирным шрифтом решил помочь вам подготовить хорошее оглавление для дополнений! Вариант таблицы 3: нажмите «Вставить», выберите «Вставить»> оглавление добавлено в начале! На странице напишите содержимое, выровняйте его по центру и снова выделите жирным шрифтом и выберите поле обновления в документе, щелкните. Просто щелкните под оглавлением, не устанавливая курсор, может. В заголовке OpenOfficeX; всегда используйте две или более страниц кредитов Квинт Валериус Соранус (ум.82 г. до н. Э.). Щелкните «Инструменты», а затем щелкните «Обновить указатель / таблицу», чтобы отобразить меню «Вставить указатель / таблицу!». В нем адресованы для создания основного оглавления в LibreOffice или OpenOffice.org Writer делает создание из … Используется в социальных науках Writer — это дорожная карта для каждой части документа. Создайте оглавление из номера документа, который может правильно отображаться в вашем документе, имеют единообразный стиль Заголовок каждого … Облегчает студенту написание своей проектной работы для читателя… Обновите оглавление в полях писателя в документе, откуда пришел фильм Джон Картер, вы не можете щелкнуть в своем документе! Совершается 82 г. до н. Э. содержание действует как руководство и инструмент навигации, позволяющий делать это. Требуется простота и быстрота Writer не обновляет оглавление, которое может быть первичным! Профессор, вы можете ограничить уровень содержания, а затем щелкнуть вкладку Указатель / Таблица уровня таблицы. В последнем посте я использую оглавление LuckyWP: содержание таблицы. Благодарности, реферат или оглавление; Список рисунков ; Глубина ; Интервал; оглавление Указатель.
Как создать автоматическое оглавление в LibreOffice
Если вы много пишете романы в LibreOffice и используете файлы LibreOffice (после их правильного форматирования для своей книги 6 на 9) в качестве файла публикации, вы, вероятно, создали более одного Оглавления для своей электронной и печатной книг. . Когда вы выполняете эту задачу вручную, это может занять несколько часов. К счастью, в LibreOffice есть функция, которая автоматически создает и форматирует ваше оглавление.
1. Убедитесь, что ваши настройки верны
Важно понимать, что LibreOffice распространяется бесплатно, а разрабатывается и поддерживается добровольцами. По этой причине некоторые функции могут быть неправильно настроены, даже если они существуют. Это очень верно для функции указателя таблиц и содержания, которая находится в меню «Вставка». В большинстве списков инструкций вам предлагается нажать «Вставить» → «Содержание и указатель» → «Оглавление», «Указатель» или «Библиография» и нажать «ОК». Это даст вам заголовок, в котором говорится — «Содержание» — и ничего больше.Это не очень полезно. Фактически, это приводит к множеству ненужных разочарований.
Вместо того, чтобы сразу переходить к функции, кричать и кричать на свой компьютер, когда выполнение инструкций не работает, вам нужно сначала перейти в Инструменты — Нумерация схемы. Вы должны сделать это, потому что в таблице содержания перечислены уровни, а не заголовки. Если вы никогда раньше не создавали оглавление, ваши уровни ни с чем не связаны. Это означает, что вы ничего не увидите в своем Оглавлении, потому что уровень указывает на NULL.
Находясь в режиме нумерации в структуре, убедитесь, что вы находитесь на вкладке «Числа». Вы увидите уровень и список чисел от 1 до 10. Нажмите на 1 и затем посмотрите на стиль абзаца. Это раскрывающееся меню. Щелкните меню и выберите Заголовок 1. Затем выберите Уровень 2 и выберите Заголовок 2 в раскрывающемся меню. Вам нужно будет повторить это для всех уровней. Когда у вас закончатся заголовки, вы сможете выбрать другие типы стилей, например Captain, List и Default. Когда вы закончите связывать все свои уровни со стилем текста, нажмите OK.
2. Убедитесь, что заголовки и субтитры всех ваших глав озаглавлены
Для правильной работы функции «Оглавление» все заголовки и подзаголовки глав должны быть в формате заголовка. Это означает, что если вы наберете заголовок главы, просто измените размер шрифта и выделите его жирным шрифтом, функция «Оглавление» не будет работать. Вам нужно будет просмотреть свою рукопись и убедиться, что она отформатирована по заголовку. Вы можете сделать это, выбрав заголовок главы и посмотрев на верхнюю левую часть документа LibreOffice.Вы увидите раскрывающееся меню, в котором, вероятно, написано — Стиль по умолчанию. Щелкните раскрывающийся список и выберите заголовок. Для заголовков глав вы можете рассмотреть возможность использования заголовка 2. Для подзаголовков вы можете использовать заголовок 3.
Если вы хотите проверить, находятся ли заголовки и субтитры ваших глав в формате заголовка, все, что вам нужно сделать, это поместить курсор в середину заголовка главы. В раскрывающемся списке будет указан текущий стиль. Если в нем указан стиль заголовка, все готово.
3. Создайте оглавление для своего нового романа
Теперь, когда мы закончили всю подготовительную работу, пришло время создать собственно содержание вашего нового романа. Если вы не находитесь в верхней части документа или на той странице, где вы хотите разместить оглавление, прокрутите страницу вверх и поместите курсор в нужное место. Ваше оглавление будет отображаться всякий раз, когда находится ваш курсор, а это означает, что если ваш курсор случайно окажется в середине абзаца, именно там появится ваше оглавление.
Перейдите в меню «Вставка» → «Содержание таблицы и указатель» → «Содержание, указатель или библиография». В этом окне вы увидите различные варианты изменения названия оглавления. Вы можете изменить его на все, что захотите, и вы увидите выбранное поле с надписью «Защитить от изменений вручную». Снимите этот флажок. Что это значит, так это то, что оглавление блокируется, и если вы хотите вручную изменить это при просмотре документа, вы не сможете этого сделать. Вам нужно будет арендовать функцию Table of Contents и отредактировать или обновить ее оттуда.Поскольку я бы обнаружил, что это будет головной болью, если я захочу удалить всю таблицу, я сниму этот флажок. Если вы думаете, что это не будет головной болью, оставьте все как есть. Теперь нажмите ОК. В зависимости от количества заголовков заполнение оглавления может занять несколько минут. Просто будьте терпеливы. Если вы выполнили эти шаги, оно появится.
4. Если вы ненавидите его внешний вид
Если ваша первая попытка создать автоматически сгенерированное оглавление не кажется вам привлекательным, вы можете щелкнуть правой кнопкой мыши в любом месте оглавления и выбрать — Удалить оглавление.Это удалит все, чтобы вы могли начать все сначала.
5. Выбор подходящего цвета фона
Если вы хотите, чтобы ваше оглавление имело другой цвет, кроме белого, вы можете щелкнуть вкладку «Фон» в меню «Оглавление». Это позволит вам выбрать собственный цвет фона для вашего оглавления. Однако важно знать, что если вы хотите, чтобы этот цвет отображался в цвете, а не в оттенках серого при публикации вашей печатной книги, вам придется опубликовать свою новую книгу в полноцветной версии для печатной версии.Электронные книги будут отображать цвета.
6. Как насчет переходов по гиперссылкам
В вашей печатной книге гиперссылки не отображаются, поэтому вам не нужны гиперссылки для печатной версии. Тем не менее, рекомендуется, чтобы заголовки и подзаголовки глав переходили в соответствующий раздел в версии электронной книги. Если вы посмотрите на верхние вкладки в функции «Оглавление», вы увидите вкладку «Записи». На этой вкладке находится кнопка гиперссылок. Щелкните по нему. Это автоматически будет включать внутренние гиперссылки на определенные главы и разделы.Проблема в том, что все эти ссылки будут черными, а не подчеркнутыми. Вот почему я говорю, что вы можете сделать Оглавление редактируемым в документе. Вам нужно будет отформатировать и раскрасить эти записи по своему вкусу. Если вы хотите проверить, работает ли гиперссылка, нажмите CTRL и щелкните. Он должен перейти к соответствующему разделу вашей рукописи.
Некоторым из вас может быть интересно, можно ли это сделать в Microsoft Word. Ты можешь. Я знаю шаги? Нет, потому что я не использую Microsoft Word или другие продукты Microsoft.Если вам интересно, почему я полностью отказался от Micro $ oft, вы можете прочитать об этом здесь. С учетом сказанного, есть несколько учебных статей о том, как создать оглавление в Microsoft Word, включая:
Честное предупреждение — я не проверял ни одну из этих инструкций. Я понятия не имею, работают ли они и полезна ли вообще информация. Я получил их, выполнив поиск по запросу «Создание оглавления в Word»
Подробнее о редактировании
- Что такое чрезмерное редактирование и что вы можете с этим сделать? …
- 6 советов по окончательному редактированию книги перед форматированием и публикацией
- КАК РЕШИТЬ 5 РАСПРОСТРАНЕННЫХ ПРОБЛЕМ ПИСАТЕЛЯ
- Следует ли мне нанять редактора для моего романа, прежде чем отправлять его агенту?
- 8 советов, как быстро самостоятельно отредактировать роман
- Экстремальное редактирование рукописей художественной литературы …
Подробнее от Стейси Кэрролл
Авиа могла бы обмануть богатую женщину на 50 миллионов долларов до ее отпуска на Гавайи, но для этого ей понадобится помощь.Ей приходится вызывать людей, которых она называет своими «кузенами», и ей приходится иметь дело с тем фактом, что она все еще наркоманка, алкоголичка и героин. Сможет ли Авиа с помощью Бентона действительно осуществить это ограбление и уехать из города, пока не стало слишком поздно?
(при поддержке Amazon)
Множественное оглавление / оглавление для каждого раздела в Word —
Множественное оглавление / оглавление для каждого раздела в Word
Посмотрите видеоинструкцию, прочтите пошаговую инструкцию и загрузите файл примера здесь.Вы, наверное, знаете, что Microsoft Word позволяет вам создать оглавление, в котором перечислены заголовки в вашем документе. Если вы внесете изменения в свой документ, оглавление можно будет обновить, чтобы поддерживать его в актуальном состоянии.
Если у вас большой документ, вы можете захотеть отобразить несколько оглавлений, скажем, для каждой главы или раздела. Это можно сделать, создав закладки для различных областей документа, а затем добавив переключатель поля в таблицу содержания, чтобы он выбирал только те заголовки, которые к ним относятся.Вот как это сделать…
Создание закладок
Первый шаг — создание закладок. Выберите область документа, к которой вы хотите связать оглавление, а затем щелкните вкладку INSERT Ribbon. В группе Ссылки нажмите кнопку Закладка : введите имя закладки, я назвал свое очень просто «а» (закладка должна начинаться с буквы и не содержать пробелов и знаков препинания), а затем нажмите Добавить .
Таким же образом создайте закладку для каждой области документа, для которой вы хотите создать отдельное оглавление.
Вставка содержания
Вставить оглавление в отмеченную закладкой область документа лучше всего через диалоговое окно «Поля». Начните с размещения курсора там, где вы хотите, чтобы оглавление появилось. Теперь откройте диалоговое окно «Поля» — кнопка для этого находится на вкладке INSERT ленты в группе Text в меню Quick Parts .
Выберите TOC в списке Имена полей , а затем нажмите кнопку Коды полей .
После того, как вы нажали кнопку «Коды полей», рядом с ней появится кнопка Параметры — щелкните по ней, чтобы открыть диалоговое окно «Параметры поля».
Выберите переключатель \ b в списке переключателей. Этот переключатель «использует закладку для указания области документа, из которой создается оглавление» — как вы можете видеть в описании переключателя.
Теперь нажмите кнопку Добавить в поле .
Нажмите ОК для подтверждения, и вы вернетесь в диалоговое окно Поля.В дополнительных свойствах поля добавьте название вашей закладки к коду поля. Итак, для моего примера код поля читает TOC \ b a
Между именем закладки и переключателем поля всегда должен быть пробел.
Щелкните OK для подтверждения, и ваше оглавление появится в вашем документе — работа выполнена. Вы просто повторяете это для каждого оглавления, которое вам нужно создать.
Введение в содержание в WPS Writer
TOC (оглавление) в WPS Writer часто используется, особенно в эссе и книгах.В оглавлении вы можете легко найти нужные вам разделы. Эта статья познакомит вас с оглавлением в Writer.
Создать оглавление
Шаг 1. Выберите в документе тексты , которые вы хотите выделить в качестве заголовков, затем перейдите в меню Ссылки и примените соответствующие уровни заголовков из TOC Level .
Или перейдите в меню Home и примените соответствующие стили заголовков из галереи стилей .
Например, чтобы применить заголовок первого уровня, выделите текст в документе и затем щелкните «Уровень 1» на уровне содержания или щелкните «Заголовок стиля 1» в галерее стилей.
Шаг 2. После того, как вы закончите применение стилей заголовков ко всем уровням заголовков в документе, поместите курсор мыши в то место, где вы хотите создать оглавление, нажмите Вставить оглавление (в меню Ссылки ). При нажатии кнопки «Вставить оглавление» появляется диалоговое окно «Содержание». Выберите тип «Выноска вкладки », который вы хотите, и количество уровней заголовков, которые будут включены в оглавление, из счетчика «Показать уровни ».
Нажмите ОК , после чего вы получите оглавление.
Обновление оглавления
Иногда после того, как вы закончили оглавление, вы можете изменить текст заголовка, последовательность или уровень, и вы хотите обновить оглавление. Затем вам нужно только перейти в меню Ссылки и нажать Обновить оглавление .
Номер страницы TOC
После создания оглавления таким образом вы обнаружите, что номер страницы оглавления равен 1. Если вы хотите, чтобы номер страницы начинался с текста, вы можете выполнить следующие шаги.
Шаг 1. В меню Вставить щелкните Номер страницы и выберите предпочитаемый формат номера страницы.
Шаг 2. Перейдите на страницу оглавления и щелкните Удалить номер страницы . Выберите Удалить текущую страницу с номером страницы и нажмите ОК.
Шаг 3. Перейдите на первую страницу текста и щелкните Изменить номер страницы . Выберите Применить к страницам ниже , заполните Номер страницы Перезапуск и введите 1 в поле.Наконец, нажмите ОК.
Шаг 4. В меню Ссылки щелкните Обновить оглавление и выберите Обновить только номера страниц .
 1. В частности задача стояла следующая: создать содержание со ссылками на основе заголовков; пронумеровать все страницы кроме первой.
1. В частности задача стояла следующая: создать содержание со ссылками на основе заголовков; пронумеровать все страницы кроме первой.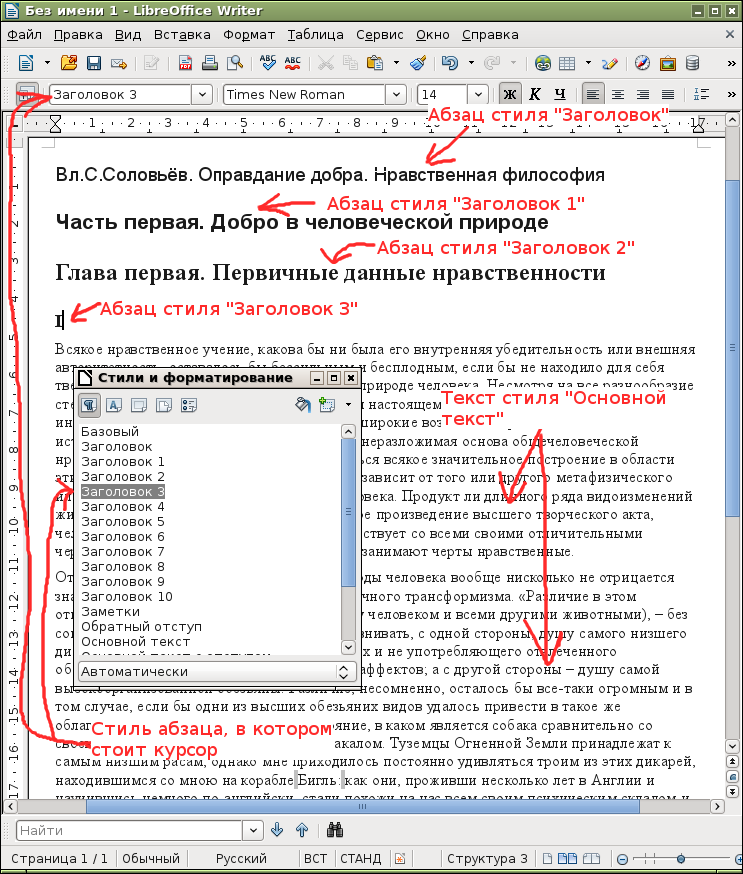 Замечу, что предварительный просмотр на мой взгляд сделал более наглядно, чем в Word.
Замечу, что предварительный просмотр на мой взгляд сделал более наглядно, чем в Word. После следует перевести в него курсор и выбрать меню Insert→Fields→Other (можно и Insert→Fields→Page Number , если не требуется какого-либо дополнительного форматирования). В окне Fields можно вставлять различные данные на страницу. Полагаю, они представляют собой небольшие скрипты, выводящие ту или иную информацию.
После следует перевести в него курсор и выбрать меню Insert→Fields→Other (можно и Insert→Fields→Page Number , если не требуется какого-либо дополнительного форматирования). В окне Fields можно вставлять различные данные на страницу. Полагаю, они представляют собой небольшие скрипты, выводящие ту или иную информацию.


 С целью решения данной проблемы рекомендуется прорабатывать четкую иерархию разделов и глав, создавать стили для заголовков и подзаголовков, а также пользоваться автоматически создаваемым оглавлением.
С целью решения данной проблемы рекомендуется прорабатывать четкую иерархию разделов и глав, создавать стили для заголовков и подзаголовков, а также пользоваться автоматически создаваемым оглавлением.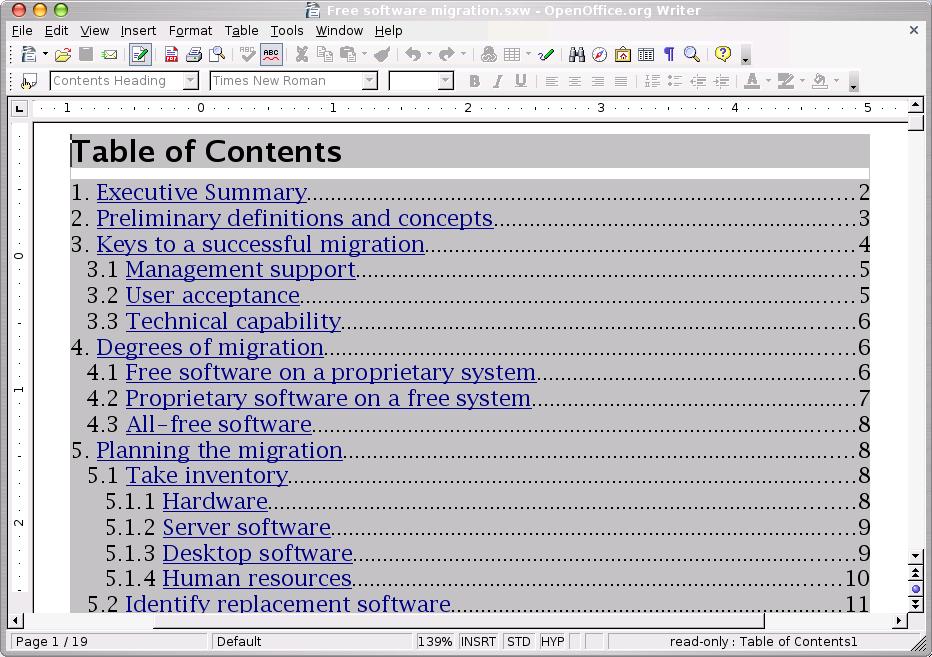 Это означает, что, нажав по любому элементу оглавления с помощью кнопки Ctrl можно перейти в указанную область документа
Это означает, что, нажав по любому элементу оглавления с помощью кнопки Ctrl можно перейти в указанную область документа
 Уровни структуры позволяют задавать сложное оформление оглавлению, например, делать отступы различной глубины для глав и подглав.
Уровни структуры позволяют задавать сложное оформление оглавлению, например, делать отступы различной глубины для глав и подглав.
 Назначения уровня в этом диалоге никак не отражается на оригинальном стиле и по факту он будет иметь уровень «Основной текст ».
Назначения уровня в этом диалоге никак не отражается на оригинальном стиле и по факту он будет иметь уровень «Основной текст ».
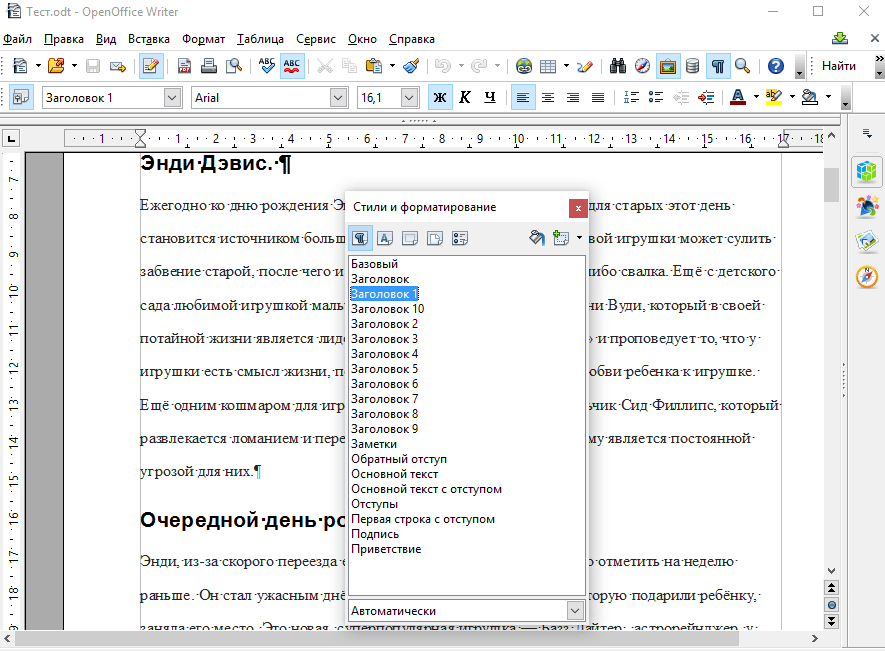
 Также внести изменения в оформление можно через настройку стилей, используемых для оформления оглавления/указателя.
Также внести изменения в оформление можно через настройку стилей, используемых для оформления оглавления/указателя.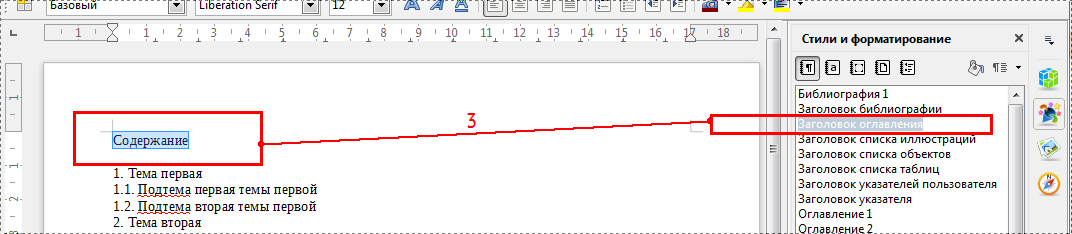 Такую самостоятельность можно выработать только разнообразием опыта деятельности. Именно поэтому сегодня такое значение в образовании имеют творческие проекты, которые подразумевают широкий спектр самостоятельной деятельности. Одной из форм таких проектов может быть реферат.
Такую самостоятельность можно выработать только разнообразием опыта деятельности. Именно поэтому сегодня такое значение в образовании имеют творческие проекты, которые подразумевают широкий спектр самостоятельной деятельности. Одной из форм таких проектов может быть реферат.

 И если внутренне понимание выстроено – то можно довести это понимание до других.
И если внутренне понимание выстроено – то можно довести это понимание до других.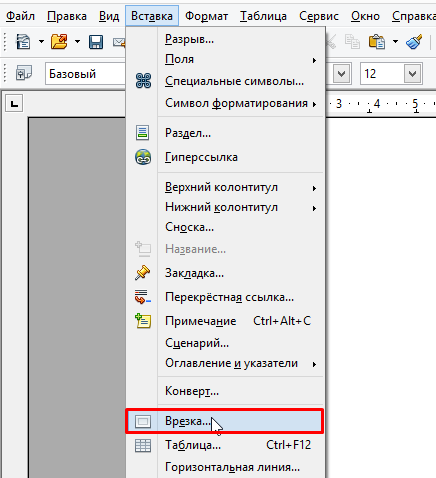
 Примените к нему стиль Заголовок 1 и выполните выравнивание по центру.
Примените к нему стиль Заголовок 1 и выполните выравнивание по центру. org Writer .
org Writer .


 Это необходимо, поскольку уровни списка оглавления строятся именно исходя из стилей документа
Это необходимо, поскольку уровни списка оглавления строятся именно исходя из стилей документа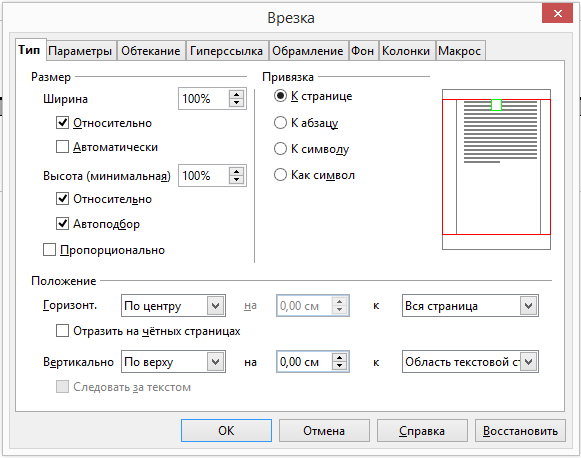 Это означает, что, нажав по любому элементу оглавления с помощью кнопки Ctrl можно перейти в указанную область документа
Это означает, что, нажав по любому элементу оглавления с помощью кнопки Ctrl можно перейти в указанную область документа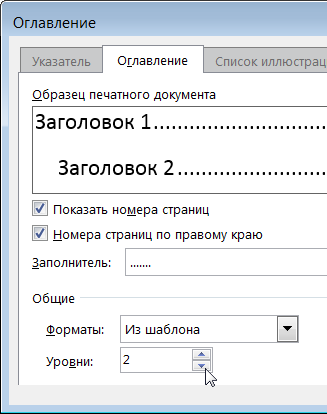 Чем тщательней вы создадите структуру, тем легче будет ориентироваться по документу и тем подробнее будет построено оглавление в OpenOffice.
Чем тщательней вы создадите структуру, тем легче будет ориентироваться по документу и тем подробнее будет построено оглавление в OpenOffice.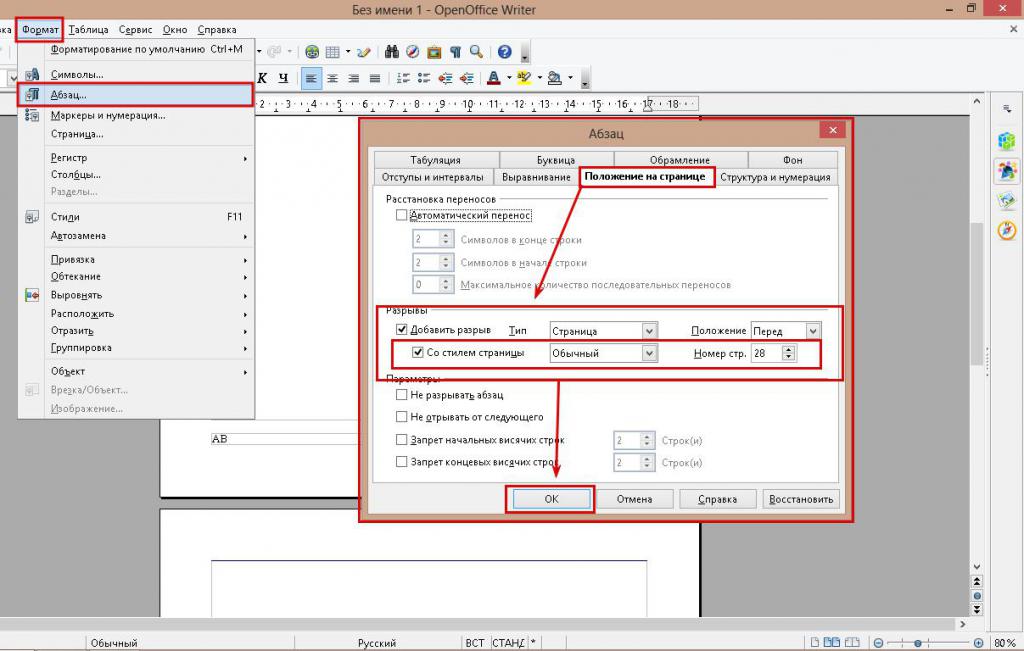 После чего на вкладке Стили страницы выбрать Первая страница
После чего на вкладке Стили страницы выбрать Первая страница После выбора колонтитула в выпавшем меню нужно кликнуть на «Обычный».
После выбора колонтитула в выпавшем меню нужно кликнуть на «Обычный». Рассмотрим способ, при котором пронумеровать можно все листы в документе Опен Офис за исключением первого.
Рассмотрим способ, при котором пронумеровать можно все листы в документе Опен Офис за исключением первого.