Как нарисовать изогнутую стрелку в PowerPoint
Стрелки – довольно частый элемент презентации – связи, указатели, ссылки, – всего этого на слайдах хватает. Однако если нарисовать прямую стрелку обычно очень легко, то попытка немного усложнить задачу и добавить к слайду изогнутую стрелку, почти наверняка с первого раза не удастся. Впрочем, учитывая тот факт, что простые, прямые стрелки скучны до безобразия, нам придется что-то придумать.
К счастью, есть очень просто рецепт, которым я с вами сейчас поделюсь.
Основа для стрелкиПервым делом добавим контур нашей супер-стрелки, для этого в группе «рисование» на панели «Главная» выберем инструмент «Кривая». По сравнению с другими инструментами этой группы, «кривая» строится по принципу кривых Безье – с каждым щелчком мыши по слайду, на экране будет возникать не кратчайший путь от точки к точке, а плавный, точно выверенный маршрут. Как только кривая будет доведена до конца – нажмите «Esc», чтоб зафиксировать её положение.
Нарисую в PowerPoint два блока и соединю их кривой
Придаем стрелке форму.Выделяем нашу кривую, нажимаем на ней правой кнопкой мыши и выбираем в контекстном меню пункт «Начать изменение узлов». Линия изменит цвет, а узловые точки (места, где мы щелкали мышью) станут вновь активными. Перемещая узловые точки, придадим кривой аккуратный, ровный вид.
Обратите внимание: при выборе узловой точки, повторный вызов контекстного меню правой кнопки мыши, выведет ряд дополнительных настроек (добавление, удаление узловых точек, изменение их свойств).
А теперь, займемся кривыми Безье
Заканчиваем создание стрелкиУ наших кривых кое-чего не хватает, верно? Придадим им более соответствующий вид: выделяем кривую, нажимаем на ней правой кнопкой мыши и выбираем в контекстном меню пункт «Формат фигуры». В появившемся окне настроек, нас интересуют в первую очередь пункты «Тип конечной стрелки» и «Размер конечной стрелки» – они определяющие «навершие» нашей кривой.
Я немного дорисовал исходный рисунок. теперь превратим кривые в полноценные стрелки.
После того, как все встанет на свои места, можно дополнительно визуализировать наши стрелки. Для примера, я раскрасил их разными цветами («Цвет») и задал разную толщину – по степени важности («Ширина»).
Итоговая схема с закругленными стрелками
Как в word сделать линию на которой можно писать
Как сделать черту на которой можно писать в word?
MS Word приблизительно в равной степени ориентирован на профессиональное и личное пользование. При этом, представители обоих пользовательских групп довольно часто сталкиваются с определенными трудностями в работе этой программы. Одной из таковых является необходимость писать поверх линии, не применяя при этом стандартное подчеркивание текста.
Урок: Как в Ворде сделать подчеркнутый текст
Особенно актуальная необходимость написать текст над чертой для бланков и прочих шаблонных документов, создаваемых или уже имеющихся. Это могут быть строки для подписи, даты, должности, фамилии и многие другие данные. При этом, большинство бланков, созданных уже с готовыми линиями для ввода, далеко не всегда создаются правильно, отчего линия для текста может смещаться непосредственно во время ее заполнения. В этой статье мы поговорим о том, как в Word правильно писать над чертой.
Это могут быть строки для подписи, даты, должности, фамилии и многие другие данные. При этом, большинство бланков, созданных уже с готовыми линиями для ввода, далеко не всегда создаются правильно, отчего линия для текста может смещаться непосредственно во время ее заполнения. В этой статье мы поговорим о том, как в Word правильно писать над чертой.
Мы уже рассказывали о различных способах, с помощью которых в Ворд можно добавить строку или строки. Настоятельно рекомендуем ознакомиться с нашей статьей по заданной теме, вполне возможно, что именно в ней вы и найдете решение своей задачи.
Урок: Как сделать строку в Word
Примечание: Важно понимать, что метод создания линии, над или поверх которой можно писать, зависит от того, какой именно текст, в каком виде и с какой целью вы хотите над ней разместить. В любом случае, в данной статье мы рассмотрим все возможные методы.
Добавление строки для подписи
Довольно часто необходимость писать поверх линии возникает тогда, когда в документ нужно добавить подпись или строку для подписи.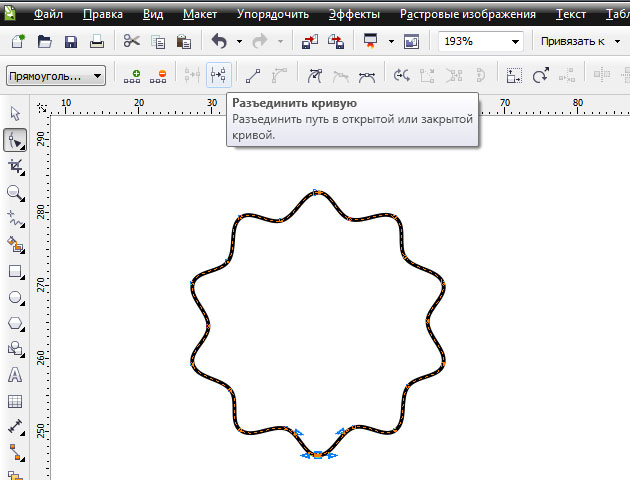 Мы уже рассматривали эту тему детально, поэтому, если перед вами стоит именно такая задача, ознакомиться с методом ее решения вы можете по ссылке ниже.
Мы уже рассматривали эту тему детально, поэтому, если перед вами стоит именно такая задача, ознакомиться с методом ее решения вы можете по ссылке ниже.
Урок: Как вставить подпись в Ворде
Создание линии для бланков и других деловых документов
Необходимость писать поверх строки наиболее актуальна именно для бланков и других документов подобного типа. Существует, как минимум, два метода, с помощью которых можно добавить горизонтальную линию и разместить непосредственно над ней требуемый текст. О каждом из этих методов по порядку.
Применение линии для абзаца
Этот метод особенно удобен для тех случаев, когда вам необходимо добавить надпись поверх сплошной линии.
1. Установите указатель курсора в том месте документа, где нужно добавить линию.
2. Во вкладке «Главная» в группе «Абзац» нажмите на кнопку «Границы» и выберете в ее выпадающем меню параметр «Границы и заливка».
3. В открывшемся окне во вкладке «Граница» выберите подходящий стиль линии в разделе «Тип».
Примечание: В разделе «Тип» вы также можете выбрать цвет и ширину линии.
4. В разделе «Образец» выберите шаблон, на котором указана нижняя граница.
Примечание: Убедитесь, что в разделе «Применить к» установлен параметр «к абзацу».
5. Нажмите «ОК», в выбранном вами месте будет добавлена горизонтальная линия, поверх которой вы сможете написать любой текст.
Недостаток данного метода заключается в том, что линия будет занимать всю строку, от ее левого до правого края. Если этот метод вам не подходит, перейдем к следующему.
Применение таблиц с невидимыми границами
Мы очень много писали о работе с таблицами в MS Word, в том числе и о скрытии/отображении границ их ячеек. Собственно, именно этот навык и поможет нам создать подходящие линии для бланков любого размера и количества, поверх которых можно будет писать.
Итак, нам с вами предстоит создать простую таблицу с невидимыми левыми, правыми и верхними границами, но видимыми нижними.
Урок: Как сделать таблицу в Ворде
Важно: Прежде, чем создать таблицу, подсчитайте, сколько в ней должно быть строк и столбцов. Наш пример вам в этом поможет.
Введите пояснительный текст в нужные ячейки, те же, в которых нужно будет писать поверх линии, на данном этапе можно оставить пустыми.
Совет: Если ширина или высота столбцов или строк в таблице будет изменяться по ходу написания вами текста, выполните следующие действия:
- кликните правой кнопкой мышки по плюсику, расположенному в левом верхнем углу таблицы;
- выберите «Выровнять ширину столбцов» или «Выровнять высоту строк», в зависимости от того, что вам нужно.
Теперь нужно поочередно пройтись по каждой ячейке и скрыть в ней либо все границы (пояснительный текст) либо оставить нижнюю границу (место для текста «поверх линии»).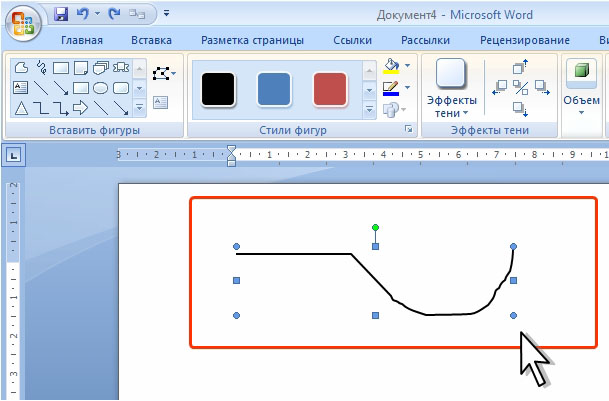
Урок: Как скрыть границы таблицы в Word
Для каждой отдельной ячейки выполните следующие действия: 1. Выделите ячейку с помощью мышки, кликнув по ее левой границе.
2. Нажмите кнопку «Граница», расположенную в группе «Абзац» на панели быстрого доступа.
3. В выпадающем меню этой кнопки выберите подходящий параметр:
- нет границы;
- верхняя граница (оставляет видимой нижнюю).
Примечание: В двух последних ячейках таблицы (крайних правых), нужно деактивировать параметр «Правая граница».
4. В результате, когда вы пройдетесь по всем ячейкам, у вас получится красивая форма для бланка, которую можно сохранить в качестве шаблона. При ее заполнении лично вами или любым другим пользователем созданные линии смещаться не будут.
Урок: Как сделать шаблон в Ворде
Для большего удобства использования созданной вами формы с линиями можно включить отображение сетки:
- нажмите кнопку «Граница»;
- выберите параметр «Отобразить сетку».

Примечание: На печать данная сетка не выводится.
Рисование линий
Существует еще один метод, с помощью которого можно добавить в текстовый документ горизонтальную линию и писать поверх нее. Для этого следует воспользоваться инструментами из вкладки «Вставка», а именно кнопкой «Фигуры», в меню которой и можно выбрать подходящую линию. Более подробно о том, как это сделать, вы можете узнать из нашей статьи.
Урок: Как нарисовать линию в Word
Преимущество данного метода заключается в том, что с его помощью можно провести линию над уже имеющимся текстом, в любом произвольном месте документа, задав любые размеры и внешний вид. Недостаток рисованной линии заключается в том, что далеко не всегда ее можно гармонично вписать в документ.
Удаление линии
Если по каким-то причинам вам нужно удалить линию в документе, сделать это поможет вам наша инструкция.
Урок: Как удалить линию в Ворде
На этом можно смело закончить, ведь в данной статье мы рассмотрели все методы, с помощью которых в MS Word можно писать поверх линии или же создать в документе область для заполнения с горизонтальной линией, поверх которой будет добавлен текст, но в дальнейшем.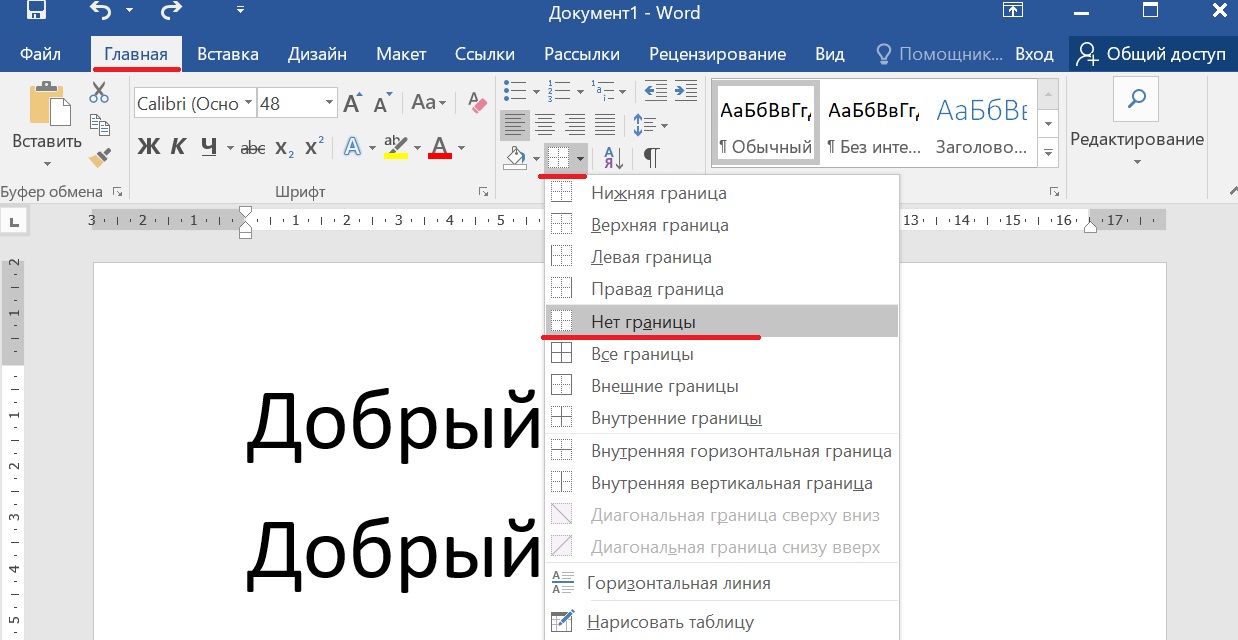
Мы рады, что смогли помочь Вам в решении проблемы.
Задайте свой вопрос в комментариях, подробно расписав суть проблемы. Наши специалисты постараются ответить максимально быстро.
Помогла ли вам эта статья?
Да Нет
Если в документе Microsoft Word Вам нужно заполнить бланк, анкету или что-то подобное, то там, наверняка, нужно вписывать свои данные: имя, фамилию, отчество. Очень часто для всего этого оставляют пустое место, которое нужно заполнить. Или же может быть много пустых полей, в которых необходимо написать свое мнение или развернутый ответ.
Статью, как сделать строчки в Ворде, можно прочесть, перейдя по ссылке.
Если такие пустые строки были изначально добавлены правильно, тогда что-то напечатать на них будет не сложно. Но может быть и так, что во время набора она будет продлеваться, или вовсе остается неподчеркнутой. Что делать в таком случае?
Вот давайте в данной статье мы и разберемся, как сделать такую линию, чтобы была возможность писать над строкой в Ворде. Расскажу про различные варианты, а Вы сами выберите, какой из них подойдет Вам больше.
Расскажу про различные варианты, а Вы сами выберите, какой из них подойдет Вам больше.
Пишем текст на строке
Начнем с самого простого – просто включим режим подчеркивания и напечатаем слова.
Для начала, удаляем пустую прямую, которая была сделана ранее. Затем на вкладке «Главная» нажмите на кнопку «Ч», чтобы писать подчеркнутым. Поставьте курсор в нужном месте, в примере, после слова «Имя», и нажмите несколько раз пробел, чтобы отделить друг от друга слова. Затем напечатайте то, что требуется, и продолжите подчеркивание, нажимая кнопку пробел.
Это самый простой способ, и сделать, таким образом, все что нужно, достаточно легко.
Как писать на строке в Ворде через TAB
Если заполнять в документе нужно много пустых полей, тогда создавать линию и продлевать ее, используя пробел, будет долго. Для этого можно воспользоваться кнопкой «Tab».
Удаляем готовые линии и ставим курсив сразу после того слова, откуда она должна начинаться.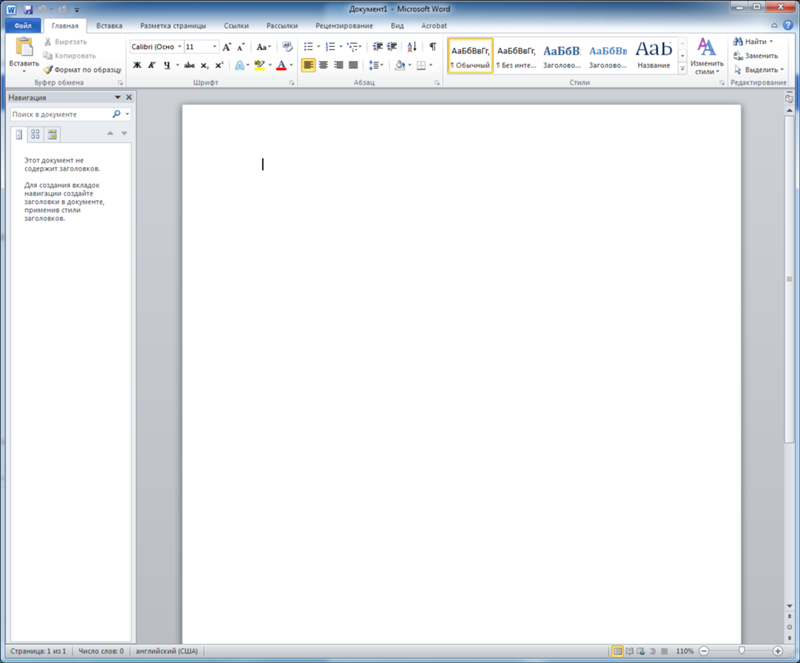 На вкладке «Главная» нажмите на «Ч», чтобы включить подчеркивание. Затем кликните по кнопке «Tab» (на клавиатуре она находится слева, на ней нарисованы две стрелки, указывающие в разные направления) столько раз, чтобы получилась нужная длина.
На вкладке «Главная» нажмите на «Ч», чтобы включить подчеркивание. Затем кликните по кнопке «Tab» (на клавиатуре она находится слева, на ней нарисованы две стрелки, указывающие в разные направления) столько раз, чтобы получилась нужная длина.
Напечатайте все необходимое. Обратите внимание, она немного может сместиться. Чтобы это исправить, поставьте курсив в конец набранного текста, и нажмите «Delete» необходимое количество раз.
Строчка выйдет нормальной длины с написанными на ней словами.
Печать над линией таблицы
Чтобы создать строки, можно воспользоваться и вставкой таблицы в документ. Этот способ не самый простой, но с его помощью подчеркивание можно сделать в любом месте документа, и при заполнении, ничего смещаться не будет.
Посчитайте, какого размера таблицу нужно сделать. У меня будет 4 столбца и две строки. Перейдите на вкладку «Вставка», нажмите на кнопку «Таблица» и выделите необходимое количество плиток.
Подробнее прочесть, как сделать таблицу в Ворде, можно в статье, перейдя по ссылке.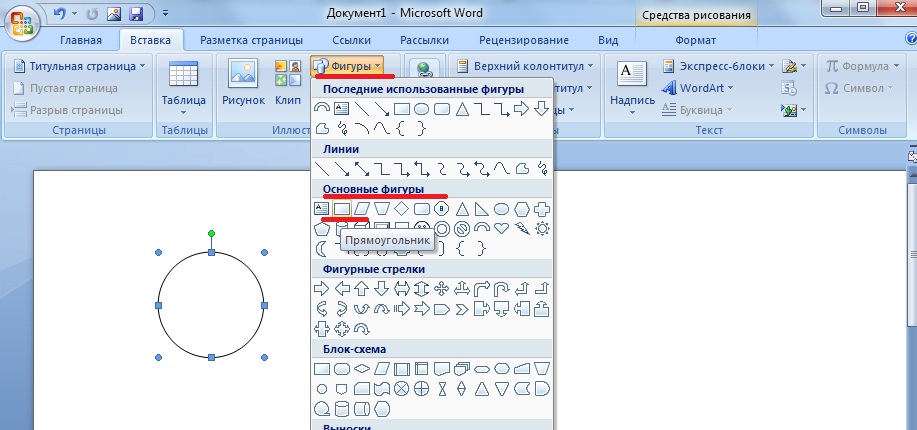
Дальше введите названия для полей в соответствующие ячейки. Затем переместите вертикальные границы ближе к названиям.
Чтобы убрать ненужные границы в таблице и оставить только те, которые нужно заполнить, ставьте по очереди курсив сначала в ячейки с названиями. Дальше перейдите на вкладку «Работа с таблицами» – «Конструктор», нажмите на небольшую стрелочку на кнопке «Границы» и выберите в выпадающем списке «Нет границ».
Таким образом, я убрала границы для ячеек, в которые введены названия строк: «Имя», «Фамилия», «Дата».
Теперь уберите все остальные, которые не нужны. Ставьте курсив в определенную ячейку и на вкладке «Работа с таблицами» – «Конструктор» в выпадающем списке «Границы» отключайте те, которые не нужны.
Подробно о том, как убрать границы в Ворде, написано в соответствующей статье.
Я удалила правую границу в таблице, и нижнюю в крайней правой ячейке.
В результате остались видимыми только те линии, которые будут заполняться.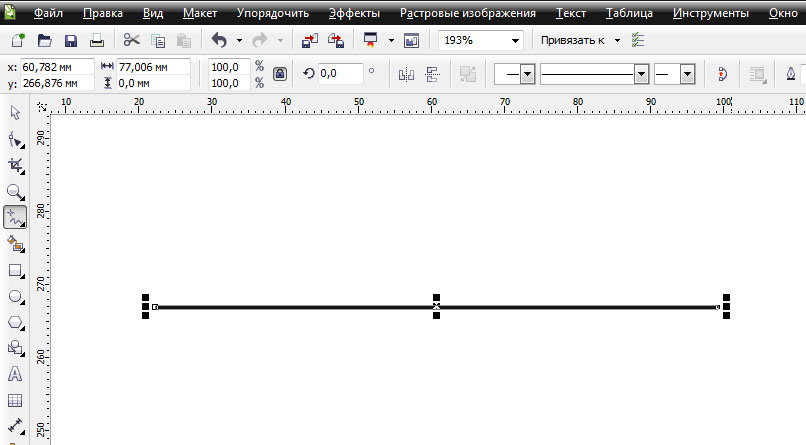 Вводите текст поверх них и будьте уверенны, они останутся на месте.
Вводите текст поверх них и будьте уверенны, они останутся на месте.
Как написать над нарисованной линией
Есть еще один способ, как можно написать в Ворде над прямой – это просто начертить линию в на листе.
Для этого удалите те строки в документе, где нужно написать текст. Потом напечатайте то, что должно быть. Чтобы добавить отступы между словами, лучше использовать кнопку «Tab», но можете воспользоваться и пробелом.
Затем перейдите на вкладку «Вставка» и нажмите на кнопку «Фигуры».
Из выпадающего списка выберите «Линия».
Курсор примет вид плюсика. Нарисуйте прямую под напечатанным текстом. Чтобы она получилась ровная, нажмите и удерживайте, во время рисования, клавишу «Shift».
Если ее цвет не черный, а какой-нибудь другой, тогда перейдите на вкладку «Средства рисования» – «Формат» и выберите нужный или в списке готовых стилей, или кликнув по кнопке «Контур фигуры».
Вот такие линии можно нарисовать, используя соответствующую фигуру в Ворде.
Как видите, существует несколько способов, чтобы в Ворде правильно заполнить подчеркнутые строки. Надеюсь, хоть один из описанных Вам поможет.
Поделитесь статьёй с друзьями:
Как писать поверх линии в Ворде? При заполнении в word бланков, шаблонов документов необходимо заполнять строки для подписи, даты, должности, фамилии, вносить другие данные…. Содержимое документа должно находиться поверх линий. Это не всегда получается. Начинаем писать – линия отодвигается.
Под словами образовывается пустота, как на картинке. Для того, чтобы строчки не перемещались при печати, были ровными, а текст располагался над линиями, используется клавиша Insert (Ins), переключающая режим «вставки» на «замены».
При первом режиме, буквы печатаются, начиная с точки вставки, помещаются правее по странице, а при втором, вводимые с клавиатуры слова, заменяют собой имеющиеся, удаляя их безвозвратно.
Клавиша располагается в блоке клавиш управления курсором, расположена левее Home, выше Delete. На изображении показан ее вид на клавиатуре.
На изображении показан ее вид на клавиатуре.
Нажмите кнопку «Microsoft Office» в левом верхнем углу экрана.
Появится окошечко с элементами управления настройками параметров.
Нажимайте вордовские параметры (красная стрелка указывает).
Высветится окошко, в котором имеется «Дополнительно» (скриншот показывает), жмем.
Открываются «Дополнительные параметры для работы с word». Выставляя галочки, как на рисунке вверху, задействуем Ins (переключает режимы вставки и замены) и использование режима замены. Обязательно жмем «OK». Настройки выставлены.
Когда пишете текст над линией, включите функцию «подчеркивания», нажав «Ч».
Можно начинать заполнять, выбранный для примера документ. На рисунке видим, что буквы набранных фамилии, имени, отчества «Морозову Степану Ивановичу» («строка Ф.И.О») остаются над линией, теперь ничем, не отличающейся от других строчек накладной.
Цель достигнута! Оформляйте документы, заполняйте бланки различных документов правильно, пишите поверх линий.
Как в Ворде сделать линию над которой можно писать?
Как в Ворде сделать линию над которой можно писать?
А у меня свой собственный способ, мне очень удобно, да и быстро без заморочек получается. Вот смотрите, сначала я набираю текст в Ворде. Далее выбираю и нажимаю подчеркнуть текст ( значок Ч, а внизу подчеркнут ). Так получается ровненько , аккуратно, красиво, а самое главное — это получается линия над которой можно писать.
Я делаю это просто (может и не правильно): рисую таблицу — верхнюю и боковые лини делаю невидимыми
попробуйте, может так понравится, если много надо пустых строк, то черчу таблицу, так же убираю верхнюю quot;стенкуquot; и боковые. Длина меняется за счет редактирования полей страницы.
В Ворде линию под текстом можно сделать разными способами.
- Сначала вводим текст, затем на первой вкладке, которая называется quot;Главнаяquot;, нажимаем кнопку quot;Подчеркнутыйquot;.
- На той же вкладке в блоке функций quot;Абзацquot; нажимаем на quot;Нижняя границаquot;.

- Напишите текст.
- Потом перейдите на другую строку.
- Наберите подряд несколько нижних подчеркиваний и нажмите ентер.
- Курсор перескочит на следующую строку а вверху останется линия длинной на всю страницу.
Правда не знаю, как это будет выглядеть, при печати — попробуйте.
Постоянно сталкиваюсь с такой проблемой при составлении актов по причине отказов оборудования. Так что, хоть и кривое, но решение было найдено. Нужно весь текст выделить подчеркнутым (так же, как выделяют курсивом или жирным), а до конца строчки после подчеркнутого текста нажимать Tab. Если пользоваться Tab, а не Space, то с правой стороны все красиво выравнивается.
Но проблема все та же. Если продолжать писать, то линия съедет на следующую строчку.
Второй вариант сделать такую линию:
Такой линией значительно труднее пользоваться, но если интересно, то она делается печатаньем символа подчеркивание _ в количестве штук 20 на новой строчке, а потом нажатием кнопки Enter.

Для того, чтобы в ворде сделать линию под текстом нужно зайти в вкладку вставка и там нужно найти отдел фигуры и там выбрать пункт линия. Дальше нужно просто поставить линию под текстом. Таким образом слова в ворде можно подчеркнуть.
Один из простых способов, это расчертить в документе таблицу (зайдите раздел Вставка). Затем вам необходимо зайти в свойства таблицы, а там уже есть раздел Граница и Разливка. Вот там уберите все границы, кроме нижней границы.
Можно это сделать следующим образом. Нажимаете quot;вставкаquot;, выбираете фигуры и рисуете горизонтальную линию. Выбираете потом quot;Междустрочный интервалquot;, quot;другие варианты междустрочных интерваловquot; и в окошках интервал quot;передquot; и quot;послеquot; ставите о,о пт. и ОК. надпись будет над линией.
Программа Word особенно хороша тем, что одну и ту же задачу можно решить многочисленными способами. Так, нарисовать линию под текстом можно по-разному. Вот лишь некоторые способы из возможных:
- Заходим во вкладку Разметка страницы/Границы страниц.
 Внизу появится окошко quot;Горизонтальная линияquot;, жмем и выбираем любую (обычную, жирную, пунктирную, волнистую… ) из списка.
Внизу появится окошко quot;Горизонтальная линияquot;, жмем и выбираем любую (обычную, жирную, пунктирную, волнистую… ) из списка. - Можно нарисовать линию с помощью инструмента quot;Линияquot;, который находится в панели инструментов quot;Рисованиеquot;: Вкладка/Фигуры/Линии. Выбираем ту, которая нам больше подходит. В появившемся окошке будут представлены и другие варианта, можно менять.
- с помощью нижнего подчеркивания (самый простой и самый популярный)
- Заходим во вкладку Разметка страницы/Границы страниц.
Если мне нужна линия под текстом, то я всегда рисую линию при помощи фигур. Для этого во вкладке quot;Вставкаquot; выбираем quot;Фигурыquot; и находим линию. Рисуем эту линию под текстом под которым должна быть линия.
Если текст большой, в несколько строк, а под каждой строкой должна быть линия, то в этом случае я использую таблицы. Рисуем таблицу в один столбец и выбираем необходимо количество строк. Затем quot;Границыquot; — quot;Нет границquot;. Затем выделяем всю таблицу и нажимаем quot;Границыquot; — quot;Внутренняя горизонтальная границаquot;.

Как сделать линию в Ворде?
Рубрика Word
И еще статьи о Ворде:
В обычном тексте в Ворде линии используются довольно редко, но без них не обойтись при составлении различных бланков или форм. Подчеркнуть уже готовый текст довольно просто, но при составлении бланков подчеркивать нужно пустое пространство, а если учесть, что этот бланк будет заполняться в электронном виде, обычным подчеркиванием здесь не обойтись. Далее мы рассмотрим, как сделать линию в Ворде различными способами, из которых каждый сможет выбрать себе подходящий вариант.
Самый простой способ сделать линию под текстом в Ворде, это использовать меню подчеркивания текста. Подчеркнуть таким способом можно текст и табуляцию. Но использовать такое подчеркивание для размещения линии на пустом месте, т.е. создавать такими линиями поля для дальнейшего ввода текста, крайне неудобно. Когда на такой линии будет писаться текст, к нему будет применяться подчеркивание, но весь дальнейший текст будет перемещаться, что сразу может нарушить структуру документа.
Чтобы сделать такое простое подчеркивание текста необходимо на вкладке «Главная» в разделе «Шрифт» найти значок «Подчеркивание текста», и нажать на него. Выделенный заранее текст станет подчеркнутым, а весь далее набираемый текст также будет подчеркиваться.
Если нажать на стрелочку вниз, можно будет выбрать различные стили подчеркивания и даже цвет линии.
Следующий способ сделать линию в Word заключается в использовании символа подчеркивания, который имеется на клавиатуре. Для этого необходимо зажать клавишу «Shift» и нажимая значок нижнего подчеркивания «_» рисовать линию необходимой длины. Но такая линия также далека от идеальной. Писать на такой линии в Ворде не получится, и она не совпадает по уровню с обычным подчеркиванием текста.
Более подходящий способ сделать линию в Ворде для подписи, это использовать ячейку таблицы, в которой нужно оставить видимой только нижнюю границу. При этом могут возникнуть некоторые проблемы с позиционированием отдельной ячейки, но ради возможности заполнять подчеркнутую область документа в электронном виде можно и постараться. Нужно всего лишь вставить таблицу из одной ячейки и настроить ее размещение, размер, а также границы.
Нужно всего лишь вставить таблицу из одной ячейки и настроить ее размещение, размер, а также границы.
Ну и последний способ нарисовать линию в Ворде, на которой можно будет писать, это просто нарисовать линию, как отдельный объект. Для этого переходим на вкладку «Вставка» и находим пункт «Фигуры» в разделе «Иллюстрации». В фигурах находим обычную линию, нажимаем на нее и рисуем в нужно месте на листе. Если при рисовании линии удерживать клавишу «Shift», то линия получится горизонтальной. При необходимости линию можно дополнительно настроить в соответствующем меню.
Как сделать линию? Линии под текстом и над ним
Работая в Word, каждый рано или поздно задается вопросом, как сделать подстрочную или надстрочную линию. Особенно часто это функция востребована при создании шаблонов для документов. Заметим, что способов существует множество, а рассмотрим мы самые удобные и популярные.
Линии под и над текстом в Word 2007
- Ставим курсор на место, где будет находиться предполагаемый текст с линией.
 На вкладке «Главная» находим раздел «Абзац» и подраздел «Нижняя граница», выбираем необходимый тип границы и вводим текст. На новую строчку переходим стрелками, а не «Enter».
На вкладке «Главная» находим раздел «Абзац» и подраздел «Нижняя граница», выбираем необходимый тип границы и вводим текст. На новую строчку переходим стрелками, а не «Enter». - Подстрочную линию можно создать, воспользовавшись кнопкой «Подчеркнутый» в разделе «Шрифты» на «Главной».
- Если линия нужна без текста, ставим курсор в необходимом месте и держим нажатыми кнопки «Shift» и «-» до тех пор, пока не будет произведена необходимая длина.
Делаем линии в Word 2003
- Ставим курсор в необходимое место. В меню «Формат» выбираем «Границы и заливка». Находим подходящую линию в типах, указываем ее верхнее или нижнее расположение. Подтверждаем «Ок». Линия будет принадлежать всему абзацу.
- Если необходима лишь часть строки – лучше использовать вставку таблицы (ее ячеек), в которой следует отметить невидимые и видимые линии.
Не злоупотребляйте линиями. Используйте их по мере необходимости.
Покоряйте Word и до новых встреч!
Создание волнистой линии в Photoshop
Многим часто приходится работать с графическим редактором. Одним необходимо это в процессе обучения, другим – для работы, а некоторые начинают работать в них по своей инициативе. Ясно одно – каждый проходит через начальный этап, когда интерфейс давит своим объемом и приходится разбираться самостоятельно. Каждый начинает осваивать программу по-своему: кто-то методом проб и ошибок, кто-то учится, смотря туториалы по графической программе. Пользователи проходят и через изучение инструментов и построение фигур. Один из коварных вопросов, с которым сталкивается новичок – построение волнистых линий в «Фотошопе». Данная среда не имеет непосредственного инструмента «Кривая», поэтому приходится делать их своими руками.
Одним необходимо это в процессе обучения, другим – для работы, а некоторые начинают работать в них по своей инициативе. Ясно одно – каждый проходит через начальный этап, когда интерфейс давит своим объемом и приходится разбираться самостоятельно. Каждый начинает осваивать программу по-своему: кто-то методом проб и ошибок, кто-то учится, смотря туториалы по графической программе. Пользователи проходят и через изучение инструментов и построение фигур. Один из коварных вопросов, с которым сталкивается новичок – построение волнистых линий в «Фотошопе». Данная среда не имеет непосредственного инструмента «Кривая», поэтому приходится делать их своими руками.
Как нарисовать волнистые линии в «Фотошопе»?
Исхитриться и нарисовать нужную пользователю линию довольно сложно, делается это с помощью инструмента «Кисть». Но стоит понимать, что волнистая линия получится неровной и несимметричная. Еще одним выходом из этой ситуации являются вспомогательные фигуры, которые можно сделать с помощью инструмента «Эллипс». При должной сноровке можно сделать круги одинакового размера, находящиеся на равных расстояниях друг от друга.
Все же самыми распространенными решениями являются более простые методы. К ним можно перечислить:
- Волна. Позволяет отделить область в форме волны (идентично волнистой линии)
- Перо. Позволяет создать собственный контур, управляя точками растяжения.
С помощью функции «Волна»
Довольно действенный метод, если в приоритете у пользователя создать симметричную волнистую линию. Небольшая трудность, с которой встретится пользователь – подгон нужных параметров.
Для применения функции «Волна» необходимо проделать следующие шаги:
- Определиться и создать область, которая будет обрезана «волной».
- С помощью инструмента «Прямоугольная область» нужно выделить участок, который будет иметь волнистую каемку.
- Затем в шапке программы находим раздел «Фильтр», затем категорию «Искажение» и пункт «Волна».
- Всплывет окно настроек, в котором можно выбрать вид волны (синусоида, треугольники и квадраты), определится с длиной волны и амплитудой, выбрать масштаб.
- Методом проб и ошибок можно подогнать необходимые значения параметров для достижения желаемых результатов.
- Наблюдаем, что область имеет волнистые стороны. Необходимо обрезать область с помощью вызова диалогового окна нажатием правой кнопки мыши.
Инструмент «Перо»
С этим инструментом тяжелее работать, но с помощью него можно делать несимметричную волнистую линию.
Обычно им пользуются профессионалы, которые отлично владеют этим инструментом.
- Сначала необходимо выбрать данный инструмент на главной рабочей панели.
- Ставим первую опорную точку.
- Следом зажимаем левую кнопку мыши и растягиваем образовавшуюся дугу на нужное расстояние, регулируя процесс мышкой. Отпускаем – получилась дуга.
- Следующим этапом делаем то же самое, что и в пункте 3, только инвертируя дугу в противоположенном направлении.
- Продолжаем повторять пункт 3 и 4 до нужной длины волнистой линии.
- Затем замыкаем линию через самую первую опорную точку.
- Выделяем область с помощью ПКМ и обрезаем ее.
Вот так можно создавать волнистые линии в «Фотошопе».
Все слова выделяются красным. Убираем подчеркивание ошибок в Microsoft Word
Придать читабельный вид статье зачастую не просто, так как Ворд автоматически подчеркивает слова, а то целые предложения, что совершенно не придает красоты. Почему под словом появляется волнистая красная линия? Ответ прост, редактор Word при встрече с незнакомым словом или ошибкой в нём, подчеркивает его, тем самым, акцентирует внимания пользователя на определённом фрагменте текста. Исправить «визуальный раздражитель» не трудно, как кажется на первый взгляд. Существует несколько способов, с помощью которых можно легко убрать подчеркивание текста в Ворде. Рассмотрим поочередно, начнём с красной волнистой линии.
Как убрать красную волнистую линию?
Если слово подчеркнуто красной извилистой линией, значит, программа нашла орфографическую ошибку или слова просто нет в Вордовском словаре.
Чтобы удалить подчеркивание, необходимо поставить курсор на слово и нажать правой кнопкой мыши. В выпадающем окне, программа Ворд предложит правильный вариант написания. Если же нет предложенных вариантов, то нужно выбрать строчку «Добавить в словарь». При дальнейшем написании данного слова, Word больше подчеркивать его не станет. Бывает, что слово добавлено, но все равно подчеркивается красной линией, как быть? Это происходит из-за того, что другие формы слова программе неизвестны. Так, необходимо добавить все варианты. Кликните по «Красному слову» правой кнопкой мыши и выберите «Орфография».
В открывшемся окне в поле «Нет в словаре» то самое, незнакомое Ворду слово, выделено красным цветом, которое нужно добавить в словарь. Добавьте, нажав на кнопку справа «Добавить».
Есть способ, быстро убрать все красные подчеркивания всего в два клика. Ставите указатель мыши на любое подчеркнутое красным цветом слово и, нажав на правую кнопку мыши, выбираете «Пропустить всё». Таким образом, всё красное подчеркивание текста исчезнет, вот так легко можно пропустить сразу все ошибки.
Обратите внимание на места с красным подчеркиванием. Бывает, что Ворд подчеркивает текст не только с ошибкой, но и когда пропущен пробел. На картинке ниже представлен наглядный пример.
Зелёное подчёркивание в Ворде
Если в тексте пропустить запятые, то Ворд автоматически подчеркнет в нужном месте зелёной волнистой линией, так как допущены пунктуационные ошибки. Убрать зелёное подчеркивание текста можно, лишь поставив знак пунктуации (запятую, точку с запятой, тире либо точку). Если вы уверены, что подчеркнутый текст не нуждается в запятой, то нажмите на «Пропустить предложение» и волнистая зелёная линия исчезнет.
Как убрать синюю линию в тексте
Когда в документе есть синяя волнистая линия – это знак неправильного форматирования. Если одна часть текста с одним шрифтом, а вторая часть с другим, тогда появится синяя волнистая линия. Убрать синюю линию можно просто, применив ко всему тексту один шрифт. Либо воспользоваться тремя способами, которые описаны ниже.
Кликните по синему месту правой кнопкой мыши и выберите нужный вариант:
- «Заменить прямое форматирование стилем Основной текст» — к тексту применится основной шрифт, который преобладает у большей части статьи.
- «Пропустить» — формат текста не изменится, но синяя волнистая линия удалится.
- «Пропустить правило» — будут пропущены все последующие участки с проблемным форматированием.
Как отключить подчеркивания в тексте
Перейдите в «Файл» — «Параметры» — строка «Правописание».
Далее в графе «Исключения для файла» поставить галочки напротив строк «Скрыть… только в этом документе» и нажмите на кнопку «Ок».
Больше в документе не появятся раздражающие красные или зеленые линии.
В самом популярном текстовом редакторе MS Word присутствуют встроенные средства для проверки правописания. Так, если включена функция автозамены, некоторые ошибки и опечатки будут исправляться автоматически. Если же программа обнаруживает в том или ином слове ошибку, а то и вовсе не знает его, она подчеркивает это слово (слова, фразы) красной волнистой линией.
Примечание: Word также подчеркивает красной волнистой линией слова, написанные на языке, отличном от языка инструментов проверки правописания.
Как вы понимаете, все эти подчеркивания в документе нужны для того, чтобы указать пользователю на допущенные офрографические, грамматические ошибки и во многих случаях это очень помогает. Однако, как уже было сказано выше, программа подчеркивает и неизвестные ей слова. Если же вы не желаете видеть эти “указатели” в документе, с которым работаете, вас наверняка заинтересует наша инструкция о том, как убрать подчеркивание ошибок в Ворде.
1. Откройте меню “Файл” , нажав на крайнюю левую кнопку в верхней части панели управления в Word 2012 — 2016, или нажмите на кнопку “MS Office” , если вы используете более раннюю версию программы.
2. Откройте раздел “Параметры” (ранее “Параметры Word” ).
3. Выберите в открывшемся окне раздел “Правописание” .
4. Найдите раздел “Исключение для файла” и установите там галочки напротив двух пунктов “Скрыть… ошибки только в этом документе” .
5. После того, как вы закроете окно “Параметры” , вы больше не увидите в данном текстовом документе навязчивых красных подчеркиваний.
Добавляем слово с подчеркиванием в словарь
Зачастую, когда Ворд не знает то или иное слово, подчеркивая его, программа также предлагает и возможные варианты исправления, увидеть которые можно после клика правой кнопкой мышки на подчеркнутом слове. Если присутствующие там варианты вас не устраивают, но вы уверены в правильности написания слова, или же просто не хотите его исправлять, убрать красное подчеркивание можно, добавив слово в словарь Word или пропустив его проверку.
1. Кликните правой кнопкой мышки на подчеркнутом слове.
2. В появившемся меню выберите необходимую команду: “Пропустить” или “Добавить в словарь” .
3. Подчеркивание исчезнет. Если это необходимо, повторите пункты 1-2 и для других слов.
Примечание: Если вы часто работаете с программами пакета MS Office, добавляете в словарь неизвестные слова, в определенный момент программа может предложить вам отправить все эти слова в компанию Microsoft на рассмотрение. Вполне возможно, что именно благодаря вашим усилиям словарь текстового редактора станет более обширным.
Собственно, вот и весь секрет того, как убрать подчеркивание в Ворде. Теперь вы знаете больше об этой многофункциональной программе и даже знаете, как можно пополнить ее словарный запас. Пишите грамотно и не допускайте ошибок, успехов вам в работе и обучение.
В Word можно подчеркнуть надписи, пробелы, знаки табуляции. Доступны разные виды линий: волнистые, прямые, двойные. Ещё есть разделители страниц, таблицы . Красными, зелёными и синими «волнами» программа выделяет ошибки и неправильно оформленный текст. Чтобы пользоваться данным инструментарием, разберитесь, как добавить эти линии, как изменить их атрибуты и как убрать подчёркивание в Word, если его нельзя выделить.
В редакторе Word есть несколько способов подчеркивания текста. О них мы расскажем ниже.
Сделать полоску под надписью можно так:
- Выделите фрагмент.
- На главной панели меню найдите букву «Ч» с чёрточкой под ней. Или нажмите Ctrl+U. Избавиться от линии можно этим же сочетанием клавиш.
- Чтобы печатать уже с полосками, кликните на значок «Ч», напишите что-то, и снова кликните на «Ч».
Сама операция достаточно проста. Но так можно добавить только обычную черту. Вот как подчеркнуть текст в Word, если вам хочется использовать разные виды и цвета полосок:
- Выделите фрагмент.
- Нажмите маленькую стрелочку рядом с буквой «Ч».
- В выпавшем списке выберите расцветку и тип: двойная линия, штриховая, толстая, волнистая.
Чтобы создать полоску, которая будет оставаться на месте, пока над ней печатают текст, нужно сделать следующее:
- Через раздел «Таблицы» (или Вставка — Таблицы, если у вас Word 2007) добавьте сетку.
- Напишите в ней пару слов.
- Кликните по рамке правой кнопкой мыши.
- «Границы и заливка».
- Откроются параметры. Справа будет область, в которой есть настройки видимости границ. Оставьте только нижнюю линию. Она останется на месте, даже если вы удалите текст.
- В этом же меню выберите тип и толщину полоски.
Можно сделать проще:
- После добавления сетки вверху окна появится раздел «Работа с таблицами». В нём перейдите во вкладку «Конструктор».
- Нажмите стрелку рядом с «Границы».
- Оставьте активной только опцию «Нижняя граница».
Такие полоски нужны при работе с HTML-документами. Этот приём подходит для создания полей ввода и веб-форм.
Если вы хотите добавить линии исключительно надписям, не задевая пробелов, необязательно настраивать оформления каждого предлога. Вот как подчеркнуть слово в Word:
- Выделите текст.
- Кликните на чёрную стрелочку рядом с буквой «Ч».
- Пункт «Другие».
- В поле «Подчёркивание» выберите «Только слово».
Подчёркивание пробелов
Иногда нужно, чтобы линии находились под пробелами. Например, если вы готовите к печати документ, в котором должно быть место для ввода имени, фамилии или других данных. Для этого подойдут таблицы (взаимодействие с ними описано выше). Но есть и другие способы. Вот как сделать подчёркивание в Word без слов:
- Самый простой метод — нажмите Shift+[-] (дефис; без скобок). Появится линия. Это не часть оформления, а символ. К нему применимы все настройки шрифта.
- Чтобы изменить цвет полоски , найдите на панели меню кнопку с пиктограммой в виде буквы «А». Нажмите на стрелочку рядом с ней — откроется палитра.
Нижнее подчёркивание не всегда подходит для оформления. Над ним нельзя печатать — он будет сдвигаться. Его сложно выровнять по ширине абзаца. Если у вас активирована автозамена, три линии подряд автоматически превратятся в границу.
В Word можно добавить полосы к знакам табуляции. Их разметку легче настроить.
- Нажмите клавишу «TAB». Она находится над кнопкой Caps Look. Курсор Word сдвинется.
- Лучше активировать отображение скрытых символов, чтобы видеть знаки табуляции, а не только набор слов. Для этого кликните на панели инструментов на иконку, похожую на букву «П» (кнопка называется «Абзац»). Или нажмите Ctrl+Shift+* (звёздочка). Табуляция в Word выглядит как стрелочка, указывающая вправо.
- Выделите её.
- Нажмите Ctrl+U.
Печатать над такими линиями тоже не получится. Но они гораздо шире пробелов — с ними будет легче выровнять строку.
Границы страниц
Если в Word ввести три звёздочки или три дефиса подряд, они могут стать горизонтальной линией (иногда для этого надо нажать Enter). Это автозамена превращает их в границу страницы . Чтобы создать определённый вид такой линии, надо сделать так:
- Введите три знака равенства (=), чтобы создать двойную полосу.
- Три звёздочки (*) — пунктирную.
- Три дефиса (-) — простую.
- Три нижних пробела (_) — жирную.
Данные границы похожи на обычное подчёркивание. Они занимают всю строку. Их нельзя выделить или отредактировать. Но над ними можно печатать.
Вот как убрать подобную линию:
- Поставьте курсор Word в начало строки с полоской.
- Нажмите Delete.
Если этот способ не поможет, лучше сделать так:
- Раздел «Разметка страницы». Он находится в строке меню наверху окна.
- Кнопка «Границы страниц».
- В поле «Тип» задайте параметр «Нет». Горизонтальная линия пропадёт.
Красное, зелёное и синее подчёркивание — проверка орфографии
В Word есть функция проверки орфографии . Она отмечает волнистыми линиями ошибки орфографии, пунктуации, стилистики. С ней легче заметить случайную опечатку, проверить текст, найти какие-то недоработки. Ниже указано, что означает каждая полоса.
- Красная. Неправильно написано слово, или его нет в базе данных Office. Красным цветом также обозначаются повторы.
- Зелёная. Ошибки с грамматикой, стилистикой, пунктуацией. Лишние скобки. Несогласованный текст.
- Синяя. Несоответствие формата.
Обычно эта функция приносит пользу. Но если вы правильно всё написали, то внезапно появившиеся волнистые линии будут раздражать и мешать. Как убрать подчёркивание в Word, если оно поставлено автоматически при проверке орфографии:
- Кликните правой кнопкой мыши на фрагмент, под которым появилась волнистая линия.
- Чтобы избавиться от неё, выберите пункт «Пропустить».
- Чтобы Word запомнил выбранное слово и записал его в свой словарь, нажмите «Добавить».
Если вы хотите совсем отключить проверку, откройте настройки:
- Перейдите в меню Сервис — Правописание (в Word 2007 для этого надо нажать на логотип Office в левом верхнем углу и в выпавшем списке выбрать «Параметры»).
- Уберите галочку в «Автоматически проверять орфографию» или отметьте «Скрыть ошибки только в этом документе». Автопроверка перестанет вам докучать. Но искать опечатки будет сложнее.
В инструментарии Word найдутся разнообразные типы линий, чтобы подчеркнуть текст или нарисовать горизонтальную полосу. Используйте эти функции, чтобы оформлять документы.
Раньше он этим занимался..
format font tam vibaew poslki dlku i mesta hernogo cveta vibiraew krasnuju
tools -> language -> set language и выбери язык на каком проверять
или просто проверка на F7
Мазь. Boro Plus в аптеке.
Хорошая вещь.
Заваром ромашки протирать лицо.
Или пользоваться всякими кремами специальными, их же полно.
Подобает.
«Подобается» − стилистически неверно.
Пятна и рубцы после прыщей
Прыщи на лице сами по себе являются весьма неприятным явлением, но еще более неприятно обнаружить, что после исчезновения прыщей на лице остались заметные следы в виде красных пятен или сосудистых звездочек. В борьбе с ними вам помогут испытанные народные средства, которые мы предлагаем вашему вниманию.
Пятна и рубцы после прыщей — давайте выясним, какие методики помогут убрать следы, избавиться от красных пятен и рубцов после прыщей.
Маски для пятен после прыщей
Замечательным эффектом, рассасывающим пятна и рубцы после прыщей, обладает маска из глины. Чтобы избавиться от красных пятен и рубцов после прящей, возьмите ½ ст. ложки зеленой глины и разведите ее небольшим количеством холодной воды до кремообразного состояния (без комочков). Добавьте к глиняной массе 3-4 капли эфирного масла розмарина и нанесите смесь на проблемные зоны, где есть пятна или следы после прыщей, на 10 минут. Не забудьте потом увлажнить кожу. Курс — 4 маски через день, при необходимости повторить через две недели.
Для удаления красных пятен после прыщей можно также использовать маску на основе белой глины: ½ ст. ложку глины разводят водой как это описано выше и смешивают с 2 ч. ложками сока лимона. Маску наносят на пятна и держат около 15 минут.
А вот еще один, очень приятный, рецепт, чтобы избавиться от пятен после прыщей – медово-коричная маска. 1 ч. ложку меда тщательно растирают с 1 ч. ложкой корицы, а затем смазывают полученной массой следы от прыщей и оставляют на 20 минут.
Как еще избавиться от пятен и рубцов после прыщей
Прекрасными отбеливающими свойствами славится огуречный сок, который вы можете использовать практически в любом виде: например, положите на проблемные зоны огуречные колечки, а можете измельчить огурец на терке и нанести на лицо в таком виде минут на 20.
Эфирные масла для удаления следов от прыщей могут применяться и самостоятельно. Например, помогают избавиться от красных пятен после прыщей поочередное протирание пораженных прыщами участков кожи маслом розмарина и чайного дерева, несколько раз на протяжении дня. Можете использовать и смесь из масел чайного дерева, авокадо, лаванды и сока лимона (все ингредиенты берутся в равных долях), рубцы после прыщей в этом случае быстро проходят. Однако не злоупотребляйте эфирными маслами, так как в больших количествах они могут оказывать слишком сильное влияние на нервную систему и даже спровоцировать повышение давления, количество должно быть минимальным, только чтобы слегка смазать места пятен после прыщей.
Поможет убрать красные пятна после прыщей отвар петрушки. Приготовьте его, остудите, а затем залейте его в формочки для льда и поставьте в морозилку. Этими кубиками полезно протирать следы после прыщей как утром, так и вечером.
Еще народная медицина рекомендует для избавления от следов и рубцов после прыщей использовать настойку из зверобоя: на две столовых ложки зверобоя берут один стакан спирта, ставят закрытую посуду в темное, прохладное место и оставляют на десять дней. Готовый настой используют ежедневно, нанося на следы, оставшиеся после прыщей.
Не менее эффективен и яблочный уксус, однако не в концентрированном, а в разбавленном водой виде (1 часть уксуса на 3 части воды). Устраивайте своей коже ежедневные уксусные умывания по утрам и следы от прыщей вскоре исчезнут. Чтобы убрать застарелые или многочисленные следы и рубцы после прыщей, делайте так: мочите в растворе мягкую ткань и накладывайте ее на лицо на пять минут.
Однако помните, что при некоторых сосудистых заболеваниях народные средства удаления пятен могут быть противопоказаны, поэтому прежде, чем приступать к вышеописанным процедурам устарнения следов от прыщей, посоветуйтесь с лечащим врачом.
Когда открывается приложение Word, можно видеть пустой документ . Он похож на лист бумаги и занимает большую часть экрана.
Лента вверху страницы.
Точка вставки текста.
Над документом в верху окна приложения Word находится лента. С помощью кнопок и команд на ленте можно указать приложению, какие действия необходимо выполнить.
Word ожидает начала ввода текста. Мигающая вертикальная черта в верхнем левом углу окна является точкой ввода текста и отмечает место, где начнет появляться вводимый текст. Пустое пространство слева и сверху от точки ввода представляет собой поля, о которых будет более подробно рассказано далее. При вводе текста страница будет заполняться, начиная с верхнего левого угла.
Если нужно начать ввод текста не с самого верха страницы, а ниже, нажимайте клавишу ВВОД до тех пор, пока не достигнете нужной точки ввода текста.
Чтобы установить отступ для первой вводимой строки, перед началом ввода текста нажмите клавишу TAB. В результате этого действия точка ввода переместится на 1,27 см (0,5 дюйма) вправо.
По мере ввода текста точка ввода перемещается вправо. При достижении конца строки с правого края страницы просто продолжите печать. Вводимый текст будет перемещен на следующую строку.
Чтобы начать новый абзац, нажмите клавишу ВВОД.
Документ с знаками форматирования.
Дополнительный знак абзаца: клавиша ВВОД была нажата два раза.
Дополнительный знак табуляции: клавиша TAB была нажата два раза, в результате чего отступ во втором абзаце больше, чем в первом.
Дополнительный пробел между словами: клавиша ПРОБЕЛ была нажата два раза вместо одного.
Предположим, что было напечатано несколько абзацев. Абзацы расположены очень далеко друг от друга, второй абзац начинается правее первого.
Чтобы понять, почему текст выглядит таким образом, взгляните на знаки, автоматически вставляемые при вводе текста. Эти знаки присутствуют в документах всегда, однако они невидимы, пока не выведены на экран.
Чтобы увидеть знаки форматирования, воспользуйтесь лентой в верхней части окна. На вкладке Главная в группе Абзац нажмите кнопку Показать/скрыть . Щелкните эту кнопку снова, чтобы скрыть знаки форматирования.
Эти знаки имеют полезное значение. Например, удалив дополнительные знаки пробела, можно избавиться от лишних пробелов.
Когда вы увидите эти знаки в первый раз, возможно, спросите себя, что они означают и будут ли они видны в распечатанных документах. Эти знаки не выводятся на печать, даже если они отображаются на экране.
Так что же все-таки означают знаки форматирования? Вот несколько примеров:
Знак абзаца в приложении Word вставляется каждый раз, когда вы нажимаете клавишу ВВОД, чтобы начать новый абзац. На рисунке между двумя абзацами вставлен дополнительный знак абзаца, который означает, что клавиша ВВОД была нажата два раза. В результате расстояние между абзацами увеличилось. При удалении знака абзаца расстояние между абзацами сократится.
Стрелка вставляется каждый раз при нажатии клавиши TAB. На рисунке в первом абзаце вставлена одна стрелка, а во втором — две. Это означает, что во втором абзаце клавиша TAB была нажата дважды.
Точки показывают, сколько раз между словами нажималась клавиша ПРОБЕЛ и не была ли она случайно нажата между буквами одного слова. Одна точка означает один пробел, две точки — два пробела. Обычно между словами ставится один пробел. К слову, эти точки отличаются от точек, проставляемых в конце предложения. Точки, завершающие предложения, отображаются всегда и находятся внизу строки. Точки, обозначающие пробел, расположены выше у середины строки.
В процессе ввода текста время от времени под словами может появляться волнистая черта красного, зеленого или синего цвета.
- Подчеркивание красным цветом Это подчеркивание указывает на возможную орфографическую ошибку или на то, что в приложении Word введенное слово оказалось не распознанным (например, в случае имени собственного или названия местности). Если слово введено верно, однако в приложении Word оно не было распознано, это слово можно добавить в словарь Word, чтобы предотвратить его подчеркивание в будущем.
- Подчеркивание зеленым цветом . Это подчеркивание указывает на то, что должна быть пересмотрена грамматика предложения.
- Подчеркивание синим цветом Это означает, что слово введено правильно, однако оно не соответствует предложению. Например, вместо слова «не» указано слово «нет».
Что делать с подчеркиваниями? Щелкните правой кнопкой мыши подчеркнутое слово, чтобы просмотреть предложенные исправления (иногда они отсутствуют). Щелкните исправление, чтобы заменить им слово в документе и убрать подчеркивание. Обратите внимание, что при печати документа с подчеркиваниями они не отображаются в распечатанном документе.
Небольшое предупреждение по работе с зелеными и синими подчеркиваниями: в приложении Word хорошо осуществляется проверка орфографии, которая чаще всего достаточно очевидна. Однако проверка грамматики и правильного использования слов в предложении не столь проста. Если вы уверены в своей правоте, можно проигнорировать предложенные исправления.
Чтобы изменить поля, нажмите кнопку Поля на вкладке Разметка страницы .
Поля страницы представляют собой пустое пространство по краям страницы. Ширина полей вверху, внизу, слева и справа страницы равна 2,54 см. Это самая распространенная ширина поля, ее можно использовать для большинства документов.
Однако, чтобы изменять размер полей, необходимо научиться это делать в любое время. Поля другого размера могут быть удобны при создании короткого документа, например письма, рецепта, приглашения или стихотворения.
Чтобы изменить поля, воспользуйтесь лентой, расположенной в верхней части окна. Откройте вкладку Разметка страницы . В группе Параметры страницы выберите команду Поля . Появятся изображения полей разного размера, представленные рисунками малого размера (значками) с указанием соответствующих размеров полей.
Первое значение в списке — поле Обычное , которое активно в текущий момент. Чтобы получить более узкие поля, нажмите кнопку Узкие . Если требуется сделать левое и правое поля существенно шире, нажмите кнопку Широкие . При выборе нужного типа поля этот тип автоматически применяется для всего документа.
При выборе поля цвет значка этого поля изменится. При повторном нажатии кнопки Поля такое выделение цветом позволит понять, какой размер поля установлен для документа.
Сохранить. Откроется диалоговое окно. Диалоговым окном называется окно небольшого размера, где выполняются определенные действия. С помощью этого окна можно указать, где на компьютере необходимо сохранить документ и как он будет называться.
Продолжая работу после сохранения документа, периодически сохраняйте внесенные изменения. Для этого время от времени нажимайте кнопку Сохранить на Панели быстрого доступа в верхнем левом углу окна. Для сохранения документа можно также нажать сочетание клавиш CTRL+S (удерживая нажатой клавишу CTRL, нажмите клавишу S).
После того, как работа над документом завершена и сохранена, закройте файл. Нажмите кнопку Microsoft Office , а затем — кнопку Закрыть .
Совет. Чтобы найти документ после того как он был закрыт, найдите список Последние документы , показанный на рисунке. Щелкните документ в списке, чтобы открыть его.
- 4630 просмотров
Приложение MS Word выделяет некоторые слова документа, прорисовывая линию под ними. Как убрать подчеркивание в Word? Этим вопросом задаются многие пользователи. Способ, которым ликвидируется линия, находящаяся под текстом, зависит от её вида. Существует стандартная форма подчеркивания, задаваемая настройками форматирования, и специальные варианты, автоматически возникающие при наборе документа.
Разобраться, что означает каждый вид выделения текста и как от него избавиться, поможет статья.
Как убрать подчеркивание в Word: настройка форматирования
Подчеркивание возникает после копирования текста из других источников (файлов или веб-сайтов), в некоторых случаях программа выставляет его автоматически. Пример — гиперссылки. По умолчанию приложение, определив, что фрагмент является путём к внешнему ресурсу, перекрашивает его в синий цвет, делает подчёркивание и проставляет ссылку.
Если под словом находится линия, самый простой способ её удалить — изменить параметры начертания текста. Сделать это можно, используя инструмент вкладки «Главная» , который визуально представляется собой кнопку с буквой «Ч ». В англоязычной версии программы этой функции соответствует кнопка «U ».
Вот последовательность действий, которая приведёт к требуемому результату:
- выделить текст;
- на вкладке «Главная» сделать неактивной кнопку «Ч », нажав на неё мышкой.
Продвинутые пользователи знают, как убрать подчеркивание в Word быстрым способом , и применяют для его снятия клавиши.
Специальные виды подчеркивания
Встроенная опция проверки правильности написания и расстановки знаков препинания отмечает фрагменты с ошибками линиями разных цветов. Красная волнистая линия означает, что слово написано неверно (или оно не присутствует в словаре Word), зелёная волнистая линия — требуется корректировка знаков препинания.
Есть три способа, как убрать красные подчеркивания в Word.
- Проверить правильность написания слова и исправить его, если при наборе была допущена опечатка.
- Навести курсор на слово, нажать правую кнопку мышки и в контекстном меню выбрать один из вариантов, предлагаемых программой.
- Отказаться от исправления. Для этого также следует навести курсор мышки на слово, нажать правую кнопку и выбрать в меню «Пропустить» или «Добавить в словарь». Слово, включённое пользователем в словарь, впоследствии ошибкой считаться не будет.
При орфографической проверке необходимо обратить внимание на язык документа. Например, в русском тексте английские слова программа может принять за неправильно написанные.
А как убрать зеленое подчеркивание в Word? Ответ: используйте способы, описанные выше. Отличие состоит в том, что приложение обнаружило ошибку грамматики.
Настройки программы
Кардинальный способ избавиться от цветных волнистых линий — отключить автопроверку текста. Выполняется эта операции через окно настроек программы. В версии 2007 — щелчок мышкой по логотипу Office, в новых версиях — переход в меню «Файл». Далее необходимо на вкладке «Правописание» убрать отметки в полях «Скрыть ошибки».
Итак, теперь вопрос о том, как убрать подчеркивание в Word, перестанет тревожить пользователя. Автоматическое исправление отключено. Но есть и минус — искать ошибки в документе придётся вручную.
Как убрать подчеркивание в Word? Если вы задались таким вопросом, значит с вашим текстом что-то не так. Дело в том, что так программа указывает вам на какие-то несовершенства написанного в документе материала. Какие именно недостатки выискивать и что делать, если на самом деле с текстом все в порядке?
Как убрать красные подчеркивания в Word?
Это самый простой вопрос. цвета, знают все, кто работает с программой не первый день. Красный цвет в данном текстовом редакторе — самый распространенный маркер. Он указывает на то, что в находится какая-то ошибка. Точнее, не какая-нибудь, а одна из этих:
- подчеркнутое слово отсутствует в словаре,
- слово написано с ошибкой,
- также красным Word подчеркивает повторения.
Если вы не понимаете, что за ошибка в этой части текста, нажмите на него правой кнопкой. Встроенный инструмент проверки орфографии поможет вам разобраться.
Стоит отметить, что также ошибки могут быть подчеркнуты зеленым цветом. Это указывает на проблемы с использованием знаков препинания, несогласованность, стилистические ляпы и прочее.
Есть два варианта, как можно справиться с подчеркиванием красного или зеленого цвета:
- Чтобы убрать такое подчеркивание, достаточно исправить ошибки.
- Также можно нажать на «Пропустить», чтобы программа проверки перестала «видеть» этот участок.
Как убрать синие подчеркивания в Word?
Как убрать подчеркивание в Word синего цвета, знают уже не все. Такой цвет встретить можно не во всех версиях текстового редактора . Если текст перед вами подведен синей волнистой линией, в нём есть проблемы с форматированием.
Как и с прочими ошибками, эту можно убрать одним из двух способов:
- Исправить её. Если вы не понимаете, в чем ошибка, нажмите на проблемный участок правой кнопкой мыши.
- Как и прочие ошибки, эту тоже можно пропустить, нажав на соответствующую кнопку.
Как убрать подчеркивания ссылок в Word?
Как убрать подчеркивание в Word, если речь идет о линии под ссылками? Конечно, довольно редко возникают ситуации, когда это может понадобиться. Но если уж мы начали разбирать вопрос ненужных подчеркиваний, стоит затронуть и этот тип.
- Выделить текст, под которым нужно убрать подчеркивание, после чего нажать сочетание клавиш Ctrl+U.
- Также можно пойти более долгим путем: выделить текст, найти в верхнем поле программы во вкладке «Главная» букву «Ч», подчеркнутую снизу. После нажатия на нее линия под выделенным текстом пропадет.
Как сделать стрелку в Ворде
Текстовый редактор Microsoft Word довольно таки функциональный. В нем можно работать не только с текстом, но и с таблицами, диаграммами, графиками, формулами, рисунками и прочим. Про все это мы уже писали и подробные статьи есть на сайте.
А сейчас давайте научимся рисовать стрелки в Ворде, и разберемся, как изменить их длину, цвет, толщину и прочее. Как все делать, я буду показывать в Ворде 2010, но данные скриншоты подойдут, если у Вас установлен Ворд 2007 или более новые версии.
Сделать стрелку может понадобиться, если Вы делаете схему в документе или чертите график. А может просто необходимо указать в самом тексте на какой-нибудь рисунок или фигуру.
Если Вам нужно сделать схему в Ворде, то подробную статью на данную тему прочтите, перейдя по ссылке.
Как поставить стрелку в виде линии
Нарисовать ее получится двух видов: или обычную тонкую с помощью линии, или сделать фигурную объемную.
В первом случае, откройте нужную страницу в документе, перейдите на вкладку «Вставка» и в разделе «Иллюстрации» кликните по кнопке «Фигуры». В открывшемся списке в группе «Линии» выберите стрелку, которая больше всего Вам подходит.
Затем курсор станет плюсиком. Кликните в том месте страницы, где она должна начинаться, и, не отпуская кнопки, проведите в том направлении, где будет заканчиваться. Если стрелка выделена, то на ее концах будут вот такие голубые маркеры, как показано на скриншоте.
Чтобы переместить ее в другое место на листе, сначала выделите, чтобы по краям появились маркеры и наведите на нее курсор мышки. Он станет стрелками, указывающими в четырех направлениях, зажмите левую кнопку мышки, перетащите стрелку в другое место в документе и отпустите кнопку.
Для того чтобы стрелка указывала четко вниз, вверх, вправо или влево, во время рисования зажмите и удерживайте на клавиатуре клавишу «Shift». С зажатой «Shift» так же получится нарисовать ее ровно под углом 45 градусов.
Вставка фигурной стрелки
Если Вы хотите сделать ее широкой, тогда на вкладке «Вставка» нажмите на кнопку «Фигуры» и выберите один из вариантов, которые есть в списке в группе «Фигурные стрелки».
Затем нарисуйте ее в нужном месте страницы. Рисуется она от угла. Я рисовала с нижнего левого в верхний правый угол. Кликнула мышкой снизу, провела курсор вверх вправо, и отпустила кнопку после того, как стрелка стала нужного размера.
Меняем внешний вид стрелки
После того, как Вы нарисуете стрелку, может понадобиться изменить ее вид: сделать толще, поменять цвет и прочее. Для этого, кликните мышкой два раза по ней, чтобы открылась вкладка «Средства рисования» – «Формат».
Для стрелок-линий в группе «Стили фигур» подберите один из уже готовых стилей, или с помощью кнопок «Контур фигуры» и «Эффект фигуры» сделайте подходящий для нее вид.
В меню изменения контура фигуры Вы также найдете такие пункты как «Толщина», «Штрихи» и «Стрелки». «Толщина» – увеличение или уменьшение соответствующего параметра. «Штрихи» – здесь вместо линии выбирается другой вид стрелки: точки, штрихи или пунктир. «Стрелки» – изменение указателя: сделать его толще, поменять направление и другое.
Для горизонтальных и вертикальных линий можете указать точную длину стрелки. Для этого кликните по кнопке «Размер». Если линия горизонтальная, изменяйте параметр «Ширина», если вертикальная – «Высота»
Для перемещения, выделите ее и, кликнув по любому из маркеров, в начале или в конце стрелки, перетащите выбранный конец в нужное место. Во время перемещения будет показан силуэт.
Для изменения объемной стрелки, выделите ее, чтобы открыть вкладку «Средства рисования» – «Формат». Затем в разделе «Стили фигур» выберите один из готовых стилей, или используя кнопки «Заливка фигуры», «Контур фигуры» и «Эффект фигуры» измените ее, как нужно Вам.
Выделив ее помимо основных маркеров слева на указателе и внизу у основания появляются желтые маркеры. Кликнув по ним, получится изменить сам указатель или сузить/растянуть фигуру. Во время изменения блеклый силуэт позволит посмотреть, какой получится результат.
Точные размеры для указателя задаются в правом верхнем углу, кликом по соответствующей кнопке.
Если потянуть за любой из голубых маркеров по контуру выделенной фигуры, будет меняться длина или толщина.
Думаю, все у Вас получилось. Рисуйте схемы со стрелками в необходимых документах или просто вставляйте их в текст, если они уместны по смыслу, теперь сложностей возникнуть не должно.
Оценить статью: Загрузка… Поделиться новостью в соцсетях
Об авторе: Олег Каминский
Вебмастер. Высшее образование по специальности «Защита информации». Создатель портала comp-profi.com. Автор большинства статей и уроков компьютерной грамотности
Как нарисовать линию в Word. Как нарисовать линию в фотошопе
Как нарисовать линию?
Линии — это один из базовых элементов рисования. Это и стены дома, и края, и линия горизонта. Первые уроки классического рисунка или графического дизайна посвящают технике создания этого элемента.
Чертежи в Автокаде
Нарисовать прямую линию в данной программе не составит труда, если следовать нашим рекомендациям:
- В верхнем меню выбираем вкладку «Рисование», находим функцию «Отрезок» и выбираем ее.
- Левой кнопкой мыши отмечаем начало отрезка. Тянем мышь в направлении конца отрезка. Границы линии будут отмечаться пунктиром. Кликаем левой кнопкой для обозначения конца линии.
- Для окончания черчения нажимаем клавишу ESC или ENTER.
Рисуем линии в Фотошопе
В данном графическом редакторе можно нарисовать ровную или волнистую линию.
Прямая линия
- Для того чтобы начертить прямую линию, на левой панели выбираем значок с прямой линией «Линия» («Line Tool»). Или вызываем инструмент с помощью клавиши U.
- Левой кнопки мыши кликаем в месте начала отрезка. Зажимая кнопку, чертим движением мыши отрезок нужной длины, отпускаем ее. У вас получилось нарисовать ровную линию.
Волнистая линия
Если вы хотите начертить волнистую линию, проделайте следующее:
- Инструментом «Перо» («Pen Tool», горячая клавиша Р) рисуем прямую линию так же, как мы делали это «Линией».
- Наводим курсор на линию до появления знака «+».
- Тянем линию, она приобретет волнистый вид. У вас появится дополнительная прямая линия, с помощью которой можно корректировать кривую, изменяя наклон и длину.
- Нажимаем ENTER.
Линии в Ворде
Текстовый редактор также позволяет рисовать линии.
Рисуем карандашом
Художникам необходимо уметь рисовать ровные линии, не прибегая к помощи линейки:
- Для начала тренируемся проводить линии по воздуху рукой. Запоминаем это движение. Оно должно быть быстрым и уверенным.
- Фиксируем лист бумаги вертикально, как на мольберте. Берем карандаш за самый кончик большим и указательным пальцем. При этом большой палец должен лежать на указательном. И повторяем то же движение, что и в воздухе. Потренировавшись немного, вы достигнете успеха.
Таким образом можно нарисовать различные виды линий.
MS Word можно использовать не только для работы с текстом, но и для создания рисунков. Конечно, его набор инструментов сильно уступает специализированным программам, но если вам нужно добавить в документ простую картинку или фигуру, то возможностей «Ворда» будет достаточно.
Включение панели «Рисование»
Рисовать в «Ворде» можно двумя способами: вручную и с использованием шаблонов.
Многие пользователи не знают про возможность использовать для рисования инструменты, подобные тем, что есть в стандартном Paint. Все дело в том, что они скрыты по умолчанию и, чтобы начать с ними работу, их надо включить. Также стоит отметить, что функция рисования вручную стала доступна только в последних версиях «Ворда».
Чтобы включить панель «Рисование», в меню «Файл» выберите пункт «Параметры». Затем в открывшемся диалоговом окне нажмите на строку «Настроить ленту». Среди основных вкладок в правом столбце поставьте галочку напротив строки «Рисование» и нажмите ОК, чтобы применить изменения.
Как рисовать в «Ворде»?
После включения панели «Рисование» в документе появится соответствующая вкладка, после нажатия на которую станут доступны такие инструменты:
- «Выбрать» — позволяет выделить уже нарисованный элемент.
- «Рисовать пальцем» — дает возможность рисовать в «Ворде» произвольные линии.
- «Ластик» — удаляет лишние объекты или элементы.
Как рисовать в «Ворде», используя эти инструменты? Для этого выберите «Рисование пальцем» и проведите нужную линию по сенсорному экрану. Если вы используете обычный экран, то для того, чтобы провести линию, применяется курсор.
Помимо этих инструментов, в «Ворде» доступен небольшой выбор перьев. Они отличаются друг от друга типом линии и цветом. Если необходимо задать цвет и толщину уже созданных линий, это можно сделать с помощью соответствующих инструментов на панели.
Инструменты группы «Преобразовать» нужны для редактирования текста и создания пометок. Например, с помощью «Редактирования от руки» можно подчеркнуть нужное слово, обвести часть текста, добавить указательную стрелку или выделить ошибки.
Функция «Преобразовать в фигуры» позволяет создать объект из сделанного наброска. После этого нарисованный элемент можно перемещать, менять его размер, поворачивать или применять другие манипуляции, доступные для фигур.
Последний инструмент группы позволяет вписать необходимый символ или математический знак.
Как рисовать фигуры в «Ворде»?
Помимо рисования вручную, в MS Word есть довольно широкий выбор фигур, с помощью которых можно создать простую иллюстрацию для текста.
Прежде чем создавать рисунок из фигур, нужно добавить область для рисования. Для этого сначала во вкладке «Вставка» щелкните по пункту «Фигуры». Затем нажмите на строку «Новое полотно» во всплывшем меню. Это действие добавит на страницу область для рисования. Ее размеры можно изменить, потянув за один из углов области в желаемом направлении.
Работа с фигурами
После создания полотна на верхней панели добавится пункт «Формат» с базовыми инструментами для рисования.
После нажатия кнопки «Фигуры» откроется окно с большим количеством объектов. Среди них будут линии, стрелки, круги, стандартные фигуры, звезды и блок-схемы.
Как рисовать линии в «Ворде» с помощью этих фигур? Сначала нужно выбрать интересующую вас линию, затем переместить курсор на область для рисования и растянуть линию на нужную длину, зажав клавишу мыши. Таким же образом можно рисовать стрелки в «Ворде» и другие элементы.
Справа от меню «Фигуры» есть две дополнительные кнопки. Если выберете первую, то появится выпадающее меню. Строка «Изменить фигуру» из этого меню позволит полностью заменить текущий объект на другой. Строка «Начать изменение узлов» позволяет изменить фигуру, которую вы выбрали, в конкретных точках.
Еще одна кнопка рядом с меню «Фигуры» позволяет добавить текст. После нажатия на нее в указанном месте появится поле, в которое можно вписать нужный текст. При необходимости его можно перемещать.
Добавление стилей и эффектов
Группа инструментов «Стили фигур» позволяет выбрать цвет заливки и контура созданной фигуры. Чтобы это сделать, используйте соответствующую кнопку справа от стандартных стилей фигур.
Необязательно пользоваться стандартной цветовой гаммой для фигур, ее можно заменить, нажав на строку «Другие цвета». Также в качестве заливки для фигуры может быть использован градиент или текстура.
При помощи клавиши «Эффекты фигуры» можно изменить выбранный объект, добавив к нему тень, подсветку, рельеф, сглаживание или поворот.
Инструмент «Стили WordArt» позволяет применить эффект к тексту, который вставляется с помощью функции «Добавление надписи».
Инструмент «Упорядочить» предоставляет ряд возможностей, позволяющих сменить расположение фигуры, повернуть ее, выровнять или добавить обтекание текстом. Также эта функция позволяет накладывать фигуры друг на друга.
Инструмент «Размер» позволяет изменить ширину и высоту объекта. При желании можно установить точное значение этих параметров или изменить их вручную.
В Adobe Photoshop встроено огромное множество функций, которые можно использовать для создания различных объектов, ретуши фотографий и прочего. Начинающему пользователю, который только-только стал постигать азы этой программы, не помешает рассмотреть такую проблему, как нарисовать прямую линию в «Фотошопе». И тем, кто уже в этой среде давно, возможно, будет интересно вспомнить основные способы рисования прямой линии. Тот или иной метод будет полезен в индивидуальных случаях.
Как нарисовать прямую линию в «Фотошопе»?
Существует множество способов и техник рисования различных линий и элементов. Но перед тем как нарисовать прямую линию в «Фотошопе», нужно иметь в виду, что существует три основных и быстрых способа изображения линий: инструменты «Кисть», «Перо» и «Линия». Несмотря на их простоту, можно предположить, что техника рисования у каждого своя и каждый пользователь выбирает инструмент сам, руководствуясь своими предпочтениями и задачей, которая перед ним стоит.
Инструмент «Кисть»
Самой простой и понятный метод — рисование при помощи инструментов «Карандаш» и «Кисть» в «Фотошопе». Стоит иметь в виду, что эти инструменты рисуют, а не создают какой-то объект, поэтому изображение линий будет на самом выбранном слое. Можно избежать этой ситуации и рисовать линию на отдельно созданном слое. В этом случае можно без ограничений редактировать след от кисти без вреда для других слоев.
Для того чтобы нарисовать линию, достаточно выбрать инструмент «Кисть» или «Карандаш». Затем нажать на левую кнопку мыши и курсором задать направление линии. Помимо этого, можно с помощью правой кнопки мыши вызвать вспомогательное окно с настройками, где можно выбрать тип кисти, определить жесткость и формы наконечника.
Прямую линию можно нарисовать с помощью рассматриваемого инструмента методом многократных увеличений изображения. Чем сильнее приближено изображение, тем больше шансов нарисовать более-менее прямую линию вручную. Идеально прямую линию можно создать благодаря зажатой клавише Shift и используя все тот же инструмент «Кисть/Карандаш». Активировав нужный инструмент, зажимаем левую кнопку мыши и клавишу Shift — наблюдаем построение прямой линии, регулируемой курсором.
Инструмент «Линия»
Есть другой способ рисования прямой линии с помощью инструмента «Линия» в «Фотошопе». В панели быстрого доступа включен блок, который объединяет некоторое количество геометрических инструментов, включая и рассматриваемый. Созданные линии будут распределяться в новые слои, которые образуются автоматически после построения прямой линии.
Перед тем как нарисовать прямую линию в «Фотошопе», необходимо выбрать одноименный инструмент и нажать на левую кнопку мыши в точке, где будет начало этого элемента. Чтобы завершить построение, нужно повторно нажать на ЛКМ.
Удобство этого метода заключается в том, что линии можно объединять в общий слой и обеспечить полноценное редактирование группы построенных элементов. Объединенный слой, после окончания работы над ним, можно растрировать, однако работать с объединенными элементами в формате векторной графики уже не получится. Форматировать растрированный слой можно точно так же, как и другие. Еще одним преимуществом является тот факт, что можно редактировать сами линии без потери качества. Меню векторного редактирования линий находится в верхней части программы — ее шапке. Здесь можно задать цвет линии, ее контур, форму и толщину.
Инструмент «Перо»
Универсальный инструмент для создания фигур различной сложности. С помощью этой функции и метода многократного увеличения изображения можно выбрать в новой фигуре труднодоступные участки на изображении. Так, например, можно нарисовать как прямые линии в «Фотошопе», так и кривые. Овладеть этим инструментом крайне важно — он используется повсеместно во многих творческих работах, когда необходимо вырезать какое-то изображение или создать новую графическую интерпретацию.
Взаимодействие инструментов «Кисть» и «Перо»
С помощью пера можно легко нарисовать ровную линию в «Фотошопе». Для этого необходимо выбрать сначала инструмент «Кисть», где с помощью правой кнопки мыши открывается диалоговое окно и проставляется нужная жесткость, размер и цвет будущей линии. Теперь следует активировать инструмент «Перо» в быстрой панели доступа (помимо обычного пера в блоке существуют и другие виды инструмента «Перо», но они нам не понадобятся). Ставим первую опорную точку в том месте, где должно находиться начало линии. Затем ставим другую точку — конец линии.
Инструмент «Перо» создает не рабочий объект, а лишь контур. Чтобы пользователь смог превратить контур в реальный объект, ему необходимо выполнить обводку контура. Панель контуров находится по умолчанию в правом нижнем углу, где обычно располагаются слои. В этом окне выбирается вкладка «Контур», где можно заметить наш рабочий контур. Правой кнопкой мыши кликаем по контуру и выбираем пункт «Выполнить обводку контура». В появившемся окне «Фотошопа» кисть стоит по умолчанию в поле — ничего менять не нужно, достаточно подтвердить действие.
Доброго всем времени суток, мои дорогие друзья и гости моего блога. Сегодня я хотел бы рассказать вам, как нарисовать прямую линию в фотошопе или в его онлайн версии. Конечно же отрезок смотрится намного аккуратнее, нежели что-то нарисованное дрожащей рукой. Ох уж эта дрожащая рука)). Ну да ладно, не будем тянуть кота за резину. Поехали!
Для начала разберем наипростейшие методы рисования.
Рисуем линии по горизонтали и вертикали
Самый простой способ нарисовать ровную линию — это взять любой инструмент рисования (карандаш или кисть), зажать клавишу SHIFT и вести в нужном вам направлении (вверх вниз или вправо-влево). Будьте уверены, пока вы держите шифт , ни какой дрожащей руки не будет, все будет зафиксировано.
Рисуем линии под углом
Если вы захотите нарисовать линию под углом, точно также выберите инструмент кисть (карандаш) на панели инструментов, после чего поставьте точку в том месте, где по вашему должно быть начало.
Теперь, зажмите клавишу SHIFT и кликните в том месте, где должен будет находиться конец. После этого линия мгновенно прочертится автоматически от начальной до конечной точки.
Кроме того, вы можете делать самую настоящую ломанную. Для этого всего лишь нужно тыкать в тех местах, где она должна ломаться. Только не забывайте это делать с зажатым шифтом.
Рисование прямых линий при помощи направляющих
Как раз вчера я опубликовал статью о том, и сегодня эта тема нам также очень сильно пригодится. Для этого вытащите направляющие из зоны линейки с зажатой кнопкуой мышки и поставьте их в тех местах, где вам это нужно, а потом снова берите (карандаш) и рисуйте по ней. Благодаря своему свойству привязки, она примагнитит ваше рисование к себе.
Только в отличие от предыдущего способа, вы не сможете отдаляться на далекое расстояние, так как все таки направляющая действительно действует, как магнит. Пока вы рисуете близко, рисование притягивается, а как-только отодвинитесь, то снова в ход идет ваша дрожащая рука.
Фигуры
Ну и конечно же нельзя забывать про основной инструмент, а именно одноименной фигуры. Для того, чтобы нарисовать прямую в фотошопе таким образом, вам нужно идти в инструмент «Фигуры» и выбрать там инструмент «Линия» .
Прежде чем начать рисовать, зайдите в настройки инструмента сверх и посмотрите, что здесь вы сможете настроить под себя:
А теперь просто нажимайте левой кнопкой мыши в любом месте листа, после чего у вас появится начало. Оно будет как будто прибито гвоздем, а вы в это время сможете определиться, где будет конец. Вы итоге получится то, на что мы и рассчитывали. Примечательно то, что данным инструментом можно рисовать линии под углом, а не только по вертикали или горизонатли.
Рисование линий с помощью инструмента «Перо»
Раньше мы использовали , как один из инструментов выделения. Но конечно же это далеко не все его способности, и сейчас мы нарисуем ровный отрезок с помощью него.
Вот теперь-то все отображается, как надо, и вы можете делать не только прямые линии, но и ломанные. Так что это еще раз доказывает, что фотошоп просто универсальная программа, и один и тот же инструмент может выполнять различные функции для разных заданий.
Инструмент «Прямоугольное выделение»
Довольно неординарный способ нарисовать прямую линию, но тем не менее, некоторые пользователи фотошопа очень любят им пользоваться.
В итоге у нас получилась черная полоска, которую вы сможете превратить в линию. Для этого достаточно перейти в режим трансформирования (CTRL+T ) и просто увеличивать или уменьшать длину и ширину, путем зажатия левой кнопкой мыши на краях.
Ну а если вы захотите, чтобы она была под углом, то с помощью того же самого трансформирования переверните ее. Для этого поставьте курсор мышки рядом с уголками выделения, пока курсор не изменится на изогнутую стрелку.
Как нарисовать линию в фотошопе онлайн
Я знаю, что не все готовы устанавливать громоздкую программу к себе на компьютер, поэтому мы постораемся обойтись специальным сервисом. На самом деле, нарисовать прямую или ломанную линию в фотошопе онлайн несложно, просто из-за того, что эта версия сильно кастрированная, способов там очень мало.
Первый способ заключается в том, что вам нужно будет выбрать инструмент Кисть или Карандаш и тыкнуть в любой части холста, чтобы создать начальную точку. Теперь зажмите клавишу SHIFT и тыкните та, где бы вы хотели видеть конечную точку. После этого у вас образуется прямой отрезок. Этот способ аналогичен тому, что мы делали в программе.
Второй способ заключается в том, что мы выбираем инструмент «Рисование» , назначаем любой цвет (или оставляем тот, который по умолчанию), зажимаем левую кнопку мыши и начинаем вырисовывать черный прямоугольник. Вы сами можете контролировать, какая у него будет толщина или длина.
Но важно помнить, что в фотошоп онлайн нет инструмента «Трансформация», поэтому нарисованный вами отрезок нельзя будет изменить, увеличить, уменьшить или повернуть под углом.
Ну вот в принципе и все, что я хотел сказать. Я надеюсь, что теперь вам понятно, как нарисовать прямую линию в фотошопе разными способами и без каких-либо усилий.
Ну а если вы не знаете фотошоп или знаете его плохо, то я рекомендую вам посмотреть эти замечательные видеоуроки , где вам расскажут и покажут от А до Я, как работать в фотошопе. Все уроки рассказаны простым человеческим языком и с большим интересом. Если не будете филонить, то сможете изучить фотошоп уже за пару недель. Очень рекомендую.
Ну а на этом я свой урок заканчиваю, надеюсь, что моя сегодняшняя статья вам понравилась. Не забывайте подписываться на мой блог, а также делиться материалами статьи в социальных сетях. Жду вас у себя снова. Удачи вам. Пока-пока!
С уважением, Дмитрий Костин.
Как вы уже, наверное, поняли, текстовый редактор Word является многофункциональной программой, и, возможно, на первых порах очень зря недооценивается многими пользователями. Конечно, в некоторых моментах все же лучше использовать тот же Excel, но, в целом, Ворд способен справиться со многими задачами.
С его помощью вы всегда можете красиво оформить документ, придав нарочитой деловитости или же наоборот, сделав его неформальным. Можно поработать с таблицами, сменить стиль текста, и т.д. Кроме того, интерфейс Ворда продуман до мелочей, он позволяет в считанные секунды найти необходимый инструмент для работы. Кстати, в Ворде можно даже нарисовать линию, если вам она вдруг понадобится. Собственно, о том, как нарисовать линию в ворде, мы и поговорим дальше.
Способ первый
На самом деле, практически в любой спорной ситуации, которая возникает в Word, существует несколько вариантов выхода из нее. И это очень хорошо, ведь каждый пользователь может подобрать то, что нравится и подходит ему больше всего. Итак, давайте начнем с первого способа, на мой взгляд, очень простого и понятного каждому.
Представим, что вы набрали какой-то текст, и вам необходимо выделить его нижним подчеркиванием. Для этого делаем вот что: выделяем текст, затем во вкладке «Главная» на панели инструментов находим блок «Шрифт». Там есть три кнопки: полужирный, курсив и подчеркнутый, а если еще вам нужен , то это можно сделать уже через другое меню. Соответственно, просто кликните на последнюю кнопку, как это показано на скриншоте ниже.
Способ второй
Данный способ еще более функциональный. Он пригодится в тех ситуациях, когда вы захотите провести одну или несколько линий в любой области листа, причем, неважно, горизонтально это будет, вертикально, поперек или как-то еще. Сделайте вот что:
- На панели инструментов есть вкладка «Вставка», откройте ее.
- Там имеется блок «Иллюстрации», в котором предусмотрена кнопка «Фигуры».
- Нажав на нее, отыщите среди предложенных прямую линию. Кликните по ней в тот момент, когда возникнет необходимость вставить линию в текст. Обратите внимание, что вам придется задать две точки: место, где она будет начинать и где заканчиваться.
Способ третий
В данном текстовом редакторе предусмотрен еще один инструмент, который пригодится для быстрого создания линий. Чтобы нарисовать линию, поставьте курсор в нужном месте, после чего нажмите на кнопку «Границы», которая находится, опять-таки, во вкладке «Главная». После этого должна появиться горизонтальная линия по всей ширине листа.
Надеюсь, один из этих способов рисования линии в Ворде пришелся вам по душе. Выбирайте любой и смело экспериментируйте!
Видео в помощь
Как сделать сплошную линию в ворде
Как сделать непрерывную горизонтальную линию в Word: 4 способа
Как сделать непрерывную горизонтальную линию в Word: 4 способа
Как сделать линию в Word? Линии под текстом и над ним …
Как сделать прямую полосу в word?
Как сделать линию в Ворде?
Как сделать непрерывную горизонтальную линию в Word: 4 способа
Полосы в word как сделать
Как убрать или поставить черту в документе Word — dvorkin
Как убрать или поставить черту в документе Word — dvorkin
Как сделать линию в Word? Линии под текстом и над ним …
Полосы в word как сделать
Как сделать линию в Word — Как в Word не вставлять …
Как сделать черту длинную в word для форм?
Как сделать линию в Word — Как в Word не вставлять …
Как в Word сделать линию (2013, 2010, 2007)?
Как в Word сделать линию (2013, 2010, 2007)?
Как сделать линию в Ворде?
Как убрать неудаляемую полосу в MS Word | Tweakov.net
Как сделать линию в Word — Офис Ассист
Как писать на линии в Ворде
Как сделать линию в Ворде
Линия в ячейках | WORD 2003, WORD 2007, WORD 2010
Как писать поверх линии в Ворде
Как сделать подчеркивание в ворде без слов. Как сделать …
Как сделать линию в Word — Как в Word не вставлять …
Как сделать непрерывную горизонтальную линию в Word: 4 способа
Как сделать черту под текстом в word?
Как писать поверх линии в Ворде
Как сделать черту под текстом в word?
Как убрать или поставить черту в документе Word — dvorkin
Как вставить линию в Word — wikiHow
Сплошная линия в ворде. Черта в ворде над которой можно …
Вставка линии — Служба поддержки Office
Как сделать линию в Ворде
Объект Word LineFormat — как сделать линию в ворде …
Как вставить горизонтальную линию в ворде
Как сделать сплошную линию в ворде. Разные варианты создания …
Как подписать таблицу в ворде \u2013 Как сделать заголовок над …
Как сделать черту внизу в ворде | Bosebab.скинмаст.рф
Как вставить линию в Word — wikiHow
Как сделать непрерывную горизонтальную линию в Word: 4 способа
Как сделать сплошную линию в ворде. Разные варианты создания …
Как делать линию в word. Как сделать линию в Ворде? Как …
Как в ворде удалить линию
Объект Word LineFormat — как сделать линию в ворде …
Как сделать линию в Ворде
Как сделать рамку в Ворде — пошаговая инструкция
Как удалить линию границы в word
Как сделать рамку рисунка в ворде?
Как сделать рамку в word
Как сделать линию в Word — Офис Ассист
Как в Word отключить преобразование пунктирных линий в сплошные
Сплошная линия в ворде. Черта в ворде над которой можно …
Как сделать строку в ворде для подписи
Как сделать черту под текстом в word?
Как подписать таблицу в ворде \u2013 Как сделать заголовок над …
Как провести горизонтальную линию в таблице ворд. Черта в …
Как убрать горизонтальную линию в MS Word?
Как убрать подчеркивание в Word
Как убрать черную полосу в Word | Блог Костаневича Степана
Как сделать сплошную линию в ворде. Разные варианты создания …
как сделать пунктирную линию в экселе
Как поставить разделительную линию в ворде. Как убрать или …
Как убрать или поставить черту в документе Word — dvorkin
Как при печатании подчеркнуть букву сверху. Подчеркиваем …
Как сделать линию в Ворде
Как сделать линию в Ворде?
Изменение цвета, стиля и толщины линии — Служба поддержки Office
Как в ворде удалить линию
7 трюков с таблицами в Word, о которых вы могли не знать …
Как провести горизонтальную линию в таблице ворд. Черта в …
Как сделать прозрачные буквы в ворде и в презентации …
Как при печатании подчеркнуть букву сверху. Подчеркиваем …
Как сделать линию в «Ворде» для подписи: несколько простых …
Как задать вертикальную линию вдоль текста абзаца …
Как сделать рамку рисунка в ворде?
Задание 1.7. Обрамление и заливка текста.
Сплошная линия в ворде. Черта в ворде над которой можно …
Как убрать неудаляемую полосу в MS Word | Tweakov.net
Как удалить горизонтальную линию в Word
Как сделать непрерывную горизонтальную линию в Word: 4 способа
Как распечатать букву на весь лист A4 в ворде? (есть …
Как убрать горизонтальную линию в MS Word?
Разные варианты создания, удаления линии в Microsoft Word …
Как убрать подчеркивание в Word
Как сделать вертикальную линию в ворде
Самый красивый шрифт в Word \u2013 это WordArt
Сплошное подчеркивание в ворде. Как сделать линию в ворде
Как в ворде сделать волнистую линию \u2013 Как сделать волнистую …
Официальный бланк компании образец. Создаем логотип в Word …
Как убрать черную полосу в Word | Блог Костаневича Степана
Как сделать сплошную линию в ворде. Разные варианты создания …
Линии вместо подчеркиваний
Советы \\ Загадочная линия в Word
Как сделать линию в Word — Как в Word не вставлять …
Разные варианты создания, удаления линии в Microsoft Word …
Как подписать таблицу в ворде \u2013 Как сделать заголовок над …
Как убрать или поставить черту в документе Word — dvorkin
Как создать линию в Microsoft Word и LibreOffice Writer
Обновлено: 31.12.2020, Computer Hope
Чтобы создать горизонтальную линию в Microsoft Word или LibreOffice Writer, используйте функцию AutoFormat . Автоформат автоматически добавляет форматирование к вашему тексту, когда вы вводите определенные символы более одного раза и нажимаете . Введите . Например, если ввести три последовательных дефиса («—») и нажать , введите , чтобы создать сплошную горизонтальную линию.
Примеры строк автоформат
Ниже представлены символы, образующие разные типы линий.На изображении выше показано, как каждый тип форматирования отображается в Word (слева) и Writer (справа).
- Однострочный — Введите три дефиса (—) и нажмите Введите .
- Жирная одинарная линия — Введите три символа подчеркивания (___) и нажмите Введите .
- Простые двойные линии — Введите три знака равенства (===) и нажмите . Введите .
- Пунктирная линия — Введите три звездочки (***) и нажмите . Введите .
- Волнистая линия — Введите три тильды (~~~) и нажмите . Введите .
- Тройная линия — Введите три фунта (###) и нажмите Введите .
Если не работает, включите Автоформат
Если ввести три символа и нажать Enter не преобразуется в строку, автоформат, скорее всего, не включен. Чтобы включить автоформат, выполните следующие действия.
В Microsoft Word
- Открыть Инструменты → Автозамена .
- В окне автозамены щелкните автоформат при вводе вкладки .
- В AutoFormat установите флажок Borders .
В LibreOffice Writer
- Открыть Инструменты → Автозамена → Опции автозамены .
- На вкладке Options установите флажок Apply Borders .
Если вы предпочитаете отключить автоформатирование, снимите флажок.
Добавить горизонтальную линию из вкладки «Главная»
В дополнение к использованию упомянутой выше функции Автоформат, вы можете вставить линию с помощью инструмента Горизонтальная линия на вкладке «Главная» (показано на рисунке).
После добавления линии с помощью инструмента Горизонтальная линия вы можете дважды щелкнуть линию, чтобы изменить внешний вид линий. Например, вы можете изменить ширину, высоту и цвет линии.
Как нарисовать изогнутую линию в Keynote?
Добавьте линии и стрелки в Keynote на Mac
- Щелкните на панели инструментов, затем в категории «Основные» щелкните строку .Варианты включают прямую линию с конечными точками или без них или линию с точками редактирования для создания изогнутой линии .
- Щелкните, чтобы выбрать существующую строку на слайде.
Нажмите, чтобы увидеть полный ответ.
Как нарисовать таким образом кривую линию?
Нарисуйте кривую
- На вкладке «Вставка» нажмите «Фигуры».
- В разделе «Линии» щелкните «Кривая».
- Щелкните в том месте, где должна начинаться кривая, перетащите, чтобы нарисовать, а затем щелкните в том месте, где вы хотите добавить кривую.
- Чтобы завершить фигуру, выполните одно из следующих действий: Чтобы оставить фигуру открытой, дважды щелкните в любой момент. Чтобы закрыть фигуру, щелкните возле ее начальной точки.
Также знаете, как вы кривите слова на Mac? Чтобы создать изогнутый или круглый текст WordArt, вы добавляете эффект преобразования текста.
- Выберите объект WordArt. Когда вы это сделаете, появится вкладка «Формат фигуры».
- Щелкните «Текстовые эффекты»> «Преобразовать» и выберите нужный эффект.
Аналогичным образом, как вы рисуете фигуры в Keynote?
Нарисуйте фигуру в Keynote на Mac
- Щелкните на панели инструментов, затем щелкните.
- Щелкните в любом месте слайда (или окружающей его рабочей области), чтобы создать первую точку произвольной формы.
- Переместите указатель, затем щелкните, чтобы создать другую точку; продолжайте добавлять столько очков, сколько хотите.
- Чтобы завершить рисунок, выполните одно из следующих действий:
Какой инструмент используется для рисования кривых линий?
Инструмент для рисования изогнутых линий используется для создания изогнутых или прямых линий . Инструмент изогнутой линии обеспечивает больший контроль над формой полилинии, чем инструмент прямой линии (см. Рисование с помощью инструмента Прямая линия ).
Рисование С помощью инструмента Curved Line Tool .
| Клавиша (и) | Действие |
|---|---|
| Ctrl + W | Закрыть редактор |
| Удалить | Удалить выделенный сегмент |
Создание строк в Word и их остановка!
Спасибо, что присоединились к нам! Через несколько секунд вы получите приветственное сообщение.
ВWord есть набор ярлыков автоформатов, которые создают горизонтальные линии. Вот как они работают, как их изменять, раскрашивать линии и как останавливать строки, когда они выходят из-под контроля.
Сочетание клавиш
Есть шесть ярлыков горизонтальной линии. Для каждого введите один и тот же символ три раза в начале новой строки, затем нажмите Enter.
Например, трижды нажмите клавишу тире в новой строке, затем введите.
Прочерки обозначают горизонтальную линию
Подчеркивание выделит жирную горизонтальную линию
Равно дает двойную горизонтальную линию
И еще …
Три вышеперечисленных являются наиболее известными, но есть и другие.
Asterisk делает пунктирную линию
Тильда образует волнистую линию
Фунт / хэш образует тройную строку
Элементы управления всплывающей подсказкой
Каждый раз, когда вы автоматически создаете линию, появляется небольшая всплывающая подсказка с некоторыми параметрами.
Undo Border Line — возврат к набранным вами символам. Обычное сочетание клавиш Ctrl + Z сделает то же самое.
Прекратить автоматическое создание линий границ — отключит автоформат | Параметр Border Lines полностью.
Control AutoFormat Options… переходит к настройкам AutoFormat по мере ввода.
Опции автоформатирования
Автоматические линии и все другие параметры автоформатов управляются из Параметры | Проверка | Параметры автозамены | Автоформат при вводе:
Оттуда можно включить / выключить пограничные линии. Нет возможности выбрать только несколько комбинаций символов / строк — все или ничего.
Под капотом
Word не делает строки, добавляя на страницу намного больше символов.Вот где может начаться путаница, если вы пытаетесь остановить появление линий.
Преобразует тире / подчеркивание / знак равенства и т. Д. В границу абзаца. В частности, нижняя граница абзаца.
Например, вот как автоматическая двойная горизонтальная линия появляется в абзаце | Границы и заливка
Это просто стиль двойной линии, примененный к нижней строке абзаца. Строго, внизу группы абзацев с одинаковым форматированием.Знание этой детали полезно, когда вы исправляете лишние линии, которые начинают появляться.
Цвет
Автоматические линии всегда черные (фактически «Автоматические»). Word не выбирает цвет трех символов или абзаца, как вы могли ожидать.
Чтобы изменить цвет линии, выберите линию, затем перейдите на главную | Абзац | Границы | Границы и штриховка. Выберите нужный цвет из раскрывающегося списка и , затем щелкните границы, для которых необходимо применить изменение цвета.
Прочие строки
Вы не ограничены строками, которые Microsoft предоставляет с помощью автозамены. Вы можете добавить свою или изменить внешний вид линии, добавленной с помощью автозамены.
Выберите строку, затем перейдите на главную | Абзац | Границы | Границы и штриховка. Это открывает множество вариантов, которые у вас есть:
Стили : на выбор доступно более 20 стилей линий.
Цвет: Как упоминалось выше, доступен весь диапазон цветов Word.
Ширина: тонких, средних или толстых — выберите от ¼ до 6 пунктов.
Сверху, снизу, слева, справа — щелкните в поле предварительного просмотра, чтобы выбрать, какие линии отображать и стиль каждой из них.
Что бы вы ни выбрали, не забудьте щелкнуть линию / линии в окне предварительного просмотра, чтобы применить желаемый вид.
Для единообразия вы можете использовать горизонтальную линию как часть стиля абзаца. Например, строка над или под заголовком.
Нежелательные горизонтальные линии
Распространенная проблема с автоматическими линиями — появление лишних строк там, где они вам не нужны.
Это происходит, когда вы добавляете абзацы сразу над горизонтальной линией. Каждый из этих абзацев наследует то же форматирование (нижняя граница), которое Word сделал для горизонтальной линии.
Вы не увидите строки под каждым абзацем, потому что Word группирует параграфы с одинаковым форматированием. Только последний абзац группы будет иметь нижнюю границу.
Проблема обычно возникает из-за того, что люди пытаются исправить лишние строки, выбирая только абзацы, показывающие горизонтальную линию, и изменяют форматирование.
Это не меняет форматирование «нижней границы» для других строк, для которых задана настройка. Кажется, лишние строки появляются без причины!
Решение состоит в том, чтобы убедиться, что вы выбрали все затронутые абзацы, а не только абзацы с горизонтальными линиями.
Выберите абзац и внимательно посмотрите на главную | Абзац | Значок границ. Этот значок изменяется в соответствии с текущими настройками границы. В этом увеличенном примере вы можете видеть, что нижняя линия сплошная.
Чтобы изменить настройку границы, разверните список границ и выберите «Без границы».
Чтобы в первую очередь остановить бегущие строки, возьмите за привычку не добавлять лишние абзацы из самой горизонтальной строки. Вместо этого перейдите к абзацу НАД горизонтальной линией и добавьте оттуда новые абзацы.
Пять способов добавления вертикальных линий в Word
Уловки из шести слов для уменьшения пространства между строками
Многострочные рамки изображения в Word или PowerPoint
Создайте свой собственный I ♥ Love….Знаки в Word
Спасибо, что присоединились к нам! Через несколько секунд вы получите приветственное сообщение.
Как настроить стиль линии [Видео]
Расшифровка текста
Вы можете настроить свой документ Lucidchart, задав стиль внешнего вида и поведения линий. Есть несколько способов стилизации линий в Lucidchart. Давайте начнем с рассмотрения цвета, стиля и толщины линий на этой диаграмме.
Сначала выберите линию, которую вы хотите изменить, затем используйте поле цвета линии на панели свойств, чтобы либо выбрать предустановленный цвет, либо с помощью пипетки или шестнадцатеричного кода настройте цвет линии.Вы также можете изменить прозрачность линии, пока находитесь здесь.
Теперь давайте изменим стиль этой линии. Нажмите стрелку раскрывающегося списка рядом со значком стиля линии на панели свойств и выберите нужный стиль линии.
Наконец, давайте увеличим толщину или вес этой линии, щелкнув стрелку вверх в поле «Толщина линии» или введя значение веса напрямую.
Вы можете дополнительно стилизовать ваши линии, выбрав другой тип угла. Давайте щелкнем по стилю кривой, чтобы изменить эту линию.Если вы хотите изменить стиль всех линий в документе, вы можете перетащить курсор на все объекты на диаграмме, чтобы выделить их, а затем выбрать другой стиль линий, чтобы мгновенно преобразовать все ваши линии в новый стиль.
Если вы хотите изменить тип стрелки или конечной точки на вашей линии, сначала выберите линию, щелкнув по ней, затем щелкните стрелку раскрывающегося списка рядом с левой или правой кнопкой конечной точки в зависимости от того, с какой стороны вы ‘ хочу изменить. Например, я собираюсь изменить направление стрелки, создав точку стрелки на левой стороне линии и выбрав «Нет» для конечной точки справа.Более быстрый способ изменить направление вашей линии — использовать кнопку «поменять окончание линии» в правой части панели свойств.
Помните, что вы можете установить значения по умолчанию для всего документа в начале проекта или в любой точке проекта, щелкнув пустое место на холсте, отменив выбор всех объектов, а затем определив стили линий на панели свойств. .
Если я выберу изогнутые линии и сделаю их синими, возможно, немного увеличу вес, тогда вы увидите, что когда я начинаю рисовать новые линии, они принимают стиль по умолчанию, который я только что установил.
Когда вы рисуете линии из определенных фигур, например ромба принятия решения, Lucidchart автоматически добавляет текст к линиям, нарисованным из этой фигуры. Вы можете редактировать этот текст, дважды щелкнув по нему, а затем введя свой собственный текст. Фактически, вы можете добавить текст в любую строку, просто дважды щелкнув строку. Lucidchart создаст текстовое поле в том месте, где вы щелкнули. Затем вы можете добавить свой текст. Просто нажмите клавишу ввода или щелкните где-нибудь в другом месте на холсте, когда закончите.
Стилизация линий — это простой способ сделать диаграммы более функциональными, фирменными или персонализированными.Узнайте больше о том, как настроить внешний вид ваших документов Lucidchart, ознакомившись с нашими руководствами по расширенным стилям, или почерпните вдохновение, просмотрев нашу библиотеку шаблонов.
Если вам нужна дополнительная помощь, посетите справочный центр Lucidchart, чтобы узнать больше о работе с линиями.
«Откуда взялась эта линия (и как от нее избавиться)?»
Вы когда-нибудь вводили несколько тире между абзацами (в качестве заполнителя или что-то еще), нажимали ввод, и каким-то образом завершался линией по всей странице, от которой вы не можете избавиться, независимо от того, сколько раз вы нажимаете клавишу Delete?
Бесит, не правда ли? Но я здесь, чтобы сказать вам: это и поправимо, и предотвратимо.(Ура!)
Подробнее …
То, что вы видите, — это автоматически отформатированная граница абзаца. Microsoft Word по умолчанию пытается автоматически преобразовать определенные последовательности символов в их эквивалент форматированного текста. Простые кавычки превращаются в «умные кавычки» (фигурные), два тире вместе превращаются в одну длинную тире и т. Д.
Но когда Word угадает неверно (как в примере «линия на странице»), он действительно может испортить вам документ вверх. Во-первых, давайте узнаем, как решить возникшую проблему.
Исправление после того, как это произошло
Линия, которую вы видите на странице, представляет собой границу абзаца, которую Word автоматически вставляет с помощью Автоформат. Чтобы избавиться от него:
- Поместите курсор в абзац, непосредственно предшествующий строке.
- Перейдите к Формат , Границы и заливка (Word 2002-2003) или щелкните раскрывающийся список Граница в разделе Абзац вкладки Home ленты (Word 2007 и выше)
- Щелкните Нет (или Без границ ), чтобы отключить все границы.
Предотвращение повторения этого события
Если вы не хотите, чтобы линия поперек страницы каждый раз, когда вы вводите несколько тире, вы можете соответствующим образом перенастроить автоформат:
- Перейдите к файлу (версии 2010 и выше) или кнопку Office в Word 2007, затем перейдите к Правописание (слева) и нажмите кнопку Параметры автозамены справа вверху.
- Перейдите на вкладку Автоформат при вводе (все версии).
- Флажок, который управляет этой конкретной функцией, находится в разделе Применять при вводе (почти мертвая точка — видите?). Снимите флажок Border lines (и любые другие, которые вас беспокоят в последнее время) и нажмите OK .
Сделайте небольшой тест — откройте новый документ Word, введите три тире и нажмите , введите . Если вы не видите всплывающую линию по всей странице, вы успешно отключили эту [раздражающую] функцию!
Инструменты рисования линий |
Давайте продолжим наш обзор версии 4 Silhouette Studio.1! Мы собираемся специально поговорить об инструменте «Нарисовать линию» и обо всем, что вы можете с его помощью сделать.
Для начала вы можете найти инструмент «Нарисовать линию» на панели инструментов в левой части страницы. Это будет третий значок внизу, который выглядит как линия. Этот инструмент отлично подходит для настройки ваших дизайнов, добавления линий от сорняков и создания определенных форм.
При наведении указателя мыши на значок «Нарисовать линию» вы заметите, что наше программное обеспечение позволяет рисовать линии 4 различных типов.Вы можете нарисовать линию, нарисовать многоугольник, нарисовать кривую или нарисовать дугу.
Инструмент «Нарисовать линию» отлично подходит для рисования горизонтальных, вертикальных или диагональных линий.
Просто:
- Выберите инструмент «Нарисовать линию»
- Переместите курсор на страницу дизайна
- Щелкните, чтобы начать строку
- Щелкните, чтобы завершить строку
Удерживая нажатой клавишу Shift на клавиатуре во время рисования, вы начнете рисовать прямую вертикальную, горизонтальную или диагональную линию под 45 градусов от начальной точки.
Линии сорняков: Добавьте линии сорняков вручную с помощью инструмента «Линия». Линии сорняков — это линии, помещенные в негативное пространство вашего дизайна. Эти линии облегчают очистку винила и теплопередачу. Если вы режете винил, вы можете добавить в свой дизайн линии между словами или фигурами. Затем, когда вы вытягиваете негативное пространство своего винила, он может разбиться на части вместо того, чтобы пытаться удалить весь ваш дизайн сразу. Используйте функцию «Линия», чтобы рисовать линии на открытом пространстве и не касайтесь каких-либо частей вашего дизайна.
Инструмент «Нарисовать многоугольник» создает фигуру из нескольких прямых линий. Точка создается с каждым щелчком мыши. Линии будут рисоваться до тех пор, пока вы не закроете изображение, выровняв конечную точку с начальной точкой или дважды щелкнув мышью.
Наведите указатель мыши на значок «Нарисовать линию» и выберите значок «Многоугольник». Это будет выглядеть так: Этот инструмент дает вам возможность рисовать неограниченное количество прямых соединяющихся линий.
Просто:
- Выберите инструмент «Нарисовать многоугольник»
- Переместите курсор на страницу дизайна
- Щелкните и перетащите линию (повторяйте этот шаг столько, сколько хотите)
- Соедините последнюю линию с начальной линией, чтобы закончить создание формы
Инструмент «Форма кривой» создает форму из нескольких изогнутых линий.Точка создается при каждом щелчке мышью. Линии будут рисоваться до тех пор, пока вы не закроете изображение, выровняв конечную точку с начальной точкой или дважды щелкнув мышью. Вы рисуете линии аналогично тому, как рисуете многоугольник; однако ваши линии изогнуты.
Наведите указатель мыши на значок «Нарисовать линию» и выберите значок «Многоугольник». Это будет выглядеть так: Этот инструмент дает вам возможность рисовать неограниченное количество изогнутых линий соединения.
Просто:
- Выберите инструмент «Нарисовать кривую»
- Переместите курсор на страницу дизайна
- Щелкните и перетащите линию, изменяя кривую по своему усмотрению (повторяйте этот шаг столько раз, сколько хотите)
- Соедините последнюю линию с начальной линией, чтобы закончить создание формы
Инструмент «Дуга» создает плавные дуговые линии.Отрегулируйте угол стиля линии, чтобы использовать эту функцию различными способами. Инструмент «Дуга» будет изгибать только особую линию. При рисовании дуги вы можете изгибать линию в градусах.
Наведите указатель мыши на значок «Нарисовать линию» и выберите значок «Дуга». Это будет выглядеть так: Этот инструмент дает вам возможность рисовать линию с дугой.
Просто:
- Выберите инструмент «Нарисовать дугу»
- Переместите курсор на страницу дизайна
- Щелкните, чтобы начать строку
- Щелкните, чтобы завершить строку
- Переместите указатель мыши вверх или вниз, чтобы отрегулировать угол дуги.
- Щелкните мышью, чтобы закрепить дугу
Как (легко) сделать волнистый текст в Silhouette Studio
Устали от простого старого скучного прямого текста? Возможно, когда-нибудь вы захотите обернуть текст кругом, как мы показали вам, как это сделать, или сделать его волнистым, как американские горки.Если да, то вы попали в нужное место. На самом деле сделать волнистый текст довольно просто. Самая сложная часть — это получение формы волны — но у нас даже есть обходной путь, если хотите!
Во-первых, в Silhouette Studio используйте «Нарисовать форму волны» (выделено синим цветом на левой боковой панели) для рисования. Сначала вы нарисуете прямую линию.
Затем нажмите ESC (чтобы остановить рисование линий) и щелкните прямую линию, чтобы получить точки редактирования. Затем используйте точки редактирования для создания волн…. вы будете использовать эти маленькие качели, чтобы отрегулировать точки вверх и вниз в волне.
Если вы перфекционист и просто недовольны своими собственными способностями к созданию волн, вы всегда можете найти волнистую линию, подобную этой, с помощью поиска изображений в Google, перетащить ее в Studio и отследить. Не беспокойтесь, если вы получите надоедливую двойную линию следа, вы все равно не станете ее обрезать.
Как только вы получите желаемую волну, отключите линию. Выберите инструмент «Текст» на левой боковой панели и введите текст в любом месте страницы.
Дважды щелкните шрифт, чтобы вокруг него появился зеленый контур . Затем щелкните маленькую цель в нижнем левом углу. Это позволит вам перетащить текст на волнистую линию. Если вы поместите текст прямо на строку, текст будет повторять форму волнистой линии.
Вы можете перемещать текст по строке, чтобы расположить его так, как вам нравится. Иногда мне нужно добавить дополнительные пробелы между словами или буквами, если они находятся в углублении и слишком многолюдно.
Теперь, чтобы вырезать текст , не обрезая на самом деле волнистую линию, перейдите в инструмент «Стиль вырезания». Выберите линию как «Без обрезки», сохраняя шрифт как «Вырезать».
Это все, что нужно для вырезания волнистой линии текста в Silhouette Studio.
Примечание. Этот пост может содержать партнерские ссылки. Нажимая на них и покупая товары по моим ссылкам, я получал небольшую комиссию.
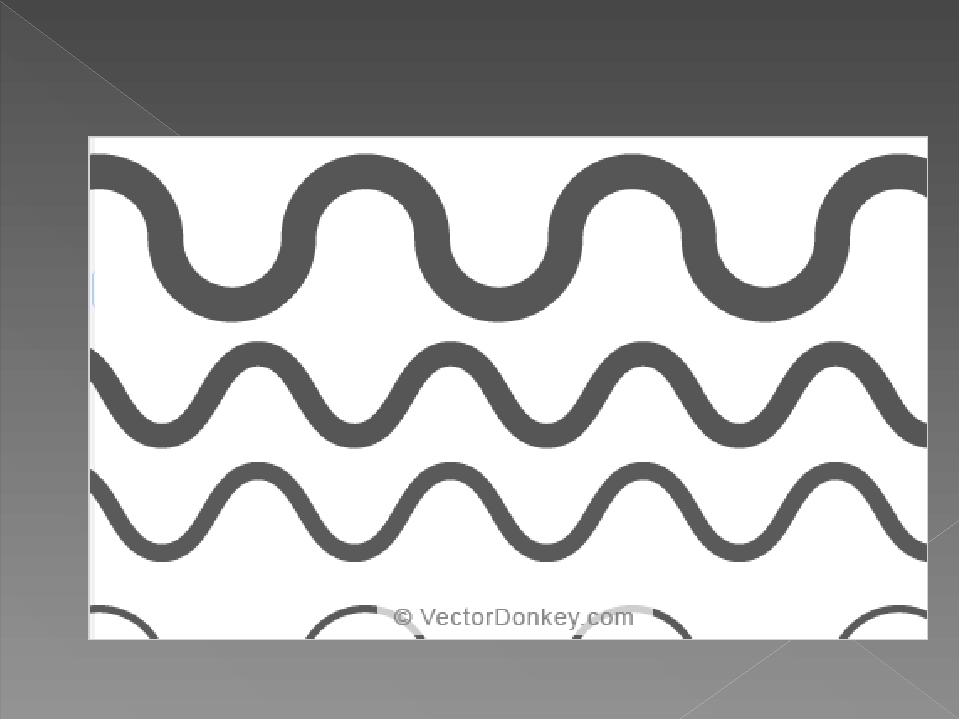
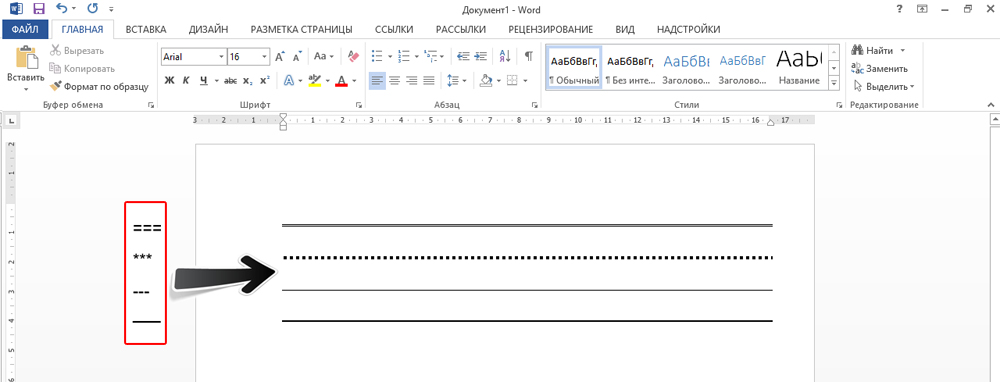
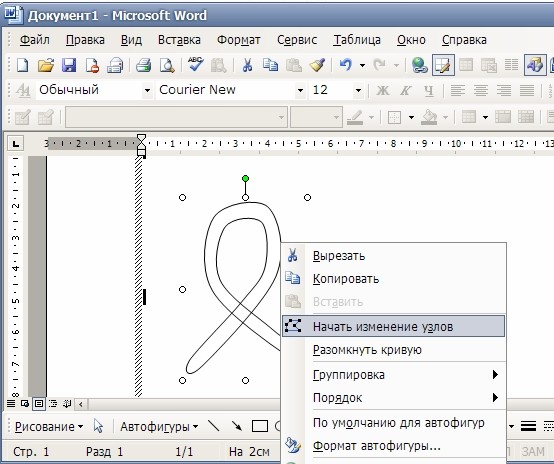
 Внизу появится окошко quot;Горизонтальная линияquot;, жмем и выбираем любую (обычную, жирную, пунктирную, волнистую… ) из списка.
Внизу появится окошко quot;Горизонтальная линияquot;, жмем и выбираем любую (обычную, жирную, пунктирную, волнистую… ) из списка.
 На вкладке «Главная» находим раздел «Абзац» и подраздел «Нижняя граница», выбираем необходимый тип границы и вводим текст. На новую строчку переходим стрелками, а не «Enter».
На вкладке «Главная» находим раздел «Абзац» и подраздел «Нижняя граница», выбираем необходимый тип границы и вводим текст. На новую строчку переходим стрелками, а не «Enter».