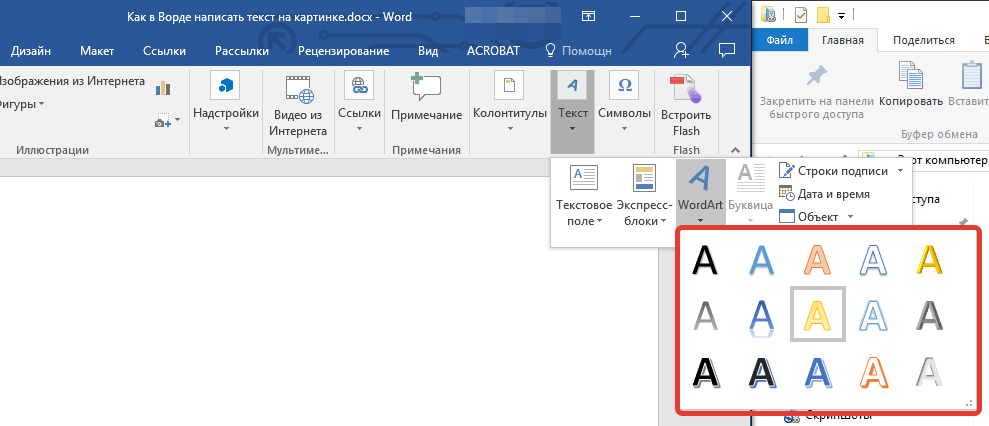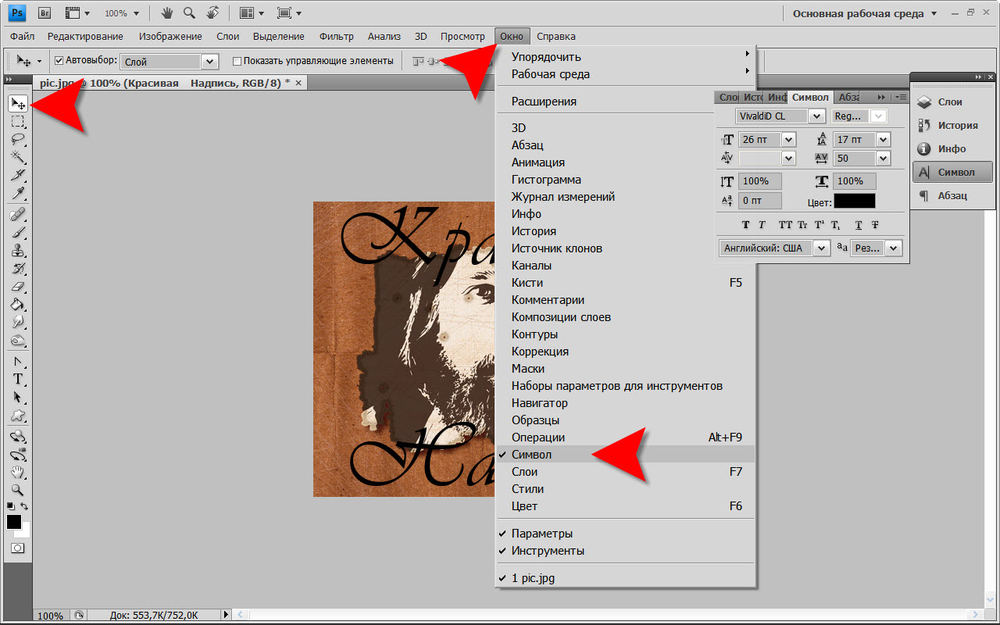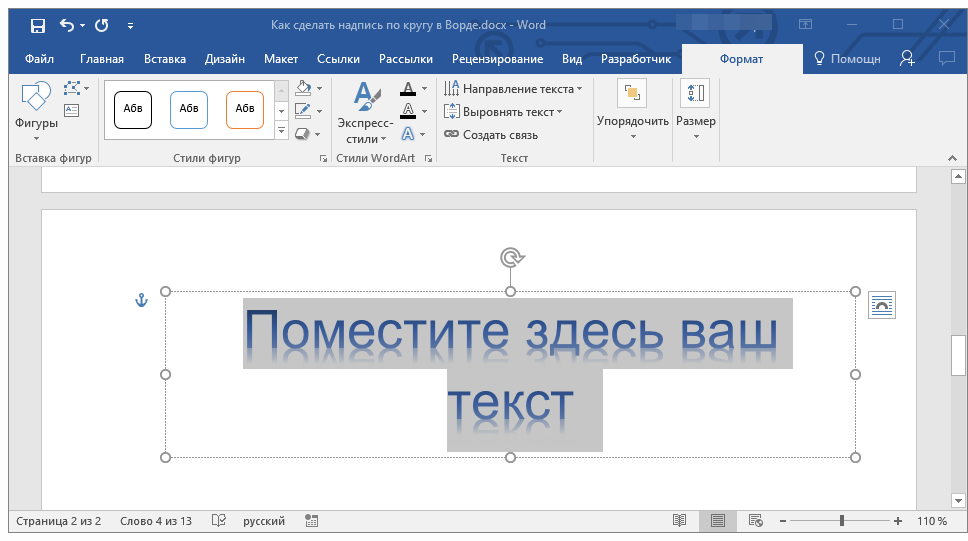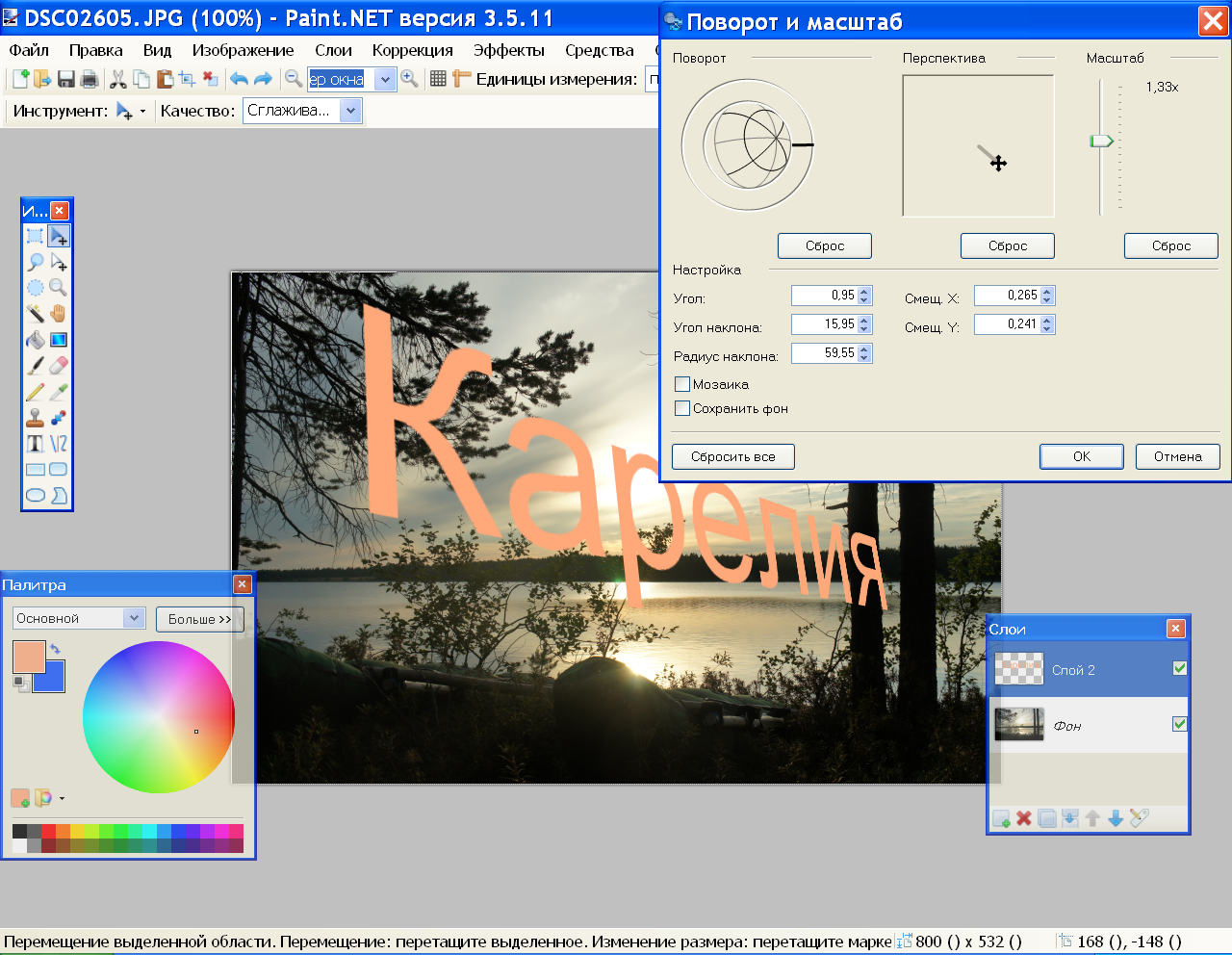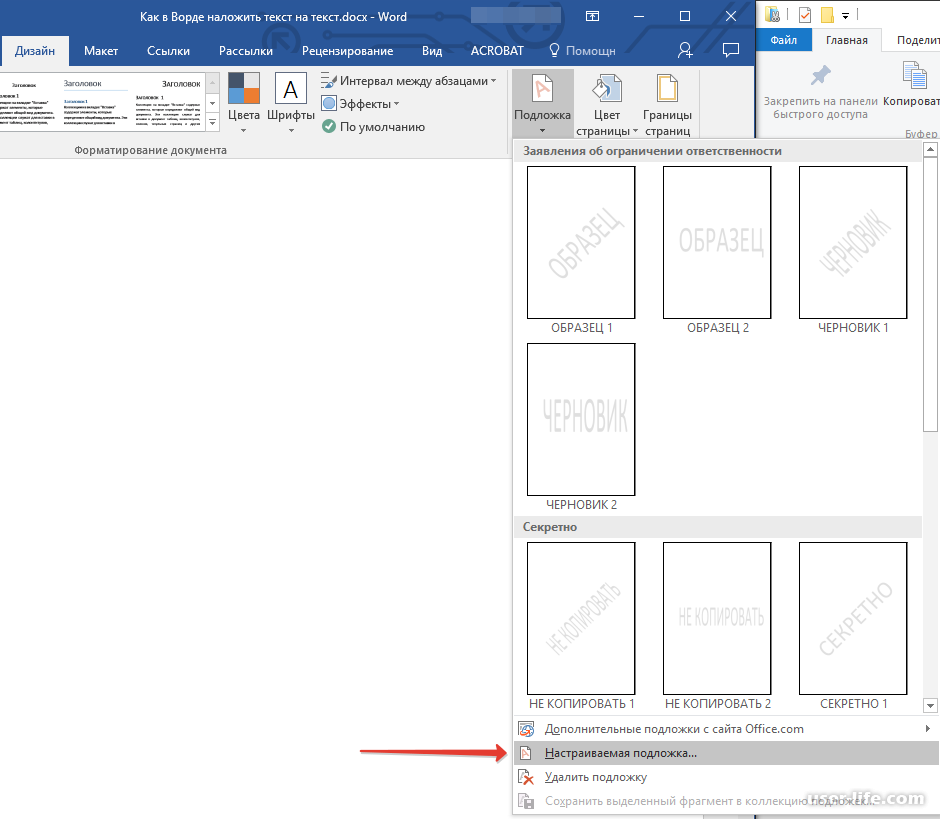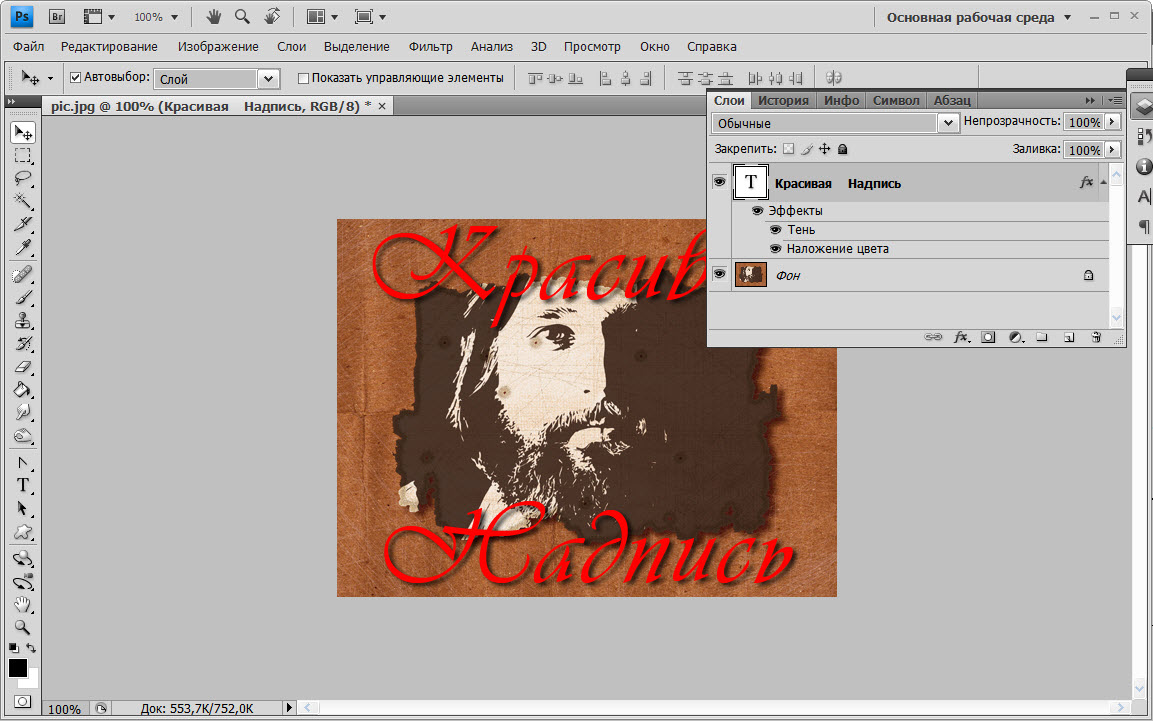Как сделать надпись на фотографии в word?
Рубрика Word
Также статьи о работе с текстом в Ворде:
- Как скопировать картинку в Ворд?
- Как создать рисунок в Ворде?
- Как из Ворда вытащить картинку?
- Как в Корде обрезать фотографию?
Вставленный в Word рисунок иногда необходимо как-то обозначить или подписать, и как сделать надпись на картинке в Ворде мы дальше и рассмотрим.
Есть несколько способов размещения текста поверх картинки в Ворде. Если необходимо разместить на рисунке красиво оформленный текст, то лучше всего использовать надписи WordArt, а если достаточно обычного текста, то следует воспользоваться текстовым полем.
Для вставки надписи WordArt переходим на вкладку «Вставка», находим объект WordArt и выбираем понравившийся стиль оформления. После этого на листе появится специальное поле для ввода текста. С помощью меню на появившейся вкладке «Формат» можно произвести дополнительные настройки надписи.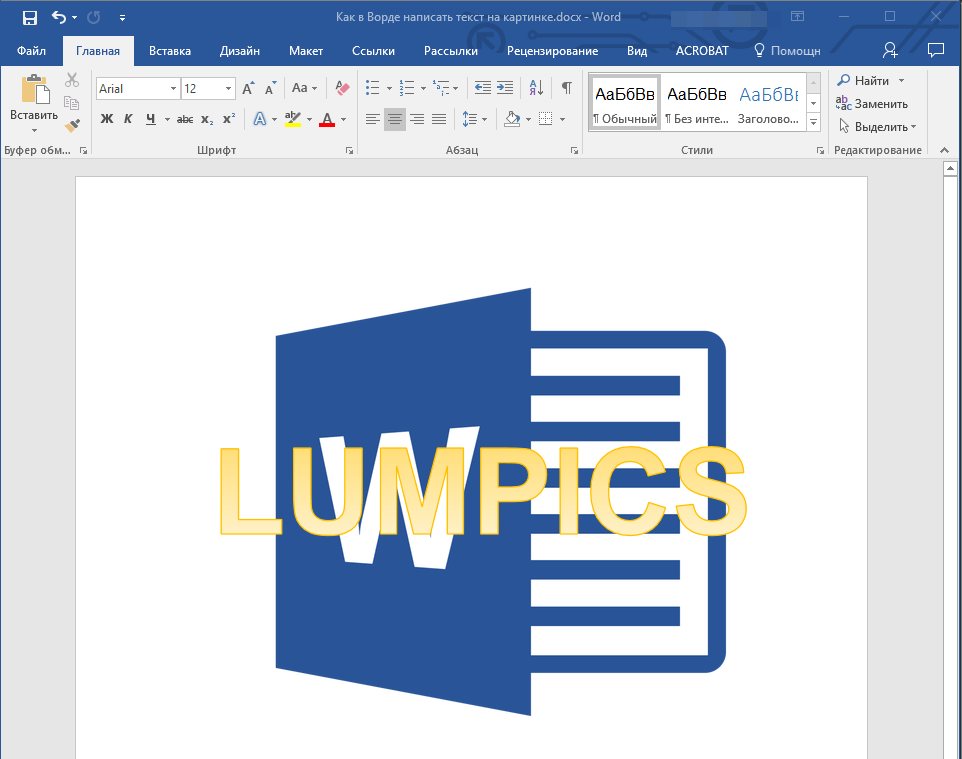
Для вставки обычного текста поверх рисунка в Ворде выбираем пункт меню «Текстовое поле» на вкладке «Вставка», в котором выбираем вариант «Простая надпись». В появившемся поле вводим необходимый текст, производим дополнительные настройки с помощью меню на вкладке «Формат», в том числе удаляем заливку и контур фигуры, а также при необходимости меняем цвет и размер текста стандартным способом. После всех настроек также желательно сгруппировать текст и картинку.
Есть еще один не совсем правильный, но все же иногда используемый способ. Заключается он в размещении картинки под обычным текстом, набранным на листе. Минус данного способа связан в отсутствии связи между текстом и картинкой, и при перемещении одного из них вся настроенная конструкция рушится.
Обучение Ворду видео
Помимо работы с текстом, программа MS Word также позволяет работать и с графическими файлами, которые в ней можно изменять (хоть и по минимуму).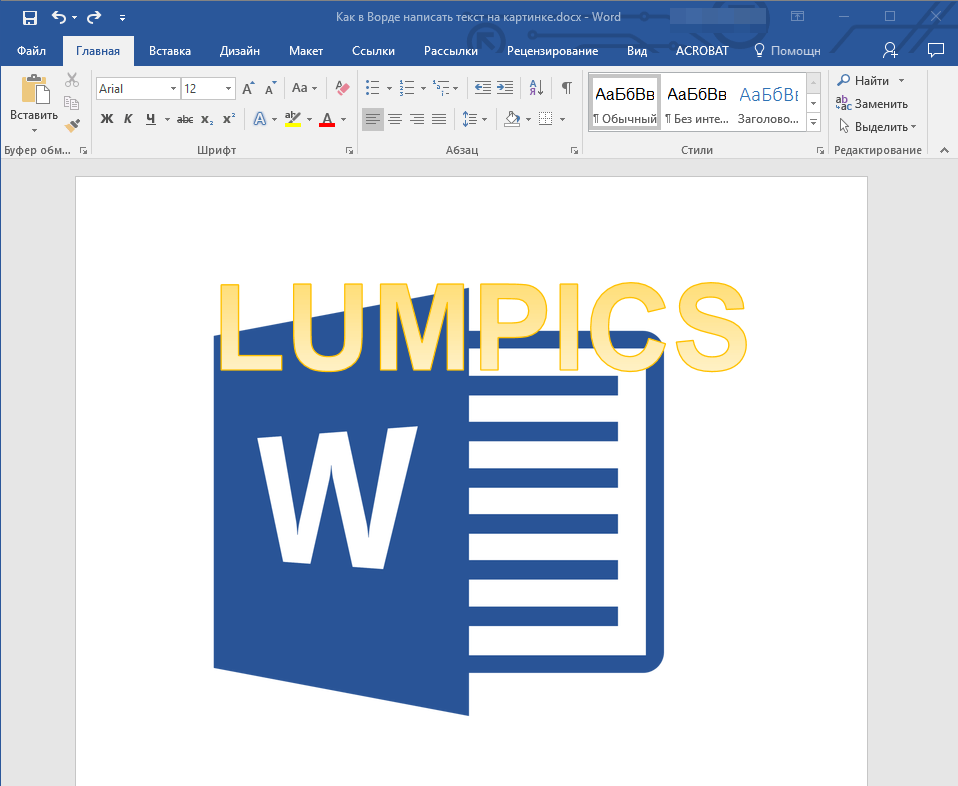 Так, нередко добавленную в документ картинку требуется как-нибудь подписать или дополнить, причем, сделать это необходимо так, чтобы сам текст находился поверх изображения. Именно о том, как наложить текст на картинку в Ворде, мы и расскажем ниже.
Так, нередко добавленную в документ картинку требуется как-нибудь подписать или дополнить, причем, сделать это необходимо так, чтобы сам текст находился поверх изображения. Именно о том, как наложить текст на картинку в Ворде, мы и расскажем ниже.
Существует два метода, с помощью которых можно наложить текст поверх картинки — это использование стилей WordArt и добавление текстового поля. В первом случае надпись будет красивая, но шаблонная, во втором — вы имеете свободу выбора шрифтов, типа написания и форматирования.
Урок: Как в Word изменить шрифт
Добавление поверх рисунка надписи в стиле WordArt
1. Откройте вкладку “Вставка” и в группе “Текст” нажмите на пункт “WordArt”.
2. Из развернувшегося меню выберите подходящий стиль для надписи.
3. После того, как вы кликните по выбранному стилю, он будет добавлен на страницу документа. Введите необходимую надпись.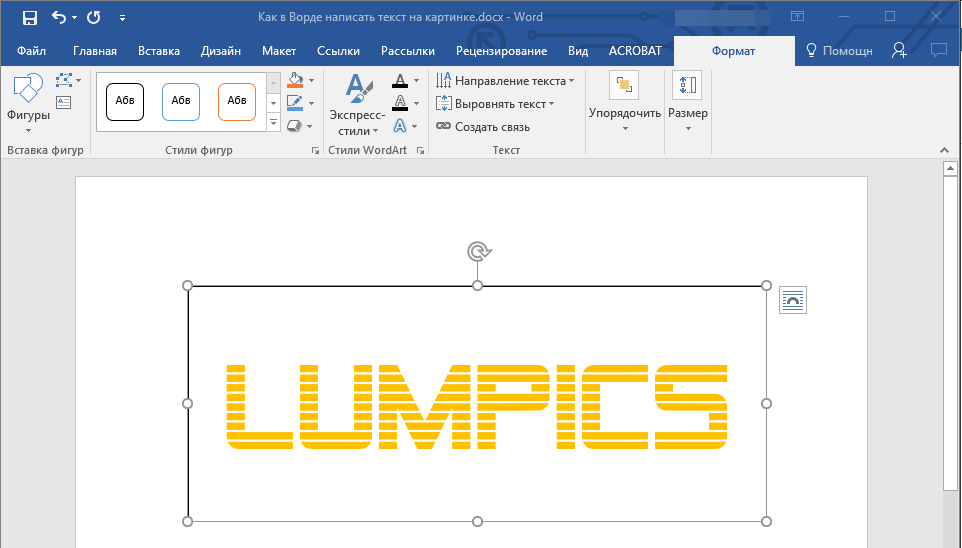
Примечание: После добавления надписи WordArt появится вкладка “Формат”, в которой можно выполнить дополнительные настройки. Кроме того, вы можете изменить размер надписи, потянув за границы поля, в котором она находится.
4. Добавьте в документ изображение, воспользовавшись инструкцией по ссылке ниже.
Урок: Как в Word вставить картинку
5. Переместите надпись WordArt, расположив ее поверх изображения так, как вам это необходимо. Кроме того, вы можете выровнять положение текста, воспользовавшись нашей инструкцией.
Урок: Как в Ворде выровнять текст
6. Готово, вы наложили надпись в стиле WordArt поверх изображения.
Добавление поверх рисунка обычного текста
1. Откройте вкладку “Вставка” и в разделе “Текстовое поле” выберите пункт “Простая надпись”.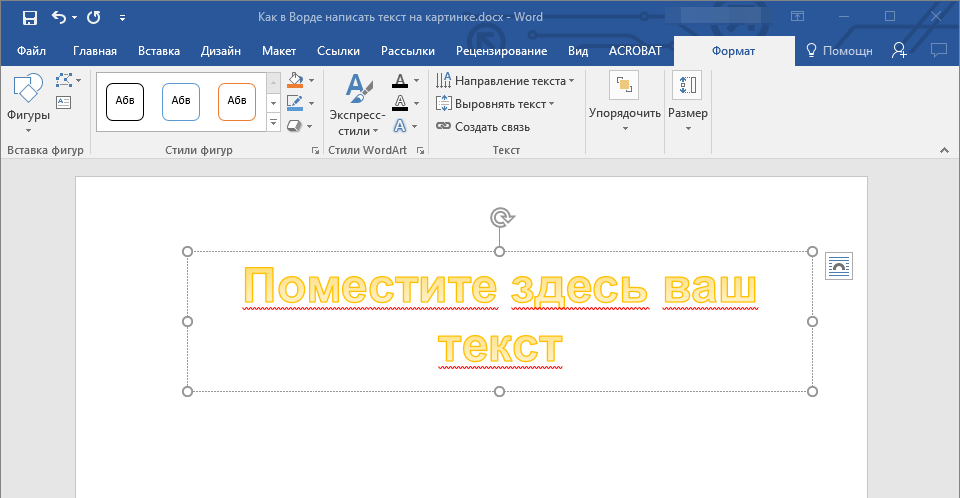
2. Введите необходимый текст в появившееся текстовое поле. Выровняйте размеры поля, если это необходимо.
3. Во вкладке “Формат”, которая появляется после добавления текстового поля, выполните необходимые настройки. Также, вы можете изменить внешний вид текста в поле стандартным способом (вкладка “Главная”, группа “Шрифт”).
Урок: Как в Word повернуть текст
4. Добавьте изображение в документ.
5. Переместите текстовое поле на картинку, если это необходимо, выровняйте положение объектов, воспользовавшись инструментами в группе “Абзац” (вкладка “Главная”).
Добавление подписи к рисунку
Кроме наложения надписи поверх изображения, вы также можете добавить к нему подпись (название).
1. Добавьте изображение в документ Word и кликните по нему правой кнопкой мышки.
2. Выберите пункт “Вставить название”.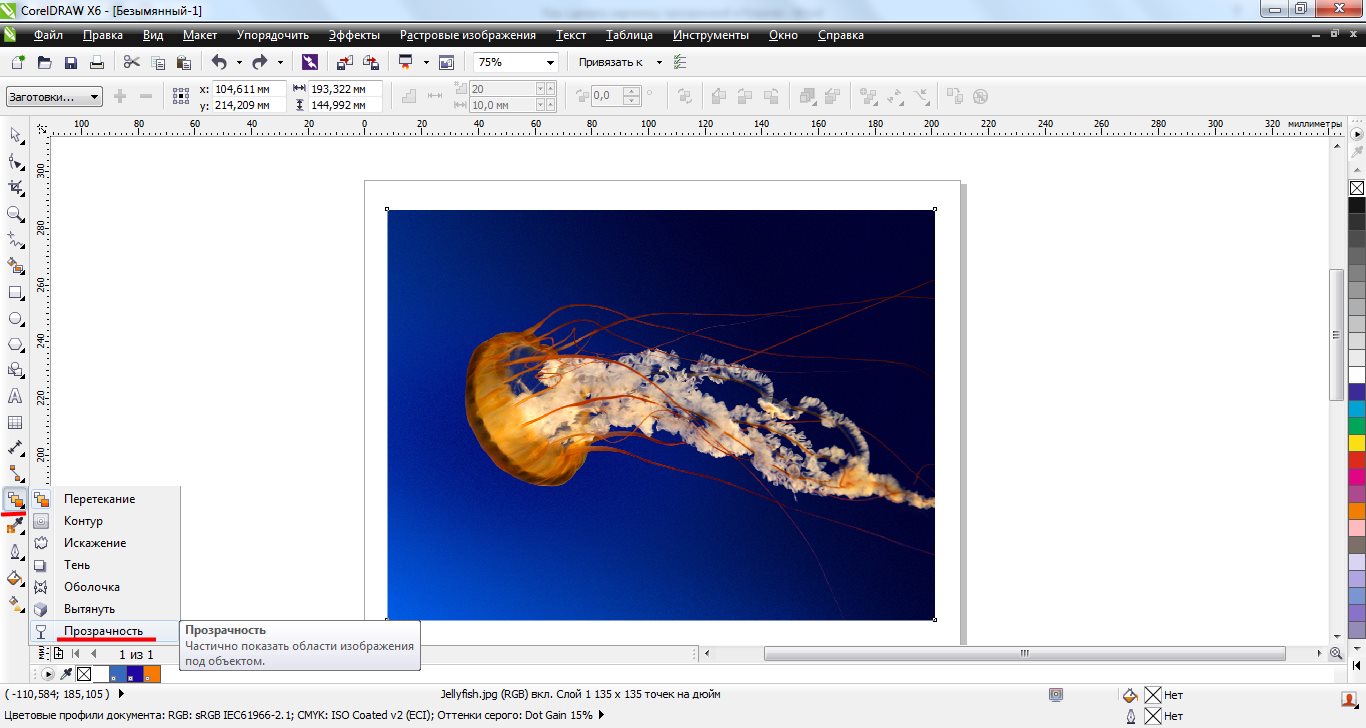
3. В открывшемся окне введите необходимый текст после слова “Рисунок 1” (остается неизменным в этом окне). Если это необходимо, выберите положение подписи (над или под изображением), развернув меню соответствующего раздела. Нажмите кнопку “ОК”.
4. Подпись будет добавлена к графическому файлу, надпись “Рисунок 1” можно будет удалить, оставив только введенный вами текст.
На этом все, теперь вы знаете, как сделать надпись на картинке в Ворде, а также о том, как подписывать рисунки в этой программе. Желаем вам успехов в дальнейшем освоении этого офисного продукта.
Мы рады, что смогли помочь Вам в решении проблемы.
Задайте свой вопрос в комментариях, подробно расписав суть проблемы. Наши специалисты постараются ответить максимально быстро.
Помогла ли вам эта статья?
Да Нет
Если, работая с документом, в текстовом редакторе MS Word Вы хотите что-нибудь написать на рисунке, например, объяснить некоторые фрагменты изображения, или просто сделать красивую надпись, то в данной статье мы это с Вами и рассмотрим.
Печатать слова поверх рисунка или картинки можно, или используя фигуры WordArt, или сделав обычную надпись. Теперь давайте расскажу про эти два способа подробнее.
Если Вам нужно сделать изображение в качестве фона в Ворд, тогда перейдите по ссылке, и прочтите подробную статью на данную тему.
Накладываем текст на картинку, используя WordArt
Сначала напишем на картинке, с помощью WordArt. Это уже готовый стиль, определенного цвета, размера, формы, с тенью, выдавливанием и прочим. Разумеется, Вы можете все эти параметры немного изменить под себя. Например, сам стиль нравится, а цвет можно изменить, вместо синего выбрать желтый.
Вставьте изображение в открытый документ Word, перейдите на вкладку «Вставка» и в разделе «Текст» нажмите на кнопку «WordArt». Откроется выпадающий список, из которого выберите подходящий для Вас стиль и кликните по нему.
Статья про то, как вставить изображение в Ворд, уже есть на сайте.
На рисунке появится вот такая область. Текст примера будет выделен. Нажмите кнопку «Delete», чтобы его удалить, и напишите то, что нужно Вам.
Теперь кликните мышкой по границе надписи – пунктирная линия, и, не отпуская левой кнопки мышки, перетащите блок на изображение.
Вот так получилось у меня.
Если хотите немного изменить добавленный в стиле WordArt текст, тогда кликните по нему, чтобы выделить. Затем открывайте «Средства рисования» – «Формат». Здесь можно или полностью изменить стиль WordArt, или добавить фон, границы, нужный эффект.
Делаем текст на картинке с помощью надписи
Вставить необходимые слова поверх картинки можно и с помощью создания обычной надписи. Откройте документ и добавьте в него изображение. Потом на вкладке «Вставка», жмите по кнопке «Фигуры» и выберите из списка «Надпись» – прямоугольник с буквой А вверху.
Курсор примет вид крестика. Нажмите в нужном месте картинки левую кнопку мышки и, не отпуская кнопки, нарисуйте прямоугольную область.
Чтобы текст выглядел необычно, можно перевернуть текст в Ворд на 30, 90 градусов или выбрать любой другой угол поворота.
Если Вам не подходит белый фон прямоугольника и наличие границ, выберите «Средства рисования» – «Формат». Нажмите на кнопки «Заливка фигуры» и «Контур фигуры», затем кликайте из списка «Нет заливки», «Нет контура» – соответственно.
Чтобы изменить внешний вид написанного, перейдите на вкладку «Текст» и в разделе «Шрифт» выберите нужный размер и сам шрифт. Можно изменить цвет букв, добавить тень, сделать текст курсивом или жирным.
Подробнее про форматирование и редактирование в Ворд, можно прочесть в статье по ссылке.
Используя один из описанных способов, у Вас точно получится написать на рисунке или картинке в MS Word нужное слово или фразу. А чтобы это выглядело красиво, увеличьте шрифт, выберите цвет для букв, добавьте тень к надписи, или просто воспользуйтесь одним из предложенных стилей WordArt.
Поделитесь статьёй с друзьями:
Денис, выберите для картинки другое Обтекание текстом.
Добавление текста на фотографию — Служба поддержки Office
Выберите программу Office в раскрывающемся списке.
Добавление текста на фотографию с помощью WordArt
-
Вставьте фотографию в электронную таблицу.
-
На вкладке Вставка в группе Текст нажмите кнопку WordArt, выберите нужный стиль и введите текст.
-
-
Щелкните внешнюю границу фотографии, нажмите клавишу CTRL и, удерживая ее, щелкните край объекта WordArt, чтобы выбрать оба элемента.

-
В разделе Средства рисования откройте вкладку Формат, в группе Упорядочить щелкните стрелку рядом с кнопкой Группировать, а затем выберите пункт Сгруппировать.
Добавление текста на фотографию с помощью надписи
-
Вставьте фотографию в электронную таблицу.
-
На вкладке Вставка в группе Текст нажмите кнопку Текстовое поле, щелкните в любом месте рисунка и введите текст.
-
Чтобы изменить шрифт или стиль текста, выделите текст, щелкните его правой кнопкой мыши и выберите в контекстном меню нужное форматирование.

-
Щелкните внешнюю границу надписи, чтобы выбрать ее, перетащите текст на фотографию и при необходимости поверните его под нужным углом.
-
Убедитесь, что надпись по-прежнему выбрана, а затем в разделе Средства рисования на вкладке Формат в группе Стили фигур сделайте следующее:
-
Нажмите кнопку Заливка фигуры и выберите команду Нет заливки.
-
Нажмите кнопку Контур фигуры и выберите пункт Нет контура.
-
-
Щелкните внешний край фотографии, нажмите клавишу CTRL, а затем щелкните край надписи, чтобы выбрать оба элемента.

-
В разделе Средства рисования откройте вкладку Формат, в группе Упорядочить щелкните стрелку рядом с кнопкой Группировать, а затем выберите пункт Сгруппировать.
К началу страницы
Добавление текста на фотографию с помощью WordArt
-
Вставьте фотографию в презентацию.
-
На вкладке Вставка в группе Текст нажмите кнопку WordArt, выберите нужный стиль и введите текст.
-
Щелкните внешнюю границу объекта WordArt, чтобы выбрать его, перетащите текст на фотографию и при необходимости поверните его под нужным углом.

-
Щелкните внешнюю границу фотографии, нажмите клавишу CTRL и, удерживая ее, щелкните край объекта WordArt, чтобы выбрать оба элемента.
-
В разделе Средства рисования откройте вкладку Формат, в группе Упорядочить щелкните стрелку рядом с кнопкой Группировать, а затем выберите пункт Сгруппировать.
Добавление текста на фотографию с помощью надписи
-
Вставьте фотографию в презентацию.
-
На вкладке Вставка в группе Текст нажмите кнопку Текстовое поле, щелкните рядом с рисунком и перетащите указатель, чтобы нарисовать надпись, а затем введите текст.

-
Чтобы изменить шрифт или стиль текста, выделите текст, щелкните его правой кнопкой мыши и выберите в контекстном меню нужное форматирование.
-
Щелкните внешнюю границу надписи, чтобы выбрать ее, перетащите текст на фотографию и при необходимости поверните его под нужным углом.
-
Убедитесь, что надпись по-прежнему выбрана, а затем в разделе Средства рисования на вкладке Формат в группе Стили фигур сделайте следующее:
-
Нажмите кнопку Заливка фигуры и выберите команду Нет заливки.
-
Нажмите кнопку Контур фигуры и выберите пункт Нет контура.

-
-
Щелкните внешний край фотографии, нажмите клавишу CTRL, а затем щелкните край надписи, чтобы выбрать оба элемента.
-
В разделе Средства рисования откройте вкладку Формат, в группе Упорядочить щелкните стрелку рядом с кнопкой Группировать, а затем выберите пункт Сгруппировать.
К началу страницы
Добавление текста на фотографию с помощью WordArt
-
В документе щелкните место, куда вы хотите вставить фотографию.
-
На вкладке Вставка в группе Иллюстрации нажмите кнопку Фигуры, а затем выберите пункт Новое полотно.

-
Щелкните полотно, а затем на вкладке Вставка в группе Иллюстрации нажмите кнопку Рисунки.
-
Найдите и дважды щелкните фотографию, которую вы хотите использовать.
-
На вкладке Вставка в группе Текст нажмите кнопку WordArt, выберите нужный стиль и введите текст.
-
Щелкните внешнюю границу объекта WordArt, чтобы выбрать его, перетащите текст на фотографию и при необходимости поверните его под нужным углом.
-
Щелкните внешнюю границу фотографии, нажмите клавишу CTRL и, удерживая ее, щелкните край объекта WordArt, чтобы выбрать оба элемента.

-
В разделе Работа с рисунками на вкладке Формат в группе Упорядочить щелкните стрелку рядом с кнопкой Группировать, а затем выберите пункт Сгруппировать.
Добавление текста на фотографию с помощью надписи
-
В документе щелкните место, куда вы хотите вставить фотографию.
-
На вкладке Вставка в группе Иллюстрации нажмите кнопку Фигуры, а затем выберите пункт Новое полотно.
-
Щелкните полотно, а затем на вкладке Вставка в группе Иллюстрации нажмите кнопку Рисунки.

-
Найдите и дважды щелкните фотографию, которую вы хотите использовать, а затем щелкните за пределами полотна.
-
На вкладке Вставка в группе Текст нажмите кнопку Текстовое поле, а затем выберите пункт Добавление надписи внизу меню.
-
Введите текст и перетащите надпись в нужное место.
-
Чтобы изменить шрифт или стиль текста, выделите текст и выберите нужное форматирование в контекстном меню.
-
Щелкните внешний край надписи и перетащите ее на фотографию.
-
Убедитесь, что надпись по-прежнему выбрана, а затем в разделе Средства рисования на вкладке Формат в группе Стили фигур сделайте следующее:
-
Нажмите кнопку Заливка фигуры и выберите команду Нет заливки.

-
Нажмите кнопку Контур фигуры и выберите пункт Нет контура.
-
-
Щелкните внешнюю границу фотографии, нажмите клавишу CTRL и, удерживая ее, щелкните край объекта WordArt, чтобы выбрать оба элемента.
-
В разделе Средства рисования откройте вкладку Формат, в группе Упорядочить щелкните стрелку рядом с кнопкой Группировать, а затем выберите пункт Сгруппировать.
К началу страницы
Выберите программу Office в раскрывающемся списке.
Добавление текста на фотографию с помощью WordArt
-
Вставьте фотографию в электронную таблицу.
-
На вкладке Вставка в группе Текст нажмите кнопку WordArt, выберите нужный стиль и введите текст.
-
Щелкните внешнюю границу объекта WordArt, чтобы выбрать его, перетащите текст на фотографию и при необходимости поверните его под нужным углом.
-
Щелкните внешнюю границу фотографии, нажмите клавишу CTRL и, удерживая ее, щелкните край объекта WordArt, чтобы выбрать оба элемента.
-
В разделе Средства рисования откройте вкладку Формат, в группе Упорядочить щелкните стрелку рядом с кнопкой Группировать, а затем выберите пункт Сгруппировать.

Добавление текста на фотографию с помощью надписи
-
Вставьте фотографию в электронную таблицу.
-
На вкладке Вставка в группе Текст нажмите кнопку Текстовое поле, щелкните в любом месте рисунка и введите текст.
-
Чтобы изменить шрифт или стиль текста, выделите текст, щелкните его правой кнопкой мыши и выберите в контекстном меню нужное форматирование.
-
Щелкните внешнюю границу надписи, чтобы выбрать ее, перетащите текст на фотографию и при необходимости поверните его под нужным углом.
-
Убедитесь, что надпись по-прежнему выбрана, а затем в разделе Средства рисования на вкладке Формат в группе Стили фигур сделайте следующее:
-
Нажмите кнопку Заливка фигуры и выберите команду Нет заливки.

-
Нажмите кнопку Контур фигуры и выберите пункт Нет контура.
-
-
Щелкните внешний край фотографии, нажмите клавишу CTRL, а затем щелкните край надписи, чтобы выбрать оба элемента.
-
В разделе Средства рисования откройте вкладку Формат, в группе Упорядочить щелкните стрелку рядом с кнопкой Группировать, а затем выберите пункт Сгруппировать.
К началу страницы
Добавление текста на фотографию с помощью WordArt
-
Вставьте фотографию в презентацию.

-
На вкладке Вставка в группе Текст нажмите кнопку WordArt, выберите нужный стиль и введите текст.
-
Щелкните внешнюю границу объекта WordArt, чтобы выбрать его, перетащите текст на фотографию и при необходимости поверните его под нужным углом.
-
Щелкните внешнюю границу фотографии, нажмите клавишу CTRL и, удерживая ее, щелкните край объекта WordArt, чтобы выбрать оба элемента.
-
В разделе Средства рисования откройте вкладку Формат, в группе Упорядочить щелкните стрелку рядом с кнопкой Группировать, а затем выберите пункт Сгруппировать.
Добавление текста на фотографию с помощью надписи
-
Вставьте фотографию в презентацию.

-
На вкладке Вставка в группе Текст нажмите кнопку Текстовое поле, щелкните рядом с рисунком и перетащите указатель, чтобы нарисовать надпись, а затем введите текст.
-
Чтобы изменить шрифт или стиль текста, выделите текст, щелкните его правой кнопкой мыши и выберите в контекстном меню нужное форматирование.
-
Щелкните внешнюю границу надписи, чтобы выбрать ее, перетащите текст на фотографию и при необходимости поверните его под нужным углом.
-
Убедитесь, что надпись по-прежнему выбрана, а затем в разделе Средства рисования на вкладке Формат в группе Стили фигур сделайте следующее:
-
Нажмите кнопку Заливка фигуры и выберите команду Нет заливки.

-
Нажмите кнопку Контур фигуры и выберите пункт Нет контура.
-
-
Щелкните внешний край фотографии, нажмите клавишу CTRL, а затем щелкните край надписи, чтобы выбрать оба элемента.
-
В разделе Средства рисования откройте вкладку Формат, в группе Упорядочить щелкните стрелку рядом с кнопкой Группировать, а затем выберите пункт Сгруппировать.
К началу страницы
Добавление текста на фотографию с помощью WordArt
-
В документе щелкните место, куда вы хотите вставить фотографию.

-
На вкладке Вставка в группе Иллюстрации нажмите кнопку Фигуры, а затем выберите пункт Новое полотно.
-
Щелкните полотно, а затем на вкладке Вставка в группе Иллюстрации нажмите кнопку Рисунок.
-
Найдите и дважды щелкните фотографию, которую вы хотите использовать.
-
На вкладке Вставка в группе Текст нажмите кнопку WordArt, выберите нужный стиль и введите текст.
-
Щелкните внешнюю границу объекта WordArt, чтобы выбрать его, перетащите текст на фотографию и при необходимости поверните его под нужным углом.

-
Щелкните внешнюю границу фотографии, нажмите клавишу CTRL и, удерживая ее, щелкните край объекта WordArt, чтобы выбрать оба элемента.
-
В разделе Средства рисования откройте вкладку Формат, в группе Упорядочить щелкните стрелку рядом с кнопкой Группировать, а затем выберите пункт Сгруппировать.
Добавление текста на фотографию с помощью надписи
-
В документе щелкните место, куда вы хотите вставить фотографию.
-
На вкладке Вставка в группе Иллюстрации нажмите кнопку Фигуры, а затем выберите пункт Новое полотно.

-
Щелкните полотно, а затем на вкладке Вставка в группе Иллюстрации нажмите кнопку Рисунок.
-
Найдите и дважды щелкните фотографию, которую вы хотите использовать, а затем щелкните за пределами полотна.
-
На вкладке Вставка в группе Текст нажмите кнопку Текстовое поле, а затем выберите пункт Добавление надписи внизу меню.
-
Введите текст и перетащите надпись в нужное место.
-
Чтобы изменить шрифт или стиль текста, выделите текст и выберите нужное форматирование в контекстном меню.
-
Щелкните внешний край надписи и перетащите ее на фотографию.
-
Убедитесь, что надпись по-прежнему выбрана, а затем в разделе Средства работы с надписями на вкладке Формат в группе Стили надписей сделайте следующее:
-
Нажмите кнопку Заливка фигуры и выберите команду Нет заливки.
-
Нажмите кнопку Контур фигуры и выберите пункт Нет контура.
-
-
Щелкните внешнюю границу фотографии, нажмите клавишу CTRL и, удерживая ее, щелкните край объекта WordArt, чтобы выбрать оба элемента.
-
В разделе Средства рисования откройте вкладку Формат, в группе Упорядочить щелкните стрелку рядом с кнопкой Группировать, а затем выберите пункт Сгруппировать.
К началу страницы
Как в Ворде написать текст на картинке
Помимо работы с текстом, программа MS Word также позволяет работать и с графическими файлами, которые в ней можно изменять (хоть и по минимуму). Так, нередко добавленную в документ картинку требуется как-нибудь подписать или дополнить, причем, сделать это необходимо так, чтобы сам текст находился поверх изображения. Именно о том, как наложить текст на картинку в Ворде, мы и расскажем ниже.
Существует два метода, с помощью которых можно наложить текст поверх картинки — это использование стилей WordArt и добавление текстового поля. В первом случае надпись будет красивая, но шаблонная, во втором — вы имеете свободу выбора шрифтов, типа написания и форматирования.
Урок: Как в Word изменить шрифт
Добавление поверх рисунка надписи в стиле WordArt
1. Откройте вкладку “Вставка” и в группе “Текст” нажмите на пункт “WordArt”.
2. Из развернувшегося меню выберите подходящий стиль для надписи.
3. После того, как вы кликните по выбранному стилю, он будет добавлен на страницу документа. Введите необходимую надпись.
Примечание: После добавления надписи WordArt появится вкладка “Формат”, в которой можно выполнить дополнительные настройки. Кроме того, вы можете изменить размер надписи, потянув за границы поля, в котором она находится.
4. Добавьте в документ изображение, воспользовавшись инструкцией по ссылке ниже.
Урок: Как в Word вставить картинку
5. Переместите надпись WordArt, расположив ее поверх изображения так, как вам это необходимо. Кроме того, вы можете выровнять положение текста, воспользовавшись нашей инструкцией.
Урок: Как в Ворде выровнять текст
6. Готово, вы наложили надпись в стиле WordArt поверх изображения.
Добавление поверх рисунка обычного текста
1. Откройте вкладку “Вставка” и в разделе “Текстовое поле” выберите пункт “Простая надпись”.
2. Введите необходимый текст в появившееся текстовое поле. Выровняйте размеры поля, если это необходимо.
3. Во вкладке “Формат”, которая появляется после добавления текстового поля, выполните необходимые настройки. Также, вы можете изменить внешний вид текста в поле стандартным способом (вкладка “Главная”, группа “Шрифт”).
Урок: Как в Word повернуть текст
4. Добавьте изображение в документ.
5. Переместите текстовое поле на картинку, если это необходимо, выровняйте положение объектов, воспользовавшись инструментами в группе “Абзац” (вкладка “Главная”).
- Совет: Если текстовое поле отображается в виде надписи на белом фоне, перекрывая таким образом изображение, кликните по его краю правой кнопкой мышки и в разделе “Заливка” выберите пункт “Нет заливки”.
Добавление подписи к рисунку
Кроме наложения надписи поверх изображения, вы также можете добавить к нему подпись (название).
1. Добавьте изображение в документ Word и кликните по нему правой кнопкой мышки.
2. Выберите пункт “Вставить название”.
3. В открывшемся окне введите необходимый текст после слова “Рисунок 1” (остается неизменным в этом окне). Если это необходимо, выберите положение подписи (над или под изображением), развернув меню соответствующего раздела. Нажмите кнопку “ОК”.
4. Подпись будет добавлена к графическому файлу, надпись “Рисунок 1” можно будет удалить, оставив только введенный вами текст.
На этом все, теперь вы знаете, как сделать надпись на картинке в Ворде, а также о том, как подписывать рисунки в этой программе. Желаем вам успехов в дальнейшем освоении этого офисного продукта.
Мы рады, что смогли помочь Вам в решении проблемы.Опишите, что у вас не получилось. Наши специалисты постараются ответить максимально быстро.
Помогла ли вам эта статья?
ДА НЕТКак вставить текст в картинку в Ворде
Если, работая с документом, в текстовом редакторе MS Word Вы хотите что-нибудь написать на рисунке, например, объяснить некоторые фрагменты изображения, или просто сделать красивую надпись, то в данной статье мы это с Вами и рассмотрим.
Печатать слова поверх рисунка или картинки можно, или используя фигуры WordArt, или сделав обычную надпись. Теперь давайте расскажу про эти два способа подробнее.
Если Вам нужно сделать изображение в качестве фона в Ворд, тогда перейдите по ссылке, и прочтите подробную статью на данную тему.
Накладываем текст на картинку, используя WordArt
Сначала напишем на картинке, с помощью WordArt. Это уже готовый стиль, определенного цвета, размера, формы, с тенью, выдавливанием и прочим. Разумеется, Вы можете все эти параметры немного изменить под себя. Например, сам стиль нравится, а цвет можно изменить, вместо синего выбрать желтый.
Вставьте изображение в открытый документ Word, перейдите на вкладку «Вставка» и в разделе «Текст» нажмите на кнопку «WordArt». Откроется выпадающий список, из которого выберите подходящий для Вас стиль и кликните по нему.
Статья про то, как вставить изображение в Ворд, уже есть на сайте.
На рисунке появится вот такая область. Текст примера будет выделен. Нажмите кнопку «Delete», чтобы его удалить, и напишите то, что нужно Вам.
Теперь кликните мышкой по границе надписи – пунктирная линия, и, не отпуская левой кнопки мышки, перетащите блок на изображение.
Вот так получилось у меня.
Если хотите немного изменить добавленный в стиле WordArt текст, тогда кликните по нему, чтобы выделить. Затем открывайте «Средства рисования» – «Формат». Здесь можно или полностью изменить стиль WordArt, или добавить фон, границы, нужный эффект.
Делаем текст на картинке с помощью надписи
Вставить необходимые слова поверх картинки можно и с помощью создания обычной надписи. Откройте документ и добавьте в него изображение. Потом на вкладке «Вставка», жмите по кнопке «Фигуры» и выберите из списка «Надпись» – прямоугольник с буквой А вверху.
Курсор примет вид крестика. Нажмите в нужном месте картинки левую кнопку мышки и, не отпуская кнопки, нарисуйте прямоугольную область. Введите в созданной области нужный текст.
Чтобы текст выглядел необычно, можно перевернуть текст в Ворд на 30, 90 градусов или выбрать любой другой угол поворота.
Если Вам не подходит белый фон прямоугольника и наличие границ, выберите «Средства рисования» – «Формат». Нажмите на кнопки «Заливка фигуры» и «Контур фигуры», затем кликайте из списка «Нет заливки», «Нет контура» – соответственно.
Чтобы изменить внешний вид написанного, перейдите на вкладку «Текст» и в разделе «Шрифт» выберите нужный размер и сам шрифт. Можно изменить цвет букв, добавить тень, сделать текст курсивом или жирным.
Подробнее про форматирование и редактирование в Ворд, можно прочесть в статье по ссылке.
Используя один из описанных способов, у Вас точно получится написать на рисунке или картинке в MS Word нужное слово или фразу. А чтобы это выглядело красиво, увеличьте шрифт, выберите цвет для букв, добавьте тень к надписи, или просто воспользуйтесь одним из предложенных стилей WordArt.
Оценить статью: Загрузка… Поделиться новостью в соцсетях
Об авторе: Олег Каминский
Вебмастер. Высшее образование по специальности «Защита информации». Создатель портала comp-profi.com. Автор большинства статей и уроков компьютерной грамотности
Как сделать надпись на фото
Автор: Ирина Ветрова
|Хотите превратить удачный кадр в красочную открытку или дополнить смешной снимок остроумной подписью? Сделать это быстро и красиво позволит редактор ФотоМАСТЕР. С его помощью вы сможете создавать любой текст и выбирать для него оформление. Читайте статью, чтобы узнать, как сделать надпись на фото всего за 2 минуты в этой программе!
Оглавление:
1. Добавляем надпись на фото за 2 клика2. Видео: как добавить красивый текст на фото
3. Как сделать прозрачную надпись на фото
4. Другие способы
Чтобы делать потрясающие надписи на снимках, нужно для начала установить редактор ФотоМАСТЕР. Вы можете загрузить дистрибутив с нашего сайта бесплатно:
Добавляем надпись на фото за 2 клика
Дополнить фотоснимок текстом с помощью редактора ФотоМАСТЕР очень просто. Нужно выполнить всего 3 шага, попробуйте:
Шаг 1. Выбор снимка для работы
В стартовом окошке редактора нажмите «Открыть фото». Появится проводник, который даёт доступ к папкам компьютера. Двойным кликом мышки выберите желаемый снимок. Он окажется в рабочем поле программы.
Кликните «Открыть фото», чтобы выбрать снимок в работу
Шаг 2. Добавление текста
Чтобы наложить текст на фото, перейдите в подраздел «Надписи» и нажмите «Добавить текст». В поле справа введите желаемую подпись. Это может быть как одно короткое слово, так и длинный текст, например, стихотворение, цитата или поздравление.
Впишите текст и выберите красивый стиль
Выберите стиль надписи. В каталоге программы для подписи фото есть множество красивых ярких вариантов. Возьмите тот, который будет смотреться на фото максимально органично и привлекательно. Если предложенные варианты вас не устроили, можно подготовить авторский стиль с нуля. Во вкладке «Настройки текста» можно вручную выставить шрифт, цвет, толщину контура, отрегулировать тень и прочие параметры, чтобы создать свою надпись с уникальным дизайном.
Вы можете разработать собственный дизайн надписи
Теперь следует настроить расположение готового текста. Для этого просто наведите на него курсор и прожмите левую кнопку. Теперь перетащите надпись на желаемую позицию. Если вы хотите увеличить или уменьшить её, то растяните или сожмите рамку, потянув за углы. Вы также можете вращать текст, используя зелёную точку.
Шаг 3. Сохранение готовой картинки
Кликните «Сохранить» и определитесь, в какой папке на ПК должна оказаться подписанная фотография. Выберите формат. Программа для создания надписей на фото предлагает следующие варианты: JPEG, PNG, BMP или TIFF. Установите, какое качество должно быть у изображения. Готово, вы узнали, как сделать подпись на фото легко и просто!
Видео: как добавить красивый текст на фото
Посмотрите видеоурок, чтобы наглядно познакомиться с процессом наложения интересных надписей на выбранную фотографию:
ФотоМАСТЕРИнструкция по добавлению надписей на фото
Как сделать прозрачную надпись на фото
Требуется защитить свои права на снимок? Для этого существует водяной знак. Он представляет собой полупрозрачный логотип или имя автора фотографии. Разберём, как закрыть кадр водяным знаком в ФотоМАСТЕРЕ.
Вы уже изучили, как сделать надпись на картинке. Проделайте вышеописанные шаги до работы в раздле «Настройки текста». Здесь вы найдёте параметр «Прозрачность». Ведите ползунок влево, чтобы буквы начали просвечивать. Подберите оптимальное значение прозрачности и сохраните получившийся снимок.
Вы можете добавить на фото водяной знак
Готово, теперь вашу фотографию можно по-прежнему свободно разглядывать, но никто не сможет присвоить себе её авторство. Прозрачная надпись также пригодится, если добавленный текст закрывает важную часть изображения, или вам просто хочется добиться интересного мистического эффекта.
Другие способы
Добавить текст на фотографию на компьютере можно и в других программах. Например, если вы работаете на Windows, делать надписи позволит базовый редактор Paint. В нём можно наложить надпись на снимок, выбрать для неё шрифт, расцветку и размер. Однако в программе нельзя настраивать прозрачность, и нет возможности выбрать готовые красивые стили, которые сберегут время пользователей.
Красиво оформить текст можно в редакторе Adobe Photoshop. Он предлагает широкие возможности для гибкой настройки оформления подписей. Однако этот профессиональный инструмент имеет сложное меню, в котором придётся долго разбираться. И даже минимальное украшение текста потребует глубокого изучения функционала редактора.
Хотите быстро добавлять яркие красивые подписи? Скачайте ФотоМАСТЕР! Это самый простой способ преобразить снимки. Попробуйте вставить текст в картинку прямо сейчас!
Часто задаваемые вопросы
В каком приложении добавить надпись на фото?
Добавить текст на фото можно в приложениях Over, Snapseed, Front Candy или Desyne. Лучшим вариантом будет Snapseed: несмотря на то, что этот софт бесплатен, в нем есть все необходимые функции, а также множество креативных шаблонов.
Как напечатать текст на картинке в Ворде 2010?
Нажмите «Вставка» -> «Надпись» -> «Простая надпись». Переместите появившуюся рамку на картинку. Мышкой выделите текст внутри и измените его. Чтобы убрать белый фон, перейдите во вкладку «Формат» и уберите заливку. Есть и второй вариант: кликните правой кнопкой мыши по картинке и выберите «Обтекание текстом – За текстом».
Как в инстаграме добавить надпись на фото?
Воспользуйтесь компьютерными редакторами (проще всего это сделать в ФотоМАСТЕРе) или мобильными приложениями: PicsArt, Snapseed, PicLab. Если речь идет об онлайн-сервисах, то обратите внимание на Canva или Stencil.
Вам также может быть интересно:
Добавляем текст поверх картинки в Microsoft Word
Добавляем текст поверх картинки в Microsoft Word
Помимо работы с текстом, программа MS Word также позволяет работать и с графическими файлами, которые в ней можно изменять (хоть и по минимуму). Так, нередко добавленную в документ картинку требуется как-нибудь подписать или дополнить, причем, сделать это необходимо так, чтобы сам текст находился поверх изображения. Именно о том, как наложить текст на картинку в Ворде, мы и расскажем ниже.
Существует два метода, с помощью которых можно наложить текст поверх картинки — это использование стилей WordArt и добавление текстового поля. В первом случае надпись будет красивая, но шаблонная, во втором — вы имеете свободу выбора шрифтов, типа написания и форматирования.
Добавление поверх рисунка надписи в стиле WordArt
1. Откройте вкладку “Вставка” и в группе “Текст” нажмите на пункт “WordArt”.
2. Из развернувшегося меню выберите подходящий стиль для надписи.
3. После того, как вы кликните по выбранному стилю, он будет добавлен на страницу документа. Введите необходимую надпись.
Примечание: После добавления надписи WordArt появится вкладка “Формат”, в которой можно выполнить дополнительные настройки. Кроме того, вы можете изменить размер надписи, потянув за границы поля, в котором она находится.
4. Добавьте в документ изображение, воспользовавшись инструкцией по ссылке ниже.
5. Переместите надпись WordArt, расположив ее поверх изображения так, как вам это необходимо. Кроме того, вы можете выровнять положение текста, воспользовавшись нашей инструкцией.
6. Готово, вы наложили надпись в стиле WordArt поверх изображения.
Добавление поверх рисунка обычного текста
1. Откройте вкладку “Вставка” и в разделе “Текстовое поле” выберите пункт “Простая надпись”.
2. Введите необходимый текст в появившееся текстовое поле. Выровняйте размеры поля, если это необходимо.
3. Во вкладке “Формат”, которая появляется после добавления текстового поля, выполните необходимые настройки. Также, вы можете изменить внешний вид текста в поле стандартным способом (вкладка “Главная”, группа “Шрифт”).
4. Добавьте изображение в документ.
5. Переместите текстовое поле на картинку, если это необходимо, выровняйте положение объектов, воспользовавшись инструментами в группе “Абзац” (вкладка “Главная”).
- Совет: Если текстовое поле отображается в виде надписи на белом фоне, перекрывая таким образом изображение, кликните по его краю правой кнопкой мышки и в разделе “Заливка” выберите пункт “Нет заливки”.
Добавление подписи к рисунку
Кроме наложения надписи поверх изображения, вы также можете добавить к нему подпись (название).
1. Добавьте изображение в документ Word и кликните по нему правой кнопкой мышки.
2. Выберите пункт “Вставить название”.
3. В открывшемся окне введите необходимый текст после слова “Рисунок 1” (остается неизменным в этом окне). Если это необходимо, выберите положение подписи (над или под изображением), развернув меню соответствующего раздела. Нажмите кнопку “ОК”.
4. Подпись будет добавлена к графическому файлу, надпись “Рисунок 1” можно будет удалить, оставив только введенный вами текст.
На этом все, теперь вы знаете, как сделать надпись на картинке в Ворде, а также о том, как подписывать рисунки в этой программе. Желаем вам успехов в дальнейшем освоении этого офисного продукта.
Отблагодарите автора, поделитесь статьей в социальных сетях.
Как сделать надпись на картинке в Microsoft Word
В большинстве случаев для наложения текста на картинку используются графические редакторы, такие как MS Paint или Adobe Photoshop.
Не принимая во внимание тот факт, что Word не является графическим редактором, все же он обладает некоторыми функциями по работе с картинками, в том числе добавление текста.
Есть несколько способов размещения информации поверх фото:
- стандартная вставка;
- обтекание;
- WordArt;
- создание подписи.
Как вставить текст в картинку с помощью функции “Надпись”
Самый легкий из всех представленных способов вставки текста на картинку в Ворде – использовать функцию “Надпись”:
- перейти ко вкладке “Вставка”, кликнуть по кнопке “Надпись” из подменю “Текст”. Из выпадающего меню выбрать вариант “Простая надпись”;
- в результате на листе появится особая рамка, которую можно расположить на любом месте в документе Word. Более того, содержимое можно поворачивать под углом, изменять тип, размер и цвет шрифта;
- чтобы расположить предложение на фото, следует переместить эту рамку на само изображение. Для этого нужно навести на ее границы курсор мыши до появления крестика, затем нажать левой кнопкой мыши (ЛКМ) и не отпуская переместить в нужное место;
- для изменения содержимого рамки нужно кликнуть по нему левой кнопкой мыши до появления мерцающего курсора, затем ввести нужную фразу;
- для того, чтобы убрать белый фон в рамке и сделать его прозрачным нужно перейти на вкладку “Формат” в набор инструментов “Стили фигур” и выбрать опцию “Заливка фигуры”. В выпадающем меню кликнуть по “Нет заливки”;
- точно так же можно убрать и контур. Перейти на вкладку “Формат”, кликнуть по кнопке “Контур фигуры” и выбрать вариант “Нет контура”;
- В результате будет получен обычный текст, расположенный поверх фото.
Используем обтекание
Работать с этим методом лучше всего в том случае, когда рисунок является подложкой для всей страницы целиком. В этом случае сделать надпись на картинке в Ворде можно следующим образом:
- загрузить фотографию с помощью “Вставка” – “Рисунок”, щелкнуть по нему правой кнопкой мыши (ПКМ) и выбрать из выпадающего меню пункт “Обтекание текстом”, затем из предложенных вариантов выбрать “За текстом”;
- после этого, продолжить ввод данных в документ. Различие только в том, что в качестве фона будет выступать изображение, а не стандартный белый лист.
Вставка WordArt
Также написать текст на картинке можно используя объекты Word Art:
- нужно загрузить фото c жесткого диска. Для этого перейти на вкладку “Вставка” и выбрать функцию “Рисунки”;
- выбрать нужный рисунок на диске;
- картинка появится в рабочем пространстве;
- на вкладке “Вставка”, на панели “Текст” активировать функцию “Добавить объектWordArt”;
- в выпадающем меню подобрать нужный стиль декоративного текста;
- переместить появившуюся надпись в нужное место на изображении;
- после добавления надписи будет отображаться новая вкладка “Формат”, на которой можно дополнительно настроить надпись;
- на этом процедура размещения завершена, в любой момент можно вписать другие данные, изменить расположение рамки, ее размеры и стиль.
Кроме того, всю процедуру можно посмотреть на видео.
Добавляем подпись к рисунку
Помимо наложения надписи сверху на изображение, к нему так же можно добавить название (подпись). Подписать рисунок в Ворде можно следующим образом:
В статье были описаны все доступные способы оформления изображений в Word с помощью текста.
Как вставить текст в картинку в Ворде
Что обычный пользователь делает, когда в документе Word нужно поместить текст на изображении? Правильно, применяет разные графические редакторы от стандартного Paint до мощного PhotoShop, а на это тратится время и результат может не порадовать. Но существует несколько вариантов вставки в картинку текста в ворде, который будет смотреться оригинально, в самом Word не прибегая к применению других программ.
Приведенная инструкция познакомит с приемами создания любых надписей на изображении.
Способ №1: текстовый блок
Итак, предположим, что в документе уже присутствует нужный рисунок и на нем осталось лишь разместить несколько предложений или список. Как это сделать? Для каждого релиза текстового редактора схема отличается, но незначительно.
После этого развернется меню с набором готовых шаблонов. Тут нажмите «Простая надпись» (это будет первый пример в окне). В результате на листе отобразится рамка с образцом текста.
Далее, перетащите полученный объект на картинку. Для этого наведите курсор на обрамление, стрелка поменяет вид на черный крестик. Зажмите левую кнопку и, не отпуская ее, передвиньте блок в требуемое место на рисунке.
Пока вы получите белое поле, обрамленное черной рамкой. Напечатайте вместо примера текста нужный фрагмент и отформатируйте его согласно своим требованиям (величину шрифта, цвет, стиль и прочее). Размеры блока тоже изменяются. Его можно расширить или уменьшить.
Теперь надо убрать белый фон и обрамление. Для этого просто кликните по надписи и перейдите во вкладку «Формат». Отыщите и щелкните в группе «Стили» по кнопке «Заливка фигуры». Выпадет меню, где выберите пункт «Нет заливки», и фон отключится.
Осталось убрать рамку. В этой же группе кликните «Контур фигуры», а в списке нажмите «Нет контура». Команда отключает обрамление.
Стандартными средствами Word можно создать хорошо оформленную подпись, любого цвета, стиля, размера. Это гораздо удобней и быстрей, чем пользоваться графическими редакторами.
Способ №2: объект Вордарт
Есть еще один интересный прием создания надписи — вставка объекта WordArt. По сути, это такое же текстовое поле, только имеющее более интересную стилизацию шрифта (с тенью, отражением, объемом и так далее).
Во вкладке «Вставка» щелкните кнопку «Добавить объект WordArt» в виде голубой повернутой буквы А. Отобразятся наглядные примеры. Выберите, что подходит к изображению и просто кликните по образцу.
Теперь введите нужную информацию в блоке и перетащите полученное на картинку.
Способ №3: обтекание текстом
Метод хорош в том случае, когда рисунок используется в качестве подложки страницы целиком.
На вставленной картинке щелкните правой кнопкой и выберите в контекстном меню строку «Обтекание текстом». Далее, нажмите пункт «За текстом».
Теперь наполняйте документ как обычно. Только фоном будет служить рисунок, а не стандартный белый цвет.
С помощью приведенных приемов вы легко сделаете отлично оформленный текст на картинке. При этом надобность в использовании графических редакторов отпадает.
Вставляем текст в картинку в ворде
На ваш выбор есть 3 основных способа вставить текст в картинку в ворде. Самый простой – это использование объекта WordArt. Он позволяет быстро создать “плавающий” текстовый блок, который можно переместить в любое место документа MS Word.
Второй способ – через создание текстового поля. По умолчанию оно будет иметь рамку и белый фон, которые можно изменить или удалить.
Третий – это использовать параметры обтекания для картинки таким образом, чтобы изображение оказалось за текстом. Таким образом текст будет на картинке, а сама картинка станет фоном.
Способы вставить текст в картинку в Word
Текстовое поле
Тут мы поместим текстовый блок прямо на картинку, которую заранее вставили в документ MS Word. Для этого переходим: Вставка -> Текстовое поле -> Простая надпись .
Появится текстовый блок, который нужно настроить. Сначала изменим его позицию, чтобы текст оказался на картинке, а затем поменяем фон, цвет и размер.
1 Нажимаем на иконку параметров разметки и выбираем обтекание Перед текстом .
2 Теперь мы можем наш текстовый блок передвинуть на картинку. Наведите курсор на рамку для появления перекрестия, затем удерживая левую клавишу мыши переместите блок в нужное место.
Передвигать нужно за линию рамки, а не за кружки, т.к. они отвечают за размер, а не за перемещение.
4 Для изменения цвета фона и рамки – ставим курсор на текстовом блоке и переходим: Формат -> Заливка фигуры и Контур фигуры . Если хотите вовсе убрать фон текста и рамку, то при выборе цвета укажите Нет заливки и Нет контура .
5 Теперь выделяем наш текст, и в появившемся меню настраиваем размер, цвет и т.д. Если текст не помещается, то просто увеличьте размер блока, потянув за кружки.
6 Еще можно поиграться с текстовыми эффектами (тенями, формой и т.д.) в меню: Формат -> Текстовые эффекты . Сам текст нужно предварительно выделить.
В итоге у меня получился такой вариант.
Объект WordArt
Если вам быстро нужно вставить текст в картинку без рамки и фона, то этот способ вам подойдет больше.
1 Создаем объект: Вставка -> Добавить объект WordArt .
2 Здесь нужно выбрать готовый стиль.
3 Размещаем текст на картинке. При необходимости корректируем оформление текста.
Разметка изображения
В предыдущих 2-х вариантах мы помещали именно текст на картинку, а сейчас будем перемещать само изображение. Картинка и текст уже должны присутствовать в документе Word.
1 Кликаем по изображению, чтобы появилось меню разметки.
2 В меню выбираем обтекание За текстом .
3 Теперь перетаскиваем картинку за текст, и меняем цвет шрифта, чтобы он был контрастным для фона изображения.
Как напечатать текст на фото, рисунке
Напечатать текст на фотографии или рисунке можно в бесплатной программе, которая встроена в систему Windows. Называется она Paint.
Для ее запуска щелкните по Пуск, в списке найдите «Стандартные-Windows» и выберите Paint.
Примерно так выглядит программа:
Сначала откройте в ней то фото или картинку, на которую нужно нанести надпись. Для этого нажмите на в левом верхнем углу и щелкните по «Открыть».
Появится окно для выбора картинки. Обычно компьютер предлагает найти ее в папке «Изображения», но можно указать и другое место. Для этого воспользуйтесь левой частью окошка.
Когда откроете нужное место и найдете рисунок (фото), кликните по нему два раза левой кнопкой мышки.
Чтобы найти изображение быстрее, щелкните правой кнопкой внутри окошка (по белой части), из списка выберите «Вид» и укажите «Крупные значки», «Огромные значки» или «Эскизы страниц».
Изображение добавится в программу. Часто оно довольно большого размера и целиком не помещается (как будто обрезается). Для уменьшения масштаба используйте ползунок в правом нижнем углу.
Теперь, когда картинка открыта, на ней можно напечатать текст. Для этого щелкните по кнопке с буквой «А» в верхней панели.
Далее наведите на ту часть фото, где хотите сделать надпись, и кликните один раз левой кнопкой мыши. Высветится область для ввода текста.
При этом в верхней панели программы появятся инструменты оформления: шрифт, размер букв, начертание (полужирный, курсив и другие).
Рядом можно выбрать цвет букв.
По умолчанию текст будет печататься на прозрачном фоне. Но иногда нужно, чтобы он находился на плашке какого-то цвета. В этом случае кликните по пункту «Непрозрачный» вверху, затем по «Цвет 2» и выберите заливку.
Укажите нужные параметры (шрифт, размер и другие) и напечатайте текст.
Если в процессе нужно изменить настройки, выделите буквы. Для этого нажмите левую кнопку мышки в конце набранного текста и, не отпуская ее, тяните в начало.
Когда надпись выделится (закрасится), можно изменить ее через верхнюю панель — увеличить или уменьшить размер, поменять шрифт, сделать полужирной, курсивной или подчеркнуть.
Кстати, размер букв можно указать и больше максимального значения (72). Для этого удалить цифры в поле выбора, напечатать другие (например, 150) и нажать клавишу Enter на клавиатуре.
Для закрепления надписи (окончательного её нанесения) щелкните по пустому месту левой кнопкой мыши.
На заметку. После печати у вас, скорее всего, не получится отредактировать надпись. Можно будет только отменить ее, нажав на иконку вверху.
Как сохранить
Чтобы внести изменения в рисунок, то есть записать его в компьютер в новом виде, нужно сделать сохранение. Самый простой способ: нажать на пункт «Файл» в левом верхнем углу программы и выбрать «Сохранить». Или нажать на иконку с изображением дискеты (). В этом случае изначальное фото перезапишется — заменится новым вариантом.
Но я рекомендую поступать иначе: сохранять копию картинки. Тогда на компьютере будет два варианта: и изначальный, и с надписью. Для этого щелкните по пункту «Файл» в левом верхнем углу и выберите «Сохранить как…».
Появится окошко, в котором перейдите в ту папку компьютера, куда нужно записать новое фото. Например, на Рабочий стол.
В поле «Имя файла» введите для него название. То есть сотрите то, которое указано по умолчанию, и наберите другое (например, цифру). И щелкните по «Сохранить».
Картинка будет записана в то место и под тем названием, которое вы выбрали.
Автор: Илья Кривошеев
Надписей на фотографиях. Как написать на фото или картинке? Создать надпись на фото с помощью фоторедактора
Добавить подпись к фотографии так же просто, как загрузить ее в социальную сеть. Многие пользователи социальных сетей Перед тем, как загрузить фотографии в социальную сеть, они подписывают их разными надписями, чтобы сделать их уникальными. Однако, помимо пользователей социальных сетей, владельцы фотоблогов также подписывают свои шедевры во избежание плагиата и воровства.Не умеете писать на фото? Эта статья поможет вам разобраться.
Мы все можем остановиться и подумать о том, какая наша любимая фотография. Скорее всего, если вы нашли его в Интернете, а не в семейном альбоме, у него забавное название. Но вы можете сделать гораздо больше текста для своих фотографий, чем говорить на фотографии милого кота! Правильно расположенные слова и изображения могут вдохновлять, развлекать, общаться и даже собирать вас в социальных сетях.
У нас есть не только множество фотофильтров и инструментов для дизайна, чтобы ваши изображения выглядели блестящими, но и наши текстовые инструменты предоставляют вам множество свежих шрифтов и экспертов по типографике.Как только ваш дизайн будет готов для каких-то причудливых надписей, пришло время просмотреть панель «Текст». Текстовое поле имеет множество функций, и многие из них скрыты под поверхностью, но начать работу с ним очень легко.
- через онлайн-сервис;
- Стандартная краска;
- сторонние фоторедакторы (Photoshop, Paint.NET и др.).
Создание надписи на фотографии с помощью фоторедакторов
В основном процесс нанесения текста на фотографию одинаков во всех фоторедакторах.Для начала нужно загрузить картинку в редактор. Затем выберите панель инструментов «Текст» и переместите курсор в то место, где должен быть текст. Затем набирается текст надписи, задаются размер шрифта, цвет и другие параметры. В конце фотография с текстом сохраняется через меню редактора.
Создавайте текст любого тона с помощью настраиваемых шрифтов и стилей
Вы можете создать свой собственный идеальный заголовок! Есть множество шрифтов на выбор, от коротких засечек с заусенцами до изогнутых шрифтов, все с образцами, которые вы можете предварительно просмотреть прямо из средства выбора шрифтов.
Сделайте свой текст заметным с помощью размытого фото фона
Ваш текст теряется в случайном порядке? Существуют разные способы сделать текст отличным от фотографии. Например, вы можете увеличить размер шрифта или придать тексту потрясающий контрастный цвет. Но вы можете попробовать один отличный и хитрый прием — уменьшить видимость фотографии с помощью небольшого размытия или, возможно, прозрачности.Если вас все еще интересует вопрос, как сделать надпись на фото в фотошопе или другом фоторедакторе, то представляем вашему вниманию небольшую инструкцию в картинках по нанесению текста на фото.
Стандартная краска слишком проста и не очень функциональна. Photoshop разработан для профессионалов, и его сложно освоить. Что касается Paint.NET, то он вобрал в себя все лучшее от Photoshop, но работать с ним так же легко, как и со стандартной Paint. В связи с этим мы покажем пример применения текста к фотографии в редакторе Paint.Net.
Выберите фотографию и откройте окно фильтра, затем медленно переместите ползунок размытия вправо. Вы можете предварительно просмотреть свою фотографию в режиме реального времени и остановить ее, как только текст станет четким.Иногда, когда вы имеете дело с изображениями, вам нужно наложить на них текст, поэтому здесь мы отвечаем на этот вопрос — как добавить текст к изображению. Вы, конечно, можете писать текст с помощью встроенного графического программного обеспечения, но это не создаст ярких букв.
Запускаем программу и добавляем свою фотографию
Можно просто перетащить в область редактирования программы. Затем введите символы в поле из ломаных белых линий, которое появляется над изображением. Помните, что вы можете добавить несколько блоков текста.
Вы можете легко редактировать текст с помощью различных элементов панели инструментов. На вкладке «Текст» настраивайте цвет, размер, выравнивание, непрозрачность и другие параметры, пока не будете удовлетворены результатами. Вы даже можете изменить цвет и ширину контура символа.
Сделайте любую фотографию, на которую вы хотите нанести текст, щелкните правой кнопкой мыши и выберите «Открыть с помощью Paint.NET».
После того, как откроется редактор с картинкой, выберите «Текст» на панели инструментов (буква «Т», первый столбец, третий значок снизу).Ставим курсор туда, где, по вашей задумке, должна быть надпись, и набираем ее текст.
Сканирование слайдов в рамке и негативных полос — одна из стандартных задач любого пленочного сканера. Примечание. Некоторые фотографии на этой странице любезно предоставлены Манфредом Ягодой из Исманинга. Авторское право самоочевидно. Цвета не проявляются до процесса проявления, поэтому не сразу после экспонирования.
Когда текст набран, самое время начать его украшать.Вы можете изменить шрифт, размер и цвет. Цвета шрифта можно выбрать в палитре. Если вы хотите установить полупрозрачный шрифт, вам нужно переместить ползунок под надписью «Прозрачность (альфа)».
Каковы преимущества этого специального процесса разработки? В каждой ванне краситель очень медленно проникает в пленку. В этом процессе можно использовать очень стабильные красители для обеспечения долговременной цветопередачи. Вы также можете найти аббревиатуру для обрезки.
Пленка очень тонкая в светлых частях изображения, несколько толще в темных частях.Вы также можете прочувствовать фильм, но только в хлопчатобумажных перчатках. Отсканированное изображение не делает вас счастливым, и его все же нужно доработать в программном обеспечении для обработки изображений.
После применения текста откройте меню «Файл» и нажмите «Сохранить». В параметрах сохранения установите ползунок качества на 100% и нажмите «ОК».
Есть изображения, на которых эти эффекты намного более резкие, чем в этом первом примере. Диасканы с малым диапазоном плотности имеют большие проблемы с деталями черного изображения, в которых черные оттенки также все еще сильно дифференцируются.
Таким эффектам можно эффективно противодействовать, выполняя многократное сканирование. Например, изображение сканируется в сканере четыре раза. Шум пикселей можно компенсировать с помощью 4-кратного цифрового изображения. Высококачественные пленочные сканеры оснащены встроенным аппаратным средством для автоматической обработки пыли и царапин. Инфракрасный луч не проникает сквозь частицы пыли.
Создать надпись на фото с помощью онлайн-сервиса
Как сделать надпись на фото онлайн? Есть два способа решить эту проблему: использовать онлайн-фотошоп или специальный онлайн-сервис.В случае онлайн-версии Photoshop текст наносится как в обычном фоторедакторе.
На первый взгляд сканирование кажется хорошим и приемлемым.
Дьявол, однако, детализирован, то есть в масштабе. Небольшую полосу на этом изображении можно открыть только в том случае, если исходное изображение увеличено до 100%. Вторая часть изображения находится в исходном изображении справа; Перила увеличены до исходного размера, то есть пиксель на экране соответствует пикселю сканирования.
В онлайн-сервисе текст применяется немного иначе. Для начала нужно открыть сайт http://effectfree.ru/?do=photoeffects&upload=new&for=text в браузере (для этих целей лучше всего подходит Google chrome). Сервис предложит вам загрузить фото. Выберите фото и нажмите «Загрузить фото».
Вы можете найти тысячи таких ошибок, увеличив сканирование до 100%. Только тогда вы можете дать созданным профилям отдельное имя и, таким образом, избежать того, что существующий профиль будет перезаписан вновь созданным, и у вас будет возможность создать несколько профилей для одних и тех же режимов сканирования.
Создание надписи на фото с помощью фоторедакторов
С этого момента все происходит автоматически: измеряется цель, полученные значения цвета сравниваются с данными эталонного файла, принадлежащего цели, и Цветовой профиль рассчитывается на основе обнаруженных отличий. На экране появится сообщение с указанием силы отклонения цвета, и теперь вы можете ввести название необходимого профиля.
Под загруженной фотографией находится блок для редактирования текста.Перемещение текста осуществляется стрелками слева. Вы можете выбрать шрифт, установить его размер и цвет.
Когда все будет готово, нажмите «Overlay Text».
Первый шаг — получить файл, на который имеется ссылка, который принадлежит цели. Имена файлов состоят из следующих компонентов: первые два символа обозначают рамки, а следующие шесть символов обозначают дату изготовления. Следующим шагом будет сканирование цели. Важно, чтобы все сопоставления изображений были отключены!
Эта небольшая программа проста в использовании и не беспокоит неопытного пользователя.После этого вам нужно только выполнить отдельные шаги их нумерации, и профиль уже создан. Ниже приводится подробное объяснение отдельных шагов. Теперь нажмите «Выбрать эталонный файл», чтобы открыть диалоговое окно для выбора эталонного файла, принадлежащего цели.
Хотите научиться делать красивые надписи на фотографиях? Посмотрите следующее видео:
Так как мы живем в пору расцвета социальных сетей, часто возникает вопрос — как сделать надпись на фото.И это отнюдь не удивительно, ведь каждый день миллионы пользователей размещают десятки фотографий во всевозможных сообществах и на своих страницах.
Пишем на фото в Paint
В маленьком окне изображения можно увидеть выбранный файл отсканированного целевого изображения. Здесь вы можете проверить, правильное ли изображение было выбрано. В разделе «Информация о профиле» вы указываете конкретную информацию для создаваемого вами профиля.
То, что вводится в поле «Описание профиля», важно, поскольку именно эта информация отображается в списке доступных профилей в большинстве программ с управлением цветом.Поэтому здесь полезно ввести информацию, которая может быть использована для четкого определения профиля.
В данной статье будут рассмотрены наиболее популярные способы создания надписей на фото.
Делаем надпись на фото в Paint.
Этот способ создания надписи на фотографии является наиболее распространенным и простым, так как программа «Paint» уже предустановлена на всех компьютерах / ноутбуках с операционной системой Windows, то есть поставляется с пакетом стандартных программ.
В поле «Авторские права» все еще есть место для автора и профиля. Алгоритм «Параметры эксперта» может быть использован для настройки алгоритма расчета профиля. Результаты разных алгоритмов могут отличаться, поэтому вы можете выбрать другой, нужно быть недовольным результатом. Параметры эксперта — качество профиля.
Здесь можно настроить качество профиля, т.е. определить точность расчетов. Как правило, достаточно задать качество окружающей среде. Более высокие уровни качества требуют более длительного времени обработки, но улучшение точности профиля маловероятно.
Он довольно прост в освоении и позволяет пользователям выполнять «стандартные» действия с изображениями.
1. Чтобы создать любую надпись на фото, вам нужно сначала открыть программу. Найти его очень просто: зайдите в меню «Пуск», нажмите на надпись «Все программы», затем откройте папку «Стандартные». В нем вы найдете значок «Палитра с кистью», а рядом с ним будет надпись «краска». Нажмите здесь.
Создайте надпись на фотографии с помощью онлайн-сервиса
Наконец, запустите расчет профиля, нажав кнопку «Создать профиль».Откроется окно командной строки, в котором вы сможете увидеть, как происходят вычисления. Если это сделано, новый визуализированный профиль сохраняется в стандартном каталоге, указанном операционной системой. С этого момента профиль отображается в списках доступных профилей ввода для соответствующих программ.
Скрыть и скрыть фотографии
Вы можете скрыть личные фотографии от глаз любопытных людей, получить удаленные изображения и улучшить встроенную обработку изображений с помощью расширенных приложений для фильтрации.Как это и более подробно работает, мы покажем вам следующее. Потом освобождаешься от последних записей, и вдруг в чате: «Что это?» Громко слышно через плечо. Чтобы обезопасить себя от таких неприятных моментов, можно скрыть изображения, которые не должны видеть все. Для этого коснитесь и удерживайте палец на мгновение.
2. Перед вами откроется окно программы. Вы можете перетащить в него нужное изображение или открыть его через сам редактор. Для этого щелкните синий прямоугольник, расположенный в верхнем левом углу окна, и выберите опцию «Открыть».
Затем появляется небольшое всплывающее окно, в котором вы можете выбрать функцию. Точно так же вы также можете снова отображать изображения. Затененные изображения исчезнут из альбома «Все фотографии», начиная с «Моменты», «Коллекции» и «Годы». Из-за отсутствия защиты паролем это не идеальная резервная копия — просто чтобы дать руку мобильному телефону, вам не следует делать это в зависимости от типа фотографий.
Совет: восстановление удаленных фотографий
Но, по крайней мере, вы защитите убежище от любопытных наездников поездов и подобных «несчастных случаев».«Если вы удалите фотографию из приложения, она не будет удалена немедленно. Вы находитесь в папке« Последние удаленные »в течение 30 дней. Здесь каждое изображение содержит подпись, которая показывает, сколько дней оно было удалено без возможности восстановления.
После этого вам остается только выбрать изображение.
3. После того, как вы открыли фотографию и внесли другие изменения, например, вы можете приступить к созданию надписи. Для этого нажмите на букву «А» и выберите нужный цвет.
4.Удерживая нажатой правую кнопку мыши, выберите часть изображения, на которой вы хотите написать. Выберите шрифт и размер. Затем нажмите на надпись «Прозрачный» (этот вариант позволит создать надпись на самой фотографии, не перекрывая ее).
Если что-то не получается с первого раза, или вам просто не нравится выбранный шрифт, вы легко можете удалить надпись (оставаясь в режиме письма) или изменить ее.
5. Сохраните измененное изображение.
Подпись к фотографии в FastStone Image Viewer.
Этот метод представляет некоторые трудности, особенно если вы новичок. но у этой программы настолько «многофункциональный» и простой интерфейс, что как только вы разберетесь с ней, вы будете только ею пользоваться.
1. Сначала скачайте программу (желательно с официального сайта продукта) и установите на свое устройство.
2. Открыть. Выберите вкладку «Файл», а в ней в опции «Открыть» укажите нужное вам изображение.
3.Теперь, когда ваша фотография отображается в окне программы, щелкните вкладку «Редактировать» и выберите параметр «Нарисовать».
4. Откроется большое окно. В нем нужно нажать на букву «А». После этого вы увидите появившиеся параметры внизу страницы. Снимите флажок с параметра «Фон».
5. Выберите область изображения, в которой будет создана этикетка. Выше у вас будет дополнительное меню, которое позволяет выбрать шрифт, изменить его размер и цвет.
Задайте нужные вам параметры и начните писать.
6. Не выходя из режима, вы можете установить «прозрачность» текста, перетащив ползунок, расположенный рядом с меткой «Прозрачность». Кроме того, вы можете перемещать подпись вокруг фотографии и изменять ее «размер».
7. После завершения всех «процедур» не забудьте сохранить изображение. Для этого нажмите кнопку «ОК», а затем в главном окне программы нажмите синий значок.
Теперь вы знаете, как сделать надпись на фото.
Как сделать надпись на картинке. Как сделать надпись на фото онлайн красивым шрифтом. EffectFree
2 голосаЗдравствуйте, уважаемые читатели блога Start-Luck. Иногда очень простые действия доставляют массу неудобств и заставляют человека долго думать: «А как, собственно, решить задачу?». Сегодня мы это обсудим.
Я расскажу вам, как наложить текст на изображение четырьмя способами с помощью программ, которые, как мне кажется, установлены на вашем компьютере — Word, Paint и Photoshop, а также одной очень популярной службы — онлайн-фотошопом. аналог, в котором можно работать бесплатно.
Вы узнаете о преимуществах каждого метода и сможете решить, в каком случае тот или иной способ подойдет лучше всего. Ну что, приступим?
пикселей.
Может быть, вы когда-то слышали или наткнулись на сервис Pixlr.com. . Я писала о нем, когда рассказывала про. Кстати, любой из них поможет сделать надпись на фото, поэтому рекомендую прочитать эту публикацию. Сам продолжаю основную тему и постараюсь описать все достоинства и недостатки.этот метод прямо сейчас.
Плюсы: большое количество красивых шрифтов, возможность создавать без загрузки дополнительных программ.
Минусы: Я бы не назвал интерфейс этой программы очень простым и понятным для новичка. Если вы знаете, что искать и уже работали с полной версией фотошопа, скорее всего, вы доберетесь до нужных функций, если нет, то ваши возможности будут несколько ограничены.
Сейчас я постараюсь показать вам основные функции утилиты.Для работы с картинкой вам понадобится Pixlr Editor И не Экспресс, ссылка на него слева.
Теперь откройте изображение. Это можно сделать с помощью функции, которая появляется при открытии окна программы.
Есть второй вариант загрузки картинок. Подойдет, если вы уже закрыли приветственное окно. Это не обязательно перезапустит службу. Просто щелкните файл, а затем щелкните элемент «Открыть изображение».
Вы также можете использовать комбинацию клавиш Ctrl + O.
Как и во многих программах и сервисах, текст добавления текста открывается с помощью значка с большой буквой «А». Затем щелкните в любом месте изображения.
Чтобы добавить текст, вы должны ввести его в появившемся меню. Здесь вы можете выбрать размер шрифта, стиль и цвет текста.
Раздел «Шрифт» содержит довольно большое количество красивых вариантов написания, но не все они подходят для текста на русском языке.
Вы уже знаете? Если да, то нет необходимости читать очередную публикацию из этого блога с подробным разъяснением.Просто щелкните по текстовому слою правой кнопкой мыши и выберите пункт «Стили».
Здесь вы можете добавить тень, обводку и некоторые другие эффекты. Каждый из них содержит различные настройки — подобрать цвет, установить ширину, жесткость кисти, непрозрачность. Попробуй разобраться в этих кнопках с настоящей кнопкой. Это не трудно.
Никакие логотипы программы и другие водяные знаки не будут отображаться на вашей работе. Это существенное преимущество этого метода перед аналогичными онлайн-сервисами и редакторами.
Полная версия фотошопа
Я уже подробно описал возможности фотошопа и то, в том числе, и многое другое. Возможности этой программы поистине безграничны. На что только не способна полезность! В опытных руках, знающих свое дело, он превращается в настоящую сокровищницу.
Если вы также хотите научиться пользоваться Photoshop на 100%, я могу предложить вам два учебных курса. Подойдет новичкам, которые еще ничего не знают об этой программе. « Фотошоп для начинающих в видеоформате ».
Для более продвинутых пользователей подойдет больше 100 уроков фотошоп «Эти уроки примечательны еще и тем, что расскажут вам не только о технических моментах, вы узнаете много нового о свете, тенях, важных моментах декора. Все это выведет дизайнерские навыки на новый уровень.
Я расскажу об основных возможностях написания красивого текста в фотошопе Для начала откройте файл.Это можно сделать, перетащив фотографию из папки в рабочее окно программы, используя комбинацию клавиш Ctrl + O или через верхнюю панель инструментов: «Файл» — «Открыть».
Здесь значок добавления текста обозначается буквой «T» в меню слева, а сверху открывается специальная панель управления настройками. Тут вам и выбор шрифта, кстати, возможно, вы воспользуетесь моей статьей и размером текста, и его цветом, и дополнительными возможностями.
Все шрифты, отображаемые в программе Photoshop, являются шрифтами, установленными в вашей операционной системе.Хотите добавить новые? Сделать это не так уж и сложно, ссылку на обучающую инструкцию я уже давал.
Нажав сначала на текстовый слой, а затем открыв опцию «Параметры наложения», вы можете легко добавить новые эффекты — плавный переход цвета, узора, тени, обводки и многое другое. Здесь функций в разы больше, чем в урезанном онлайн-сервисе.
Опять же, метод тык или курсы, о которых я вам рассказывал чуть выше, помогают понять, что и в каком случае он применяется.
Осталось только «сохранить как …» Все в той же вкладке «Файл» панели инструментов вверху программы. Кстати, вам может понадобиться переместить текст. Для этого нажмите на инструмент стрелками, он расположен первым. Что ж, воспользуйтесь горячими клавишами Ctrl + T.
Кстати, могу посоветовать вам еще одну статью, которую я написал недавно. Она сказала . На нем все тексты выглядят очень эффектно. Не пропусти.
Word
Не знаю, что может заставить человека целенаправленно открывать Word для создания текста на картинке таким способом, на мой взгляд, намного проще работать с изображением методами, уже описанными мной, но в жизни кто угодно и я долго описываю каждую возможность, которую он предоставляет нам с компьютером.
Вставить картинку в документ также можно, перетащив папку.
Итак, у вас есть возможность открыть вкладку «Вставка» и щелкнуть значок изображения. Откроется стандартный проводник, в котором нужно будет щелкнуть по нужному файлу.
Все в той же вкладке «Вставить» нажмите на букву А, а затем выберите текст написания текста.
Осталось только ввести свой текст и готово.
Для последующей загрузки картинки я бы посоветовал использовать, то есть по фотографиям экрана монитора.
Краска.
Последний способ работы — покраска, от которой, по слухам, создатели Windows собираются в ближайшее время отказаться. Нажмите на меню «Пуск», затем нажмите на папку «Стандартные», и я нахожу там нужную программу, которая все еще доступна в этом меню.
После открытия проги открываем нужный файл.
Щелкните значок с буквой «А» и вставьте свою надпись.
Вы можете выбрать шрифт из уже существующих в вашей системе Windows.
Выбор цвета и шрифта — единственные функции, которые доступны при использовании этого метода Работа.
Думаю, нетрудно догадаться, какой метод, на мой взгляд, наиболее приемлем. Изучите фотошоп, познакомьтесь с этой программой хотя бы с помощью обрезанной онлайн-версии. Это откроет много новых возможностей.
Даже если вы никак не задумываетесь о заработке на веб-дизайне, у вас нет ни тени таланта, ни желания раскрыть дар дизайнера, даже простые задачи лучше, тем не менее, решать со стопроцентной отдачей .
Если у вас есть такая потребность, почему бы не повысить уровень своих знаний в области базовых программ. Photoshop теперь умеет использовать все без исключения. Не оставайся в стороне.
У меня все на этом есть. Не забудьте подписаться на рассылку новостей и группы Start-Luck ВКонтакте . До новых встреч и удачи в начинаниях.
Что делает обычный пользователь, когда документирует Word. Нужно поместить текст на изображение? Правильно, в нем применяются разные графические редакторы от стандартного Paint до мощного Photoshop, и затраченное время и результат могут не порадовать.Но есть несколько вариантов вставки в текст текста в Word, которые будут смотреться оригинально, в самом Word, не прибегая к использованию других программ.
Данная инструкция познакомит с техникой создания любых надписей на изображении.
Способ №1: Текстовый блок
Если вам нужно сделать иллюстрацию обычной пояснительной надписи, то этот способ является наиболее подходящим. Особенность объекта в том, что его можно разместить где угодно.Итак, предположим, что в документе уже есть нужный чертеж и осталось только разместить несколько предложений или список.Как это сделать? Для каждого релиза текстовый редактор Схема разная, но незначительно.
После этого развернется меню. готовые шаблоны. Там нажмите «Простая надпись» (это будет первый пример в окне).В результате на листе появится рамка с образцом текста.
Затем перетащите получившийся объект на картинку. Для этого наведите курсор на рамку, стрелка изменит вид черного креста. Удерживая левую кнопку, не отпуская ее, переместите блок в желаемое место на картинке.
Пока получается белое поле в черной рамке. Вместо примера текста введите желаемый фрагмент и отформатируйте его в соответствии с вашими требованиями (размер шрифта, цвет, стиль и т. Д.)). Размер блока также изменен. Его можно расширить или уменьшить.
Теперь нам нужно удалить белый фон и обрамление. Для этого просто нажмите на ярлык и перейдите на вкладку «Формат». Положите и щелкните в группе «Стили» на кнопке «Заливка Filight». Вывалится меню где выбрать «Без заливки», и фон выключится.
Осталось снять рамку. В этой же группе нажмите «Контур фигур», а в списке нажмите «Без контура». Команда отключает кадрирование.
Стандартные инструменты Word Вы можете создать хорошо оформленную подпись любого цвета, стиля и размера. Это намного удобнее и быстрее, чем использовать графические редакторы.
Способ №2: Объект Vocard
Есть еще один интересный прием создания надписи — вставка объекта Wordart. Фактически, это то же текстовое поле, только с более интересным стилем шрифта (с тенью, отражением, объемом и т. Д.).На вкладке «Вставка» нажмите «Добавить объект Wordart» в виде синей повернутой буквы A.Покажите наглядные примеры. Выберите то, что подходит к изображению, и просто нажмите на образец.
Теперь введите необходимую информацию в блок и перетащите полученный результат на картинку.
Метод № 3: плавный текст
Метод хорош, если изображение целиком используется в качестве подложки.Щелкните правой кнопкой мыши вставленное изображение и выберите в контекстном меню строку «Мигающий текст». Далее нажмите «Текст».
Теперь заполните документ как обычно.В качестве рисунка будет использоваться только фон, а не стандартный белый цвет.
С помощью приемников легко составить грамотно оформленный текст на картинке. При этом отпадает необходимость в использовании графических редакторов.
Вставляемый в Ворд рисунок иногда нужно как-то обозначить или подписать, а как сделать надпись на картинке в Ворде, мы потом рассмотрим.
В Word есть несколько способов разместить текст поверх изображения. Если вам нужно разместить на рисунке красиво оформленный текст, лучше всего использовать надписи Wordart, а если достаточно обычного текста, следует использовать текстовое поле.
Для вставки надписи Wordart переходим на вкладку «Вставить» , находим объект WordArt и выбираем стиль оформления. После этого на листе появится специальное поле для ввода текста. С помощью меню на появившейся вкладке «Форматировать» можно произвести дополнительные настройки надписей. После всех настроек и конечного расположения текста на картинке лучше всего их сгруппировать так, чтобы при перемещении картинка сразу перемещалась к ней и надписи.
Для вставки обычного текста поверх картинки в Ворде выберите пункт меню «Текстовое поле» на вкладке «Вставить» , в котором выбираете опцию «Простая надпись» . В появившемся поле введите необходимый текст, произведите дополнительные настройки с помощью меню на вкладке «Формат» , в том числе убрав заливку и контур рисунка, а также при необходимости измените цвет и размер текста. стандартный метод. После всех настроек желательно также сгруппировать текст и картинку.
Как сделать надпись на фото? В этой статье мы подробно рассмотрим этот вопрос. Создавая уникальные фотографии или картинки, многие пользователи задумываются об их защите. Мы используем сервис PIXLR для создания надписей на фотографиях и других подобных программах.
Зачем делать надпись на картинке и фотоЗдравствуйте, друзья! Какие надписи на фотографиях? Есть основная причина — защита авторских прав или признание автора, бренда.Например, вы сделали свою личную фотографию и хотите подписать ее своим личным именем. Так вы можете подтвердить, что это всего лишь ваше фото.
Или, например, при ведении блога многие блогеры создают надписи в виде текста на своих уникальных картинках — обычно это домен сайта или имя автора. Так люди найдут ваши фотографии в Интернете и узнают вас. Они также могут перейти на ваш сайт или в блог.
Если вы задумались, как сделать надпись на фото, эта статья будет вам полезна.Ниже мы обращаемся к практике сервиса Pixel online и нескольких программ, которые будут создавать надписи на фото и не только.
Как сделать надпись на фото
Надписи на фото сделаны просто. В этом разделе статей будут даны простые советы, с помощью которых вы сможете сделать это быстро:
- Выберите шрифт для текста. Вы можете использовать стандартные шрифты в сервисе PIXLR и других программах.
- Выбираем программу, сервис для создания надписи.Много их. Но мы разберем те, которые новички смогут быстро освоить. Например, Pixlr онлайн на русском, фотошоп и так далее.
- Создадим надпись и сохраним фото с надписью на компьютере. Для каждой услуги и программы можно выбрать другой формат Сохранение фотографий и картинок. Например, в форматах JPEG, PNG, GIF и др.
Вопрос, как сделать надпись на фото, в полной мере сможет на практике далее в статье.
Как сделать надпись на фото с помощью сервиса PixLRИтак, создайте надпись на фото с помощью сервиса PIXLR. Этот сервис пишет статьи в моем блоге. Например, такие как (, и).
Откройте этот графический редактор в браузере по этому адресу — «Pixlr.com». Затем щелкните раздел в редакторе «Язык», чтобы выбрать английский язык из списка. И приступаем к работе. Нажмите кнопку «Загрузить изображение с компьютера» (Экран 1).
Выберите фото или обои рабочего стола.
Затем нажмите «Открыть», чтобы фотография загрузилась в сервис. Далее в самом редакторе есть кнопка «А», с помощью которой можно добавлять текст на фото, а именно надписи. Щелкаем мышкой по картинке в произвольной области, куда мы хотим добавить надписи. И нажмите кнопку выше (Экран 2).
После чего появляется панель добавления текста. В нем можно написать любой текст или добавить адрес вашего сайта (блога).Измените шрифт и размер текста. После этого подтвердите операцию кнопкой «ОК».
Как видно из результата выше, добавилась надпись на фото. Следует отметить очень важную деталь. При использовании этой услуги отключите рекламный блок в браузере (если есть), чтобы PIXLR работал правильно.
Как сделать надпись на картинке в других программахИтак, есть программы, которые помогут создать надпись на картинках и фотографиях.Это Photoshop и программа Paint, в которой есть все пользователи компьютеров.
Не будем разбирать фотошоп подробно. Поскольку надписи в нем создаются по аналогии, как и на сервисе PIXLR. А PAINT еще быстрее создаст вам надпись на картинке.
Щелкните изображение правой кнопкой мыши и выберите элемент из меню «Изменить» или «Открыть с помощью», чтобы запустить эту программу (экран 3).
Когда картинка отобразится в программе, щелкните значок «A» и установите текст в любой области фотографии.Затем напишите его и измените цвет, размер, шрифт текста и так далее.
Чтобы сохранить измененную фотографию, нужно в верхней части файла нажать «Файл», «Сохранить как» и выбрать формат изображения. После этого сохраняем ваше фото с надписью на компьютере. Эти программы бесплатны и ими может легко воспользоваться новичок.
По сути, логотип — это обычная картинка. Наложить логотип означает наложение картинки на картинку. В первую очередь нужно потом наложить его на фото.Затем запустите на своем компьютере любой редактор или программу. Например, тот же Pixel. Весь процесс наложения логотипа на картинку мы покажем Pixel Service. Готовую картинку с надписью или фото открывайте в этом сервисе. Затем нажмите кнопку «Файл» и «откройте» в нем. После этого вы можете выбрать логотип компьютера.
Также можно нанести логотип на картинку, фотографии с помощью других программ и сервисов. Например, в фотошопе. А как наложить картинку на картинку в онлайн программе PIXLR показано в статье блога.
ЗаключениеЭта статья помогла разобраться с вопросом, как сделать надпись на фотографиях, картинках и нанести на нее логотип. Эта информация понадобится многим новичкам, впервые столкнувшимся с этой проблемой. Эти инструменты, которые мы рассматриваем, понадобятся блогерам, фотографам для защиты своих картин и авторских прав от пиратства в Интернете. Ведь многие в интернете зарабатывают, а надписи на фото и картинках будут, как раз кстати.Спасибо за внимание!
Получайте новые статьи в блоге прямо по почте. Заполните форму, нажмите «Подписаться»
Так как мы живем в период расцвета социальных сетей, нам часто приходится сталкиваться с вопросом — как сделать надпись на фото. И это совсем не удивительно, ведь ежедневно миллионы пользователей выкладываются во всевозможные сообщества и на своих страницах десятки фотографий.
В данной статье будут рассмотрены наиболее популярные способы создания надписей на фото.
Делаем надпись на фото в Paint.
Этот способ создания надписи на фото является наиболее распространенным и простым, так как программа «Paint» уже предустановлена на всех компьютерах / ноутбуках с операционной. система windows, то есть она идет со стандартными программами.
Он довольно прост в освоении и позволяет пользователям выполнять «стандартные» действия с изображениями.
1. Для создания любой надписи на фото нужно для запуска запустить программу.Найти его очень просто: зайдите в меню «Пуск», нажмите на надпись «Все программы», затем откройте папку «Стандартные». В нем вы найдете значок «палитра с кисточкой», а рядом будет надпись краской. Нажмите здесь.
2. Откроется окно программы. Вы можете перетащить на него нужное изображение или открыть его через сам редактор. Для этого нажмите на синий прямоугольник, расположенный слева в верхнем углу Windows, и выберите опцию «Открыть».
После этого остается только выбрать изображение.
3. После того, как вы обнаружили фотографию и внесли другие изменения, например, вы можете приступить к созданию надписи. Для этого нажмите на букву «А» и выберите нужный цвет.
4. Нажав правую кнопку мыши, выделите часть изображения, которую хотите написать. Выберите шрифт и размер. После нажатия на надпись «Прозрачный» (этот параметр позволит создать надпись на самой фотографии, не перекрывая ее).
Если что-то не получается с первого раза, или вам просто не нравится выбранный шрифт, вы легко можете удалить надпись (оставаясь в режиме письма) или изменить ее.
5. Сохраните измененное изображение.
Надпись на фото в Faststone Image Viewer.
Этот способ сопряжен с некоторыми трудностями, особенно если вы новичок. Но эта программа настолько «многофункциональна» и с простым интерфейсом, что опрометчиво, вы будете только ею пользоваться.
1.Сначала скачайте программу (желательно с официального сайта продукта) и установите на свое устройство.
2. Открыть. Выберите вкладку File, а в ней опцию Open укажите нужное изображение.
3. Теперь, когда ваша фотография отображается в окне программы, щелкните вкладку «Правка» и выберите параметр «Рисование».
4. У вас будет большое окно. В нем нужно нажать на букву «А». После этого вы увидите Параметры внизу страницы.Снимите флажок с параметра Background.
5. Выделите область, на которой будет создана надпись. Сверху у вас есть дополнительное меню, позволяющее выбрать шрифт, изменить его размер и цвет.
Остановите нужные вам параметры и начните запись.
6. Не выходя из режима, вы можете установить «прозрачность» вашего текста, перетащив ползунок, расположенный рядом с надписью «Прозрачность». Кроме того, вы можете перемещать свою надпись на фотографии и изменять ее «размер».
7. После выполнения всех «процедур» не забудьте сохранить изображение. Для этого нажмите кнопку «ОК», а затем в главном окне программы нажмите синий значок.
Теперь вы знаете, как сделать надпись на фото.
Добавление надписи к фото
Добавление надписи к фотографии
Перейдите в меню «Редактировать» и выберите «Подпись» .
Инструмент «Подпись» позволяет добавлять к фотографии произвольный текст и форматировать ее.
Добавление текста
Можно добавить как текст, так и прозрачную область. Чтобы добавить текст, нажмите кнопку « Text » на панели редактирования справа.
Затем выберите область, в которой вы хотите написать текст, введите надпись и нажмите «Применить» .
Вы перейдете в режим редактирования. Теперь текстовое поле можно перетаскивать. Чтобы отредактировать текст, дважды щелкните текстовое поле и выберите нужный фрагмент для редактирования.
Редактирование текста
Панель редактирования позволяет установить шрифт, размер текста, цвет, его расположение внутри блока. Вы также можете применить тень к тексту. Обратите внимание, что после сохранения изображения с текстом оно будет сглажено, что уменьшит эффект тени, поэтому установите параметры немного выше желаемого.
Вы можете редактировать текст, дважды щелкнув блок с текстом. Чтобы создать новый блок с текстом, нажмите кнопку «Текст» .
Добавление блока
Добавление блока позволяет сосредоточиться на тексте. Чтобы добавить блок, нажмите «Блок» и нарисуйте его в соответствии с вашими предпочтениями.
После добавления блока нажмите «Применить» . Откроется панель редактирования. На этой панели найдите раздел «Настройка параметров блока».
Укажите цвет блока и его прозрачность.
Текст и блок
После добавления блока снова нажмите «Текст» и нарисуйте текстовое поле над блоком и заполните его текстом.
Отредактируйте текст по своему усмотрению. Вы можете настроить прозрачность как текста, так и блока, просто выделив нужный объект.
Как сделать рисунок с надписью в фотошопе
Сегодня я расскажу, как сделать картинку с надписью. Инструментом в этом случае будет известная программа Photoshop. Вам не нужны глубокие знания и практика с этим редактором. Достаточно внимания при чтении инструкции.Итак, дальше вы узнаете, как сделать рисунок с надписью.Подготовка
В первую очередь позаботьтесь о доступности программы на вашем компьютере. Рекомендуется использовать последнюю версию. Но если его нет, используйте. В качестве изображения, с которым мы будем работать, нам нужно подобрать фото. В этой статье я воспользуюсь классическим методом добавления надписи. Поэтому для начала можно работать без фона, а потом добавить текст к нужному изображению.
Инструкции
Чтобы добавить надпись к картинке, вам нужно будет нажать всего несколько кнопок. Будет сложнее настроить цвет и общий вид текста. Чтобы сделать картинку с надписью, воспользуйтесь инструментом «Текст» (горячая клавиша «T»). Выбрав его, обозначьте область ввода данных и только после этого приступайте к написанию текста. Сверху вы можете выбрать шрифт для письма. Цвет подбирается стандартным методом. Следует отметить, что шрифты скопированы из операционной системы.
Эффекты
Сам текстовый инструмент не имеет настроек для дополнительных эффектов. Но нам это не нужно, потому что в параметрах слоя их предостаточно. После того, как вы добавите нужную надпись, можно приступать к ее украшению. Щелкните правой кнопкой мыши текстовый слой и выберите первый элемент («Параметры наложения»). Здесь вы увидите новое окно с множеством различных настроек, с помощью которых вы можете добавлять эффекты. Например, вы можете выбрать тень или внешнее свечение. У каждого параметра свои настройки.Так вы сможете гибко управлять всеми эффектами. Чтобы использовать такие инструменты, как фильтры, вы должны сначала растрировать слой с текстом. Для этого достаточно щелкнуть правой кнопкой мыши по надписи и выбрать пункт «Растрировать».
Добавление готовых надписей
Раньше вы научились писать надпись на фото, теперь рассмотрим случай, когда текст нужно перенести с другой картинки — это будет немного сложнее, так как у вас вырезать область с надписью.В этом случае особые трудности возникают при удалении лишних частей старого фона с букв, имеющих огрубевшую форму. В таких ситуациях рекомендуется использовать инструмент «Перо» (P). Это позволяет сделать точный выбор формы. Далее вам останется только вырезать надпись и наклеить ее на новый рисунок.
Если вам не подходит размер текста, вы можете использовать такой инструмент, как «Свободное преобразование». Чтобы запустить его, нажмите сочетание клавиш Ctrl + T на клавиатуре.Затем растяните или уменьшите размер текста. При изменении размера нужно нажимать клавишу Shift, чтобы сохранить пропорции.
Заключение
В новой версии программы Photoshop реализована функция создания трехмерных слоев, где можно создавать очень сложные эффекты. При этом есть возможность работы с текстом. Если вы новичок, то на первый взгляд все кажется слишком сложным. Но со временем вы сможете полностью использовать потенциал программы.Надеюсь, вы поняли из этой статьи, как сделать картинку с надписью.
иероглифическое письмо | Определение, значение, система, символы и факты
Узнайте об иероглифах и пирамидах Древнего Египта и их вкладе в египетскую цивилизацию.
Обзор древнего Египта, включая обсуждение иероглифов и пирамид.
Contunico © ZDF Enterprises GmbH, Майнц См. Все видео по этой статьеиероглифическое письмо , система, которая использует символы в виде изображений.Эти отдельные знаки, называемые иероглифами, можно читать либо как изображения, как символы для объектов, либо как символы для звуков.
иероглифыИероглифы на стене храма в Карнаке, Египет.
© uwimages / FotoliaИмя иероглифическое (от греческого слова «священная резьба») впервые встречается в трудах Диодора Сицилийского (I век до н. Э.). Ранее другие греки говорили о священных знаках, говоря о египетской письменности. Среди египетских надписей греки называли иероглифами надпись, которую они нашли на стенах храмов и общественных памятниках, в которых иероглифами были изображения, вылепленные из камня.Греки отличали этот шрифт от двух других форм египетского письма, которые писались чернилами на папирусе или на других гладких поверхностях. Они были известны как иератический, который еще использовался во времена древних греков для религиозных текстов, и демотический, курсивный шрифт, используемый для обычных документов.
Иероглифический, в строгом смысле слова, обозначает только письменность на египетских памятниках. Это слово, однако, применялось с конца 19 века к письму других народов, поскольку оно состоит из графических знаков, используемых в качестве письменных знаков.Например, имя иероглифы всегда используется для обозначения монументальных надписей цивилизации Инда и хеттов, которые также обладали другими письменами, помимо письменных форм майя, инков и острова Пасхи, а также знаков на Фестский диск на Крите.
Иероглифы из-за своей графической формы было трудно писать, и они использовались только для надписей на памятниках. Обычно они дополнялись при написании народа другими, более удобными сценариями.Среди живых систем письма иероглифические письма больше не используются.
Получите подписку Britannica Premium и получите доступ к эксклюзивному контенту. Подпишитесь сейчасЭта статья касается только египетского иероглифического письма.
Развитие египетского иероглифического письма
Самые древние иероглифы датируются концом 4-го тысячелетия до н. Э. И представляют собой примечания, вырезанные на глиняных сосудах и бляшках из слоновой кости, хранящихся в гробницах, предположительно с целью опознания умерших.Хотя ни в коем случае нельзя прочитать все эти самые ранние знаки сегодня, тем не менее вероятно, что эти формы основаны на той же системе, что и более поздние классические иероглифы. В отдельных случаях можно с уверенностью сказать, что обозначается не скопированный объект, а другое слово, фонетически схожее с ним. Это обстоятельство означает, что иероглифы с самого начала были фонетическими символами. Невозможно показать, что более ранняя стадия, состоящая исключительно из написания картинок с использованием реальных иллюстраций предполагаемых слов, существовала в Египте; действительно, такую стадию с большой вероятностью можно исключить.Никакого развития от картинок к буквам не происходило; иероглифическое письмо никогда не было исключительно системой письма в картинках. Также можно с уверенностью сказать, что следы кувшинов (знаки на дне глиняных сосудов), которые встречаются примерно в один и тот же период, не представляют собой примитивную форму письма. Скорее, эти рисунки развивались параллельно с иероглифическим письмом и находились под его влиянием.
Невозможно доказать связь иероглифов с клинописью, которую использовали шумеры в южной Месопотамии.Такие отношения маловероятны, потому что эти два сценария основаны на совершенно разных системах. Можно представить себе общую тенденцию к закреплению слов с помощью знаков без передачи конкретных систем.
Изобретение и использование иероглифического письма
Необходимость идентифицировать графическое изображение с королевской особой или конкретным, уникальным событием, таким как охота или конкретное сражение, привела к применению иероглифического письма в монументальном контексте.Иероглифы, добавленные к сцене, означали, что эта иллюстрация представляет конкретную войну, а не неопределенную войну или войну в целом; письмо отражало новое отношение ко времени и взгляд на историю как на уникальные события во времени. Начиная с 1-й династии (ок. 2925 — ок. 2775 до н. Э.), Изображения лиц, не принадлежащих к королевской семье, также сопровождались их именами или титулами, что являлось еще одним шагом к выражению индивидуальности и уникальности. Так называемые летописные таблички из слоновой кости первых двух династий были графическими изображениями событий года с специально обозначенными личными именами, местами и происшествиями.Например, сцену победы фараона над врагами сопровождает аннотация: «Первый случай поражения ливийцев». Одновременно письменность египтян стала появляться без графических изображений, особенно на цилиндрических печатях. Эти вырезанные в форме ролика камни катали по влажной глине пробок для кувшинов. Их надпись предотвратила тайное вскрытие запечатанной банки и в то же время описала ее содержимое и назначила ответственного за это должностное лицо.В случае с вином указывалось его происхождение из определенного виноградника, а часто и место назначения груза, и, как правило, имя правящего короля.
Из каменных надписей I династии известны только отдельные имена, в основном это имена королей. Во 2-й династии появляются титулы и названия жертвоприношений, а в конце этой династии предложения появляются впервые. Однако обнаружение чистого свитка папируса в могиле высокопоставленного чиновника показывает, что более длинные тексты могли быть написаны гораздо раньше, т. Е.э., с начала 1-й династии.
Добавление или удаление рекламы (логотипа) на конверте или почтовой надписи на почтовой станции серии
Вы можете напечатать сообщение, слоган или логотип (рекламу) прямо на любом почтовом сообщении со своего счетчика.Узнайте, как добавить или удалить объявление или надпись при печати почтовых услуг, выбрав один из следующих вариантов:
- Опознавать рекламу (логотипы) или почтовые надписи
- Добавление или удаление рекламной или почтовой надписи
- Создайте или измените предустановку
Опознавательная реклама (логотипы) или почтовые надписи
Рекламные объявления и надписи на конвертах являются дополнительными элементами печати, которые могут быть добавлены рядом со штампом счетчика; такой как:
Стандартные объявления и подтверждения:
Почтовый Insc разрывы:
Добавьте или удалите рекламу с помощью вашего счетчика:
- Нажмите Меню
- Нажмите Просмотр (вниз) , пока на дисплее не появится сообщение Изменить объявление?
- Нажмите Enter / Да .Текущее объявление (если есть) отображается в списке.
- Чтобы добавить объявление:
- Нажимайте Просматривайте (вниз) , пока на дисплее не появится нужное объявление.
- Нажмите Enter / Yes . Сообщение подтверждает ваш выбор, и дисплей возвращается к главному экрану
- Чтобы удалить рекламу:
- Нажмите Просмотрите (вниз) , пока на дисплее не отобразится Нет
- Нажмите Enter / Yes. Сообщение подтверждает ваш выбор, и дисплей возвращается к главному экрану
Добавьте или удалите почтовую надпись с помощью вашего счетчика:
- Нажмите Меню
- Нажмите Просмотрите (вниз) , пока на дисплее не отобразится Изменить почтовую надпись?
- Нажмите Enter / Yes
- Чтобы добавить почтовую надпись:
- Нажмите Просмотрите (вниз) , пока на дисплее не появится нужная надпись
- Нажмите Enter / Yes .Сообщение подтверждает ваш выбор, и дисплей возвращается к главному экрану
- Чтобы удалить почтовую надпись:
- Нажмите Просмотрите (вниз) , пока на дисплее не отобразится Нет
- Нажмите Enter / Yes . Сообщение подтверждает ваш выбор, и дисплей возвращается к главному экрану
Добавьте или удалите рекламу или надпись с помощью PC Meter Connect:
- Откройте настольное приложение PC Meter Connect
- Выберите My Meter
- Выберите Настройки счетчика
- Выберите Реклама и надписи
- Выберите нужный счетчик в раскрывающемся списке Envelope Ads
- Выберите нужный счетчик Надпись в раскрывающемся списке Надпись
- Выберите Применить
Создайте или измените свою предустановку
Чтобы надпись добавлялась или удалялась навсегда, эти настройки необходимо сохранить как новую предустановку.См. Подробности в разделе «Как создать предустановку на mailstation и mailstation2».
ОБНОВЛЕНО: 03 июня 2021 г.
| Ночью за статуей светится надпись. NPSPhoto Сразу за статуей Авраама Линкольна внутри мемориальной камеры надпись гласит: В ЭТОМ ХРАМЕ КАК В СЕРДЦАХ НАРОДОВ ДЛЯ КОГО ОН СПАСИЛ СОЮЗ ПАМЯТЬ АВРААМА ЛИНКОЛЬНА СОХРАНЯЕТСЯ НА НАВСЕГДА Речи Линкольн произнес Геттисбергскую речь 19 ноября 1863 года во время церемонии открытия Национального солдатского кладбища. Это обращение было выбрано из-за того, что оно было знакомо многим, а также потому, что оно продемонстрировало силу и решимость президента добиться успешного завершения Гражданской войны в США. Этот успешный вывод означал не просто воссоединение нации, но и завершение того, что начали наши основатели.Эта нация должна быть такой, в которой все были «… созданы равными», что было верховенством закона и практики.
Вторая инаугурационная речь Линкольна от 4 марта 1865 года была выбрана для северной палаты мемориала. Эта речь, произнесенная всего за месяц до окончания Гражданской войны, определяет политику воссоединения разделенных государств.Переизбранный президент твердо верил, что северные штаты должны приветствовать своих южных сестер и братьев обратно в Союз с распростертыми объятиями. Но в конце Гражданской войны многие северяне испытывали гнев по отношению к Югу за то, что он покинул Союз. Готовность Линкольна проявить сострадание к южанам, «… ни к чему не злой; милосердие для всех» помогла подавить враждебность среди северян.
|