Он-лайн PDF конвертер
Ошибка: количество входящих данных превысило лимит в 3.
Чтобы продолжить, вам необходимо обновить свою учетную запись:
Ошибка: общий размер файла превысил лимит в 100 MB.
Чтобы продолжить, вам необходимо обновить свою учетную запись:
Ошибка: общий размер файла превысил абсолютный лимит в 8GB.
Для платных аккаунтов мы предлагаем:
Премиум-пользователь
- Вплоть до 8GB общего размера файла за один сеанс конвертирования
- 200 файлов на одно конвертирование
- Высокий приоритет и скорость конвертирования
- Полное отсутствие рекламы на странице
- Гарантированный возврат денег
Купить сейчас
Бесплатный пользователь
- До 100 Мб общего размера файла за один сеанс конвертирования
- 5 файлов на одно конвертирование
- Обычный приоритет и скорость конвертирования
- Наличие объявлений

Экспорт PDF файлов из всех программ
Вместе с бесплатным PDF24 Creator вы можете экспортировать PDF файлы из всех приложений. Главное условие, чтобы эти программы имели функцию печати. Если программа умеет печатать, тогда вы можете экспортировать PDF файл из приложения.
С PDF24 Creator вы можете экспортировать PDF файлы из любой программы
Бесплатный PDF24 Creator это программа, которая позволяет вам экспортировать PDF из всех программ. Главное условие, чтобы эти программы имели функцию печати. Экспорт PDF реализуется через виртуальный PDF принтер, который может быть использован как обычный принтер. После установки PDF24 Creator PDF принтер станет доступным. Просто держите этот принтер по рукой, когда вам понадобится создать PDF. После печати на PDF принтере файл будет экспортирован в PDF и откроется окно мастера/помощника, где вы сможете сохранить, отправить или организовать PDF файл.
PDF24 Creator может экспортировать не только PDF.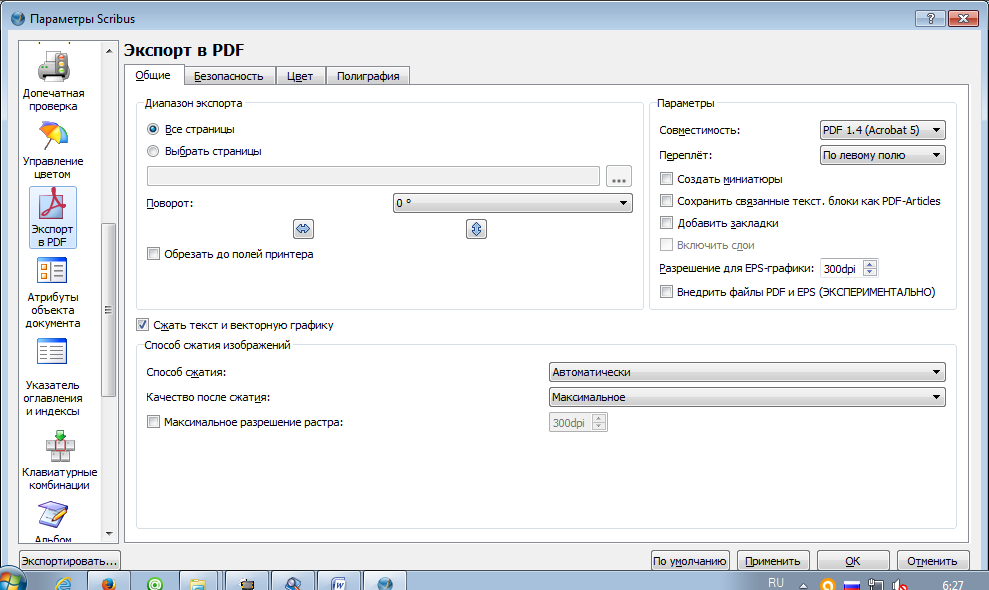 Программа предлагает множество полезных функций, которые позволят вам создавать PDF файлы, модифицировать, объединять, делиться и сжимать их. Большой диапазон возможностей и простота в использовании сделали эту бесплатную программу одной из наиболее высоко оцененной утилитой в этой области.
Программа предлагает множество полезных функций, которые позволят вам создавать PDF файлы, модифицировать, объединять, делиться и сжимать их. Большой диапазон возможностей и простота в использовании сделали эту бесплатную программу одной из наиболее высоко оцененной утилитой в этой области.
Подробнее о PDF24 Creator
Почему вы должны экспортировать в PDF
PDF формат это универсальный формат для распространения документов. Каждый раз. Когда вы хотите отправить документ или поделиться документом, используйте PDF файл, потому, что PDF файл может быть просмотрен на любом компьютере, и всегда выглядит одинаково на любом компьютере.
Рассмотрим, как пример, онлайн приложение. Онлайн приложения, это именно то, что вы должны отправлять как PDF файл, потому что в большинстве случаев компании принимают только PDF формат. Ваше резюме, ознакомительное письмо или вложения могут быть экспортированы в PDF с помощью PDF24 Creator, а также объединены в один файл. Тогда вы сможете отправить окончательный PDF файл в адрес компании.
Экспорт PDF файлов онлайн
Вы не хотите устанавливать какое-либо ПО или вам нужен онлайн инструмент для быстрого экспорта PDF файлов? Тогда PDF24 подходящее решение для вас. Откройте следующую утилиту и преобразуйте существующие файлы быстро и легко в PDF формат. Утилита читает ваши файлы и экспортирует PDF из них, затем вы можете сохранить результат.
Экспорт PDF файлов онлайн
Сохранение или конвертация файлов в формат PDF или XPS в классической версии Project
Чтобы экспортировать или сохранить файл Office в формате PDF, откройте его и в меню Файл выберите пункт Экспорт или Сохранить как. Чтобы просмотреть пошаговые инструкции, выберите приложение Office в раскрывающемся списке.
-
Откройте таблицу или отчет, которые требуется опубликовать в формате PDF.

-
На вкладке Внешние данные в группе Экспорт нажмите кнопку PDF или XPS.
-
В поле Имя файла введите или выберите имя документа.
-
В списке Тип файла выберите PDF.
-
Если требуется высокое качество печати документа, установите переключатель в положение Стандартная (публикация в Интернете и печать).
-
Если качество печати не так важно, как размер файла, установите переключатель в положение Минимальный размер (публикация в Интернете).

-
-
Нажмите кнопку Параметры, чтобы выбрать страницы для печати, указать, должна ли печататься разметка, а также выбрать параметры вывода. Нажмите кнопку ОК.
-
Нажмите кнопку Опубликовать.
Эти сведения также относятся к Microsoft Excel Starter 2010.
Примечание: Вы не можете сохранять листы Power View как PDF-файлы.
-
Откройте вкладку Файл.
-
Выберите команду Сохранить как.

Чтобы диалоговое окно «Сохранить как» Excel 2013 или Excel 2016, необходимо выбрать расположение и папку. -
В поле Имя файла введите имя файла, если оно еще не присвоено.
-
В списке Тип файла выберите PDF.
-
Если файл требуется открыть в выбранном формате после его сохранения, установите флажок Открыть файл после публикации.
-
Если необходимо высокое качество печати документа, установите переключатель в положение Стандартная (публикация в Интернете и печать).
-
Если качество печати не так важно, как размер файла, установите переключатель в положение Минимальный размер (публикация в Интернете).

-
-
Нажмите кнопку Параметры, чтобы выбрать страницы для печати, указать, должна ли печататься разметка, а также выбрать параметры вывода. Подробную информацию о диалоговом окне «Параметры» в Excel см. в статье Дополнительные сведения о вариантах создания PDF. По завершении нажмите кнопку
-
Нажмите кнопку Сохранить.
OneNote 2013 и OneNote 2016
-
Откройте вкладку Файл.
-
Нажмите кнопку Экспорт.

-
В разделе Экспорт текущего элемента выберите часть записной книжки, которую необходимо сохранить в формате PDF.
-
В разделе Выбор формата выберите пункт PDF (*.pdf) и нажмите кнопку Экспорт.
-
В диалоговом окне Сохранить как в поле Имя файла введите название записной книжки.
-
Нажмите кнопку Сохранить.
OneNote 2010
-
Откройте вкладку Файл.

Выберите команду Сохранить как и выберите параметр, соответствующий части записной книжки, которую необходимо сохранить в формате PDF.
-
В разделе Сохранить раздел как выберите пункт PDF и нажмите кнопку Сохранить как.
-
В поле Имя файла введите имя для записной книжки.
-
Нажмите кнопку Сохранить.
-
Откройте вкладку Файл.
-
Выберите команду Сохранить как.

Чтобы диалоговое окно «Сохранить как» в PowerPoint 2013 и PowerPoint 2016, необходимо выбрать расположение и папку. -
В поле Имя файла введите имя файла, если оно еще не присвоено.
-
В списке Тип файла выберите PDF.
-
Если файл требуется открыть в выбранном формате после его сохранения, установите флажок Открыть файл после публикации.
-
Если необходимо высокое качество печати документа, установите переключатель в положение Стандартная (публикация в Интернете и печать).
-
Если качество печати не так важно, как размер файла, установите переключатель в положение Минимальный размер (публикация в Интернете).

-
-
Нажмите кнопку Параметры, чтобы выбрать страницы для печати, указать, должна ли печататься разметка, а также выбрать параметры вывода. По завершении нажмите кнопку ОК.
-
Нажмите кнопку Сохранить.
-
На вкладке Файл выберите команду Сохранить как.
Чтобы диалоговое окно «Сохранить как» Project 2013 или Project 2016, необходимо выбрать расположение и папку. -
В поле Имя файла введите имя файла, если оно еще не присвоено.

-
В списке Тип файла выберите PDF-файлы (*.pdf) или XPS-файлы (*.xps) и нажмите кнопку Сохранить.
-
В диалоговом окне Параметры экспорта документа укажите в пункте Диапазон публикации, следует ли Включить непечатаемые данные или использовать Совместимость с ISO 19500-1 (только для PDF).
Советы по форматированию
Приложение Project не поддерживает все возможные функции форматирования документов PDF или XPS, но с помощью некоторых параметров печати вы можете изменять вид конечного документа.
На вкладке Файл выберите пункт Печать, а затем измените любой из следующих параметров:
В диалоговом окне Параметры страницы вы можете изменить параметры на таких вкладках:
-
«Поля»,
-
«Легенда»,
-
«Вид».

-
Откройте вкладку Файл.
-
Выберите команду Сохранить как.
Чтобы диалоговое окно «Сохранить как» в Publisher 2013 или Publisher 2016, необходимо выбрать расположение и папку. -
В поле Имя файла введите имя файла, если оно еще не присвоено.
-
В списке Тип файла выберите PDF.
-
Если необходимо изменить способ оптимизации документа, выберите команду Изменить.
 (Щелкните Параметры в Publisher 2013 или Publisher 2016).
(Щелкните Параметры в Publisher 2013 или Publisher 2016).-
Внесите все необходимые изменения в разрешение изображения и непечатаемые сведения.
-
Чтобы изменить параметры печати документа, выберите Параметры печати.
-
По завершении нажмите кнопку ОК.
-
-
Если после сохранения файл требуется открыть в выбранном формате, установите флажок Открыть файл после публикации.
-
Нажмите кнопку Сохранить.
-
Откройте вкладку Файл.

-
Выберите команду Сохранить как.
Чтобы диалоговое окно «Сохранить как» в Visio 2013 или Visio 2016, необходимо выбрать расположение и папку. -
В поле Имя файла введите имя файла, если оно еще не присвоено.
-
В списке Тип файла выберите PDF.
-
Если файл требуется открыть в выбранном формате после его сохранения, установите флажок Автоматический просмотр файла после сохранения.
-
Если необходимо высокое качество печати документа, установите переключатель в положение Стандартная (публикация в Интернете и печать).

-
Если качество печати не так важно, как размер файла, установите переключатель в положение Минимальный размер (публикация в Интернете).
-
-
Нажмите кнопку Параметры, чтобы выбрать страницы для печати, указать, должна ли печататься разметка, а также выбрать параметры вывода. Нажмите кнопку ОК.
-
Нажмите кнопку Сохранить.
Word 2013 и более новые
-
Выберите Файл > Экспорт > Создать PDF/XPS.

-
Если свойства документа Word содержат информацию, которую вы не хотите включать в PDF-файл, в окне Опубликовать как PDF или XPS нажмите кнопку Параметры. Затем выберите пункт Документ и снимите флажок Свойства документа. Задайте другие нужные параметры и нажмите кнопку ОК.
Дополнительные сведения о свойствах документа см. в разделе Просмотр или изменение свойств файла Office 2016.
-
В окне Опубликовать как PDF или XPS выберите место, где нужно сохранить файл. При необходимости измените имя файла.
-
Нажмите кнопку Опубликовать.
Дополнительные сведения о вариантах создания PDF
-
Чтобы преобразовать в формат PDF только некоторые страницы, укажите их в полях Страницы.

-
Чтобы включить исправления в PDF, в разделе Опубликовать установите переключатель в положение Документ с исправлениями. В противном случае убедитесь установите переключатель в положение Документ.
-
Чтобы создать набор закладок в PDF-файле, установите флажок Создать закладки, используя. Затем установите переключатель Заголовки или, если вы добавили закладки в свой документ, Закладки Word.
-
Если вы хотите включить в PDF-файл свойства документа, убедитесь в том, что флажок Свойства документа установлен.
-
Чтобы сделать документ удобней для чтения в программах чтения с экрана, установите флажок Теги структуры документа для улучшения восприятия.

-
Совместимость с ISO 19005-1 (PDF/A). Этот параметр предписывает создать PDF-документ, используя стандарт архивации 1.7 PDF. Стандарт PDF/A позволяет гарантировать, что при открытии на другом компьютере документ будет выглядеть точно так же.
-
Преобразовать текст в точечный рисунок, если невозможно внедрить шрифты. Если невозможно внедрить шрифты в документ, при создании PDF-файла используется точечный рисунок текста, чтобы PDF-документ выглядел так же, как оригинальный. Если этот параметр не выбран и в файле используется невстраиваемый шрифт, программа чтения PDF-файлов может применить другой шрифт.
-
Зашифровать документ с помощью пароля.
 Выберите этот параметр, чтобы ограничить доступ к PDF-файлу людям, у которых нет пароля. Когда вы нажмете кнопку ОК, Word откроет диалоговое окно Шифрование документа в формате PDF, в котором вы можете ввести пароль и его подтверждение.
Выберите этот параметр, чтобы ограничить доступ к PDF-файлу людям, у которых нет пароля. Когда вы нажмете кнопку ОК, Word откроет диалоговое окно Шифрование документа в формате PDF, в котором вы можете ввести пароль и его подтверждение.
Открытие PDF-файла в Word и копирование содержимого из него
Вы можете скопировать из PDF-документа нужное содержимое, открыв его в Word.
Выберите Файл > Открыть и найдите PDF-файл. Word откроет PDF в новом файле. Вы можете скопировать нужное содержимое, включая изображения и схемы.
Word 2010
Эти сведения также относятся к Microsoft Word Starter 2010.
-
Откройте вкладку Файл.

-
Выберите команду Сохранить как.
Чтобы диалоговое окно «Сохранить как» в Word 2013 и Word 2016, необходимо выбрать расположение и папку. -
В поле Имя файла введите имя файла, если оно еще не присвоено.
-
В списке Тип файла выберите PDF.
-
Если файл требуется открыть в выбранном формате после его сохранения, установите флажок Открыть файл после публикации.
-
Если необходимо высокое качество печати документа, установите переключатель в положение Стандартная (публикация в Интернете и печать).

-
Если качество печати не так важно, как размер файла, установите переключатель в положение Минимальный размер (публикация в Интернете).
-
-
Нажмите кнопку Параметры, чтобы выбрать страницы для печати, указать, должна ли печататься разметка, а также выбрать параметры вывода. По завершении нажмите кнопку ОК.
-
Нажмите кнопку Сохранить.
Чтобы сохранить файл в формате PDF в Office для Mac, выполните эти простые действия:
-
Откройте вкладку Файл.

-
Нажмите кнопку Сохранить как.
-
Щелкните Формат файла в нижней части окна.
-
Выберите PDF в списке доступных форматов.
-
Присвойте файлу имя, если оно еще не указано, а затем нажмите кнопку Экспорт.
С помощью Word, PowerPoint и OneNote в Интернете можно преобразовать документ в формат PDF.
-
Выберите «Файл>печатать > «Печать» (в PowerPoint выбран один из трех форматов).
-
В меню «Принтер» выберите пункт «Сохранитькак PDF», а затем — «Сохранить».

-
Затем в открываемом меню проводника вы можете назвать PDF-файл, выбрать, где его сохранить, а затем выбрать «Сохранить».
При этом приложение создаст обычный PDF-файл, в котором будут сохранены макет и форматирование исходного документа.
Если вам нужны дополнительные параметры для управления PDF-файлом, например возможность добавлять закладки, преобразуйте документ в формат PDF с помощью настольного приложения. Нажмите кнопку «Открыть в настольном приложении» на панели инструментов PowerPoint и OneNote, чтобы начать работу с классическим приложением, а затем в Word выберите в этом приложении dropdown и нажмите кнопку «Открыть в настольном приложении».
Если у вас нет настольного приложения, вы можете попробовать или купить последнюю версию Office прямо сейчас.
У вас есть предложения для этой возможности?
Голосуйте за понравившиеся идеи или предлагайте свои в копилке идей на сайте word.uservoice.com.
Чтобы экспортировать документ Word или книгу Excel в файл формата PDF на устройстве с iOS, нажмите в левом верхнем углу кнопку Файл и выберите пункт Экспорт, а затем — PDF.
Экспорт в PDF—Справка | ArcGIS Desktop
PDF (Portable Document Format) — это распространенный формат графических файлов, поддерживающий векторную и растровую графику в одном компактном файле. Один файл PDF может содержать несколько страниц. В этом формате можно сохранить слои и атрибуты графических объектов, а также информацию о пространственной привязке. PDF — это один из самых распространенных способов публикации географической информации среди неспециалистов в ГИС, и считается важным форматом для распространения копий полиграфического качества.
Так как на большинстве компьютеров уже установлено программное обеспечение Adobe Reader или Adobe Acrobat, следует иметь в виду возможность экспорта карты в формат PDF для передачи карты другому сотруднику, не работающему с ГИС. Файлы PDF особенно удобны, если вы хотите подготовить документ, который необходимо не только просмотреть на экране, но и распечатать на принтере. Так как PDF позволяет сохранять векторную графику и внедренные шрифты, он очень удобен для конечных пользователей, которые могут напечатать карту с высоким качеством.
Также можно использовать PDF, если необходимо получить простую, но полную интерактивную карту. Документы PDF содержат всю информацию в одном файле, что делает их удобным форматом для публикации карты, особенно если необходимо использовать эту карту в местах, где нет подключения к интернету. Экспорт информации из слоев карты и информации о пространственной привязке позволяет получить географический документ PDF, в котором можно, например, выполнять поиск.
Настройка параметров экспорта в PDF
В диалоговом окне ArcMap Экспорт карты (Export Map) можно изменить параметры экспорта в файл PDF. В большинстве случаев подходят параметры по умолчанию, но если необходимо, чтобы документ соответствовал определенным требованиям, следует задать соответствующие параметры.
Разрешение
Здесь указывается разрешение (в точках на дюйм) выходного изображения. Чем выше это значение, тем четче получается изображение. Но это может увеличить размер файла и время обработки. Для PDF разрешение по умолчанию 300 dpi.
Качество выходного изображения
Опция Качество выходного изображения (Output Image Quality) предназначена для пересчета растровых данных перед выводом на печать или экспортом карты. Для карт с растровыми данными или прозрачными векторными слоями это позволяет существенно снизить количество передаваемых данных, сокращая время экспорта и размер выходного файла.
Опции формата PDF
Опция Цветовая модель (Destination Colorspace) позволяет выбрать цветовую модель для указания цветов в выходном файле.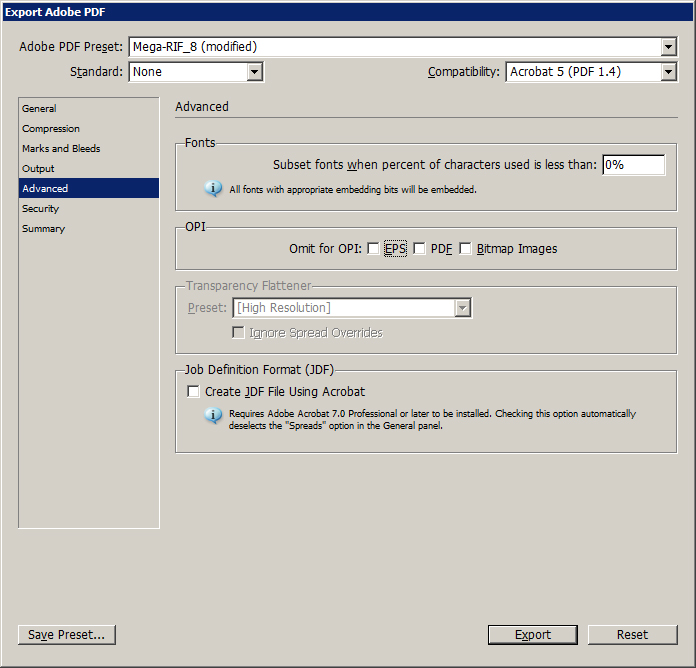 Режим RGB используется по умолчанию и хорошо подходит как для просмотра на экране, так и для печати на струйных и лазерных принтерах. Режим CMYK предназначен для профессиональной печати, когда выходные данные отправляются в типографию. Если вы хотите сжать векторные части PDF-файла и получить выходной файл меньшего размера, выберите опцию Сжать векторную графику > (Compress Vector Graphics). Существует отдельная опция Сжатие изображения (Image Compression) для сжатия растровых частей в PDF-файле. Режим Адаптивный (Adaptive) создает файлы наименьшего размера, но может привести к возникновению артефактов сжатия в экспортированном изображении. Для сжатия растровых изображений без потерь в PDF используйте режим Deflate. Опция Внедрить все шрифты документа (Embed All Document Fonts) позволяет включить все шрифты, которые используются непосредственно в документе. Благодаря этому PDF будет одинаково выглядеть на любой платформе, поддерживающей просмотр PDF, даже если там не установлены шрифты, использованные в данном документе.
Режим RGB используется по умолчанию и хорошо подходит как для просмотра на экране, так и для печати на струйных и лазерных принтерах. Режим CMYK предназначен для профессиональной печати, когда выходные данные отправляются в типографию. Если вы хотите сжать векторные части PDF-файла и получить выходной файл меньшего размера, выберите опцию Сжать векторную графику > (Compress Vector Graphics). Существует отдельная опция Сжатие изображения (Image Compression) для сжатия растровых частей в PDF-файле. Режим Адаптивный (Adaptive) создает файлы наименьшего размера, но может привести к возникновению артефактов сжатия в экспортированном изображении. Для сжатия растровых изображений без потерь в PDF используйте режим Deflate. Опция Внедрить все шрифты документа (Embed All Document Fonts) позволяет включить все шрифты, которые используются непосредственно в документе. Благодаря этому PDF будет одинаково выглядеть на любой платформе, поддерживающей просмотр PDF, даже если там не установлены шрифты, использованные в данном документе. Это отмечено по умолчанию и следует использовать.
Это отмечено по умолчанию и следует использовать.
Примечание:
Некоторые шрифты не поддерживают внедрение и не могут быть встроены, даже если эта опция включена.
Многостраничная компоновка
PDF включает поддержку Экспорта многостраничной компоновки в формат PDF. Если в документе карты используется Многостраничная компоновка (Data Driven Pages), а в ArcMap включен вид компоновки, на закладке Страницы (Pages) появляются опции, управляющие экспортом многостраничных компоновок.
Настройка PDF с помощью arcpy.mapping
Модуль arcpy.mapping — это библиотека скриптов Python, позволяющая открывать и обрабатывать документы карт и слои. Он также может использоваться для изменения внешнего вида документов PDF. Используя класс arcpy.mapping PDFDocument, можно объединять страницы PDF, защищать паролем файлы PDF и присоединять другие файлы к документам PDF.
Как защитить паролем документ PDF с помощью arcpy.mapping
С помощью простого скрипта arcpy.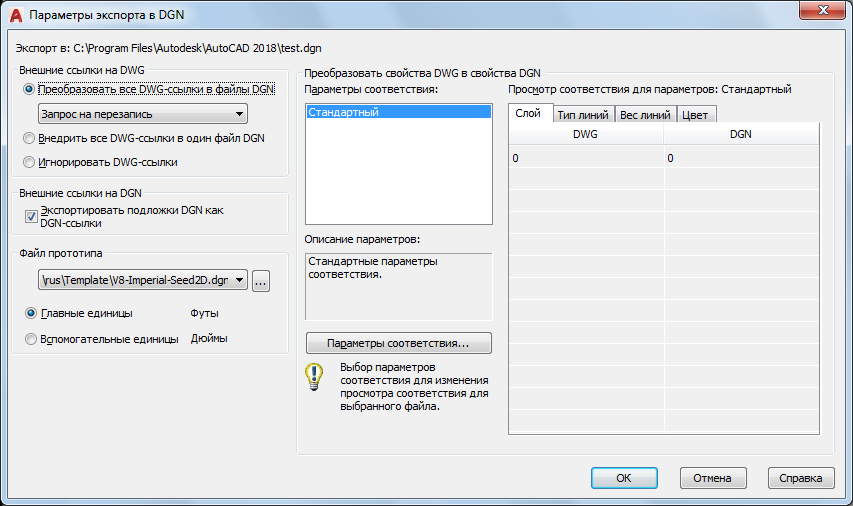 mapping можно зашифровать и защитить паролем документ PDF. Следующие шаги помогут вам зашифровать документ PDF и защитить его паролем, в данном случае secret.
mapping можно зашифровать и защитить паролем документ PDF. Следующие шаги помогут вам зашифровать документ PDF и защитить его паролем, в данном случае secret.
- Экспортируйте карту в формат PDF и запомните его местоположение на диске.
- Щелкните на Геообработка (Geoprocessing) > Python в главном меню, чтобы открыть Окно Python (Python Window)
- Скопируйте текст в буфер обмена и вставьте его в Окно Python (Python Window):
pdfDoc = arcpy.mapping.PDFDocumentOpen(r"C:\Project.pdf") pdfDoc.updateDocSecurity("secret", "secret") pdfDoc.saveAndClose() del pdfDoc - Измените текст пути C:\Project.pdf на путь к папке, где сохранен документ PDF, который хотите зашифровать.
- Изменив текст скрипта в соответствии с вашими потребностями, щелкните нижнюю строку Окно Python (Python Window), чтобы переместить курсор вставки текста в конец скрипта.
- Нажмите клавишу ВВОД, чтобы выполнить скрипт и зашифровать документ PDF.
Расширенные возможности PDF
Документы PDF, экспортированные из ArcMap, могут содержать расширенные функциональные возможности, а не только использоваться как графический формат обмена данными. Файлы PDF могут также содержать слои из таблицы содержания ArcMap, причем пользователи могут включать и отключать эти слои и графические элементы компоновки. Экспортируемые из ArcMap файлы PDF также могут содержать атрибуты ГИС-объектов, а также информацию о пространственной привязке для каждого фрейма данных. Пользователи, просматривающие документ PDF в Adobe Reader или Adobe Acrobat, могут использовать инструменты Acrobat Analysis для изучения атрибутов пространственных объектов и идентификации географических координат. В следующих разделах содержится информация об этих расширенных возможностях и их использовании.
Файлы PDF могут также содержать слои из таблицы содержания ArcMap, причем пользователи могут включать и отключать эти слои и графические элементы компоновки. Экспортируемые из ArcMap файлы PDF также могут содержать атрибуты ГИС-объектов, а также информацию о пространственной привязке для каждого фрейма данных. Пользователи, просматривающие документ PDF в Adobe Reader или Adobe Acrobat, могут использовать инструменты Acrobat Analysis для изучения атрибутов пространственных объектов и идентификации географических координат. В следующих разделах содержится информация об этих расширенных возможностях и их использовании.
PDF Слои
Экспортированный из ArcMap файл PDF может содержать слои, видимостью которых в приложении просмотра PDF можно управлять. Чтобы включить экспорт слоев в PDF, выберите опцию Экспорт в PDF только слоев (Export PDF Layers Only) или Экспорт в PDF слоев и атрибутов объектов (Export PDF Layers and Feature Attributes) в ниспадающем меню Слои и атрибуты (Layers and Attributes) в диалоговом окне Экспорт карты (Export Map) в закладке Дополнительно (Advanced).
Большинство слоев, фреймов данных и элементов компоновки ArcMap при экспорте будет включено в отдельные слои. Но некоторые типы символов могут повлиять на отображение слоя в итоговом PDF. На рисунке ниже показаны особенности создания слоя PDF из ArcMap.
Далее приведены некоторые факты и советы по поводу создания слоя PDF из ArcMap.
- Для каждого фрейма данных в дереве PDF имеется собственная папка, где содержатся все связанные с ним слои и графические объекты фрейма данных (сетки, фон и т.д.).
- Добавляемые в компоновку тексты, рисунки и стрелки севера становятся частями слоя под названием ‘Other’ (прочее). Там содержится вся графика и элементы оформления, не являющиеся частями фрейма данных.
- Каждый составной слой будет представлен в дереве как отдельная папка, а содержимое составных слоев будет представлено в пределах составного слоя.
- Все слои, требующие выполнения растеризации (прозрачные или с графическими заливками), собираются в единый слой под названием Изображение (Image).

- Если слой содержит маркеры-рисунки или графическую заливку, используйте опцию Векторизовать слои с маркерами/заливками (Vectorize picture markers/fills) в закладке Формат (Format) панели Опции (Options). Это предотвратит растеризацию этих слоев.
- Такие растровые слои, как ортофотоснимки, собираются в один слой под названием Изображение (Image). Поместите растровые слои ниже в таблице содержания ArcMap, чтобы избежать этой проблемы.
- Графические и текстовые элементы, добавленные в слой фрейма данных по умолчанию из представления данных, попадают в слой <Default> (По умолчанию). Они отображаются поверх слоев фрейма данных. Если имеется несколько групп аннотаций (это можно проверить командой меню Рисование (Drawing) > Активный слой аннотаций (Active Annotation Target) на панели инструментов Рисовать (Draw)) и их содержимое находится в представлении данных, каждая отдельная группа аннотаций становится отдельным слоем в слое <Default> (По умолчанию). Этот способ применяется, чтобы сконцентрировать внимание на определенных областях, или для графического выделения отдельных пространственных объектов в виде данных.

- Добавляемые во фрейм данных фоновые рисунки и тени становятся отдельными графическими элементами. Например, если у фрейма данных есть фоновый цвет, а компоновка имеет другой цвет фона, фоновый цвет фрейма данных может первый раз отображаться как «Графика» фрейма данных или «Слой ArcGIS «, а второй раз — в слое «Графика» компоновки или «Слой ArcGIS».
- Динамические надписи (без использования аннотаций) в каждом фрейме данных интерпретируются отдельно, как часть слоя под названием Надписи (Labels).
- Аннотации баз геоданных отображаются в PDF как отдельный слой. Аннотации документа карты собираются в один слой, соответствующий группе аннотаций, к которой они принадлежат.
- Когда надписи конвертируются в аннотацию, они автоматически помещаются в отдельную группу аннотаций и обрабатываются отдельно от группы аннотаций <Default> (По умолчанию).
- Фреймы данных и прочие элементы компоновки отображаются в соответствии с порядком прорисовки при экспорте в PDF.
 Соответственно, верхний элемент компоновки карты будет первым элементом таблицы содержания полученного PDF. Используйте команды Переместить вперед (Bring Forward) и Переместить назад (Send Backward) на панели инструментов Рисование (Draw), чтобы изменить порядок прорисовки элементов компоновки.
Соответственно, верхний элемент компоновки карты будет первым элементом таблицы содержания полученного PDF. Используйте команды Переместить вперед (Bring Forward) и Переместить назад (Send Backward) на панели инструментов Рисование (Draw), чтобы изменить порядок прорисовки элементов компоновки.
Атрибуты PDF
Экспортированные из ArcGIS в PDF файлы могут содержать атрибуты пространственных объектов из таблицы атрибутов, благодаря функциональным возможностям, встроенным в Adobe Acrobat и Adobe Reader. Чтобы включить эту опцию, выберите Экспорт в PDF слоев и атрибутов объектов (Export PDF Layers and Feature Attributes) в закладке Дополнительно (Advanced) в диалоговом окне Экспорт карты (Export Map).
Опция экспорта слоев PDF с атрибутами объектов разрешает экспорт слоев вместе с атрибутами, согласно настройкам, сделанным в закладке Поля (Fields) в диалоговом окне Свойства слоя (Layer Properties).Отмеченные поля атрибутивной таблицы будут экспортированы в итоговый файл PDF. Чтобы включить или выключить эти поля, перейдите на закладку Поля (Fields) диалогового окна Свойства слоя (Layer Properties). Отображение полей задается отметками в соответствующих окнах. Чем больше вы отметите полей — тем больше атрибутов будет экспортировано в PDF.
Чтобы включить или выключить эти поля, перейдите на закладку Поля (Fields) диалогового окна Свойства слоя (Layer Properties). Отображение полей задается отметками в соответствующих окнах. Чем больше вы отметите полей — тем больше атрибутов будет экспортировано в PDF.
Отображение полей можно также настроить в окне Таблица (Table), щелкните правой кнопкой мыши заголовки полей и используйте опцию Выключить отображение поля (Turn Field Off):
Опция Выключить отображение поля (Turn Field Off ) в контекстном меню также отключает отображение поля, что запрещает его экспорт в атрибуты PDF.Внимание:
Экспорт атрибутов в PDF может вызвать проблемы со скоростью просмотра PDF. По возможности, ограничьтесь экспортом атрибутов не более одного слоя карты. Чтобы не экспортировать поля, отключите их отображение в диалоговом окне Свойства слоя (Layer Properties).
Пользователи, работающие с этим PDF файлом могут получить доступ к атрибутам в Adobe Acrobat и Adobe Reader с помощью инструмента Object Data (см. Tools > Object Data, или включите отображение Model Tree в любой из этих программ).
Tools > Object Data, или включите отображение Model Tree в любой из этих программ).
PDF карты с пространственной привязкой
Adobe Acrobat и Adobe Reader версии 9 и старше поддерживают новую версию PDF, позволяющую зашифровывать информацию о системе координат и пространственной привязке карты в самом файле PDF. Экспорт карты с включенной опцией Экспорт информации о пространственной привязке карты (Export Map Georeference Information) позволит записать информацию о пространственной привязке каждого фрейма данных в файл PDF. При открытии PDF в соответствующей программе просмотра, например Adobe Reader 9, пользователь сможет получить доступ к геопространственным функциям, например, получить координаты или найти местоположение x,y.
Опция Экспорт информации о пространственной привязке карты (Export Map Georeference Information) на закладке Дополнительно диалогового окна Экспорт картыПримечание:
Доступность геопространственных функций зависит от того, каким продуктом Acrobat 9 вы пользуетесь. При просмотре PDF, экспортированного из ArcMap, в бесплатном Adobe Reader 9, будут доступны инструменты получения координат и поиска местоположений XY. Если этот же PDF открыть в любом из платных продуктов Acrobat, дополнительно появятся инструменты геодезических измерений и маркеры пространственной привязки. Этот же расширенный инструментарий может быть доступным и в бесплатном приложении Adobe Reader, если сначала перезаписать файл PDF средствами Adobe Acrobat 9 Pro или Pro Extended с использованием команды Extend Features in Adobe Reader. Активация расширенных возможностей Adobe Reader в файле PDF доступна только в программном обеспечении Adobe Systems, например Adobe Acrobat Pro, ее нельзя выполнить в ArcMap.
При просмотре PDF, экспортированного из ArcMap, в бесплатном Adobe Reader 9, будут доступны инструменты получения координат и поиска местоположений XY. Если этот же PDF открыть в любом из платных продуктов Acrobat, дополнительно появятся инструменты геодезических измерений и маркеры пространственной привязки. Этот же расширенный инструментарий может быть доступным и в бесплатном приложении Adobe Reader, если сначала перезаписать файл PDF средствами Adobe Acrobat 9 Pro или Pro Extended с использованием команды Extend Features in Adobe Reader. Активация расширенных возможностей Adobe Reader в файле PDF доступна только в программном обеспечении Adobe Systems, например Adobe Acrobat Pro, ее нельзя выполнить в ArcMap.
Сохраненная в файле PDF информация о пространственной привязке, для каждого из фреймов данных страницы компоновки содержит координаты углов фрейма данных в широте-долготе и в единицах страницы PDF (в точках), а также строку с описанием системы координат фрейма данных, которая определена в свойствах фрейма данных.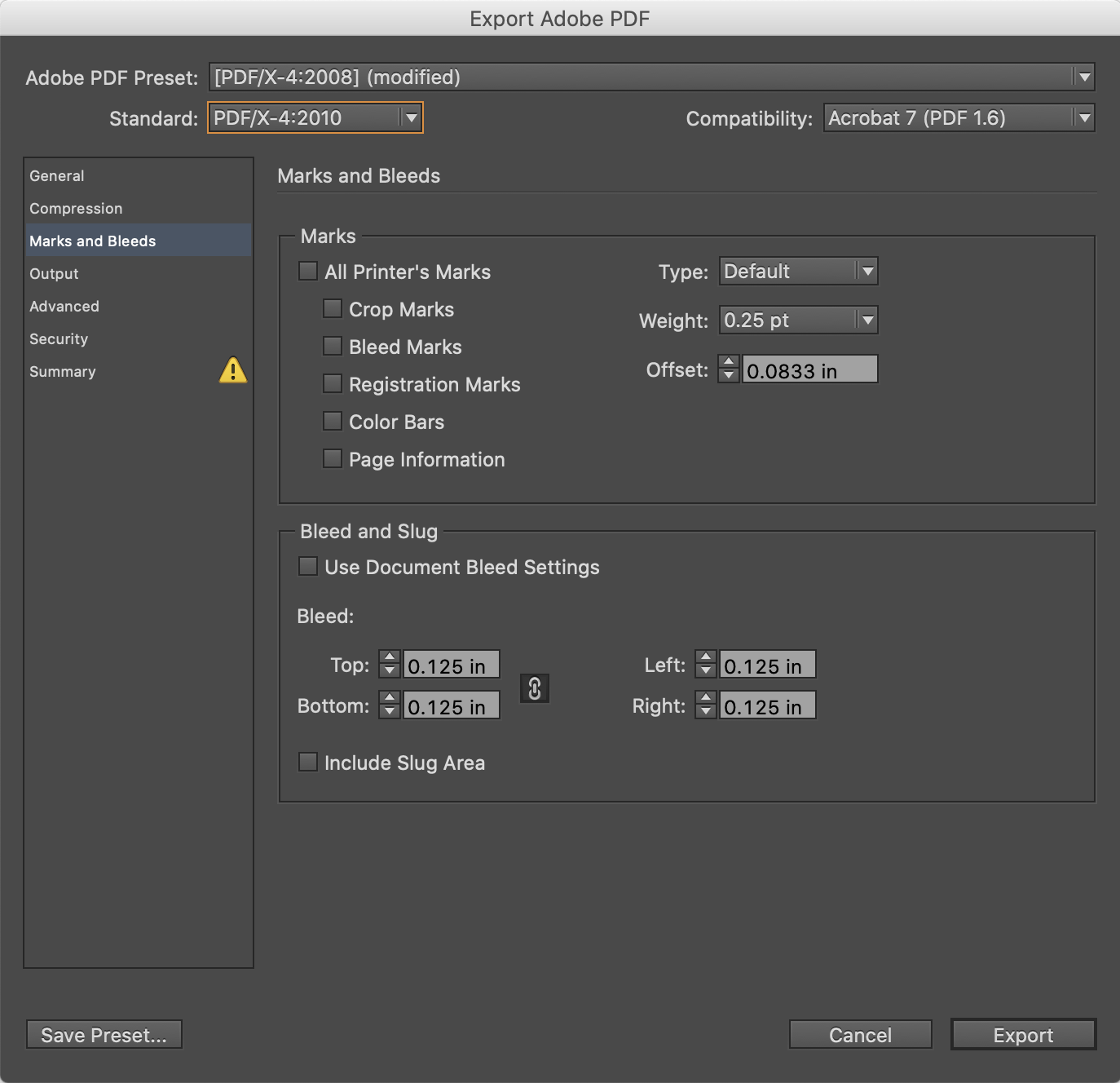 Эта информация сохраняется во внутреннем потоке файла PDF для использования в Adobe Reader или Adobe Acrobat, пользователь не может просмотреть эти необработанные данные. Если карта была экспортирована из вида данных, а не из вида компоновки, файл PDF может содержать одно изображение карты, с соответствующей информацией о пространственной привязке.
Эта информация сохраняется во внутреннем потоке файла PDF для использования в Adobe Reader или Adobe Acrobat, пользователь не может просмотреть эти необработанные данные. Если карта была экспортирована из вида данных, а не из вида компоновки, файл PDF может содержать одно изображение карты, с соответствующей информацией о пространственной привязке.
Содержащие информацию о пространственной привязке файлы PDF открываются и в старых версиях Adobe Acrobat и Adobe Reader. Сами файлы открываются правильно, но функции, связанные с координатами, недоступны. Экспорт в PDF с информацией о пространственной привязке не влияет на скорость обработки. Экспорт длится одинаковое время, независимо от того, включена эта опция или нет. Поэтому, желательно использовать эту опцию для всех экспортируемых карт. Но, если вы не хотите сохранять информацию о пространственной привязке в PDF-файле, отключите опцию Экспорт информации о пространственной привязке карты (Export Map Georeference Information).
Связанные разделы
Экспорт в Word, PDF или другой формат в Pages на Mac
Чтобы сохранить копию документа Pages в другом формате, требуется экспортировать его, выбрав новый формат. Это удобно, когда Вам нужно отправить документ людям, которые используют другое ПО. Если Вы вносите изменения в экспортированный документ, это не влияет на оригинал.
Это удобно, когда Вам нужно отправить документ людям, которые используют другое ПО. Если Вы вносите изменения в экспортированный документ, это не влияет на оригинал.
Пометки и изменения, добавленные с помощью смарт-аннотаций, не отображаются в документах, экспортированных в форматах Word, EPUB или Pages ’09. Можно экспортировать документ в формате PDF со смарт-аннотациями и комментариями либо без них.
Примечание. Если для исходного файла задан пароль, он действует также для копий, экспортированных в форматы PDF, Word и Pages ’09, но его можно изменить или удалить.
Сохранение копии документа Pages в другом формате
Откройте документ, затем выберите «Файл» > «Экспортировать в» > [формат файла] (меню «Файл» расположено у верхнего края экрана).
Укажите настройки экспорта.
PDF. Эти файлы можно открывать и в некоторых случаях редактировать с помощью таких приложений, как «Просмотр» и Adobe Acrobat.
 Нажмите всплывающее меню «Качество изображения», затем выберите подходящий вариант (чем выше выбранное качество изображений, тем больше будет размер файла). Если Вы добавили текстовое описание к своим изображениям, рисункам, аудио или видео для озвучивания с помощью VoiceOver или других вспомогательных технологий, они экспортируются автоматически. Чтобы включить смарт-аннотации или комментарии, установите соответствующий флажок. Чтобы включить теги универсального доступа для таблиц с большим объемом данных, нажмите «Дополнительные параметры», затем выберите «Вкл.».
Нажмите всплывающее меню «Качество изображения», затем выберите подходящий вариант (чем выше выбранное качество изображений, тем больше будет размер файла). Если Вы добавили текстовое описание к своим изображениям, рисункам, аудио или видео для озвучивания с помощью VoiceOver или других вспомогательных технологий, они экспортируются автоматически. Чтобы включить смарт-аннотации или комментарии, установите соответствующий флажок. Чтобы включить теги универсального доступа для таблиц с большим объемом данных, нажмите «Дополнительные параметры», затем выберите «Вкл.».Word. Если необходимо, чтобы файл был совместим с более старой версией Microsoft Word (1997–2004), нажмите «Дополнительные параметры», затем выберите «.doc» во всплывающем меню.
EPUB. Используйте этот формат, чтобы сделать документ доступным для чтения в приложениях для чтения электронных книг (например, Apple Books). Введите имя автора и название, затем выберите обложку.
Если Вы работаете с текстовым документом, выберите тип макета.
 Фиксированный макет позволяет сохранить форматирование Вашего документа. Этот вариант лучше всего подходит для документов с несколькими колонками текста или большим количеством изображений. Макет с плавающей версткой изменяется в зависимости от размеров экрана и ориентации устройства, а также позволяет пользователю менять размер шрифта. Этот вариант лучше всего подходит для документов с большим количеством текста.
Фиксированный макет позволяет сохранить форматирование Вашего документа. Этот вариант лучше всего подходит для документов с несколькими колонками текста или большим количеством изображений. Макет с плавающей версткой изменяется в зависимости от размеров экрана и ориентации устройства, а также позволяет пользователю менять размер шрифта. Этот вариант лучше всего подходит для документов с большим количеством текста.Для задания дополнительных параметров нажмите стрелку раскрытия рядом с пунктом «Дополнительные параметры», выберите категорию, укажите язык документа, выберите режим просмотра (одна или две страницы одновременно), а также включите или отключите оглавление и встраивание шрифтов.
Простой текст (TXT). Основной текст экспортируется без форматирования. Текстовые блоки, фигуры, изображения, линии, таблицы и диаграммы не экспортируются. Документы с макетом страницы нельзя экспортировать в формате TXT.
Совет. Чтобы узнать, является документ текстовым или документом с макетом страницы, нажмите в панели инструментов.
 Если вверху боковой панели есть вкладка «Закладки», это текстовый документ.
Если вверху боковой панели есть вкладка «Закладки», это текстовый документ.Форматированный текст (RTF). Основной текст и таблицы экспортируются как текст и таблицы в расширенном текстовом формате (RTF). Если документ содержит текстовые блоки, фигуры, линии и диаграммы, которые можно экспортировать, они экспортируются как изображения, а сам документ экспортируется в формате RTFD. Файлы RTFD могут не поддерживаться другими приложениями и не открываться в них. Документы с макетом страницы нельзя экспортировать в форматах RTF или RTFD.
Pages ’09. Файлы этого формата можно открывать в Pages версий от 4.0 до 4.3 включительно на компьютере Mac.
Если пароль является доступным параметром, выполните одно из указанных ниже действий.
Установка пароля. Установите флажок «Требовать пароль для открытия», затем введите пароль. Требование пароля применяется только к экспортированной копии.
Сохранение исходного пароля документа.
 Убедитесь, что флажок «Требовать пароль для открытия» установлен.
Убедитесь, что флажок «Требовать пароль для открытия» установлен.Использование другого пароля для экспортированной копии. Установите флажок «Требовать пароль для открытия», нажмите «Сменить пароль», затем задайте новый пароль.
Экспорт копии без защиты паролем. Снимите флажок «Требовать пароль для открытия».
Нажмите «Далее», затем введите имя документа (без расширения файла, например .pdf или .epub, — оно будет добавлено к имени документа автоматически).
Введите один или несколько тегов (необязательно).
Чтобы указать место для сохранения экспортированной копии презентации, нажмите всплывающее меню «Где», выберите место, затем нажмите «Экспортировать».
Экспорт книги или другого документа в формате EPUB
Чтобы документ можно было открывать в приложениях для чтения электронных книг (например, Apple Books), его можно экспортировать в формате EPUB.
Откройте документ, затем выберите «Файл» > «Экспортировать в» > «EPUB» (меню «Файл» расположено в верхней части экрана).
Укажите необходимую информацию.
Заголовок и автор. Введите заголовок и имя автора, которые будут видеть читатели при просмотре Вашей публикации.
Обложка. Используйте первую страницу документа либо выберите файл PDF или файл изображения.
Макет. Для текстового документа можно использовать «Фиксированный макет», чтобы сохранить макет страницы, или «С плавающей версткой», чтобы читатели могли настраивать размер и стиль шрифта (при этом может измениться количество содержимого, видимого на каждой странице). Для документов с макетом страницы можно использовать только фиксированный макет.
Категория и язык. Нажмите «Дополнительные параметры», затем назначьте категорию документу EPUB и укажите язык документа.
Режим просмотра. Нажмите «Дополнительные параметры», затем выберите «Одна страница», чтобы показывать только одну страницу, или «Две страницы», чтобы показывать разворот на две страницы.

Использовать оглавление. Нажмите «Дополнительные параметры», затем выберите «Использовать оглавление», чтобы включить созданное оглавление в документ.
Встроенные шрифты. Нажмите «Дополнительные параметры» и установите этот флажок, чтобы включить в документ EPUB шрифты TrueType и OpenType.
Нажмите «Далее», затем введите название документа.
Расширение файла .epub автоматически добавляется к имени документа.
Введите один или несколько тегов (необязательно).
Чтобы указать место для сохранения документа, нажмите всплывающее меню «Где», выберите место, затем нажмите «Экспорт».
Чтобы сделать свою книгу доступной для покупки или загрузки из Apple Books, можно опубликовать ее в Apple Books непосредственно из приложения Pages. Файл EPUB создается в процессе публикации: заранее экспортировать книгу в формат EPUB не нужно.
Диалоговое окно Экспорт PDF
В этом диалоговом окне начинается собственно процесс экспорта.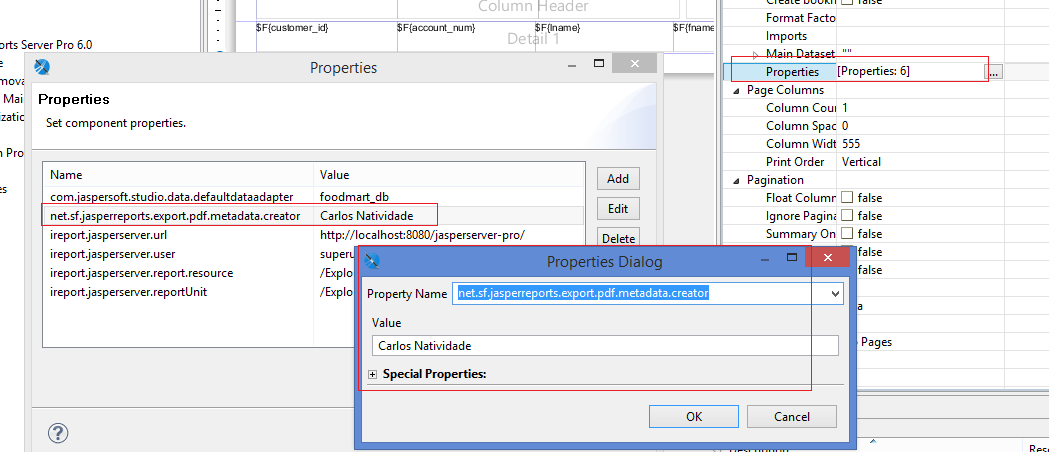 При экспорте отдельных страниц или всего проекта в формат PDF всегда создается только один файл независимо от выполненного выделения.
При экспорте отдельных страниц или всего проекта в формат PDF всегда создается только один файл независимо от выполненного выделения.
Замечание:
При экспорте больших страниц учитывайте, что экспорт в оригинальном размере может вызвать проблемы. Поэтому сначала следует разбить импортируемые , чтобы можно было масштабировать размер страницы. (Это выполняется с помощью пунктов меню Обработать > Другое > Разбить блок.)
Обзор основных элементов диалогового окна:
Источник (страница / трехмерная модель):
В этом поле выводится на просмотр источник экспорта. В случае с целым проектом это имя проекта, для отдельных страниц отображаются полные имена страниц (включая страниц Функциональное присвоение, Установка и т. д.). Здесь нельзя обрабатывать записи.
Схема:
Выберите из раскрывающегося списка схему, которую требуется использовать. Или щелкните по […], чтобы в диалоговом окне Настройки: Экспорт PDF обработать схему или новую.
Или щелкните по […], чтобы в диалоговом окне Настройки: Экспорт PDF обработать схему или новую.
PDF-файл:
Здесь вводится путь файла и имя для генерируемого файла или выбирается интерактивно с помощью кнопки […]. В качестве предварительных настроек здесь используется каталог документации DOC и имя выбранного проекта (…\<Проект.ebb>\DOC\<Проект>.PDF).
С помощью пункта всплывающего меню Вставить переменную пути перейдите в диалоговое окно Выбрать переменную пути, из которого можно будет скопировать одну из доступных переменных пути.
Средство экспорта:
Укажите в этом групповом поле, каким средством следует воспользоваться при выводе:
- Носитель данных: При выборе этого параметра файл PDF будет сохранен на определенный носитель данных.
В поле Каталог вывода укажите место хранения. В качестве целевых для экспорта данных можно указать любой дисковод и подкаталог. Посредством выбора дисковода вы можете произвести экспорт данных непосредственно на компакт-диск.
Посредством выбора дисковода вы можете произвести экспорт данных непосредственно на компакт-диск.
Нажав […], откройте диалоговое окно Выбрать каталог и перейдите к нужному каталогу или создайте новый.
С помощью пункта всплывающего меню Вставить переменную пути перейдите в диалоговое окно Выбрать переменную пути, из которого можно будет скопировать одну из доступных переменных пути. - Эл. почта: При выборе этого параметра файл PDF будет отправлен по электронной почте. После запуска файл PDF запаковывается посредством внутреннего архиватора, после чего запускается настроенный редактор электронной почты.
Из раскрывающегося списка Ограничение размера выберите максимальный размер для отдельных файлов, отправляемых по электронной почте. Вы можете установить значение от 1 до 10 Mб с шагом 1 Mб или выбрать запись «Неогранич.». EPLAN автоматически создаст то количество файлов для отправки по электронной почте, которое необходимо для отправки всех частей. Всем частям будет сопутствовать следующий текст: «<Имя файла> n/m». При этом «n» — это номер отдельного файла для отправки по электронной почте, а «m» — общее количество файлов.
Всем частям будет сопутствовать следующий текст: «<Имя файла> n/m». При этом «n» — это номер отдельного файла для отправки по электронной почте, а «m» — общее количество файлов.
Замечание:
Для обмена электронными сообщениями на вашем компьютере должен быть установлен и настроен клиент электронной почты, поддерживающий MAPI. По этой же причине не может применяться почтовое приложение Windows 8®.
Вывод:
Укажите в этом групповом поле, как должен осуществляться вывод.
- В цвете: Выберите этот параметр, если вывод файла PDF должен осуществляться в цвете. Тогда все элементы выводятся в цветах, которые соответствуют цветовой схеме «Цветное на белом».
- Черно-белый режим: Выберите этот параметр, если вы хотите, чтобы все элементы на страницах проекта (за исключением графических файлов) выводились черным цветом на белом фоне.
 Графические файлы всегда выводятся в оригинальных цветах.
Графические файлы всегда выводятся в оригинальных цветах. - Оттенки серого: Выберите этот параметр, если при выводе файла PDF должны использоваться оттенки серого. При этом оттенки серого рассчитываются исходя из цветов для цветовой белого.
Применить границы печати:
Если данный флажок установлен, при экспорте в PDF учитываются установленные в настройках печати границы печати. Если граница печати установлена, на страницах PDF-файла создается соответствующая пустая область. Тем самым при печати страниц в Acrobat Reader образуется поле.
В [Настройках] вы можете открыть диалоговое окно Настройки: Поля для печати, чтобы просмотреть и изменить печати, имеющие значение для экспорта в PDF.
Если этот флажок выключен, границы печати не учитываются. Таким образом, при печати страниц, сгенерированных в EPLAN, в Acrobat Reader полей не будет до самой прошивки.
Вывести трехмерную модель / страницы с обзорами модели:
Данная настройка представляет интерес только при наличии в выводимом проекте 3D-моделей и / или страниц с обзорами модели данных моделей.
Флажок Вывести трехмерную модель отображается, если, например, курсор находится в навигаторе страниц или на открытой странице в графическом редакторе и запускается экспорт PDF.
- Если флажок установлен и на выделенной или открытой странице имеется как минимум один обзор модели, то помимо страницы выводятся все соответствующие 3D-модели, которые связаны с расположенными на странице обзорами моделей. В таком случае в конце списка страниц в файле PDF добавляются остальные страницы документа с экспортированными моделями.
- Если флажок снят, то все выделенные страницы экспортируются, но не дополнительные 3D-модели.
Флажок Вывести страницы с обзорами модели отображается, если, к примеру, курсор находится в трехмерном виде открытой 3D-модели или если выделено открытое в навигаторе пространств листа.
- Установите этот флажок, если помимо выделенных 3D-моделей / пространств листа должны выводиться все страницы, на которых находятся соответствующие обзоры моделей выделенных 3D-моделей / пространств листа.
- Если флажок снят, то все выделенные 3D-модели экспортируются, но не дополнительные страницы с обзорами моделей.
Применить ко всему проекту:
Установите этот флажок, если текущий выбор нужно распространить на весь проект. При выделении одной или нескольких страниц экспортируются все страницы проекта. Если выбрана трехмерная модель, то выводятся все модели проекта.
Если флажок не установлен, экспортируются только выделенные страницы или 3D-модели.
Замечание:
Чтобы экспортировать все страницы и модели проекта, необходимо дополнительно установить флажок Вывести трехмерную модель / Вывести страницы с обзорами модели.
[Настройки]:
|
Пункт меню |
Значение |
|---|---|
|
Языки вывода |
Открывает диалоговое окно Настройки: Языки вывода PDF, в котором можно указать, на каких языках следует выводить PDF-файл. |
|
Выходная величина |
Открывает диалоговое окно Настройки: Выходная величина PDF. Укажите здесь, в каком формате бумаги следует выводить экспортируемые страницы проекта. |
|
Поля для печати |
Открывает диалоговое окно Настройки: Поля для печати. Здесь вы можете установить существенные для экспорта в PDF настройки печати, например границы печати и положение при печати. |
См. также
Вкладка Экспорт (пользователь, Экспорт PDF)
Вкладка Общее (пользователь, Экспорт PDF)
Вкладка Страницы устройства
Вкладка Свойства устройства / Свойства изделия
Вывести страницы в PDF-файл
Вывести страницы в PDF-файл
При экспорте в PDF независимо от выполненного выделения (отдельные страницы проекта или весь проект) всегда создается только один файл PDF.
Замечание:
При экспорте больших страниц учитывайте, что экспорт в оригинальном размере может вызвать проблемы. Поэтому сначала следует разбить импортируемые , чтобы можно было масштабировать размер страницы. (Это выполняется с помощью пунктов меню Обработать > Другое > Разбить блок.)
Условие:
Вы открыли проект.
- Выделите в навигаторе страниц те страницы проекта (или весь проект), которые требуется экспортировать.
- Выберите пункты меню Страница > Экспортировать > PDF.
EPLAN открывает диалоговое окно Экспорт PDF. Выбранные отобразятся в поле Источник (страница / трехмерная модель).
- Из раскрывающегося списка Схема выберите схему или нажмите […], чтобы в диалоговом окне Настройки: Экспорт PDF или изменить схему.
- В поле PDF-файл вводится каталог и имя для генерируемого PDF-файла или выбирается интерактивно с помощью кнопки […]. В качестве предварительных настроек здесь используется каталог документации DOC и имя выбранного проекта (…\<Проект.ebb>\DOC\<Проект>.PDF).
- Укажите в групповом поле Средство экспорта, каким средством следует воспользоваться при выводе.
- Укажите в групповом поле Вывод, как должен осуществляться вывод.
- Нажмите [Настройки] для обзора настроек языков вывода и полей для печати, если необходимо, измените их.
- Щелкните по кнопке [OK].
EPLAN создаст PDF-файл.
Замечание:
Для возможности просмотра PDF-файла на вашем компьютере должна быть установлена программа Acrobat Reader компании Adobe (версия не ниже 10.0).
См. также
Вкладка Экспорт (пользователь, Экспорт PDF)
Вкладка Общее (пользователь, Экспорт PDF)
Вкладка Страницы устройства
Вкладка Свойства устройства / Свойства изделия
Диалоговое окно Настройки: Языки вывода PDF
Диалоговое окно Экспорт PDF
Сохранение или преобразование в PDF или XPS на рабочем столе Project
Чтобы экспортировать или сохранить в формате PDF, в файле Office в меню Файл щелкните Экспорт или Сохранить как . Чтобы просмотреть пошаговые инструкции, выберите программу Office из раскрывающегося списка.
Откройте таблицу или отчет, который вы хотите опубликовать в формате PDF.
На вкладке Внешние данные в группе Экспорт щелкните PDF или XPS
В поле Имя файла введите или выберите имя документа.
В списке Сохранить как тип щелкните PDF (* .pdf) .
Если документ требует высокого качества печати, щелкните Стандарт (публикация в Интернете и печать) .
Если размер файла важнее качества печати, щелкните Минимальный размер (публикация в Интернете) .
Щелкните Параметры , чтобы настроить страницу для печати, выбрать, следует ли печатать разметку, и выбрать параметры вывода. Щелкните ОК .
Щелкните Опубликовать .
Эта информация также относится к Microsoft Excel Starter 2010.
Примечание. Вы не можете сохранять листы Power View в виде файлов PDF.
Щелкните вкладку Файл .
Щелкните Сохранить как .
Чтобы увидеть диалоговое окно Сохранить как в Excel 2013 или Excel 2016, вам нужно выбрать место и папку.В поле Имя файла введите имя файла, если вы еще этого не сделали.
В списке Сохранить как тип щелкните PDF (* .pdf) .
Если вы хотите, чтобы файл открывался в выбранном формате после сохранения, установите флажок Открыть файл после публикации .
Если документ требует высокого качества печати, щелкните Стандарт (публикация в Интернете и печать) .
Если размер файла важнее качества печати, щелкните Минимальный размер (публикация в Интернете) .
Щелкните Параметры , чтобы настроить страницу для печати, выбрать, следует ли печатать разметку, и выбрать параметры вывода.Дополнительные сведения о диалоговом окне «Параметры» в Excel см. В разделе «Дополнительные сведения о параметрах PDF». По завершении щелкните OK .
Щелкните Сохранить .
OneNote 2013 и OneNote 2016
Щелкните вкладку Файл .
Щелкните Экспорт .
В разделе Экспорт текущего выберите часть записной книжки, которую вы хотите сохранить в формате PDF.
В Выберите Формат , щелкните PDF (*.pdf) , а затем щелкните Экспорт .
В диалоговом окне Сохранить как в поле Имя файла введите имя записной книжки.
Щелкните Сохранить .
OneNote 2010
Щелкните вкладку Файл .
Щелкните Сохранить как , а затем щелкните параметр, который представляет часть записной книжки, которую вы хотите сохранить в формате PDF.
В Сохранить раздел как щелкните PDF (* .pdf) , а затем щелкните Сохранить как .
В поле Имя файла введите имя записной книжки.
Щелкните Сохранить .
Щелкните вкладку Файл .
Щелкните Сохранить как .
Чтобы увидеть диалоговое окно Сохранить как в PowerPoint 2013 и PowerPoint 2016, вы должны выбрать расположение и папку.В поле Имя файла введите имя файла, если вы еще этого не сделали.
В списке Сохранить как тип щелкните PDF (*.pdf) .
Если вы хотите, чтобы файл открывался в выбранном формате после сохранения, установите флажок Открыть файл после публикации .
Если документ требует высокого качества печати, щелкните Стандарт (публикация в Интернете и печать) .
Если размер файла важнее качества печати, щелкните Минимальный размер (публикация в Интернете) .
Щелкните Параметры , чтобы настроить страницу для печати, выбрать, следует ли печатать разметку, и выбрать параметры вывода. По завершении щелкните OK .
Щелкните Сохранить .
На вкладке Файл выберите Сохранить как .
Чтобы увидеть диалоговое окно Сохранить как в Project 2013 или Project 2016, вы должны выбрать расположение и папку.В поле Имя файла введите имя файла, если вы еще этого не сделали.
В списке Сохранить как тип выберите PDF-файлы (*.pdf) или Файлы XPS (* .xps) , а затем выберите Сохранить .
В диалоговом окне Document Export Options выберите Publish Range , следует ли Включить непечатаемую информацию и Соответствие ISO 19500-1 (только PDF).
Советы по форматированию
Project не поддерживает все функции форматирования PDF или XPS, но вы все равно можете использовать некоторые параметры печати, чтобы изменить внешний вид окончательного документа.
Выберите Файл > Печать , а затем измените любой из этих параметров:
Даты
Ориентация
Размер бумаги
Параметры страницы
В диалоговом окне Page Setup вы можете изменить параметры на следующих вкладках:
Щелкните вкладку Файл .
Щелкните Сохранить как .
Чтобы увидеть диалоговое окно Сохранить как в Publisher 2013 или Publisher 2016, вы должны выбрать расположение и папку.В поле Имя файла введите имя файла, если вы еще этого не сделали.
В списке Сохранить как тип щелкните PDF (*.pdf) .
Если вы хотите изменить способ оптимизации документа, щелкните Изменить . (Щелкните Options в Publisher 2013 или Publisher 2016.)
Если вы хотите, чтобы файл открывался в выбранном формате после сохранения, установите флажок Открыть файл после публикации .
Щелкните Сохранить .
Щелкните вкладку Файл .
Щелкните Сохранить как .
Чтобы увидеть диалоговое окно «Сохранить как » в Visio 2013 или Visio 2016, вам нужно выбрать расположение и папку.В поле Имя файла введите имя файла, если вы еще этого не сделали.
В списке Сохранить как тип щелкните PDF (*.pdf) .
Если вы хотите, чтобы файл открывался в выбранном формате после сохранения, установите флажок Автоматически просматривать файл после сохранения .
Если документ требует высокого качества печати, щелкните Стандарт (публикация в Интернете и печать) .
Если размер файла важнее качества печати, щелкните Минимальный размер (публикация в Интернете) .
Щелкните Параметры , чтобы настроить страницу для печати, выбрать, следует ли печатать разметку, и выбрать параметры вывода. Щелкните ОК .
Щелкните Сохранить .
Word 2013 и новее
Выберите Файл > Экспорт > Создать PDF / XPS .
Если свойства вашего документа Word содержат информацию, которую вы не хотите включать в PDF, в окне Опубликовать как PDF или XPS выберите Параметры . Затем выберите Документ и снимите Свойства документа . Установите любые другие параметры, которые вы хотите, и выберите OK .
Дополнительные сведения о свойствах документа см. В разделе Просмотр или изменение свойств файла Office 2016.
В Publish as PDF или XPS перейдите туда, где вы хотите сохранить файл. Кроме того, измените имя файла, если хотите другое имя.
Щелкните Опубликовать .
Подробнее о параметрах PDF
Чтобы создать файл PDF только из некоторых страниц документа, выберите вариант в разделе Диапазон страниц .
Чтобы включить отслеживаемые изменения в PDF, в разделе Опубликовать выберите Документ с разметкой . В противном случае убедитесь, что выбран Документ .
Чтобы создать набор закладок в файле PDF, выберите Создать закладки с помощью .Затем выберите Заголовки или, если вы добавили закладки в документ, Закладки Word .
Если вы хотите включить свойства документа в PDF, убедитесь, что выбрано Свойства документа .
Чтобы упростить чтение документа программному обеспечению для чтения с экрана, выберите Теги структуры документа для доступности .
Совместимость с ISO 19005-1 (PDF / A) Этот параметр выводит документ PDF в формате PDF версии 1.7, который является стандартом архивирования. PDF / A помогает гарантировать, что документ будет выглядеть так же, когда он откроется позже на другом компьютере.
Растровый текст, когда шрифты не могут быть встроены Если шрифты не могут быть встроены в документ, PDF использует растровые изображения текста, чтобы PDF выглядел так же, как исходный документ.Если этот параметр не выбран и в файле используется шрифт, который нельзя встроить, программа чтения PDF-файлов может заменить другой шрифт.
Зашифровать документ паролем Чтобы ограничить доступ, чтобы только люди с паролем могли открывать PDF-файл, выберите этот параметр. Когда вы нажимаете OK , Word открывает поле Encrypt PDF Document , где вы можете ввести и повторно ввести пароль.
Открытие и копирование содержимого из PDF с помощью Word
Вы можете скопировать любое содержимое из PDF-файла, открыв его в Word.
Перейдите к файлу > Откройте и перейдите к файлу PDF. Word открывает содержимое PDF в новом файле. Вы можете скопировать из него любой контент, в том числе изображения и диаграммы.
Word 2010
Эта информация также относится к Microsoft Word Starter 2010.
Щелкните вкладку Файл .
Щелкните Сохранить как .
Чтобы увидеть диалоговое окно «Сохранить как » в Word 2013 и Word 2016, необходимо выбрать расположение и папку.В поле Имя файла введите имя файла, если вы еще этого не сделали.
В списке Сохранить как тип щелкните PDF (*.pdf) .
Если вы хотите, чтобы файл открывался в выбранном формате после сохранения, установите флажок Открыть файл после публикации .
Если документ требует высокого качества печати, щелкните Стандарт (публикация в Интернете и печать) .
Если размер файла важнее качества печати, щелкните Минимальный размер (публикация в Интернете) .
Щелкните Параметры , чтобы настроить страницу для печати, выбрать, следует ли печатать разметку, и выбрать параметры вывода. По завершении щелкните OK .
Щелкните Сохранить .
Чтобы сохранить файл в формате PDF в Office для Mac, выполните следующие простые шаги:
Нажмите Файл
Нажмите Сохранить как
Щелкните File Format в нижней части окна
Выберите PDF из списка доступных форматов файлов
Дайте файлу имя, если его еще нет, затем нажмите Экспорт
Вы можете использовать Word, PowerPoint и OneNote в Интернете для преобразования документа в PDF.
Выберите файл > Печать > Печать (в PowerPoint вы выберете один из трех форматов).
В раскрывающемся меню в разделе Принтер выберите Сохранить как PDF , а затем выберите Сохранить .
Затем в открывшемся меню проводника вы можете назвать PDF-файл и выбрать, где его сохранить, а затем выберите Сохранить .
Будет создан базовый PDF-файл с сохранением макета и формата исходного документа.
Если вам нужен больший контроль над параметрами вашего PDF, например добавление закладок, используйте настольное приложение для преобразования вашего документа в PDF. Щелкните Открыть в настольном приложении на панели инструментов PowerPoint и OneNote, чтобы начать использовать классическое приложение, и в Word сначала выберите раскрывающийся список «Редактирование», а затем выберите Открыть в настольном приложении .
Если у вас нет настольного приложения, вы можете попробовать или купить последнюю версию Office прямо сейчас.
Есть предложение по этой функции?
Проголосуйте за идею или поделитесь новой в нашем поле для предложений на word.uservoice.com.
Чтобы экспортировать документ Word или книгу Excel в формат PDF на iOS, нажмите кнопку File в левом верхнем углу, выберите Export , а затем PDF .
Сохранение или преобразование в PDF на вашем Mac
Если вы хотите, чтобы ваш документ читался, но не редактировался, вы можете сохранить его как файл PDF. Когда вы это сделаете, PDF-файл сохранит ваше форматирование и часто будет меньше исходного документа. Файлы PDF с тегами упрощают программам чтения с экрана и другим вспомогательным технологиям определение логического порядка чтения и навигации по файлу, а также позволяют переформатировать содержимое при использовании дисплеев большого размера, персональных цифровых помощников (КПК) и мобильных телефонов.Эти теги могут быть выполнены автоматически при сохранении файла в формате PDF.
Сохраните документ как PDF-файл с тегами
В меню Файл щелкните Сохранить как . Или вы также можете сохранить файл, щелкнув значок Сохранить на ленте.
В поле Сохранить как введите имя файла.
Важно:
Дайте PDF-файлу имя, отличное от имени исходного документа.Таким образом, у вас будет два файла: документ Word, который вы можете продолжать редактировать, и файл PDF, которым вы можете поделиться.
Если вы не измените имя, ваш документ будет преобразован в PDF, и вы не сможете изменить его обратно без использования специального программного обеспечения или сторонней надстройки.
В поле File Format щелкните PDF .
Щелкните Экспорт .
Отправьте копию документа в формате PDF из Word
по электронной почтеВы можете отправить копию документа в формате PDF прямо из Word.
См. Также
Для получения информации о сохранении документов в формате PDF в других версиях Microsoft Word перейдите в раздел «Сохранить как PDF».
Создавайте PDF-файлы со специальными возможностями, чтобы узнать больше о PDF-файлах с тегами
Экспорт в Word, PDF или другой формат файла в Pages на Mac
Чтобы сохранить копию документа Pages в другом формате, вы экспортируете его в новом формате.Это полезно, когда вам нужно отправить документ людям, использующим другое программное обеспечение. Любые изменения, внесенные в экспортированный документ, не влияют на оригинал.
Если вы добавили пометки или правки с помощью умных аннотаций, они не появятся в экспортированных документах Word, EPUB или Pages ’09. Вы можете экспортировать документ в PDF с интеллектуальными аннотациями и комментариями или без них.
Примечание: Если исходный файл имеет пароль, он применяется к копиям, экспортированным в форматах PDF, Word и Pages ’09, но вы можете изменить или удалить его.
Сохранение копии документа Pages в другом формате
Откройте документ, затем выберите «Файл»> «Экспорт в»> [ формат файла ] (в меню «Файл» в верхней части экрана).
Укажите параметры экспорта:
PDF: Эти файлы можно открывать и иногда редактировать с помощью таких приложений, как Preview и Adobe Acrobat. Щелкните всплывающее меню «Качество изображения», затем выберите параметр (чем выше качество изображения, тем больше размер файла).Если вы добавили описания изображений, рисунков, аудио или видео для вспомогательных технологий (например, VoiceOver), они будут автоматически экспортированы. Чтобы включить интеллектуальные аннотации или комментарии, установите соответствующий флажок. Чтобы включить теги специальных возможностей для больших таблиц, щелкните «Дополнительные параметры» и выберите «Вкл.».
Word: Если файл должен быть совместим с более старой версией Microsoft Word (1997–2004), щелкните «Дополнительные параметры», затем выберите .doc во всплывающем меню.
EPUB: Используйте этот формат, чтобы сделать ваш документ читаемым в программе для чтения электронных книг (например, Apple Books). Введите название и имя автора, затем выберите вариант обложки.
Только для текстовых документов выберите тип макета. Фиксированный макет сохраняет макет вашего документа и лучше всего подходит для документов с несколькими столбцами или большим количеством изображений. Макет с возможностью перекомпоновки адаптируется к размеру и ориентации экрана и позволяет пользователям изменять размер шрифта. Лучше всего для документов с большим количеством текста.
Чтобы установить дополнительные функции, щелкните стрелку раскрытия рядом с расширенными параметрами, затем выберите категорию, укажите язык документа, установите вид на одну страницу или две страницы и выберите, следует ли включать оглавление или вставлять шрифты .
Обычный текст (TXT): Основной текст экспортируется как неформатированный. Текстовые поля, фигуры, изображения, линии, таблицы и диаграммы не экспортируются. Документы с макетом страницы нельзя экспортировать в формате TXT.
Совет: Чтобы узнать, есть ли у вас текстовый редактор или документ с макетом страницы, щелкните на панели инструментов.Если в верхней части боковой панели есть вкладка «Закладки», значит, это текстовый документ.
Rich Text Format (RTF): Основной текст и таблицы экспортируются как форматированный (RTF) текст и таблицы. Если в документе есть текстовые поля, фигуры, линии и диаграммы, которые можно экспортировать, они экспортируются как изображения, а документ экспортируется в формате RTFD. Другие приложения могут не открывать файл RTFD. Документы с макетом страницы нельзя экспортировать в форматах RTF или RTFD.
Pages ’09: Этот формат можно открыть с помощью Pages 4.С 0 по 4.3 на Mac.
Если есть флажок пароля, выполните одно из следующих действий:
Установите пароль: Установите флажок «Требовать пароль для открытия», затем введите пароль. Это относится только к экспортированной копии.
Сохранить исходный пароль документа: Убедитесь, что установлен флажок «Требовать пароль для открытия».
Используйте другой пароль для экспортированной копии: Установите флажок «Требовать пароль для открытия», нажмите «Изменить пароль», затем установите новый пароль.
Экспорт копии без пароля: Снимите флажок «Требовать пароль для открытия».
Нажмите «Далее», затем введите имя документа (без расширения имени файла, например .pdf или .epub, которое автоматически добавляется к имени).
Введите один или несколько тегов (необязательно).
Чтобы выбрать место для сохранения экспортированной копии, щелкните всплывающее меню «Где», выберите место и нажмите «Экспорт».
Экспорт книги или другого документа в формате EPUB
Чтобы сделать возможным чтение документа в программе для чтения электронных книг (например, Apple Books), вы можете экспортировать ее в формате EPUB.
Откройте документ, затем выберите «Файл»> «Экспорт в»> «EPUB» (в меню «Файл» вверху экрана).
Введите требуемую информацию:
Название и автор: Введите название и автора, которых вы хотите, чтобы зрители увидели, если вы публикуете его.
Обложка: Используйте первую страницу документа или выберите PDF-файл или файл изображения.
Макет: Для текстового документа вы можете выбрать «Фиксированный макет», чтобы сохранить макет страницы, или «Перекомпоновку», чтобы читатели могли настраивать размер и стиль шрифта (что может изменить объем видимого содержимого на каждой странице). Документы с макетом страницы могут использовать только фиксированный макет.
Категория и язык: Щелкните «Дополнительные параметры», затем назначьте категорию для документа EPUB и укажите язык документа.
Просмотреть как: Щелкните «Дополнительные параметры», затем выберите «Одна страница», чтобы показывать по одной странице за раз, или «Две страницы», чтобы отобразить разворот на две страницы.
Использовать оглавление: Щелкните «Дополнительные параметры», затем выберите «Использовать оглавление», если вы хотите включить созданное вами оглавление.
Встроенные шрифты: Щелкните «Дополнительные параметры», затем установите флажок, чтобы включить шрифты TrueType и OpenType в документ EPUB.
Нажмите «Далее», затем введите имя документа.
Расширение имени файла .epub автоматически добавляется к имени документа.
Введите один или несколько тегов (необязательно).
Чтобы выбрать место для сохранения документа, щелкните всплывающее меню «Где», выберите место, затем щелкните «Экспорт».
Чтобы сделать свою книгу доступной для покупки или загрузки в Apple Books, вы можете опубликовать ее в Apple Books прямо из Pages.Во время этого процесса создается файл EPUB — вам не нужно предварительно экспортировать книгу в формате EPUB.
Экспорт документов в файлы PDF
Экспортируйте документ в PDF, чтобы можно было распространять данные MicroStrategy в формате PDF. Формат PDF сохраняет структуру данных и форматирование документа, поэтому документ по-прежнему выглядит профессионально. При этом сохраняется ясность и простота анализа.Вы можете просматривать PDF-файлы на любом устройстве с программой для чтения PDF-файлов, например на другом компьютере, Linux, Nook или Kindle.
ФайлыPDF также позволяют отправлять данные наиболее простым способом, отправляя их по электронной почте, сохраняя при этом структуру и форматирование документа. Например, вы ежемесячно рассылаете обновления финансовых данных вашей компании группе акционеров. Отправка документа в формате PDF по электронной почте означает, что акционеры каждый раз получают профессионально отформатированный документ с чистой и ясной информацией без дополнительной работы со стороны дизайнера или администратора документа.Если вы настроили подписку, PDF-файл будет автоматически отправлен в правильный день месяца.
Если ваш документ содержит постраничные поля, вы можете экспортировать весь документ или только страницу, отображаемую в данный момент. Постраничный просмотр позволяет просматривать PDF-файл по выбранному элементу группы.
Если ваш документ содержит несколько макетов, вы можете экспортировать весь документ или только текущий макет.Для получения дополнительной информации о том, как макеты экспортируются в PDF, см. Экспорт документов с несколькими макетами.
Если ваш документ будет отображаться на Kindle или Nook, экспортируйте весь документ (все страницы и все макеты), чтобы пользователь Kindle или Nook мог просмотреть все данные. Дополнительные сведения о разработке документов для этих читателей см. В разделе «Лучшие практики: разработка документов для Kindle и Nook».
Перед экспортом документа вы можете указать параметры экспорта. Эти параметры включают в себя создание закладок, встраивание шрифтов, использование растровых изображений или векторных графиков для разрешения графа и предложение пользователям выбрать, что экспортировать. Подробные сведения и инструкции см. В разделе Выбор параметров экспорта в PDF для документов.
Если документ содержит переводы многокодовых страниц, например английский и японский, шрифты для меток, объектов таблицы / графика и т. Д. Должны быть установлены на шрифт Unicode, например Arial Unicode MS.Это позволяет отображать все символы по умолчанию, когда пользователь меняет язык метаданных. Инструкции по форматированию см. В разделах «Форматирование текстовых полей» и «Редактирование таблицы / графиков в документах».
Для получения информации о передаче файлов PDF в Nook или Kindle и их использовании см. Документацию по продукту Nook или Kindle.
Для экспорта документа в файл PDF
В MicroStrategy Developer дважды щелкните имя или значок документа. Документ откроется в режиме PDF в Acrobat Reader.
Щелкните значок Экспорт в PDF на панели инструментов.Откроется диалоговое окно «Экспорт в PDF».
Если значок Экспорт в PDF недоступен, необходимо выбрать PDF в качестве формата экспорта. Инструкции см. В разделе Выбор доступных форматов экспорта.
Если диалоговое окно не отображается, вам не нужно выбирать, что экспортировать, и PDF-файл открывается немедленно. Данные, которые экспортируются, зависят от свойств макета и постраничного просмотра в диалоговом окне «Свойства документа»: «Экспорт». Это происходит по любой из следующих причин:
Если ваш документ содержит несколько макетов, вы можете экспортировать весь документ или только текущий макет.
Чтобы экспортировать весь документ, выберите Все макеты.
Чтобы экспортировать только текущий макет, выберите «Текущий макет».
Если ваш документ содержит постраничные поля, вы можете экспортировать весь документ или только страницу, отображаемую в данный момент.Постраничный просмотр позволяет просматривать PDF-файл по выбранному элементу группы.
Чтобы экспортировать весь документ, установите флажок «Развернуть постранично».
Чтобы экспортировать только страницу, отображаемую в режиме PDF, снимите флажок «Развернуть постранично».
Щелкните ОК. PDF-файл откроется в другом экземпляре Acrobat Reader.
В меню «Файл» выберите «Сохранить».Назовите и сохраните документ.
Связанные темы
Экспорт в PDF — ArcGIS Pro | Документация
Файлы PDFпредназначены для постоянного просмотра и печати на разных платформах. Они обычно используются для распространения документов в Интернете, и теперь этот формат является официальным стандартом ISO для обмена документами.PDF-файлы доступны для редактирования во многих графических приложениях и сохраняют информацию о географической привязке карты, аннотации, надписи и данные атрибутов объектов. Экспорт PDF поддерживает встраивание шрифтов.
Чтобы экспортировать файл PDF, выполните следующие действия:
Убедитесь, что вид карты, компоновки или отчета активен. На вкладке «Поделиться» щелкните «Экспорт карты», «Экспорт макета» или «Экспорт отчета», в зависимости от активного представления, чтобы открыть панель «Экспорт».
Установите тип файла PDF. Задайте имя и расположение для файла, а также любые другие свойства и нажмите «Экспорт».
Некоторые параметры доступны только при экспорте карты или компоновки. При экспорте карты вы можете установить размер экспорта карты. При экспорте макета вы можете обрезать его до графического экстента.
При экспорте в PDF доступно множество свойств. Они перечислены на двух вкладках панели: «Свойства» и «Безопасность». Если макет экспортируется, дополнительная вкладка «Доступность» предоставляет параметры для создания файла PDF с тегами, который может быть прочитан программами чтения с экрана. При экспорте серии карт также доступна дополнительная вкладка «Серии карт» со свойствами, характерными для данной серии карт.Дополнительные сведения об экспорте серии карт см. В разделе Экспорт серии карт.
Недвижимость
Вкладка «Свойства» содержит общие свойства и настройки для экспорта в PDF. Доступны следующие свойства:
| Свойство | Описание |
|---|---|
Вывод в виде изображения | Экспорт векторного содержимого в виде изображения. Для карт или компоновок, содержащих векторные слои с высокой плотностью вершин, это может значительно уменьшить размер выходного файла.Параметры, относящиеся к векторным данным, такие как Экспорт информации о географической привязке, отключаются, если установлен флажок «Вывод как изображение». |
Сжатие изображения | Схема сжатия, используемая для сжатия изображений или растровых данных в выходном файле. Выберите один из следующих вариантов:
|
Качество | Степень сжатия изображения, примененного к экспорту.Низкое качество означает меньший размер файла, но менее четкие данные; Максимальное качество имеет больший размер файла, но более четкие данные. Это применимо только при использовании JPEG или адаптивного сжатия. |
Сжатие векторной графики | Сжатие потоков векторного содержимого. Этот параметр следует оставить включенным, если вам не нужен открытый текст для устранения неполадок. |
Векторное разрешение | Эффективное dpi векторных данных в макете.DPI доступен только при экспорте макета. При экспорте карты dpi рассчитывается автоматически. |
Передискретизация растра | Величина передискретизации изображения. Этот элемент управления определяет эффективное разрешение растрового содержимого на выходе. Например, если соотношение качества выходного изображения установлено на 1: 2, а выходное разрешение установлено на 300 точек на дюйм, растровое содержимое выводится с разрешением приблизительно 150 точек на дюйм. Во многих случаях растровые данные могут быть включены с более низким dpi, чем векторные данные, без видимого влияния на качество, уменьшая размер выходного файла. |
Встроенные шрифты | Включите встраиваемые шрифты в экспортируемый файл, чтобы поддерживать согласованность шрифтов на разных платформах. Шрифты, не поддерживающие встраивание, не включаются независимо от этого параметра. |
Преобразовать символы маркеров символов в многоугольники | Управляет тем, будут ли символы маркеров, основанные на символах шрифта, экспортироваться как символы шрифта или как многоугольники. Установите этот флажок, чтобы просмотреть вывод на компьютере, на котором не установлены соответствующие шрифты, если вы не можете встроить шрифты из-за ограничений лицензирования или формата файла.Это не относится к тексту, только к символам маркеров на основе шрифтов. |
Экспорт информации о географической привязке | Включите геопространственную информацию из фреймов карты. Если эта информация включена, вы можете извлекать информацию о координатах x, y из фреймов карты и выполнять географические измерения непосредственно во фрейме карты в поддерживаемых программах для чтения PDF. |
Слои и атрибуты | Включите в карту или компоновку слои, которые можно просматривать и управлять с помощью поддерживаемых программ чтения PDF.Кроме того, вы можете включить атрибутные данные из объектов. Включение атрибутов для большого количества слоев может повлиять на производительность и увеличить размер вашего вывода. |
Имитация наложения | Имитация наложения, также называемая мягкой пробой, показывает представление того, как перекрывающиеся области чернил появляются при печати на странице. Вы настраиваете наложение на слои символов символов или графики. Подробнее о наложении Внимание:При имитации наложения при экспорте векторные объекты растрируются в изображения.Они не сохраняются как отдельные векторные слои в выходном PDF-файле. Это приводит к отключению параметров, специфичных для векторных данных, таких как Экспорт информации о географической привязке. |
Встроить цветовой профиль | Включите набор цветовых профилей для карты или компоновки в экспортируемый файл. Это помогает добиться согласованности цветов при просмотре файла на разных устройствах. Если профиль не встроен или используется программа просмотра без управления цветом, цвета могут значительно отличаться от того, что отображается на экране. Этот параметр доступен, только если включено управление цветом. Если управление цветом не включено, а цветовое пространство настроено на CMYK, цветовое пространство CMYK по-прежнему включается в экспорт. Это может привести к тому, что при просмотре экспортированного файла некоторые цвета будут отображаться иначе. |
Безопасность
Вкладка «Безопасность» содержит параметры, относящиеся к безопасности экспорта PDF, включая защиту паролем и ограничение возможностей редактирования.
| Свойство | Описание |
|---|---|
| Используйте пароль для ограничения открытия документа | Установите пароль, который необходимо ввести, прежде чем вы или другие пользователи смогут просмотреть экспортированный файл. |
| Использовать пароль для ограничения редактирования и настроек разрешений | Задайте пароль, который необходимо ввести, прежде чем вы или другие пользователи сможете редактировать или получать разрешения на экспортируемый файл. |
| Разрешить копирование | Разрешить другим копировать экспортированный файл. |
| Разрешить доступ к тексту для программ чтения с экрана | Разрешить программам чтения с экрана получать доступ к тексту в экспортированном файле и читать его вслух. |
| Печать разрешена | Установите разрешенное качество печати или ограничьте печать экспортированного файла. |
| Редактирование разрешено | Установите тип редактирования, разрешенного для экспортированного файла. |
Специальные возможности для экспорта макета
Вкладка «Специальные возможности» содержит параметры для записи файла PDF с тегами, который можно читать с помощью программ чтения с экрана или других вспомогательных технологий. Файл PDF с тегами может включать замещающий текст — текстовое описание графического элемента, который программа чтения с экрана использует для описания элемента — для фреймов карты, изображений и фреймов диаграммы. Альтернативный текст добавляется в панель элементов для каждого элемента. Файлы PDF с тегами в настоящее время доступны только для экспорта макетов.
| Свойство | Описание |
|---|---|
| Включить теги специальных возможностей | Вывести файл PDF с тегами, в котором текст может быть прочитан с помощью программ чтения с экрана или других вспомогательных технологий. Альтернативный текст для элементов макета не включается в файл PDF, если этот параметр не отмечен. |
| Заголовок | Задайте заголовок документа. Это будет отображаться при открытии документа. |
| Язык | Установите язык текста в документе, чтобы программа чтения с экрана могла правильно его интерпретировать. Если карта или компоновка написаны на нескольких языках, может потребоваться дополнительная постобработка, чтобы правильно установить язык для отдельных текстовых элементов. |
| Тема | Включите краткий обзор содержания документа. |
| Автор | Укажите автора документа.Согласно некоторым правилам доступности, это должен быть офис или группа, создающая документ, а не отдельное лицо. |
| Ключевые слова | Включите ключевые слова, чтобы облегчить поиск документов. |
Название, язык, тема, автор и ключевые слова для файла PDF считаются стандартными метаданными PDF. Они не относятся к PDF-файлу с тегами и включаются, даже если не установлен флажок Включить теги доступности.
Связанные темы
Отзыв по этой теме?
Экспорт в PDF — ArcMap | Документация
PDF, Portable Document Format, является популярным форматом графических файлов, который поддерживает векторную и растровую графику в одном компактном файле. Один файл PDF может содержать несколько страниц, и этот формат позволяет сохранять слои и атрибуты графических объектов, а также информацию о географической привязке карты.PDF — это один из наиболее широко используемых способов публикации географической информации для пользователей, не использующих ГИС, и важный формат обмена архивными и печатными копиями прессы.
Поскольку на большинстве компьютеров уже установлено программное обеспечение Adobe Reader или Adobe Acrobat, вам следует рассмотреть возможность экспорта карты в PDF, когда вам нужно надежно обменяться картой с пользователем, не имеющим доступа к ГИС. Файлы PDF особенно полезны, когда вы хотите предоставить документ, который можно выводить на принтер в дополнение к просмотру на экране.Поскольку PDF позволяет сохранять векторную графику и встроенные шрифты, он предоставляет наилучшие возможности для высококачественной печати конечным пользователем карты.
Вам также следует использовать PDF, если вы хотите обеспечить простой, автономный интерактивный просмотр карты. Документы PDF хранят всю информацию о карте в одном файле, что делает его полезным средством для обмена контентом с теми, кто работает в местах, где нет сетевого подключения. Экспорт информации о слое карты и информации о географической привязке позволяет геопривязать документ PDF, позволяя пользователю взаимодействовать с содержимым карты и выполнять поиск по нему.
Настройка параметров экспорта PDF
Диалоговое окно «Экспорт карты» ArcMap позволяет вам управлять настройками, используемыми для создания файла PDF. В большинстве случаев использование значений по умолчанию должно привести к созданию пригодного для использования файла, но вы можете установить параметры экспорта для создания вывода для определенных требований.
Разрешение
Определяет выходное разрешение или (точек на дюйм) выходного изображения. Более высокие значения обычно дают более четкие изображения. Однако это также может существенно увеличить размер файла и время обработки.Для PDF разрешение по умолчанию составляет 300 точек на дюйм.
Качество выходного изображения
Контроль качества выходного изображения предназначен для повторной выборки растровых данных перед печатью или экспортом карты. Для карт с растровыми данными или прозрачными векторными слоями настройка этого значения может значительно уменьшить объем данных, передаваемых через выходной конвейер, а также сократить время экспорта и размеры файлов.
Параметры формата PDF
Целевое цветовое пространство управляет цветовым пространством, в котором цвета указываются в выходном файле.RGB используется по умолчанию и подходит для просмотра на экране и печати на струйных или лазерных принтерах. Режим CMYK предназначен для производства коммерческой печати, когда ваш отпечаток будет отправлен в типографию. Если вы хотите сжать векторные части вашего PDF-файла, чтобы получить выходной файл меньшего размера, установите флажок «Сжать векторную графику». Существует отдельная опция сжатия изображений для сжатия растровых частей PDF-файла. В адаптивном режиме размер файла наименьший, но при экспорте изображения могут возникать артефакты сжатия.Для сжатия растровых изображений в PDF без потерь используйте режим Deflate. Параметр «Встраивать все шрифты документа» позволяет включать шрифты, которые используются в самом документе. Это позволяет PDF-файлу выглядеть одинаково при открытии на любой платформе, поддерживающей просмотр PDF-файлов, даже если на платформе не установлены шрифты документа. Это значение по умолчанию, и обычно его следует использовать.
Примечание:
Некоторые шрифты не поддерживают встраивание и не будут встраиваться, даже если этот параметр отмечен.
Управляемые данными страницы
PDF включает поддержку экспорта управляемых данными страниц в формат PDF. Когда в документе карты включены страницы, управляемые данными, а ArcMap настроен на вид компоновки, вкладка Страницы предоставляет доступ к параметрам, которые управляют экспортом страниц, управляемых данными.
Настройка PDF с помощью arcpy.mapping
Модуль arcpy.mapping — это библиотека сценариев Python, которая позволяет открывать документы и слои карты и управлять ими. Он также может изменять PDF-документы.Используя класс arcpy.mapping PDFDocument, вы можете объединять PDF-страницы вместе, защищать PDF-файлы паролем и прикреплять другие файлы к PDF-документам.
Как защитить паролем документ PDF с помощью arcpy.mapping
Вы можете использовать простой скрипт arcpy.mapping для шифрования и защиты паролем документа PDF. Выполните следующие действия, чтобы зашифровать PDF-документ и защитить его с помощью примера секретного пароля.
- Экспортируйте карту в формат PDF и обратите внимание на расположение файла экспорта на диске.
- Щелкните Геообработка> Python в главном меню, чтобы открыть окно Python.
- Скопируйте этот текст сценария в буфер обмена и вставьте его в окно Python:
pdfDoc = arcpy.mapping.PDFDocumentOpen (r "C: \ Project.pdf ") pdfDoc.updateDocSecurity («секрет», «секрет») pdfDoc.saveAndClose () del pdfDoc - Измените текст пути к файлу C: \ Project.pdf, чтобы он соответствовал расположению папки и имени файла PDF-документа, который вы хотите зашифровать.
- После внесения необходимых изменений в текст сценария щелкните нижнюю строку окна Python, чтобы переместить курсор вставки текста в конец сценария.
- Нажмите клавишу ENTER, чтобы выполнить сценарий и зашифровать документ PDF.
Расширенные функции PDF
Файлы PDF, экспортированные из ArcMap, могут включать расширенные функции в дополнение к их использованию в качестве формата обмена графическими данными. Файлы PDF могут содержать слои из таблицы содержания ArcMap, чтобы пользователи могли включать и отключать видимость слоев и графических элементов на странице PDF. Файлы PDF, экспортированные из ArcMap, могут также включать атрибуты для объектов ГИС, а также информацию о географической привязке для каждого фрейма данных карты.Любой, кто просматривает документ PDF в Adobe Reader или Adobe Acrobat, может использовать инструменты анализа Acrobat для проверки атрибутов объектов, поиска и определения географических координат. В следующих разделах содержится информация об этих расширенных функциях и их использовании.
Слои PDF
Экспорт в ArcMap PDF может содержать слои, видимостью которых можно управлять в приложениях для просмотра PDF. Чтобы включить слои в экспорте PDF, выберите параметр «Экспортировать только слои PDF» или параметр «Экспортировать слои PDF и атрибуты объектов» в раскрывающемся меню «Слои и атрибуты» на вкладке «Дополнительно» диалогового окна «Экспорт карты»:
Будет установлен параметр «Экспортировать только слои PDF». добавлять слои PDF без добавления атрибутов.Большинство слоев таблицы содержания ArcMap, фреймов данных и элементов компоновки будут включены в экспорт как отдельные слои. Однако некоторые типы символов могут повлиять на представление слоя в готовом PDF-файле. На рисунке ниже представлена схема создания слоя PDF в ArcMap.
Ниже приведены некоторые факты и советы по созданию слоя PDF из ArcMap:
- Каждый фрейм данных будет иметь свою собственную папку в древовидном представлении PDF, которая содержит все слои и графику фрейма данных (аккуратная линия, фон), связанная с Это.
- Элементы текста, изображения или стрелки на север, добавленные в макет, становятся частью слоя, называемого «Другое». Он содержит всю графику и надписи на полях, которые не являются частью фрейма данных.
- Каждый групповой слой будет представлен в виде папки в древовидной структуре, а содержимое группового слоя будет представлено внутри группового слоя.
- Слои, вызывающие растеризацию, например прозрачные слои, или слои, использующие символы заливки изображения, объединяют все находящиеся под ними слои в один слой с именем «Изображение».
- Если слой содержит символы изображения маркера или заливки изображения, используйте параметр «Векторизовать маркеры / заливки изображения» на вкладке «Формат» панели «Параметры». Это предотвращает растеризацию слоев под маркерами и заливками изображения.
- Растровые слои, такие как ортофотографии, объединяют все находящиеся под ними слои в один слой изображения. Поместите растровые слои ниже в таблице содержания ArcMap, чтобы избежать этой проблемы.
- Графические или текстовые элементы, добавленные к графическому слою по умолчанию фрейма данных из окна просмотра данных, становятся слоем с именем
.Они отображаются над слоями во фрейме данных. Если существует несколько групп аннотаций (отметьте это в команде меню Чертеж> Активная цель аннотации на панели инструментов Рисование) и их содержимое находится в окне просмотра данных, каждая отдельная группа аннотаций становится отдельным слоем над слоем <По умолчанию>. Это хороший способ добавить области фокусировки или графику, которые подчеркивают или маскируют определенные функции в окне просмотра данных. - Фоны или тени, добавленные к фрейму данных, могут стать отдельными графическими элементами и могут многократно визуализироваться как графика.Например, если фрейм данных имеет цветной фон, а макет имеет другой цветной фон, фон фрейма данных может быть визуализирован один раз в Графика фрейма данных или Слой ArcGIS и еще раз в Графический слой макета или Слой ArcGIS.
- Динамические метки (без аннотаций) в каждом фрейме данных визуализируются отдельно как часть слоя, называемого «Метки».
- Аннотации базы геоданных отображаются как отдельный слой в PDF-файле. Аннотации карты объединяются в слой группы аннотаций, к которой они принадлежат.
- Когда надписи преобразуются в аннотации, они автоматически помещаются в свою собственную именованную группу аннотаций и отображаются отдельно от группы <По умолчанию>.
- Фреймы данных и другие элементы макета отображаются в порядке прорисовки при экспорте в PDF. Следовательно, самый верхний элемент компоновки на карте — это первый элемент в итоговой таблице содержания PDF. Используйте команды «Переместить вперед» и «Отправить назад» на панели инструментов «Рисование», чтобы изменить порядок рисования элементов макета.
Атрибуты PDF
Файлы PDF, экспортированные из ArcGIS, могут включать атрибуты объектов из таблицы атрибутов объектов с использованием функций, встроенных в Adobe Acrobat и Adobe Reader.Этот параметр можно включить, выбрав параметр «Экспорт слоев PDF и атрибутов объектов» на вкладке «Дополнительно» диалогового окна «Экспорт карты»:
Параметр «Экспорт слоев и атрибутов PDF» включает как слои PDF, так и экспорт атрибутов на основе параметров, выбранных в полях. вкладка диалогового окна Свойства слоя.Видимость полей в таблице атрибутов объекта определяет, какие поля будут экспортированы в итоговый PDF-файл. Чтобы включить или выключить эти поля, перейдите на вкладку «Поля» диалогового окна «Свойства слоя».Флажки определяют видимость данного поля. Установите или снимите флажки, чтобы отображать больше или меньше атрибутов в итоговом PDF-файле.
Вкладка «Поля» в диалоговом окне «Свойства слоя», показывающая видимость полей таблицы атрибутов.В качестве альтернативы, видимостью полей можно управлять в окне «Таблица», щелкнув правой кнопкой мыши заголовок столбца и выбрав параметр «Отключить поле»:
Повернуть поле Параметр «Выключить» контекстного меню также переключает видимость поля, отключая его экспорт в атрибутах PDF.Внимание:
Экспорт атрибутов в PDF может привести к проблемам с производительностью в совместимых программах просмотра PDF. Если возможно, ограничьте экспортируемые поля одним слоем на карту. Чтобы подавить экспорт поля, отключите видимость поля в диалоговом окне «Свойства слоя».
Люди, использующие ваш PDF-файл, могут получить доступ к этим атрибутам в Adobe Acrobat и Adobe Reader с помощью инструмента «Данные объекта» (см. «Инструменты»> «Данные объекта» или включите представление «Дерево модели» в любой из этих программ).
Географическая привязка карты в формате PDF
Adobe Acrobat и Adobe Reader версии 9 и более поздних позволяют просматривать координаты карты и информацию о географической привязке, закодированную в файле PDF.При экспорте карты с включенной опцией «Экспорт информации о географической привязке» будет записана информация о географической привязке каждого фрейма данных в PDF-файл. Когда PDF-файл с географической привязкой открывается в совместимом средстве просмотра, таком как Adobe Reader 9, пользователь может получить доступ к геопространственным функциям, таким как считывание координат и поиск x, y.
Флажок «Экспорт информации о географической привязке карты» на вкладке «Дополнительно» диалогового окна «Экспорт карты»Примечание:
Геопространственные функции, доступные пользователям Adobe Acrobat и Adobe Reader, зависят от того, какой продукт Acrobat 9 они используют.Когда PDF-файл, экспортированный из ArcMap, используется непосредственно в бесплатном продукте Adobe Reader 9, будут доступны инструменты для считывания координат и поиска x, y. Если этот же PDF-файл открывается в любом из платных продуктов Acrobat, предоставляется расширенный набор геопространственных инструментов, включая считывание координат, поиск x, y, геодезические измерения и разметку с географической привязкой. К этому же расширенному набору инструментов можно получить доступ в бесплатном Adobe Reader, если PDF-файл был сначала повторно сохранен в Adobe Acrobat 9 Pro или Pro Extended с помощью команды Extend Features in Adobe Reader в этих программах.Включение PDF для расширенных функций Adobe Reader доступно только в программном обеспечении от Adobe Systems, таком как Adobe Acrobat Pro, и не может быть выполнено в ArcMap.
Информация о географической привязке, сохраненная в файле PDF, содержит следующее для каждого фрейма данных в макете страницы: угловые координаты границы фрейма данных, как по широте и долготе, так и в единицах (точках) страницы PDF, и строку, описывающую данные система координат фрейма, как определено в параметрах системы координат свойств фрейма.Эта информация сохраняется во внутреннем потоке файла PDF для использования в Adobe Reader или Adobe Acrobat, а необработанные данные недоступны для просмотра пользователем. Когда карта экспортируется из представления данных вместо представления компоновки, PDF-файл будет содержать одно изображение карты вместе с соответствующей информацией о географической привязке.
PDF-файлы, содержащие информацию о географической привязке, по-прежнему совместимы с более ранними (до Acrobat 9) версиями Adobe Acrobat и Adobe Reader. Файлы открываются без проблем, но функции, связанные с координатами, будут недоступны.Экспорт в PDF с включенной опцией «Географическая привязка» не влияет на производительность. Экспорт занимает одинаковое количество времени с включенной или выключенной опцией. Помня об этих фактах, вы можете оставить эту опцию включенной для всех операций экспорта карт. Однако, если вы не хотите, чтобы информация о географической привязке включалась в файл PDF, снимите флажок Экспортировать информацию о географической привязке карты, чтобы запретить экспорт информации о географической привязке.
Связанные темы
Экспорт в PDF — план проекта 365
Что делает функция «Экспорт в PDF»?
Функция «Экспорт в PDF» преобразует информацию из текущего представления, отображаемого в файле PDF.Экспортированный файл можно открыть и распечатать в любом приложении для совместимости, например Adobe или другом.
Как я могу экспортировать проект в PDF?
Чтобы экспортировать проект в PDF, нажмите Файл — Экспорт — Экспорт в PDF .
Как я могу экспортировать отчет в PDF?
Чтобы экспортировать отчет в PDF, щелкните вкладку Report — Выберите желаемый отчет — щелкните Export — Выберите расположение и имя для отчета — Сохранить.
Почему мой экспортированный файл PDF не читается?
Функция «Экспорт в PDF» учитывает настройки, сделанные в диалоговом окне «Параметры страницы». Установите для параметра «Масштабирование» в диалоговом окне «Параметры страницы» большее значение. Вы также можете использовать диалоговое окно «Печать» для предварительного просмотра изменений, внесенных в настройки печати, в режиме реального времени.
Как мне распечатать только релевантные данные в представлении диаграммы Ганта?
Чтобы распечатать или экспортировать только релевантные данные, сначала измените представление, чтобы оно отображало только ту информацию, которую вы хотите распечатать.Вы можете фильтровать данные, скрывать столбцы или подзадачи, вы можете сортировать задачи или ресурсы, чтобы выделить конкретную информацию. Затем перейдите в меню File — Print — Print, чтобы распечатать активный вид текущего проекта. Выберите принтер и нужные настройки и нажмите «Печать».
Я хочу экспортировать свой план, но он продолжает показывать мне окно с предупреждением: «Нет электронной почты, вам необходимо настроить учетную запись электронной почты для использования этой функции» после Выбираю любой вариант экспорта в (pdf, image, mpp).
Полученное сообщение должно появиться только в том случае, если у вас не настроена учетная запись электронной почты, и сообщения электронной почты не могут быть отправлены.Это не наша реализация, мы просто спрашиваем систему, можно ли отправить письмо, и если ответ «Да», мы приступаем к нашей реализации. Пожалуйста, проверьте Настройки — Контакты — Учетная запись по умолчанию, чтобы убедиться, что установлена правильная учетная запись. Кроме того, вам необходимо убедиться, что у вас есть правильные учетные данные в приложении Почта. Мы нашли ветку обсуждения аналогичной проблемы, возможно, это поможет: https://discussions.apple.com/thread/4733175.
Как я могу экспортировать проект в PDF без использования функции экспорта из Project Plan 365?
Чтобы экспортировать проект в PDF без использования функции экспорта из Project Plan 365, выберите печать файла в формате PDF вместо отправки его непосредственно на принтер.
Как сделать полный снимок экрана с диаграммой Ганта?
Чтобы сделать полный снимок экрана представления диаграммы Ганта, вы можете экспортировать все представление на одной странице. Для этого перейдите в меню Файл — Печать. Нажмите кнопку «Параметры страницы», откроется диалоговое окно, в котором вы увидите параметр «Масштабирование». Установите флажок Уместить на 1 страницу в ширину и на 1 высоту. Затем перейдите в меню Файл — Экспорт — Экспорт в PDF .
Могу ли я преобразовать проект, экспортированный в формате PDF, обратно в файл Project MPP?
Невозможно преобразовать проект, ранее экспортированный как PDF, обратно в файл Project MPP.Помните, что документ PDF или XPS — это просто снимок вашего проекта.
Как сделать копию представления диаграммы Ганта?
Чтобы сделать копию представления диаграммы Ганта, вы можете использовать функции «Экспорт в PDF» или «Экспорт в изображение», расположенные в меню «Файл» — «Экспорт».
Я готовлю диаграмму Ганта для предложения о трехгодичном обучении и хочу иметь возможность экспортировать в формате PDF только первые 36 месяцев Ганта. Это возможно?
Этого можно добиться, перейдя в меню Проект-Фильтр-Диапазон дат и вставив даты.Затем перейдите в меню File-Print-Page Setup и внесите желаемые изменения, после чего экспортируйте файл в PDF . Функция печати создаст для вас файл PDF только с задачами, представленными в текущем представлении Диаграмма Ганта .
Что такое график экспорта?
Расписание экспорта — это функция, которая преобразует расписание из формата в формат, отличный от того, в котором оно сейчас находится.
Как я могу экспортировать в PDF только задачи?
Чтобы экспортировать только задачи, используйте представление Task Sheet .Затем перейдите в меню Файл — Экспорт — Экспорт в PDF.
Как изменить вид экспорта PDF?
|
Как я могу экспортировать файл .mpp в другом формате?
Наше приложение позволяет экспортировать ваш. MPP файлов в Excel , PDF , Image , PowerPoint , XML, Dashbord и MPP .
Пошаговые инструкции по экспорту проекта в PDF:
1. Откройте нужный проект. Щелкните Файл — Экспорт . Выберите опцию Экспорт в PDF , которая создаст файл PDF вашего текущего представления.
2. Появится диалоговое окно, в котором вас попросят указать место, где должен быть сохранен сгенерированный файл PDF.Выберите желаемое место и нажмите кнопку Сохранить .
3. Теперь вы можете найти свой PDF-файл и открыть его в любом совместимом приложении, например Adobe или другом:
Пошаговое руководство по распечатке проекта в формате PDF:
1. Сделайте убедитесь, что на вашем компьютере установлен и настроен PDF-принтер.
Если у вас нет PDF-принтера или вы не уверены, что он уже установлен, выполните следующие действия.
Существует множество бесплатных принтеров PDF, все, что вам нужно сделать, это найти в Google «бесплатный принтер PDF», а затем настроить и установить его, следуя инструкциям по конкретному продукту.
Если вы выберете принтер Bullzip, вы можете перейти по ссылке ниже, чтобы настроить его, затем следуйте инструкциям по печати в PDF из Project Plan 365.
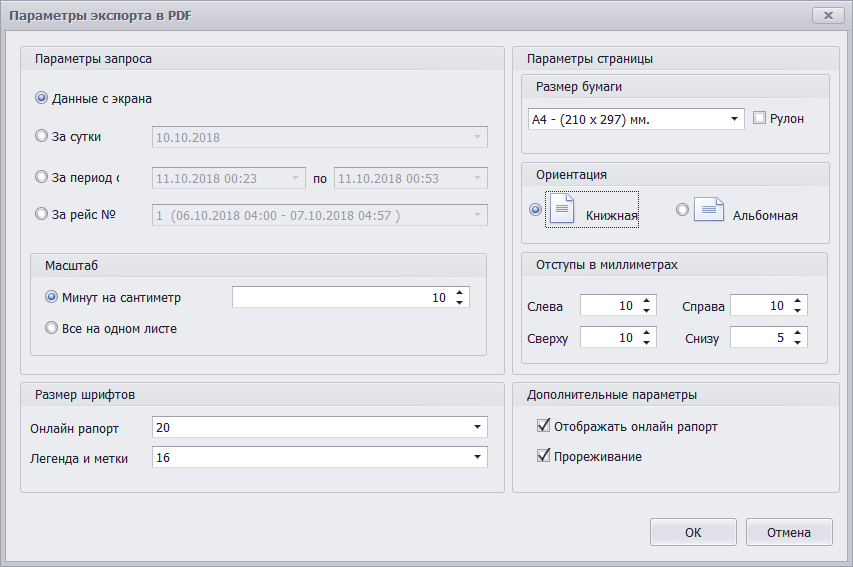

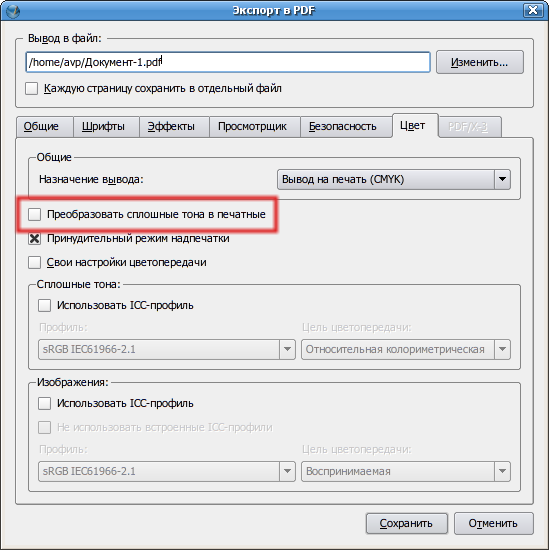
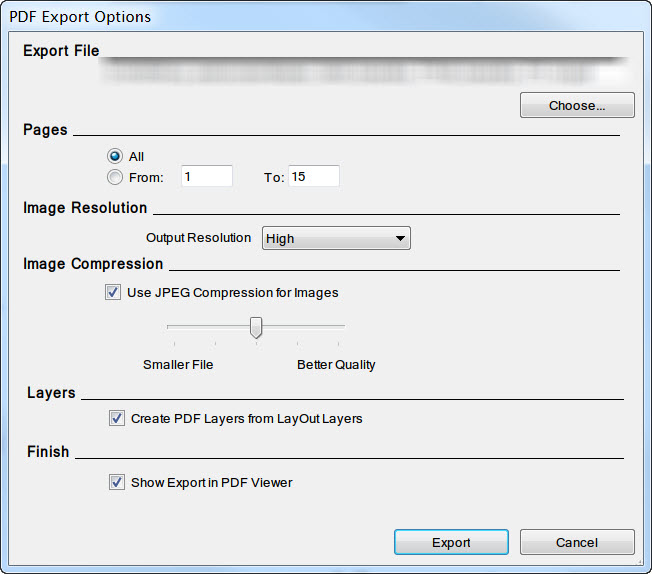

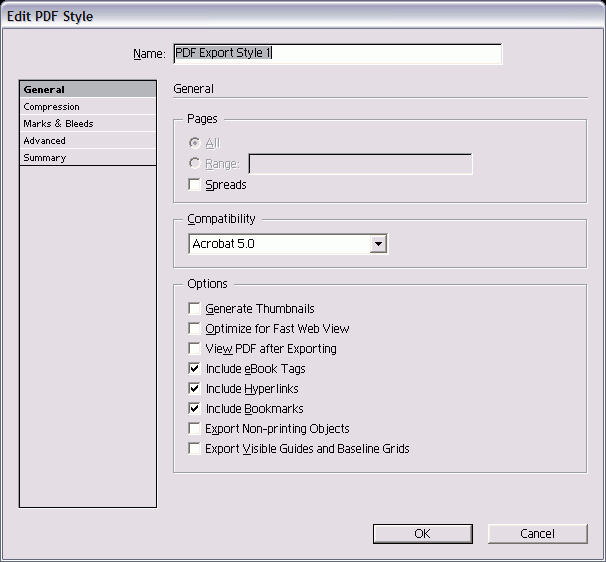

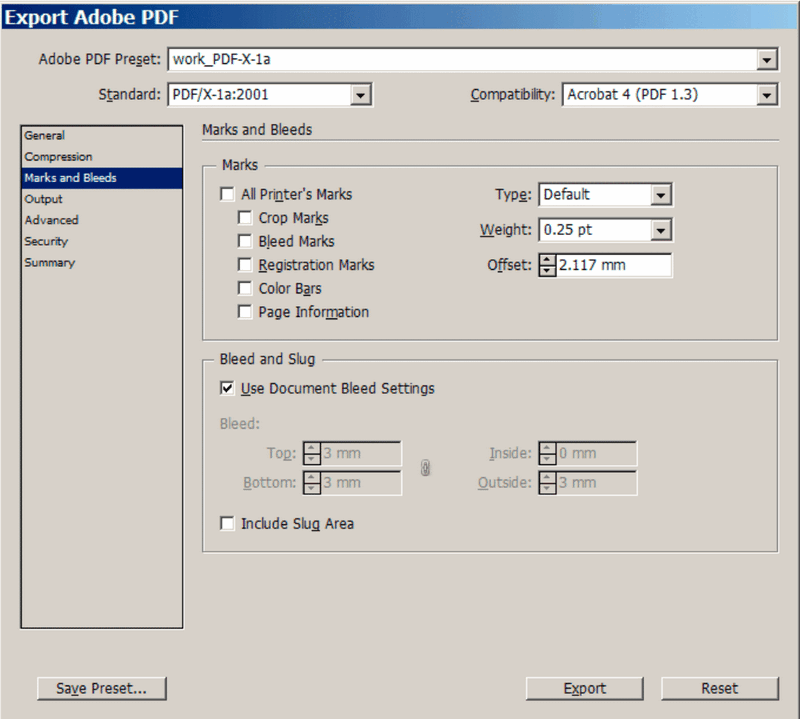

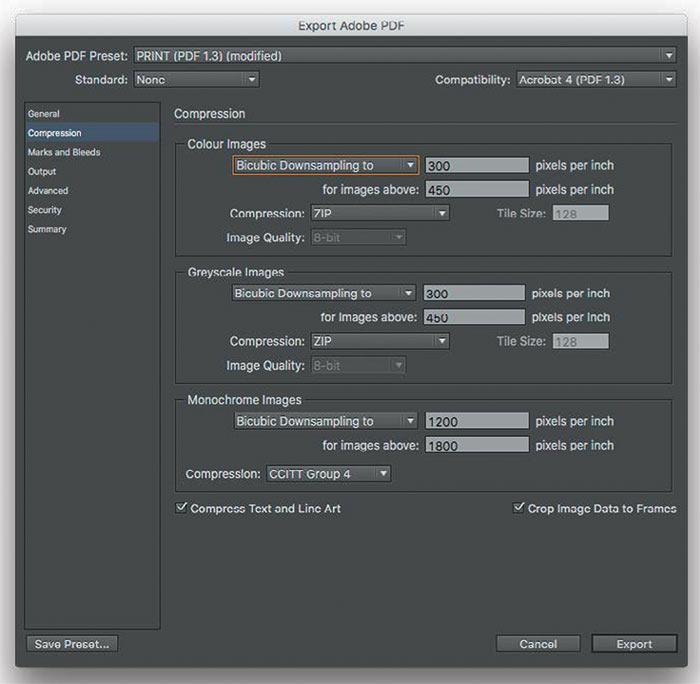
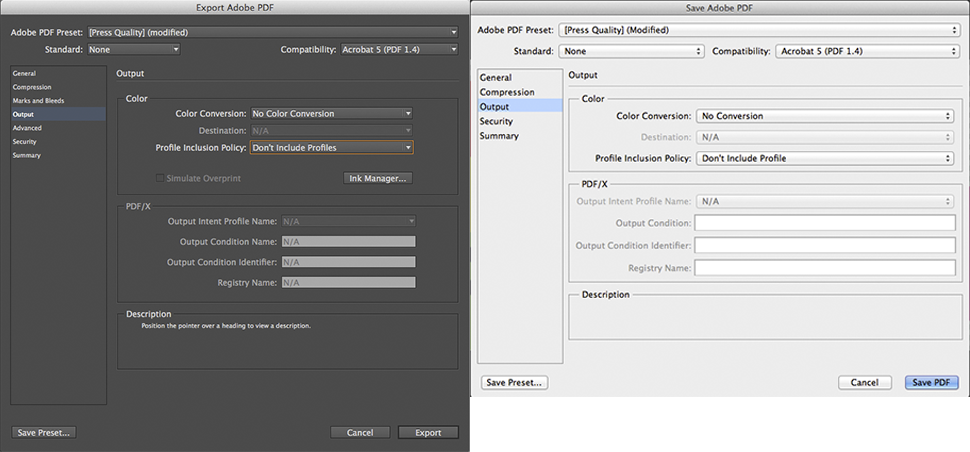 (Щелкните Параметры в Publisher 2013 или Publisher 2016).
(Щелкните Параметры в Publisher 2013 или Publisher 2016).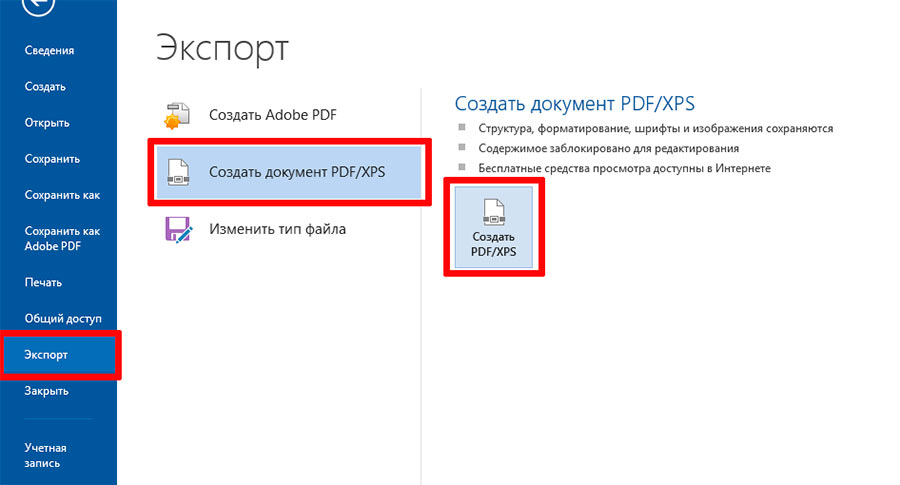



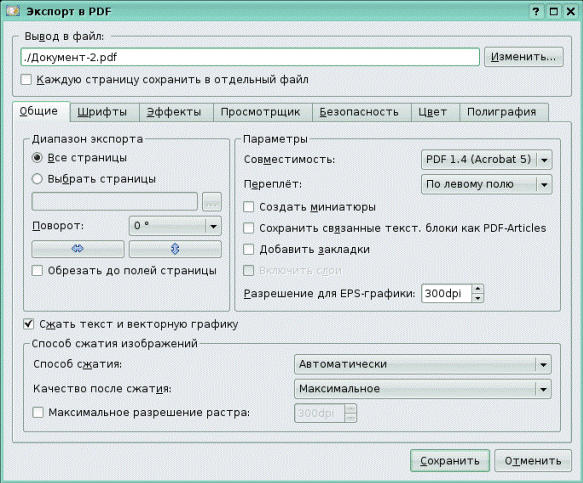
 Выберите этот параметр, чтобы ограничить доступ к PDF-файлу людям, у которых нет пароля. Когда вы нажмете кнопку ОК, Word откроет диалоговое окно Шифрование документа в формате PDF, в котором вы можете ввести пароль и его подтверждение.
Выберите этот параметр, чтобы ограничить доступ к PDF-файлу людям, у которых нет пароля. Когда вы нажмете кнопку ОК, Word откроет диалоговое окно Шифрование документа в формате PDF, в котором вы можете ввести пароль и его подтверждение.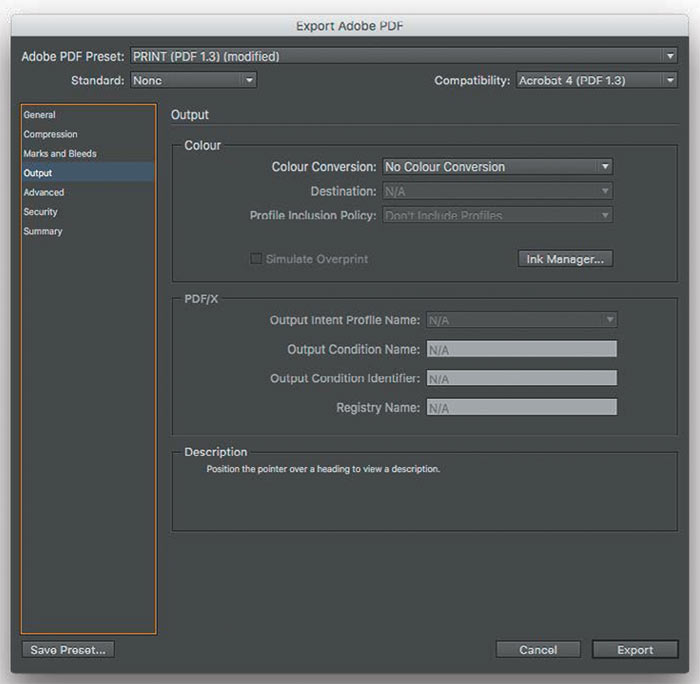
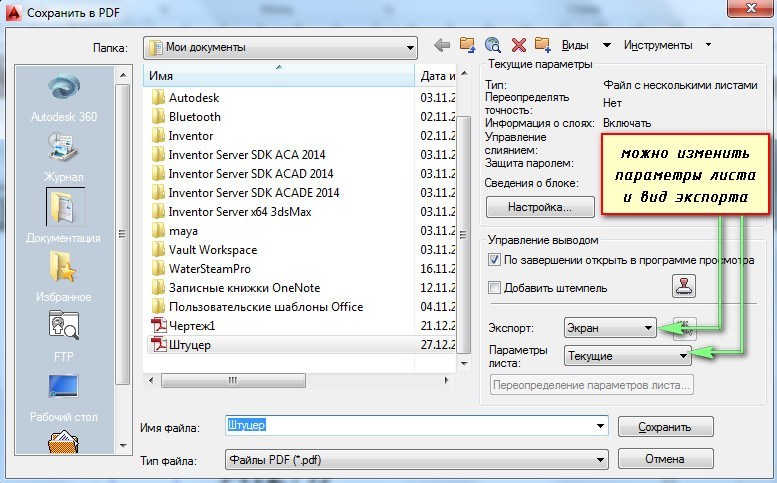




 Соответственно, верхний элемент компоновки карты будет первым элементом таблицы содержания полученного PDF. Используйте команды Переместить вперед (Bring Forward) и Переместить назад (Send Backward) на панели инструментов Рисование (Draw), чтобы изменить порядок прорисовки элементов компоновки.
Соответственно, верхний элемент компоновки карты будет первым элементом таблицы содержания полученного PDF. Используйте команды Переместить вперед (Bring Forward) и Переместить назад (Send Backward) на панели инструментов Рисование (Draw), чтобы изменить порядок прорисовки элементов компоновки. Нажмите всплывающее меню «Качество изображения», затем выберите подходящий вариант (чем выше выбранное качество изображений, тем больше будет размер файла). Если Вы добавили текстовое описание к своим изображениям, рисункам, аудио или видео для озвучивания с помощью VoiceOver или других вспомогательных технологий, они экспортируются автоматически. Чтобы включить смарт-аннотации или комментарии, установите соответствующий флажок. Чтобы включить теги универсального доступа для таблиц с большим объемом данных, нажмите «Дополнительные параметры», затем выберите «Вкл.».
Нажмите всплывающее меню «Качество изображения», затем выберите подходящий вариант (чем выше выбранное качество изображений, тем больше будет размер файла). Если Вы добавили текстовое описание к своим изображениям, рисункам, аудио или видео для озвучивания с помощью VoiceOver или других вспомогательных технологий, они экспортируются автоматически. Чтобы включить смарт-аннотации или комментарии, установите соответствующий флажок. Чтобы включить теги универсального доступа для таблиц с большим объемом данных, нажмите «Дополнительные параметры», затем выберите «Вкл.».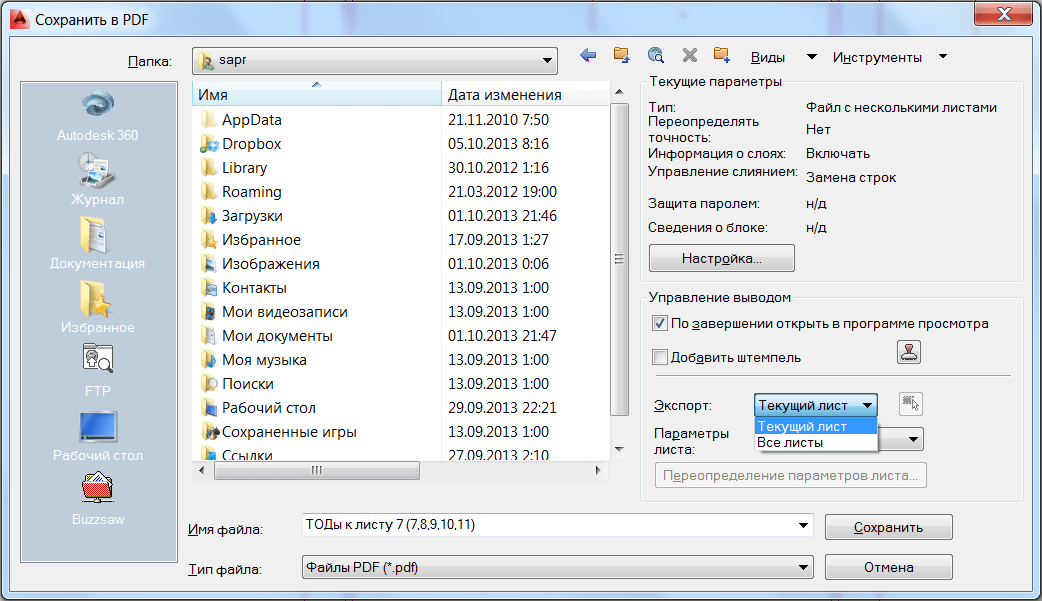 Фиксированный макет позволяет сохранить форматирование Вашего документа. Этот вариант лучше всего подходит для документов с несколькими колонками текста или большим количеством изображений. Макет с плавающей версткой изменяется в зависимости от размеров экрана и ориентации устройства, а также позволяет пользователю менять размер шрифта. Этот вариант лучше всего подходит для документов с большим количеством текста.
Фиксированный макет позволяет сохранить форматирование Вашего документа. Этот вариант лучше всего подходит для документов с несколькими колонками текста или большим количеством изображений. Макет с плавающей версткой изменяется в зависимости от размеров экрана и ориентации устройства, а также позволяет пользователю менять размер шрифта. Этот вариант лучше всего подходит для документов с большим количеством текста. Если вверху боковой панели есть вкладка «Закладки», это текстовый документ.
Если вверху боковой панели есть вкладка «Закладки», это текстовый документ. Убедитесь, что флажок «Требовать пароль для открытия» установлен.
Убедитесь, что флажок «Требовать пароль для открытия» установлен.
 Посредством выбора дисковода вы можете произвести экспорт данных непосредственно на компакт-диск.
Посредством выбора дисковода вы можете произвести экспорт данных непосредственно на компакт-диск.  Всем частям будет сопутствовать следующий текст: «<Имя файла> n/m». При этом «n» — это номер отдельного файла для отправки по электронной почте, а «m» — общее количество файлов.
Всем частям будет сопутствовать следующий текст: «<Имя файла> n/m». При этом «n» — это номер отдельного файла для отправки по электронной почте, а «m» — общее количество файлов. Графические файлы всегда выводятся в оригинальных цветах.
Графические файлы всегда выводятся в оригинальных цветах.