Как сделать красивый эффект ретро фото в Фотошопе
Из этого урока мы узнаем, как создать эффект старинной, антикварной фотографии из современной фото с помощью фильтра (не плагина!) Camera Raw в Photoshop CC (Creative Cloud).
Мы с конвертирования фото в чёрно-белую, затем преобразуем в сепию, добавим зерно и эффект виньетки, сделаем так, чтобы фото имело выцветший с течением времени вид, осветлим тени и уменьшим контраст в средних тонах, и все это с помощью фильтра Camera Raw.
Мы также объединим фильтр Camera Raw со смарт-объектом, чтобы сделать наши эффекты полностью редактируемыми (неразрушающими, или non-desctiption), что позволяет нам изменить наши настройки в любое время после сохранения документа.
Фильтр Camera Raw в Photoshop CC дает нам лучшее из двух рабочих пространств — практически все инструменты редактирования, доступные в полной версии Adobe Camera Raw, и творческую возможность применять эту мощь в качестве обычного фильтра к отдельным слоям в нашем документе! Чтобы получить максимальную отдачу от этого руководства, вы должны будете использовать Photoshop CC.
Вот фото, которое я возьму за основу:
И готовый результат:
Шаг 1. Преобразуем фото в смарт-объект
Начнём. Открываем изображение в Photoshop и сразу преобразуем фоновый слой в смарт-объект. В правом нижнем углу иконки слоя появится соответствующий значок:
Преобразовав слой в смарт-объект, мы сможем применять к нему фильтры в качестве смарт-фильтров.
Шаг 2. Выбираем фильтр Camera Raw
На главном меню, расположенном горизонтально вверху рабочего окна, нажимаем по вкладке Фильтр —> Camera Raw, либо нажимаем комбинацию клавиш Shift+Ctrl+A, эти действия открывают диалоговое окно фильтра:
Фильтр Camera Raw удобнее использовать в полноэкранном режиме, если он не открылся в полноэкранном режиме, нажмите на соответствующий значок, расположенный слева от гистограммы). Также, для включения/отключения полноэкранного режима Вы можете нажать клавишу F:
Также, для включения/отключения полноэкранного режима Вы можете нажать клавишу F:
Шаг 3: Открываем панель HSL/Градации серого (HSL/Grayscale)
Большинство панелей и кнопок управления расположены в правой колонке диалогового окна фильтра, а панель «Основные» (Basic) открыта по умолчанию. Мы вернемся к панели «Основные» позже, а сейчас мы выберем панель «HSL/Градации серого», чтобы создать «античный» фотоэффект, для выбора панели нажмите на её вкладку:
Шаг 4: Создание собственного черно-белого варианта версии изображения
Мы будем использовать панель «HSL/Градации серого» для создания пользовательской версии черно-белого изображения. Сначала ставим флажок у опции «Преобразовать в градации серого» (Convert to Grayscale). Как только Вы включите эту опцию, вы увидите, что изображение в области предварительного просмотра стало чёрно-белым:
Затем перетащите отдельные ползунки цветов вправо или влево, чтобы осветлить (перетаскивание ползунка вправо) или затемнить (влево) в черно-белом варианте области изображения, содержащие эти цвета до переключения на чёрно-белое. Например, перетаскивание ползунка «Красные» вправо осветлит все области в черно-белой версии, изначально содержащие красный цвет. Перемещение ползунка «Зелёные» влево затемнит все области,изначально содержащие зеленый, и так далее. Если Вы перетаскиваете ползунок определённого цвета, и при этом в изображении ничего не изменяется, это происходит потому, что ни одна область картинки изначально не содержала этого цвета.
Например, перетаскивание ползунка «Красные» вправо осветлит все области в черно-белой версии, изначально содержащие красный цвет. Перемещение ползунка «Зелёные» влево затемнит все области,изначально содержащие зеленый, и так далее. Если Вы перетаскиваете ползунок определённого цвета, и при этом в изображении ничего не изменяется, это происходит потому, что ни одна область картинки изначально не содержала этого цвета.
Перемещайте ползунки и смотрите на изображение в области предпросмотра, чтобы судить о результате, продолжайте экспериментировать, чтобы получить то, что нужно.
Для своей картинки я сделал следующие настройки:
И вот что у меня получилось:
Шаг 5: Открываем панель «Разбиение тонов» (Split Toning Panel)
Откройте панель «», нажав на её вкладку, она расположена непосредственно справа от вкладки панели «HSL/Градации серого:
Шаг 6: Создаём пользовательский эффект сепии на фотографии
С помощью панели «Разбиение тонов», мы сможем добавить эффект сепии в наше черно-белое изображения, и мы сделаем это с помощью параметров «Цветовой тон» (Hue) и «Насыщенность» (Saturation).
На панели имеются два раздела регулировки оттенка и насыщенности, один для светлых участков изображения, один для тёмных. Для светлых установите значение цветового тона (Hue) на 40, что даст нам хороший оранжево-желтый цвет, а насыщенность (Saturation) на 20. Обратите внимание, что вы не будете видеть любые изменения при изменении цветового тона, пока вы не увеличите значение насыщенности от ее заданного по умолчанию значения «ноль».
Затем, перейдите в раздел теней, расположенный ниже. Задайте значение цветового тона 45 (как раз для небольшого разнообразия) и поднимите значение насыщенности до 50, это поможет создать более интенсивный эффект в тени:
Результат:
Шаг 7: Открываем панель эффектов (Effects Panel)
Откройте панель эффектов, нажав на вкладку со значком «fx»:
Шаг 8: Добавляем эффект зернистости ретро-фотографии
Функционал панели эффектов ограничивается всего двумя настройками — зерна и виньетирования — но оба они помогут нам с созданием эффекта старинной фотографии. Давайте добавим на фото некоторую зернистость. Три ползунка в секции «Зерно» (Grain) в в верхней части панели позволяют отрегулировать величину, размер и неровность зерна. Вы можете экспериментировать с этими ползунками по своему усмотрению, чтобы найти настройки, которые Вас удовлетворят, либо использовать те параметры, которые здесь задаю я для моего изображения. Это величина (Amount) 50 , размер (Size) и неровность (Roughness) 60:
Давайте добавим на фото некоторую зернистость. Три ползунка в секции «Зерно» (Grain) в в верхней части панели позволяют отрегулировать величину, размер и неровность зерна. Вы можете экспериментировать с этими ползунками по своему усмотрению, чтобы найти настройки, которые Вас удовлетворят, либо использовать те параметры, которые здесь задаю я для моего изображения. Это величина (Amount) 50 , размер (Size) и неровность (Roughness) 60:
Вот как выглядит теперь моё изображение в масштабе 100%:
Шаг 9: Добавляем эффект виньетки
Далее переходим к разделу «Виньетирование после кадрирования» (Post Crop Vignetting), расположенном ниже в этой же вкладке. Основной регулировкой здесь является «Эффект» (Amount), это верхний ползунок в разделе. Если перетащить ползунок влево, Вы затемните края и углы изображения, что обычно и делается при добавлении эффекта виньетки, но, противоположно тому, что мы хотим сделать для создания старинного фотоэффекта.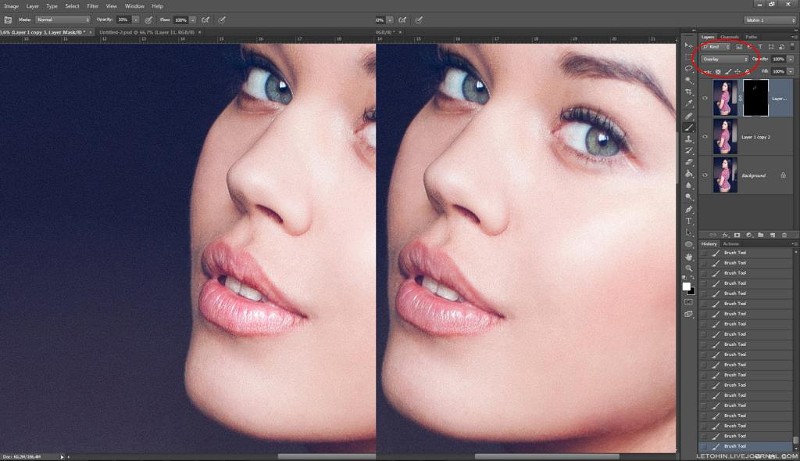 Для того, чтобы получить ретро-фото, следует, наоборот, осветлить края и углы, как будто они выцвели и обесцветились с течением времени, и мы можем сделать это, перетаскивая ползунок «Эффект» вправо. Я собираюсь увеличить значение «Эффекта» до 80. Остальные ползунки можно оставить на значении по умолчанию:
Для того, чтобы получить ретро-фото, следует, наоборот, осветлить края и углы, как будто они выцвели и обесцветились с течением времени, и мы можем сделать это, перетаскивая ползунок «Эффект» вправо. Я собираюсь увеличить значение «Эффекта» до 80. Остальные ползунки можно оставить на значении по умолчанию:
Мой результат:
Уменьшаем общий контраст фотографии
Завершающий эффект мы создадим с помощью панели «Основные» (Basic), это самая левая закладка:
Старые, выцветшие от времени фотографии имеют гораздо меньший общий контраст, чем новые, поэтому нам также следует понизить контраст на нашем изображении, используя ползунки в панели «Основные». Во-первых, чтобы смягчить света изображения, перетащите ползунок «Света» (Highlights) влево, я перетащил до значения -70, но, опять-таки, это значение зависит от изображения. Также, следует осветлить тени, для этого перетащите ползунок «Тени» (Shadows) вправо, у меня это значение +80.
Наконец, для уменьшения контраста в средних тонах, перетащите ползунок «Чёткость» (Clarity) влево (третий ползунок снизу). Я установлю значение в -40 , что сделает изображение мягче, при этом не теряя слишком много деталей:
Вот как выглядит картинка после снижения контрастности изображения, собственно это и является конечным результатом:
В диалоговом окне фильтра нажимаем расположенную в правом нижнем углу кнопку ОК для завершения работы фильтра и принятия результата.
После нажатия кнопки ОК Photoshop применяет настройки к изображению, и, т.к. мы применили фильтр Camera Raw к смарт-объекту, то он был добавлен в качестве полностью редактируемого смарт-фильтра (Smart Filter). Это можно увидеть на панели слоёв:
Если вы хотите вернуться и изменить любые настройки для эффекта, просто дважды щелкните непосредственно на названии фильтра «Фильтр Camera Raw».
Для временного отключения действия фильтра нажмите на значок видимости, и Photoshop покажет нам исходную фотографию, для повторного включения действия нажмите на значок ещё раз.
Ссылка на источник
Пример HTML-страницыКак сделать красивое драматичное небо в фотошопе?
Иногда при фотосъемке портрета, пейзажа или города небо на вашем снимке может выглядеть скучно. Это происходит, когда небо само по себе чистое, без облаков или когда оно переcвечено. Но не спешите удалять эту фотографию – вы можете заменить невыразительное небо в несколько простых шагов с помощью Photoshop.
В этой статье расскажем вам о процессе замены неба в Photoshop двумя способами.
МЕТОД 1: как заменить небо в фотошопе?
Первый способ довольно прост, и вам потребуется маска слоя и несколько настроек, чтобы соединить два изображения вместе.
Выберите фотографию, на которой вы хотите заменить небо. Важно помнить, что время суток, направление солнца и уровень горизонта должны быть практически одинаковыми на обоих изображениях. Не забывайте о правилах композиции даже во время простых манипуляций в редакторе Photoshop.
Вот красивый морской закат с девушкой на пирсе, но небо здесь довольно скучноватое. Давайте изменим небо, взяв его с совершенно другой фотографии.
Начнем с быстрой и простой техники. Найдем на фотобанке фотографию с розовым закатом и пустым небом. Цвета теплые, как и на исходной картинке. На это потребуется немного времени и терпения. Но в результате можно найти действительно очень подходящий фон.
Откройте фотографию, которую вы хотите изменить, в Photoshop.
Также откройте фото закатного неба в Фотошопе.
И тогда вам нужно вставить его поверх исходной картинки. Нажмите Ctrl + A, Ctrl + C, чтобы выделить и скопировать его, а затем нажмите Ctrl + V, чтобы вставить его в окно с изображением девушки.
Выберите Редактирование -> Свободное трансформирование, чтобы изменить размеры изображения заката. Совместите вставленное изображение с исходным, зажав клавишу Shift, чтобы размеры изображений совпали, а пропорции сохранились.
Совместите вставленное изображение с исходным, зажав клавишу Shift, чтобы размеры изображений совпали, а пропорции сохранились.
Уменьшите прозрачность слоя, чтобы была видна линия горизонта на обоих изображениях.
Добавьте Маску слоя, используя панель в правом нижнем углу.
Нажмите G для градиентной маски и раскрасьте передний план от прозрачного до черного.
Затем удерживайте Shift и перейдите от нижней части изображения вверх, чтобы заменить небо. Если вы хотите отменить какое-либо действие в Photoshop, нажмите Ctrl + Z (или Ctrl + Alt + Z, чтобы отменить многочисленные действия). Вот что получилось:
Если замененное небо перекрывает ваш объект (девушку в данном случае), выберите инструмент Кисть и черный цвет, чтобы стереть с нее небо. Увеличьте объект, чтобы было удобнее.
Сохраняйте горизонт так же, как на исходном изображении, но добавляйте детали к верхней части фотографии (корабли с исходного снимка), чтобы она выглядела реалистично. Если небо немного светлее на горизонте, это даже лучше.
Если небо немного светлее на горизонте, это даже лучше.
Изображения по умолчанию связаны с Маской слоя; Вы можете отсоединить их, чтобы переместить ваш градиент вверх и вниз. Просто нажмите на значок цепочки. Если эти слои связаны, они будут двигаться вместе. Теперь вы можете перемещать свое небо вверх и вниз.
Чтобы сделать эти два изображения более подходящими, а готовое изображение правдоподобным, нужно осветлить небо при помощи Кривых.
Убедитесь, что нажали Alt + Ctrl + G, что ваши настройки Кривых применились только к изображению с небом. Если вы этого не сделаете, вы измените цвета всего изображения.
Если у вас контрастное изображение неба, важно сделать его ярче. Если хотите сделать фото реалистичным. Но это не сработает с темным небом.
Теперь можно еще больше объединить эти два изображения, применив одинаковую цветовую коррекцию.
Выберите Цветовой баланс и перетащите ползунок, чтобы получить эффект, которого хочется достичь.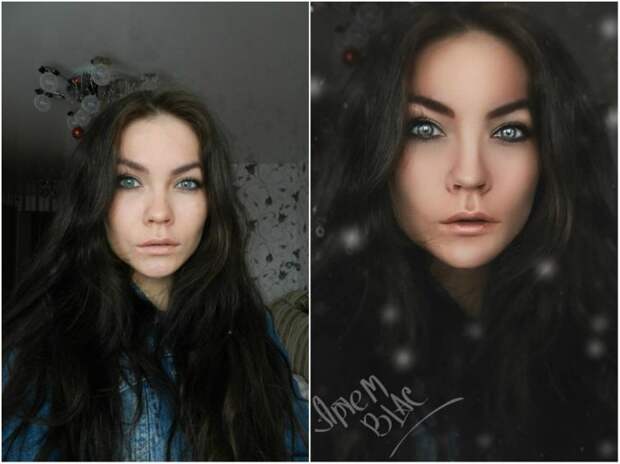 Сделаем это фото более красно-желтым, так как это закат, и эти цвета будут выглядеть фантастически.
Сделаем это фото более красно-желтым, так как это закат, и эти цвета будут выглядеть фантастически.
Есть множество способов добиться этого в Photoshop, но этот – один из самых простых. Эта техника поможет вам, когда вы хотите заменить небо быстро и без усилий.
Вот результат:
МЕТОД 2: как сделать красивое закатное небо в фотошопе?
Откройте в Adobe Photoshop фотографию, которую вы хотите изменить.
Возьмем красивый городской пейзаж во время заката с теплыми солнечными цветами, водой и почти полностью пустым небом.
Обведите здания на горизонте с помощью инструмента Быстрого выделения.
Инструмент выделяет объекты по контуру автоматически, но если он захватил большую площадь, вы можете скорректировать выделенную область при помощи этого же инструмента, но удерживая клавишу Alt.
Затем снова выберите Маску слоя в правом углу.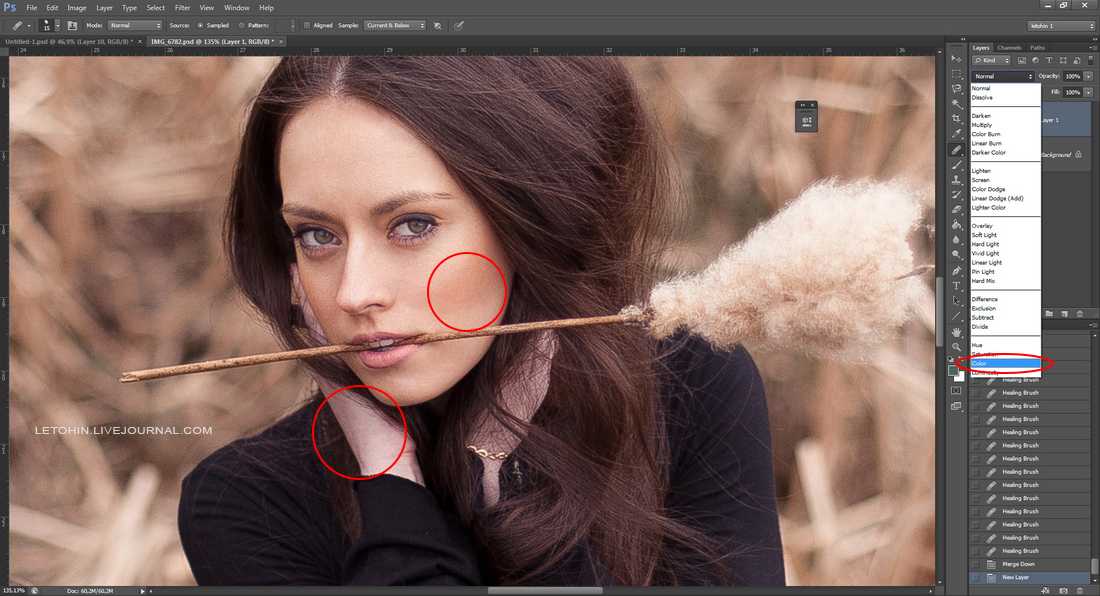
Нажмите Ctrl + I, чтобы сделать инверсию обтравочной маски. Вы получите следующий результат:
Затем откройте изображение с небом, которое вы хотите использовать для фона исходного изображения в Photoshop. Скопируйте и вставьте его в окно с исходным снимком. Нажмите Ctrl + [(открывающая квадратная скобка), чтобы поменять слои местами.
Чтобы сохранить реалистичность изображения, нужно понять, откуда исходит солнечный свет. На этом изображении солнце светит из левого верхнего угла, потому что здания отражают свет. Но на снимке с закатом солнце идет справа, поэтому его нужно отразить по горизонтали с помощью инструмента Трансформирование->Отражение.
Затем трансформируйте и отрегулируйте изображение неба, чтобы оно лучше соответствовало исходному.
Выберите Кисть и сотрите фон на исходном изображении, чтобы избежать пробелов по контуру зданий. Уменьшите прозрачность вашей Кисти до 70%, чтобы получилось более аккуратно. Для этого потребуется увеличить изображение.
Для этого потребуется увеличить изображение.
Почти идеально, но еще стоит сделать несколько небольших корректировок.
Выберите инструмент Кривые и поместите слой прямо над изображением заката. Ваши настройки не должны влиять на исходное изображение, а только на слой с небом.
Затем поиграйте с яркостью и контрастом, чтобы объединить эти изображения.
Посмотрите на результат:
Какой способ и ход действий применять, чтобы получить красивое небо, решать вам.
А какая техника вам нравится больше и почему? Не стесняйтесь поделиться своей фотографией с замененным небом в комментариях.
А если вам хочется узнать больше приемов и способов создания красивых фотографий в фотошопе, приходите на курс по арт-обработке фотографий в Минске или в Гродно.
Поделиться в социальных сетях
6695
Создавайте красивые портреты с естественным освещением с помощью этих простых советов по Photoshop (ВИДЕО)
| ВОЙТИ | ПРИСОЕДИНЯЙТЕСЬ |
Форма поиска
Поиск
Создавайте красивые портреты с естественным освещением с помощью этих простых советов по Photoshop (ВИДЕО)
Рон Лич | 10 декабря 2021 г.
Если вы снимаете портреты без вспышки и недовольны результатом, это краткое руководство для вас. Вы увидите, как простая техника редактирования заставит вас и вашу модель гордиться собой.
Многие фотографы избегают использования вспышки, потому что их пугают методы дополнительного освещения. Проблема в том, что полученные изображения часто не оправдывают ожиданий. В этом эпизоде от нигерийского профессионала вы увидите, как использовать Photoshop для точной настройки экспозиции, ретуширования кожи и получения действительно приятных цветов.
Фотограф-портретист Принц Мейсон известен своей простотой, поэтому он разделил этот урок на две части. Во-первых, он демонстрирует простой метод ретуши кожи. Затем он познакомит вас со своей техникой тонирования кожи и цветокоррекции для создания красивого портрета с естественным освещением.
Очень немногие модели имеют идеальную кожу, а простой метод Мейсон по удалению пятен является одновременно быстрым и эффективным. Он удаляет цвет с изображения, чтобы сделать недостатки кожи более заметными. Просто следуйте за тем, как он выполняет эту задачу без диалога.
Он удаляет цвет с изображения, чтобы сделать недостатки кожи более заметными. Просто следуйте за тем, как он выполняет эту задачу без диалога.
Мейсон старается не зайти слишком далеко на этом первом шаге, потому что изображение не будет выглядеть реалистично, если удалить всю текстуру. Он объясняет, как клонировать текстуру из другого места изображения, чтобы добиться ровного результата при удалении дефекта.
Когда кожа выглядит действительно чистой, Мейсон переходит к настройке светлых участков, теней и полутонов, чтобы сбалансировать экспозицию. Все, что осталось, это немного тонирования кожи и цветокоррекции, и работа сделана.
Вы можете найти больше полезных портретных техник на канале Мейсона на YouTube, так что обязательно посмотрите.
И посмотрите урок, который недавно опубликовал другой профессионал, объясняющий, как снимать удивительные пейзажные фотографии в ужасную погоду.
youtube.com/embed/Ug0hheSIvNk» title=»YouTube video player»>Показанный видео
Сегодняшняя фотография желает другого вкуса Линна Смита
Самая популярная
- Самая большая ошибка, которую делают многие фотографы, и как избежать этого
- . (ВИДЕО)
- Продукты UPstrap Близится закат?
- Выберите правильную выдержку для получения наилучших фотографий (ВИДЕО)
- Когда и когда НЕ использовать ПОЛЯРИЗАТОРЫ для пейзажей (ВИДЕО)
8 Советы по постобработке для создания красивых пейзажных фотографий туристический фотограф и педагог. Его фотографии были опубликованы в местных и национальных журналах, включая BBC. Его онлайн-курсы по цифровому смешиванию и постобработке можно найти на его официальном сайте
9.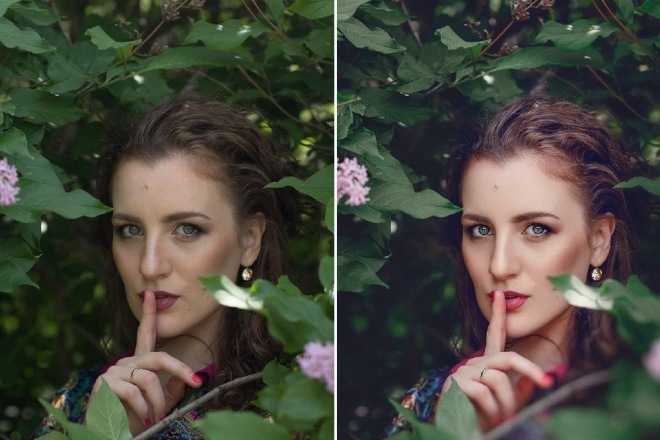 0087 . Вы также можете ознакомиться с его эксклюзивными уроками по ISO 500px здесь. В этом уроке Джимми делится своими экспертными советами и видео по постобработке пейзажных фотографий. Читайте и вдохновляйтесь!
0087 . Вы также можете ознакомиться с его эксклюзивными уроками по ISO 500px здесь. В этом уроке Джимми делится своими экспертными советами и видео по постобработке пейзажных фотографий. Читайте и вдохновляйтесь! Древняя призрачная башня Джимми Макинтайра на 500px
Ничто так не сравнится с силой потрясающего морского пейзажа или пейзажной фотографии, которая на мгновение переносит нас в мир чудес, волшебства, опасностей, красоты… список почти бесконечен. Природа очаровывает нас. Как фотографы, наше воображение часто бурлит от идей, когда мы становимся свидетелями одного из его великолепных творений.
Насколько мы решим наполнить наше воображение реальными пейзажами в наших фотографиях, зависит от личного удовольствия. В этой статье я представляю вам 8 методов постобработки для пейзажной фотографии , некоторые из которых помогут восстановить естественную сцену такой, какой вы ее видели, некоторые еще больше улучшат эту сцену, а некоторые выведут ваши изображения за пределы того, реальность.
1. Удалите блики на пейзажной фотографии
Съемка прямо против солнца — сложный процесс при съемке пейзажа, но часто он может дать прекрасные результаты. Одной из основных проблем, с которыми мы сталкиваемся, являются блики от солнца. Иногда блики добавляют к сцене, а иногда мы предпочли бы обойтись без них.
Я создал этот урок, чтобы показать вам, как контролировать блики объектива в полевых условиях и при постобработке. И, в качестве бонуса, я прошел полный рабочий процесс цифрового смешивания, который, надеюсь, даст вам несколько других полезных советов.
2. Раскрасьте закат с помощью пейзажных фотографий
Мы буквально раскрасим области заката и рассвета. Эта техника наиболее эффективна, когда на небе уже есть цвет, который вы можете усилить.
Это пример изображения, с которым мы будем работать:
Пуэрто-Наталес, Чили. область солнца.
область солнца.
Вот сравнение «До» и «После» с использованием техники «Рисование теплом»:
Ниже вы увидите шаги 1-6 для создания первого эффекта. А вот скриншот, чтобы вы могли визуализировать шаги.
Шаги
(1) Создайте новый слой. Чтобы создать новый слой, просто перейдите к кнопке слева от корзины на панели слоев и нажмите на нее.
(2) Выберите Кисть. Выбрав это, измените непрозрачность на 100%, жесткость на 0, чтобы получился плавный переход, и создайте кисть среднего размера.
(3) Щелкните цвет переднего плана. Цвет переднего плана находится в нижней части панели инструментов слева. При нажатии на нее появится диалог. Наведите курсор на область заката, где есть золотые/оранжевые цвета. Вы увидите, что курсор превратился в пипетку. Щелкните левой кнопкой мыши на золотом/оранжевом цвете, чтобы выбрать его в качестве цвета переднего плана.
(4) Рисуйте на фоне заката. Возьмите кисть и нарисуйте закат, стараясь не затрагивать другие области. Ничего страшного, если вы выйдете за горизонт на этом типе изображения. Но мы должны избегать палок слева.
Возьмите кисть и нарисуйте закат, стараясь не затрагивать другие области. Ничего страшного, если вы выйдете за горизонт на этом типе изображения. Но мы должны избегать палок слева.
(5 и 6) Измените режим наложения на Overlay или Soft Light и измените непрозрачность . Для области заката на этом изображении я изменил режим наложения на «Перекрытие», что создает более сильный контрастный эффект. Но я снизил непрозрачность этого слоя до 30%. Вы сразу увидите более яркие цвета, исходящие от заката.
Замаскируйте все области, на которые вы не хотите воздействовать. На этом изображении я случайно наткнулся на палочки, поэтому создал черный цвет переднего плана и просто замаскировал эту область коррекции.
Теперь сделайте то же самое, чтобы усилить розовые оттенки (выбрав розовый цвет переднего плана), на этот раз нарисуйте закат, небо и воду. Я использовал режим наложения «Мягкий свет» и непрозрачность 25% для этого слоя.
3. Добавьте замену неба на пейзажные фотографии с помощью градиентной маски
Добавьте замену неба на пейзажные фотографии с помощью градиентной маски
Хотим ли мы расширить динамический диапазон света нашего изображения или заменить небо совершенно другим небом, использование маски градиента может позволить нам сделать очень естественный переход между слоями, которые мы смешиваем.
На изображении ниже я смешал две экспозиции; один для неба и размытых частей воды, а другой для палок и песка на переднем плане. Это позволило мне создать сбалансированное изображение с большим диапазоном света.
Это руководство по постобработке покажет вам, как использовать градиентную маску для быстрого смешивания этих двух экспозиций.
4. Создайте волшебное ощущение с помощью эффекта Ортона в пейзажной фотографии. Часто это мечтательное ощущение создается с помощью эффекта Ортона. На следующих изображениях показано, какое влияние эффект Ортона может оказать на ваши пейзажные фотографии. Под изображениями вы узнаете, как самостоятельно создать эффект Ортона в Photoshop.
Под изображениями вы узнаете, как самостоятельно создать эффект Ортона в Photoshop.
Не стесняйтесь загружать мой бесплатный пакет действий Photoshop, который включает в себя эффект Ортона и маски свечения: Экшены Photoshop Powerpack .
Зал Адриана – изображение прямо из камеры
Изображение после смешивания экспозиции с маской яркости, регулировки контраста и регулировки освещения
Изображение с применением сильного эффекта Ортона
Этапы создания эффекта Ортона
(1) Дублируйте фоновый слой. Щелкните его правой кнопкой мыши и выберите Дублировать слой. Это должно называться фоновым копированием.
(2) Применить изображение. Теперь перейдите в «Изображение»> «Применить изображение». Появится диалоговое окно. Не забудьте изменить слой на фон. Канал уже должен быть на RGB, и там, где написано «Нормальный», рядом с «Смешиванием» измените его на «Экран» и нажмите «ОК».
(3) Дублируйте фоновый слой . Теперь нам нужно размыть этот новый верхний слой, который должен называться Фоновая копия 2. Перейдите в меню Фильтр > Размытие > Размытие по Гауссу. Выбранный здесь радиус зависит от размера файла, над которым вы работаете. Для этого изображения шириной 5184 пикселя радиус был установлен на 22,9.0023
(4). Изменить режим наложения . Выберите оба дублирующих слоя, перейдите в «Слои»> «Объединить слои», чтобы свернуть их в 1 слой. Теперь перейдите в режим наложения этого слоя и измените его на Умножение. Это создаст эффект Ортона.
(5) Уменьшите непрозрачность этого слоя, как вам нравится.
Совет 1: Попробуйте применить эффект Ортона избирательно. Это может смягчить важные текстуры и мелкие детали, которые добавляют изображению. В этом случае замаскируйте его из областей, которые вы не хотите применять. Для изображения в этом уроке эффект не применялся к стене слева, небу или холмам и деревьям на расстоянии.
Совет 2: Контролируйте свои цвета! После того, как вы примените этот эффект, вы, как правило, обнаружите, что ваши цвета стали сильно насыщенными, как зелень на изображении выше. Помните, улучшает это или ухудшает ваш имидж.
5. Попробуйте прорезать дымку
Во влажных условиях одной из самых больших проблем при создании эффектного изображения является дымка. Это может смягчить детали и оставить наши изображения с синим оттенком. Аарон Нейс из Phlearn.com создал отличный учебник, который покажет вам, как убрать этот синий оттенок и создать красиво контрастную сцену.
6. Используйте средство улучшения детализации в пейзажной фотографии, чтобы добиться большего эффекта
Один из замечательных способов придать вашим пейзажным снимкам больший эффект — улучшение детализации. Применяя локальные изменения контраста в Photoshop, мы можем рисовать красивые текстуры и узоры, которые дополняют остальную часть сцены.
Петра, Иордания
Сильное улучшение деталей здесь для демонстрации эффекта.
Если вы решите улучшить детали изображения, я настоятельно рекомендую вам делать это выборочно и тонко, в отличие от приведенного выше сравнения До/После. Например, на изображении Пуэрто-Наталес, Чили, которое мы видели ранее, только деревянные палочки подверглись усилению детализации.
Не забудьте замаскировать все белые края, которые часто появляются при сильном улучшении детализации. Учебник по улучшению детализации можно посмотреть здесь: Улучшение детализации в Photoshop
7. Удалите сильные цветовые оттенки на фотографиях
Цветовые оттенки — неотъемлемая часть фотографии. Иногда мы неправильно оцениваем баланс белого или используем фильтр, который создает сильный оттенок в нашей сцене. Как и во всем в Photoshop, существует несколько способов удаления цветовых оттенков, но я считаю этот наиболее последовательным.
По сути, мы показываем Photoshop, что представляют собой наши белые, 50% серые и черные точки. Затем Photoshop корректирует остальные цвета соответствующим образом.
Изображение ниже является составным — небо было взято из другого изображения. Но для основного снимка с длинной выдержкой я использовал 10-ступенчатую ND, что оставило сильный оттенок. Видео ниже покажет вам, как я снял слепок в начале рабочего процесса и восстановил некоторые естественные цвета.
8. Изменение баланса света – Nik Color Efex
Один из самых распространенных способов поднять настроение и направить взгляд зрителя — использовать виньетку. Одним из лучших инструментов для создания виньеток является фильтр Nik Color Efex Darken/Lighten Center.
Вы можете не только создать плавную темную рамку, но и сместить весь баланс света на изображении в более заметную область. С помощью этого фильтра вы можете выбрать область, которую считаете центром. Оттуда вы можете осветлить эту область, плавно и естественно затемняя остальную часть изображения.
С помощью этого фильтра вы можете выбрать область, которую считаете центром. Оттуда вы можете осветлить эту область, плавно и естественно затемняя остальную часть изображения.
Например, эта техника использовалась на 3 изображениях в этой статье: Пуэрто-Наталес, Петра и стена Адриана. Обратите внимание, что все три изображения имеют виньетку, плавно вписывающуюся в остальную часть сцены.
Я создал очень тонкую виньетку на изображениях ниже (слева=без виньетки, справа=с виньеткой). Я затемнил границы, но не недоэкспонировал их, слегка подсветив скалы и воду на переднем плане.
Затемнить/осветлить центр Объяснение
(1) В алфавитном порядке вы найдете Центр затемнения/осветления сразу после темных контрастов.
(2) Center Luminosity не изменяет яркость фактического центра изображения. Это изменяет яркость области, которую вы считаете центром.
(3) Яркость границы определяет затемнение/яркость области вокруг центра. Эффект растушевывается, поэтому переход от яркого к темному очень плавный и естественный.