Новые возможности КОМПАС-3D v20 Home
Прошлой осенью мы выпустили новую версию системы КОМПАС-3D Home для любительского 3D-моделирования и домашнего использования. Мейкерам, 3D-печатникам, домашним мастерам и блогерам доступны все возможности профессиональной САПР.
Что же интересного есть в КОМПАС-3D v20 Home?
Добавлены новые возможности по настройке наборов и панелей:
- наборы можно перемещать в списке,
- наборы можно скрывать,
- можно добавлять и удалять наборы,
- можно включать наборы одного типа документов в список наборов другого типа документов,
- в набор можно включать панели, уже входящие в другие наборы,
- можно переименовывать пользовательские панели.
Появилась возможность настройки контекстных панелей. Их состав зависит от документа, с которым работает пользователь, а также от выбранного объекта: грани, ребра или отрезка на чертеже.
При загрузке или сбросе настроек появилась возможность не менять настройки целиком, а выбрать конкретную группу настроек:
- инструментальные панели и панели управления,
- контекстные панели,
- клавиатурные комбинации.
В диалоге горячих клавиш показаны комбинации
В диалоге настройки клавиатуры теперь отображаются системные команды, например команда Создать объект (<Ctrl>+<Enter>). Комбинации клавиш, назначенные этим командам, невозможно изменить или переназначить другим командам. Системные команды отмечены специальным значком. Добавлен фильтр Системные команды для отображения в диалоге только системных команд.
Надписи стали красивее
Реализован более точный вариант расчета размеров символов шрифта в тексте. При его использовании размер символов не зависит от масштабирования, заданного при настройке Windows, и использования ClearType. Влияние этих параметров на тексты в КОМПАС-документах наиболее заметно в Windows 10 и выражается в том, что фактическая высота символов не соответствует заданной.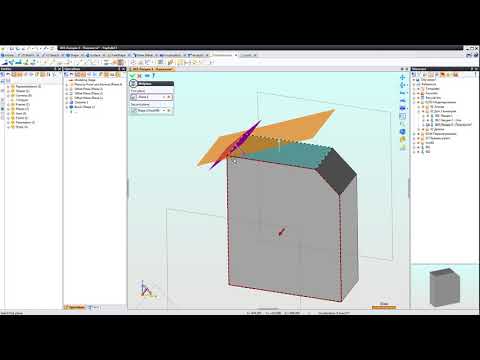
Также улучшено отображение текстов в трехмерных моделях.
Групповое открытие документов стало удобнее
Улучшен процесс группового открытия документов (как в случае выбора нескольких файлов в диалоге открытия, так и в случае, когда предыдущий сеанс работы был завершен при наличии нескольких открытых документов). Теперь во время группового открытия документов на экране отображается окно индикатора процесса. Оно содержит имя открываемого в данный момент документа и ссылку Прервать для прекращения загрузки всех оставшихся документов группы.
Увеличена ширина полосы прокрутки
По просьбам пользователей увеличена ширина полосы прокрутки на Панелях управления (Дерево документа, Панель параметров и др.), а также в некоторых диалогах и окнах.
Появился режим изоляции
Реализован режим изоляции выбранных компонентов сборки. В этом режиме отображаются только указанные пользователем компоненты, тела или поверхности, а все остальные объекты скрываются. После выхода из режима изоляции видимость объектов восстанавливается.
После выхода из режима изоляции видимость объектов восстанавливается.
Вставка в сборку из проводника
Появилась возможность вставки компонентов в сборку путем «перетаскивания» файла мышью из Проводника в окно КОМПАС-3D Home, на вкладку сборки. Данный способ можно применять для вставки в сборку как моделей КОМПАС-3D Home, так и моделей из обменных форматов.
Команда разрезать (тело)
Появилась команда Разрезать, позволяющая рассечь тело или компонент на несколько частей, каждая из которых становится самостоятельным телом. Секущими объектами могут быть плоскости, поверхности, получаемые выдавливанием эскиза, и другие объекты. Во время выполнения команды можно указать, какие из образовавшихся тел должны остаться в модели. Результат применения команды Разрезать к компоненту сборки — появление в сборке новых тел. Компонент при этом перестает отображаться и учитываться в МЦХ сборки.
youtube.com/embed/5YItrtWuKAY» allowfullscreen=»1″>Доработаны вспомогательные плоскости:
Вспомогательные плоскости служат для размещения в модели эскизов, на основе которых создаются формообразующие операции.
Создание множества плоскостей
В команды Смещенная плоскость и Плоскость под углом добавлена возможность указания количества плоскостей. Благодаря этому за один вызов команды можно построить не одну, а несколько плоскостей, расположенных с заданным линейным или угловым шагом.
Подгонка габарита и надпись
При работе со вспомогательными плоскостями и плоскостями абсолютной системы координат стали доступны следующие возможности:
- Автоматическая подгонка размера прямоугольника, символизирующего плоскость, под габарит модели. Пока подгонка включена, ручное изменение прямоугольника плоскости невозможно.
- Отображение в графической области надписи, содержащей наименование плоскости.
 После переименования объекта меняется и текст надписи. Щелчок мышью по надписи выделяет плоскость.
После переименования объекта меняется и текст надписи. Щелчок мышью по надписи выделяет плоскость.
Замечание.
Отображение надписи с наименованием возможно также для следующих объектов:
- вспомогательная ось,
- локальная система координат,
- контрольная и присоединительная точки. По умолчанию подгонка размера плоскости и отображение надписей объектов отключены.
Диагностика и размеры:
Сетка графиков кривизны
Появилась новая команда диагностики — Сетка графиков кривизны. Она работает с поверхностью и позволяет оценить ее кривизну. Результат работы команды — графики кривизны для линий пересечения поверхности с плоскостями, расположенными:
- либо параллельно указанной пользователем базовой плоскости,
- либо радиально вокруг точки, указанной пользователем на исследуемой поверхности (все плоскости проходят через нормаль к поверхности в указанной точке).

Трёхмерный размер дуги
Добавлена команда Размер дуги. Она позволяет проставить размер длины дуги к ребрам, имеющим форму дуги окружности, а также к пространственным дугам.
В трехмерном линейном размере упрощён выбор объектов
В команде Линейный размер усовершенствован выбор объектов: при указании окружности (например круглого ребра) выбранной считается точка центра этой окружности, при указании разомкнутой кривой — ее средняя точка, при указании цилиндрической/конической поверхности — ось этой поверхности. Благодаря этому простановка размеров упростилась.
Массивы и зеркалирование:
Массив отверстий с резьбами
В массиве операций улучшена обработка операций Отверстие и Отверстие в листовом теле: отверстие с подчиненными объектами Резьба и/или Ось выбирается при построении массива как единый объект. Таким образом, все экземпляры массива будут безусловно иметь те же подчиненные объекты, что и исходный элемент. Ранее для копирования резьбы ее необходимо было указывать как отдельный исходный объект массива; копирование осевой линии отверстия было невозможно.
Таким образом, все экземпляры массива будут безусловно иметь те же подчиненные объекты, что и исходный элемент. Ранее для копирования резьбы ее необходимо было указывать как отдельный исходный объект массива; копирование осевой линии отверстия было невозможно.
Доработан функционал массивов:
- появилась возможность копирования массивов тел и поверхностей (ранее это было доступно только для массивов компонентов, операций, точек и кривых),
- экземпляры массива могут копироваться по отдельности, т.е. использоваться в качестве исходных объектов при построении других массивов, − в массиве по точкам в качестве набора точек можно использовать имеющийся в модели массив точек, указав его в Дереве (ранее точки массива нужно было указывать в графической области — по отдельности или рамкой),
- изменение обозначения у любого экземпляра массива тел распространяется на все остальные экземпляры, включая исходный объект; изменение наименования доступно только для исходного объекта, это изменение тоже передается во все экземпляры массива,
- появилась возможность копирования осевых линий.

Сопряжение можно накладывать на экземпляры массивов
Расширены возможности сопряжения компонентов-экземпляров массивов:
- сопряжения можно накладывать на экземпляры массива по концентрической сетке,
- на экземпляры массива по параллелограммной сетке сопряжения можно накладывать независимо от уровня вложенности (ранее — только на экземпляры первого уровня, т.е. такие, которые не являются экземплярами другого массива).
Новый диалог Параметров зеркального отражения
Доработан диалог Параметры зеркального отражения компонентов:
- Для группы одинаковых компонентов можно одновременно изменить параметр Способ вставки, Результат, Положение компонента или Видимость фантома путем выбора нужного значения параметра в строке заголовка группы. Ранее строка заголовка группы была пустой, а параметры компонентов задавались только индивидуально.
- Значения параметров Способ вставки и Результат отображаются в формате «пиктограмма + текст».
 Ранее значения показывались только в виде пиктограмм.
Ранее значения показывались только в виде пиктограмм.
Доработки для твердотельного моделирования
Твердотельное моделирование — это моделирование из элементов, имеющих все физические признаки, такие как объём и масса. Твердотельное моделирование используется в САПР для создания большей части объектов.
Доработано выдавливание
Доработана операция выдавливания: теперь в качестве сечения можно одновременно использовать несколько разных объектов: граней, кривых, эскизов (в том числе отдельных областей эскизов).
Доработки для поверхностного моделирования
Поверхностное моделирование — это моделирование с помощью оболочек-поверхностей, оно используется для создания объектов сложной формы — это могут быть как детали автомобилей, бытовой техники, так и, например, авиамодели.
Коническая поверхность
Появилась новая команда построения поверхностей — Поверхность конического сечения. Она создает поверхность, которая образуется путем перемещения кривой конического сечения по двум направляющим с возможностью изменения параметров этого сечения.
Она создает поверхность, которая образуется путем перемещения кривой конического сечения по двум направляющим с возможностью изменения параметров этого сечения.
Доработана поверхность по сети кривых
Доработана команда Поверхность по сети кривых:
- Появилась возможность использования многосегментных кривых (ранее допускались лишь односегментые кривые). Многосегментная кривая может быть представлена трехмерным контуром или контуром в эскизе. Поскольку контур/эскиз участвует в операции целиком, дальнейшее добавление в него объектов или удаление объектов влияет на форму поверхности.
- Появилась возможность явного указания точек кривых, которые должны быть соединены друг с другом в результате построения. Эти точки образуют так называемые цепочки соединения. Их можно создать для обоих направлений U и V или только для одного.
- Добавлена опция Оптимизация формы, которая включает применение алгоритма, устраняющего непредсказуемые всплески на нечасто заданной, но достаточно искривленной сетке кривых.

- Добавлен переключатель направления сопряжения создаваемой поверхности с другой поверхностью. Переключатель доступен, если условие сопряжения — По касательной или Перпендикулярно — и если не заданы кривые направления V.
- Снято ограничение на расположение кривой направления V для случая, когда она только одна: теперь эта кривая может проходить через любые точки кривых направления U (ранее — только через концевые).
Разбиение конкретных тела или поверхности, а не их отдельных граней
В команде Разбиение поверхности появилась возможность использовать тело или поверхность в качестве разбиваемого объекта (ранее при указании тела/поверхности формировался фиксированный набор граней, который не менялся при перестроении).
Доработки для листового моделирования
Листовое моделирование — это моделирование объектов из тонкого металла, которые можно получить гибкой в тисках или на прессе, а также штамповкой.
Появились новые команды листового моделирования:
Преобразование в листовое тело
Преобразовать в листовое тело — создает листовое тело на основе имеющейся твердотельной или поверхностной модели. Плоские участки полученного листового тела соответствуют плоским граням исходной модели, а сгибы — ребрам или скруглениям между плоскими гранями. Неплоские грани исходной модели игнорируются. Доступен автоматический поиск скруглений, определяющих положение сгибов в листовом теле. Полученное листовое тело сохраняет ассоциативную связь с исходной моделью.
Отбортовка
Отбортовка — строит в листовом теле сгиб, расположенный вдоль плоского ребра произвольной формы или цепочки таких ребер, соединяющихся по касательной.
Штамповка телом
Штамповка телом — создает в листовом теле штамповку по форме другого, заранее созданного в модели тела. При выполнении операции пользователь может указать, является ли это тело пуансоном или матрицей, и (опционально) выбрать грани для вырубки — на их месте в штамповке будут отверстия. Использованное в операции тело может быть скрыто или оставлено. Созданная штамповка сохраняет с ним ассоциативную связь.
При выполнении операции пользователь может указать, является ли это тело пуансоном или матрицей, и (опционально) выбрать грани для вырубки — на их месте в штамповке будут отверстия. Использованное в операции тело может быть скрыто или оставлено. Созданная штамповка сохраняет с ним ассоциативную связь.
Прямое редактирование:
Команды прямого редактирования используются для непосредственного изменения геометрии без промежуточных операций.
Переместить грани
Появилась новая команда редактирования — Переместить грани. Она заменяет указанные грани эквидистантными на заданном расстоянии и в заданном направлении, модифицируя соседние грани таким образом, чтобы тело/поверхность оставалось целым.
Удалить грани
В команде Удалить грани теперь можно включить сохранение целостности. В результате грани, соседние с удаляемыми, модифицируются таким образом, чтобы тело/поверхность оставалось целым. Это позволяет удалять из модели такие элементы, как отверстия, фаски, скругления и т.п. в случае отсутствия истории построения (например, если деталь — импортированная).
Это позволяет удалять из модели такие элементы, как отверстия, фаски, скругления и т.п. в случае отсутствия истории построения (например, если деталь — импортированная).
Другие доработки:
Область, отделенная пересечениями эскиза, в операциях
Если кривые в эскизе пересекаются, то получающиеся участки можно использовать как самостоятельные объекты в операциях, которые допускают работу с составными кривыми. Например, участки пересекающихся кривых эскиза можно по отдельности выбирать для включения в трехмерный контур, границу заплатки, траекторию для элемента по траектории, кривую для массива вдоль кривой и др.
Пересечения в эскизе приравнены к точкам
Точки пересечения кривых эскиза можно использовать как обычные вершины: например, привязка к точкам пересечения контуров в эскизе доступна при построении трехмерной ломаной, плоскости по трем точкам и др.
- Ранее кривую эскиза можно было выбрать только целиком, привязка к точкам пересечения кривых эскиза была невозможна.
- При построении контура возможность выбирать способ прохода неветвящихся узлов: автоматически или вручную. Соответствующий переключатель находится на Панели параметров.
Доработана проверка коллизий
Доработана команда Проверка коллизий: добавлены опции, управляющие обработкой объектов, отображение которых выключено в данный момент, и объектов, составляющих компоновочную геометрию.
Управление видимостью компонентов подсборок
Для компонентов сборки 2-го и последующих уровней стало доступно изменение видимости без передачи в файл подсборки, содержащей данный компонент, а также возврат компонента в исходное состояние (установленное для него в файле подсборки). Таким образом, теперь в Дереве построения для компонента могут отображаться следующие значки, которые показывают видимость:
- Наследуется — видимый или Наследуется — скрытый — если видимость компонента такая же, как в файле содержащей его подсборки;
- Видимый или Скрытый — если видимость компонента в текущей сборке изменена по сравнению с файлом подсборки.

Благодаря этому в разных вставках одной и той же подсборки можно включить/отключить показ разных компонентов (ранее такие вставки выглядели одинаково).
Контурные линии в динамическом сечении
В режиме сечения модели отображаются линии, по которым секущая плоскость пересекается с гранями модели. Благодаря этому стало удобнее визуально контролировать взаимные пересечения тел и зазоры между ними.
Ввод произвольной массы для тела
Появилась возможность ввода произвольной массы для тел. Ранее масса тела вычислялась на основе его объема и плотности материала.
Дуговая осевая линия и Автоосевая
- Появилась команда Дуговая осевая линия. Результат работы команды — штрихпунктирная дуга заданного радиуса, выступающая за указанные концевые точки.
- Доработана команда Автоосевая:
− При указании двух концентрических окружностей/дуг строится проходящая на равных расстояниях от них осевая окружность/дуга;
− (для ассоциативных чертежей) При указании точки внутри проекции грани, имеющей форму поверхности вращения, создается осевая линия этой поверхности.
Замечание 1
Для работы функционала требуются загруженные из модели данные.
Замечание 2
В чертежах, созданных в предыдущих версиях КОМПАС-3D Home, данная возможность доступна после перестроения.
Управляющий размер длины дуги
Ассоциативный размер дуги окружности может быть управляющим. Таким образом, теперь можно управлять длиной дуги, задавая размеру необходимое значение.
Автоматическая сетка центров на чертеже массива
Сетка центров для группы окружностей в ассоциативном виде теперь автоматически создается и в том случае, если данная группа окружностей представляет собой проекцию массива, который является экземпляром другого массива (ранее сетка создавалась только для копируемого объекта, но не для его копий).
Замечание
В чертежах, созданных в предыдущих версиях КОМПАС-3D Home, данная возможность доступна после перестроения.
Изменена работа с автоматическими осевыми линиями
Изменена работа с автоматически создаваемыми в ассоциативных видах осевыми линиями, обозначениями центров и сетками центров:
- Чтобы убрать из чертежа осевую линию, ее нужно удалить. Команда скрытия больше не применяется к осевым линиям.
- Включение/отключение опций управления осевыми линиями, обозначениями центра и сетками центров в параметрах уже созданного вида теперь приводит к добавлению/удалению соответствующих объектов — кроме тех, которые были удалены/построены вручную.
Возможность изменить параметры текущего слоя из диалога
В диалоге выбора слоя для переноса выделенных объектов стало доступно изменение всех параметров слоев текущего вида (ранее было доступно только переименование).
Округление массы
В диалоге Синхронизация данных основной надписи и модели появилась возможность ввода нулевого количества знаков после запятой в значении массы.
- Появилась возможность сохранения моделей в формате IFC.
- Добавлена возможность настройки параметров при экспорте моделей в формат C3D.
- При экспорте моделей в формат STEP и импорте из этого формата можно управлять записью и чтением значения плотности материала. Если для модели задана не плотность, а масса, то она записывается только при импорте в формат STEP AP242.
- При импорте моделей формата JT размеры и обозначения преобразуются в объекты типа «импортированное обозначение», которые являются элементами оформления. Благодаря этому стало удобнее управлять отображением размеров и обозначений в импортированной модели. Например, их можно перенести на отдельный слой; можно погасить, отключив показ в модели условных обозначений, и т.п. Ранее размеры и обозначения при импорте из формата JT преобразовывались в макроэлементы.
Производительность больших сборок
Увеличена производительность работы КОМПАС-3D Home (эффект наиболее заметен при работе с большими сборками):
- ускорено срабатывание подсветки объектов под курсором,
- устранены замедления при начале вращения/перемещения модели.

В больших сборках ускорено выполнение операции Отверстие c автоматическим определением области применения.
Ускорено групповое открытие документов
Групповое открытие ускорено. Наибольший эффект заметен при открытии группы документов небольшой и средней сложности.
Ускорено переключение между вкладками документов
Ускорено переключение между вкладками документов в окне КОМПАСа. Наибольший эффект заметен при переключении на вкладку, где в Дереве документа развернуты «ветви».
Ускорены массивы операций
Ускорено построение массива операций в модели. Эффект наиболее заметен на массивах с большим количеством экземпляров, а также на геометрических массивах.
Ускорения в чертеже
Ускорено выполнение следующих операций:
- очистка области,
- разрушение макроэлементов,
- выбор объектов в Дереве ассоциативного чертежа,
- перерисовка чертежа на экране (в некоторых случаях).

Новое приложение Оборудование: Кабельные каналы
В комплект поставки включено приложение Оборудование: Кабельные каналы, предназначенное для построения разветвленных кабельных каналов.
- Построение кабельных каналов осуществляется на основе стилей.
- Стиль кабельного канала — набор параметров прямого участка лотка и элементов ветвлений и поворотов, создаваемых автоматически. Для поворотов учитывается ориентация: горизонтальная, вертикальная внешняя, вертикальная внутренняя.
- Профиль кабельного канала описывается библиотекой. Каждый элемент прямого участка лотка создается в виде замкнутого контура на отдельном слое. В стилях можно выбирать элементы лотка, которые необходимо построить (лоток с крышкой, лоток без крышки и т.д.)
- Кабельный канал отображается в Дереве модели как самостоятельный объект.
- Доступна параметрическая вставка элементов из файла. При добавлении на лоток элемента из файла с параметризованной моделью подбираются элементы с параметрами, соответствующими параметрам лотка.
 Если к данному стилю лотка подходит несколько параметров элементов, то можно выбрать элемент из списка.
Если к данному стилю лотка подходит несколько параметров элементов, то можно выбрать элемент из списка.
Это не все новинки КОМПАС-3D v20 Home, которые мы для вас приготовили. Большая часть изменений связана с приложениями, быстродействием, улучшением взаимодействия, с видеокартами и многим другим: смотрите полный список в файле RelNotes.pdf, в папке с установленной программой.
Попробовать КОМПАС-3D v20 Home:
https://kompas.ru/kompas-3d-home/download/
Наш ВК
Тема обсуждений по 3D-печати в ВК
Наш Инстаграм
Наш чат в Телеграм
Наш TikTok
Перпендикуляры в программе Компас 3D.
Хотите в короткий срок изучить систему
КОМПАС-3D.
ДЛЯ ВАС СОВЕРШЕННО БЕСПЛАТНО, 4 САМЫХ ЭФФЕКТИВНЫХ ВИДЕОКУРСА.
Видеокурс «Автоматизация работы в Компас-3D» за 14 часов научит не только работать с библиотеками, но и создавать собственные библиотеки!
НАЖИМАЙТЕ ЗДЕСЬ.
Осваиваем систему КОМПАС 3D с нуля!
Создание 3D моделей, сборок и документации.
СТАНЬТЕ ПРОФЕССИОНАЛОМ!
Как легко, просто и быстро научиться чертить в трехмерном AutoCAD?
КЛИКНИТЕ И УЗНАЙТЕ.
Новинка! Бесплатный видеокурс по созданию 3D моделей в программе SolidWorks
«Как легко, просто и быстро организовать правильное оформление чертежей в AutoCAD?»
|
1 2 3 4 5 6 7 8 9 10 11 12 13 14 15 16 17
Урок №5. Вспомогательные прямые в Компас 3D. Перпендикулярные и касательные.
Продолжаем изучать способы построения вспомогательных прямых в программе Компас 3D. В этом уроке рассмотрим перпендикулярные и касательные прямые.
Для построения прямых перпендикулярных другому объекту, используют команду «Перпендикулярная прямая». Вызывается команда из компактной панели последовательным нажатием кнопок «Геометрия»-«Перпендикулярная прямая».
Или в основном меню нажатием команд «Инструменты» — «Геометрия» — «Вспомогательные прямые» — «Перпендикулярная прямая».
Для дальнейших построений создадим произвольную кривую (к ней будем строить перпендикуляр, через начало координат). Вызываем команду «Перпендикулярная прямая». Указываем объект для проведения перпендикуляра (в нашем случае построенная ранее линия). Теперь задаем точку (в примере начало координат).
Как видно из рисунка выше, на экране отобразятся фантомы всех возможных вариантов прямых, перпендикулярных указанному объекту и проходящих через заданную точку. При помощи курсора активизируем нужный фантом, и фиксируем его нажатием кнопки «Создать объект». После нажатия кнопки «Создать объект» фантом находящийся рядом активизируется автоматически. Если Вам нет необходимости продолжать построение нажимаем на кнопку «Прервать команду» или клавишу «Esc» на клавиатуре. Перпендикулярная прямая построена.
После нажатия кнопки «Создать объект» фантом находящийся рядом активизируется автоматически. Если Вам нет необходимости продолжать построение нажимаем на кнопку «Прервать команду» или клавишу «Esc» на клавиатуре. Перпендикулярная прямая построена.
Как и в случае с параллельными прямыми, при необходимости построить перпендикуляр для другого объекта, используется кнопка «Указать заново». После её нажатия указывается новый базовый объект для построения перпендикулярной прямой.
Чтобы построить касательную прямую проходящую через внешнюю точку, из компактной панели вызывается аналогичная команда. Нажимаем последовательно кнопки «Геометрия»-«Касательная прямая через внешнюю точку».
Или в основном меню нажатием команды «Инструменты»- «Геометрия»- «Вспомогательные прямые»- «Касательная прямая через внешнюю точку».
Создадим объект (например, произвольный овал). К нему будем строить касательную прямую, проходящую через начало координат. Вызываем команду «Касательная прямая через внешнюю точку». Указываем объект для построения касательной, задаем точку через которую она пройдет.
К нему будем строить касательную прямую, проходящую через начало координат. Вызываем команду «Касательная прямая через внешнюю точку». Указываем объект для построения касательной, задаем точку через которую она пройдет.
Из появившихся на экране фантомов прямых, касательных к базовому объекту, выбираем нужный, активируем его при помощи курсора, нажимаем кнопку «Создать объект». После нажатия кнопки «Создать объект» фантом находящийся рядом активизируется автоматически. Если Вам нет необходимости продолжать построение нажимаем на кнопку «Прервать команду» или клавишу «Esc» на клавиатуре. Касательная прямая через заданную точку построена.
Если у Вас есть вопросы можно задать их ЗДЕСЬ.
1 2 3 4 5 6 7 8 9 10 11 12 13 14 15 16 17
Список последних уроков по программе Компас-3D
- Урок №1. Создание нового документа.
- Урок №2. Открытие документа Компас.
 Сохранение документа Компас.
Сохранение документа Компас. - Урок №3. Построение точек в Компас-3D.
- Урок №4. Вспомогательные прямые в Компас 3D.
- Урок №5. Вспомогательные прямые в Компас 3D. Перпендикулярные и касательные.
- Урок №6. Вспомогательные прямые в Компас 3D. Касательные и биссектриса угла.
- Урок №7. Построение отрезков в Компас 3D. Произвольный отрезок и отрезок параллельный прямолинейному объекту.
- Урок №8. Построение отрезков в Компас 3D. Отрезок перпендикулярный прямолинейному объекту.
- Урок №9. Построение отрезков в Компас 3D. Касательные отрезки.
- Урок №10. Построение окружности в Компас 3D.
Автор: Саляхутдинов Роман | «БОСК 8.0» Познай Все Cекреты КОМПАС-3D
>> Читать Полное Описание << |
Автор: Саляхутдинов Роман | «БОСК 5.0» Новый Видеокурс. «Твердотельное и Поверхностное Моделирование в КОМПАС-3D»
>> Читать Полное Описание << |
Автор: Саляхутдинов Роман | «Эффективная работа в SolidWorks» Видеокурс. «Эффективная работа в SolidWorks» поможет Вам:
>> Читать Полное Описание << |
Автор: Дмитрий Родин | «AutoCAD ЭКСПЕРТ» Видео самоучитель По AutoCAD
|
App Store: 3D Парусный компас
Скриншоты iPhone
Описание
Трехмерный компас (или полусферический компас/морской компас) такой же, как на красивой яхте или самолете.
В отличие от других компасов, его можно рассматривать в любом положении, а не только в горизонтальном положении. С помощью этого потрясающего приложения представьте, что вы плывете в открытом море или летите высоко над Альпами, чтобы найти свое направление. Взгляните на снимки экрана, чтобы увидеть, как это выглядит сверху или в вертикальном положении.
С помощью этого потрясающего приложения представьте, что вы плывете в открытом море или летите высоко над Альпами, чтобы найти свое направление. Взгляните на снимки экрана, чтобы увидеть, как это выглядит сверху или в вертикальном положении.
Ключевые слова: компас, лодочный компас, шариковый компас, купольный компас, полусферический компас, самолетный компас
Версия 1.2
Компания Apple обновила это приложение, и теперь на нем отображается значок приложения Apple Watch.
Исправления ошибок и улучшения
Рейтинги и обзоры
1 Рейтинг
Фантастика
Все еще работает на ios11 отлично работает хранитель получить это приложение
Наконец, полезное и отличное приложение для яхтсменов.

Сначала я был немного скептичен, потому что в новом iphone 3GS уже есть приложение компаса. Тем не менее, я много плаваю и всегда думал, что было бы здорово, если бы во время плавания у меня был 3D-компас на моем iPhone. Что ж, теперь это возможно, и это на самом деле делает довольно хорошую работу. Если вы моряк, я настоятельно рекомендую это приложение. 5 Большой палец вверх.
Симпатичный внешний вид, хотя и не более функциональный, чем стандартный компас iPhone (а может и меньше).
Как моряк, я ценю внешний вид этого интерфейса компаса — графически он хорошо выполнен и имеет более интуитивно понятный вид, когда вы держите iPhone вертикально.
Но имейте в виду, что все, что вы получаете с этим приложением, — это другой вид. Горизонтальный или вертикальный, он дает вам точно такие же показания компаса, которые вы получаете из приложения компаса, которое было включено в iPhone, а стандартный компас также дает вам удобное цифровое считывание пеленга (чего нет в этом).
Разработчик, Laan Labs, не предоставил Apple подробностей о своей политике конфиденциальности и обработке данных.
Сведения не предоставлены
Разработчик должен будет предоставить сведения о конфиденциальности при отправке следующего обновления приложения.
Информация
- Продавец
- Лаан Консалтинг Корп
- Размер
- 3,6 МБ
- Категория
- Навигация
- Возрастной рейтинг
- 4+
- Авторское право
- © Лаан Ланс
- Цена
- 0,99 $
- Сайт разработчика
- Тех.
 поддержка
поддержка
Еще от этого разработчика
Вам также может понравиться
Загрузить панорамное видео – Справочный центр
В этой статье:
- Требования к источнику видео
- Пометка вашего видео как 360
- Управление настройками видео 360
- Загрузка 360 видео с мобильных устройств и сторонних приложений
- Страница обзора видео 360°
Требования к источнику видео
Прежде чем вы начнете загружать 360-градусное видео на Vimeo, мы рекомендуем ознакомиться со следующими требованиями к исходному 360-градусному видеофайлу, чтобы мы могли сделать его максимально красивым.
Тип проекции: Все 360-градусные видео, загруженные на Vimeo, должны быть равнопрямоугольными . Изображение должно напоминать 3D-сферу, сплющенную в 2D-прямоугольник: представьте сферический объект (например, планету), нанесенный на карту с прямыми координатами (например, гигантский плакат на уроке географии).
Тип источника: Вы можете загрузить моноскопическое или стереоскопическое 360 видео на Vimeo. Моноскопическое 360-градусное видео снимается с использованием одной камеры на поле зрения с одной точки зрения, а затем все видео объединяются в одно равнопрямоугольное видео.
Для стереоскопического 360-градусного видео Vimeo поддерживает макет сверху/снизу . Эти типы источников включают в себя два равнопрямоугольных видео, расположенных одно поверх другого и содержащихся в одном файле. Макет слева/справа для стереоскопического видео не поддерживается и не может отображаться как 360 в проигрывателе Vimeo.
Разрешение: Мы поддерживаем загрузку и воспроизведение видео до 4K.
Соотношение сторон: Мы рекомендуем соотношение сторон 2:1 для моноскопического 360-градусного видео 4K. Для стереоскопического 360-градусного видео 4K мы рекомендуем соотношение сторон 4:1 для каждого из двух равноугольных изображений, наложенных друг на друга, чтобы комбинированное изображение имело соотношение сторон 2:1.
Аудиоформат: Vimeo поддерживает стандартный моно и 2-канальный стереозвук , и мы рекомендуем стерео для лучшего воспроизведения. Все исходные файлы, содержащие пространственный звук, будут преобразованы в 2-канальные и не будут корректироваться при перемещении зрителя. Мы планируем добавить поддержку пространственного звука в ближайшем будущем.
Метаданные: Во время загрузки мы определяем настройки вашего 360-градусного видео в меру возможностей наших роботов на основе метаданных вашего исходного файла (тип проекции, аудиоформат и т. д.). Вы увидите уведомления об ошибках, которые можно закрыть, на странице видео и в настройках видео, если мы обнаружим в исходном файле что-то, что может не поддерживаться.
Большинство камер и программного обеспечения для редактирования по умолчанию не включают метаданные для 360-градусного видео. Мы рекомендуем использовать Spatial Media Metadata Injector или настройки VR-видео Premiere Pro, чтобы вставлять метаданные в исходный файл перед загрузкой.
Если ни один из этих вариантов вам не доступен, не беспокойтесь. Vimeo не требует, чтобы к исходному файлу были прикреплены метаданные 360, а если это не так, по умолчанию используются наиболее распространенные настройки видео 360: моноскопический формат и источник стереозвука.
Пометка видео как 360
После начала загрузки у вас есть возможность изменить название, описание, конфиденциальность и другие основные настройки видео. У вас также есть возможность пометить вашу загрузку как 360, посетив меню Настройки (в правом углу). Переключите параметр на Записано в 360 с последующим добавлением типа источника . Внесенные изменения автоматически сохраняются.
После включения параметра «Записано в формате 360» вам будет предложено выбрать моноскопическое или стереоскопическое (макет сверху/снизу) из раскрывающегося меню. Не забудьте нажать кнопку «Сохранить», прежде чем покинуть страницу настроек.
Выбор моноскопического или стереоскопического режима не определяет, как ваши зрители будут наслаждаться вашим видео (это зависит от их собственных предпочтений и ситуации с гарнитурой). Этот параметр относится к вашему исходному файлу и поможет нам отобразить все так, как вы задумали, исходя из того, как вы записали свое видео 360 и склеили его вместе.
Если вы не выберете тип источника, мы автоматически установим моноскопический по умолчанию. Если вы уже внедрили метаданные 360 в свой видеофайл (используя Premiere или другой инжектор пространственных медиа), наши роботы могут обнаружить это и выбрать для вас все необходимые параметры.
Управление настройками видео 360
На странице настроек вашего видео вы можете настроить дополнительные параметры для 360 и параметры встраивания.
Настройки видео: Настройки видео 360 можно изменить, перейдя на вкладку Распространение > Субтитры  Если вы неправильно отметили свое видео как 360 на странице загрузки, снимите флажок «Записано в 360» и сохраните изменения, чтобы вернуться к обычному воспроизведению.
Если вы неправильно отметили свое видео как 360 на странице загрузки, снимите флажок «Записано в 360» и сохраните изменения, чтобы вернуться к обычному воспроизведению.
Расширенные настройки 360: Чтобы установить поле зрения и ориентацию по умолчанию для вашего видео, нажмите Расширенные 360 настройки под «Записано в 360» на вкладке «Распространение» > в разделе «Субтитры».
- Поле зрения (FOV): Выберите границы кадра в поле зрения (FOV), которые вы можете установить в диапазоне от 30 до 90 градусов (по умолчанию 75 градусов). Это часть видео, которая видна зрителю в любой момент. Это похоже на эффект масштабирования без технического увеличения вашего видео.
- Ориентация по умолчанию: Введите точные координаты тангажа и рысканья. Шаг наклоняется вверх или вниз, а рыскание перемещается из стороны в сторону. Это определяет, что означает «вперед» для вашего видео, или точную точку в пространстве, в которой начинается ваше видео.

Эти настройки применяются только к просмотру на рабочем столе и не применяются, когда ваше видео 360° просматривается в мобильных приложениях Vimeo (с гарнитурой или без нее).
Настройки встраивания. Если вы являетесь участником Vimeo Standard и выше, Vimeo Plus и выше или Enterprise, у вас есть доступ к еще большему контролю встроенного видеоплеера 360. На вкладке «Встроить» в расширенных настройках вашего видео теперь есть возможность отключить значок 360 и компас (гироскоп). Эти настройки отмечены по умолчанию и могут быть удалены только во встроенном проигрывателе, но не на vimeo.com.
Миниатюра: 360-градусные видео будут иметь автоматически сгенерированные миниатюры, соответствующие человеческому полю зрения, так что вам больше не нужно загружать пользовательские миниатюры для исправления перспективы.
Загрузка видео 360° с мобильных устройств и сторонних приложений
Вы можете загружать видео 360° с помощью мобильного устройства.
 После переименования объекта меняется и текст надписи. Щелчок мышью по надписи выделяет плоскость.
После переименования объекта меняется и текст надписи. Щелчок мышью по надписи выделяет плоскость.


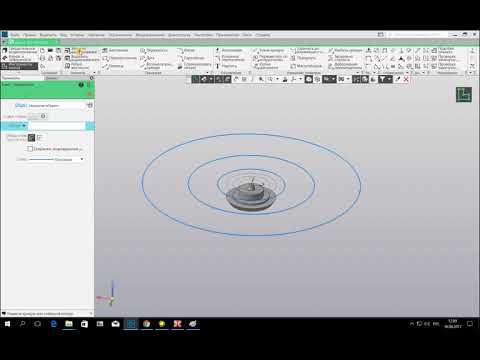 Ранее значения показывались только в виде пиктограмм.
Ранее значения показывались только в виде пиктограмм.
