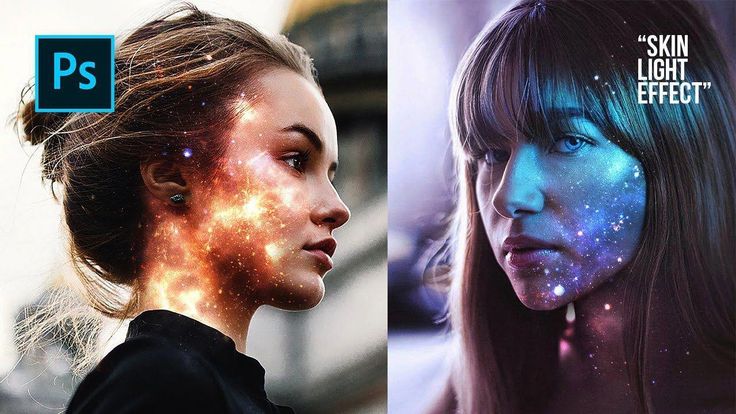35 уроков для создания эффектов в Фотошопе
С помощью Фотошопа, можно превратить обычное изображение в интересную и творческую художественную работу. Возможности этой программы не устают удивлять. А для тех кто умеет ими пользоваться, Фотошоп становиться инструментом выражения творческого потенциала и мастерства.
В подборке вам представлены 35 уроков для Фотошопа. В них вы найдете множество полезного, в том числе и примеры использования некоторых новых инструментов, для повышения качества ваших работ. Все уроки на английском, но каждый из них пошагово проиллюстрирован, что значительно облегчит вам обучение. Воспользуйтесь при необходимости любым переводчиком. Уроки на простом английском, поэтому думаем что перевод не будет для вас распознаваемым.
Скомбинируйте стоковые изображения для создания вечерней японской деревни при помощи Фотошоп
В этом уроке вам покажут как при помощи стоковых фотографий создать вечернюю японскую деревню при помощи Фотошоп, объединив несколько фотографий в единую сцену.
Создайте дизайн “Жизнь в звуках воды”
В этом уроке вам расскажут как создать морские мотивы в необычном контексте. Тут используют режимы смешивания, фото фильтры и другие техники Фотошопа.
Создайте темную и мрачную манипуляцию при помощи Фотошоп
Фотошоп уникальная программа, она позволяет объединять несколько изображений в одну реалистичную сцену. В этом уроке вы сможете увидеть как можно объединить несколько изображений, для создание мрачной и мистической манипуляции.
Иллюстрация в стиле денежной купюры при помощи Фотошоп
В этом уроке вам покажут хороший способ для создания простой иллюстрации в стиле денежной купюры, используя фото и возможности Фотошопа.
Создайте шторы из кирпичной стены в Фотошоп
Тут вы сможете увидеть как создать занавес из кирпичной стены. Для этого будут использоваться несколько фото, корректировка слоев и фильтры Фотошопа CS5.
Создайте редкие подводные изображения при помощи Фотошоп
Иногда желаемые сцены слишком дорого купить на стоке, опасно или просто невозможно сфотографировать. Это и компенсируют возможности Фотошопа. Не так много времени и вы сможете получить желаемую сцену, с очень реалистичными видами. В этом уроке расскажут как создать жуткую подводную сцену, которую не так просто запечатлеть в реальности.
Это и компенсируют возможности Фотошопа. Не так много времени и вы сможете получить желаемую сцену, с очень реалистичными видами. В этом уроке расскажут как создать жуткую подводную сцену, которую не так просто запечатлеть в реальности.
Лунная ночная сцена в Фотошопе
Фотошоп отличный способ для объединения нескольких фотографий в одну бесшовную картинку. Тут используются множество инструментов и методов, создавая изображение с брошенным автомобилем посреди темной лунной ночи.
Место преступления и темная дождливая ночь
Практически стандартная картинка каждого фильма ужасов. Темная ночь, дождь, кровь… Благодаря различным инструментам и методам Фотошопа, вы с легкостью создадите такое изображение.
Сюрреалистичная сценка с телефонными будками в дымке тумана
В этом уроке вам покажут как создать сюрреалистический дизайн при помощи 2 изображений.
Манипуляция при помощи эффекта брызг краски
В этом уроке вам расскажут как можно искажать брызги краски при помощи инструментов Фотошопа, а затем смешивать изображения для создания необычного дизайна.
Быстрый метод создания панорамы при помощи Фотошоп CS5
Узнайте как быстро создать панораму при помощи основной корректировки.
Создайте красивый сюрреалистичный эффект блеска облаков, звезд и волос при помощи Фотошоп
Тут вам покажут как создать красивый сюрреалистичный эффект при помощи Фотошоп.
Космическая богиня Любви при помощи Фотошоп CS5
Фотошоп CS5 включает в себя несколько новых функций, которые могут облегчить рабочий процесс. В уроке покажут как при помощи этой программы, создать сценку с изображением космической богини любви, используя некоторые из новых инструментов CS5.
Создайте изображение красивого заката
В уроке покажут как использовать несколько изображений для создания красивого заката, холма и лодки на нем.
Функция Warp в Фотошоп CS5 для быстрого корректирования изображений
В уроке покажут как использовать новую функцию Warp в Фотошоп CS5, для быстрого внесения незначительных корректировок фотографии.
Волшебная иллюстрация с пылающими сердцами в Фотошоп
Функция Warp в Фотошопе, также может быть мощным инструментом, если вы знаете как ее правильно использовать. В уроке вам покажут как объединить несколько изображений, для создания волшебной сценки с пылающими сердцами.
Создайте экшен изображение
В этом уроке используется множество методов, для включения нескольких фотографий в целый экшен с автомобильными сценами, погоней, взрывами и стрельбой.
Удалите изображение человека при помощи новой функции Фотошоп CS5
Тут вы сможете увидеть как удалить изображение человека с фотографии, потратив на это всего 10 минут, при помощи новой функции Фотошопа Content Aware .
Создайте освежающий дизайн для пивного бренда
При создании рекламного дизайна, не мало важно чтобы все его элементы были направлены на продажу и продвижение продукта и бренда в целом.Тут вам покажут как создать освежающий дизайн для пива при помощи Фотошоп.
Поиграйте с кистями для создания магических музыкальных сцен
Тут вы сможете узнать о некоторых мощных функциях кистей. Начните с музыкальных нот для создания музыкальных форм и абстрактных образов.
Создание удивительных космических сценок в Фотошоп CS5
В этом учебнике покажут как используя фото моделей и различные методы, создать вдохновляющую космическую сценку при помощи Фотошоп CS5.
Придайте фотографиям винтажный эффект при помощи экшенов
Вы увидите как создать экшен для Фотошопа и применить его на нескольких фотографиях.
Гладкая кожа без потери ее текстуры
Существует несколько способов для придания коже гладкости на фотографии. Однако во множестве случаев кожа может выглядеть слишком гладкой, синтетической и неестественной. Тут вы увидите простой способ, для придания коже гладкости, сохраняя текстуру пор.
Изображение с сюрреалистичной черепахой
Тут вы увидите как настроить освещение и цвет, для создания сюрреалистичного изображения.
Метеорит
Вы сможете научиться создавать здание, взорвавшееся от падения метеорита. тут расскажут как создавать реалистичный дым и след от его падения, используя только Фотошоп фильтры и кисти.
Реконструкция лица
Тут вы узнаете как можно использовать множество стандартных инструментов Фотошопа для создания необычного изображения лица из стандартного фото.
Эффект рентгеновского снимка
В уроке вы узнаете как создать эффект рентгеновского снимка при помощи Фотошоп.
Девушка природы
В этом уроке вы увидите как можно использовать вектор, кисти и стоковые изображения для создания вдохновляющего дизайна в природной тематике, яркой палитрой и творческим подходом при помощи Фотошоп.
Украшение автомобиля
В уроке покажут как сделать интересный и стильный дизайн для украшения автомобиля в Фотошопе.
Микс эскиза и фотографии
В уроке вы сможете узнать как создать красивый уникальный эффект используя микс фото и эскиза. тут используется множество инструментов Фотошопа, а также необходимы некоторые навыки рисования, так как вам необходимо будет нарисовать эскиз приблизительно идентичный имеющемуся фото.
тут используется множество инструментов Фотошопа, а также необходимы некоторые навыки рисования, так как вам необходимо будет нарисовать эскиз приблизительно идентичный имеющемуся фото.
Мистический гранж эффект при помощи Фотошоп
Вам расскажут как создать красивый дизайн используя стоковые изображения и кисти.
Хеллоуин иллюстрация при помощи Фотошоп
Создайте иллюстрацию в силе Хеллоуин при помощи простых инструментов и методов Фотошопа.
Придайте фото античности
Вы увидите как можно создать эффект состаренного фото.
Исправление экспозиции при помощи двух инструментов
Боке эффект в Фотошопе
Вы увидите как создать фон с эффектом боке, более четко выделяя изображение на переднем плане.
Автор — noupe
Перевод — Дежурка
- Опубликовано в Веб-дизайн, декабря 8, 2010
- Метки: дизайн, туториал, урок, фотошоп, эффекты
Tweet
�
[an error occurred while processing the directive]
40+ отличных 3D-эффектов Photoshop Tutorials
Хотя существует много различных видов программного обеспечения для работы с фотографиями, Adobe Photoshop по-прежнему пользуется лучшим. Фотошоп открыл мир возможностей для художников и дизайнеров. И одна из таких возможностей — создание 3D-эффектов.
Фотошоп открыл мир возможностей для художников и дизайнеров. И одна из таких возможностей — создание 3D-эффектов.
Итак, моя сегодняшняя статья направлена на то, чтобы предоставить вам исчерпывающую коллекцию высококачественных 3D-учебников по Photoshop. Список охватывает все, от 3D-дизайна продукта, текстовых эффектов, постеров до всего, что между ними. Давайте проверим список.
Читайте также: 50 лучших обучающих программ по интерфейсу сайта
Программы для Windows, мобильные приложения, игры — ВСЁ БЕСПЛАТНО, в нашем закрытом телеграмм канале — Подписывайтесь:)
3D текстовые эффекты
Как создать 3D Marquee Bulb Sign
Прочтите эту статью, чтобы узнать, как сделать текст для маркировочного шарика с помощью Adobe Photoshop. Вы будете использовать стили слоя, текстуры, изображения и инструменты настройки.
Текстовый 3D-эффект мозаики Корк
Используйте текстуру corck и примените ее к тексту, чтобы получить этот удивительный 3D-эффект. Учебник проведет вас через весь процесс.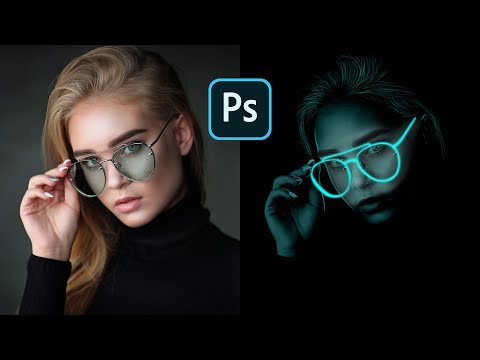
Создание 3D текста # 3
Создайте эту потрясающую типографику с 3D-эффектом в Adobe Photoshop. Вы будете использовать Type Tool и Blending Options.
Создание 3D текста # 4
Вот краткое руководство, показывающее процесс создания красивого шара в Photoshop.
Числовой эффект Свечи
Трудно поверить, что это изображение не является реальной фотографией свечей с днями рождения, а представляет собой трехмерную фотографию, созданную в Photoshop. Это первая часть этого руководства, вы можете найти ссылку на вторую часть в тексте.
Как создать мощный, огненный текст
Из этого туториала Вы узнаете, как создать мощные 3D-буквы в огне. Вам нужны базовые знания Photoshop, чтобы воспроизвести эту технику.
3D античный металлический текстовый эффект
Вы можете создать этот красивый текст со словами любви, используя несколько текстур и фильтров, и отправить своему любимому в день святого Валентина или просто в любой день.
3D Chanel-Inspired Event Sign Текстовый эффект
Посмотрите на эти удивительные блестящие буквы. Вы можете создать их с помощью настроек Photoshop 3D, нескольких текстур и изображений.
Вы можете создать их с помощью настроек Photoshop 3D, нескольких текстур и изображений.
3D Floaties Text Effect
В этом уроке вы будете использовать настройки материала, несколько изображений, фильтры и корректировки, чтобы создать этот крутой трехмерный текст, который выкатывается из волн.
Полосатый эффект текста в стиле Road
Чтобы создать этот дорожный текст с номерами «20», вам нужно применить режимы наложения, инструмент «Кисть» и инструмент «Перо» в Photoshop.
3D, блестящий, надутый текстовый эффект
Посмотрите на эти фантастические 3D блестящие цифры, созданные в Photoshop. Из этого туториала Вы узнаете, как использовать 3D-инструменты и настройки Photoshop, а также кисти и корректирующие слои для создания забавного, блестящего, надутого текстового эффекта.
3D текстовые буквы эффект текста
Эти классные подушки в виде букв на диване — не настоящие аксессуары для дома, а умный 3D-текстовый эффект, созданный с помощью пары рисунков и изображений. Смотрите учебник самостоятельно.
Создание 3D текста # 2
В этом видеогиде вы узнаете, как применить этот крутой 3D-эффект к тексту с помощью Adobe Photoshop. Вы будете использовать настройки слоя.
Как создать завышенный 3D текстовый эффект Frilly
Используйте 3D-инструменты, заливки узорами и корректирующие слои, чтобы создать этот удивительный текстовый эффект в Photoshop.
Удивительный 3D дизайн надписи
Вот красивый яркий знак с эффектом 3D и огромным розовым фоном. Вы можете создать такой же знак после просмотра этого видео.
Создание 3D текста # 1
3D — отличное решение для создания логотипа. Вы можете использовать это видео, чтобы узнать, как применить 3D-эффект к тексту.
Дизайн продукта
Эффект ледяных кубиков льда 3D
Чтобы добиться этого удивительного 3D-эффекта в Photoshop, вам нужно объединить изображение бумаги с кубиком льда. Посмотрите видео, чтобы иметь возможность сделать то же самое.
Реалистичный логотип Apple
Название этого урока говорит само за себя. Вы собираетесь сделать настоящий фрукт из логотипа компании Apple.
Сделай iPod Classic или новый нано
Вы узнаете, как создать iPod classic, но вы также можете использовать ту же технику для создания iPod Nano.
Визуализация яркой спичечной коробки в фотошопе
Этот урок состоит из создания цифровой иллюстрации в Photoshop коробки спичек.
Реалистичная иллюстрация бутылка вина
Как создать реалистичную иллюстрацию к бутылке и некоторые техники теней и разрезов.
Создайте плавающий в воздухе USB-ключ
Из этого туториала Вы узнаете, как проиллюстрировать USB-ключ, который плавает в воздухе и отражается на поверхности.
Блестящий фотореалистичный Apple Remote
Apple отличает себя в дизайне продукта, включая его удивительный пульт Apple. В этом уроке вы узнаете, как сделать новый блестящий пульт Apple.
Детальная иконка компаса в фотошопе
Создать супер блестящий значок карандаша
Как нарисовать иконку карандашом. Мы рассмотрим градиенты, инструменты выбора и основные операции преобразования.
Создайте реалистичную винную бутылку с нуля
Из этого туториала вы узнаете, как создать супер реалистичную бутылку вина с нуля.
Создать игровой контроллер в стиле ретро
Реалистичный мобильный телефон Blackberry Style
Визуализация драматического 3D деревянного кубка в фотошопе
Как создать трехмерный кубок с нуля в Illustrator, применить к нему некоторую текстуру в Photoshop, а также как использовать фильтр «Точка исчезновения» для макета сценария и применения реалистичных теней.
Сделайте низкочастотный динамик Bangin ’, встроенный в дерево
Как проиллюстрировать НЧ и сделать простую текстуру дерева для фона.
Плакаты и Искусство
Easy Photoshop Red And Blue 3D-эффект
В этом уроке вы узнаете, как добавить винтажный красно-синий ретро-эффект к мужскому портрету. Вы можете применить этот эффект к любому другому изображению.
Как создать эффект 3D Pop-out
Посмотрите это видео на YouTube, чтобы узнать, как создать великолепное трехмерное изображение с эффектом iphone, травой, овцой, собакой и приятной утечкой света по бокам.
Простой 3D-эффект
В этом видеогиде описывается процесс создания 3D-эффекта с использованием красного, зеленого и синего каналов. Используйте для этого черно-белое фото.
Используйте для этого черно-белое фото.
Создать 3D анаглиф
Это ретро-эффект, показывающий 3D. Вы можете применить его к своим изображениям после прочтения этой быстрой статьи.
Учебник по эффекту 3D-дисперсии
Это учебник по манипуляции с фотографиями, демонстрирующий эффект трехмерной дисперсии. Используйте пошаговое видео руководство, чтобы добиться этого эффекта тоже.
3D всплывающее из обычной фотографии
С этим видео превратите обычную морскую картинку в манипуляцию с трехмерным фотоэффектом. Похоже, страница из детской всплывающей книги.
Делать 3D манипуляции
Это видео руководство проведет вас через процесс создания фантастической сцены с человеком, сидящим на iPhone в волнах.
3D Планета Эффект
Создайте планету с 3D-эффектами вместе с девушкой, которая смотрит это видео-руководство. Видео довольно длинное, но оно того стоит.
Быстрый винтажный 3D-эффект
В этом руководстве вы увидите пошаговые инструкции по созданию винтажного 3D-эффекта.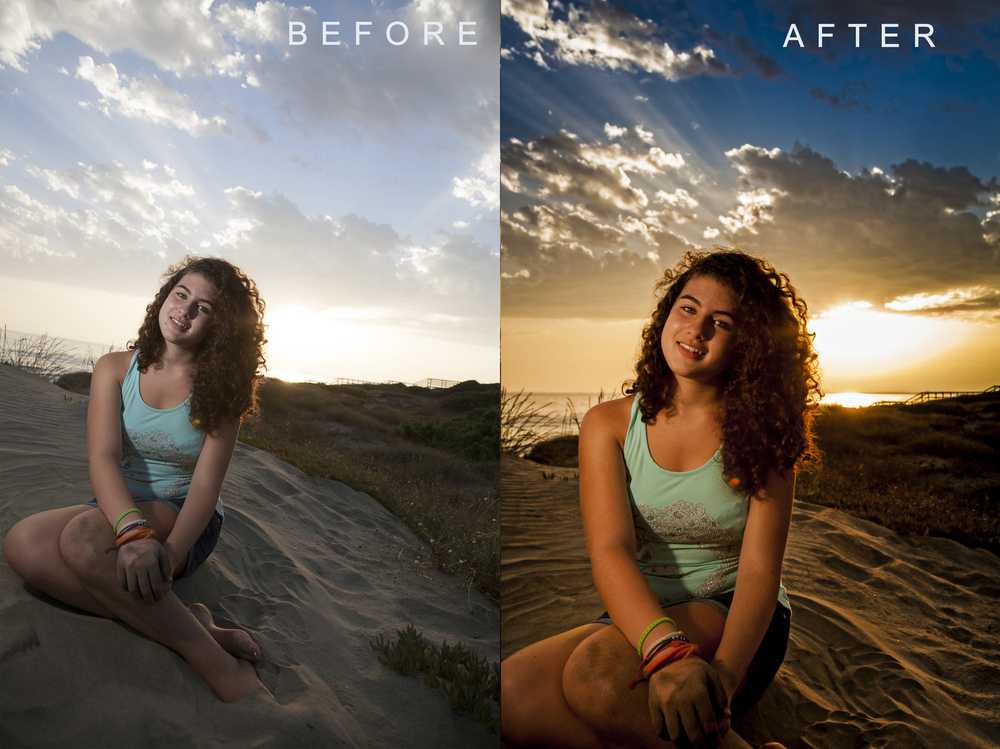 Это было вдохновлено старыми 3D-очками.
Это было вдохновлено старыми 3D-очками.
Эффект разрушения лица
3D Планета в Фотошопе
Для тех, кто предпочитает создавать собственные космические и планетные обои.
Красочный дизайн Mac
Полезный учебник, который расскажет вам, как создать великолепные обои с логотипом Mac.
Интеграция 3D-элементов в ваш дизайн
В этом руководстве будут рассмотрены некоторые приемы интеграции 3D-элементов в ваши 2D-проекты.
Рисуем пользовательские 3D стрелки с помощью Photoshop
Программы для Windows, мобильные приложения, игры — ВСЁ БЕСПЛАТНО, в нашем закрытом телеграмм канале — Подписывайтесь:)
Красивый Эффект Воды в Фотошопе
Прошло довольно много времени с тех пор, как я играл с водными текстурами. Я просматривал некоторые удивительные работы на Behance и Pinterest, когда увидел несколько примеров, которые действительно вдохновили меня попробовать что-то и узнать немного больше о Photoshop и фильтре Displace.
Итак, в этом уроке я покажу вам, как создать действительно классный эффект с текстурой воды и фильтром смещения.
Шаг 1
Откройте Photoshop и создайте новый документ. Я использую 2880×1800 пикселей. После этого залейте фоновый слой черным цветом.
Шаг 2
Нам понадобится красивая фотография воды и немного ряби или волн. Тот, который я использую, любезно предоставлен Shutterstock под названием «Изображение красивого водного фона» Маркуса Ганна. После этого измените непрозрачность этого слоя до 60%.
Шаг 3
Перейдите к Layer>New Adjustment Layer>Hue and Saturation. Измените оттенок на 0, насыщенность на -71 и яркость на 0.
Шаг 4
Перейдите к Слой>Новый корректирующий слой>Уровни. Используйте 0, 0,5 и 255 для входных данных.
Шаг 5
Перейдите к Layer>New Adjustment Layer>Brightness and Contrast. Используйте 0 для яркости и -35 для контраста.
Шаг 6
Добавьте новый слой поверх всех остальных слоев, включая корректирующие.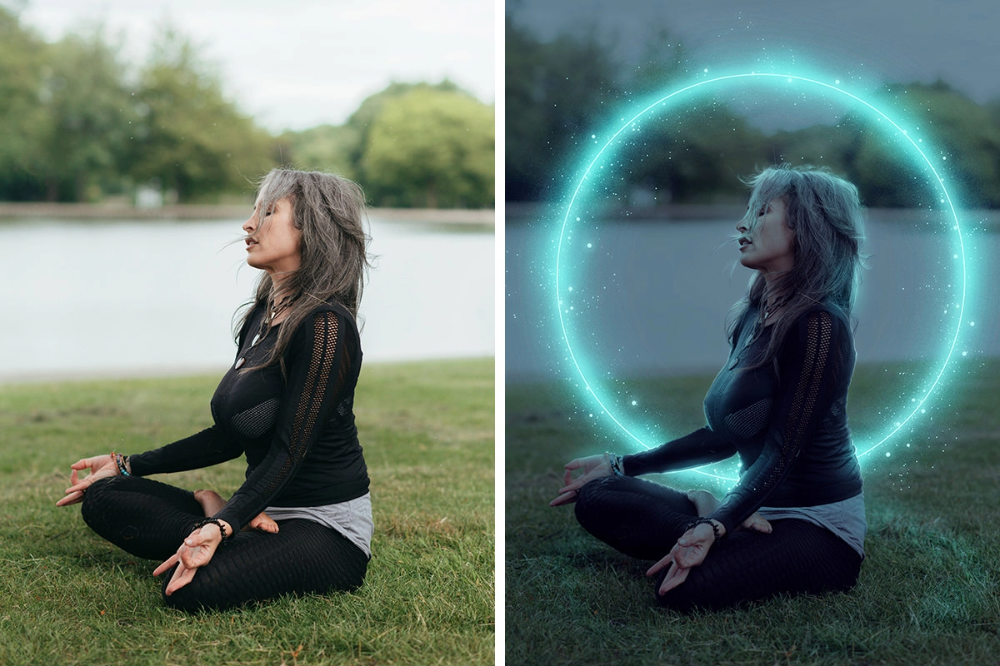 Залейте этот слой черным цветом и измените режим наложения на Умножение. С помощью Brush Tool (B) используйте очень мягкую кисть и белый цвет для рисования в центре холста. Идея состоит в том, чтобы создать красивый эффект виньетки. После этого сохраните этот документ под именем Displace.psd.
Залейте этот слой черным цветом и измените режим наложения на Умножение. С помощью Brush Tool (B) используйте очень мягкую кисть и белый цвет для рисования в центре холста. Идея состоит в том, чтобы создать красивый эффект виньетки. После этого сохраните этот документ под именем Displace.psd.
Шаг 7
Добавьте свой логотип в дизайн.
Шаг 8
Выделив слой логотипа, перейдите к Фильтр > Искажение > Смещение . Используйте значения ниже. После этого используйте файл Displace.psd, который вы сохранили на шаге 6.
Шаг 9
Это результат, который вы получили на данный момент. Значения могут различаться в зависимости от изображения, которое вы используете для фильтра Displace. Поэтому пробуйте разные варианты, пока не получите результат, который вас удовлетворит.
Шаг 10
Перейдите к Фильтр>Размытие>Размытие по Гауссу . Используйте 3 пикселя для радиуса . Вы также можете применить Tilt-Shift blur после этого, чтобы сделать края размытыми.
Вы также можете применить Tilt-Shift blur после этого, чтобы сделать края размытыми.
Шаг 11
Добавьте маску к символу, а затем с помощью Brush Tool (B) и очень мягкой черной кисти начните закрашивать края символа сверху и снизу. Идея состоит в том, чтобы сделать эти части темнее, поскольку они находятся под водой.
Заключение
Последнее, что нужно сделать, это просто продублировать исходное изображение воды и переместить порядок так, чтобы он был поверх всех остальных слоев, затем измените режим наложения на Наложение , и все готово. . Весь процесс довольно прост, но конечный результат просто прекрасен. Теперь вы можете попробовать сами.
Загрузить файл Photoshop
Загрузить исходный файл
Как создать эффект водопада в Photoshop (шаг за шагом)
Йорис ХермансА- А+
Скачать как PDF
Подпишитесь ниже, чтобы скачать статью немедленно
Вы также можете выбрать свои интересы для бесплатного доступа к нашему обучению премиум-класса:
Основы бизнеса
Шпаргалки
Детская фотография
Красочные городские пейзажи
Состав
Творческая фотография
Креативные концепции портрета
Цифровые фотоколлажи
Сказочная портретная фотография
Фотография еды
Интерьерная фотография
Редактирование ландшафта
Пейзажная фотография
Обработка Lightroom
Пресеты Lightroom
Длинная выдержка
Макрофотография
Фотография Млечного Пути
Моя камера и фотография
Органический маркетинг
Домашние животные
Фотография товара
Фотография неба
Социальные сети
Натюрморт
Интервальная съемка
Туристическая фотография
Городская фотография
Фотография дикой природы
Ваша конфиденциальность в безопасности. Я никогда не поделюсь вашей информацией.
Я никогда не поделюсь вашей информацией. Фотосъемка водопада часто требует использования фильтра нейтральной плотности. Это необходимо для создания эффекта шелковистого гладкого водопада. Но вы также можете создать красивый эффект водопада в Photoshop.
Если у вас нет фильтра нейтральной плотности, вы можете добавить эффект позже.
В этом уроке я научу вас, как добавить эффект водопада в Photoshop.
Как создать эффект водопада в Photoshop
Я буду использовать это фото для создания красивого и плавного эффекта водопада. Вы можете использовать эту технику на любой фотографии водопада.
© PixabayШаг 1. Сделайте выделение водопада
Выберите инструмент лассо на панели инструментов слева.
Если панели инструментов нет, выберите «Окно» > «Инструменты», чтобы она появилась. Вы также можете использовать ярлык «L» для инструмента «Лассо».
Сделайте выделение водопада. Это не должно быть идеально прямо сейчас. Мы почистим его позже.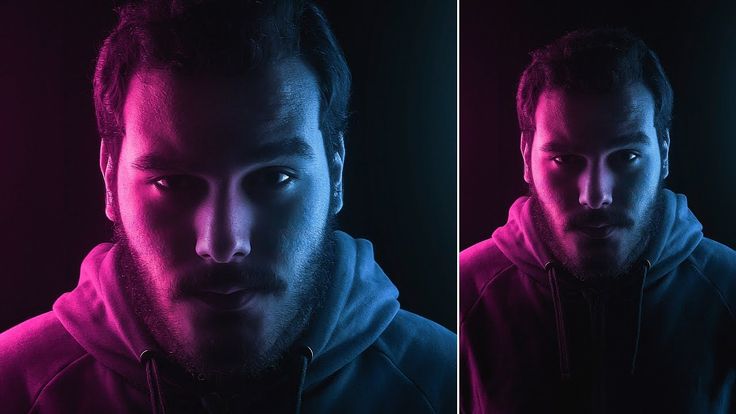
Если на вашей фотографии есть два отдельных потока воды, как у меня, вы можете выбрать второй одновременно, удерживая клавишу Shift.
Удержание клавиши Shift добавит все, что вы выберете, к выделению. Если не удерживать Shift, первое выделение исчезнет.
Шаг 2: Скопируйте выделение на новый слой
Используйте сочетание клавиш Cmd + J (Ctrl + J для Windows), чтобы скопировать выделение водопада на новый слой.
Это позволит вам редактировать эффект, не затрагивая исходную фотографию.
Шаг 3: Добавьте размытие
Лучшим фильтром для создания плавного эффекта водопада является «Размытие в движении».
Перейдите в «Фильтр» > «Размытие» в верхнем меню и выберите «Размытие в движении». Появится новое окно.
Обязательно установите флажок «Предварительный просмотр», чтобы видеть, что происходит при изменении настроек.
Во-первых, вам нужно настроить угол размытия так, чтобы он соответствовал углу падения воды. Выберите значение в текстовом поле с помощью стрелок вверх и вниз.
Вы также можете использовать значок компаса рядом с текстовым полем. Просто нажмите и перетащите линию влево или вправо, чтобы изменить угол размытия.
Теперь перетащите ползунок «Расстояние», чтобы отрегулировать степень размытия. Для моего примера значение 35 выглядит довольно хорошо. Не переусердствуйте, иначе результат будет выглядеть фальшивым и сюрреалистичным.
Шаг 4: Добавьте маску слоя
Выглядит хорошо, но размытие слишком далеко.
Нам нужно очистить края водопада. Вы можете сделать это с помощью ластика, но есть и лучший способ: слой-маска.
Слой-маска позволяет вам стирать пиксели с помощью кисти, а также восстанавливать их, если вы допустили ошибку. Это лучший способ очистить мелкие детали.
Выберите слой, к которому вы применили фильтр размытия, и щелкните значок «Добавить маску».
Появится миниатюра маски слоя.
Шаг 5. Очистите края водопада
Миниатюра маски слоя белая. Это означает, что маска слоя еще не влияет на слой. Пиксели не удалены.
Пиксели не удалены.
Выберите инструмент «Кисть» на панели инструментов. Вы также можете использовать ярлык «P». Для достижения наилучших результатов используйте кисть с мягким краем.
Установите его цвет на черный и начните рисовать по краям водопада. Это удалит часть эффекта размытия.
Если вы стерли слишком много, вы можете вернуть это, закрасив белым.
Шаг 6: Добавьте размытие к реке
Теперь все намного лучше, но из-за того, что мы применили к водопаду эффект длительной выдержки, река выглядит странно.
Он должен быть шелковисто-гладким, чтобы результат выглядел естественно.
Вы должны применить шаги с 1 по 5 к верхней и нижней части реки. Вот как это должно выглядеть.
Обязательно отрегулируйте угол эффекта размытия! Она должна быть почти горизонтальной.
Используйте инструмент «Деформация», чтобы все выглядело идеально
Мы приближаемся, но проблема все еще остается. Верхняя часть водопада, где вода начинает падать вниз, выглядит не так. Он слишком острый, и ему нужен изгиб, чтобы следовать по пути воды.
Он слишком острый, и ему нужен изгиб, чтобы следовать по пути воды.
Небольшая кривая для медленно движущегося водопада и большая кривая для быстрого водопада.
Этого трудно достичь, и потребуется некоторая практика, чтобы сделать это правильно. Все зависит от фотографии, которую вы используете, и от того, как выглядит путь воды.
Некоторые водопады разделены на этапы, а другие просто ниспадают вертикально.
В этом случае водопаду нужна кривая вверху. Также может быть, что вам нужно добавить кривую ко всему водопаду или к отдельным этапам.
Шаг 1: Дублируйте
Сначала мы продублируем слой с водопадом. Щелкните правой кнопкой мыши по слою и выберите «Дублировать». Затем выберите миниатюру маски слоя.
Щелкните правой кнопкой мыши и выберите «Применить маску слоя», чтобы она больше не влияла на новый слой.
Шаг 2: Выберите часть, для которой нужна кривая
Выберите часть водопада, для которой нужна кривая. В моем случае только вершина водопада.
Лучше выделить слишком много, потому что мы исправим это позже.
Используйте Cmd + J, чтобы скопировать его на новый слой (Ctrl + J для Windows).
Шаг 3: Деформация
Перейдите в меню «Правка» > «Трансформация» и выберите «Деформация». Над выбранной областью появится сетка.
Это сложная часть.
Перетащите маркеры слева и справа, чтобы добавить небольшую кривую.
Используйте угловую точку, чтобы добавить искажение. Это добавит кривую, а также изменит угол.
Щелкните и перетащите в любом месте внутри одного из полей сетки, чтобы настроить кривую в этой области.
Сетка искривления требует некоторой практики, прежде чем вы действительно сможете ее освоить.
Используйте Cmd + Z (Ctrl + Z для Windows), если вы допустили ошибку.
Шаг 4. Очистка краев
Кривая выглядит хорошо, но теперь есть четкая линия. Он появился из-за деформации и нам нужно избавиться от него.
Щелкните значок «Добавить маску слоя», чтобы добавить еще одну маску слоя.