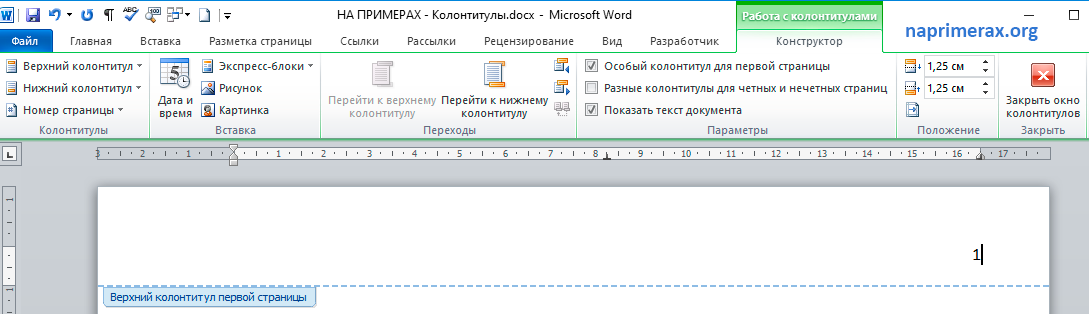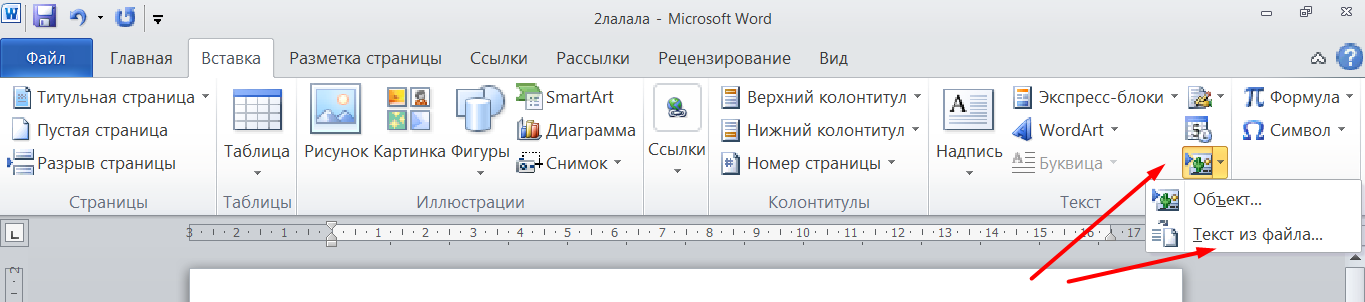Колонтитул в Word – это здорово!
Ещё раз повторюсь, что мы не дооцениваем возможности Word, и поэтому не используем даже половины его возможностей. Взять хотя бы такую функцию, как колонтитул. Как в Ворде сделать колонтитулы? Вот об этом мы сейчас и поговорим.
Колонтитул это область, расположенная вверху или внизу поля документа. В нем можно указать краткие сведения о документе целиком или каждой страницы в отдельности. С помощью панели инструментов «Колонтитулы» можно даже добавить рисунок (начиная с Word 2007) или дату и время, которые будут обновляться каждый раз при открытии документа.
Колонтитулы в ворд можно создать только на отдельной странице или на всех страницах документа. Вверху или внизу. Или вверху и внизу одновременно. Всё зависит от того, что вам необходимо указать в колонтитулах.
Для того, чтобы он отображался на всех страницах достаточно его создать на одной из них. Дальше он автоматически установится на всех последующих. Это очень удобно.
Мне часто приходится распечатывать электронные книги для мамы, так как она очень плохо видит и не любит сшитые листы. Для того, чтобы листы не путались я создаю ей вверху колонтитул с именем автора, названием книги, номера страницы и датой распечатки.
Для этого в Word 2003 я открываю документ и выбираю в меню – Вид- Колонтитулы.
По умолчанию открывается поле для создания верхнего колонтитула. Можно ввести текст непосредственно в область колонтитула.
Курсор уже стоит в пунктирной рамочке и подмигивает, как бы прося, скорее написать что-нибудь. Я пишу автора, название книги и год издания.
Текст можно отформатировать так же, как и любой другой текст документа (например, меняя размер или цвет шрифта и центрируя текст на странице).
Далее при помощи панели инструментов «Колонтитулы
», которая появляется вместе с рамочкой для ввода колонтитулов, можно ввести практически всё, что необходимо — автоматически.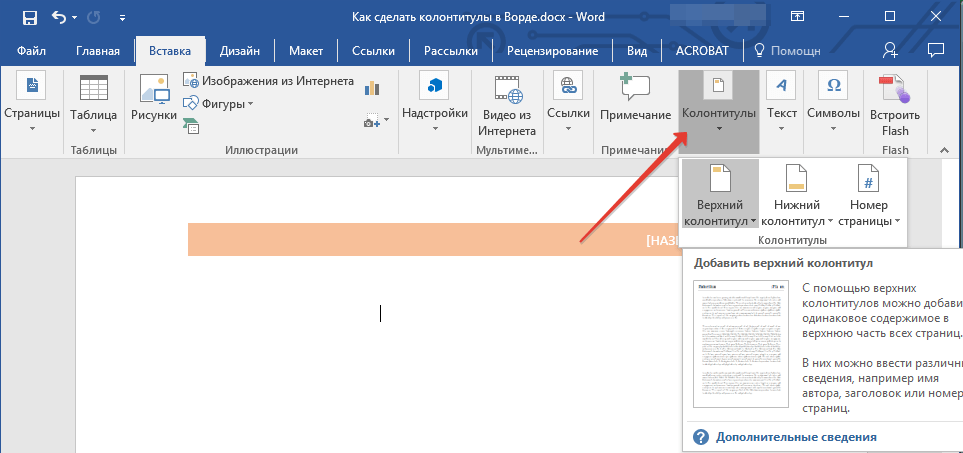
Нажимаю иконку, и там где был курсор, устанавливается:
- Номер страницы.
- Количество страниц в документе.
- Формат номера страницы.
- Вставляется дата, которая будет показывать дату последнего открытия документа.
- Время. Так же будет показывать текущее время.
- Параметры страницы. Здесь можно указать применение колонтитула ко всему документу или только к последующим страницам (если создаётся в середине документа).
- Эта кнопка выключает или включает основной текст. К чему она, так и не поняла.
- Эта кнопка нужна, если вы создаете ещё один колонтитул в середине документа и решили сделать, так же как и в предыдущем.
- Включает поля верхнего и нижнего колонтитулов.
- Перейти к предыдущему колонтитулу.
- Перейти к следующему колонтитулу.
- Меню автоматической вставки данных.
С помощью формата номера страницы можно включить в отображение в колонтитулах заголовок главы (если имеются главы) и установить с какого номера страницы это отображать.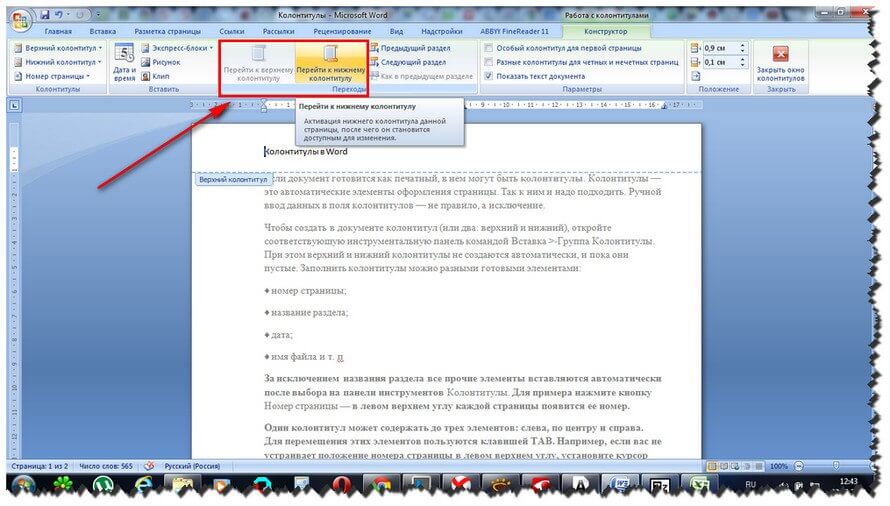
Вот мой готовый колонтитул.
По окончании панель инструментов необходимо закрыть, чтобы вернуться к основному документу. Пунктирная рамочка исчезнет, текст колонтитула будет выглядеть светло-серым.
Для того, чтобы исправить текст колонтитула, достаточно дважды щелкнуть по нему и опять откроется поле ввода. Чтобы предварительно просмотреть, как будет выглядеть колонтитул на документе, необходимо выбрать в главном меню – Файл – Предварительный просмотр.
Теперь вы знаете как в Ворде сделать колонтитулы .
Колонтитулы в ворд – это очень хорошая вещь, если уметь ими пользоваться. А пользоваться ими так же просто, как и создавать диаграммы. Попробуйте, и вам понравиться.
О том, как создать колонтитулы в Word2007 и 2010.
Удачи Вам!
« Рамки для чертежных документов в Word
Создание колонтитулов в Word 2010 »
Колонтитулы, в, Word, и, возможность, их, редактирования
Колонтитул в программе Ворд — это информация или изображение, которые находятся в верхней или нижней части файла. Текстовая информация может быть одной для всех страниц или находиться только на какой-то одной из них.
Текстовая информация может быть одной для всех страниц или находиться только на какой-то одной из них.
Назначение колонтитулов
Колонтитулы в Microsoft Office Word предназначаются для нумерации файла, также их могут использовать для написания главы или раздела, названия рабочей организации, точного дня недели/месяца/года или часа/минуты/секунды и т.д.
Для того чтобы создать одну общую подпись, достаточно написать ее на одной из страниц, а на остальных она добавится автоматически. Также автоматически будут добавлены подписи в программе Ворд, если нет разделов.
Кроме добавления новых надписей, в Ворде есть возможность редактирования уже имеющихся, например, можно удалять их, изменять ранее добавленные и заполнять новые.
Еще есть возможность создать личные пометки, такие как, например, эмблема компании, логотип и реквизиты предприятия. Все это можно добавить в свою коллекцию.
Все это можно добавить в свою коллекцию.
Как работать с колонтитулами в Ворде?
Если их установка требуется для всего файла, нужно совершить такую последовательность действий:
- поле «Вставка».
- колонтитулы.
- нижний/верхний.
Следом за проделанными действиями информация будет отображаться на каждой полосе. Если вам нужно изменить формат информации, ее необходимо выделить, а затем при помощи мини-панели выбрать нужные параметры. Чтобы перейти от верхней подписи к нижней, необходимо:
- перейти в конец документа.
- перейти к заголовку.
Эти кнопки находятся в навигационной панели.
Часто надписи используют для нумерации документа. Чтобы пронумеровать файл, достаточно совершить несколько простых операций:
- номер по счету.
- дважды щелкнуть в области документа.
- закрыть.
Еще можно написать дату и время. Эта операция такая же, как и предыдущая, только вместо «Номер по счету» нужно нажать «Дата и время», а далее повторить все операции (дважды щелкнуть в области документа — закрыть).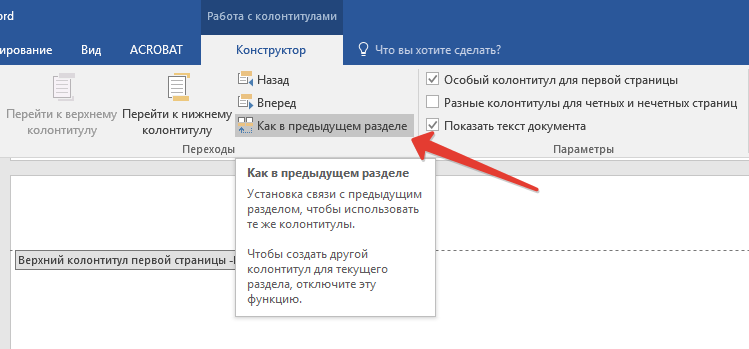
Изменение колонтитула в программе Ворд выполняется за несколько секунд.
- Группы.
- Верхний/нижний.
- Двойной щелчок.
Последнее важное действие с надписями — это их удаление, для этого необходимо:
- Открыть «Макет страницы».
- Параметры.
- Макет.
- Установить флажок напротив титульной страницы.
Надписи удалены.
А как убрать колонтитул в Ворде с других страниц? Для этого выполняют такие операции последовательно:- Группа.
- Вставка.
- Выбрать.
- Удалить.
Теперь во всем документе нет надписей.
Осталось только проверить результат и убедиться в его правильности — и работа с подписями завершена.
Текстовый редактор Ворд таит в себе множество полезных опций, и даже пользователь с опытом подчас не знает все, на что способна эта программа.
Редактировать существующие верхние и нижние колонтитулы
Word для Microsoft 365 Word для Microsoft 365 для Mac Word 2021 Word 2021 для Mac Word 2019 Word 2019 для Mac Word 2016 Word 2016 для Mac Word 2013 Word 2010 Дополнительно. ..Меньше
..Меньше
Дважды щелкните верхний или нижний колонтитул, который нужно изменить, или выберите
Добавьте или измените текст для верхнего или нижнего колонтитула или выполните одно из следующих действий:
Чтобы удалить верхний или нижний колонтитул первой страницы Выберите Другая первая страница .

Чтобы добавить номер страницы Нажмите или коснитесь нужного номера, выберите Номер страницы и выберите стиль. Возможно, вам придется отредактировать для лучшего форматирования. Дополнительные сведения см. в разделе Добавление номеров страниц в верхний или нижний колонтитул в Word.
Чтобы изменить шрифт, цвет или размер Выберите текст, который нужно изменить, затем перейдите на страницу Домашняя страница и выберите нужные параметры в разделе Шрифт .
Чтобы добавить изображение в верхний или нижний колонтитул См. Добавление изображений в верхний или нижний колонтитул.
Когда вы закончите, выберите Закрыть верхний и нижний колонтитулы или нажмите Esc.
Дважды щелкните внутри области верхнего или нижнего колонтитула.
org/ListItem»>Выберите Закрыть верхний и нижний колонтитулы или дважды щелкните в любом месте за пределами области верхнего или нижнего колонтитула, чтобы выйти.
Выберите текст, который вы хотите изменить, и введите вместо него новый верхний или нижний колонтитул.
Дополнительные сведения о верхних и нижних колонтитулах см. в разделе Верхние и нижние колонтитулы в Word.
Где находится нижний колонтитул в Microsoft Word 2007, 2010, 2013, 2016, 2019 и 365
Главная > Документы > Word > Где находится нижний колонтитул в Word 2007, 2010, 2013, 2016, 2019 и 365
Где находится нижний колонтитул в Microsoft Word 2007, 2010, 2013, 2016, 2019 и 365
- Без классических меню и панелей инструментов
- С классическими меню и панелями инструментов
Как вернуть классические меню и панели инструментов в Office 2007, 2010, 2013, 2016 и 365 ? |
Если у вас нет классического меню для Office:
Откройте документ, состоящий из одного слова, перейдите к меню вкладки «Вставка» на ленте Microsoft Word 2007/2010/2013, в разделе «Верхний и нижний колонтитулы» вы можете легко см. пункт «Нижний колонтитул» посередине. Встроенный диалог появится, если щелкнуть Нижний колонтитул. Здесь доступны различные стили и позиции, а дополнительную информацию о нижнем колонтитуле также можно получить несколькими щелчками мыши.
См. ниже:
Если вы используете классическое меню для Office:
Нажмите « View ».
инструменты на вкладке «Меню», и он вызывает раскрывающееся меню, из которого выберите
» Header_Footer » появится всплывающее окно.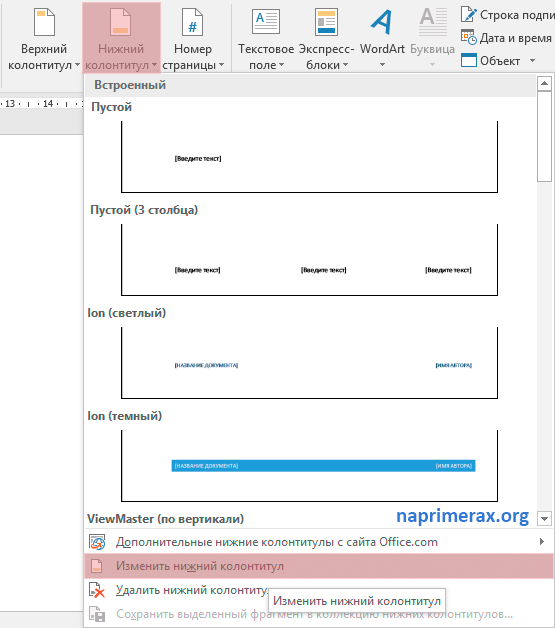 Элемент « Нижний колонтитул » просто
в середине коробки. Если выделить этот элемент, откроется встроенный диалог.
отображаются с различными стилями нижних колонтитулов и пунктом Больше нижних колонтитулов из
Office.com.
Элемент « Нижний колонтитул » просто
в середине коробки. Если выделить этот элемент, откроется встроенный диалог.
отображаются с различными стилями нижних колонтитулов и пунктом Больше нижних колонтитулов из
Office.com.
См. ниже:
Другие статьи
Дополнительные советы
- Список функций и команд Word 2010
- Дополнительные документы…
Что такое Классическое меню для Office
Программное обеспечение Классическое меню для Office предназначено для людей, привыкших к старому интерфейсу Microsoft Office 2003, XP (2002) и 2000.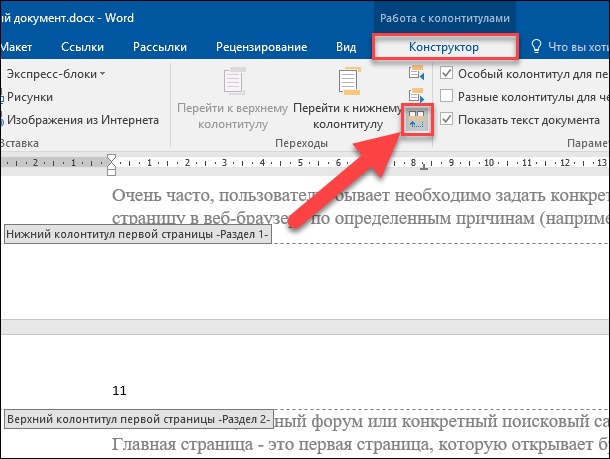 Оно возвращает классические меню и панели инструментов. в Microsoft Office (включая Word) 2007, 2010, 2013, 2016, 2019и 365. Классический вид помогает людям плавно перейти на последнюю версию Office и работать с Office 2007/2010/2013/2016, как если бы это был Office 2003 (и 2002, 2000).
Оно возвращает классические меню и панели инструментов. в Microsoft Office (включая Word) 2007, 2010, 2013, 2016, 2019и 365. Классический вид помогает людям плавно перейти на последнюю версию Office и работать с Office 2007/2010/2013/2016, как если бы это был Office 2003 (и 2002, 2000).
Снимок экрана классического меню Word
- В меню и панели инструментов добавлены все новые функции и команды Office 2007, 2010, 2013, 2016, 2019 и 365;
- Без какого-либо обучения или руководств после обновления пользователи могут сразу работать с Office 2007/2010/2013/2016;
- Легко найти любые элементы команды, которые вы хотите обработать;
- Легко показать или скрыть классические меню, панели инструментов и вкладки ленты;
- Простота установки и использования. Поддерживает все языки. Бесплатная загрузка!
Классическое меню для Office Включает классическое меню для Word , Excel, PowerPoint, OneNote, Outlook, Publisher, Access, InfoPath, Visio и Project 2010, 2013, 2016, 2019. |