Как сделать колонки в ворде
Добавление колонок в текстовый документ Microsoft Word
Одной из задач, с которой можно столкнуться при работе в редакторе Microsoft Word, является необходимость разбиения страницы на колонки (столбцы), с видимой границей или нет – это уже не столь важно. В рамках настоящей статьи расскажем, как это сделать.
Создание колонок в документе Ворд
Существует всего один способ создания столбцов в Word, при этом их количество, ориентация относительно полей страницы, ширина и отступы могут отличаться. Сначала мы рассмотрим то, как их создать, а затем кратко пройдемся по возможным вариантами применения данного навыка.
Создание колонок в документе
Для того чтобы разбить страницы текстового документа на два и более столбцов, необходимо выполнить следующие действия:
- Выделите с помощью мышки фрагмент текста или страницу, которую требуется разбить на колонки, или нажмите «CTRL+A» для выделения всего документа.

Примечание: В версиях Ворд до 2012 года необходимые для решения поставленной задачи инструменты находятся во вкладке «Разметка страницы».
Примечание: Если вам необходимо создать две колонки, размер одной из которых будет меньше другой, а ее расположение «привязано» к одному из полей, выберите соответствующее значение в блоке опций «Тип», ориентируясь на два последних макета («Слева» и «Справа»). Ниже, в блоке «Ширина и промежуток», можно задать подходящие размеры (непосредственно ширину текста и отступ между ним) для каждого из столбцов. Эти же значения можно редактировать и для большего числа колонок.
Для того чтобы добавить вертикальную границу, наглядно разделяющую столбцы (например, показав таким образом линию сгиба), снова кликните по кнопке «Колонки» и выберите пункт «Другие столбцы», после чего установите галочку напротив пункта «Разделитель». В этом же окне выполняются необходимые настройки ширины текста в столбцах и расстояния между ними, о чем мы упомянули в примечании выше.
В этом же окне выполняются необходимые настройки ширины текста в столбцах и расстояния между ними, о чем мы упомянули в примечании выше.
Для подтверждения внесенных изменений нажмите «ОК».
Если вы хотите изменить разметку в следующих частях (разделах) документа, с которым работаете, выделите необходимый фрагмент текста или страницы, а затем повторите вышеописанные действия. Таким образом вы можете, к примеру, сделать на одной странице в Ворде две колонки, на следующей — три, а затем снова перейти к двум.
Совет: Если это необходимо, вы всегда можете изменить ориентацию страницы в документе Word с традиционной книжной на альбомную. О том, как это делается, мы ранее писали в отдельной статье.
Примеры использования колонок
Очевидно, что добавление столбцов в Microsoft Word может потребоваться при создании документов, формат которых отличается от стандартных. К числу таковых можно отнести брошюры, буклеты и книги, которые зачастую не только разрабатываются в текстовом редакторе, но и затем распечатываются на принтере. Еще одна оригинальная задача, которую позволяет решить осваиваемая нами сегодня функция текстового редактора, — это создание шпаргалок. На нашем сайте есть отдельные статьи о работе с нетипичными документами, при которой без умения создавать и изменять колонки не обойтись – рекомендуем с ними ознакомиться.
Еще одна оригинальная задача, которую позволяет решить осваиваемая нами сегодня функция текстового редактора, — это создание шпаргалок. На нашем сайте есть отдельные статьи о работе с нетипичными документами, при которой без умения создавать и изменять колонки не обойтись – рекомендуем с ними ознакомиться.
Отмена разбиения на колонки
В случае если необходимость в применении столбцов к текстовому содержимому документа отпадет, для ее отмены выполните следующее:
- Повторите действия из пункта №1-2 первой части данной статьи.
Заключение
Теперь вы знаете не только о том, как сделать колонки в Microsoft Word, но и в документах какого типа их применение особенно актуально.
Мы рады, что смогли помочь Вам в решении проблемы.
Помимо этой статьи, на сайте еще 12560 инструкций.
Добавьте сайт Lumpics.ru в закладки (CTRL+D) и мы точно еще пригодимся вам.
Отблагодарите автора, поделитесь статьей в социальных сетях.
Опишите, что у вас не получилось. Наши специалисты постараются ответить максимально быстро.
Как сделать колонки в Ворде?
В Word имеется возможность размещения текста в несколько колонок на одном листе и далее мы рассмотрим, как сделать колонки в Ворде. Наглядный пример подобного оформления текста, это как правило газеты и различные журналы.
Настроить размещение текста в Ворде в несколько колонок можно перед началом набора текста или разделить на колонки уже набранный текст. Для создания колонок необходимо перейти на вкладку «Разметка страницы» и в меню «Колонки» выбрать один из предлагаемых вариантов размещения колонок или выбрать вариант «Другие колонки» для самостоятельной настройки их количества.
В появившемся окошке настроек «Колонны» можно произвести точную настройку каждой создаваемой колонки, указав ее ширину, расстояние между соседними колонками и при необходимости установить разделительную черту. Такие настройки можно применить ко всему документу, до конца документа или к выделенному тексту.
После создания колонок текст по мере заполнения одной колонки будет перемещаться на следующую. Если необходимо не заполняя до конца одну колонку перейти к следующей, перед текстом, который должен идти в следующей колонке, следует установить разрыв колонки. Делается это на вкладке «Разметка страницы» в меню «Разрывы» выбором пункта «Колонка».
Как сделать колонки в Word: полное руководство
В процессе оформления или форматирования текстового документа, многие пользователи используют колонки в Ворде. Колонки Word выделяют часть или весь текст, привлекают внимание, улучшают восприятие, разбивают страницу документа на части и т. п.
Колонки — это вертикальные текстовые поля на странице документа. Они используются для создания более выразительных документов или удобного расположения больших объемов текста на страницах.
Колонки широко применяются в газетах, журналах, брошюрах, на рекламных флайерах. Подобное форматирование теста выглядит более привлекательно, а содержимое печатной продукции легче читать, чем текст, растянутый на всю ширину.
В Ворд колонки текста часто используются при составлении различных документов, договоров, инструкций и т. п. Две колонки в Ворде удобно использовать при работе с текстом на иностранном языке, когда текстовое содержимое разделяют на оригинал и перевод.
В программе Word текст колонками можно набирать на пустой странице или разбить на колонки весь текст или часть документа с уже набранным текстом. Пользователь может создать две или больше колонок на странице, задать ширину, использовать другое необходимое форматирование для этого элемента.
В этом руководстве мы рассмотрим несколько способов, решающим поставленную задачу: как сделать колонки в Ворде на пустой странице или на странице с набранным текстом.
Как в Ворде сделать две колонки на пустой странице
Разберем типичный случай: нам нужно сделать 2 колонки в Ворде на пустой странице документа. Этим методом можно разбить страницу на другое количество колонок, не обязательно на две.
Выполните следующую инструкцию:
- Откройте документ MS Word на компьютере.

- В Word 2019, Word 2016, Word для Microsoft 365 откройте вкладку «Макет». В Word 2013, Word 2010 или Word 2007 войдите во вкладку «Разметка страницы».
- В группе «Параметры страницы» необходимо щелкнуть по кнопку «Колонки».
- Откроется выпадающее меню, в котором нужно выбрать пункт с нужным количеством колонок.
Созданные колонки автоматически распределятся на равные части и располагаются от поля до поля. Ширина колонки зависит от количества созданных элементов: чем больше колонок на странице, тем меньше их ширина.
По умолчанию, в программе предлагается создать две или три колонки, а также колонки, смещенные вправо или влево. В некоторых случаях пользователю необходимо создать большее количество колонок.
Решить эту проблему можно следующим образом:
- После нажатия на кнопку «Колонки», в открывшемся контекстом меню выберите пункт «Другие колонки…».
- В окне «Колонки», в опции «Число колонок» укажите требуемое количество элементов на странице документа.
 В поле «Образец» вы можете увидеть наглядно вид будущего форматирования этих элементов.
В поле «Образец» вы можете увидеть наглядно вид будущего форматирования этих элементов.
При минимально возможных полях на странице документа Word в книжной ориентации максимальное число колонок — 15, а при альбомной ориентации — 22 колонки.
Как сделать текст колонками в Ворде разной ширины
Часть пользователей интересует вопрос о том, как сделать разные колонки в Ворде. В этом случае, необходимо применить пользовательские настройки, изменить параметры по умолчанию текстового редактора, чтобы задать собственные значения количества колонок, их ширины или промежутков.
Порядок действий пользователя для изменения стандартной ширины колонок:
- В оrне открытого документа Word прейдите во вкладку «Макет» (в MS Word 2019, MS Word 2016, Word для Microsoft 365) или «Разметка страницы» (в MS Word 2013, MS Word 2010, MS Word 2007).
- Щелкаем по кнопке «Колонки», расположенной в группе «Параметры страницы».
- В контекстном меню выбираем пункт «Другие колонки…».

- В окне «Колонки» задайте количество колонок, а затем отключите пункт «колонки одинаковой ширины».
- В разделе «Ширина и промежуток» задайте ширину для каждой колонки и промежутка между ними отдельно.
- Сначала следует установить ширину первой колонки, затем первого промежутка (если это необходимо). Далее устанавливайте ширину второй колонки и второго промежутка и т. д. Если на странице документа необходима вертикальная линия между колонками, поставьте флажок в пункте «Разделитель».
При создании колонок пользователь может выбрать варианты: «Слева» или «Справа», чтобы задать колонки разной ширины, смещенные в определенную сторону.
Набор текста в поле колонки
После того, как мы решили вопрос о том, как разделить будущее содержимое страницы на колонки в Ворде, нам необходимо знать правила набора текста при подобном форматировании документа.
Выполните следующие действия:
- Поставьте курсор мыши в начале первой колонки.
- Набирайте текст, который будет ограничиваться по ширине данной колонки.

- Когда текст подойдет до конца этой колонки на странице документа, курсор ввода текста автоматически переместиться на следующую колонку вправо.
Теперь текст будет вводиться во второй (третьей и так далее) колонке.
Как перейти на другую колонку в Ворде
Случаются ситуации, когда текст в Ворде должен быть распределен в 2 колонки, но в первой колонке его сейчас немного, до конца страницы еще далеко, а нам необходимо набрать текст во второй колонке. Чтобы решить эту проблему нужно вставить разрыв страницы в документ Word.
- В окне открытого документа Word перейдите во вкладку «Макет» (Word 2019, Word 2016, Word для Microsoft 365) или «Разметка страницы» (Word 2013, Word 2010, Word 2007).
- Поставьте указатель мыши в том месте текста, откуда необходимо перейти в следующую колонку.
- В группе «Параметры страницы» нажмите на кнопку «Разрывы».
- В открывшемся меню нажмите на пункт «Колонка» («Столбец»).
- Курсор мыши перейдет в следующую колонку.
 Теперь вы можете ввести текст в другой колонке.
Теперь вы можете ввести текст в другой колонке.
- Если установить курсор ввода в определенном месте текста первой колонки, то после вставки разрыва страницы, весь последующий текст из данной колонки переместиться в следующую колонку.
Как разбить страницу на колонки в Ворде с различными параметрами
В некоторых случаях необходимо задать разное количество колонок с пользовательскими параметрами. Например, сначала на странице нужно расположить две колонки, а потом — три или другое количество.
- В окне документа Word создайте необходимое количество колонок, а затем введите текст в эти колонки.
- Установите курсор мыши в конце текста крайней правой колонки.
- Из вкладки «Макет» или «Разметка текста» перейдите в группу «Параметры страницы».
- Выберите кнопку «Колонки».
- В контекстном меню нажмите на пункт «Другие колонки…».
- В окне «Колонки», в графе «Число колонок:» укажите нужное число колонок.

- Если вам нужны колонки произвольной ширины, снимите галку в пункте «колонки одинаковой ширины», а затем задайте ширину колонок и промежутков.
- В пункте «Применить:» нужно выбрать значение: «До конца документа».
- Нажмите на кнопку «ОК».
- Продолжайте набирать текст в последующих колонках. В тексте документа, согласно выбранным ранее настройкам, будет заданное количество колонок.
Как разделить текст на колонки в Ворде
Иногда, пользователям нужно разделить на колонки уже набранный текст. Сейчас мы посмотрим, как разделить текст на колонки в Word. На колонки можно разбить весь текст или только часть текста документа.
Выполните следующие действия, чтобы распределить текст на две колонки (или больше) в Ворде:
- Откройте документ Word.
- Выделите нужный фрагмент текста на странице документа.
- Войдите во вкладку «Макет» или в старых версиях Microsoft Word — «Разметка страницы».
- После нажатия на кнопку «Колонки», из открывшегося меню выберите нужное количество колонок.

- Выделенный текст будет распределен по колонкам.
В случае, если вам нужно сделать колонки с произвольными параметрами, нажмите на пункт «Другие колонки…» из меню кнопки «Колонка». В окне «Колонка» задайте необходимые опции для этих элементов по своему усмотрению.
Мы узнали, как в Ворде разбить текст на колонки, теперь нужно понять, как удалить колонку в Ворде, если это необходимо.
Как убрать колонки в Ворде
Часто встречается подобная ситуация: в документе Word имеются колонки, а пользователя больше не устраивает подобное форматирование. Ему необходимо удалить ненужные колонки из текстового файла. Сделать это можно несколькими способами.
1 способ, при котором удаляются колонки в документе с автоматическим переходом из колонки в колонку:
- Устанавливаем курсор мыши в тексте на любой колонке в окне документа Word.
- Входим во вкладку «Макет» или «Разметка страницы».
- В группе «Параметры страницы» щелкаем по кнопке «Колонки».

- В открывшемся контекстном меню выбираем пункт «Один».
После этого, текст на странице документа распределится без колонок. Если текст из колонок не помещается полностью на данной странице, то часть текста будет автоматически перемещена на следующую страницу документа.
2 способ, если использовался разрыв колонки в Ворде:
- Проставьте указатель мыши в текстовое поле любой колонки.
- Откройте вкладку «Макет» или «Разметка страницы».
- Нажмите на кнопку «Колонки» в группе «Параметры страницы».
- В открытом меню выбираем «Одна».
- Удалите вручную линии «Разрыв колонки».
3 способ с разным количеством колонок на одной странице:
- Откройте документ Word.
- Выделите текст во всех колонках.
- Перейдите во вкладку «Макет» или «Разрыв страницы».
- В группе «Параметры страницы» кликните по кнопке «Колонки».
- В контекстном меню выберите «Одна».
- Вручную удалите со страницы линии «Разрыв страницы».

Выводы статьи
В процессе работы в текстовом редакторе Word некоторым пользователям необходимо разбить страницу на колонки с текстом. Сделать это можно с помощью встроенных инструментов приложения. В программе имеется несколько вариантов создания колонок: на пустой странице, на странице с текстом, самостоятельное создание колонок с пользовательскими параметрами.
Как сделать колонки в ворде?
Очень часто при создании или исправлении каких – либо текстов в программе Microsoft Word 2007, 2010 и 2013 нам нужно, чтобы текст, с которым мы работаем располагался в несколько колонок. Нам может понадобится сделать колонки в ворде, когда мы составляем небольшой буклет, пишем шпаргалку или – же просто хотим, чтобы текст в нашем документе был размещен как можно более экономно.
Вообще, сделать колонки можно двумя способами. Можно создать таблицу в нужное количество колонок, заполнить ее, а потом просто убрать поля. Так текст тоже будет размещен в несколько колонок. Если вы не знаете как правильно работать с таблицами в Microsoft Word, то прочитайте мою статью В некоторых случаях это удобно, но это нетрадиционный способ создания колонок и подходит для того, чтобы сделать колонки для маленького и очень ограниченного объема текста.
Если вы не знаете как правильно работать с таблицами в Microsoft Word, то прочитайте мою статью В некоторых случаях это удобно, но это нетрадиционный способ создания колонок и подходит для того, чтобы сделать колонки для маленького и очень ограниченного объема текста.
Давайте узнаем, как правильно создать колонки в ворде, самым традиционным способом, предусмотренным самой программой. Для этого нам нужно пройти в уже многим знакомое меню Разметка страницы – и там перейти в меню колонки. Перед вам откроется маленькое подменю, в котором будет указано, сколько колонок для текста можно выбрать. Так как в данный момент ваш текст находится в обычном состоянии и вы пишете в одну колонку, то у вас и будет написано «Одна», если вам нужно сделать две колонки, вы просто нажимаете на «Две» и тест становится в две колонки. Если вдруг вам нужно сделать большее количество колонок, чем представлено в меню, вы просто переходите в «Другие колонки» в этой же менюшке и вписываете требуемое вам количество колонок, там же можно указать и то, какого размера вам нужны колонки.
Бывает, что вам нужно раскидать не весь имеющийся у вас текст в ворде по колонкам, а только какую – то его часть. Для этого вы выделяете тот текст, который нужно поместить в колонки и с помощью рассмотренного выше способа делаете колонки, а весь остальной текст останется неизменным. Если при выделении вы допустили ошибку и зацепили лишний текст, откатываетесь назад, для этого нужно нажать CTRL+Z или еще раз выделить текст и нажать «Одна» в меню колонок.
Это все, что вам нужно знать о создании колонок в ворде, если что – то непонятно, то приглашаю вас в комментарии.
Как выровнять колонки в ворде
Как сделать ровные колонки в word?
В Word имеется возможность размещения текста в несколько колонок на одном листе и далее мы рассмотрим, как сделать колонки в Ворде. Наглядный пример подобного оформления текста, это как правило газеты и различные журналы.
Настроить размещение текста в Ворде в несколько колонок можно перед началом набора текста или разделить на колонки уже набранный текст. Для создания колонок необходимо перейти на вкладку «Разметка страницы» и в меню «Колонки» выбрать один из предлагаемых вариантов размещения колонок или выбрать вариант «Другие колонки» для самостоятельной настройки их количества.
Для создания колонок необходимо перейти на вкладку «Разметка страницы» и в меню «Колонки» выбрать один из предлагаемых вариантов размещения колонок или выбрать вариант «Другие колонки» для самостоятельной настройки их количества.
В появившемся окошке настроек «Колонны» можно произвести точную настройку каждой создаваемой колонки, указав ее ширину, расстояние между соседними колонками и при необходимости установить разделительную черту. Такие настройки можно применить ко всему документу, до конца документа или к выделенному тексту.
После создания колонок текст по мере заполнения одной колонки будет перемещаться на следующую. Если необходимо не заполняя до конца одну колонку перейти к следующей, перед текстом, который должен идти в следующей колонке, следует установить разрыв колонки. Делается это на вкладке «Разметка страницы» в меню «Разрывы» выбором пункта «Колонка».
Microsoft Word обучение
Возможности MS Word, предназначенного для работы с документами, практически безграничны.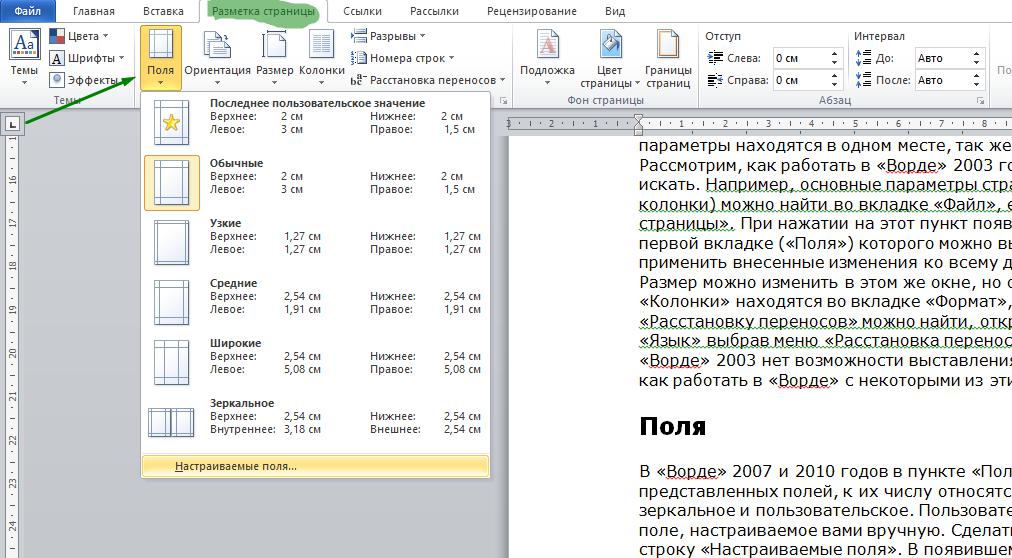 Благодаря большому набору функций и множеству инструментов в этой программе можно решить любую задачу. Так, одной из вещей, которые может понадобиться сделать в Ворде — это необходимость разбить страницу или страницы на колонки.
Благодаря большому набору функций и множеству инструментов в этой программе можно решить любую задачу. Так, одной из вещей, которые может понадобиться сделать в Ворде — это необходимость разбить страницу или страницы на колонки.
Урок: Как в Word сделать шпаргалку
Именно о том, как сделать колонки или, как их еще называют, столбцы в документе с текстом или без него мы и расскажем в этой статье.
Создаем колонки в части документа
1. Выделите с помощью мышки фрагмент текста или страницу, которую требуется разбить на колонки.
2. Перейдите ко вкладке “Макет” и нажмите там кнопку “Колонки”, которая расположена в группе “Параметры страницы”.
Примечание: В версиях Ворд до 2012 года эти инструменты находятся во вкладке “Разметка страницы”.
3. Выберите в развернувшемся меню необходимое количество колонок. Если доступное по умолчанию число колонок вас не устраивает, выберите пункт “Другие столбцы” (или “Другие колонки”, в зависимости от используемой версии MS Word).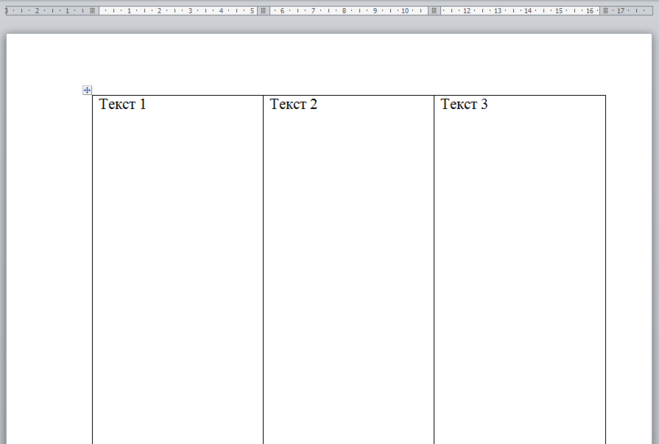
4. В разделе “Применить” выберите необходимый пункт: “К выделенному тексту” или “До конца документа”, если вы хотите разделить на заданное число колонок весь документ.
5. Выделенный вами фрагмент текста, страница или страницы будут разбиты на заданное количество колонок, после чего вы сможете писать текст в столбик.
Если вам нужно добавить вертикальную линию, наглядно разделяющую колонки, снова кликните по кнопке “Колонки” (группа “Макет”) и выберите пункт “Другие столбцы”. Установите галочку напротив пункта “Разделитель”. К слову, в этом же окне вы можете выполнить необходимые настройки, задав ширину колонок, а также указав расстояние между ними.
Если вы хотите изменить разметку в следующих частях (разделах) документа, с которым работаете, выделите необходимый фрагмент текста или страницы, а затем повторите вышеописанные действия.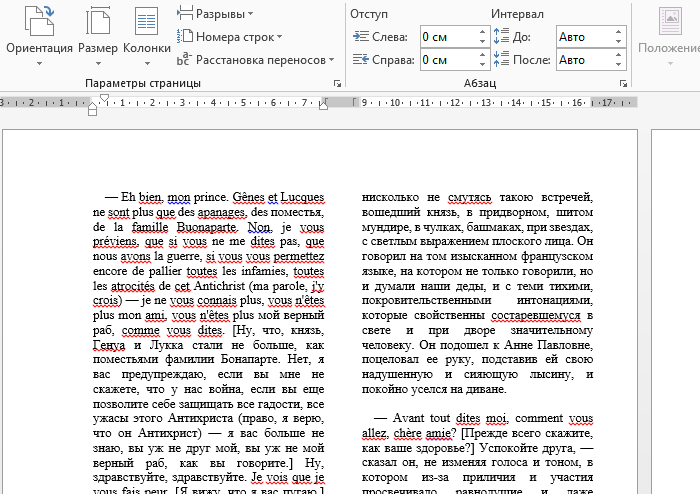 Таким образом вы можете, к примеру, сделать на одной странице в Ворде две колонки, на следующей — три, а затем снова перейти к двум.
Таким образом вы можете, к примеру, сделать на одной странице в Ворде две колонки, на следующей — три, а затем снова перейти к двум.
Урок: Как в Ворде сделать альбомную ориентацию страницы
Как отменить разбиение документа на колонки?
Если вам нужно убрать добавленные колонки, выполните действия, описанные ниже:
1. Выделите фрагмент текста или страницы документа, на которых нужно убрать колонки.
2. Перейдите во вкладку “Макет” (“Разметка страницы”) и нажмите кнопку “Колонки” (группа “Параметры страницы”).
3. В развернувшемся меню выберите пункт “Одна”.
4. Разбиение на колонки исчезнет, документ обретет привычный вид.
Как вы понимаете, колонки в документе могут понадобиться по многим причинам, одна из них — создание рекламного буклета или брошюры. Подробная инструкция касательно того, как это сделать, есть на нашем сайте.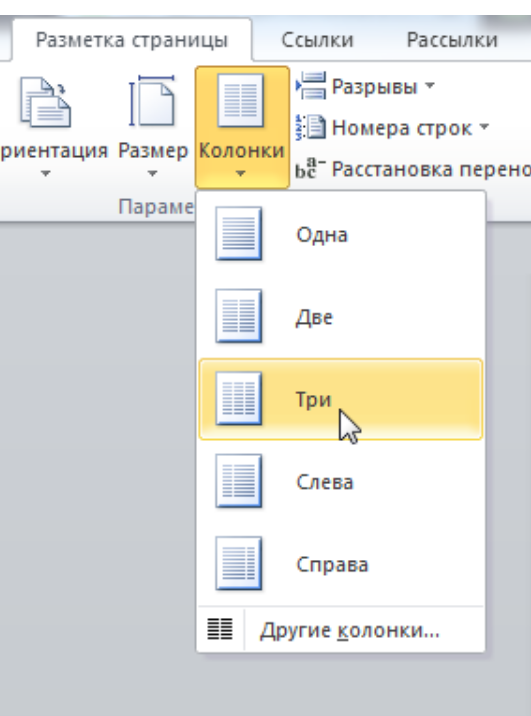
Урок: Как в Word сделать буклет
На этом, собственно, и все. В этой небольшой статье мы рассказали о том, как сделать колонки в Ворде. Надеемся, что этот материал окажется полезным для вас.
Мы рады, что смогли помочь Вам в решении проблемы.
Задайте свой вопрос в комментариях, подробно расписав суть проблемы. Наши специалисты постараются ответить максимально быстро.
Помогла ли вам эта статья?
Многие ли из вас работали с колонками в Word? Наверное вы замечали, что во второй колонке текст может появиться лишь после того, как будет переполнена текстом первая колонка.
Однако есть способ разместить текст во второй колонке, даже если в первой колонке текста нет вовсе.
- Создайте новый документ и вставьте необходимое вам количество колонок ((Зайдите в меню Формат (Format) и выберите команду Колонки (Columns) )). Для простоты сделаем две колонки.
- Для того, чтобы перейти ко второй колонке, зайдите в меню Вставка (Insert) и выберите команду Разрыв (Break).
 Откроется одноименное диалоговое окно, как на скриншоте ниже:
Откроется одноименное диалоговое окно, как на скриншоте ниже: - Отметьте опцию новую колонку (Column break) и нажмите ОК.
Все, курсор переместиться на начальную позицию для ввода текста во вторую колонку.
Также статьи о работе с колонками в Ворде:
- Как объединить текст из нескольких колонок в Ворде?
- Как удалить колонки в Ворде?
В Word имеется возможность размещения текста в несколько колонок на одном листе и далее мы рассмотрим, как сделать колонки в Ворде. Наглядный пример подобного оформления текста, это как правило газеты и различные журналы.
Настроить размещение текста в Ворде в несколько колонок можно перед началом набора текста или разделить на колонки уже набранный текст. Для создания колонок необходимо перейти на вкладку «Разметка страницы» и в меню «Колонки» выбрать один из предлагаемых вариантов размещения колонок или выбрать вариант «Другие колонки» для самостоятельной настройки их количества.
В появившемся окошке настроек «Колонны» можно произвести точную настройку каждой создаваемой колонки, указав ее ширину, расстояние между соседними колонками и при необходимости установить разделительную черту. Такие настройки можно применить ко всему документу, до конца документа или к выделенному тексту.
После создания колонок текст по мере заполнения одной колонки будет перемещаться на следующую. Если необходимо не заполняя до конца одну колонку перейти к следующей, перед текстом, который должен идти в следующей колонке, следует установить разрыв колонки. Делается это на вкладке «Разметка страницы» в меню «Разрывы» выбором пункта «Колонка».
Microsoft Word обучение
Доброго времени суток.
В этой коротенькой статье я научу вас, как в ворде сделать текст в две колонки или больше. Это предельно просто: от вас потребуется только несколько щелчков мыши, чтобы разбить на части уже готовый документ, отдельный его фрагмент или создать по такому принципу новый.
Куда нажимать?
Чтобы разделить только часть текста, необходимо вначале её выделить.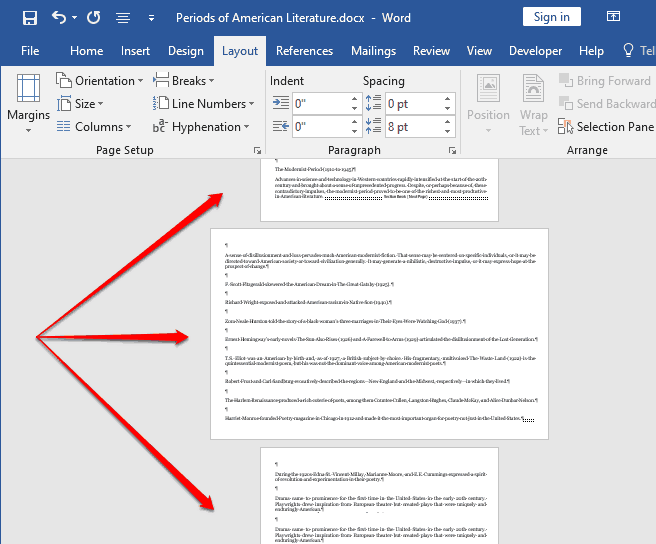 Если вы писали сплошняком, а потом решили перейти на колонки, или собираетесь создавать с ними новый документ, то следует оставить курсор в том месте, откуда они должны начинаться.
Если вы писали сплошняком, а потом решили перейти на колонки, или собираетесь создавать с ними новый документ, то следует оставить курсор в том месте, откуда они должны начинаться.
Что делать дальше? Вот вам простейшая инструкция:
- В верхнем меню Word переключаемся на вкладку «Разметка страницы».
- В поле с параметрами нажимаем опцию «Колонки».
- Выпадет список, в котором можно либо сразу выбрать необходимое количество, либо нажать на вариант «Другие колонки» для более тонкой настройки.
Подробнее о настройках
Для того чтобы более детально всё настроить нажмите на «Другие колонки».
Откроется небольшое окошко, где всё в принципе понятно:
- В верхнем поле «Тип» выбираете формат и количество колонок, либо можете задать своё число ниже.
- Далее есть область «Ширина и промежуток», где вы можете настроить внешний вид каждой колонки по-отдельности.
- Справа отображается образец: как будет выглядеть текст с вашими настройками.

- В самом нижнем поле «Применить» вы определяете, какая часть документа будет разбита на колонки.
Нюансы
Чтобы ваш текст в итоге выглядел красиво, напоследок расскажу о нескольких моментах:
- В процессе набора он будет переходить на другую колонку только после полного заполнения первой. Нужно написать её не до конца? В таком случае на той же вкладке и области, что и в первой инструкции, щелкните функцию «Разрывы» и выберите вариант «Колонка».
- Текст неаккуратно разбился в два столбика или больше? При наличии разрывов между словами можно подкорректировать размер шрифта (на десятые доли) или размер отступов, немного перетянув ползунки на линейке сверху (всплывает при наведении курсора).
- Для размежевания колонок вертикальной линией Ворд предлагает нам в окне с настройками пункт «Разделитель», который нужно отметить галочкой.
- Заголовок встал в один ряд с колонками? Необходимо вынести его наверх.
 Делается это просто: выделите только его и в настройках установите количество колонок «Одна».
Делается это просто: выделите только его и в настройках установите количество колонок «Одна». - Кстати, то же самое нужно сделать со всем текстом, если вы захотите вернуться к исходному написанию на всю страницу.
- Сделали колонки в середине текста и они встали не совсем в один уровень? Предположим, вторая получилась чуть выше. Значит, необходимо поставить перед ней курсор и нажать Enter. В целом, вы можете корректировать отдельно каждую колонку по своему усмотрению.
Приходите ко мне ещё, чтобы так же просто и быстро справляться с другими вопросами по компьютерной тематике.
Как выровнять столбцы в таблице word
Примечание: Мы стараемся как можно оперативнее обеспечивать вас актуальными справочными материалами на вашем языке. Эта страница переведена автоматически, поэтому ее текст может содержать неточности и грамматические ошибки. Для нас важно, чтобы эта статья была вам полезна. Просим вас уделить пару секунд и сообщить, помогла ли она вам, с помощью кнопок внизу страницы. Для удобства также приводим ссылку на оригинал (на английском языке) .
Для удобства также приводим ссылку на оригинал (на английском языке) .
Измените размер таблицы, ширины столбца или высоты строки вручную или автоматически. Можно изменить размер нескольких столбцов или строк и изменение расстояния между ячейками. Если вам нужно добавить таблицу в документ Word, ознакомьтесь со статьей Вставить таблицу.
В этой статье
Изменение ширины столбца
Чтобы изменить ширину столбца, выполните одно из следующих действий:
Наведите указатель на правую сторону границы столбца, которую вы хотите переместить, и удерживайте его, пока он не примет вид указателя изменения размера , а затем перетащите границу до нужной ширины.
Чтобы задать точное значение для ширины столбца, щелкните ячейку в нем. На вкладке Макет в группе Размер ячейки щелкните в поле Ширина столбца таблицы, а затем укажите нужные параметры.
Чтобы автоматически изменять ширину столбцов по содержимому, щелкните таблицу. На вкладке Макет в группе Размер ячейки нажмите кнопку Автоподбор, а затем щелкните Автоподбор по содержимому.
Чтобы использовать линейку, выберите ячейку в таблице, а затем перетащите маркеры на линейке. Если вы хотите увидеть точную ширину столбца на линейке, при перетаскивании маркера удерживайте нажатой клавишу ALT.
Изменение высоты строки
Чтобы изменить высоту строки, выполните одно из следующих действий:
Установите указатель на границу строки, которую вы хотите переместить, подождите, пока указатель не примет вид двусторонней стрелки , а затем перетащите эту границу.
Чтобы задать точное значение для высоты строки, щелкните ячейку в ней. На вкладке Макет в группе Размер ячейки щелкните в поле Высота строки таблицы, а затем укажите нужную высоту.
Чтобы использовать линейку, выберите ячейку в таблице, а затем перетащите маркеры на линейке. Если вы хотите увидеть точную высоту строки на линейке, при перетаскивании маркера удерживайте нажатой клавишу ALT.
Придание нескольким столбцам или строкам одинакового размера
Выделите столбцы или строки, у которых должен быть одинаковый размер. Чтобы выбрать несколько разделов, которые не расположены рядом друг с другом, нажмите и удерживайте клавишу CTRL.
Чтобы выбрать несколько разделов, которые не расположены рядом друг с другом, нажмите и удерживайте клавишу CTRL.
На вкладке Макет в группе Размер ячейки выберите пункт Выровнять высоту строк или Выровнять ширину столбцов .
Наведите указатель на таблице, чтобы появился маркер перемещения таблицы , а затем щелкните маркер перемещения таблицы.
Одна или несколько строк
Щелкните слева от строки.
Столбец или несколько столбцов
Щелкните верхнюю линию сетки или границу столбца.
Щелкните левый край ячейки.
Автоматическое изменение размера столбца или таблицы с помощью автоподбора ширины
С помощью кнопки «Автоподбор» можно автоматически изменить размер таблицы или столбца по размеру содержимого.
На вкладке Макет в группе Размер ячейки нажмите кнопку Автоподбор.
Выполните одно из следующих действий.
Чтобы автоматически настроить ширину столбца, щелкните Автоподбор по содержимому.
Чтобы автоматически настроить ширину таблицы, щелкните Автоподбор по ширине окна.
Примечание: Высота строки будет автоматически изменяться по размеру содержимого, если не задать ее вручную.
Отключение автоподбора ширины
Если вы не хотите, чтобы ширина таблицы или столбца настраивалась автоматически, можно отключить автоподбор.
На вкладке Макет в группе Размер ячейки нажмите кнопку Автоподбор.
Щелкните Фиксированная ширина столбца.
Изменение размеров всей таблицы вручную
Наведите курсор на таблицы, пока не маркера изменения размера таблицы отобразилась в правом нижнем углу таблицы.
Задержите указатель на маркере изменения размера, пока не появится двусторонняя стрелка .
Перетащите границу таблицы до нужного размера.
Добавление и изменение места в таблице
Чтобы добавить пустое место в таблицу, можно настроить поля ячеек или интервал между ячейками.
Поля ячеек находятся внутри ячеек таблицы (см. синюю стрелку в верхней части рисунка). Интервалы находятся между ячейками (см. оранжевую стрелку внизу).
На вкладке Макет в группе Выравнивание нажмите кнопку Поля ячейки, а затем в диалоговом окне Параметры таблицы:
Выполните одно из указанных ниже действий.
В разделе Поля ячеек по умолчанию введите значения для верхнего, нижнего, левого и правого полей.
В разделе Интервал между ячейками по умолчанию установите флажок Интервалы между ячейками и введите нужные размеры.
Примечание: Выбранные параметры будут применяться только к активной таблице. Для всех новых таблиц будет использоваться исходное значение.
Чтобы сделать нужные столбцы таблицы одинаковыми между со
бой по ширине, воспользуйтесь одним из способов, приведенных ниже.
1. В окне документа выделяем нужные столбцы таблицы.
2. Щелкаем правой кнопкой мыши по выделенным столбцам.
3. В контекстном меню выбираем пункт «Выровнять ширину столбцов».
1. В окне документа выделяем нужные столбцы таблицы.
2. Переходим к вкладке «Макет».
3. В группе «Размер ячейки» щелкаем по кнопке «Выровнять ширину столбцов».
Как удалить столбец?
Избавиться от столбца в таблице можно двумя способами:
1. В окне открытого документа выделяем нужный столбец.
2. Щелкаем по нему правой кнопкой мыши.
3. В контекстном меню выбираем пункт «Удалить столбцы».
Примечание. Если выделить одновременно несколько строк, можно их удалить одновременно.
1. В окне документа выделяем нужный столбец таблицы.
2. Переходим к вкладке «Макет».
3. В группе «Строки и столбцы» щелкаем по кнопке «Удалить».
Word 2007. Шаг за шагом
4. В меню «Удалить» выбираем пункт «Удалить столбцы».
Как сортировать данные в одном столбце таблицы?
Данные в ячейках (текст, цифры, даты), расположенные в лю
бом порядке, можно отсортировать по нужным параметрам.
1. В окне открытого документа ставим курсор в нужном столб
2. Переходим к вкладке «Макет».
3. В группе «Данные» щелкаем по кнопке «Сортировка» (рис. 4.15).
Рис. 4.15. Вкладка «Макет». Кнопка «Сортировка»
4. В окне «Сортировка» в группе «Сначала по» в первом окошке выбираем столбец, по которому в первую очередь будет прохо дить сортировка.
В окне «Сортировка» в группе «Сначала по» в первом окошке выбираем столбец, по которому в первую очередь будет прохо дить сортировка.
5. Затем в списке пункта «Тип» выбираем тип сортируемых дан ных – текст, число или дата, а в списке пункта «По» задаем элемент сортировки. Как правило, это абзац.
6. Выбираем направление сортировки – по убыванию или по возрастанию.
7. Закрываем окно кнопкой «ОК».
Источник: Игорь Пащенко – Word 2007 (Шаг за шагом) – 2008
Делать таблицы в ворде несложно, гораздо большие проблемы вызывает придание ей аккуратного внешнего вида. У неопытных пользователей чаще всего возникают проблемы следующего плана:
- ширина таблицы меньше контента (остального содержимого документа),
- большие или наоборот маленькие отступы от границ ячеек таблицы,
- переносы содержимого таблицы,
- неодинаковые по ширине столбцы и т.п.
Эти и некоторые другие вопросы мы рассмотрим в этой статье.
Первое, что нам обязательно пригодиться — это умение выделять всю таблицу целиком одним кликом мышки. Для этого кликните по верхнему левому углу таблицы. А точнее — наведите курсор на таблицу, в области верхнего левого угла таблицы появится небольшой квадратик с перекрещивающимися стрелочками. По нему и нужно кликнуть мышкой.
Для этого кликните по верхнему левому углу таблицы. А точнее — наведите курсор на таблицу, в области верхнего левого угла таблицы появится небольшой квадратик с перекрещивающимися стрелочками. По нему и нужно кликнуть мышкой.
Теперь вы можете поменять шрифт во всех ячейках таблицы сразу, сделать его жирным или курсивом, изменить размер текста или цвет. Выровнять всю таблицу по центру, слева или справа и произвести еще множество действий. О некоторых из них чуть ниже. Также после выделения всей таблицы, вы можете кликнуть правой кнопкой мыши и вызвать меню, в котором доступны другие опции с таблицей. Также вы можете зайти в свойства таблицы и изменить ширину или высоту таблицы, а также ее отдельных элементов — строки, столбцов, ячейки.
Как передвигать границы таблицы
Наведите на границу, которую нужно передвинуть, появится значок, состоящий из двух параллельных черточек. Потяните границу в нужную сторону. Таким образом можно сделать шире или уже отдельный столбец таблицы, передвинуть на нужный уровень границу таблицы, изменить вертикальный размер строк.
Изменить размер всей таблицы без изменения соотношения столбцов
Т.е. внешний вид таблицы не изменится, мы только изменим ее размер. Например, если нам нужно растянуть ее по ширине страницы.
Решение: наведите курсор на правый нижний угол таблицы так, чтобы появилась косая стрелочка и потяните таблицу вниз и вправо, если вам нужно увеличить таблицу. Если вам нужно уменьшить размер, то тяните ее влево и вверх.
Как выровнять содержимое таблицы
Выделить всю таблицу или ту ее часть, которую требуется отредактировать, перейдите во вкладки Работа с таблицами -> Макет и нажмите на одну из кнопок выравнивания.
Если вы хотите сделать одинаковыми по ширине столбцы или по высоте строки, то вам нужно остаться во вкладке Макет и нажать на пункт «Выровнять ширину строк» или «Выровнять ширину столбцов». Левее же вы найдете настройки, с помощью которых можно задать точные значения ширину или высоты.
Как изменить отступы содержимого таблицы
Для этого снова выделим всю таблицу и воспользуемся настройкой интервала.
Еще один вариант уменьшить высоту строки — зайдите в свойства таблицы, во вкладке «Строка» задайте точный размер высоты строки. Сохраните изменения.
Как убрать границы таблицы
Выделите всю таблицу. Клик правой кнопкой мыши -> Границы и заливка. Во вкладке «Границы» выберите цвет белый.
А вот получилась таблица без границ:
Если у вас остались вопросы по выравниванию таблиц, то прошу задавать свои вопросы в комментариях.
Как сделать колонки в Word: полное руководство
В процессе оформления или форматирования текстового документа, многие пользователи используют колонки в Ворде. Колонки Word выделяют часть или весь текст, привлекают внимание, улучшают восприятие, разбивают страницу документа на части и т. п.
Колонки — это вертикальные текстовые поля на странице документа. Они используются для создания более выразительных документов или удобного расположения больших объемов текста на страницах.
Колонки широко применяются в газетах, журналах, брошюрах, на рекламных флайерах. Подобное форматирование теста выглядит более привлекательно, а содержимое печатной продукции легче читать, чем текст, растянутый на всю ширину.
Подобное форматирование теста выглядит более привлекательно, а содержимое печатной продукции легче читать, чем текст, растянутый на всю ширину.
В Ворд колонки текста часто используются при составлении различных документов, договоров, инструкций и т. п. Две колонки в Ворде удобно использовать при работе с текстом на иностранном языке, когда текстовое содержимое разделяют на оригинал и перевод.
В программе Word текст колонками можно набирать на пустой странице или разбить на колонки весь текст или часть документа с уже набранным текстом. Пользователь может создать две или больше колонок на странице, задать ширину, использовать другое необходимое форматирование для этого элемента.
В этом руководстве мы рассмотрим несколько способов, решающим поставленную задачу: как сделать колонки в Ворде на пустой странице или на странице с набранным текстом.
Как в Ворде сделать две колонки на пустой странице
Разберем типичный случай: нам нужно сделать 2 колонки в Ворде на пустой странице документа.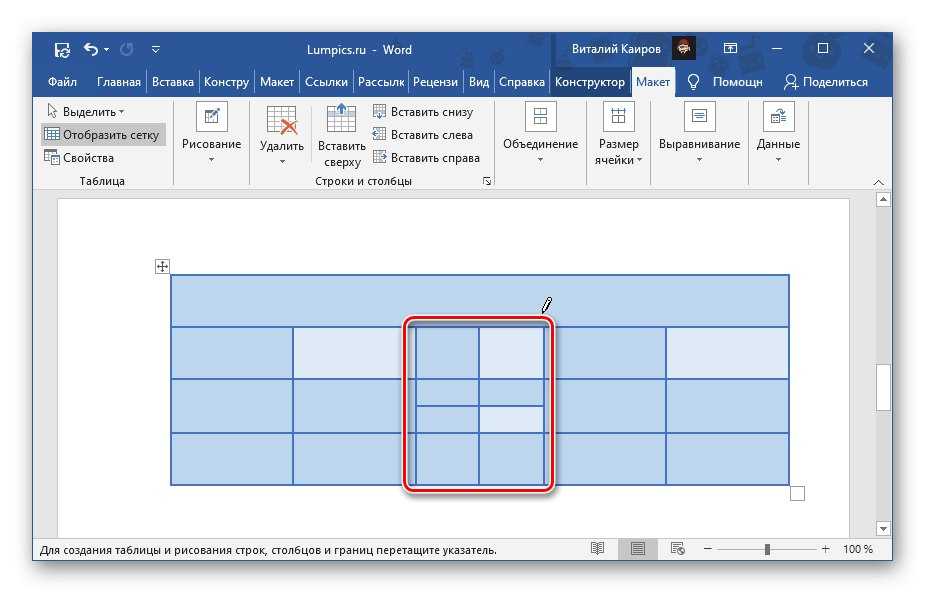 Этим методом можно разбить страницу на другое количество колонок, не обязательно на две.
Этим методом можно разбить страницу на другое количество колонок, не обязательно на две.
Выполните следующую инструкцию:
- Откройте документ MS Word на компьютере.
- В Word 2019, Word 2016, Word для Microsoft 365 откройте вкладку «Макет». В Word 2013, Word 2010 или Word 2007 войдите во вкладку «Разметка страницы».
- В группе «Параметры страницы» необходимо щелкнуть по кнопку «Колонки».
- Откроется выпадающее меню, в котором нужно выбрать пункт с нужным количеством колонок.
Созданные колонки автоматически распределятся на равные части и располагаются от поля до поля. Ширина колонки зависит от количества созданных элементов: чем больше колонок на странице, тем меньше их ширина.
По умолчанию, в программе предлагается создать две или три колонки, а также колонки, смещенные вправо или влево. В некоторых случаях пользователю необходимо создать большее количество колонок.
Решить эту проблему можно следующим образом:
- После нажатия на кнопку «Колонки», в открывшемся контекстом меню выберите пункт «Другие колонки…».

- В окне «Колонки», в опции «Число колонок» укажите требуемое количество элементов на странице документа. В поле «Образец» вы можете увидеть наглядно вид будущего форматирования этих элементов.
При минимально возможных полях на странице документа Word в книжной ориентации максимальное число колонок — 15, а при альбомной ориентации — 22 колонки.
Как сделать текст колонками в Ворде разной ширины
Часть пользователей интересует вопрос о том, как сделать разные колонки в Ворде. В этом случае, необходимо применить пользовательские настройки, изменить параметры по умолчанию текстового редактора, чтобы задать собственные значения количества колонок, их ширины или промежутков.
Порядок действий пользователя для изменения стандартной ширины колонок:
- В оrне открытого документа Word прейдите во вкладку «Макет» (в MS Word 2019, MS Word 2016, Word для Microsoft 365) или «Разметка страницы» (в MS Word 2013, MS Word 2010, MS Word 2007).
- Щелкаем по кнопке «Колонки», расположенной в группе «Параметры страницы».

- В контекстном меню выбираем пункт «Другие колонки…».
- В окне «Колонки» задайте количество колонок, а затем отключите пункт «колонки одинаковой ширины».
- В разделе «Ширина и промежуток» задайте ширину для каждой колонки и промежутка между ними отдельно.
- Сначала следует установить ширину первой колонки, затем первого промежутка (если это необходимо). Далее устанавливайте ширину второй колонки и второго промежутка и т. д. Если на странице документа необходима вертикальная линия между колонками, поставьте флажок в пункте «Разделитель».
При создании колонок пользователь может выбрать варианты: «Слева» или «Справа», чтобы задать колонки разной ширины, смещенные в определенную сторону.
Набор текста в поле колонки
После того, как мы решили вопрос о том, как разделить будущее содержимое страницы на колонки в Ворде, нам необходимо знать правила набора текста при подобном форматировании документа.
Выполните следующие действия:
- Поставьте курсор мыши в начале первой колонки.

- Набирайте текст, который будет ограничиваться по ширине данной колонки.
- Когда текст подойдет до конца этой колонки на странице документа, курсор ввода текста автоматически переместиться на следующую колонку вправо.
Теперь текст будет вводиться во второй (третьей и так далее) колонке.
Как перейти на другую колонку в Ворде
Случаются ситуации, когда текст в Ворде должен быть распределен в 2 колонки, но в первой колонке его сейчас немного, до конца страницы еще далеко, а нам необходимо набрать текст во второй колонке. Чтобы решить эту проблему нужно вставить разрыв страницы в документ Word.
- В окне открытого документа Word перейдите во вкладку «Макет» (Word 2019, Word 2016, Word для Microsoft 365) или «Разметка страницы» (Word 2013, Word 2010, Word 2007).
- Поставьте указатель мыши в том месте текста, откуда необходимо перейти в следующую колонку.
- В группе «Параметры страницы» нажмите на кнопку «Разрывы».

- В открывшемся меню нажмите на пункт «Колонка» («Столбец»).
- Курсор мыши перейдет в следующую колонку. Теперь вы можете ввести текст в другой колонке.
- Если установить курсор ввода в определенном месте текста первой колонки, то после вставки разрыва страницы, весь последующий текст из данной колонки переместиться в следующую колонку.
Как разбить страницу на колонки в Ворде с различными параметрами
В некоторых случаях необходимо задать разное количество колонок с пользовательскими параметрами. Например, сначала на странице нужно расположить две колонки, а потом — три или другое количество.
- В окне документа Word создайте необходимое количество колонок, а затем введите текст в эти колонки.
- Установите курсор мыши в конце текста крайней правой колонки.
- Из вкладки «Макет» или «Разметка текста» перейдите в группу «Параметры страницы».
- Выберите кнопку «Колонки».

- В контекстном меню нажмите на пункт «Другие колонки…».
- В окне «Колонки», в графе «Число колонок:» укажите нужное число колонок.
- Если вам нужны колонки произвольной ширины, снимите галку в пункте «колонки одинаковой ширины», а затем задайте ширину колонок и промежутков.
- В пункте «Применить:» нужно выбрать значение: «До конца документа».
- Нажмите на кнопку «ОК».
- Продолжайте набирать текст в последующих колонках. В тексте документа, согласно выбранным ранее настройкам, будет заданное количество колонок.
Как разделить текст на колонки в Ворде
Иногда, пользователям нужно разделить на колонки уже набранный текст. Сейчас мы посмотрим, как разделить текст на колонки в Word. На колонки можно разбить весь текст или только часть текста документа.
Выполните следующие действия, чтобы распределить текст на две колонки (или больше) в Ворде:
- Откройте документ Word.
- Выделите нужный фрагмент текста на странице документа.

- Войдите во вкладку «Макет» или в старых версиях Microsoft Word — «Разметка страницы».
- После нажатия на кнопку «Колонки», из открывшегося меню выберите нужное количество колонок.
- Выделенный текст будет распределен по колонкам.
В случае, если вам нужно сделать колонки с произвольными параметрами, нажмите на пункт «Другие колонки…» из меню кнопки «Колонка». В окне «Колонка» задайте необходимые опции для этих элементов по своему усмотрению.
Мы узнали, как в Ворде разбить текст на колонки, теперь нужно понять, как удалить колонку в Ворде, если это необходимо.
Как убрать колонки в Ворде
Часто встречается подобная ситуация: в документе Word имеются колонки, а пользователя больше не устраивает подобное форматирование. Ему необходимо удалить ненужные колонки из текстового файла. Сделать это можно несколькими способами.
1 способ, при котором удаляются колонки в документе с автоматическим переходом из колонки в колонку:
- Устанавливаем курсор мыши в тексте на любой колонке в окне документа Word.

- Входим во вкладку «Макет» или «Разметка страницы».
- В группе «Параметры страницы» щелкаем по кнопке «Колонки».
- В открывшемся контекстном меню выбираем пункт «Один».
После этого, текст на странице документа распределится без колонок. Если текст из колонок не помещается полностью на данной странице, то часть текста будет автоматически перемещена на следующую страницу документа.
2 способ, если использовался разрыв колонки в Ворде:
- Проставьте указатель мыши в текстовое поле любой колонки.
- Откройте вкладку «Макет» или «Разметка страницы».
- Нажмите на кнопку «Колонки» в группе «Параметры страницы».
- В открытом меню выбираем «Одна».
- Удалите вручную линии «Разрыв колонки».
3 способ с разным количеством колонок на одной странице:
- Откройте документ Word.
- Выделите текст во всех колонках.
- Перейдите во вкладку «Макет» или «Разрыв страницы».
- В группе «Параметры страницы» кликните по кнопке «Колонки».

- В контекстном меню выберите «Одна».
- Вручную удалите со страницы линии «Разрыв страницы».
Выводы статьи
В процессе работы в текстовом редакторе Word некоторым пользователям необходимо разбить страницу на колонки с текстом. Сделать это можно с помощью встроенных инструментов приложения. В программе имеется несколько вариантов создания колонок: на пустой странице, на странице с текстом, самостоятельное создание колонок с пользовательскими параметрами.
Как в ворде сделать подписи сторон в две колонки
Как сделать текст в две колонки в Word
Текстовый редактор Word позволяет форматировать текст самыми разными способами. Последние версии данной программы настолько обросли различными функциями, что сейчас нет практически ничего, чего не умеет делать этот текстовый редактор.
В этой статье мы расскажем о том, как сделать текст в две колонки в Word. Статья будет актуальной для всех версий Word, включая Word 2003, 2007, 2010, 2013, 2016, 2019, 2021.
Как разделить страницу на две колонки в Word
Для того чтобы сделать текст в две колонки в Ворде вам нужно перейти на вкладку « Макет » (или « Разметка страницы » в старых версиях Word) и нажать на кнопку « Колонки ». После этого появится выпадающее меню, в котором вы сможете выбрать количество колонок, которые вы хотите разместить на этой странице.
В данном выпадающем меню доступны такие варианты:
- одна – одна колонка, обычный формат страницы в Ворде;
- две – две одинаковые колонки, страница с двумя колонками;
- три – три одинаковые колонки, страница с тремя колонками;
- слева – узкая дополнительная колонка в левой части страницы;
- справа – узкая дополнительная колонка в правой части страницы;
Если ни один из этих вариантов не подходит, то выбирайте « Другие колонки ».
Данный пункт открывает дополнительное окно, в котором можно настроить количество колонок.
Также здесь можно настроить ширину колонок и промежуток между ними.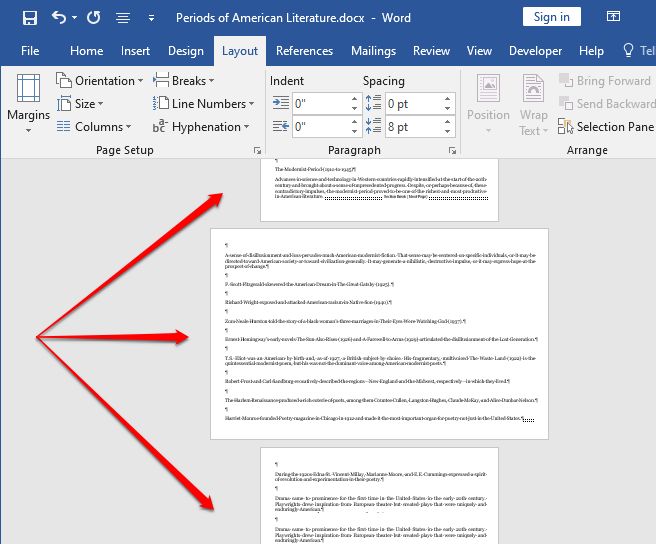 После отключения опции « колонки одинаковой ширины » для каждой колонки можно указать собственные настройки ширины и промежутка.
После отключения опции « колонки одинаковой ширины » для каждой колонки можно указать собственные настройки ширины и промежутка.
Также размер колонок можно установить с помощью линейки, которая находится над страницей. Если линейка выключена, то ее можно включить на вкладке « Вид »
При использовании нескольких колонок они заполняются текстом по очереди, сначала 1 колонка, потом 2 и т. д. При этом переключаться между колонками нельзя, чтобы начать вводить текст во вторую колонку нужно сначала заполнить первую. Решить эту проблему можно с помощью вставки разрыва столбца. Для этого перейдите на вкладку « Макет » (или « Разметка страницы ») нажмите на кнопку « Разрывы » и выберите « Колонка ».
Для того чтобы увидеть символ « Разрыв столбца » в документе нужно перейти на вкладку « Главная » и нажать на кнопку « Отобразить все знаки ».
В результате, в первой колонке появится непечатаемый символ « Разрыв столбца », который завершает заполнение текущей колонки и позволяет перейти к следующей.
Для того чтобы вернуться к заполнению первой колонки нужно установить курсор перед разрывом и ввести текст.
Чтобы удалить разрыв нужно установить перед ним курсор и нажать на клавишу Delete на клавиатуре.
Как сделать таблицу на две колонке в Word
Второй способ создания колонок в Ворде можно считать неправильным, но зачастую он более удобен. Для данного способа используются таблицы с невидимыми рамками. Для этого перейдите в вкладку « Вставка » и с помощью кнопки « Таблица » создайте таблицу с двумя колонками.
После этого нужно выделить созданную таблицу. Это можно сделать кликнув по иконке в левом верхнем углу таблицы.
После этого нужно перейти на вкладку « Конструктор таблиц », нажать на кнопку « Границы » и выбрать вариант « Нет границ ». Таким образом вы сделаете таблицу невидимой и получите разделение текста на две колонки.
Также таблицу можно сделать невидимой с помощью инструмента « Раскраска таблиц » (или « Нарисовать таблицу » в старых версиях Word) на вкладке « Конструктор таблиц ». В этом случае нужно открыть выпадающее меню и выбрать тип линии — « Без границы ».
В этом случае нужно открыть выпадающее меню и выбрать тип линии — « Без границы ».
Дальше с помощью пера « Раскраска таблиц » (или « Нарисовать таблицу ») нужно прикоснуться ко всем линиям таблицы. В результате должна получиться таблица нарисованная синей пунктирной линией.
Такая линия видна во время редактирования документа, но не отображается при его печати.
Как сделать текст в две колонки в Word 2003
Если вы используете Word 2003, то для того чтобы сделать текст в две колонки вам нужно открыть меню « Формат – Колонки ». После этого появится окно « Колонки ».
В этом окне нужно выбрать количество колонок и нажать на кнопку « OK ». При необходимости вы можете настроить ширину колонок, промежутки между ними, а также другие параметры.
- Как перевернуть страницу в Word
- Как построить график в Excel
- Как сделать альбомную страницу в Word
- Как сделать вертикальный текст в Word
- Как закрепить область в Экселе
Создатель сайта comp-security. net, автор более 2000 статей о ремонте компьютеров, работе с программами, настройке операционных систем.
net, автор более 2000 статей о ремонте компьютеров, работе с программами, настройке операционных систем.
Задайте вопрос в комментариях под статьей или на странице «Задать вопрос» и вы обязательно получите ответ.
Добрый день. В новом ворде как создать две колонки я нашел, а вот как переключаться между ними непонятно! То есть первая колонка, которая слева, активна и в ней можно печатать, вставялть таблицу и т.д., а вот вторая не кликается вообще! Подскажите как?
Здравствуйте. С точки зрения Ворда, вторая колонка это почти как вторая страница. Вы должны полностью заполнить первую колонку, после этого курсор переместится на вторую колонку (вместо того чтобы перемещаться на следующую страницу, как это обычно бывает). Если вы хотите перейти к второй колонке не заполняя текстом первую, то просто нажмите на клавишу Enter столько раз, сколько нужно для того чтобы переместился на вторую колонку.
Как сделать колонки в Word: полное руководство
В процессе оформления или форматирования текстового документа, многие пользователи используют колонки в Ворде. Колонки Word выделяют часть или весь текст, привлекают внимание, улучшают восприятие, разбивают страницу документа на части и т. п.
Колонки Word выделяют часть или весь текст, привлекают внимание, улучшают восприятие, разбивают страницу документа на части и т. п.
Колонки — это вертикальные текстовые поля на странице документа. Они используются для создания более выразительных документов или удобного расположения больших объемов текста на страницах.
Колонки широко применяются в газетах, журналах, брошюрах, на рекламных флайерах. Подобное форматирование теста выглядит более привлекательно, а содержимое печатной продукции легче читать, чем текст, растянутый на всю ширину.
В Ворд колонки текста часто используются при составлении различных документов, договоров, инструкций и т. п. Две колонки в Ворде удобно использовать при работе с текстом на иностранном языке, когда текстовое содержимое разделяют на оригинал и перевод.
В программе Word текст колонками можно набирать на пустой странице или разбить на колонки весь текст или часть документа с уже набранным текстом. Пользователь может создать две или больше колонок на странице, задать ширину, использовать другое необходимое форматирование для этого элемента.
В этом руководстве мы рассмотрим несколько способов, решающим поставленную задачу: как сделать колонки в Ворде на пустой странице или на странице с набранным текстом.
Как в Ворде сделать две колонки на пустой странице
Разберем типичный случай: нам нужно сделать 2 колонки в Ворде на пустой странице документа. Этим методом можно разбить страницу на другое количество колонок, не обязательно на две.
Выполните следующую инструкцию:
- Откройте документ MS Word на компьютере.
- В Word 2019, Word 2016, Word для Microsoft 365 откройте вкладку «Макет». В Word 2013, Word 2010 или Word 2007 войдите во вкладку «Разметка страницы».
- В группе «Параметры страницы» необходимо щелкнуть по кнопку «Колонки».
- Откроется выпадающее меню, в котором нужно выбрать пункт с нужным количеством колонок.
Созданные колонки автоматически распределятся на равные части и располагаются от поля до поля. Ширина колонки зависит от количества созданных элементов: чем больше колонок на странице, тем меньше их ширина.
По умолчанию, в программе предлагается создать две или три колонки, а также колонки, смещенные вправо или влево. В некоторых случаях пользователю необходимо создать большее количество колонок.
Решить эту проблему можно следующим образом:
- После нажатия на кнопку «Колонки», в открывшемся контекстом меню выберите пункт «Другие колонки…».
- В окне «Колонки», в опции «Число колонок» укажите требуемое количество элементов на странице документа. В поле «Образец» вы можете увидеть наглядно вид будущего форматирования этих элементов.
При минимально возможных полях на странице документа Word в книжной ориентации максимальное число колонок — 15, а при альбомной ориентации — 22 колонки.
Как сделать текст колонками в Ворде разной ширины
Часть пользователей интересует вопрос о том, как сделать разные колонки в Ворде. В этом случае, необходимо применить пользовательские настройки, изменить параметры по умолчанию текстового редактора, чтобы задать собственные значения количества колонок, их ширины или промежутков.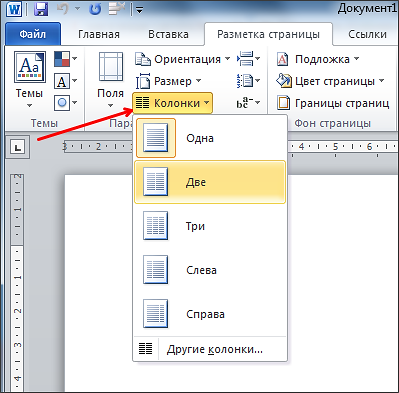
Порядок действий пользователя для изменения стандартной ширины колонок:
- В оrне открытого документа Word прейдите во вкладку «Макет» (в MS Word 2019, MS Word 2016, Word для Microsoft 365) или «Разметка страницы» (в MS Word 2013, MS Word 2010, MS Word 2007).
- Щелкаем по кнопке «Колонки», расположенной в группе «Параметры страницы».
- В контекстном меню выбираем пункт «Другие колонки…».
- В окне «Колонки» задайте количество колонок, а затем отключите пункт «колонки одинаковой ширины».
- В разделе «Ширина и промежуток» задайте ширину для каждой колонки и промежутка между ними отдельно.
- Сначала следует установить ширину первой колонки, затем первого промежутка (если это необходимо). Далее устанавливайте ширину второй колонки и второго промежутка и т. д. Если на странице документа необходима вертикальная линия между колонками, поставьте флажок в пункте «Разделитель».
При создании колонок пользователь может выбрать варианты: «Слева» или «Справа», чтобы задать колонки разной ширины, смещенные в определенную сторону.
Набор текста в поле колонки
После того, как мы решили вопрос о том, как разделить будущее содержимое страницы на колонки в Ворде, нам необходимо знать правила набора текста при подобном форматировании документа.
Выполните следующие действия:
- Поставьте курсор мыши в начале первой колонки.
- Набирайте текст, который будет ограничиваться по ширине данной колонки.
- Когда текст подойдет до конца этой колонки на странице документа, курсор ввода текста автоматически переместиться на следующую колонку вправо.
Теперь текст будет вводиться во второй (третьей и так далее) колонке.
Как перейти на другую колонку в Ворде
Случаются ситуации, когда текст в Ворде должен быть распределен в 2 колонки, но в первой колонке его сейчас немного, до конца страницы еще далеко, а нам необходимо набрать текст во второй колонке. Чтобы решить эту проблему нужно вставить разрыв страницы в документ Word.
- В окне открытого документа Word перейдите во вкладку «Макет» (Word 2019, Word 2016, Word для Microsoft 365) или «Разметка страницы» (Word 2013, Word 2010, Word 2007).

- Поставьте указатель мыши в том месте текста, откуда необходимо перейти в следующую колонку.
- В группе «Параметры страницы» нажмите на кнопку «Разрывы».
- В открывшемся меню нажмите на пункт «Колонка» («Столбец»).
- Курсор мыши перейдет в следующую колонку. Теперь вы можете ввести текст в другой колонке.
- Если установить курсор ввода в определенном месте текста первой колонки, то после вставки разрыва страницы, весь последующий текст из данной колонки переместиться в следующую колонку.
Как разбить страницу на колонки в Ворде с различными параметрами
В некоторых случаях необходимо задать разное количество колонок с пользовательскими параметрами. Например, сначала на странице нужно расположить две колонки, а потом — три или другое количество.
- В окне документа Word создайте необходимое количество колонок, а затем введите текст в эти колонки.
- Установите курсор мыши в конце текста крайней правой колонки.

- Из вкладки «Макет» или «Разметка текста» перейдите в группу «Параметры страницы».
- Выберите кнопку «Колонки».
- В контекстном меню нажмите на пункт «Другие колонки…».
- В окне «Колонки», в графе «Число колонок:» укажите нужное число колонок.
- Если вам нужны колонки произвольной ширины, снимите галку в пункте «колонки одинаковой ширины», а затем задайте ширину колонок и промежутков.
- В пункте «Применить:» нужно выбрать значение: «До конца документа».
- Нажмите на кнопку «ОК».
- Продолжайте набирать текст в последующих колонках. В тексте документа, согласно выбранным ранее настройкам, будет заданное количество колонок.
Как разделить текст на колонки в Ворде
Иногда, пользователям нужно разделить на колонки уже набранный текст. Сейчас мы посмотрим, как разделить текст на колонки в Word. На колонки можно разбить весь текст или только часть текста документа.
Выполните следующие действия, чтобы распределить текст на две колонки (или больше) в Ворде:
- Откройте документ Word.

- Выделите нужный фрагмент текста на странице документа.
- Войдите во вкладку «Макет» или в старых версиях Microsoft Word — «Разметка страницы».
- После нажатия на кнопку «Колонки», из открывшегося меню выберите нужное количество колонок.
- Выделенный текст будет распределен по колонкам.
В случае, если вам нужно сделать колонки с произвольными параметрами, нажмите на пункт «Другие колонки…» из меню кнопки «Колонка». В окне «Колонка» задайте необходимые опции для этих элементов по своему усмотрению.
Мы узнали, как в Ворде разбить текст на колонки, теперь нужно понять, как удалить колонку в Ворде, если это необходимо.
Как убрать колонки в Ворде
Часто встречается подобная ситуация: в документе Word имеются колонки, а пользователя больше не устраивает подобное форматирование. Ему необходимо удалить ненужные колонки из текстового файла. Сделать это можно несколькими способами.
1 способ, при котором удаляются колонки в документе с автоматическим переходом из колонки в колонку:
- Устанавливаем курсор мыши в тексте на любой колонке в окне документа Word.

- Входим во вкладку «Макет» или «Разметка страницы».
- В группе «Параметры страницы» щелкаем по кнопке «Колонки».
- В открывшемся контекстном меню выбираем пункт «Один».
После этого, текст на странице документа распределится без колонок. Если текст из колонок не помещается полностью на данной странице, то часть текста будет автоматически перемещена на следующую страницу документа.
2 способ, если использовался разрыв колонки в Ворде:
- Проставьте указатель мыши в текстовое поле любой колонки.
- Откройте вкладку «Макет» или «Разметка страницы».
- Нажмите на кнопку «Колонки» в группе «Параметры страницы».
- В открытом меню выбираем «Одна».
- Удалите вручную линии «Разрыв колонки».
3 способ с разным количеством колонок на одной странице:
- Откройте документ Word.
- Выделите текст во всех колонках.
- Перейдите во вкладку «Макет» или «Разрыв страницы».
- В группе «Параметры страницы» кликните по кнопке «Колонки».

- В контекстном меню выберите «Одна».
- Вручную удалите со страницы линии «Разрыв страницы».
Выводы статьи
В процессе работы в текстовом редакторе Word некоторым пользователям необходимо разбить страницу на колонки с текстом. Сделать это можно с помощью встроенных инструментов приложения. В программе имеется несколько вариантов создания колонок: на пустой странице, на странице с текстом, самостоятельное создание колонок с пользовательскими параметрами.
Как в ворде можно сделать 2 колонки на одном листе
Пользователям текстового редактора Microsoft Office Word зачастую может понадобиться распределить текст по двум или более колонкам. Столбцы широко применяются при написании газетных статей, информационных листовок, так как они улучшают внешний вид и читаемость документа. В данной статье разберем, как в ворде сделать 2 колонки несколькими способами.
Настройки панели ворд
Перейдем к рассмотрению самого обычного варианта, как создать 2 колонки текста на одном листе.
- Выделяете текст, который нужно преобразовать.
- На верхней панели инструментов открываете раздел Разметка страницы.
- Выбираете на вкладке Параметры страницы команду Колонки и щелкаете на необходимое их количество на странице.
Ниже в меню присутствует функция Другие колонки. Нажав на нее, можно вручную настроить нужный тип и число столбцов, а также поставить между ними разделитель. Чтобы отрегулировать ширину и промежуток, предварительно необходимо снять флажок Колонки одинаковой ширины. По окончании настроек нажимаете ОК.
Совет! Если документ содержит рядом стоящие колонки, желательно установить Линейку для удобства работы. Для этого в разделе Вид ставите галочку напротив строки Линейка. При помощи такой мерной шкалы можно быстро редактировать размеры столбцов вручную.
Табличный способ
Данный способ заключается в том, что вставляется таблица из двух столбцов и затем удаляются все ее границы. Далее пошагово разберемся.
Далее пошагово разберемся.
- Создаете таблицу на листе: на вкладке Вставка нажимаете кнопку Таблица, а затем в области Вставить таблицу выбираете одну строку и два столбца с помощью мыши (2×1).
- Набираете абзац в первом столбце, а чтобы печатать во второй колонке, необходимо предварительно поставить курсор мыши.
- Выделяете всю табличную область с помощью значка . Затем переходите на вкладку Работа с таблицами в раздел Конструктор и в опции Границы жмете на Нет границ.
- Границы все стерты и невидимы, но при редактировании появляются пунктирные линии таблицы, которые при печати исчезают. Двигать расположение на листе можно с помощью значка , а размер столбцов — инструментом Линейка.
Как видите, создать две колонки можно несколькими способами, которые универсальны для всех версий Microsoft Word. Данный формат текста нередко используется для реквизитов в документах, для расположения информации более компактно или даже для шпаргалки на экзамене.
Создание столбцов в Word — инструкции и видео урок
Попробуйте пройти полный курс Word бесплатно!
Попробуйте бесплатно!
по Джозеф Браунелл / Среда, 04 августа 2021 г. / Опубликовано в Последняя версия, Microsoft, Office 2016, Office 2019, Office 365, Word 2016, Word 2019, Word для Office 365
Создание столбцов в Word: обзор
Вам может потребоваться создать столбцы в Word для документов, которым они нужны, например, для информационного бюллетеня. Это полезно для разделения текста по вертикали. Когда вы создаете столбцы в Word, текст перетекает из одного столбца в другой на той же странице. Также обратите внимание, что вы можете добавлять столбцы ко всему документу или к выбранному разделу документа. Если вы хотите добавить столбцы только в часть документа, у вас есть два варианта. Вы можете сначала выделить текст или создать другой раздел, в который нужно добавить столбцы.
Чтобы создать столбцы в Word, поместите курсор туда, где должны начинаться столбцы. Кроме того, вы можете выделить текст, чтобы разделить его на столбцы. Затем нажмите вкладку «Макет» на ленте. Затем нажмите кнопку раскрывающегося списка «Столбцы». Чтобы применить предустановленный макет столбца в Word, щелкните один из перечисленных вариантов предустановленного столбца.
Кроме того, чтобы применить настраиваемый макет столбца в Word, щелкните команду «Дополнительные столбцы», чтобы открыть диалоговое окно «Столбцы». Диалоговое окно «Столбцы» позволяет вам установить количество, ширину и расстояние между столбцами. Выберите параметры столбца с помощью кнопок, счетчиков, флажков и раскрывающегося списка в этом диалоговом окне.
Чтобы выбрать предустановку для изменения, нажмите кнопку нужной предустановки в разделе «Предустановки». В качестве альтернативы, чтобы указать собственное количество столбцов, введите число в поле счетчика «Количество столбцов». Чтобы применить линии между столбцами, установите флажок «Линия между». Чтобы столбцы были одинаковой ширины, установите флажок «Равная ширина столбцов» в разделе «Ширина и интервал».
Чтобы применить линии между столбцами, установите флажок «Линия между». Чтобы столбцы были одинаковой ширины, установите флажок «Равная ширина столбцов» в разделе «Ширина и интервал».
Создание столбцов в Word — инструкции и видеоурок: изображение пользователя, добавляющего столбцы в документ Word с помощью диалогового окна «Столбцы».
Чтобы вручную задать ширину и интервалы столбцов, снимите флажок «Равная ширина столбцов» в разделе «Ширина и интервалы». Затем установите ширину и интервал для каждого столбца в прокручиваемом списке столбцов в разделе «Ширина и интервал», введя значения в поля счетчика «Ширина» и «Интервал». Однако, если установлен флажок «Равная ширина столбца» в разделе «Ширина и интервал», обратите внимание, что вам нужно настроить желаемые «Ширина» и «Интервал» только для первого столбца, так как другие столбцы будут иметь одинаковые значения. ширина и интервал.
Затем в раскрывающемся списке «Применить к» выберите, где в документе следует применить столбцы. Если вы создали новый раздел и в нем находится курсор мыши, вы можете выбрать «Этот раздел» в этом раскрывающемся списке, чтобы добавить столбцы в текущий раздел. Вместо этого, чтобы добавить их ко всему документу, выберите вариант «Весь документ» в раскрывающемся списке.
Если вы создали новый раздел и в нем находится курсор мыши, вы можете выбрать «Этот раздел» в этом раскрывающемся списке, чтобы добавить столбцы в текущий раздел. Вместо этого, чтобы добавить их ко всему документу, выберите вариант «Весь документ» в раскрывающемся списке.
В качестве альтернативы, чтобы создать новый разрыв раздела из точки, в которой находится курсор мыши, вперед, вместо этого выберите вариант «На эту точку вперед». Если вы выберете этот вариант, вы также можете установить соседний флажок «Начать новый столбец», чтобы начать новый столбец в новом разделе. Если вы выбрали текст до открытия этого диалогового окна, вы можете применить столбцы либо к «Выбранному тексту», либо к «Выбранным разделам», выбрав нужный параметр в этом раскрывающемся списке.
В разделе «Предварительный просмотр» отображается предварительный просмотр столбцов, которые будут созданы на основе выбранных вами параметров. Закончив создание пользовательского макета столбцов, нажмите кнопку «ОК», чтобы применить ваши настраиваемые столбцы и закрыть диалоговое окно.
Создание столбцов в Word: Инструкции
- Чтобы создать столбцы в Word , поместите курсор в то место, где должны начинаться столбцы, или выберите текст, который нужно разделить на столбцы.
- Затем щелкните вкладку «Макет» на ленте.
- Затем нажмите кнопку раскрывающегося списка «Столбцы» в группе кнопок «Параметры страницы».
- В появившемся раскрывающемся меню выберите параметр предустановленного столбца.
- В качестве альтернативы, чтобы создать собственный макет столбца в Word , щелкните команду «Дополнительные столбцы…», чтобы открыть диалоговое окно «Столбцы».
- При желании, чтобы выбрать предустановку для изменения, нажмите кнопку нужной предустановки в разделе «Предустановки» диалогового окна «Столбцы».
- Можно также указать собственное количество столбцов введите число в поле счетчика «Количество столбцов».
- Чтобы применить линии между столбцами , установите флажок «Линия между».

- Чтобы иметь одинаковую ширину столбца , установите флажок «Равная ширина столбца» в разделе «Ширина и интервал».
- Если вы хотите вручную установить ширину столбца и интервал , снимите флажок «Равная ширина столбца» в разделе «Ширина и интервал».
- Затем установите ширину и интервал для каждого столбца в прокручиваемом списке столбцов в разделе «Ширина и интервал», введя значения в поля счетчика «Ширина» и «Интервал».
- Однако, если флажок «Равная ширина столбца» в разделе «Ширина и интервал» установлен, обратите внимание, что вам нужно настроить желаемые «Ширина» и «Интервал» только для первого столбца, так как другие столбцы будут иметь одинаковой ширины и интервала.
- Чтобы выбрать место в документе для применения столбцов , используйте раскрывающийся список «Применить к».
- Чтобы добавить столбцы в текущий раздел, если вы создали новый раздел и в нем находится курсор мыши выберите «Этот раздел» в раскрывающемся списке.

- В качестве альтернативы, чтобы добавить их ко всему документу , выберите «Весь документ» из этого раскрывающегося списка.
- В качестве альтернативы, чтобы создать новый разрыв раздела от точки, в которой находится курсор мыши, вперед , вместо этого выберите вариант «На эту точку вперед».
- Чтобы начать новый столбец в новом разделе, если вы выбрали этот вариант
- Если вы выбрали текст перед открытием этого диалогового окна , вы можете применить столбцы либо к «Выбранному тексту», либо к «Выбранным разделам», выбрав нужный вариант из этого раскрывающегося списка
- В разделе «Предварительный просмотр» отображается предварительный просмотр столбцов, которые будут созданы из выбранных вами элементов.
- Чтобы применить пользовательские столбцы и закрыть диалоговое окно после создания пользовательского макета столбцов , нажмите кнопку «ОК».

Создание столбцов в Word: видео урок
В следующем видеоуроке под названием «Создание столбцов в документе» показано, как создавать столбцы в Word. Этот видеоурок взят из нашего полного руководства по Word под названием «Освоение Word Made Easy v.2019 и 365».
Отмечен под: добавить, добавить, применить, применить, столбец, столбцы, столбцы в ворде, создать, Создать столбцы в ворде, создание, документ, документы, редактировать, редактирование, файл, файлы, помощь, как добавить столбцы в ворде, как создать столбцы в ворде, как сделать столбцы в ворде, как в ворде вставить столбцы, как сделать столбцы в ворде, как поставить столбцы в ворде, как сделать, инструкции, учить, урок, майкрософт ворд, столбцы майкрософт ворд, варианты, обзор, раздел, разделы, самостоятельная работа, настройки, учить, обучение, туториал, видео, слово, Word 2013, Word 2016, Word 2019, столбцы слов, Word для Microsoft 365, word для Office 365
Что вы можете прочитать дальше
Распродажа! Полный доступ за 49 долларов США 0 Дней 15 Часы 47 Минуты 7 Секунды $199 $49 Вся библиотека!
См. Deal
Как сделать столбцы в Word
Создание и форматирование столбцов в газетном стиле в документах Word
от Avantix Learning Team | Обновлено 6 сентября 2022 г.
Применимо к: Microsoft ® Word ® 2013, 2016, 2019, 2021 и 365 (Windows)
Вы можете создавать столбцы в документах Word несколькими способами. Вы можете создавать столбцы двух типов: столбцы в газетном стиле, где текст течет от столбца к столбцу, или таблицы со столбцами и строками. Вы можете создавать документы, содержащие два, три и более столбца. В этой статье мы рассмотрим, как настроить столбцы в газетном стиле. Если вы хотите создать таблицу, ознакомьтесь с 4 способами создания таблицы в Word.
Вы можете создавать документы, содержащие два, три и более столбца. В этой статье мы рассмотрим, как настроить столбцы в газетном стиле. Если вы хотите создать таблицу, ознакомьтесь с 4 способами создания таблицы в Word.
Лучший способ создания колонок в газетном стиле и управления ими — создавать их по разделам. В Word каждый раздел может содержать разное количество столбцов. Например, вы можете создать документ из двух разделов, если хотите, чтобы заголовок располагался в верхней части документа в одном столбце, а оставшийся текст — в двух, трех или более столбцах.
Примечание. Кнопки и вкладки ленты могут отображаться по-разному (с текстом или без него) в зависимости от вашей версии Word, размера экрана и настроек панели управления. В более новых версиях Word вкладки ленты могут отображаться с другими именами. Например, вкладка «Макет» может отображаться как «Макет страницы».
Рекомендуемая статья: 10 советов, приемов и ярлыков Microsoft Word для выбора в таблицах
Создание столбцов (основной метод)
Команда «Столбцы» отображается на вкладке «Макет» или «Макет страницы» на ленте:
Для создания столбцы в газетном стиле в документе Word:
- Щелкните в документе, где вы хотите создать столбцы.

- Перейдите на вкладку «Макет» или «Макет страницы» на ленте.
- Щелкните Столбцы в группе Параметры страницы. Появится раскрывающееся меню.
- Щелкните один из параметров столбца (например, Два) или щелкните Дополнительные столбцы. Если щелкнуть Дополнительные столбцы, появится диалоговое окно.
- В диалоговом окне щелкните или введите необходимое количество столбцов.
- Если вы не хотите, чтобы все столбцы были одинаковой ширины, снимите или снимите флажок с поля «Равная ширина столбца» (после этого вы сможете изменить ширину каждого столбца отдельно).
- Введите ширину для каждого столбца, если хотите.
- В области справа от каждого столбца под полем «Интервал» введите величину зазора, если хотите (зазор — это расстояние между столбцами).
 Выделенный текст появляется, если вы выделили текст.
Выделенный текст появляется, если вы выделили текст.- Нажмите кнопку ОК.
Диалоговое окно «Столбцы» выглядит следующим образом с 2 столбцами и выбранной шириной столбцов «Равная»:
Вставка раздела, содержащего несколько столбцов
Если вы создаете разделы, содержащие столбцы, вы можете комбинировать в документе разное количество столбцов ( и легко вернуться в одну колонку). По умолчанию в документе Word используется один раздел.
Рекомендуется включить отображение/скрытие меток абзаца при работе с разделами, чтобы вы могли видеть разрывы разделов и другие непечатаемые символы.
Чтобы включить отображение/скрытие меток абзаца:
- Перейдите на вкладку «Главная» на ленте.
- Нажмите Показать/Скрыть ¶ в группе Абзац. Знаки абзаца, символы табуляции, интервалы и разрывы разделов отображаются, но не печатаются.
Команда «Показать/скрыть» ¶ отображается на вкладке «Главная» на ленте в группе «Абзац»:
Чтобы вставить раздел, содержащий столбцы:
- Щелкните в документе Word, где вы хотите вставить разрыв раздела.

- Перейдите на вкладку «Макет» или «Макет страницы» на ленте.
- Нажмите «Разрывы» в группе «Параметры страницы». Появится раскрывающееся меню.
- Щелкните нужный тип разрыва. Как правило, вы бы выбрали Непрерывный.
- Добавьте еще один разрыв (обычно Непрерывный) в конце области, где вы хотите закончить столбцы.
Команда «Разрывы» появляется на вкладке «Макет» или «Макет страницы» на ленте:
Создание столбцов в разделе
Чтобы создать столбцы в разделе документа Word:
- Щелкните раздел, в котором вы хотите создавать столбцы. В начале и в конце этой области должен быть разрыв раздела.
- Выполните шаги 2–8 процедуры создания столбцов (основной метод) с помощью диалогового окна.
- Рядом с «Применить к» выберите «Этот раздел».
- Нажмите кнопку ОК.
В следующем примере документ состоит из 3 разделов, в каждом из которых разное количество столбцов:
Создание столбцов для выделенного текста
Другой способ создания столбцов — выделение текста и преобразование его в столбцы .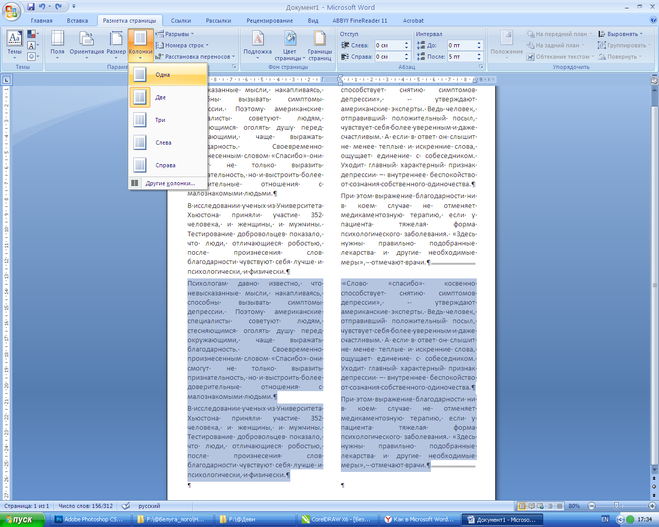
Чтобы создать столбцы для выбранного текста:
- Выберите текст, который вы хотите преобразовать в несколько столбцов.
- Выполните шаги 2–8 процедуры создания столбцов (основной метод) с помощью диалогового окна.
- Рядом с Применить к должен появиться Выбранный текст.
- Нажмите кнопку ОК.
Создание столбцов из определенного места в документе
Вы также можете создавать столбцы, начиная с определенного места в документе.
Чтобы создать столбцы, начинающиеся с определенного места в документе:
- Щелкните место в документе Word, где вы хотите начать столбцы.
- Выполните шаги 2–8 процедуры создания столбцов (основной метод) с помощью диалогового окна.
- Рядом с пунктом «Применить к» выберите «На эту точку вперед».
- Нажмите кнопку ОК.
Вставить разрыв столбца
Если вы создали несколько столбцов, вы можете добавить разрыв столбца, чтобы создать новый столбец.
Чтобы вставить разрыв столбца:
- Щелкните в документе Word, где вы хотите вставить разрыв столбца.
- Перейдите на вкладку «Макет» или «Макет страницы» на ленте.
- Нажмите «Разрывы» в группе «Параметры страницы». Появится раскрывающееся меню.
- Щелкните Столбец.
Вы также можете создать разрыв столбца, нажав Ctrl + Shift + Enter.
При вставке разрыва столбца курсор появится в следующем столбце.
Просмотр границ столбцов
Вы можете отображать границы столбцов при работе со столбцами газетного типа.
Чтобы отобразить границы столбцов:
- Щелкните вкладку «Файл» на ленте.
- Щелкните Параметры. Появится диалоговое окно.
- Щелкните Дополнительно в категориях слева.
- Установите или выберите Показать границы текста в группе Показать содержимое документа.
- Нажмите кнопку ОК.
Просмотр границ столбцов отображается в диалоговом окне «Параметры» в Word:
Удалить столбцы в разделе
Чтобы удалить столбцы в разделе:
- Щелкните раздел со столбцами, которые вы хотите удалить.

- Перейдите на вкладку «Макет» или «Макет страницы» на ленте.
- Щелкните Столбцы в группе Параметры страницы. Появится раскрывающееся меню.
- Нажмите «Один».
На этом этапе вы можете выбрать и удалить разрывы разделов, если хотите.
Удалить столбцы для выделенного текста
Чтобы удалить столбцы для выделенного текста:
- Выберите текст со столбцами, которые вы хотите удалить.
- Перейдите на вкладку «Макет» или «Макет страницы» на ленте.
- Щелкните Столбцы в группе Параметры страницы. Появится раскрывающееся меню.
- Нажмите «Один».
Если вы хотите удалить все столбцы в газетном стиле в документе, нажмите Ctrl + A, чтобы выбрать все, а затем выберите «Один» в раскрывающемся меню «Столбцы».
Удалить столбцы, начинающиеся с определенного места в документе
Чтобы удалить столбцы, начинающиеся с определенного места в документе:
- Щелкните место в документе Word, где вы хотите удалить столбцы.

- Перейдите на вкладку «Макет» или «Макет страницы» на ленте.
- Щелкните Столбцы в группе Параметры страницы. Появится раскрывающееся меню.
- Щелкните Дополнительные столбцы. Появится диалоговое окно.
- В диалоговом окне выберите Один.
- Рядом с пунктом «Применить к» выберите «На эту точку вперед».
- Нажмите кнопку ОК.
Удалить разрывы разделов или столбцов
Если вы включили параметр Показать/скрыть ¶ в группе «Абзац», в документе появятся разрывы разделов и столбцов. Просто перетащите разрыв, чтобы выбрать его, и нажмите Удалить.
Столбцы в газетном стиле сильно отличаются от таблиц со столбцами и строками и используются для разных целей. Они чаще всего используются в информационных бюллетенях, но могут использоваться в любом типе документа.
Подпишитесь, чтобы получать больше статей, подобных этой
Была ли эта статья полезной для вас? Если вы хотите получать новые статьи, ПРИСОЕДИНЯЙТЕСЬ к нашему списку рассылки.
Дополнительные ресурсы
14 сочетаний клавиш для быстрого выбора текста в Microsoft Word
10 сочетаний клавиш Microsoft Word для перемещения по таблицам Ссылки в Word
Уловки Microsoft Word для объединения текста (слова, строки или абзацы)
Связанные курсы
Microsoft Word: средний/продвинутый
Microsoft Excel: средний/продвинутый
Microsoft PowerPoint: средний/продвинутый
Microsoft Word: мастер-класс по длинным документам
Microsoft Word: стили, шаблоны и оглавления
Microsoft Word: разработка динамических документов Word с использованием полей
ПОСМОТРЕТЬ ДОПОЛНИТЕЛЬНЫЕ КУРСЫ >
Наши курсы под руководством инструктора проводятся в формате виртуального класса или в нашем центре Торонто по адресу 18 King Street East, Suite 1400, Toronto, Ontario, Canada ( некоторые очные курсы также могут проводиться в другом месте в центре Торонто). Свяжитесь с нами по адресу info@avantixlearning. ca, если вы хотите организовать индивидуальный виртуальный класс под руководством инструктора или обучение на месте в удобное для вас время.
ca, если вы хотите организовать индивидуальный виртуальный класс под руководством инструктора или обучение на месте в удобное для вас время.
Copyright 2022 Avantix ® Обучение
Вы можете удалить таблицу в документе Word четырьмя простыми способами — с помощью ленты, с помощью контекстного меню, с помощью клавиши Backspace или выделив абзац и таблицу и нажав Удалить.
Вы можете создать таблицу в документе Word четырьмя простыми способами с помощью ленты. Таблица представляет собой сетку, состоящую из столбцов и строк, которые пересекаются, образуя ячейки. Вы можете вставлять текст, числа и изображения в таблицу. После того, как вы вставили таблицу, вы можете легко добавлять и изменять размер столбцов и строк, а также изменять форматирование таблицы.
Вы можете вставить или ввести e со знаком ударения в Word, используя встроенные инструменты или сочетания клавиш (включая сочетания клавиш Alt). Буква e может быть вставлена с ударением как в верхнем, так и в нижнем регистре. Ниже приведены распространенные ударения в верхнем или нижнем регистре — È, É, Ê, Ë, è, é, ê или ë.
Ниже приведены распространенные ударения в верхнем или нижнем регистре — È, É, Ê, Ë, è, é, ê или ë.
Microsoft, логотип Microsoft, Microsoft Office и связанные приложения Microsoft и логотипы являются зарегистрированными товарными знаками Microsoft Corporation в Канаде, США и других странах. Все остальные товарные знаки являются собственностью зарегистрированных владельцев.
Avantix Learning | 18 King Street East, Suite 1400, Торонто, Онтарио, Канада M5C 1C4 | Свяжитесь с нами по адресу [email protected]
(Архив) Microsoft Word 2003: Работа со столбцами
Последнее обновление
Эта статья основана на устаревшем программном обеспечении.
Столбцы могут помочь разделить разделы вашего документа и сделать их более привлекательными для чтения. Длина строки текста внутри столбцов укорачивается, что облегчает чтение. Столбцы — это хороший способ разделить разделы документа на одной странице. Например, при создании информационного бюллетеня или бюллетеня столбцы придадут более профессиональный вид. Следующие инструкции показывают, как создавать, изменять и удалять столбцы в документе.
Столбцы — это хороший способ разделить разделы документа на одной странице. Например, при создании информационного бюллетеня или бюллетеня столбцы придадут более профессиональный вид. Следующие инструкции показывают, как создавать, изменять и удалять столбцы в документе.
О столбцах
Создавая столбцы, вы создаете отдельный раздел в своем документе. Таким образом, любые изменения форматирования, такие как поля, отступы или верхние и нижние колонтитулы, которые вы вносите в текст столбца, влияют только на раздел, а не на весь документ.
Вы можете создавать столбцы до или после того, как начнете печатать. Вы можете создавать столбцы для всего документа или только для выделенного текста. Как вы это сделаете, зависит от вашей отправной точки:
Если вы решите наложить столбцы до того, как начнете печатать, вводимый текст будет распределяться по столбцам до тех пор, пока вы не решите завершить раздел.
Если вы установите точку вставки в тексте, Word наложит столбцы на весь документ.

Если вы выбрали определенный текст, Word применит столбцы только к этому тексту.
Создание столбцов
Вы можете создавать столбцы, которые охватывают одну страницу или весь документ. Использование панели инструментов для создания столбцов выполняется быстро и легко, тогда как диалоговое окно Столбцы предлагает больше возможностей для модификации.
Для точного просмотра столбцов:
Windows: в меню View выберите Макет печати
Macintosh: в меню View выберите Page Layout
Создание столбцов: параметр панели инструментов
Добавление столбцов с помощью панели инструментов — это простой способ добавить столбцы в документ. Если столбцы скрыты на панели инструментов Standard , нажмите ПАНЕЛИ ИНСТРУМЕНТОВ на панели инструментов Standard , чтобы найти ее и добавить на панель инструментов.
Поместите точку вставки в документе там, где вы хотите разместить столбцы
ИЛИ
Выделите текст, который будет помещен в столбцы.
ПРИМЕЧАНИЕ. Дополнительные сведения см. в разделе О столбцах выше.На панели инструментов Standard щелкните СТОЛБЦЫ
Появится подменю.Чтобы выбрать количество столбцов, перетащите нужное число
Нажмите на желаемое количество столбцов
Создание столбцов: параметр диалогового окна
Использование диалогового окна Столбцы предоставляет больше возможностей для изменения столбцов, чем использование параметра панели инструментов. В диалоговом окне вы можете настроить ширину и расстояние между столбцами. Кроме того, диалоговое окно позволяет вам создать до 45 колонок в зависимости от размера вашей бумаги; однако стандартная бумага допускает только 12 столбцов.
Выберите текст для форматирования в столбцы
ИЛИ
Поместите точку вставки в текст документа.
ПРИМЕЧАНИЕ. Дополнительные сведения см. в разделе О столбцах выше.В меню Формат выберите Столбцы…
Появится диалоговое окно Columns .Чтобы выбрать количество столбцов, в текстовом поле Количество столбцов введите или используйте кнопки перемещения для соответствующего числа
ИЛИ
В разделе Presets выберите соответствующий параметр
ПРИМЕЧАНИЕ. Варианты One, Two и Three дают столбцы одинаковой ширины. Опции Left и Right дадут вам два столбца с разной шириной.В раскрывающемся списке Применить к выберите нужный вариант
ПРИМЕЧАНИЕ. Ваш выбор будет зависеть от того, выделили ли вы текст или поместили точку вставки в текст для создания столбцов.
Нажмите ОК
Изменение столбцов
Существует несколько различных параметров, которые можно использовать для изменения столбцов, чтобы они выглядели именно так, как вы хотите. В следующем разделе приведены инструкции по настройке ширины столбца, добавлению строк, вставке разрывов столбцов и выравниванию концов столбцов.
Настройка ширины столбца: опция линейки
Windows: При необходимости в меню View выберите Макет печати
Macintosh: В меню Вид выберите Разметка страницы
ПРИМЕЧАНИЯ:
Word не позволит использовать этот параметр, если в диалоговом окне «Столбец» выбран параметр «Равная ширина столбца».
Только для Windows: чтобы использовать линейки для регулировки ширины, вы должны находиться в представлении «Макет печати».Поместите точку вставки в любой столбец текста
Переместите точку вставки над любой границей поля на линейке, чтобы она превратилась в двойную стрелку
Щелкните и перетащите границу столбца для соответствующей ширины столбца
ПРИМЕЧАНИЕ. Ширина будет скорректирована для двух столбцов по обе стороны от границы столбца.
Ширина будет скорректирована для двух столбцов по обе стороны от границы столбца.
Настройка ширины столбца: диалоговое окно «Столбец», параметр
Поместите точку вставки в любой столбец текста
В меню Формат выберите Столбцы …
Появится диалоговое окно Columns .ДОПОЛНИТЕЛЬНО: Чтобы создать столбцы разной ширины, убедитесь, что Столбцы одинаковой ширины не выбраны
В разделе Ширина и интервал введите значения для атрибутов столбца, которые вы хотите изменить, или используйте кнопки перемещения для соответствующего значения.
ПРИМЕЧАНИЕ. Параметр «Ширина» изменяет ширину столбца, а параметр «Интервал» изменяет расстояние между столбцами.Нажмите ОК
Добавление линий
Добавление линий между столбцами делает ваш документ более творческим и дизайнерским. Вы можете добавить строки в свою колонку, если вы придерживаетесь стиля, аналогичного стилю информационного бюллетеня или бюллетеня. Эта функция автоматически добавляет линии между всеми столбцами.
Вы можете добавить строки в свою колонку, если вы придерживаетесь стиля, аналогичного стилю информационного бюллетеня или бюллетеня. Эта функция автоматически добавляет линии между всеми столбцами.
Поместите точку вставки в текст столбца
В меню Формат выберите Столбцы…
Появится диалоговое окно Columns .Выберите Линия между
Нажмите ОК
Вставка разрывов столбцов
Вставьте разрыв столбца, если вы хотите принудительно установить конец столбца и начало другого.
Окна:
Поместите точку вставки в то место в тексте, где вы хотите, чтобы столбец разорвался
В меню Вставить выберите Разрыв…
Появится диалоговое окно Break .В разделе Типы разрывов выберите Разрыв столбца
Нажмите ОК
Макинтош:
Поместите точку вставки в то место в тексте, где вы хотите, чтобы столбец разорвался
В меню Вставка выберите Разрыв » Разрыв столбца
Концы балансировочных колонн
При использовании столбцов часто текст в последнем столбце имеет разную длину с текстом в предыдущем столбце. Вставка непрерывного разрыва столбца сбалансирует длину столбцов, придав вашему документу завершенный профессиональный вид.
Вставка непрерывного разрыва столбца сбалансирует длину столбцов, придав вашему документу завершенный профессиональный вид.
ПРЕДУПРЕЖДЕНИЕ. Эти инструкции могут привести к противоречивым результатам, если выбран любой из следующих параметров Параграф : Управление Widow/Orphan , Сохранить линии вместе , Продолжайте дальше.
Окна:
Поместите точку вставки после последнего символа в последнем столбце
В меню Вставить выберите Разрыв…
В разделе Типы разрыва раздела выберите Непрерывный
Нажмите ОК
Макинтош:
Поместите точку вставки после последнего символа в последнем столбце
В меню Вставка выберите Разрыв » Разрыв раздела (непрерывный)
Удаление столбцов
Вы можете удалить все столбцы в документе или только часть столбцов. Вы можете либо использовать Стандартная панель инструментов, которая является более быстрым способом удаления ваших столбцов, или вы можете использовать диалоговое окно Столбцы .
Вы можете либо использовать Стандартная панель инструментов, которая является более быстрым способом удаления ваших столбцов, или вы можете использовать диалоговое окно Столбцы .
Удаление столбцов: параметр панели инструментов
Чтобы удалить все столбцы в документе:
В меню Edit выберите Select All
На стандартной панели инструментов щелкните СТОЛБЦЫ
Появится раскрывающийся список Columns .В раскрывающемся списке перетащите, чтобы выбрать один столбец
Щелкните, выбрав один столбец
Чтобы удалить столбцы из раздела документа:
Поместите точку вставки в столбец, который вы хотите удалить
Из Стандартная панель инструментов , нажмите КОЛОННЫ
Появится раскрывающийся список Columns .


 В поле «Образец» вы можете увидеть наглядно вид будущего форматирования этих элементов.
В поле «Образец» вы можете увидеть наглядно вид будущего форматирования этих элементов.

 Теперь вы можете ввести текст в другой колонке.
Теперь вы можете ввести текст в другой колонке.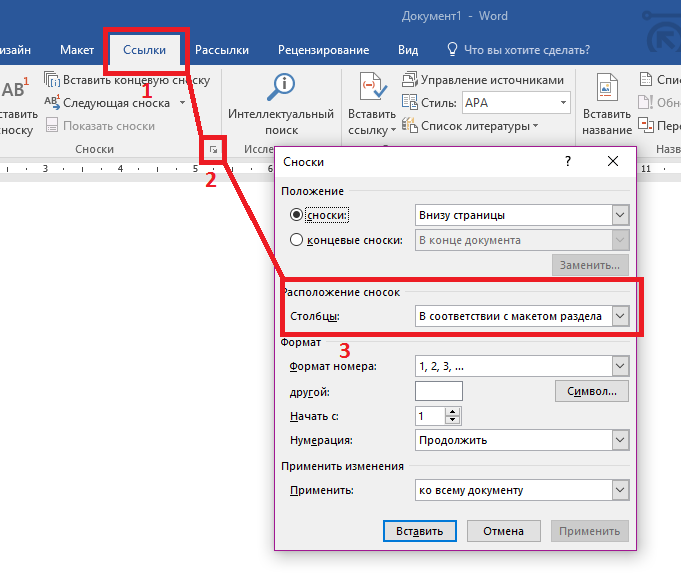



 Откроется одноименное диалоговое окно, как на скриншоте ниже:
Откроется одноименное диалоговое окно, как на скриншоте ниже:
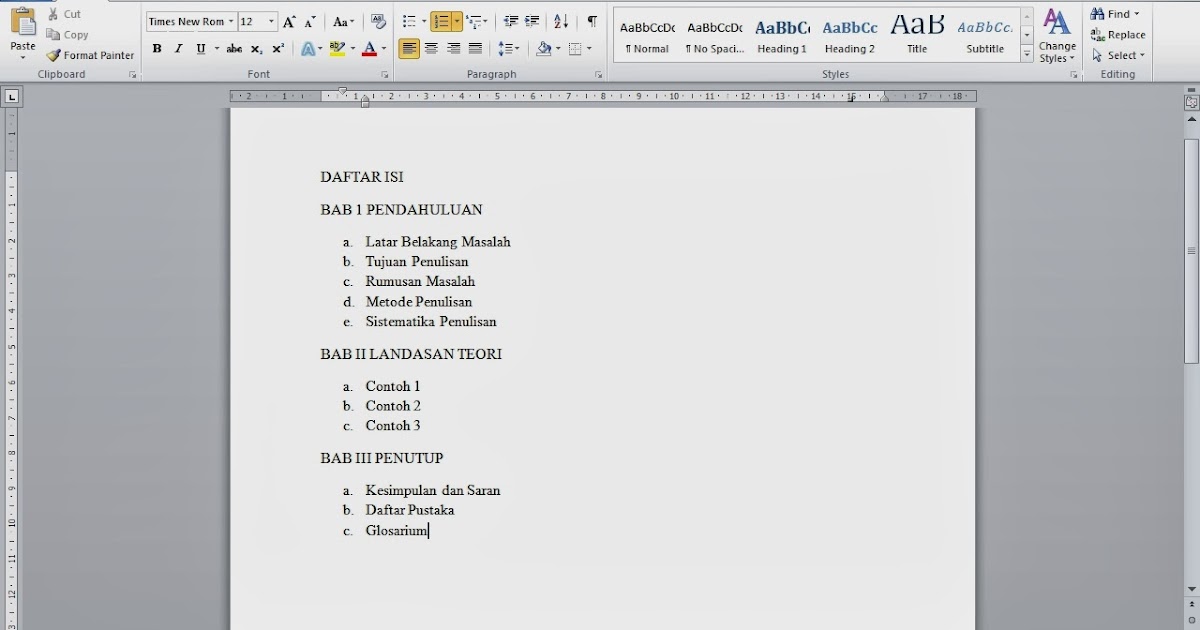 Делается это просто: выделите только его и в настройках установите количество колонок «Одна».
Делается это просто: выделите только его и в настройках установите количество колонок «Одна».




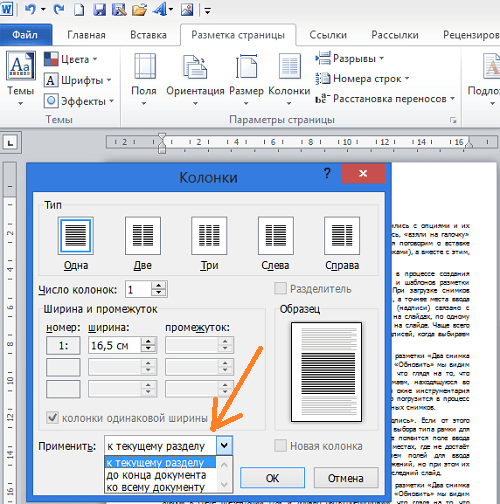



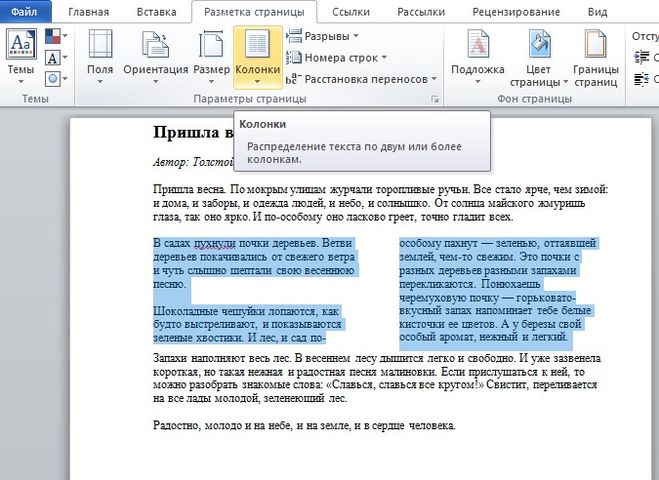
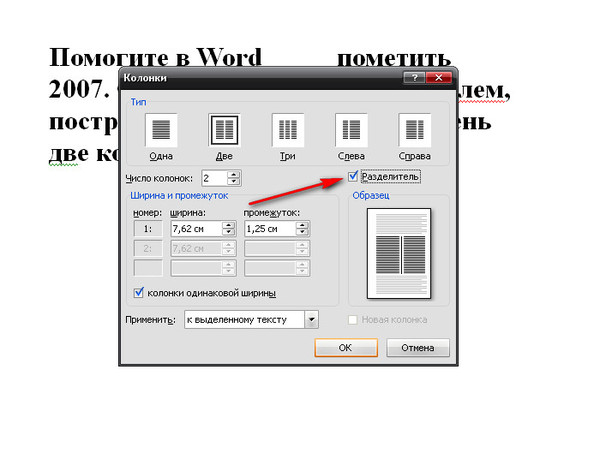




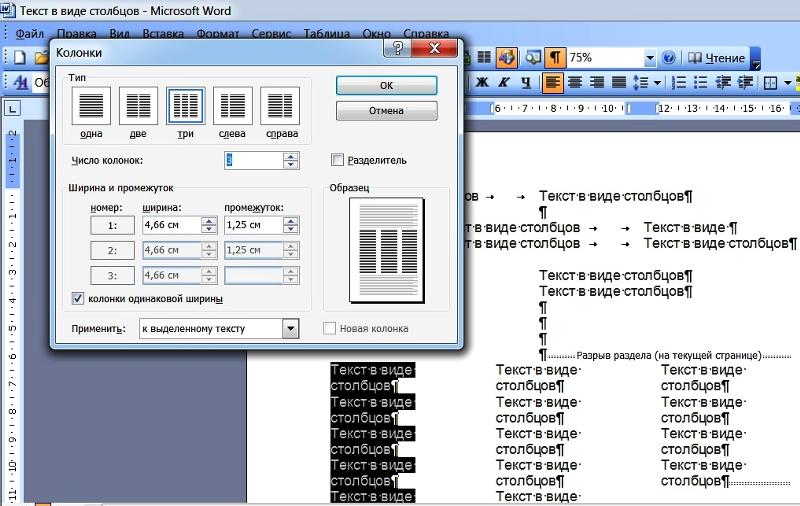

 Выделенный текст появляется, если вы выделили текст.
Выделенный текст появляется, если вы выделили текст.




 Ширина будет скорректирована для двух столбцов по обе стороны от границы столбца.
Ширина будет скорректирована для двух столбцов по обе стороны от границы столбца.