Как добавить в закладки в Одноклассниках
Последнее обновление — 2 октября 2017 в 15:50
Если вам хочется иметь быстрый доступ к нужным страницам в Одноклассниках, можно создать для них закладки.
Что представляет собой закладка в Одноклассниках?
[adsp-pro-1]
Закладки – это инструмент, который обеспечивает возможность быстрого доступа к необходимым вам записям. Добавляя избранный материал в закладки, вы всегда знаете, что он не потеряется и, в нужный момент, вы быстро его найдете.
Делаем закладку в социальной сети Одноклассники
Попробуем разобраться, как же все-таки создать закладку в Одноклассниках. Итак, определим последовательность действий для сохранения записи из ленты:
1. Открываем необходимый пост.
2. Нажимаем на стрелку в правом верхнем углу. Должны появиться варианты действий, среди них будет и добавление в закладки.
Как добавить в закладки фотографию в Одноклассниках
Чтобы сохранить понравившеюся фотографию, необходимо:
1. Открыть фото.
Открыть фото.
[adsp-pro-2]
2. С помощью колесика на мышке, спуститься вниз. На страничке, под фото, есть место для комментариев, а с правой стороны – перечислены действия, которые вы можете произвести с данной фотографией. Среди вариантов, будет и «Закладка».
Группа в закладках в Одноклассниках
Чтобы обеспечить быстрый доступ к группе, делаем следующее:
1. Заходим на страничку группы.
2. Под аватаркой группы есть функция «Закладка».
- Раскрутка группы в Одноклассниках будет эффективнее, если подписчики будут добавлять в закладки;
Делаем закладку со страничкой нужного вам человека
Если вам интересна активность того или иного человека, но он у вас не в друзьях – есть вариант сохранить его страничку в своих закладках:
1. Заходим на страничку этого человека.
2. Под аватаркой, есть вариант – «Другие действия».
3. Нажимаем, выбираем действие из выпадающего списка.
Закладка с видео в Одноклассниках
Для добавления видеоролика необходимо:
1. Кликнуть на название ролика и открыть его в новом окне.
[adsp-pro-3]
2. Нажать на стрелку в правом верхнем углу, выбрать действие.
Закладка для фотоальбома в Одноклассниках
1. Открываем альбом.
2. Сверху, в правом углу есть пометка – это и есть закладка.
Где найти созданные закладки?
Все закладки хранятся в вашем профиле, в меню «Еще» → «Закладки». Здесь вы можете не только просматривать сохраненные записи, но и редактировать их, удаляя те, которые уже не интересны.
Настройка ленты в Одноклассниках — инструкция
- Вход на страницу
- Обзор
- Регистрация
- Добавление фотографии
- Манипуляции с фотографиями
- Добавление места учебы
- Поиск друзей
- Настройка профиля
- Своя лента, удаление событий
- Создание группы
- Восстановление страницы
- Восстановление страницы без привязки к номеру телефона
- Удаление страницы
Лента — все события друзей, показывающиеся на Вашей странице в одноклассниках, то есть любое добавление фото, новый статус, добавление друзей не пройдет бесследно. Лента показывается на главной странице Вашего профиля. Чтобы перейти к ленте событий из другого раздела, необходимо кликнуть по кнопке «Лента» под Вашими именем и фамилией или кликнуть по логотипу социальной сети одноклассники, в верхнем левом углу.
Лента показывается на главной странице Вашего профиля. Чтобы перейти к ленте событий из другого раздела, необходимо кликнуть по кнопке «Лента» под Вашими именем и фамилией или кликнуть по логотипу социальной сети одноклассники, в верхнем левом углу.
Для быстрого поиска, в ленте имеются фильтры. Можно выбрать, чтобы показывались только новые события о фотографиях, видео, заметках, группах, новое у друзей — будут показаны только события (не будет видно добавление друзей, событий в группе и в играх). Все фильтры показаны в верхней части ленты, фильтры которые не поместились, открываются, если кликнуть по кнопке «еще».
Цифры на аватарках друзей в ленте показывают у кого произошли события и сколько, со времени последнего Вашего посещения своей страницы. В левой части (где иконка группы) — общее количество новых событий у всех друзей, далее показаны у каких людей сколько новых событий.
В левой части (где иконка группы) — общее количество новых событий у всех друзей, далее показаны у каких людей сколько новых событий.
Чтобы выбрать события только одного друга, достаточно кликнуть по аватарке этого человека в ленте. Если нужный друг не показан в ленте, можно поискать его, нажимая стрелочку в правой части ленты.
Чтобы вернуться обратно к событиям всех друзей, кликаем по иконке в левой части ленты с нарисованным изображением нескольких человек.
Если требуется постоянно просматривать события нескольких определенных друзей, то их удобнее добавить в избранное. Для этого кликаем по разделу «избранное» и затем кликаем по иконке человечка с плюсиком.
В появившемся окне выбираем нужных друзей и кликаем правой клавишей мышки. Выбранные друзья отмечаются звездочкой на зеленом фоне, не выбранные показываются звездочкой на прозрачном фоне.
В окне показывается по шесть аватарок в ряд, если нужных людей нет, перелистываем вниз колесиком мыши, либо наводим на боковой скролл курсор мыши, зажимаем левую клавишу и перетаскиваем вниз.
После выбора просто закрываем окно кликнув по крестику в правом верхнем углу.
В избранное можно добавлять и кликнув по иконке в ленте, после чего показываются события только одного друга. В верху ленты появляется строка «добавить в избранное» с белой звездой. Кликнув по этой строке, друг добавляется в избранное и звездочка становится оранжевой. Таким же способом удаляем из избранного — еще раз кликнув мышкой, друг удаляется из избранного и звездочка снова становится белой.
После добавления в «избранное» нужных друзей, в разделе «избранное» будут показаны только те, кого добавили.
Если какое то из событий не желаете видеть в ленте, то можно удалить это событие или все событие от этого друга. Для этого, наводим на событие и кликаем по крестику в правом вернем углу (если на событие не наводить курсор мышки, то крестик не появится).
В появившемся окне, можно установить флажок в графе «скрыть все обсуждения и события в ленте», тогда Вы больше не увидите не одно событие этого человека.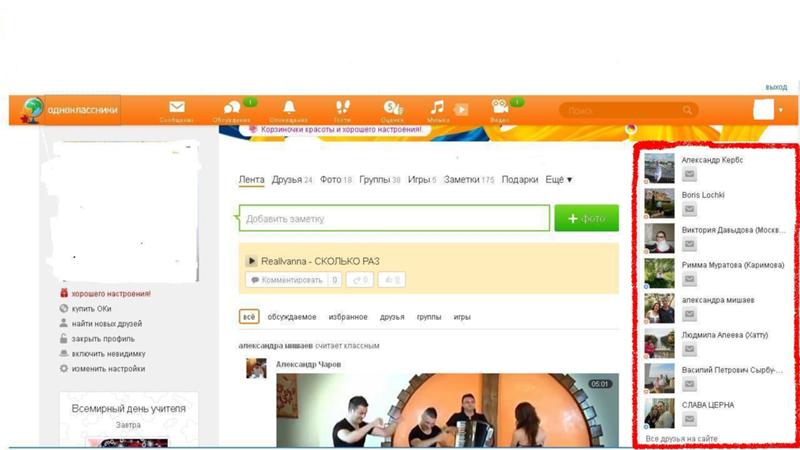 Если флажок не устанавливать, то удалится только одно событие — то, которое выбрали. Для удаления нажимаем кнопку «Скрыть».
Если флажок не устанавливать, то удалится только одно событие — то, которое выбрали. Для удаления нажимаем кнопку «Скрыть».
Чтобы события друга снова показывались в ленте, необходимо воспользоваться разделом настройки.
Своя лента, удаление событий
Одноклассники
Закладки для одноклассников — Etsy.de
Etsy больше не поддерживает старые версии вашего веб-браузера, чтобы обеспечить безопасность пользовательских данных. Пожалуйста, обновите до последней версии.
Воспользуйтесь всеми преимуществами нашего сайта, включив JavaScript.
Найдите что-нибудь памятное, присоединяйтесь к сообществу, делающему добро.
(50 релевантных результатов)
ученый
ученыйBb Ученый
Что такое ученый? Ученый Blackboard
это веб-инструмент социальных закладок.
Преимущества:
- Доступ к вашим закладкам из любого места.
- Группируйте закладки по тегам (ключевым словам) для удобства поиска.
- Поделитесь своими закладками со студентами, друзьями, одноклассниками и коллегами.
- Откройте для себя полезные закладки, созданные другими.
- Узнайте, что популярно в сообществе людей, разделяющих ваши интересы.
Ссылка на Scholar в Vista: В своем курсе Vista щелкните значок Build и выберите Add Content Link . Выберите либо
Учебный курс, дом (чтобы создать личное место в Scholar только для вашего курса) или Домашняя страница Scholar (чтобы добавить ссылку на главную страницу Scholar). Оба метода дают вам доступ ко всем общедоступным ресурсам Scholar.
Оба метода дают вам доступ ко всем общедоступным ресурсам Scholar.Домашняя страница академического курса : Если вы выберете Домашнюю страницу академического курса, новая вкладка под названием « Курс » будет добавлена к вашему интерфейсу с правой стороны, где вы увидите только закладки, добавленные участниками курса.
Первые шаги :
Создать учетную запись : Если у кого-то из ваших знакомых уже есть учетная запись, они могут пригласить вас присоединиться к Scholar. В противном случае вы можете посетить сайт Scholar по ссылке внутри вашего класса Vista. Если вы еще не являетесь участником, вам будет предложено присоединиться.
Создайте свой профиль : Ваш профиль расскажет другим пользователям Scholar о вашем прошлом и интересах.
Делитесь этой информацией в той мере, в какой вам удобно. В каждой вкладке профиля есть настройки приватности. Вы можете загрузить фотографию, перечислить свои академические интересы и увлечения, свою историю образования, свой родной город, день рождения и контактную информацию.
Установка букмарклета : «Букмарклет» — это ссылка на панели инструментов вашего веб-браузера, которую вы будете использовать для добавления закладок в Scholar. Просто следуйте инструкциям по установке букмарклета в браузере. Вам нужно сделать это только один раз.
Добавьте свою первую закладку : Когда вы просматриваете Интернет и находите хороший веб-сайт, нажмите на букмарклет, и вам будет предложено ввести некоторую описательную информацию (метаданные) о веб-сайте, чтобы его можно было правильно «пометить» для использовать в Scholar.
Навигация : Не забудьте нажать на логотип Ученого, чтобы вернуться домой.
Следующие шаги :
Поиск закладок : Исследуйте «облако тегов».
Обратите внимание, что размер тега указывает на частоту его использования. Вы можете искать закладки по тому, как недавно они были добавлены в Scholar, или по их популярности (в зависимости от того, сколько других людей добавили эту закладку в свой список). Вы можете искать среди всех закладок, ваших собственных закладок или закладок, созданных конкретным пользователем.
Поиск : Используйте поле поиска, чтобы найти либо закладки (по умолчанию), либо пользователей. Попробуйте расширенные параметры поиска, чтобы получить еще более конкретные сведения. Вы также можете сохранить набор результатов поиска в виде «потока».
Друзья, Избранное и Поклонники : Вы можете пригласить кого-нибудь стать вашим другом. Если они согласятся, вы можете получить доступ к более личной информации (в зависимости от их настроек конфиденциальности) об этом человеке, например, к контактной информации. Вы также можете добавить человека в «Избранное», даже если вы его не знаете, возможно, потому, что у него большой список закладок или у него с вами общие интересы.
Вы будете автоматически добавлены в список «Поклонников» этого человека, чтобы они знали, что вы добавили их в «Избранное».
Эффективная пометка : Ключом к эффективной пометке является поиск слова или слов, которые четко обозначают тему, означают одно и то же для большой группы людей и не являются слишком широкими. Например, тег «YouTube» может подойти для описания закладок, обсуждающих сам сайт, но не обязательно для обозначения любого видео, найденного на нем. Добавление большего количества тегов может помочь решить эту проблему. Например, использование нескольких тегов «Apple», «Macintosh» и «компьютер» дает больше информации, чем использование одного тега «Apple», который может относиться к фруктам. Допускаются теги из нескольких слов, но они должны заключаться в кавычки. Если вы используете более одного тега, разделяйте их пробелами. Теги дисциплины и теги курса проще, потому что их можно выбрать из раскрывающегося списка.
Добавить больше закладок : По мере добавления закладок в Scholar ценность ресурса растет.
Вы даже можете импортировать закладки из браузера или экспортировать закладки Scholar на свой компьютер.
Что нужно помнить :
Есть два места, где термины Шахта | Все | Появляются популярные . В правом верхнем углу эти термины относятся к закладкам. В левом нижнем углу эти термины относятся к подмножеству закладок с определенным тегом, таким как «подкастинг» в этом примере. Если щелкнуть «Мои» в правом верхнем углу, отобразятся все мои закладки. Если щелкнуть «Мои» в левом нижнем углу, мне будут показаны только мои закладки с тегом «подкастинг».
При выборе » Popular » вы можете указать популярность по дням, неделям (по умолчанию), месяцам или когда-либо. Обратите внимание, что то, что было популярно в этот Неделя , может быть более или менее популярным, когда выбран Месяц , поэтому набор результатов может измениться.
Эта опция исчезает, когда вы выбираете Все или Мои .
Ваши параметры зависят от контекста и будут различаться в зависимости от выбранного термина:
Mine : поскольку вы создали ее, вы можете редактировать закладку, отправлять ее кому-либо по электронной почте или удалять.
Popular : При просмотре закладок Popular вы можете скопировать одну из них в свою личную коллекцию, отправить кому-либо по электронной почте или сообщить о неподходящей закладке. В этом представлении закладка, которая находится в нескольких коллекциях, отображается только один раз, и отображается количество пользователей, сохранивших эту закладку.
Все : При просмотре Все закладки можно просмотреть в профиле человека, создавшего закладку. Если несколько человек создали закладку с одним и тем же URL-адресом, каждый экземпляр будет указан в списке, поскольку у каждого человека может быть уникальный набор тегов и другое описание.
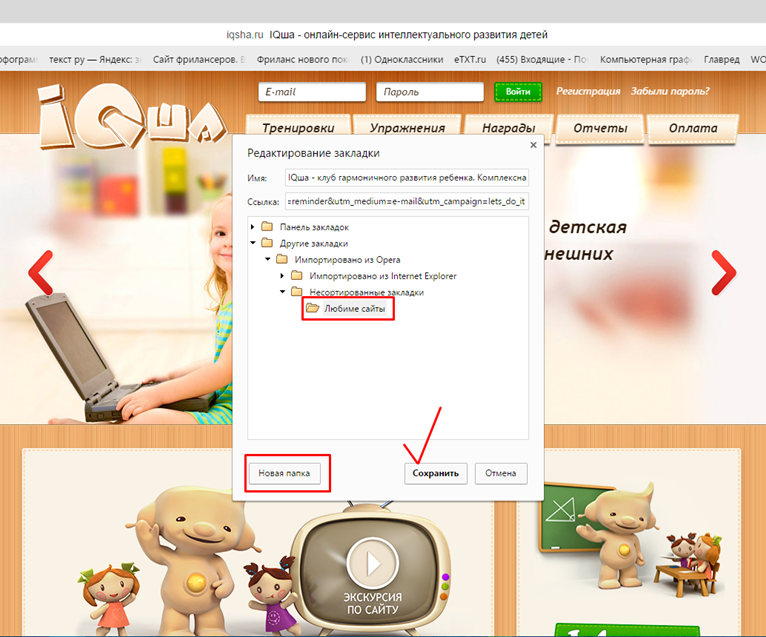 Делитесь этой информацией в той мере, в какой вам удобно. В каждой вкладке профиля есть настройки приватности. Вы можете загрузить фотографию, перечислить свои академические интересы и увлечения, свою историю образования, свой родной город, день рождения и контактную информацию.
Делитесь этой информацией в той мере, в какой вам удобно. В каждой вкладке профиля есть настройки приватности. Вы можете загрузить фотографию, перечислить свои академические интересы и увлечения, свою историю образования, свой родной город, день рождения и контактную информацию. Обратите внимание, что размер тега указывает на частоту его использования. Вы можете искать закладки по тому, как недавно они были добавлены в Scholar, или по их популярности (в зависимости от того, сколько других людей добавили эту закладку в свой список). Вы можете искать среди всех закладок, ваших собственных закладок или закладок, созданных конкретным пользователем.
Обратите внимание, что размер тега указывает на частоту его использования. Вы можете искать закладки по тому, как недавно они были добавлены в Scholar, или по их популярности (в зависимости от того, сколько других людей добавили эту закладку в свой список). Вы можете искать среди всех закладок, ваших собственных закладок или закладок, созданных конкретным пользователем. Вы будете автоматически добавлены в список «Поклонников» этого человека, чтобы они знали, что вы добавили их в «Избранное».
Вы будете автоматически добавлены в список «Поклонников» этого человека, чтобы они знали, что вы добавили их в «Избранное». Вы даже можете импортировать закладки из браузера или экспортировать закладки Scholar на свой компьютер.
Вы даже можете импортировать закладки из браузера или экспортировать закладки Scholar на свой компьютер. Эта опция исчезает, когда вы выбираете Все или Мои .
Эта опция исчезает, когда вы выбираете Все или Мои .