Придание рисунку объемного вида — Служба поддержки Майкрософт
Используемое приложение Office:
-
Word
-
PowerPoint
-
Excel
Word
Задача
Вид документа можно быстро улучшить, применив к рисунку объемный эффект.
Действия
-
Щелкните рисунок, к которому требуется применить данный эффект, и откройте вкладку Формат рисунка.

-
В разделе Стили рисунков щелкните Эффекты, наведите указатель на элемент Поворот объемной фигуры, а затем выберите нужный эффект, например Изометрический, влево вниз.
Подсказки
-
Чтобы создать настраиваемый эффект, щелкните Эффекты, наведите указатель на элемент Поворот объемной фигуры, щелкните Параметры поворота объемной фигуры, а затем выберите нужный параметр.
-
Чтобы удалить объемный эффект, щелкните Эффекты, наведите указатель на элемент Поворот объемной фигуры, а затем выберите Без объемного поворота.

PowerPoint
Задача
Вид документа можно быстро улучшить, применив к рисунку объемный эффект.
Действия
-
Щелкните рисунок, к которому требуется применить данный эффект, и откройте вкладку Формат рисунка.
Примечание:
-
В разделе Стили рисунков щелкните Эффекты, наведите указатель на элемент Поворот объемной фигуры, а затем выберите нужный эффект, например Изометрический, влево вниз.

Подсказки
-
Чтобы создать настраиваемый эффект, щелкните Эффекты, наведите указатель на элемент Поворот объемной фигуры, щелкните Параметры поворота объемной фигуры, а затем выберите нужный параметр.
-
Чтобы удалить объемный эффект, щелкните Эффекты, наведите указатель на элемент Поворот объемной фигуры, а затем выберите Без объемного поворота.
См. также
Добавление эффектов в текст
Excel
Задача
Вид документа можно быстро улучшить, применив к рисунку объемный эффект.
Действия
-
Щелкните рисунок, к которому требуется применить данный эффект, и откройте вкладку Формат рисунка.
Примечание: Чтобы выделить несколько рисунков, щелкните их, удерживая клавишу SHIFT.
-
В разделе Стили рисунков щелкните Эффекты, наведите указатель на элемент Поворот объемной фигуры, а затем выберите нужный эффект, например Изометрический, влево вниз.
Подсказки
- org/ListItem»>
-
Чтобы удалить объемный эффект, щелкните Эффекты, наведите указатель на элемент Поворот объемной фигуры, а затем выберите Без объемного поворота.
Чтобы создать настраиваемый эффект, щелкните Эффекты, наведите указатель на элемент Поворот объемной фигуры, щелкните Параметры поворота объемной фигуры, а затем выберите нужный параметр.
См. также
Добавление эффектов в текст
Уроки фотошопа для начинающих: Эффект объёмного изображения
6

Шаг 1. Откройте картину, с которой вы хотите трудиться.
Шаг 2. Создадим рамку, для этого создайте новый слой и с помощью Marquee tool (Прямоугольник), создадим квадрат, перекрывающий картину. За этого инвертируем выделение Select – Inverse (Выделение – Инверсия выделения) или Shft+Cntr+I.
Спустя этого зальем полученную область цветом, который выбрали для
рамки, в данном случае белым. Следом, переместим слой с картинкой, чтобы
он находился перед слоем с полученной рамкой.
Продвижение 3. Выберете слой с картинкой. Снова выделим нашу рамку, для этого идем в Select – Reselect (Выделение – Выделить еще), и создадим маску слоя Layer – Layer mask – Hide Selection (Слой – Слой-маска – Скрыть выделенные области). Таким образом, мы спрячем доля рисунка, которая перекрывается рамкой.
Шаг 4. Выбираем маску слоя и мягкой небольшой кистью
белого цвета начнем зарисовывать сверху тех области рисунка, которые мы
хотим сделать объемными (на примере это края листика). Если вы хотите
что-то исправить, то довольно поменять цвет кисти на черный и стереть
ненужную область. Это не сильно легко, поэтому не торопитесь, и вы
получите желаемый результат.
Шаг 5. Создание тени.
Создадим новенький слой и расположим его между слоем с картинкой и слоем с
Возьмите кисть и начинайте рисовать по той области, которую хотите совершить объемной. Когда вы закончите, используйте Filter – Blur – Gaussian blur (Фильтр – Размытие –
Размытие по Гауссу). Выберите целесообразный радиус размытия, в
соответствии с размером той тени, которую вы хотите получить. Я
использовала радиус в 5 пикселей.
Походка 6. Для того, чтобы тень выглядела естественнее, переместите ее. В данном примере тень была слегка перемещена влево и вниз.
Заключение.
Теперь Вы можете выделять как отдельные объекты так и целые области, создавая побольше глубокие и интересные картины.
Так же хотелось бы заметить, что Вы можете употреблять все свои знания, для получения более реалистичной картинки.
Пусть Ваши умения и вымысел подскажут Вам верное решение.
По материалам: http://blogs.mail.ru/mail/t9-np/48F58574528199AE.html
- Фотошопер
- 15.11.2009
- Уроки фотошопа
Фотошопер
Как увеличить изображение: простое руководство для всех
Существует целый ряд причин, по которым вы можете захотеть увеличить изображение, включая требования к загрузке для веб-сайта или подготовку к печати цифрового изображения.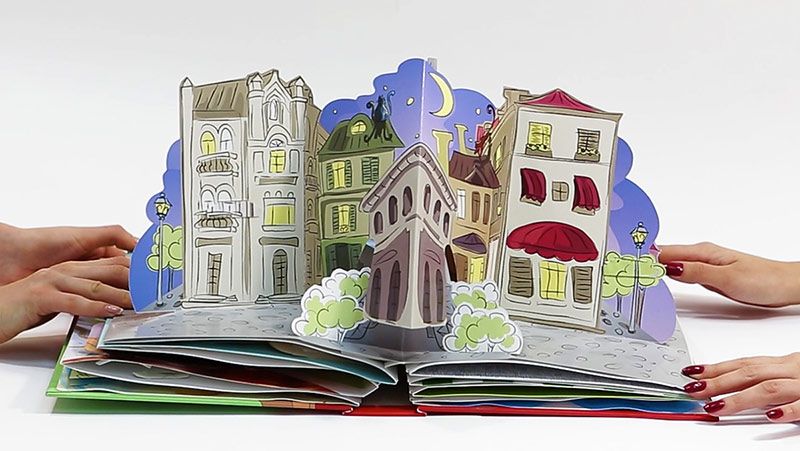 Если вы никогда этого не делали, мы здесь, чтобы помочь! Если вы хотите пойти в противоположном направлении, вот полезная статья о том, как уменьшить или увеличить изображение. Как увеличить размер изображения? Luminar – это программа, с помощью которой можно увеличить или уменьшить изображение без снижения качества, а также обрезать, отредактировать и упорядочить вашу библиотеку фотографий. Звучит как много полезных функций, не так ли? Вы можете прямо сейчас попробовать Luminar увеличить изображения, нажав кнопку ниже.
Если вы никогда этого не делали, мы здесь, чтобы помочь! Если вы хотите пойти в противоположном направлении, вот полезная статья о том, как уменьшить или увеличить изображение. Как увеличить размер изображения? Luminar – это программа, с помощью которой можно увеличить или уменьшить изображение без снижения качества, а также обрезать, отредактировать и упорядочить вашу библиотеку фотографий. Звучит как много полезных функций, не так ли? Вы можете прямо сейчас попробовать Luminar увеличить изображения, нажав кнопку ниже.
Люминар 3
Luminar 3 – Время имеет значение
Самый быстрый способ сделать ваши фотографии выдающимися Сложное редактирование фотографий стало проще благодаря
инструментам на основе искусственного интеллекта
- Accent AI 2.0
- AI Sky Enhancer
- Более 70 мгновенных просмотров
- Быстро удалить ненужные объекты
- Денойз
- Заточка
- И-Больше
Скачать бесплатно
Основы увеличения изображений
Почему люди хотят изменять размер изображений?
Вот несколько причин для уменьшения изображения:
- Занимает слишком много места
- Это не идеальный размер для вашего сообщения в блоге, поэтому вам нужно его обрезать
- Слишком долго загружается
Вот несколько причин для увеличения изображения:
- Чтобы оптимизировать его для высококачественной печати
- Чтобы повысить качество
- Чтобы оно лучше выглядело в Интернете
- Требуется определенный размер изображения
Прежде чем увеличивать изображение, проверьте его размер в свойствах файла. Еще один совет: всегда экспериментируйте с изменением размера, используя копию исходного изображения, особенно если вы пытаетесь увеличить фотографию и не знаете, каковы будут результаты.
Еще один совет: всегда экспериментируйте с изменением размера, используя копию исходного изображения, особенно если вы пытаетесь увеличить фотографию и не знаете, каковы будут результаты.
Сохранение качества
Иногда при увеличении фотографий можно заметить некоторую потерю качества. Что вы можете сделать, чтобы предотвратить это?
Потеря качества обычно происходит при увеличении изображения в растровом формате. Большинство изображений JPEG и PNG имеют растровый формат. Это означает, что они состоят из тысяч пикселей. Увеличив масштаб на ПК или смартфоне, вы увидите, что эти пиксели на самом деле представляют собой крошечные квадраты. Изображение состоит из этих квадратов (пикселей), каждый из которых сопоставляется с фиксированным местоположением на изображении. Отсюда и произошло название «битмап».
Итак, как увеличить фото и сохранить детали? Когда вы изменяете размер изображения, программное обеспечение регулирует размер пикселей в соответствии с вашими потребностями. Когда вы уменьшаете изображение, видимой потери качества не наблюдается, поскольку уменьшается количество пикселей. Однако, когда вы увеличиваете изображение, количество пикселей увеличивается, но все ближайшие пиксели приобретают один и тот же цвет, из-за чего изображение выглядит размытым и пикселизированным. Поэтому идеальным способом увеличить фото будет увеличение количества пикселей, но хорошо их детализировать.
Когда вы уменьшаете изображение, видимой потери качества не наблюдается, поскольку уменьшается количество пикселей. Однако, когда вы увеличиваете изображение, количество пикселей увеличивается, но все ближайшие пиксели приобретают один и тот же цвет, из-за чего изображение выглядит размытым и пикселизированным. Поэтому идеальным способом увеличить фото будет увеличение количества пикселей, но хорошо их детализировать.
6 практических способов увеличить изображение
В этой статье мы рассмотрим шесть способов увеличения размера изображения без потери качества. Вот список предлагаемых приложений:
Luminar Neo
Lightroom
Adobe Photoshop
MS Paint
Preview
Gimp
С помощью этих приложений вы можете легко добиться наилучших результатов и изменить размер изображения. Будь то JPEG, PNG или любой другой формат изображения, эти программы помогут свести к минимуму потерю качества при редактировании.
Как увеличить изображение в Luminar Neo
Luminar от Skylum — это отличное программное обеспечение для редактирования, которое может помочь вам решать различные задачи, от регулировки насыщенности до придания особого вида и изменения размера изображений и ваших фотографий. Вот как увеличить фотографию в Luminar.
- Сначала найдите изображение, размер которого нужно изменить, в библиотеке Luminar 3 . Благодаря удобной системе организации вы можете найти изображение по дате, когда вы его сняли, или по цветовым меткам, которые вы присвоили ему ранее.
- Затем нажмите сочетание клавиш Shift-Cmd-E для Mac или Shift-Ctrl-E для ПК. Это вызовет меню экспорта. Там будут варианты для повышения резкости или изменения размера изображения.
- Нажмите изменить размер. Вы увидите варианты сохранения исходного размера или установки количества пикселей для длинного или короткого края. Вы также можете свободно определить размер, введя пиксели для высоты и ширины.

Это все, что вам нужно сделать. Luminar позволяет хранить, упорядочивать изображения, увеличивать их размер и редактировать фотографии быстро и интуитивно.
Люминар 3
Luminar 3 – Время имеет значение
Самый быстрый способ сделать ваши фотографии выдающимися Сложное редактирование фотографий стало проще благодаря
инструментам на основе искусственного интеллекта
- Accent AI 2.0
- AI Sky Enhancer
- Более 70 мгновенных просмотров
- Быстро удалить ненужные объекты
- Денойз
- Заточка
- И-Больше
Скачать бесплатно
Увеличить изображение в Lightroom
Вот как увеличить изображение в Lightroom.
1. Выберите изображение в Lightroom.
2. Перейдите к Файл -> Экспорт или нажмите Shift-Cmd-E для Mac или Shift-Ctrl-E для ПК на клавиатуре. Появится окно экспорта.
3. Выберите Экспорт Расположение , выбрав Конкретная папка в раскрывающемся списке. Затем нажмите кнопку «Выбрать» и выберите папку на своем компьютере, в которую вы хотите поместить увеличенное изображение.
4. В Настройки файла выберите нужный формат и качество. Обратите внимание, что чем выше качество, которое вы выберете, тем больше будет размер файла.
5. В разделе Размер изображения обязательно установите флажок Изменить размер по размеру .
6. В разделах Метаданные , Водяные знаки и Постобработка выберите изменения, которые вы хотите применить, чтобы увеличить изображение.
7. Нажмите Экспорт, чтобы завершить процесс и увеличить изображение.
Увеличение размера изображения в Photoshop
Вот как можно изменить размер фотографии в Photoshop.
1. Откройте фотографию в Photoshop.
2. Щелкните меню «Изображение», а затем щелкните Размер изображения .
3. В диалоговом окне Размер изображения убедитесь, что установлен флажок Сохранить пропорции .
4. Отрегулируйте размер фотографии по ширине или высоте, введя большее число.
5. После того, как вы ввели новый размер, нажмите OK.
6. Изменения будут применены, и теперь вам нужно сохранить и экспортировать фотографию, если вы хотите использовать ее для печати или для публикации в Интернете.
Photoshop также дает вам возможность регулировать размер, регулируя пиксели или разрешение вместо дюймов, увеличивая изображение без потери качества и сохраняя пропорции неизменными.
Плагин Perfect Resize для Photoshop
Perfect Resize не является сторонним инструментом. Это отдельная программа, а также плагин Photoshop, который позволяет вам изменять размер изображения
в высоком разрешении. Это будет стоить вам денег, но если вы регулярно изменяете размер изображений, это стоит вложений. Если вы используете Perfect Resize в качестве плагина, вот как изменить размер фотографии:
Это будет стоить вам денег, но если вы регулярно изменяете размер изображений, это стоит вложений. Если вы используете Perfect Resize в качестве плагина, вот как изменить размер фотографии:
1. Перейдите к Файл -> Автоматизировать и выберите Идеальное изменение размера .
2. После того, как откроется Perfect Resize , вы можете выбрать предустановку в меню слева или ввести собственный размер в Размер документа .
3. После ввода размера перейдите в File -> Apply и сохраните изображение в Photoshop.
4. Экспортируйте изображение.
Мы рекомендуем использовать это программное обеспечение, если вам нужно часто изменять размер изображений и вы являетесь опытным пользователем Photoshop, который использует Photoshop ежедневно.
Как увеличить изображение в MS Paint
Если вы используете Windows, MS Paint — это программа, которая, вероятно, всегда была в вашей жизни. Это простая программа только для Windows для модификации, изменения размера, обрезки и выполнения базового редактирования.
С его помощью можно легко увеличить изображение:
1. Щелкните правой кнопкой мыши файл изображения в Проводнике и выберите в раскрывающемся меню Открыть с помощью -> Paint.
2. Выберите Изображение -> Изменить размер/наклон в главном меню , чтобы увеличить его.
3. Измените Горизонтальное и Вертикальное проценты на что-то большее, чем 100. Оставьте проценты равными, чтобы сохранить соотношение сторон.
4. Выберите Файл -> Сохранить как , чтобы сохранить увеличенное изображение.
Преимущество этой программы в том, что она бесплатна и поставляется вместе с Windows, поэтому вам не нужно искать другую программу в другом месте, если вы хотите узнать, как увеличить изображение.
Как увеличить изображение в Preview
Если у вас Mac, Preview — это встроенная программа, которая поможет вам увеличить изображение.
Вот быстрый способ сделать это:
1. Перейдите к изображению, размер которого вы хотите изменить.
2. Перетащите изображение на значок предварительного просмотра в Dock или Finder.
3. Нажмите кнопку редактирования (квадрат с карандашом), чтобы переключиться в режим редактирования.
4. Откройте меню Инструменты и выберите Настройка размера .
5. Измените разрешение и увеличьте или уменьшите изображения.
6. Введите желаемую ширину и высоту в поля, чтобы увеличить изображение.
7. Установите флажок Масштабировать пропорционально , чтобы избежать искажения изображения.
8. Нажмите OK, чтобы просмотреть изображение в новом размере.
9. Нажмите Cmd + S , чтобы сохранить изменения.
Увеличить фотографию в Gimp
Gimp — еще одна программа для редактирования, позволяющая увеличивать изображение без ухудшения качества.
1. Откройте изображение, размер которого вы хотите изменить, в Gimp.
2. Перейдите к Изображение -> Масштаб изображения . Введите желаемые размеры.
3. В разделе Quality выберите Sinc (Lanczos3) в качестве Interpolation method и нажмите кнопку Scale Image .
4. Экспортируйте изображение для Интернета. Отлично, значит, вам удалось увеличить размер файла.
Преимущество Gimp в том, что он прост, удобен в использовании и бесплатен. Это идеальное программное обеспечение, если вы хотите научиться изменять размер и увеличивать изображение. Однако мы должны предупредить вас, что в нем отсутствует множество профессиональных функций, которые могут вам понадобиться, если вы серьезно относитесь к редактированию фотографий.
Подводя итоги
В этой статье рассматриваются многие типы программного обеспечения для редактирования, которое может помочь увеличить размер фотографий. Существует множество плагинов и отдельных программ, которые могут помочь вам в решении этой задачи.
Мы рекомендуем Luminar, поскольку он быстрый, интуитивно понятный и позволяет выполнять работу быстро и эффективно. Эта программа станет отличным помощником, чтобы увеличить фото без потери качества. Если вы сомневаетесь, подходит ли вам это программное обеспечение, просто загрузите пробную версию, нажав кнопку ниже.
Эта программа станет отличным помощником, чтобы увеличить фото без потери качества. Если вы сомневаетесь, подходит ли вам это программное обеспечение, просто загрузите пробную версию, нажав кнопку ниже.
Люминар 3
Luminar 3 – Время имеет значение
Самый быстрый способ сделать ваши фотографии выдающимися Сложное редактирование фотографий стало проще благодаря
инструментам на основе искусственного интеллекта
- Accent AI 2.0
- AI Sky Enhancer
- Более 70 мгновенных просмотров
- Быстро удалить ненужные объекты
- Денойз
- Заточка
- И-Больше
Скачать бесплатно
Увеличитель изображений: Увеличивайте изображения онлайн бесплатно
Увеличитель изображений: Увеличивайте изображения онлайн бесплатно | FotorМгновенное увеличение фотографий
Увеличитель изображений Fotor на базе искусственного интеллекта предлагает быстрый и простой способ увеличения фотографий в Интернете.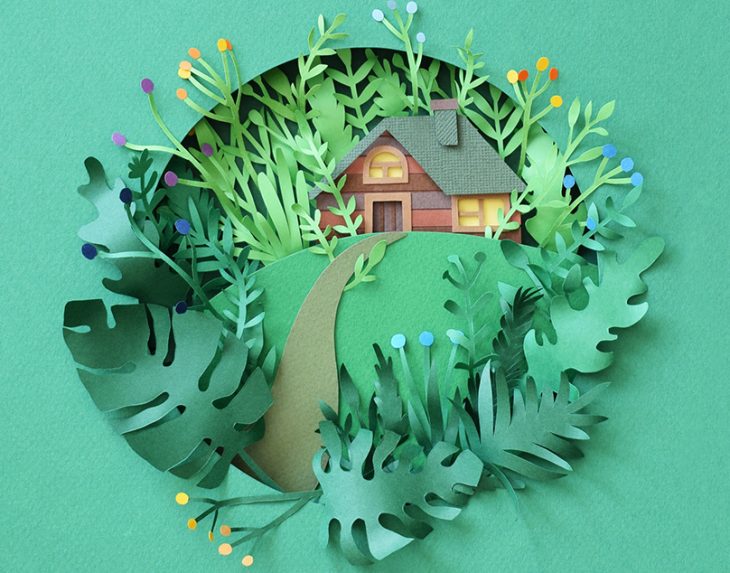 Все, что вам нужно сделать, это загрузить свою фотографию, и Fotor автоматически расширит ее для вас. Это на 100 % автоматически, ручное редактирование не требуется. Еще никогда не было так просто увеличивать и масштабировать изображения в Интернете.
Все, что вам нужно сделать, это загрузить свою фотографию, и Fotor автоматически расширит ее для вас. Это на 100 % автоматически, ручное редактирование не требуется. Еще никогда не было так просто увеличивать и масштабировать изображения в Интернете.
Увеличить изображение сейчас
Увеличить изображение без потери качества
Когда вы увеличиваете изображение, оно может выглядеть размытым или пиксельным. Однако у увеличителя изображений Fotor этой проблемы нет. Fotor использует передовой алгоритм и увеличивает размер изображения, сохраняя при этом исходное качество. Вы можете легко увеличивать изображения для использования в Интернете, печати или социальных сетях.
Увеличить изображение
Увеличить размер изображения и улучшить детализацию изображения
Хорошая картинка стоит тысячи слов. С помощью увеличителя изображений Fotor с искусственным интеллектом вы можете не только увеличивать изображения, но и улучшать их качество. При увеличении изображений Fotor автоматически корректирует цвета и освещение, удаляет размытость и повышает резкость изображений для получения наилучших результатов.
При увеличении изображений Fotor автоматически корректирует цвета и освещение, удаляет размытость и повышает резкость изображений для получения наилучших результатов.
Увеличить изображение сейчас
Автоматическое увеличение изображений для любых целей
Увеличитель изображений Fotor позволяет увеличивать фотографии высочайшего качества. С легкостью улучшайте низкокачественные изображения и увеличивайте размеры изображений для печати, социальных сетей, маркетинговых кампаний и многого другого.
Как увеличить изображение?
- Бесплатное онлайн-увеличитель изображений от Fotor — отличный инструмент, который можно использовать для быстрого увеличения изображения. Во-первых, перейдите в Fotor и загрузите изображение, которое хотите увеличить.
- Выберите инструмент «AI Enlarger» в меню «Adjust», и Fotor мгновенно автоматически увеличит изображение.
- После завершения нажмите «Загрузить», чтобы экспортировать увеличенное изображение в формате JPG, PNG или PDF с высоким разрешением.

Увеличить изображение сейчас
Часто задаваемые вопросы по увеличению изображения
Как увеличить изображение?
Онлайн-увеличитель изображений Fotor — удобный инструмент для увеличения изображения. Все, что вам нужно сделать, это перетащить фотографию, после чего Fotor автоматически создаст увеличенную версию вашего изображения. Самое приятное то, что он может масштабировать изображения без пикселизации.
Как я могу сделать маленькую картинку больше и четче онлайн?
Вы можете быстро увеличить изображение и сделать его четче с помощью онлайн-увеличителя изображений Fotor. Он использует технологию искусственного интеллекта для увеличения и улучшения ваших маленьких размытых изображений. Все, что вам нужно сделать, это загрузить свои фотографии в Fotor, а фотоувеличитель Fotor сделает все остальное. Через несколько секунд вы с легкостью получите большое и четкое изображение.
Начните прямо сейчас с программой Fotor Image Enlarger
Инструмент увеличения изображения Fotor с искусственным интеллектом автоматически увеличивает размер изображения без потери качества и детализации.




