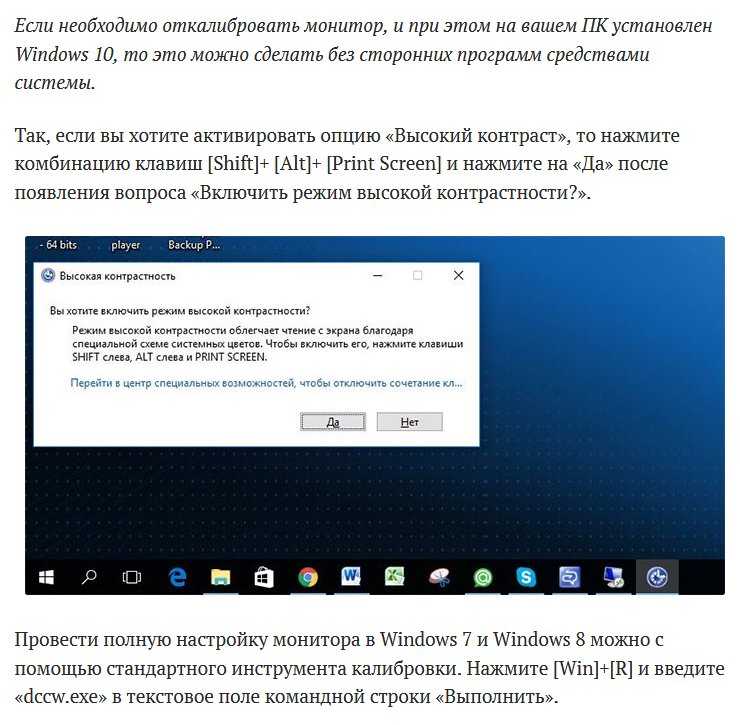Калибровка сенсора на андроид (21 ноября 2016)
21 ноября 2016, 03:11
Андроид — это система на которой работает ваш смартфон, планшет, электронная книга и прочее. Имея гаджеты на системе Андроид, вы могли заметить как экран может не слушаться вас. Нажимая стилусом или пальцем в одну сторону экрана, может задействовать совершенно другую. Так же возможна задержка отклика или полное её отсутствие. В решении этой проблемы поможет калибровка экрана
Что такое калибровка экрана
Калибровка экрана — это настройка сенсора для верной работы команд при касании пальцами или стилусом.
В основном калибровка требуется в последствии падения телефона, даже из-за самых мелких повреждений может потребоваться настройка экрана. Проверить нужна ли данная процедура достаточно просто. Сначала нужно снять защитную плёнку, для того чтобы касания воспринимались правильно и четко. Далее попробуйте ввести любую букву или цифру, если вы нажали одно, а на экране высветилось совсем другое, можете быть уверены в необходимости калибровки. А значит нужно прочесть подробную статью как на андроид сделать калибровку экрана, далее расскажем вкратце.
А значит нужно прочесть подробную статью как на андроид сделать калибровку экрана, далее расскажем вкратце.
Самостоятельная настройка
Для собственноручной калибровки вашего сенсора потребуется выполнить следующие шаги:
1.Перейдите в настройки вашего устройства.
2.Выбираем пункт «Дисплей» или же подпункт «Настройка телефона» (на некоторых устройствах подпункт «Экран»)
3.Далее находим пункт «Калибровка»
Следующим шагом положите свой гаджет на ровную поверхность и аккуратно нажимайте на точку(крестик) дисплея. Ваша задача — сделать это четко и ровно, чтобы система запомнила вашу настройку. По завершению настройки перезагрузите устройство, и проверьте отклик вашего смартфона на любой клавиатуре.
Специальные программы
Если же в вашем планшете или смартфоне не оказалось стандартной настройки, мы можете использовать специальные для этого приложения. Это легкий и доступный для всех способ.
Для этого достаточно зайти в стандартный магазин приложений google play и ввести в строку поиска «display calibration».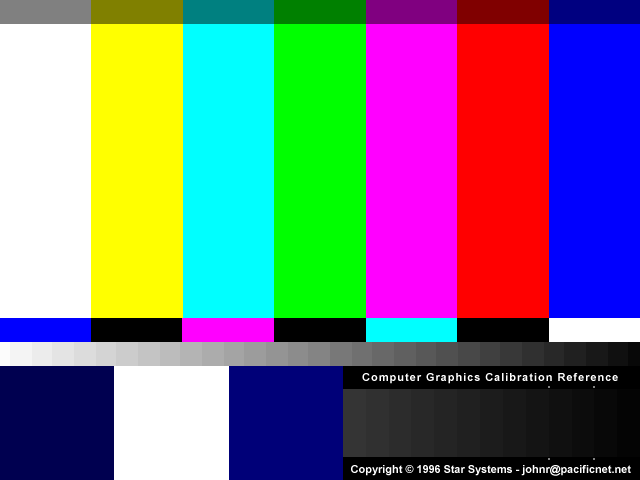 По вашему запросу выдаст большое количество разнообразных приложений, любая из них поможет настроить сенсор Андроида. В выборе приложения обратите внимание на её рейтинг и отзывы. Таким образом выбрав лучшее приложение вы без труда откалибруете свой дисплей.
По вашему запросу выдаст большое количество разнообразных приложений, любая из них поможет настроить сенсор Андроида. В выборе приложения обратите внимание на её рейтинг и отзывы. Таким образом выбрав лучшее приложение вы без труда откалибруете свой дисплей.
Помощь в сервисе
Если же вам не помогли предыдущие 2 способа, есть третий вариант — это частный или же официальный сервис-центр. Причина подобной проблемы может быть не в настройках, это так же может быть серьезные повреждения экрана или брак. В данном случае обратится в сервис необходимо.
Реклама
Новости партнеров
Новости СМИ2
№1
Читать или подписаться Первый месяц бесплатно От 120 руб
когда она нужна и как ее сделать?| ichip.
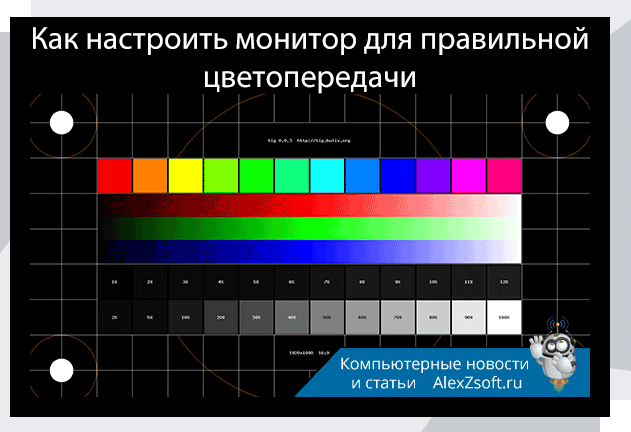 ru
ruЕсли экран Android-устройства неверно или слишком долго реагирует на нажатия без видимых причин, возможно, причина в сбившихся настройках сенсора. В этом случае поможет калибровка дисплея в Android.
Когда нужна калибровка экрана Android?
Чистая ОС Android, вообще-то, не включает в себя функции калибровки экрана. Google придерживается позиции, что дисплеи устройств на базе ее системы калибровать не нужно. В любом случае, перед тем как трогать сенсор, следует убедиться в том, что:
- Дисплей не грязный. Загрязнения, жир или влажность могут влиять на точность сенсора. Почистите экран смартфона и посмотрите, не изменилась реакция на нажатия.
- Защитная пленка не мешает. Если вы используете слишком плотную, грязную или поцарапанную пленку, возможно, дело в ней. Замените пленку и убедитесь, что она правильно наклеена.
- Система не перегружена. Если у вас открыто много приложений, дисплей может начать медленно реагировать на нажатия.
 Перезагрузите устройство или сбросьте кэш и посмотрите, не изменилась ли ситуация.
Перезагрузите устройство или сбросьте кэш и посмотрите, не изменилась ли ситуация. - Во внутренней памяти достаточно места. Часто система начинает плохо откликаться на команды с экрана, когда забита внутренняя память. Попробуйте переместить данные и приложения на SD-карту.
Если ни одной из этих причин не наблюдается, вероятно, вам нужна калибровка сенсора Android. Кроме того, обязательно выполнять калибровку дисплея после замены.
Способ, которым можно откалибровать устройство Android, зависит от того, какие возможности для этого предоставляет производитель вашего гаджета. Как правило, это пункт в настройках экрана или специальное инженерное меню.
Калибровка экрана Android через настройки
Ряд производителей встраивает утилиты для калибровки экрана прямо в настройки Android. Откройте приложение Настройки и перейдите в пункт Дисплей или Экран. Если в нем присутствует подпункт Калибровка экрана (или что-то похожее), значит, производитель встроил в систему соответствующую утилиту.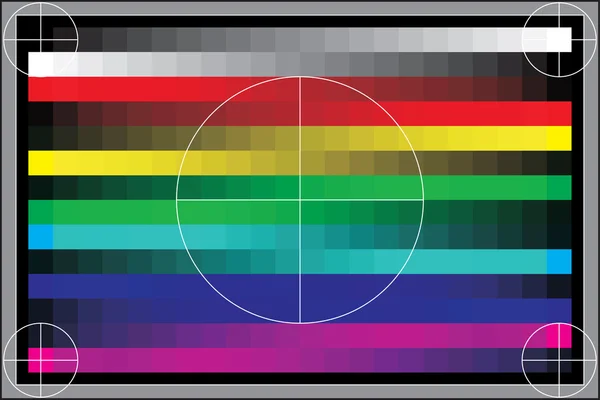
Откройте ее и следуйте инструкциям. Как правило, для калибровки сенсора Android большинство утилит предлагает нажимать на точки в разных местах дисплея.
Если такого пункта у вас в настройках нет, смотрите далее.
Калибровка дисплея Android через инженерное меню
Большинство популярных моделей Android-устройств включают в себя специальное инженерное меню для тонкой настройки «железа». Для того чтобы вызвать его, нужно набрать особый код на клавиатуре набора номера. Вот коды для самых известных производителей:
Samsung – *#*#4636#*#* или *#*#8255#*#*
HTC – *#*#3424#*#* или *#*#4636#*#* или *#*#8255#*#*
Sony – *#*#7378423#*#*
Huawei – *#*#2846579#*#* или *#*#2846579159#*#*
Fly, Philips, Alcatel – *#*#3646633#*#*
Набрали? Открылось? Откройте вкладку Hardware Testing и выберите пункт Sensor > Sensor Calibration.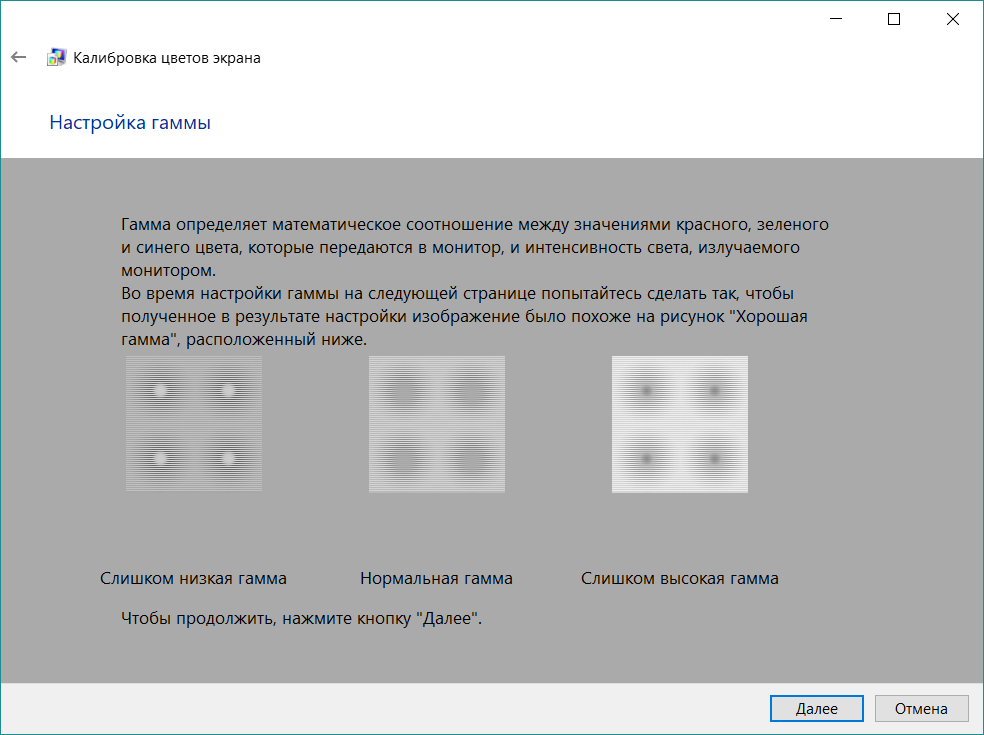 В открывшейся утилите нажмите на кнопку Clear calibration, чтобы сбросить настройки калибровки тачскрина Android. После этого нажмите на кнопку Do Calibration (20% tolerance)
В открывшейся утилите нажмите на кнопку Clear calibration, чтобы сбросить настройки калибровки тачскрина Android. После этого нажмите на кнопку Do Calibration (20% tolerance)
После этого выйдите из инженерного меню, несколько раз нажав на кнопку Назад.
Если инженерное меню не открывается, или вы не нашли код для его открытия, читайте дальше.
Калибровка тачскрина Android через приложение
Для устройств, которые не имеют встроенных средств калибровки экрана, существуют специальные приложения. В Google Play их очень много. Порекомендуем два:
- Touchscreen Calibration=»content_internal_link»>. Простое приложение для ручной калибровки экрана Android. Позволяет настроить силу нажатия, двойного нажатия, длительного нажатия, зума, скроллинга.
- Quick TuneUp=»content_internal_link»>. Для автоматической калибровки всех сенсоров телефона. Просто откройте приложение, выберите пункт Display Calibration, и программа автоматически откалибрует все датчики экрана.

- Как открыть скрытые функции Android
- Как работает ЖК-дисплей? Просто о сложном
- Как защитить дисплей смартфона с помощью жидкого стекла
Фото: Android Central, Google Play
Почему важна калибровка монитора и как это сделать
Почему необходимо калибровать монитор
Если что-то и можно сказать наверняка о фотографиях в Интернете, так это то, что никто не видит то же самое, что и вы. Как правило, большинство экранов слишком яркие и имеют цвет по умолчанию, с которым монитор поставляется. Некоторые отличные, другие не очень. По мере старения монитора эти цвета тоже меняются. Это больше проблема со старыми ламповыми мониторами и в меньшей степени со светодиодами, но все же эти цвета со временем меняются.
Есть еще вопрос соответствия отпечатков. Если вы когда-либо печатали (вы многое упускаете, если не печатали) и остались недовольны печатью, возможно, ваш экран обманывает вас, когда вы редактируете.
Существует способ привести экран в соответствие с известным стандартом, и это означает, что вы знаете, что у вас на экране хорошие репрезентативные цвета и яркость, и что вы сделали шаг к более качественным отпечаткам. Это калибровка экрана или монитора.
Что такое калибровка монитора?
Для калибровки экрана вам понадобится устройство в виде шайбы, которое устанавливается на экран и измеряет отображаемый цвет. Это называется спектрофотометр. Это просто название того, что он делает: фото = свет, спектр = спектр, означающий диапазон цветов, и метр = измерение. Таким образом, он измеряет цвет света. Не беспокойтесь, вам не нужно специально покупать один из них и подбирать к нему программное обеспечение, они поставляются в виде комплектов с необходимым программным обеспечением в комплекте.
Что для этого нужно?
Некоторые примеры комплектов для калибровки экрана включают X-Rite i1 Display Pro (это то, что у меня есть), Spyder Pro и Color Munki.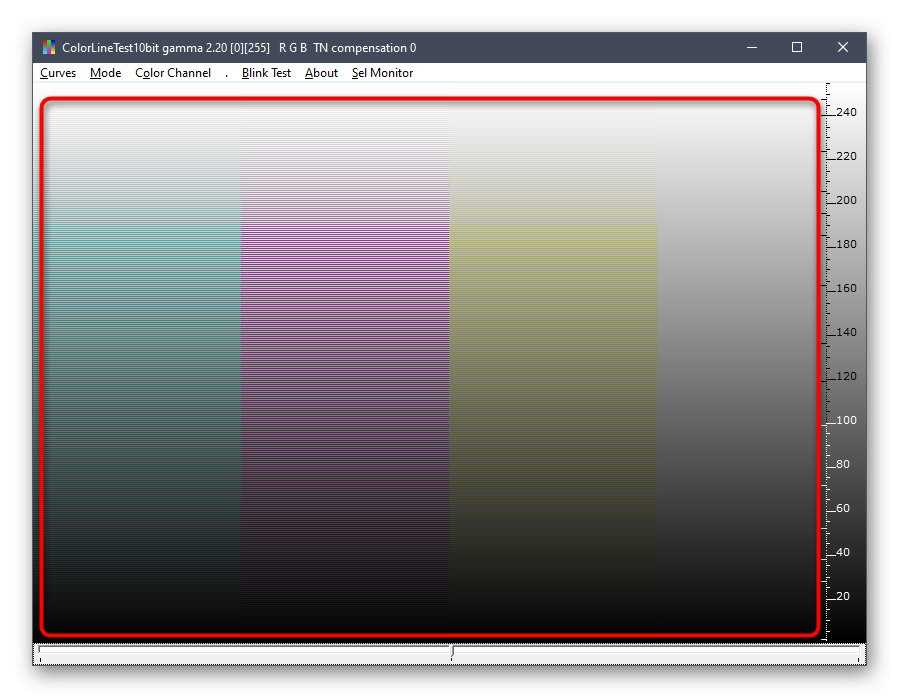
Как вы выполняете калибровку монитора?
Давайте посмотрим на это с помощью программного обеспечения, поставляемого с i1DisplayPro, i1 Profiler. Вот экран, который вы видите в начале (после регистрации продукта).
Нажмите «Профилирование дисплея», чтобы начать.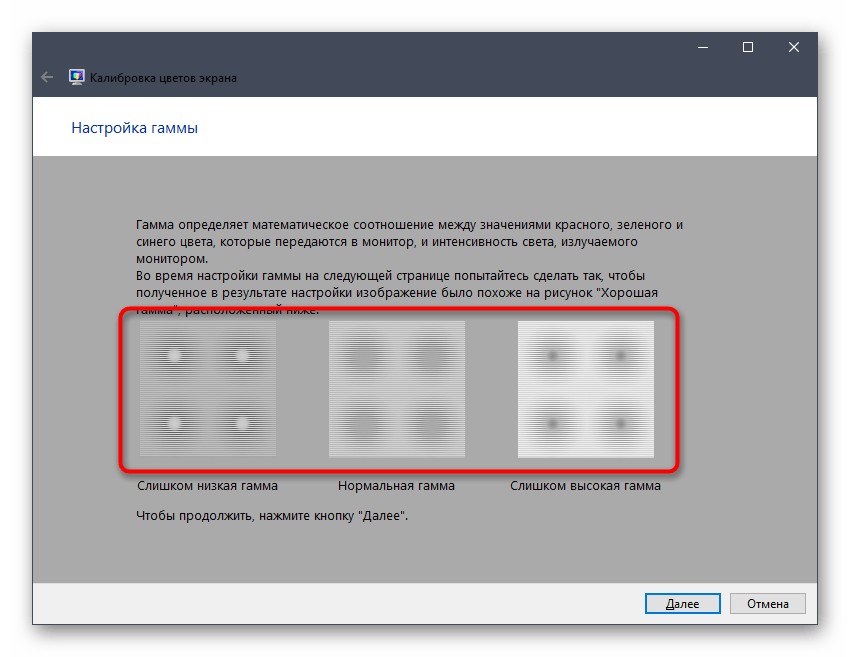 Программное обеспечение автоматически определяет тип вашего экрана и применяет рекомендуемые значения по умолчанию для экрана. Нажмите «Далее» (ниже).
Программное обеспечение автоматически определяет тип вашего экрана и применяет рекомендуемые значения по умолчанию для экрана. Нажмите «Далее» (ниже).
Теперь вы находитесь на экране измерений (ниже). Выберите ручную настройку яркости и контрастности экрана. Цветные плитки, которые вы видите справа, — это цвета, которые будут мигать на экране во время выполнения калибровки. Нажмите кнопку Далее, чтобы начать.
На следующем рисунке ниже показана обрезанная версия экрана, который вы увидите. Поместите устройство на экран в соответствии с инструкциями. Нажмите «ОК», чтобы продолжить.
Используйте элементы управления на мониторе, чтобы получить правильные настройки яркости (см. ниже) для профиля. Нажмите «Далее», когда все будет правильно. Экран будет циклически повторять серию цветов, отображаемых в виде плиток, назад. При отображении каждой плитки весь экран меняется на этот цвет. Это занимает около двух минут.
Выключите устройство и настройте его на окружающий свет, даже если вы не используете эту функцию.
Плитки теперь показывают вид до и после изменения цвета из профиля. Нажмите «Далее.
Нажмите «Создать и сохранить профиль», чтобы создать новый профиль монитора.
После того, как профиль создан, вы можете провести сравнение, используя тестовые таблицы на экране.
Резюме и вопросы
Вот и все. Готово. Lightroom, Photoshop и браузеры с управлением цветом, такие как Safari, будут использовать этот профиль при просмотре изображений, что позволит вам редактировать и обрабатывать изображения с наилучшей цветопередачей. В идеале вы должны делать эту калибровку не реже одного раза в месяц для получения наилучшего цвета. Вы также сделали свои первые шаги в управлении цветом, даже не подозревая об этом; наверное самое главное.
У вас есть вопросы по поводу этого процесса? Ты пробовал это? Были трудности? Если вы используете подобное устройство, какое именно, и добились ли вы с ним хороших результатов? Пожалуйста, поделитесь в комментариях ниже.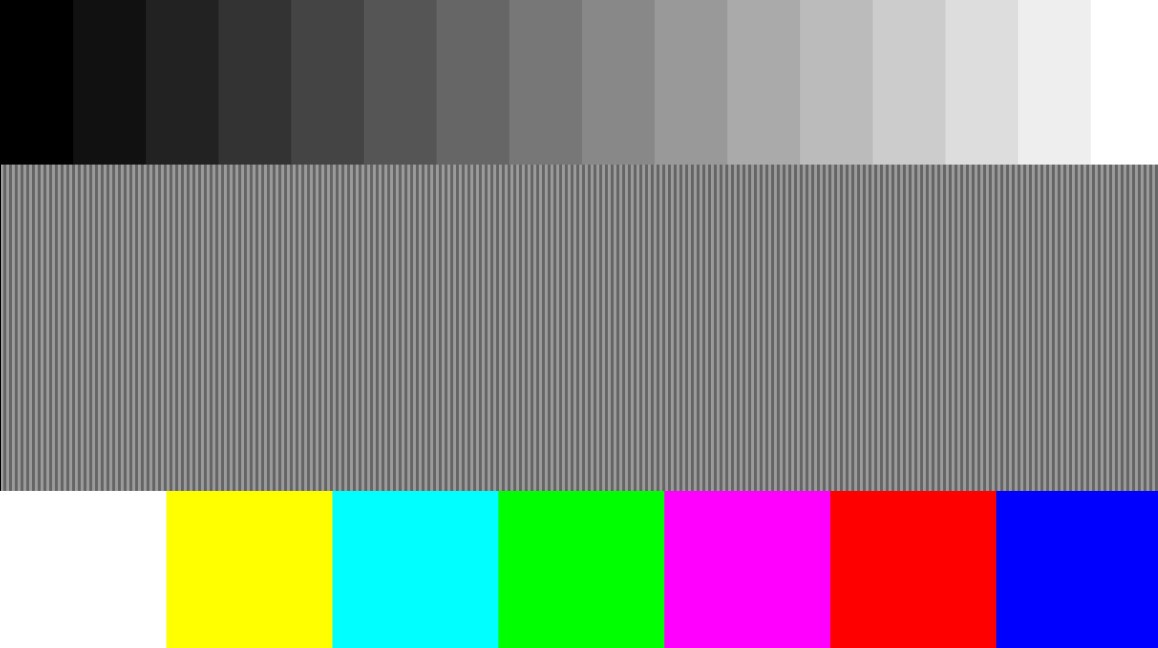
Почему важна калибровка экрана и как это сделать
Правильно откалиброванный монитор является важной частью управления цветом и получения идеального изображения. Но как фотограф, знаете ли вы столько, сколько должны? Эта функция разберет основные аспекты процесса калибровки, чтобы ваши изображения всегда выглядели именно так, как вы хотели, независимо от того, где они просматриваются!
некалиброванный
калиброванный
Если есть одна вещь, в которой вы можете быть уверены, когда вы публикуете изображение в Интернете, оно будет просматриваться на бесчисленном количестве различных устройств, а это означает, что никакие два человека не увидят его одинаково. Вообще говоря, большинство экранов настроены слишком ярко вместе с цветовым профилем по умолчанию, который используется конкретной маркой монитора. Для некоторых различия будут незначительными, но для большинства изменения цвета будут значительными! По мере старения монитора или устройства цвета меняются, контрастность меняется, уровни черного и белого искажаются. Что бы вы ни делали, со временем эти экраны и устройства будут медленно выгорать и работать менее точно.
Что бы вы ни делали, со временем эти экраны и устройства будут медленно выгорать и работать менее точно.
Чтобы убедиться, что ваши изображения по крайней мере точны по цвету и стандартизированы, необходимо откалибровать экран (особенно если вы уже использовали точную цветовую диаграмму/инструмент калибровки, такой как Datacolor SpyderCheckr 24), чтобы убедиться, что у вас есть наилучшее представление цвета и уровень яркости на экране, насколько это возможно.
Что такое калибровка монитора?
Как мы уже говорили в моем предыдущем посте, калибровка цвета имеет решающее значение для обеспечения того, чтобы ваши изображения всегда выглядели точно и согласованно на всех ваших устройствах. Да, это начинается с вашей съемки на съемочной площадке / в камере, но по-прежнему абсолютно важно и важно откалибровать ваши мониторы!
Для калибровки экранов вам понадобится небольшое устройство размером с хоккейную шайбу (показывает мой канадец), которое вы повесите на экран, и оно будет измерять отображаемые цвета.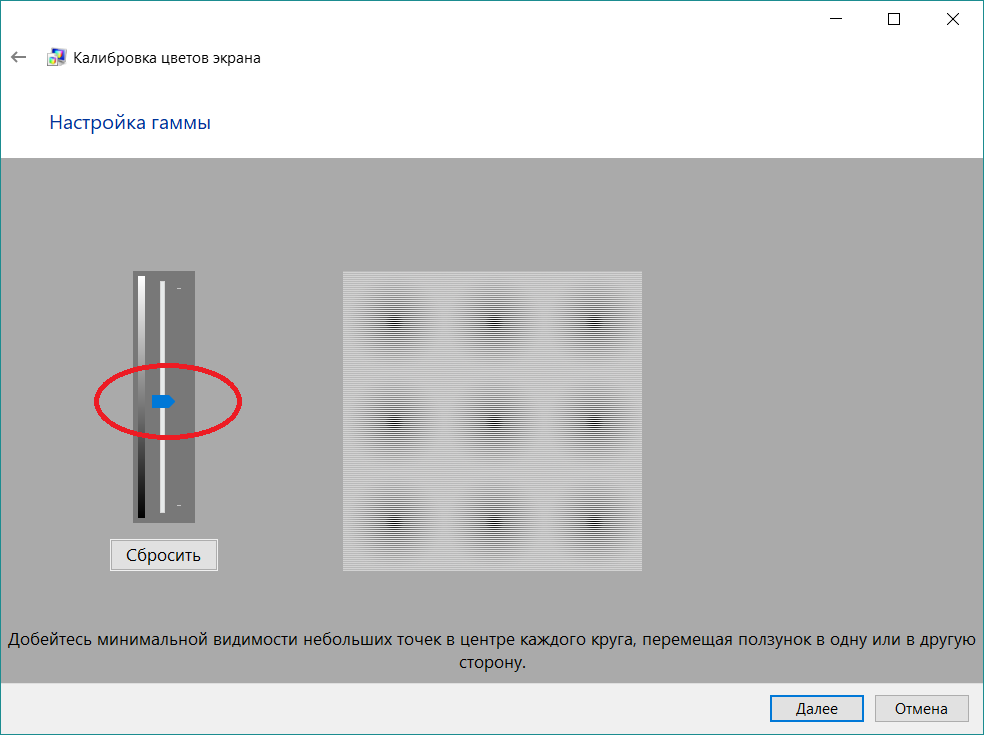
Технически это называется спектрофотометром, измеряющим светлый цвет вашего экрана. На рынке есть из чего выбрать, и МНОЖЕСТВО мониторов высшего уровня поставляются в комплекте с ними, но одним из лучших на рынке является SpyderX от Datacolor. У всех есть свои плюсы и минусы, но об одном я буду кричать с гор (и вы можете прочитать мой первоначальный обзор этого устройства здесь), это то, что это самый быстрый и точный калибровочный инструмент, который я когда-либо использовал! На самом деле, это фактически спасло мой старый экран ноутбука от кучи мусора.
Калибровка
Некалиброванный
Я перепробовал калибровочные инструменты нескольких марок, и SpyderX был единственным, кто смог взять экран моего почти 10-летнего ноутбука, который выходил из строя и сильно потрескался, и создать профиль, хотя и не идеальный ( он был сломан, только так много можно было сделать), он дошел до того, что я мог редактировать без использования внешнего монитора! Это действительно было спасением, и это заняло менее 2 минут! Что-то, с чем не мог сравниться ни один другой инструмент калибровки (и с тех пор тоже!).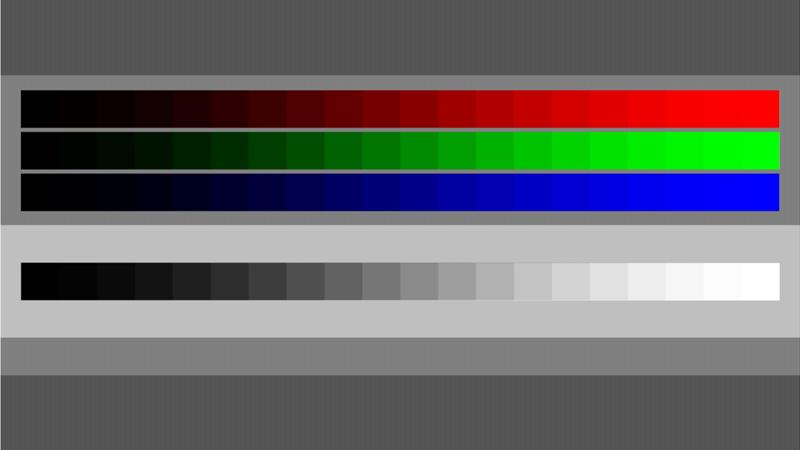
Почему важна калибровка?
Лучший способ объяснить важность калибровки — полностью отредактировать изображение, включая цветокоррекцию, а затем распечатать это изображение с настройками по умолчанию. Я почти гарантирую, что если вы отредактируете на неоткалиброванном экране и сделаете изображение великолепным для вас на этом экране… оно будет сильно отличаться, когда вы распечатаете его и сравните два изображения. Этот пример также применим при просмотре одного и того же изображения на разных устройствах. Цвета будут варьироваться от устройства к устройству, поэтому невероятно важно, по крайней мере, правильно откалибровать и синхронизировать изображение и экран.
Нет ничего хуже, чем часами работать над изображением только для того, чтобы обнаружить, что цвета совершенно не совпадают, когда вы получаете их из принтеров. Например, это старое свадебное фото, которое я сделал, хотя и не ужасное, но когда я изначально работал над этим, мой ноутбук был не откалиброван, а экран (в то время мне неизвестный) умирал. Так что, как вы можете сказать, зелень ДИКО перенасыщена. Когда я впервые отправил их на печать… да… это был шок, ха-ха.
Например, это старое свадебное фото, которое я сделал, хотя и не ужасное, но когда я изначально работал над этим, мой ноутбук был не откалиброван, а экран (в то время мне неизвестный) умирал. Так что, как вы можете сказать, зелень ДИКО перенасыщена. Когда я впервые отправил их на печать… да… это был шок, ха-ха.
Калибровка важна, даже если вы никогда не планируете печатать, как упоминалось выше, даже просмотр на разных устройствах приведет к изменению цвета и четкости. Хорошим признаком того, что ваш монитор необходимо откалибровать, является то, что ваши изображения в конечном итоге имеют небольшой цветовой оттенок или кажутся размытыми / плоскими при просмотре на чем-либо, кроме вашего монитора (например, в Instagram и на вашем телефоне)
Как вы калибруете свой монитор ?
Использование Datacolor SpyderX Elite или SpyderX Pro довольно просто, поскольку они проведут вас через весь процесс. После того, как вы откроете приложение, выберите «Калибровать мой дисплей» и нажмите «Далее», приложение предоставит вам контрольный список вещей, в которых нужно убедиться, прежде чем двигаться дальше, затем вы хотите выбрать тип своего монитора (например, экран моего MacBook Pro «Широкий светодиод»), а затем нажмите «Далее», чтобы перейти к выбору рабочего процесса.
Здесь вы можете выбрать, хотите ли вы пошагового помощника, просто выбрав профиль, соответствующий другому монитору, или используя «экспертную консоль», чтобы дать вам полный контроль. Затем мы погружаемся в забавные вещи. Следующим шагом является выбор глубины калибровки для вашего экрана. Учитывая, что процесс очень быстрый, я, как правило, делаю полную калибровку каждый месяц, чтобы убедиться, что мой монитор получает наилучшую возможную цветопередачу.
Затем просто поместите инструмент калибровки SpyderX в место, указанное приложением, и нажмите «Далее». После завершения калибровки вам будет предложено назвать и сохранить созданный профиль, после чего начнется самое интересное.
На следующем экране вам будет предоставлен набор изображений, начиная от пейзажей и заканчивая образцами цветов и портретами, показывающими ваш новый (точный) откалиброванный цветовой профиль для монитора! И самое лучшее здесь то, что теперь вы можете нажать кнопку, чтобы «переключиться» и показать предыдущий неоткалиброванный вид! Этот экран в некотором роде эпичен, так как вы часто можете увидеть резкое изменение цвета, контраста и резкости! После того, как вы пройдете мимо этого, приложение покажет вам процент sRGB, NTSC, P3 и AdobeRGB, покрываемых вашим монитором, и калибровку.
Вот и все! Чтение этих шагов определенно займет у вас больше времени, чем калибровка экрана с помощью инструментов SpyderX. Теперь вы работаете с откалиброванным экраном, который обеспечит точное представление цветов в таких приложениях, как Lightroom, Capture One Pro и любом браузере, который вы используете!
Заключение
Как визуальные креативщики, мы тратим часы и часы в день, глядя на наши экраны. От задней части камеры до наших смартфонов, наших ноутбуков/мониторов/компьютеров и телевизионных дисплеев… мы всегда перед ними. Поэтому очень важно, чтобы все эти устройства были откалиброваны и синхронизированы, но этим очень часто пренебрегают. Тем более, что никакие два бренда или устройства не отображают цвета одинаково.
Невыполнение калибровки камеры, монитора и устройств печати, особенно в профессиональных условиях, может привести к плачевным результатам как для вас, так и для ваших потенциальных клиентов. Это заставляет вас работать «с завязанными глазами» практически без фактического контроля над вашим конечным продуктом.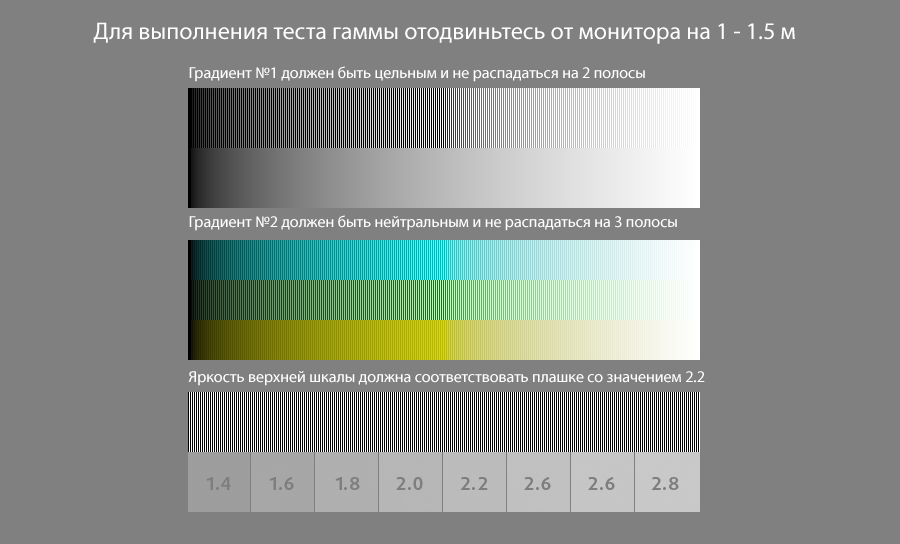
Наличие калиброванного экрана абсолютно необходимо для работы с фото и видео. Получение «правильных» изображений — один из самых важных и первых шагов, которые вы должны предпринять в своей работе, поэтому обеспечение согласованности ваших устройств имеет решающее значение для этого процесса. Вы бы не отправили необработанные файлы своему клиенту в виде готового продукта? Потому что они не закончены. Те же правила применимы и к вашим мониторам. Вы всегда должны редактировать на правильно откалиброванном экране, чтобы получить стабильные и качественные результаты.
Компания Datacolor выпустила фотокомплект SpyderX по специальной цене в честь 50-летия 199 долларов * (розничная цена: 399 долларов) — экономия 200 долларов!
Набор для фотосъемки Datacolor SpyderX Photo Kit включает в себя все необходимое в одном удобном и недорогом пакете, чтобы обеспечить точный цвет, глубину и детализацию всех ваших фотографий от съемки до постобработки.
 Перезагрузите устройство или сбросьте кэш и посмотрите, не изменилась ли ситуация.
Перезагрузите устройство или сбросьте кэш и посмотрите, не изменилась ли ситуация.