Забыл пароль Гугл (YouTube, Gmail, Chrome): как восстановить?
Существует множество причин, по которым вы можете изменить свой пароль Google, начиная с потенциального нарушения безопасности и заканчивая потребностями обеспечить свою конфиденциальность.
Яблык в Telegram и YouTube. Подписывайтесь! |
♥ ПО ТЕМЕ: Как скачать видео из ВК (ВКонтакте) на iPhone или iPad и смотреть без Интернета.
Но даже если у вас и нет конкретной причины, разумно менять пароль каждые несколько месяцев. Это поможет обеспечить безопасность вашей учетной записи.
Если вы окончательно не можете вспомнить свой пароль, вам, вероятно, потребуется его восстановить. Этот процесс немного отличается от смены пароля. Восстановление пароля может оказаться полезным, если вы не помните большую часть информации своей учетной записи Google.
Вот как можно восстановить свой пароль в Google или изменить его на новый.
♥ ПО ТЕМЕ: Самые сложные пароли: как правильно придумывать и не забывать их – 2 совета от хакера.
Как восстановить пароль в Google (YouTube, Gmail, Chrome)
Если вы недавно приобрели новое устройство и не помните свой пароль к сервисам Google, вам придется его восстановить.
1. Для восстановления учетной записи в браузере перейдите по адресу: accounts.google.com/signin/recovery
2. После этого вам будет предложено ввести адрес электронной почты, связанный с учетной записью, которую вы хотите восстановить.
3. Затем понадобится ввести последний пароль, который вы помните. Если вы не помните и его, то стоит выбрать вариант «Другой способ». Для этого надо нажать на синюю ссылку ниже и левее поля ввода пароля, а потом следовать инструкциям на экране.
4. На одном из этапов восстановления Google запросит у вас код подтверждения, который будет отправлен на номер телефона или на другой адрес электронной почты, связанный с вашей учетной записью.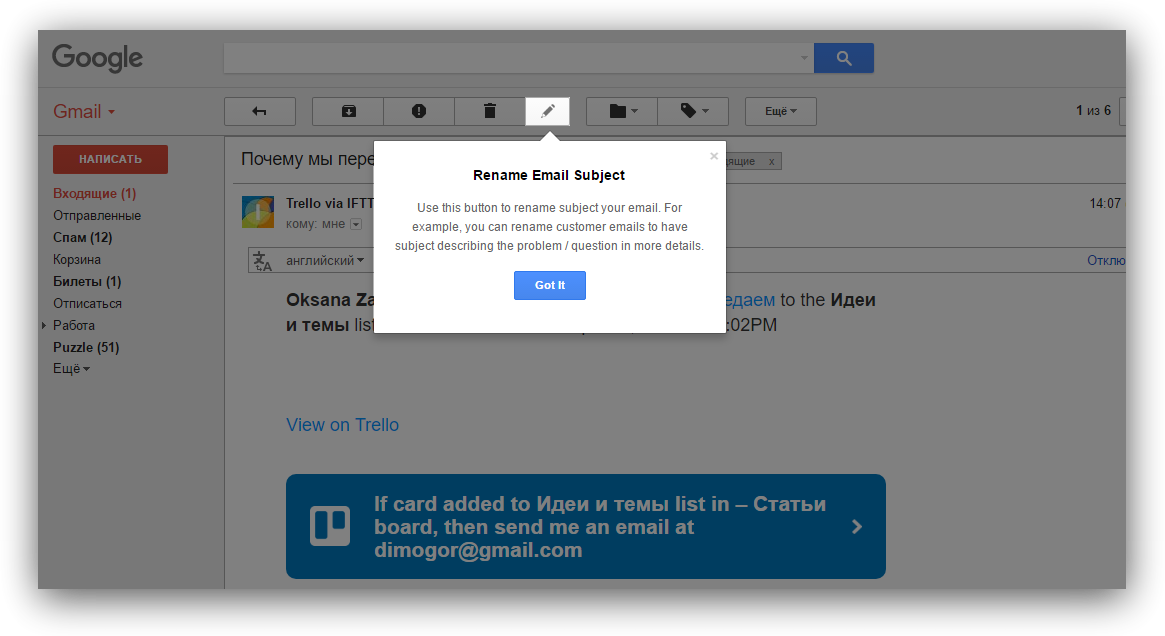
или
5. Как только вы введете полученный код подтверждения, вы сможете восстановить свой пароль.
Если у вас нет номера мобильного телефона или другого адреса электронной почты, связанного с вашей учетной записью, будут предложены другие способы проверить учетную запись. Для этого придется ответить на вопросы службы безопасности. Например, может понадобиться назвать дату открытия своей учетной записи.
♥ ПО ТЕМЕ: Как проверить надежность пароля онлайн и узнать насколько быстро его можно взломать.
Как изменить пароль в Google (YouTube, Gmail, Chrome)
1. Перейдите в свою учетную запись Google по адресу myaccount.google.com
2. В левой части страницы щелкните на вкладку с надписью «Безопасность».
3. Затем в разделе «Вход в аккаунт Google» вы увидите вкладку с надписью «Пароль», на которой содержится информация о последнем изменении пароля.
4. Нажмите на меню «Пароль».
5. Вам будет предложено ввести текущий пароль. После его ввода произойдет переход на новую страницу.
6. Здесь надо будет ввести новый пароль, а затем его же повторно для подтверждения.
7. Задав новый пароль, нажмите кнопку « Cменить пароль».
Помните, что изменение пароля Google в этом сервисе означает, изменяет его и в других связанных с Google приложениях (YouTube, Gmail и т.д.).
Запишите или запомните новый пароль. Он понадобится вам для ввода в Gmail, YouTube, Chrome или на другом устройстве, которое будет осуществлять вход в Google.
Смотрите также:
- Как передать гостям пароль от Wi-Fi, при этом не называя его (QR-код).
- Как отключить пароль на вход в Windows 10: рабочие способы.
- Архив Gmail: как его найти и достать из него письмо на iPhone или в браузере.
Пожалуйста, оцените статью
Средняя оценка / 5. Количество оценок:
Количество оценок:
Оценок пока нет. Поставьте оценку первым.
Метки: iFaq, Защита и безопасность.
Как изменить пароль в Google аккаунт?
Как восстановить пароль в своем аккаунте Google
Содержание
- 1 Как восстановить пароль в своем аккаунте Google
- 2 Восстановление пароля аккаунта Google
- 2.1 Шаг 1: Авторизация аккаунта
- 2.2 Шаг 2: Ввод предыдущего пароля
- 2.3 Шаг 3: Подтверждение через телефон
- 2.4 Шаг 4: Ввод даты создания аккаунта
- 2.5 Шаг 5: Использование резервного email
- 2.6 Шаг 6: Ответ на секретный вопрос
- 2.7 Заключение
- 3 Как поменять пароль в Google-аккаунте на Andro >
- 4 Как сменить или восстановить пароль аккаунта?
- 5 Смена пароля
- 6 Восстановление пароля
- 7 Как изменить пароль Google аккаунта через устройство на Андроиде или ПК
- 8 Как поменять на телефоне
- 8.
 1 Через настройки Google
1 Через настройки Google - 8.2 Через установленный браузер
- 8.
- 9 Смена пароля с компьютера
- 10 Храните информацию в безопасности
- 11 Настройки Gmail
- 12 Убедитесь, что ваша электронная почта не пересылается куда-то ещё без вашего ведома и не используется другими
- 13 Что делать, если вы забыли свой пароль
- 14 Несанкционированный доступ и подозрительные действия в аккаунте
- 15 Сообщить о домогательстве пользователя Gmail
- 16 Инструменты
- 17 Как изменить пароль Google аккаунта через устройство на Андроиде или ПК
- 18 Как поменять на телефоне
- 18.1 Через настройки Google
- 18.2 Через установленный браузер
- 19 Смена пароля с компьютера
Пароль от любого сайта может быть утерян, однако не всегда удается его найти либо вспомнить. Сложнее всего приходится тогда, когда утрачивается доступ к важному ресурсу, такому как Google. Для многих это не только поисковик, но и YouTube-канал, весь Andro >
Восстановление пароля аккаунта Google
Сразу же стоит оговориться, что утерянный пароль в Google, как и во многих других сервисах, восстановить будет непросто, если у пользователя нет самых главных доказательств того, что он владелец профиля. К ним относятся привязка к телефону или резервной электронной почте. Однако самих способов восстановления довольно много, поэтому если вы действительно являетесь создателем аккаунта и активно им пользуетесь, приложив некоторые усилия, сможете вернуть доступ и сменить пароль на новый.
К ним относятся привязка к телефону или резервной электронной почте. Однако самих способов восстановления довольно много, поэтому если вы действительно являетесь создателем аккаунта и активно им пользуетесь, приложив некоторые усилия, сможете вернуть доступ и сменить пароль на новый.
В качестве второстепенных, но важных рекомендаций стоит отметить:
- Местонахождение. Используйте тот интернет (домашний или мобильный), с которого чаще всего заходите в Google и его сервисы;
- Браузер. Открывайте страницу восстановления через привычный вам браузер, пусть даже если вы это делаете из режима Инкогнито;
- Устройство. Начинайте процедуру восстановления с того компьютера, планшета или телефона, где раньше чаще всего совершался вход в Гугл и сервисы.
Так как эти 3 параметра постоянно фиксируются (Гугл всегда знает, с каких IP вы заходите в свой профиль, через какой ПК или смартфон/планшет, какой веб-обозреватель при этом используете), при желании вернуть доступ лучше всего не изменять своим привычкам. Вход из непривычного места (от друзей, с работы, общественных мест) лишь уменьшит шансы на положительный исход.
Вход из непривычного места (от друзей, с работы, общественных мест) лишь уменьшит шансы на положительный исход.
Шаг 1: Авторизация аккаунта
Сперва нужно подтвердить наличие учетной записи, для которой будет происходить восстановление пароля.
- Откройте любую страницу Google, где вам понадобится ввести адрес электронной почты и пароль. Например, почту Gmail.
- Введите email, соответствующий вашему профилю, и нажмите «Далее».
Шаг 2: Ввод предыдущего пароля
Сперва вам будет предложено вписать тот пароль, который вы помните как последний. По факту им необязательно должен быть тот, что присваивался позднее остальных — впишите любой пароль, который вообще когда-то использовался как кодовое слово для аккаунта Гугл.
Если не помните вообще никакой — напечатайте хотя бы предположительный вариант, например, универсальный пароль, который вы используете чаще остальных. Либо переходите к другому способу.
Шаг 3: Подтверждение через телефон
Привязанные к мобильному устройству или номеру телефона аккаунты получают дополнительный и, возможно, один из важнейших способов восстановления.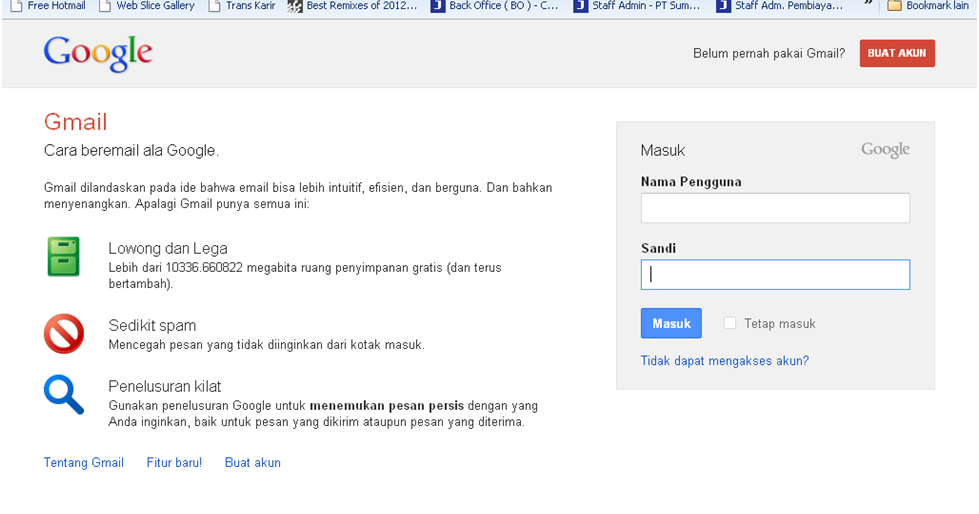 Здесь есть несколько путей развития событий.
Здесь есть несколько путей развития событий.
Первый — вы совершали вход в аккаунт через мобильное устройство, но не привязывали к Гугл-профилю номер телефона:
- Вы пропускаете способ, если доступ к телефону отсутствует, или соглашаетесь получить push-уведомление от Google кнопкой «Да».
Появится инструкция с дальнейшими действиями.
Разблокируйте экран смартфона, подключите интернет и нажмете во всплывшем уведомлении «Да».
Если все прошло успешно, будет предложено задать новый пароль и войти в свой аккаунт уже под этими данными.
Другой вариант. Вы осуществляли привязку к номеру телефона, при этом не имеет значения, выполнялся ли вход в аккаунт на смартфоне. Наибольший приоритет для Гугл составляет возможность связаться с владельцем по мобильной связи, а не обратиться к девайсу на Android или iOS.
- Вам предлагается опять же перейти к другому способу, когда связь с номером отсутствует.
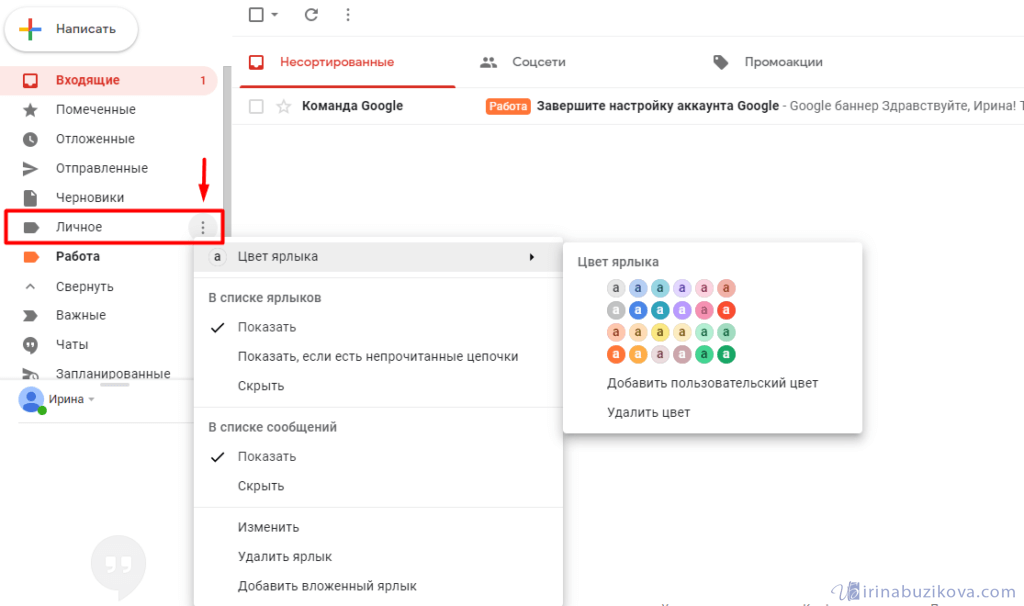 Если доступ к номеру телефона имеется, выберите один из двух удобных вариантов, при этом учтите, что SMS может быть платной в зависимости от подключенного тарифа.
Если доступ к номеру телефона имеется, выберите один из двух удобных вариантов, при этом учтите, что SMS может быть платной в зависимости от подключенного тарифа.Нажимая на «Вызов», вы должны принять входящий звонок от робота, который продиктует шестизначный код для ввода на открытой странице восстановления. Будьте готовы записать его сразу же, как снимете трубку.
В обоих случаях вам должно быть предложено придумать новый пароль, после чего можно приступать к использованию аккаунта.
Шаг 4: Ввод даты создания аккаунта
Как один из вариантов подтверждения своего владения аккаунтом выступает указание даты его создания. Конечно, далеко не каждый юзер помнит год и уж тем более месяц, особенно если регистрация происходила несколько лет назад. Однако даже примерно правильная дата увеличивает шансы на успешное восстановление.
Статья по ссылке выше может пригодиться только тем, у кого еще есть доступ к своему аккаунту. Если же его нет, задача осложняется. Остается только лишь спросить у знакомых дату вашего первого отправленного им письма, если такие у них сохранились. Кроме того, некоторые юзеры могут создать свой Гугл-аккаунт одновременно с датой покупки мобильного устройства, а такие события запоминаются с особым энтузиазмом, либо время покупки можно посмотреть по чеку.
Остается только лишь спросить у знакомых дату вашего первого отправленного им письма, если такие у них сохранились. Кроме того, некоторые юзеры могут создать свой Гугл-аккаунт одновременно с датой покупки мобильного устройства, а такие события запоминаются с особым энтузиазмом, либо время покупки можно посмотреть по чеку.
Когда дату никак не удается вспомнить, остается лишь указать примерный год и месяц или сразу перейти к другому способу.
Шаг 5: Использование резервного email
Еще один эффективный метод восстановления пароля — указание резервной почты. Однако если вы не помните никакой другой информации о своем аккаунте, даже он не поможет.
- Если на момент регистрации/использования Google-аккаунта вы успели указать дополнительный электронный ящик как запасной, первые два символа его имени и домена сразу же отобразятся, остальные будут закрыты звездочками. Будет предложено отправить код подтверждения — если вы помните саму почту и имеете к ней доступ, кликните на «Отправить».

Пользователям, не привязывавшим другой ящик, но заполнившим хоть какие-то предыдущие способы, остается ввести другой емэйл, куда в дальнейшем также придет специальный код.
Зайдите в дополнительную электронную почту, найдите письмо от Гугл с кодом подтверждения. Оно будет примерно такого же содержания, как на скриншоте ниже.
Введите цифры в соответствующее поле на странице восстановления пароля.
Обычно шансы на то, что Гугл поверит вам и предложит придумать новый пароль для входа в свой аккаунт, высоки только когда вы указываете привязанный ранее резервный ящик, а не контактный, куда просто отправляется код подтверждения. В любом случае вы можете как подтвердить свой статус владельца, так и получить отказ.
Шаг 6: Ответ на секретный вопрос
Для старых и относительно старых аккаунтов Гугл в качестве одной из дополнительных мер возвращения доступа продолжает работать этот способ. Тем, кто регистрировал аккаунт недавно, данный шаг придется пропустить, поскольку с недавнего времени секретный вопрос не задается.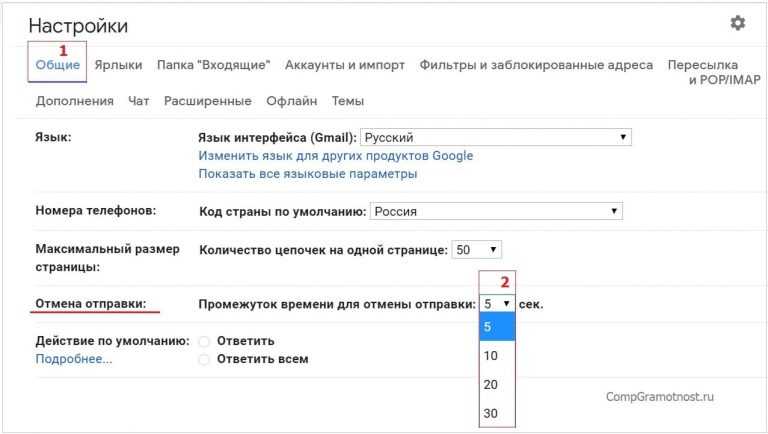
Получив еще один шанс на восстановление, прочитайте вопрос, который вы указали основным при создании аккаунта. Впишите ответ на него в поле ниже. Система может его и не принять, в этой ситуации поэкспериментируйте — начните вводить различные похожие слова, к примеру, не «кот», а «кошка» и т.п.
По итогам ответа на вопрос вы либо сможете восстановить профиль, либо нет.
Заключение
Как вы видите, Гугл предлагает достаточно много методов восстановления забытого или утраченного пароля. Заполняйте все поля внимательно и без ошибок, не бойтесь запускать процедуру разблокировки входа повторно. Получив достаточное количество совпадений вводимых вами сведений с теми, что хранятся на серверах Google, система обязательно произведет разблокировку. А главное — обязательно настройте доступ, привязав номер телефона, резервный email и/или связав аккаунт с надежным мобильным девайсом.
Такая форма появится автоматически сразу же после успешного входа с новым паролем. Вы также можете заполнить либо изменить ее позднее в настройках Google.
Вы также можете заполнить либо изменить ее позднее в настройках Google.
На этом возможности заканчиваются, и если несколько попыток оканчиваются неудачами, к сожалению, придется заняться созданием нового профиля. Важно заметить, что техподдержка Гугл не занимается восстановлением аккаунтов, особенно когда юзер по своей вине утратил доступ, поэтому писать им зачастую бессмысленно.
Отблагодарите автора, поделитесь статьей в социальных сетях.
lumpics.ru
Как поменять пароль в Google-аккаунте на Andro >
Может возникнуть такая ситуация, когда вам понадобится изменить пароль для Play Market или для аккаунта Гугл. Если вы посмотрите в настройки своего смартфона или планшета, то ничего не найдете. А почему? Дело в том, что аккаунт Google един для всех сервисов компании. Это значит, что вы можете поменять пароль в почте, ведь аккаунт, который вы используете на своем устройстве, имеет вид логин[собака]gmail.com. Делать это лучше с компьютера, но можно и со смартфона или планшета, только используйте полную версию аккаунта, а не мобильную.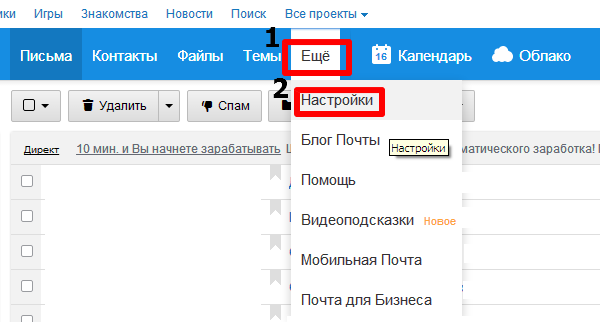 Мы покажем пример на десктопной (компьютерной) версии Gmail.
Мы покажем пример на десктопной (компьютерной) версии Gmail.
Откройте сайт Gmail.com и введите сначала логин, а затем пароль от своего аккаунта.
Когда вы окажитесь в своем аккаунте, в правой верхней части экрана нажмите на значок, на который мы указали стрелкой на скриншоте. Появится небольшое меню, в котором нужно нажать на кнопку «Мой аккаунт».
Перед вами откроется страница с настройками вашего аккаунта. Здесь выберите раздел «Безопасность и вход».
В подразделе «Вход в аккаунт Google» нажмите на пункт «Пароль».
При необходимости введите пароль еще раз.
Система предложит вам ввести новый пароль. Подтвердите его и нажмите «Изменить пароль».
Собственно, на этом все — пароль изменен. Учтите, что он изменен для всех сервисов Google, включая Play Маркет, поэтому его придется ввести заново на устройстве при входе в Google Play Market. Как это сделать, мы недавно рассказали в отдельной статье.
androidnik. ru
ru
Как сменить или восстановить пароль аккаунта?
Смена пароля
- Зайдите в свой личный кабинет.
- Нажмите на вкладку Настройки
В форме в поле «Текущий пароль» введите действующий пароль.
В поля «Новый пароль» и «Повторите новый пароль» введите желаемый новый пароль:
Настоятельно рекомендуем придумать надёжный пароль.
Надёжный пароль должен быть не короче 8 символов и содержать буквы и цифры.
Старайтесь не использовать пароли, состоящие из одного простого слова или из одних цифр.
Нажмите на кнопку «Сменить пароль».
Поздравляем! Ваш пароль успешно сменён. При следущем входе в кабинет вам потребуется ввести новый установленный пароль.
Восстановление пароля
Если вы забыли свой пароль к аккаунту, вы можете воспользоваться процедурой восстановления пароля.
В форме укажите свой E-mail и введите код, изображённый на картинке:
Нажмите на кнопку «Запросить новый пароль».
На указанный почтовый ящик придёт письмо, содержащее ссылку для запроса нового пароля.
Будьте внимательны: письмо должно прийти с E-mail [email protected] Отвечать на письмо не нужно.
Перейдите по указанной в письме ссылке восстановления.
Используйте указанный пароль для входа в свой аккаунт.
После входа в личный кабинет настоятельно рекомендуем вам сменить пароль на более понятный и надёжный.
ru.ivideon.com
Как изменить пароль Google аккаунта через устройство на Андроиде или ПК
Здравствуйте, друзья! Если у вас есть почта Gmail или телефон на Android – это значит, что у вас есть и аккаунт Гугл. Используя от него логин и пароль, вы можете получить доступ ко всем популярным сервисам компании, например, Диск, Карты, Плей Маркет и прочие. И сегодняшняя моя статья будет касаться его безопасности.
Давайте разберемся, как сменить пароль Гугл аккаунта на телефоне или с помощью ПК. Это может потребоваться, если во время регистрации была выбрана слишком простая комбинация символов, или вам пришло сообщение об активности аккаунта, хотя вы в него давно не заходили, или же его знали другие пользователи, которым теперь нужно ограничить доступ..png)
Как поменять на телефоне
Чтобы поменять пароль от аккаунта Гугл на Андроид, войдите в свой профиль. Для этого можете залогиниться в любом сервисе, таком как Гугл Плей, Google+, Gmail.
Через настройки Google
Зайдите в меню на телефоне или планшете и найдите в нем кнопку, подписанную «Настройки Google».
Владельцы телефонов Самсунг ее не найдут. Вам нужно зайти в «Настройки» устройства и там уже выбрать пункт «Google».
В разделе «Мой аккаунт» нажмите на пункт «Безопасность и вход».
Вверху открывшегося окна посмотрите, чтобы был выбран тот ящик, для которого собираетесь поменять пароль. Затем жмите в поле с подходящим названием на кнопку «Изменить».
Выберите один из установленных браузеров, который хотите использовать. Чтобы подобное окошко появлялось и в последующие разы, нажмите «Только сейчас».
Если вы, как и я, не заходили в свой профиль через браузер на смартфоне, то это нужно сделать сейчас. Введите логин и жмите «Далее».
Дальше впишите пароль, чтобы посмотреть введенные символы, можете нажать на перечеркнутый глаз.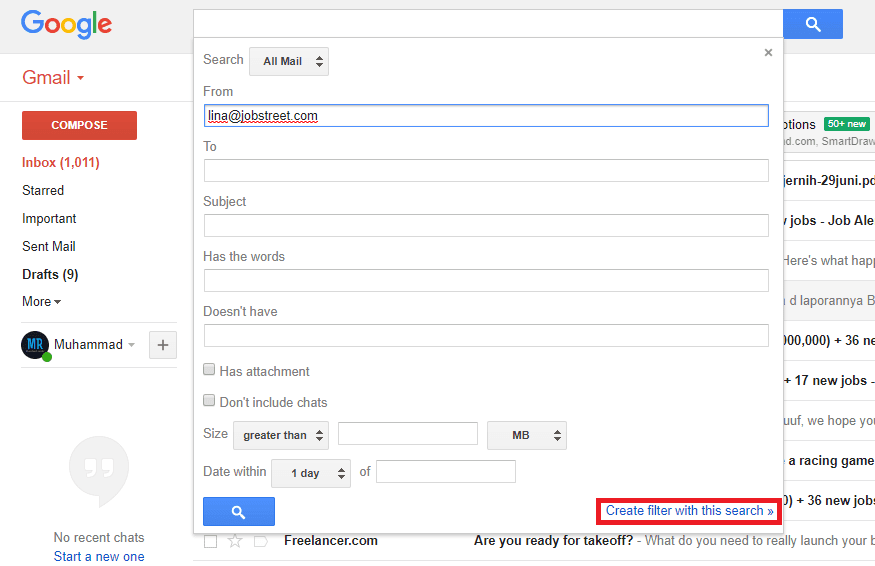 Нажимайте «Далее».
Нажимайте «Далее».
После этого вводим новую комбинацию и повторяем ее в поле ниже. Чтобы она была надежной используйте маленькие и заглавные буквы, цифры и разрешенные символы. Например, 95!Li4nfHG. Для сохранения кликайте по кнопке «Изменить».
Через установленный браузер
Сменить пароль аккаунта Гугл можно и по-другому. Для этого сразу будем использовать установленный веб-обозреватель. Запускайте его.
Дальше в поисковик вводим фразу «гугл аккаунт вход» и жмем по первой предложенной ссылке.
Вводите электронную почту и нажимайте «Далее».
Заполните поле для пароля и продолжите.
Откроется окно вашего профиля. В нем выберите «Безопасность и вход».
Потом нажимайте на строку с надписью «Пароль».
Подтверждайте, что это ваш аккаунт, и кликайте «Далее».
В предложенное поле введите новую комбинацию, посмотрите, чтобы она была надежной, повторите ее и кликайте «Изменить». Смена пароля на этом закончена.
Смена пароля с компьютера
Поменять пароль Гугл аккаунта можно не только на телефоне, но и на компьютере. Для этого запустите любой браузер и перейдите на главную страницу поисковика Google по ссылке: https://www.google.com
Для этого запустите любой браузер и перейдите на главную страницу поисковика Google по ссылке: https://www.google.com
Вверху справа нажмите на вашу аватарку и во всплывающем окне выберите «Мой аккаунт». Вместо аватарки может быть кнопка «Вход», значит сначала выполните вход в свой профиль.
Потом открываем раздел «Безопасность и вход».
В нем кликаем по нужному нам полю.
Подтверждаем, что это мы: введите старый пароль.
Теперь можно вводить новую комбинацию символов. Посмотрите ее, кликнув по изображению глаза. Убедитесь, что пароль надежный, состоит из более чем 8-ми символов, повторяйте его и изменяйте.
Как видите, изменить пароль Гугл аккаунта достаточно просто. Можете использовать для этого как свой телефон, так и стационарный ПК или ноутбук.
inetfishki.ru
Храните информацию в безопасности
Настройки Gmail
Если вы пользуетесь Gmail, проверьте настройки, и ваш аккаунт всегда будет в безопасности.
Убедитесь, что ваша электронная почта не пересылается куда-то ещё без вашего ведома и не используется другими
Откройте в Gmail раздел «Настройки» и проверьте настройки пересылки и предоставления доступа к своему аккаунту. Убедитесь, что почта доставляется так, как вам нужно.
Убедитесь, что почта доставляется так, как вам нужно.
Что делать, если вы забыли свой пароль
Если вам нужно сбросить пароль, Google отправит письмо на ваш дополнительный адрес электронной почты. Убедитесь, что он ещё существует и у вас есть к нему доступ. В настройках аккаунта Gmail вы также можете добавить номер телефона, на который мы вышлем вам код для восстановления пароля.
Указать номер телефона в аккаунте – самый простой и надежный способ защиты. Google не позволит злоумышленникам попасть в вашу почту и отправит вам код подтверждения, даже если вы уже лишились доступа к ней. Вы можете смело указывать номер телефона: вам не будут приходить нежелательные SMS-рассылки.
Мобильным телефоном вы владеете физически, поэтому такой способ восстановления пароля более безопасен, чем использование дополнительного адреса электронной почты или секретного вопроса.
Несанкционированный доступ и подозрительные действия в аккаунте
Регулярно проверяйте, не выполнялись ли в вашем аккаунте странные или подозрительные действия.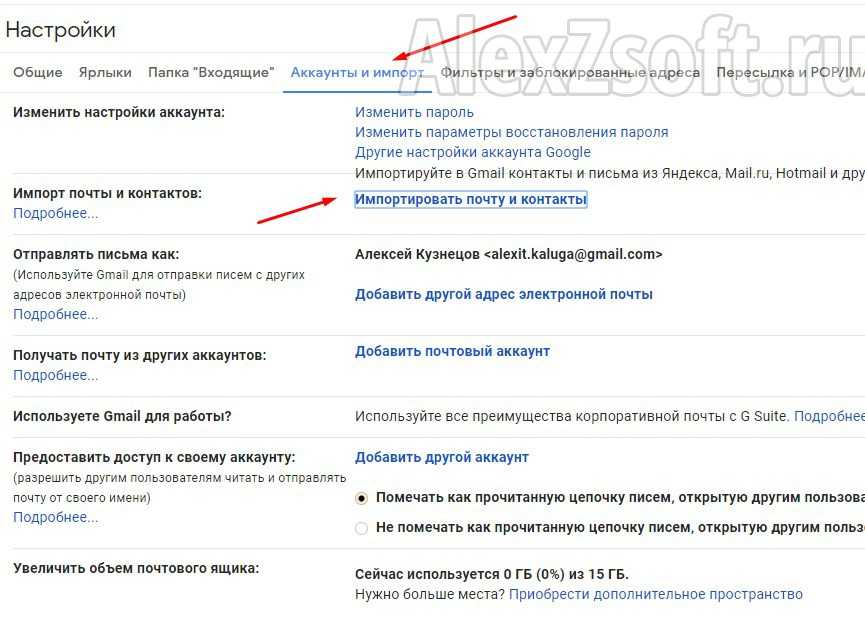 Используйте ссылку «Дополнительная информация» внизу страницы, чтобы просматривать IP-адреса, с которых выполнялся вход в Gmail, и связанные с ними местоположения. Если вы обнаружите что-нибудь странное, немедленно измените пароль и выйдите из аккаунта. Подробнее.
Используйте ссылку «Дополнительная информация» внизу страницы, чтобы просматривать IP-адреса, с которых выполнялся вход в Gmail, и связанные с ними местоположения. Если вы обнаружите что-нибудь странное, немедленно измените пароль и выйдите из аккаунта. Подробнее.
Сообщить о домогательстве пользователя Gmail
Если пользователь Gmail нарушает наши правила, выполните эти инструкции.
Инструменты
Откройте для себя пять решений Google, призванных обеспечивать безопасность детей в Интернете.
www.google.ru
Как изменить пароль Google аккаунта через устройство на Андроиде или ПК
Здравствуйте, друзья! Если у вас есть почта Gmail или телефон на Android – это значит, что у вас есть и аккаунт Гугл. Используя от него логин и пароль, вы можете получить доступ ко всем популярным сервисам компании, например, Диск, Карты, Плей Маркет и прочие. И сегодняшняя моя статья будет касаться его безопасности.
Давайте разберемся, как сменить пароль Гугл аккаунта на телефоне или с помощью ПК. Это может потребоваться, если во время регистрации была выбрана слишком простая комбинация символов, или вам пришло сообщение об активности аккаунта, хотя вы в него давно не заходили, или же его знали другие пользователи, которым теперь нужно ограничить доступ.
Это может потребоваться, если во время регистрации была выбрана слишком простая комбинация символов, или вам пришло сообщение об активности аккаунта, хотя вы в него давно не заходили, или же его знали другие пользователи, которым теперь нужно ограничить доступ.
Как поменять на телефоне
Чтобы поменять пароль от аккаунта Гугл на Андроид, войдите в свой профиль. Для этого можете залогиниться в любом сервисе, таком как Гугл Плей, Google+, Gmail.
Через настройки Google
Зайдите в меню на телефоне или планшете и найдите в нем кнопку, подписанную «Настройки Google».
Владельцы телефонов Самсунг ее не найдут. Вам нужно зайти в «Настройки» устройства и там уже выбрать пункт «Google».
В разделе «Мой аккаунт» нажмите на пункт «Безопасность и вход».
Вверху открывшегося окна посмотрите, чтобы был выбран тот ящик, для которого собираетесь поменять пароль. Затем жмите в поле с подходящим названием на кнопку «Изменить».
Выберите один из установленных браузеров, который хотите использовать. Чтобы подобное окошко появлялось и в последующие разы, нажмите «Только сейчас».
Чтобы подобное окошко появлялось и в последующие разы, нажмите «Только сейчас».
Если вы, как и я, не заходили в свой профиль через браузер на смартфоне, то это нужно сделать сейчас. Введите логин и жмите «Далее».
Дальше впишите пароль, чтобы посмотреть введенные символы, можете нажать на перечеркнутый глаз. Нажимайте «Далее».
После этого вводим новую комбинацию и повторяем ее в поле ниже. Чтобы она была надежной используйте маленькие и заглавные буквы, цифры и разрешенные символы. Например, 95!Li4nfHG. Для сохранения кликайте по кнопке «Изменить».
Через установленный браузер
Сменить пароль аккаунта Гугл можно и по-другому. Для этого сразу будем использовать установленный веб-обозреватель. Запускайте его.
Дальше в поисковик вводим фразу «гугл аккаунт вход» и жмем по первой предложенной ссылке.
Вводите электронную почту и нажимайте «Далее».
Заполните поле для пароля и продолжите.
Откроется окно вашего профиля. В нем выберите «Безопасность и вход».
Потом нажимайте на строку с надписью «Пароль».
Подтверждайте, что это ваш аккаунт, и кликайте «Далее».
В предложенное поле введите новую комбинацию, посмотрите, чтобы она была надежной, повторите ее и кликайте «Изменить». Смена пароля на этом закончена.
Смена пароля с компьютера
Поменять пароль Гугл аккаунта можно не только на телефоне, но и на компьютере. Для этого запустите любой браузер и перейдите на главную страницу поисковика Google по ссылке: https://www.google.com
Вверху справа нажмите на вашу аватарку и во всплывающем окне выберите «Мой аккаунт». Вместо аватарки может быть кнопка «Вход», значит сначала выполните вход в свой профиль.
Потом открываем раздел «Безопасность и вход».
В нем кликаем по нужному нам полю.
Подтверждаем, что это мы: введите старый пароль.
Теперь можно вводить новую комбинацию символов. Посмотрите ее, кликнув по изображению глаза. Убедитесь, что пароль надежный, состоит из более чем 8-ми символов, повторяйте его и изменяйте.
Как видите, изменить пароль Гугл аккаунта достаточно просто. Можете использовать для этого как свой телефон, так и стационарный ПК или ноутбук.
inetfishki.ru
Поделиться:
- Предыдущая записьКак создать Google doc в интернете?
- Следующая записьКак сделать резервную копию контактов Google?
×
Рекомендуем посмотреть
Adblock
detector
Как изменить свой пароль Gmail
Несмотря на то, что Gmail использует дополнительный механизм двухфакторной аутентификации, безопасность обеспечивает ваш пароль. Это означает, что обеспечение максимальной безопасности имеет первостепенное значение, и если вы случайно сообщите кому-то, что это такое, вам нужно немедленно изменить его. Вот как изменить пароль Gmail.
Небольшое замечание о паролях. Раньше хорошей практикой безопасности считалось регулярно менять пароль, каждые несколько недель или каждый месяц. Это больше не так. Гораздо лучше иметь более длинный и сложный пароль на год или около того, чем более простой, который легче запомнить на месяц.
Раньше хорошей практикой безопасности считалось регулярно менять пароль, каждые несколько недель или каждый месяц. Это больше не так. Гораздо лучше иметь более длинный и сложный пароль на год или около того, чем более простой, который легче запомнить на месяц.
Меняйте пароль только при появлении запроса или необходимости. Также рассмотрите возможность использования двухфакторной аутентификации на важных веб-сайтах. Подтверждение по SMS или электронной почте может занять несколько дополнительных секунд, чтобы войти на веб-сайт, но полученное повышение безопасности стоит ожидания!
Изменить пароль Gmail
На самом деле изменить пароль Gmail довольно просто.
- Откройте Gmail и нажмите на маленькую шестеренку справа.
- Выберите «Настройки и учетные записи» и «Импорт».
- Щелкните ссылку Изменить пароль на центральной панели.
- При появлении запроса введите текущий пароль.
- Выберите надежный пароль, стараясь сделать его максимально длинным и сложным.

- Подтвердите пароль и нажмите «Изменить пароль».
Вот и все!
Выбор безопасного пароля
Компания Google определяет минимальную надежность пароля, которую он может принять. Ваш пароль должен быть не менее восьми символов, но я бы посоветовал использовать больше. Минимум десять или двенадцать символов со смесью прописных и строчных букв, цифр и символов идеально. Задача здесь состоит в том, чтобы создать как можно более безопасный пароль, сохраняя при этом его запоминаемость.
Для этого есть несколько приемов. Во-первых, это метод фраз. Вспомните фразу или строчку из любимой песни. Затем вы можете либо использовать фразу без пробелов, либо взять первую букву каждой и создать случайный пароль.
Например, «У нее самые голубые глаза» из «Моего милого ребенка». Вы можете использовать в качестве пароля «Shesgoteyesofthebluestkind», который отлично подходит для 26 символов. Вы также можете использовать первую букву каждого из них, чтобы получить ‘!sgeotbk!’. Добавьте пару специальных символов в начале и в конце, и у вас все еще будет довольно надежный пароль.
Добавьте пару специальных символов в начале и в конце, и у вас все еще будет довольно надежный пароль.
Второй метод пароля — случайные слова. Сочетание трех или четырех слов, которые не имеют грамматического смысла, обычно не встречаются вместе и не являются полным названием чего-либо, — довольно хороший способ создать пароль.
Например, я беру четыре слова из книг, стоящих рядом друг с другом на книжном шкафу рядом с моим столом. Я получаю Оксфорд, Спартанец, Рим и Гоплит. Сложите их вместе для «oxfordspartanromehoplite» и 24-символьного пароля, который я не забуду, потому что подсказка находится прямо на моем компьютере.
Как вы генерируете свои пароли? Любые изящные трюки, чтобы получить безопасные? Расскажите нам об этом ниже!
Как зациклить видео на YouTube и другие хитрости
Читать далее
Как изменить пароль Gmail
Кэт Армстронг 1 комментарий
Компьютерная безопасность, так сказать, моя сильная сторона.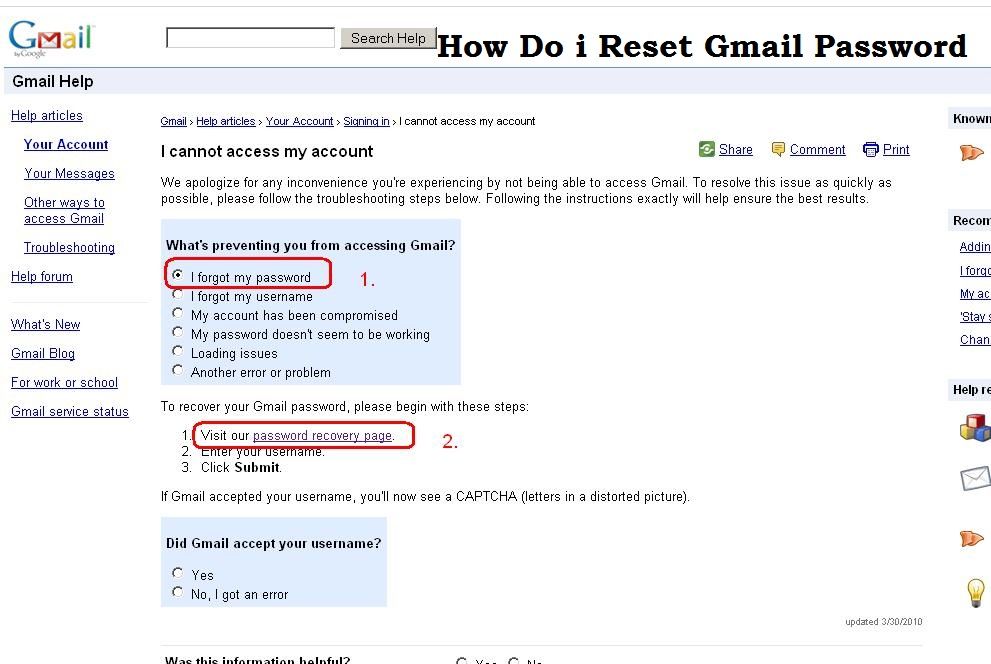 В прошлом я был награжден как Microsoft MVP 7 лет подряд благодаря моей волонтерской работе в Интернете в области безопасности потребителей. Технический гуру, с которым я работал много лет, регулярно обращался ко мне каждый раз, когда он получал вопрос о каком-либо типе безопасности от своего сообщества. Я говорю вам все это не для того, чтобы гудеть в свой рог. Я даю вам часть своего прошлого, чтобы вы, надеюсь, поняли, когда я вам скажу….
В прошлом я был награжден как Microsoft MVP 7 лет подряд благодаря моей волонтерской работе в Интернете в области безопасности потребителей. Технический гуру, с которым я работал много лет, регулярно обращался ко мне каждый раз, когда он получал вопрос о каком-либо типе безопасности от своего сообщества. Я говорю вам все это не для того, чтобы гудеть в свой рог. Я даю вам часть своего прошлого, чтобы вы, надеюсь, поняли, когда я вам скажу….
ВЫ ДОЛЖНЫ РЕГУЛЯРНО ИСПОЛЬЗОВАТЬ НАДЕЖНЫЕ ПАРОЛИ И ЧАСТО ИХ МЕНЯТЬ!
Это было достаточно ясно? Как никогда прежде, важно изменить эти пароли и сделать их максимально безопасными.
Подумайте об этом: вы осуществляете банковские операции в Интернете. Вы управляете кредитными картами онлайн. У вас есть возможность оплачивать покупки в одно касание с помощью телефонов, потому что это удобно. Как вы думаете, куда идут все заявления и уведомления об этих вещах? Прямо на вашу электронную почту. Допустим, кто-то пытается взломать ваш банковский счет. Они уже получили доступ к вашему Gmail, потому что вы хотели использовать простой пароль, который могли бы запомнить, но поклялись, что никто никогда не «угадает». (Подсказка: хакеры не угадывают пароли: они используют машинные алгоритмы для их расшифровки). Как только они получат доступ к вашей электронной почте, они смогут сбросить ваши пароли к вашему банковскому счету, всем вашим кредитным картам и так далее. Звучит весело? Я думал нет!
Они уже получили доступ к вашему Gmail, потому что вы хотели использовать простой пароль, который могли бы запомнить, но поклялись, что никто никогда не «угадает». (Подсказка: хакеры не угадывают пароли: они используют машинные алгоритмы для их расшифровки). Как только они получат доступ к вашей электронной почте, они смогут сбросить ваши пароли к вашему банковскому счету, всем вашим кредитным картам и так далее. Звучит весело? Я думал нет!
Ты уже беспокоишься? Вы должны быть! Однако не все потеряно. Для вас еще не поздно защитить всю свою информацию, изменив свои пароли на что-то очень надежное, используя комбинацию случайных букв (как в верхнем, так и в нижнем регистре), цифр и специальных символов. Может помочь использование генератора паролей, а также программа, которая хранит их для вас.
Теперь, когда мы все готовы сменить любой пароль… давайте сосредоточимся на самом важном из всех: на вашей учетной записи Gmail. Я настоятельно рекомендую вам не только создать для него сверхнадежный пароль, но и часто его менять. Я лично меняю свой раз в месяц, но многие эксперты по безопасности рекомендуют раз в три месяца. Делайте то, что вам удобно.
Я лично меняю свой раз в месяц, но многие эксперты по безопасности рекомендуют раз в три месяца. Делайте то, что вам удобно.
Как изменить пароль Gmail
Выберите шестеренку в правом верхнем углу и прокрутите, чтобы выбрать «Настройки» .
Теперь нажмите на вкладку «Учетные записи и импорт» вверху.
В самом верху вы увидите опцию «Изменить пароль» . Идите вперед и сделайте это сейчас!
Вот и все! Тем не менее, я настоятельно рекомендую вам рассмотреть возможность включения некоторых других функций безопасности в Gmail в отношении вашего пароля. На той же странице, где вы нажали «Изменить пароль», следующая опция — «Изменить параметры восстановления пароля» . Нажмите туда и проверьте различные настройки. Вы можете включить двухфакторную аутентификацию, добавить номер телефона для восстановления (чтобы Google отправил вам текстовое сообщение, если кто-то попытается изменить ваш пароль), а также адрес электронной почты для восстановления.
 1 Через настройки Google
1 Через настройки Google