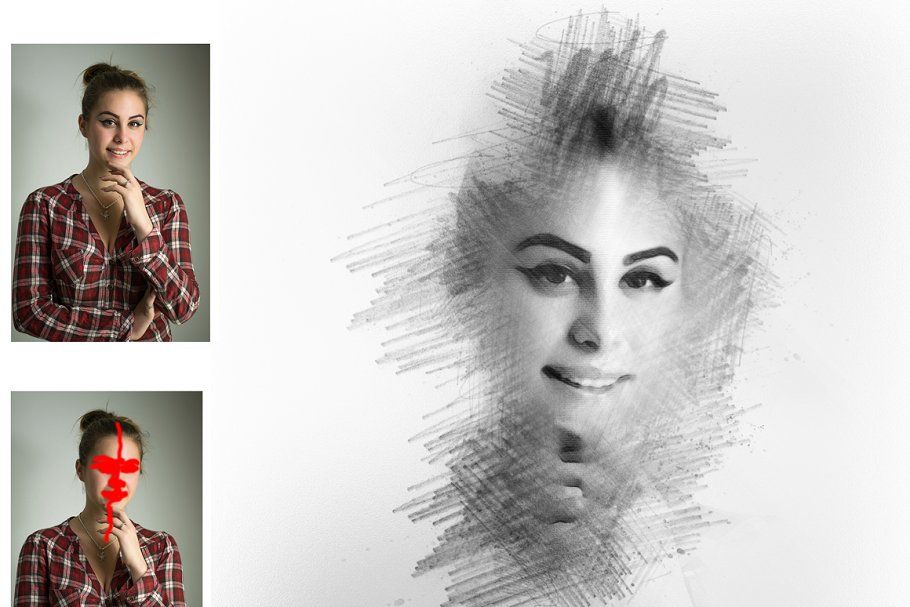Как сделать карандашный рисунок из фото в фотошопе
/ Сергей Нуйкин / Обработка фотографий
Приветствую всех, любителей фотошопа! Сегодня рассмотрим урок по созданию карандашного рисунка из фото в фотошопе. Этот рисунок также можно назвать скетчем (от англ. sketch — эскиз, набросок, зарисовка). Нарисовать рисунок карандашом с фотографии может не каждый, для этого необходимо иметь навыки рисования, знать анатомические особенности человека даже при срисовывание с фотографии.
Смыслом нашего урока будет, научиться создавать эффект карандашного рисунка из фото, не имея навыков художника. Также используя подобный урок фотошопа можно создать быстрый скетч, что помогает сэкономить кучу времени при создание многих работ по отрисовке.
Приступим к реализации нашей задумки, откроем наш графический редактор (Adobe Photoshop), загрузим в него фото из которого мы сделаем рисунок и начнем обработку.
Первым делом идем в фильтры > усиление резкости > умная резкость, тем самым добавим резкости нашему изображению. Благодаря чему контуры фото станут более резкими и рисунок получился более четким.
Благодаря чему контуры фото станут более резкими и рисунок получился более четким.
Следующим нашем шагом будет обесцвечивание фото, для этого идем в изображения > коррекция > обесцветить. Также вы можете ознакомиться со статьей как сделать цветное черно-белое фото в которой описан один из наилучших способов создания черно белой фотографии.
После того как фотография обесцвечена нам необходимо продублировать слой и инвертировать верхний слой. Чтобы выполнить инверсию идем в изображения > коррекция > инверсия.
У инвертированного слоя изменим режим наложения на осветление основы.
После всех манипуляций что мы сделали нам необходимо применить размытие по гауссу, таким образом чтобы были четко видны контуры но в меру. Мы получим некое подобие штрихов карандашом.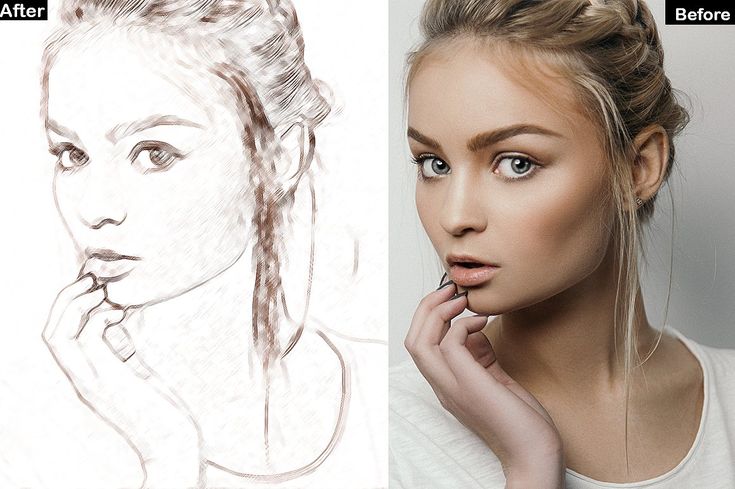 Для этого идем в фильтры > размытие > размытие по гауссу.
Для этого идем в фильтры > размытие > размытие по гауссу.
Ну вроде как наш рисунок из фото карандашом готов, но в нем очень много шума и выглядит он не особо привлекательно. Давайте его немного доработаем при помощи инструментов «осветлитель» и «затемнитель». Выбираем в панели инструментов инструмент затемнитель, выставляем настройки режим рисования: тени, и экспонирование: 10%. После чего на нижнем слое пройдемся по волосам и местам затемнения (теням), контурным линиям.
Готово мы добавили темные акценты на рисунок, теперь нам необходимо убрать шумы которые у нас образовались, для этого выбираем в панели инструментов инструмент осветлитель, выставляем настройки режим рисования: средний тон, и экспонирование: 10 — 16 %. И также на нижнем слое производим коррекцию, удаляем шумы и высветляем некоторые места. Тем самым приложив немного больше усилий, мы получаем более реалистичный рисунок карандашом из фото.
Тем самым приложив немного больше усилий, мы получаем более реалистичный рисунок карандашом из фото.
И в заключение у нашего верхнего слоя уменьшим процент заливки, я уменьшил совсем немного до 95%. И наш рисунок готов.
Сегодня мы разобрали один из способов создания карандашного рисунка из фото в фотошопе, надеюсь урок вам понравился. В заключение хочется пожелать всем творческих успехов. Экспериментируйте с настройками фильтров, чтобы получать более реалистичные рисунки.
Не забудьте подписаться на новости сайта fotodizart.ru чтобы узнавать первыми о новых уроках и статьях. В ближайшие дни будет новый урок по стилизации фото в пастельных тонах.
Рисунок из фото в Photoshop
Перейти к содержанию
Search for:
Дизайн и графика
Photoshop
Видеоурок: создание экшена — рисунок из фото
1210
Видеоурок по созданию двух операций (Action) по конвертации
Photoshop
Создаём Action (операцию) Photoshop — рисунок из фото
0390
В этом материале я расскажу, как создать операцию (экшен
Photoshop
Делаем из фотографии рисунок на холсте
0278
В этом уроке мы узнаем способ добавления границы к
Photoshop
Экшен, превращающий фото в старый рисунок (газетный снимок)
090
Данный экшен (action, или действие) для Фотошопа превращает
Photoshop
Превращение фотографии в рисунок с помощью Photoshop и Foto Sketcher
081
В интернет приводится великое множество способов превращение
Photoshop
Как переделать портретное фото в цветной карандашный рисунок
0460
В этом уроке мы узнаем, как легко создать один из классических
PhotoshopПреобразуем фотографию в акварельный рисунок
0839
В этом материале мы рассмотрим несложный метод создания
Photoshop
Рисунок из фотографии за 60 секунд
0243
мы детально рассмотрели технологию преобразования фотографии
Photoshop
Экшен, создающий из рисунка объёмный кадр плёнки
125
Данный экшен, или действие, позволяет создать из рисунка
Photoshop
Плагин AKVIS Sketch 12, преобразование фото в карандашный рисунок
Photoshop
Как сделать из фото рисунок с текстурой холста
1186
Еще один интересный урок, как из обычной фотографии
Photoshop
Как переделать фото в подробный карандашный эскиз с сохранением мелких деталей
0824
В предыдущем уроке мы узнали, как преобразовать фотографию
Как превратить фотографию в рисунок карандашом в Photoshop, новый и улучшенный эффект эскиза
268
АКЦИИ
В прошлом я сделал учебник по фотошопу по превращению фотографии в набросок. Но по прошествии многих лет у меня есть гораздо лучший способ сделать это, посмотрите фото-учебник по рисованию карандашом здесь.
Но по прошествии многих лет у меня есть гораздо лучший способ сделать это, посмотрите фото-учебник по рисованию карандашом здесь.
Мы собираемся создать тонкие линии контура, а также более гладкую штриховку, характерную для карандашного рисунка. Я предлагаю сначала посмотреть видео, а затем использовать письменные шаги в качестве простого справочника, чтобы вам не пришлось все помнить.
Вот обещанные ресурсы
- Ссылка на фотографию, которую я использовал (вы можете бесплатно использовать версию с водяным знаком) карандашный рисунок в фотошопе, пошаговая инструкция.
Работает во всех версиях Photoshop.
Шаг 1
Дублируйте слой (Ctrl/Cmd+J)
Шаг 2
Преобразуйте новый слой в черно-белый (Ctl/Cmd+Shift+U)
Шаг 3
Дублируйте черно-белый слой (Ctrl/Cmd+J)
Теперь у нас есть 2 черно-белых слоя
Шаг 4
Инвертируйте верхний черно-белый слой (Ctrl/Cmd+I)
Шаг 5
Измените режим наложения на Color Dodge (Нажмите «Нормальный» на панели «Слои»)
Изображение полностью белое, это нормально и ожидаемо.

Шаг 6
Фильтр>Размытие>Размытие по Гауссу
Переместите ползунок количества ровно настолько, чтобы получился хороший тонкий, но четкий контур вокруг всего.
Теперь у нас есть эффект гравировки
Шаг 7. Добавление затенения
Теперь у нас есть хороший контур, но мы хотим добавить плавное затенение (на этом другие уроки обычно останавливаются).
Выберите черный и белый слои и нажмите Ctrl/Cmd+G, чтобы поместить их в группу слоев.
Шаг 8
Дублируйте группу. Щелкните группу на панели «Слои» и нажмите Ctrl/Cmd+J.
Этап 9
Выберите верхний слой в верхней группе
Фильтр>Размытие>Размытие по Гауссу
Перемещайте ползунок, пока не увидите мягкое затенение
Шаг 10. Смешивание двух групп слоев вместе.
Выберите верхнюю группу (не слой пикселей, а группу).
Измените режим наложения на Darken. Вы можете применять режимы наложения как к группам, так и к отдельным слоям.

Отрегулируйте непрозрачность для лучшего совпадения.
Шаг 11
Дублируйте режим наложения верхнего слоя еще раз для 3-й группы. (Ctrl/Cmd+J)
Шаг 12
Выберите верхний слой в верхней группе
Фильтр>Размытие>Размытие по Гауссу
Переместите ползунок, пока не увидите окончательное затенение.
Шаг 13. Маскирование эффекта
Давайте нацелимся на то, где этот эффект должен быть, с помощью маски слоя.
Выберите верхнюю группу слоев и добавьте маску слоя, но подождите. Мы хотим перевернутую маску (скрывает все)
Удерживая нажатой клавишу Alt/Option, щелкните значок новой маски слоя на панели слоев. Теперь у вас будет черная маска.
Шаг 14
Выберите кисть с мягкими краями (клавиша B)
Выберите белый цвет в качестве основного цвета
Измените непрозрачность кисти на 30% в верхних параметрах инструмента.
Шаг 15
С выбранной маской, рисуйте на изображении и добавляйте тени там, где вам это нужно.
 Это весело рисовать в тени.
Это весело рисовать в тени.Это завершает основной эффект. Давайте улучшим это
Дополнительный кредит. Добавление резкости краев.
a/ Выберите все слои и нажмите Ctrl+Alt+Shift+E (Windows) Cmd+Option+Shift+E (Mac), чтобы создать новый составной слой поверх
b/ Измените режим наложения слоев на Overlay on верхний слой
c/ Выберите Filter>Other>High Pass
d/ Отрегулируйте количество, пока вы не будете довольны красивыми четкими краями.
Вот оно! Поздравляем, если вы завершили этот урок рисования карандашом в Photoshop! Хорошая работа 🙂
Не забудьте ознакомиться с другими нашими руководствами здесь, в PhotoshopCAFE (используйте строку поиска вверху или просмотрите категории)
Спасибо за просмотр этого недельного руководства и увидимся на следующей неделе.
Приятно видеть вас здесь, в КАФЕ
Колин
PS Не забудьте присоединиться к нашему списку рассылки и следить за мной в социальных сетях>
- Youtube.

- фейсбук
- твиттер
(в последнее время я публиковал несколько забавных историй в Instagram и Facebook)
Вы можете получить мою бесплатную электронную книгу с смешиванием. У меня было много людей, которые спрашивают, как сохранить прозрачные гифки в Photoshop. Этот урок также покажет вам, как…
Как превратить фотографию в рисунок карандашом в Photoshop (8 шагов)
Многие из вас, вероятно, уже спрашивали Google, нужно ли уметь рисовать, чтобы стать графическим дизайнером. Ответ — нет! Что делать, если однажды вам нужно будет создать стильный дизайн, нарисованный от руки? Ответ по-прежнему НЕТ!
Правильно, рисовать не надо! Вы можете превратить фотографию в рисунок в Photoshop и поверьте мне, это выглядит правдоподобно!
Я работаю графическим дизайнером уже девять лет, и у меня были клиенты, которые просили рисовать на доске или простые рисунки в стиле иллюстраций. И мое решение было, Фотошоп! Честно говоря, я мог бы рисовать, но фотошоп «рисует» быстрее и лучше.
 Если бы я мог сэкономить время, почему бы и нет?
Если бы я мог сэкономить время, почему бы и нет?В этой статье вы узнаете, как легко превратить фотографию в реалистичный карандашный рисунок, а также получите несколько полезных советов.
Продолжайте читать! Содержание или простой набросок с фотографии, следуя приведенным ниже шагам, вы превратите вашу фотографию в реалистичный набросок.
Примечание. Скриншоты взяты из версии Adobe Photoshop CC 2021 для Mac. Windows и другие версии могут немного отличаться.
Шаг 1: Откройте изображение, которое вы хотите превратить в рисунок в Photoshop. Файл > Открыть . Например, я собираюсь сделать это изображение Coca-Cola карандашным наброском.
Шаг 2: Щелкните правой кнопкой мыши слой изображения на панели «Слои» и выберите «Дублировать слой», чтобы создать копию изображения. Или используйте выделение слоя и используйте сочетание клавиш Command ( Ctrl для Windows) + J для дублирования слоя.

Шаг 3: Выбрав новый слой, перейдите в верхнее меню. U , чтобы обесцветить фотографию (Слой 1).
Шаг 4: Сделайте копию обесцвеченного изображения. Используйте любые методы, которые вы предпочитаете, чтобы дублировать слой.
Шаг 5: Выберите верхний дублированный слой и перейдите в верхнее меню.
Шаг 6: На том же слое (инвертированном слое) выберите режим наложения Color Dodge в раскрывающемся меню панели «Слои». Вы увидите, что большая часть изображения станет белой.
Шаг 7: Выбрав верхний слой, перейдите в верхнее меню Фильтр > Размытие > Размытие по Гауссу .
Вы увидите всплывающее окно.
Шаг 8: Переместите ползунок «Радиус», чтобы найти эффект карандаша, который вы хотите создать, и нажмите OK .
Советы.
 Установите флажок «Предварительный просмотр», чтобы увидеть, как выглядит эффект при настройке.
Установите флажок «Предварительный просмотр», чтобы увидеть, как выглядит эффект при настройке. Дополнительные советы
Что-то упустили? Или слишком много шума на заднем плане? Вы можете очистить изображение с помощью инструментов Dodge и Burn. Инструмент Dodge осветляет следы карандаша, а инструмент Burn затемняет их.
Вы также можете добавить корректирующий слой, чтобы создать более сложный и реалистичный эффект пометки карандашом. Например, вы можете настроить уровни. Нажмите на иконку Создать новую заливку или корректирующий слой и выберите Уровни .
Теперь вы можете двигать ползунок, чтобы получить результат, подходящий для вашей фотографии (карандашный рисунок).
Выберите режим наложения Multiply . Вы можете видеть, что след от карандаша стал тяжелее, чем раньше.
Если вы хотите внести другие изменения, просто найдите Adjustments и внесите необходимые корректировки.

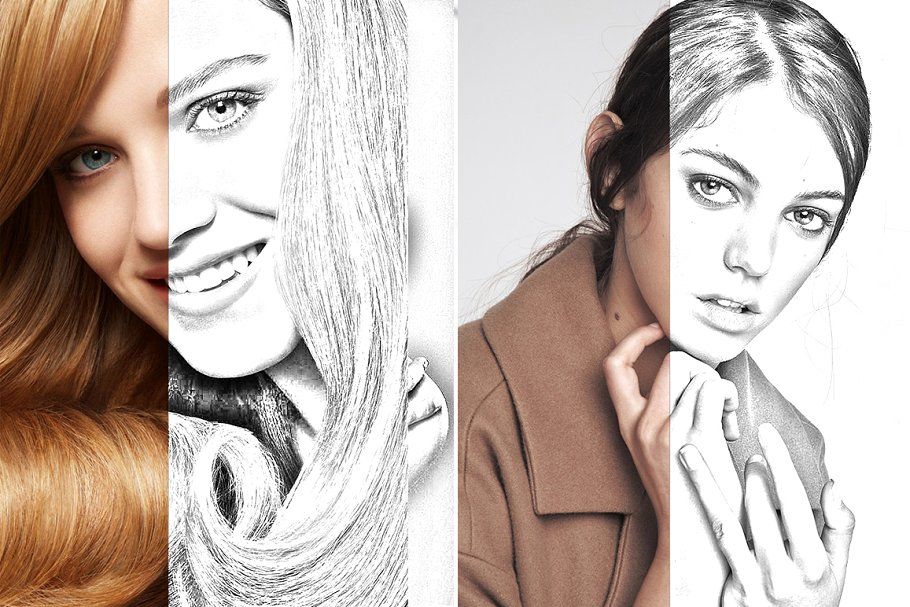

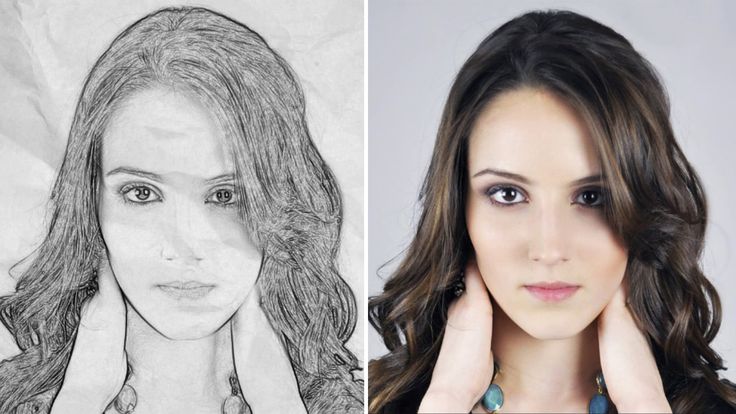 Это весело рисовать в тени.
Это весело рисовать в тени.
 Если бы я мог сэкономить время, почему бы и нет?
Если бы я мог сэкономить время, почему бы и нет?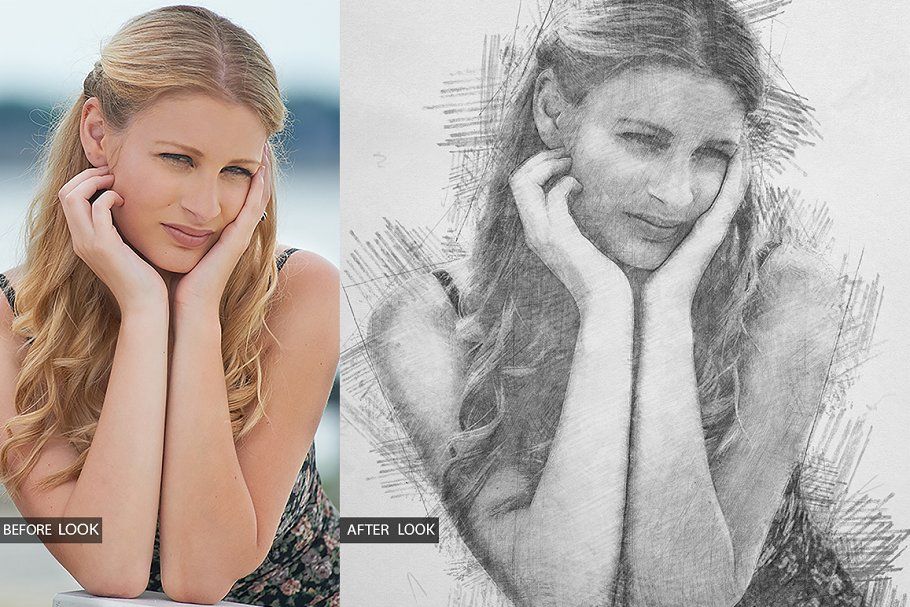
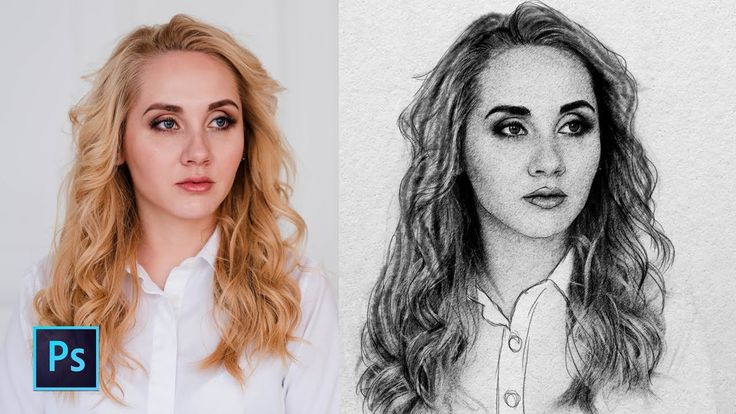 Установите флажок «Предварительный просмотр», чтобы увидеть, как выглядит эффект при настройке.
Установите флажок «Предварительный просмотр», чтобы увидеть, как выглядит эффект при настройке.