Как увеличить разрешение изображения
Фотографы находятся в постоянной гонке за качеством изображения: максимальной четкостью, детализацией и разрешением. В этой статье шаг за шагом фотограф Спенсер Кокс (Spencer Cox) объясняет, как быстро и легко увеличить разрешение снимка в фоторедакторе, а также сравнивает пять существующих на сегодня популярных вариантов для повышения качества изображений.
Что такое разрешение?
В фотографии разрешение отражает уровень детализации изображения, который определяется такими факторами, как точность фокусировки, качество объектива и количество пикселей датчика камеры. Если снимок предназначается для печати, в игру вступают и другие факторы — размер изображения, качество печати и т.д. Однако в то же время разрешение также может относиться к более конкретным аспектам, таким как разрешающая способность объектива, количество пикселей на дюйм в печатной версии и общее количество пикселей цифрового изображения.
Фотографы под увеличением разрешения изображения, как правило, подразумевают увеличение количества пикселей, например, превращение фотографии 200×200 пикселей в 1000×1000.
Конечно, недостаточно простого добавления пикселей, если видимое качество изображения фотографии при этом не улучшится. К сожалению, получить хорошее фото из оригинала с низким разрешением непросто, однако и не невозможно. У вас будут впечатляющие результаты, если все сделать правильно. Как это сделать? Вы узнаете ниже.
Увеличение разрешения в Photoshop и других фоторедакторах
Большинство основных программ для постобработки позволяет увеличить количество пикселей изображения. Трудность же заключается в том, чтобы получить какие-либо значимые детали (или иллюзию). В зависимости от программного обеспечения, в лучшем случае изображение будет просто выглядеть не в фокусе, зато без бросающихся в глаза пикселов.
Вы просто не сможете получить что-то столь же детальное, как верхнее изображение из оригинала с низким разрешением
Но это не значит, что ситуация безнадежна.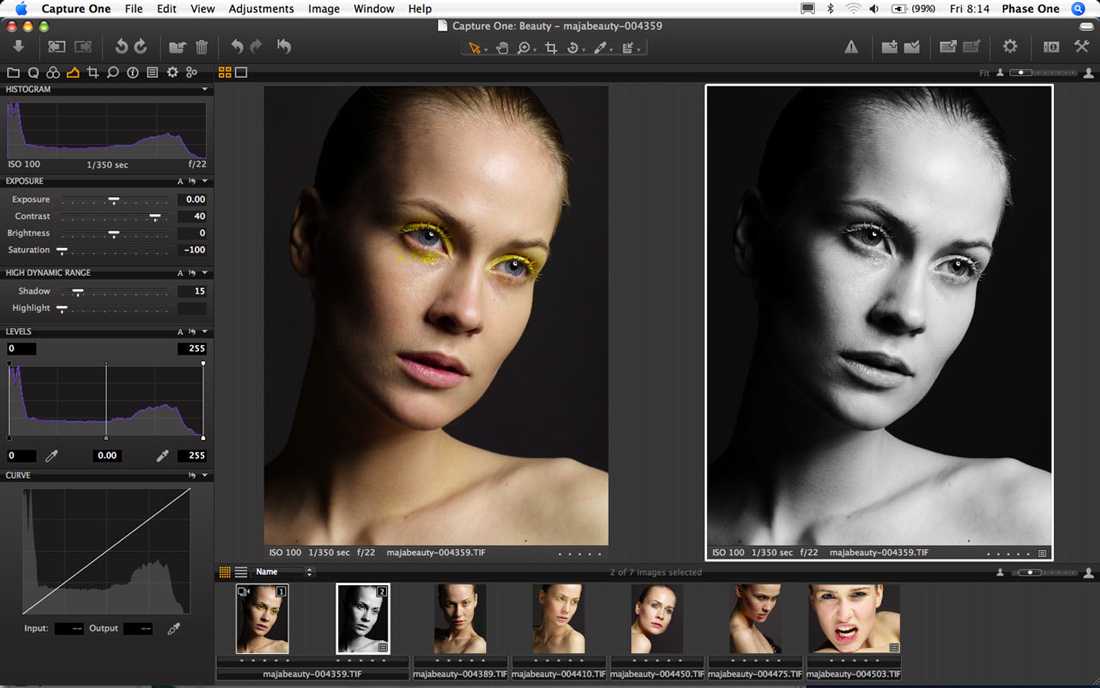 Чтобы помочь увеличить разрешение изображения (в данном случае, число пикселей) в процессе постобработки приходит апсемплинг. Разберемся на примерах.
Чтобы помочь увеличить разрешение изображения (в данном случае, число пикселей) в процессе постобработки приходит апсемплинг. Разберемся на примерах.
Как это сделать в Photoshop
В Photoshop это делается очень быстро и легко. Направляйтесь в Image> Image Size, введите желаемые размеры в пикселях и выберите метод апсемплинга. (Подсказка: если у вас есть Photoshop CC, выбирайте Preserve Details 2.0.) После этого можно также немного повысить резкость фотографии, в зависимости от конкретного изображения.
- Вот как выглядит процесс в Photoshop CC:
Откройте изображение в фотошопе
Image> Image Size
Выберите нужную ширину, высоту и алгоритм интерполяции (resample)
Использование специализированного программного обеспечения для апсемплинга
Самый известный из редакторов для работы с разрешением изображения (помимо Photoshop) называется Genuine Fractals. Позже его переименовали в Perfect Resize, а теперь это ON1 Resize.
Тот факт, что это автономное программное обеспечение, не означает, что оно лучшее. Как вы увидите в сравнении ниже, алгоритм Preserve Details 2.0 в Photoshop CC заметно превосходит ON1 Resize. Тем не менее, если у вас нет Photoshop CC, можете попробовать некоторые из этих специализированных программ для изменения размера изображения.
Настройки изменения размера изображения в ON1
Помимо этого, хорошим вариантом является GIMP — бесплатное ПО для редактирования фотографий с открытым исходным кодом, которое является одной из самых популярных альтернатив, причем не только для апсемплинга. Также не забывайте и про бесплатные онлайн-фоторедакторы.
В GIMP для апсемплинга перейдите в Image > Scale Image
А что в будущем?
Некоторые компании уже занимаются разработкой ПО, которое должно повышать разрешение за счет анализа изображения и распознавания элементов на нем, в отличие от «глупых» вычислений значения ближайших пикселей (как это, собственно, сейчас и работает).
Над этим работают Google и Adobe, и, возможно, мы сможем увидеть некоторые продукты, внедряющие эти технологии в ближайшее время. (Благодаря последнему алгоритму апсемплинга Adobe Photoshop CC, протестированному ниже, мы уже видим намеки на то, на что это будет похоже в будущем.) Тем не менее, некоторые из них представляют из себя достаточно ограниченные алгоритмы, фокусирующиеся только на определенном типе изображения, например на лицах под определенным углом.
Сравнение ПО
Фотограф Спенсер Кокс сделал несколько тестов на примере фотографии и цифровой иллюстрации, чтобы увидеть, есть ли какие-либо существенные различия в их апсемплинге. Он начал с версии размером 300×300 пикселей для каждого изображения, а затем увеличивал каждое до 900×900. Имейте в виду, что в этом сравнении были проверены только два изображения, поэтому ваши результаты могут слегка отличаться.
Ниже оригинальная версия фотографии и иллюстрации 900×900 пикселей:
NIKON D800E + 14-24 мм f/2,8 @ 24 мм, ISO 100, 0,6 секунды, f/9,0
А далее версии с разрешением 300×300 пикселей, которые были использованы в процессе.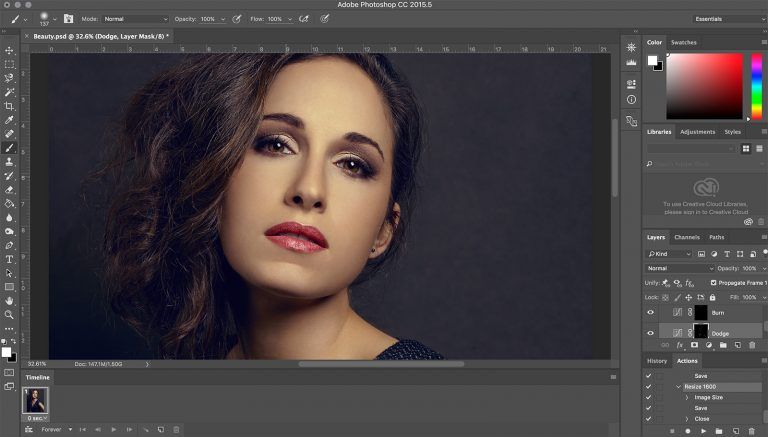
Как справилась каждая программа? Посмотрим на результаты.
- Photoshop CS6 (Bicubic Smoother)
Примерно та же картина, что мы видели и раньше. Выглядит не очень хорошо, но все лучше, чем пикселизация. Снова-таки можно попробовать увеличить резкость.
- Photoshop CC (Preserve Details 2.0)
А вот это уже другое дело. Экспериментальная функция Preserve Details 2.0 в Photoshop CC совсем новая, так что необходимо включить опцию меню, чтобы использовать ее в первую очередь (Preferences > Technology Previews). Она хорошо работает как для фотографии, так и для иллюстрации — конечно, не на уровне исходного изображения 900×900 пикселей, но гораздо ближе к нему, чем ожидалось. Обратите внимание, что сначала вам обязательно нужно растеризировать слой! Размер изображения изменится, но не по новому алгоритму.
- GIMP
GIMP — отличная альтернатива для Photoshop, в основном потому, что продукт бесплатный и обладает большим инструментарием. Пейзажный снимок GIMP немного лучше, чем попытка сглаживания в Photoshop, но на иллюстрации более неровные края. Но в целом это достаточно неплохой результат.
Пейзажный снимок GIMP немного лучше, чем попытка сглаживания в Photoshop, но на иллюстрации более неровные края. Но в целом это достаточно неплохой результат.
- Специализированное ПО: ON1 Resize
Хорошая новость заключается в том, что ON1 Resize имеет больше возможностей для изменения размера, чем любое другое программное обеспечение, и качество изображений мы получаем вполне достойное. Плохая же новость в том, что новый алгоритм Photoshop все равно значительно его превосходит. Но, как вы можете видеть, ON1 Resize, конечно, тоже не промах!
Пейзажное изображение получилось четким, отчасти из-за встроенной настройки резкости в ON1. Тем не менее, в этом варианте переданы детали реки, которых не было в изображении, полученном в результате работы алгоритма Photoshop.
То же самое касается и иллюстрации. Таким образом, результат немного опережает бикубическое сглаживание Photoshop, хотя и не слишком сильно (особенно с учетом более агрессивной резкости).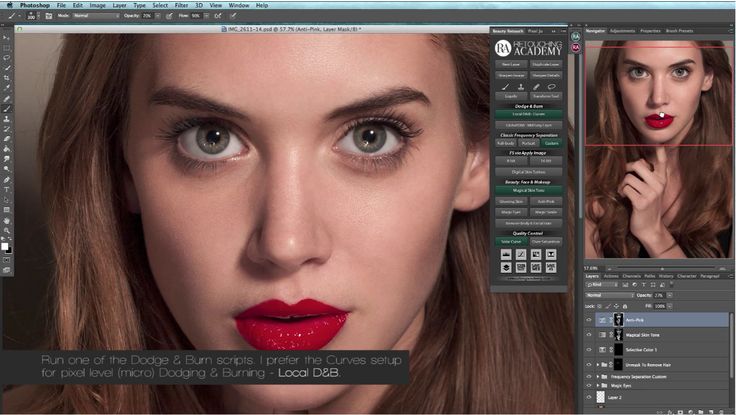 В итоге ON1 Resize хорошо справляется со своей задачей, но все же задумайтесь, насколько выгодно ли вам будет его покупать, если вы не уверены в том, нужны ли вам другие его функции.
В итоге ON1 Resize хорошо справляется со своей задачей, но все же задумайтесь, насколько выгодно ли вам будет его покупать, если вы не уверены в том, нужны ли вам другие его функции.
- Онлайн программа: Photo Enlarger
Одним из самых популярных вариантов онлайн-сервисов для увеличения разрешения фотографии является Photo Enlarger, который мы и проверим.
Он дал достаточно хорошие результаты: второй в рейтинге в иллюстрации и третий в снимке.
В частности, пейзажная фотография детализирована в области реки и травы, не выглядя при этом неестественно резкой. Иллюстрация со слоником тоже выглядит неплохо. Несмотря на то, что в этом варианте есть несколько заметных зазубренных краев, он все равно выглядит лучше, чем почти все другие преобразования (но только не в варианте Photoshop с Preserve Details 2.0). Это отличный результат для веб-сайта.
Итоговые рейтинги
Казалось бы, различия между вариантами аналогичных ПО должны быть незначительными. Вместо этого оказалось, что новейший алгоритм апсемплинга в Photoshop CC работает заметно лучше, чем другие имеющиеся на рынке программы, как в случае с фотографией, так и для цифровых иллюстраций.
Вместо этого оказалось, что новейший алгоритм апсемплинга в Photoshop CC работает заметно лучше, чем другие имеющиеся на рынке программы, как в случае с фотографией, так и для цифровых иллюстраций.
Вот как Спенсер Кокс по итогу оценил способности каждой программы по увеличению разрешения на фотографии, от лучшего к худшему:
- Adobe Photoshop CC, Preserve Details 2.0
- ON1 Resize 2018
- Photo Enlarger (онлайн)
- GIMP
- Adobe Photoshop, Bicubic Smoother
И для иллюстрации:
- Adobe Photoshop CC, Preserve Details 2.0
- Photo Enlarger (онлайн)
- ON1 Resize 2018
- Adobe Photoshop, Bicubic Smoother
- GIMP
В конечном итоге эти два списка получились очень близкими, не считая незначительных перестановок. По-видимому, хорошее программное обеспечение с задачей справляется на должном уровне, независимо от того, с каким типом изображения вы работаете. Еще обратим внимание насколько качественно увеличивается разрешение с помощью бесплатного онлайн-редактора Photo Enlarger, хоть у него и не столь широкий инструментарий, как у некоторых других программ.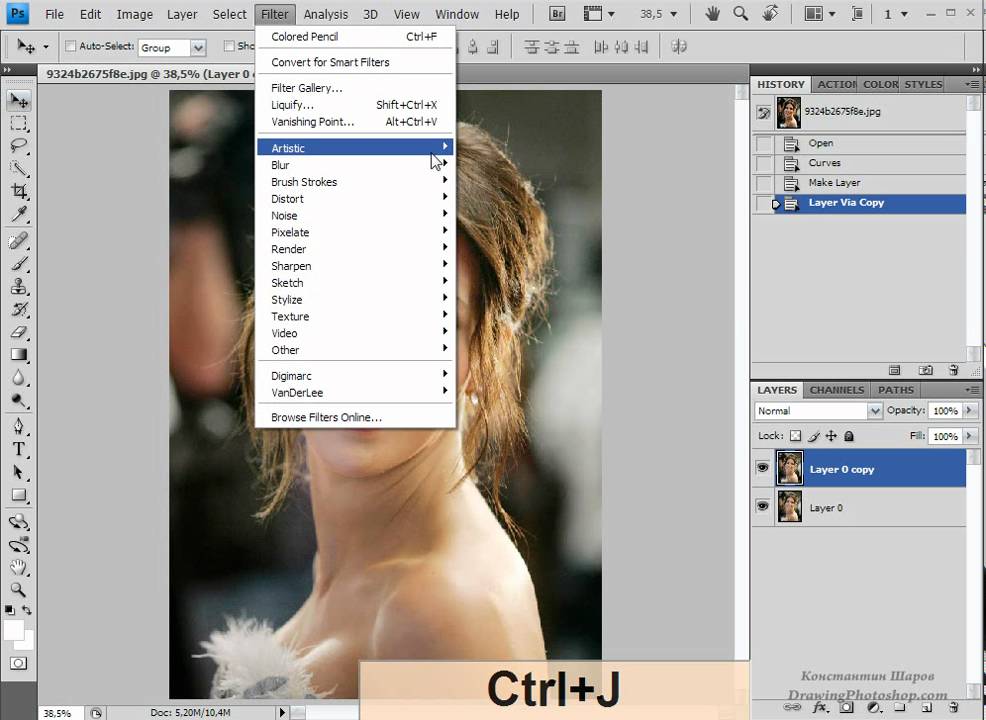 Очевидно, он предназначен скорее для небольших задач в повседневной работе. Только Photoshop Preserve Details 2.0 смог превзойти его оба раза, этот алгоритм находится на другом уровне.
Очевидно, он предназначен скорее для небольших задач в повседневной работе. Только Photoshop Preserve Details 2.0 смог превзойти его оба раза, этот алгоритм находится на другом уровне.
Экстремальное разрешение: 231 мегапикселя (многорядная панорама) NIKON D800E + 105 мм f/2,8 @ 105 мм, ISO 100, 1/10, f/16,0
Как сделать карандашный рисунок из фотографии пейзажа в Фотошопе
Работая с другими типами изображений, такими, как фотографии природных пейзажей, зданий и архитектурных комплексов, натюрмортов, перед нами стоит задача включить в карандашный эскиз именно мелкие детали.
В этом материале мы рассмотрим способ преобразования фотографии в рисунок, который лучше подходят для изображений, содержащих мелкие детали.
Фотография, которою я буду преобразовывать в рисунок:
И то, что у меня получилось в итоге:
Начнём с создания копии оригинального изображения.
Откройте фотографию в Photoshop`е, затем откройте Панель слоёв (нажать клавишу F7), при этом документ отобразится как фоновый слой, и нажмите комбинацию клавиш Ctrl+J, после чего фоновый слой будет продублирован:
Далее, преобразуем этот слой в чёрно-белый. Для это идём по вкладке главного меню Изображение —> Коррекция —> Обесцветить (Image —> Adjustments —> Desaturate) или вместо этого можно нажать комбинацию клавиш Ctrl+Shift+U, в любом случае слой будет обесцвечен. Другие способы создания чёрно белой фотографии из цветной описываются в статье «Преобразуем цветную фотографию в черно-белую».
С помощью нажатия комбинации Ctrl+J продублируйте получившийся чёрно-белый слой, в итоге у нас теперь в панели должно быть три слоя:
Инвертируйте верхний слой, нажав комбинацию клавиш Ctrl+I, в результате изображение в рабочем окне документа станет похожим на негатив.
В Панели слоёв измените режим наложения верхнего слоя на «Осветление основы» (Color Dodge). При этом окно рабочего документа заполнится белым цветом, но, в некоторых случаях, в зависимости от типа изображения на Вашей фотографии, в отдельных местах могут оставаться чёрные области, но большинство документа всё-равно будет заполнено белым цветом.
При этом окно рабочего документа заполнится белым цветом, но, в некоторых случаях, в зависимости от типа изображения на Вашей фотографии, в отдельных местах могут оставаться чёрные области, но большинство документа всё-равно будет заполнено белым цветом.
До этого момента мы повторяли шаги из статьи «Как сделать рисунок из фото». В этом материале мы использовали фильтр «Размытие по Гауссу» (Gaussian Blur) для создания эскиза с помощью эффекта размытия слоя.
На этот раз мы хотим более подробно получить мелкие детали, чем это нам дас фильтр Гаусса, поэтому мы будем использовать другие фильтры.
Пройдите по вкладке главного меню Фильтр —> Другое —> Минимум (Filte —> Other —> Minimum). Данное действие откроет диалоговое окно фильтра, где значение параметра «Радиуса» оставьте, заданное по умолчанию, т.е. один пиксель и нажмите ОК. Фото преобразуется в рисунок с большим количеством мелких деталей, гораздо большим, чем мы могли бы добиться, используя фильтр Гаусса:
Кликните правой клавишей мыши по активному (верхнему) слою, при этом откроется контекстное меню, в котором наведите курсор мыши на пункт «Объединить видимые» (Merge Visible), зажмите клавишу Alt и кликните левой клавишей мыши по этому пункту. Благодаря зажатой Alt это действие объединит видимые слои, создаст из них новый и разместит его над старыми слоями:
Благодаря зажатой Alt это действие объединит видимые слои, создаст из них новый и разместит его над старыми слоями:
Изменяем режим наложения нового слоя на «Умножение» (Multiply), это действие затемнит линии в эскизе. Если линии стали слишком тёмными, уменьшите значение Непрозрачности (Opacity) слоя.
В чёрно-белом варианте эскиз готов, дальнейшие действия нужны для того, чтобы придать эскизу цвета.
В панели слоёв встаньте на фоновый слой и продублируйте его, нажав Ctrl+J, затем перетащите его на самый верх палитры слоёв. В окне документа появится оригинальное фото.
Ссылка на источник
Попробуйте этот простой трюк Photoshop, чтобы сделать цвета яркими
Если вы хотите, чтобы ваш портрет «выглядел» и выглядел более трехмерным, одно из лучших мест для начала — правильно подобрать цвет на изображении.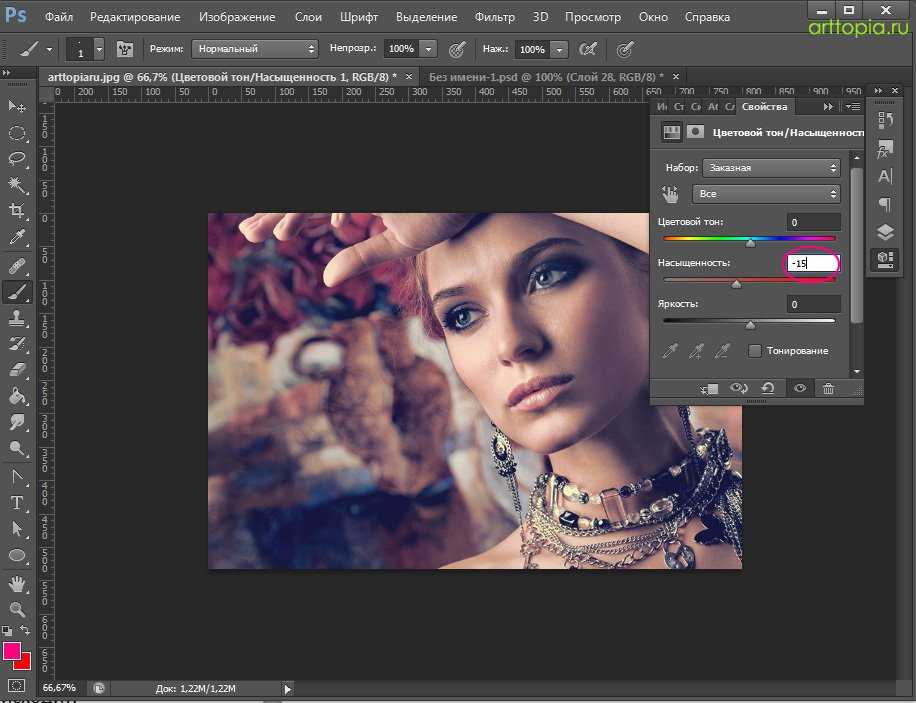 И мы все должны признать, что иногда цвета могут выглядеть тусклыми прямо из камеры, особенно при съемке фотографий в формате RAW.
И мы все должны признать, что иногда цвета могут выглядеть тусклыми прямо из камеры, особенно при съемке фотографий в формате RAW.
Но не бойтесь, именно в этом заключается сила Photoshop. В приведенном ниже уроке фотограф-портретист и эксперт по программному обеспечению Джастин Лоренс покажет вам простой трюк с цветокоррекцией, чтобы ваши фотографии выпрыгивали за пределы экрана или страницы.
Секрет в том, чтобы знать, как использовать некоторые эффекты цветокоррекции «разделения объектов», — говорит Лоуренс.
«Мы собираемся использовать некоторые из простых инструментов автоматизации Photoshop для применения отдельных эффектов цветокоррекции как к фону, так и к модели», — объясняет он. «При этом модель будет выделяться или «выделяться» на фоне и выглядеть более трехмерной. Вы также узнаете множество советов и приемов, включая четыре метода разделения объектов, которые вы можете использовать, чтобы превратить любую фотографию из плоской и скучной в трехмерную и привлекательную».
В этом уроке Лоренс работает над портретом модели Франчески Фурнье, который он снял во время недавней фотосессии в помещении с естественным освещением, и демонстрирует следующие пять шагов, чтобы выделить ее во время постобработки. Мы включили метки времени, где вы можете найти их в видео.
#1 Initial Adjustments (0:43)
«Первое, что я собираюсь сделать, это удалить немного этого зеленого оттенка, смещая оттенок с зеленого на пурпурный», — говорит он. «А затем перейдите к зеленому каналу на вкладке кривых и с помощью селектора цели щелкните кожу нашего объекта и с помощью клавиши со стрелкой вниз уменьшите количество зелени на нашей фотографии на пару делений».
#2 Обзор разделения объектов (1:38)
«Мы собираемся использовать несколько мощных эффектов разделения объектов, чтобы отделить модель от фона. Разделение объектов просто означает создание визуальной разницы в цвете и тоне между моделью и фоном, чтобы они оба выделялись друг от друга.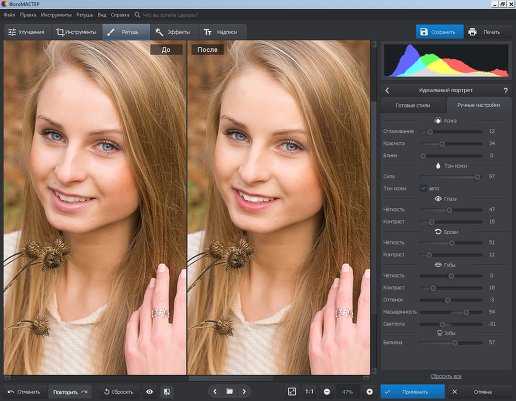 Это создаст иллюзию того, что модель выделяется из фона, что сделает нашу фотографию более трехмерной».
Это создаст иллюзию того, что модель выделяется из фона, что сделает нашу фотографию более трехмерной».
#3 Глубина фона (2:07)
«Теперь, когда дело доходит до разделения объектов, я предпочитаю начинать с фона. Итак, давайте продолжим и сделаем это сейчас, щелкнув Select> Subject, чтобы выбрать нашу модель. Отсюда давайте создадим корректирующий слой яркости/контрастности, и наше выделение автоматически загрузится в маску слоя».
#4 Разделение субъектов (4:15)
«Прежде чем мы внесем какие-либо изменения в цветокоррекцию модели, мы должны убедиться, что кожа модели правильно очищена и отретуширована. Затем создайте новый пустой слой и нажмите Shift плюс Command плюс Option плюс E, чтобы создать штамп всех видимых нижележащих слоев.
#5 Окончательные 3D-эффекты (6:34)
«Теперь пришло время внести некоторые важные и специфические цветовые корректировки в наше изображение, чтобы действительно сделать модель эффектной и увеличить глубину нашей фотографии. Первое, что мы собираемся сделать, это нацелиться на эту темную область на теле Франчески. Итак, давайте продолжим и создадим корректирующий слой Кривые».
Первое, что мы собираемся сделать, это нацелиться на эту темную область на теле Франчески. Итак, давайте продолжим и создадим корректирующий слой Кривые».
После того, как вы посмотрите видео ниже, вы также должны проверить еще один отличный учебник от Laurens с восемью простыми лайфхаками Photoshop, которые помогут вам создавать потрясающие портреты.
Первоначально опубликовано 2 февраля 2022 г.
Как сделать ваши фотографии лучше БЫСТРО
Мы все хотим, чтобы наши фотографии выглядели лучше!! Но давайте посмотрим правде в глаза… Многие из нас никогда не приступают к редактированию изображений, потому что это может быть « трудоемкий » процесс.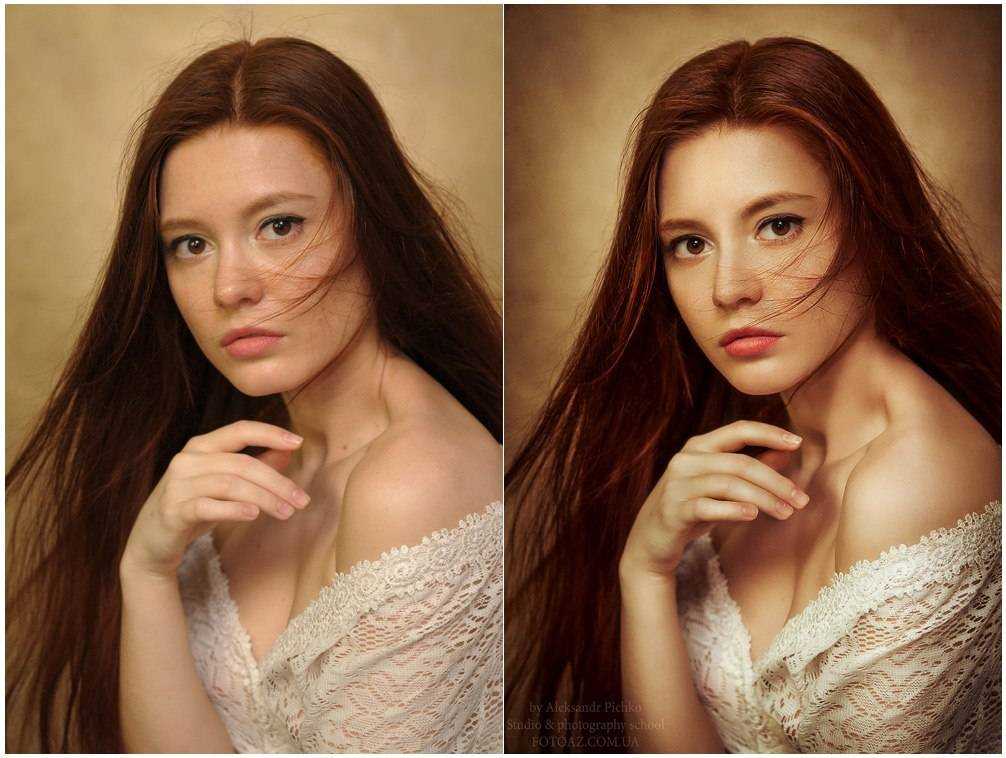 Однако результаты редактирования фотографий могут быть монументальными!
Однако результаты редактирования фотографий могут быть монументальными!
Вот как можно быстро улучшить качество фотографий с помощью Photoshop.
#1 Обрезка фотографийОбрезка может улучшить изображение, удалив части, которые отвлекают зрителя или ничего не добавляют к фотографии.
Вот как вы можете обрезать фотографии:
- Откройте изображение
- Выберите инструмент «Обрезка» и выберите часть, которую хотите удалить.
- Вы также можете выбрать желаемое соотношение сторон — щелкните раскрывающееся меню, введите предпочтительные размеры или выберите один из доступных вариантов: «Исходное соотношение», «Неограниченный» или «Предустановленный».
- Перейдите к фотографии, чтобы получить желаемый результат. Может быть трудно решить, от чего избавиться, лучший вариант — взглянуть на свою фотографию с критической точки зрения и решить, на каком элементе вы хотите сосредоточиться.
- Вы также можете использовать популярный прием третей, который говорит, что изображение разделено на трети по вертикали и горизонтали.

- Выберите раздел, который вы хотите сохранить, нажмите Enter, и все готово.
Вы можете использовать Восстанавливающую кисть, чтобы очистить пятна и сделать изображение более аккуратным. Вот как:
- Выберите инструмент «Штамп»
- Выберите подходящий размер кисти — больше для больших областей и меньше для более четких результатов
- Выберите параметры кисти для непрозрачности, потока и режима наложения нужную область и щелкните один раз, удерживая клавишу Option (Mac) или Alt (Windows).
- Перейдите к разделу, который нуждается в улучшении, и нажмите один раз, продолжайте нажимать, пока не получите желаемый результат.
- Готово.
Вы можете использовать инструменты корректировки, чтобы скорректировать экспозицию и выделить детали.
Перейдите в строку меню, нажмите «Изображение» и выберите «Настройки», чтобы получить доступ к инструментам.
