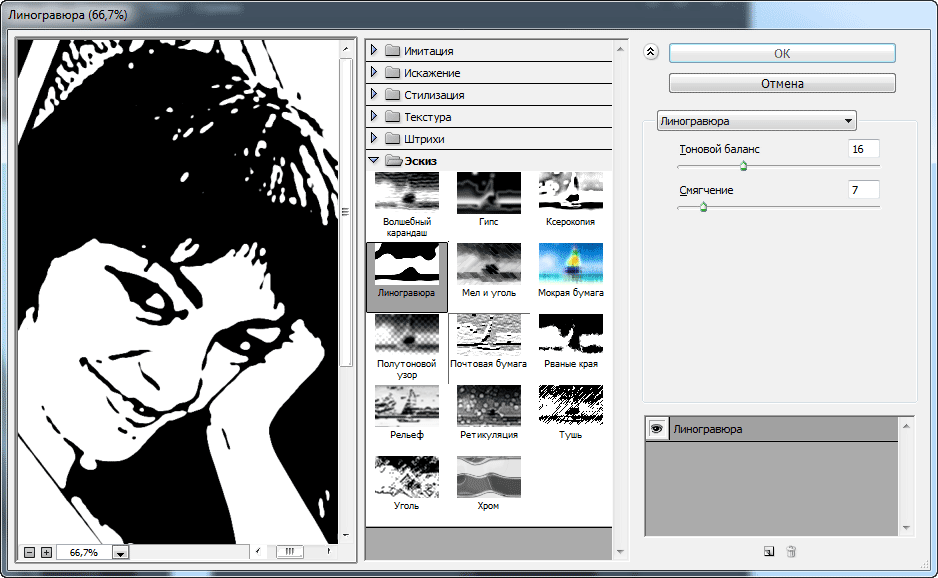Монохром в Фотошопе или как сделать черно-белую фотографию
Превращаем цветную фотографию в черно-белуюВ наше время стал очень популярен черно-белый стиль фотографии. В этом стиле есть какая-то изюминка, романтика и шарм.
Существует два известных способа получения черно-белых снимков – функция перевода изображения в ч/б на цифровом фотоаппарате и в любом графическом редакторе. Из двух приведенных способов предпочтительней второй, т.е. обработка в Фотошопе. Почему?
Цифровая камера автоматически проводит обработку из цветного варианта в черно-белый, не фиксируя все нюансы цветовой гаммы и не оставляет информацию о цвете после сведения всех данных, частично теряя при этом детали кадра.
Фотошоп тем и прекрасен, что может преобразовать черно-белую фотографию, подчеркнуть детали объекта и даже выделить какой-либо цветной элемент на фоне «серой массы».
Итак, рассмотрим несколько способов мгновенного превращения цветной фотографии в черно-белую.
Делаем из цветной черно-белую фотографию Способ №1
Это самый простой способ, но не самый качественный, т.к. изображение становится немного мутным из-за невысокой контрастности. Но всегда можно подкорректировать результат.
Открываем фотографию в фоторедакторе. Находим в меню вкладку «Изображение» (Image) и выполняем команду «Коррекция — Обесцветить» (Adjustments — Desaturate ).
Делаем из цветной черно-белую фотографию Способ № 2
Во вкладке «Изображение» (Image) выполняем команду «Режим — Градации серого» (Mode – Grayscale). Тоже очень простой, но не эффективный способ.
Из цветной делаем черно-белую фотографию Способ №3
Это более сложный способ. Переходим в меню «Слой» выполним команду – «Новый корректирующий слой» — «Цвет/насыщенность» или просто нажмите Ctrl + U. Передвиньте ползунок «Насыщенность» на ноль.
Передвиньте ползунок «Насыщенность» на ноль.
Делам дубликат нашего изображения: «Слой» — «Новый дубликат слоя». В боковом меню справа изменяем режим смешивания с «Нормального» на «Перекрытие», уменьшаем прозрачность до 70-80%. Теперь добавьте корректирующий слой, выполнив команду «Слой – Новый корректирующий слой – Яркость/контрастность». Установите нужные вам параметры, например как на рисунке. Объединяем слои, нажав одновременно на клавиши Shift+Ctrl+Е.
Ваша фотография становится немного контрастнее, ярче, глубже.
Способ №4
Этот способ так же считается сложным для новичка, но вполне выполнимым. Снова открываем нашу цветную фотографию и добавляем корректирующий слой, выполнив все ту же команду «Слой – Новый корректирующий слой», но выбираем уже не «Яркость/контрастность», а «Микширование каналов. У вас должно появится вот такое окошко:
У вас должно появится вот такое окошко:
Ставим галочку возле функции «Монохром» и ваша фотография становится как бы пересвеченной. Чтобы она такой не осталась, передвигайте ползунки (красный, зеленый, синий и константа) в разные стороны, подбирая подходящий вам оттенок.
Кстати, если преуспеть в этом деле, то вы сможете сделать фотографию в стиле «псевдо высокий ключ». Для этого я уменьшила константу (constant) до -12, увеличила синий канал до +6, зеленый до +28, красный до +92. Но у вас могут получится совсем другие параметры, все зависит от исходного цвета и уже заложенной яркости вашей фотографии.
Чтобы обелить фон (если, конечно же, это необходимо), создаем новый пустой слой, выполнив команду «Слой – Новый» или нажав одновременно на клавиши Shift+Ctrl+N. Теперь возьмем кисточку белого цвета непрозрачностью от 20 до 40% и закрашиваем ненужные участки заднего фона.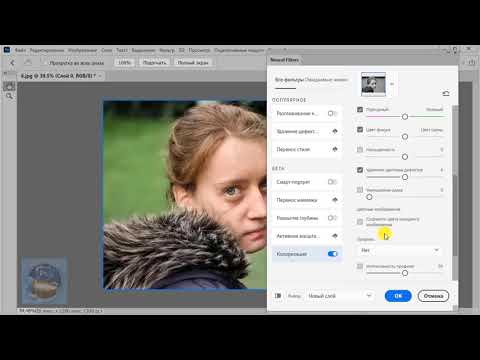 Дело сделано, теперь объединяем наши слои, используя клавиши Shift+Ctrl+Е. Последний шаг – это усиление контраста и увеличении резкости фотографии. Для этого выполним команду «Изображение – Коррекция – Яркость/контрастность» и устанавливаем нужные вам параметры. Но не делайте фотографию слишком контрастной! Теперь немного усилим резкости, выполнив команду «Фильтр – Резкость – Резкость на краях»
Дело сделано, теперь объединяем наши слои, используя клавиши Shift+Ctrl+Е. Последний шаг – это усиление контраста и увеличении резкости фотографии. Для этого выполним команду «Изображение – Коррекция – Яркость/контрастность» и устанавливаем нужные вам параметры. Но не делайте фотографию слишком контрастной! Теперь немного усилим резкости, выполнив команду «Фильтр – Резкость – Резкость на краях»
Итак, черно-белая фотография получилась успешно. При желании ей можно добавит немного цветности или выделить какой-либо яркий предмет на фотографии.
Что придать немного романтичного цвета фотографии в правой панели инструментов рядом с вкладкой «Слои» находим вкладку «Каналы»
Выбираем синий канал. Далее выполним команду «Изображение – Коррекция – Яркость/контрастность», уменьшаем контрастность до -10 – 15. В итоге у нас получилась фотография с немного фиолетовым оттенком.
В итоге у нас получилась фотография с немного фиолетовым оттенком.
То же самое можно сделать с зеленым и красным каналами.
Теперь на примере другой фотографии попробуем выделить на фоне черно-белой фотографии один яркий предмет в 2 шага!
Раскрашиваем черно-бклую фотографию
Шаг 1. Переведем нашу фотографию в черно-белый вариант, используя любой из вышеперечисленных способов в черно-белый вариант фотографии. Самый простой и быстрый способ, конечно же первый!
Итак, теперь наша фотография готова к самому интересному – раскрасим зеленое яблоко, а точнее вернем ей первозданный облик. Существует несколько способов выделения яркого предмета на черно-белой фотографии, но я приведу самый простой способ, чтобы вы не тратили много времени на обработку фотографии.
Шаг 2. На левой панели инструментов выбираем «Архивную кисть» или просто нажмем на клавишу Y. Установим нужный диаметр кисти, непрозрачность от 80-90 % и нажим кисти от 40 – 60%. Аккуратно обводим кисточкой наш объект и он как по волшебной палочке становится из серого снова зеленым! Дальше вы можете немного подкорректировать яркость и контрастность фотографии, добавить резкости пожеланию.
Аккуратно обводим кисточкой наш объект и он как по волшебной палочке становится из серого снова зеленым! Дальше вы можете немного подкорректировать яркость и контрастность фотографии, добавить резкости пожеланию.
Обработка черно-белых фотографий в Фотошопе
Здесь будем использовать инструменты Dodge Tool (Инструмент «Осветлитель» / Клавиша «O») и Burn Tool (Инструмент «Затемнитель» / Клавиша «O»), без масок. Так как эффект «прожаренности» от этих инструментов на ЧБ фото все равно не виден. Я расскажу как я делала вот такое фото:
Здесь будем использовать инструменты Dodge Tool (Инструмент «Осветлитель» / Клавиша «O») и Burn Tool (Инструмент «Затемнитель» / Клавиша «O»), без масок. Так как эффект «прожаренности» от этих инструментов на ЧБ фото все равно не виден. Я расскажу как я делал вот такие фото:
1. Открываем исходный файл.
В данном случае мы будем ретушировать фотографию, сделанную мной изначально в ЧБ цвете.
Если я хочу увидеть в конечном результате ЧБ фото, то я и снимаю сразу в ЧБ. И всем советую.
2. Прежде всего я выделю изначально недостатки, которые нам необходимо убрать:
1) – грязь на фоне;
2) – многочисленные родинки, прыщики на коже, неровности;
3) – круги под глазами;
4) – коррекция фигуры;
3. Приступаем. Создаем копию слоя, Alt+Ctrl+Shift+E, Теперь берем инструмент Spot Healing Brush Tool(Инструмент «Точечная восстанавливающая кисть» / Клавиша «J») небольшого диаметра (но чтобы он превышал размер точек на фоне), и простым нажатием на точки убираем всю грязь с фона:
4. Тем же самым инструментом или используя Patch Tool (Инструмент «Заплатка» / Клавиша «J») убираем неровности на коже (прыщики, родинки (кому как, а меня они здесь не устраивают) круги под глазами), можно воспользоваться плагином Portraiture, но если будете «замыливать» кожу, стирайте ластиком края тела, волосы, глаза и т.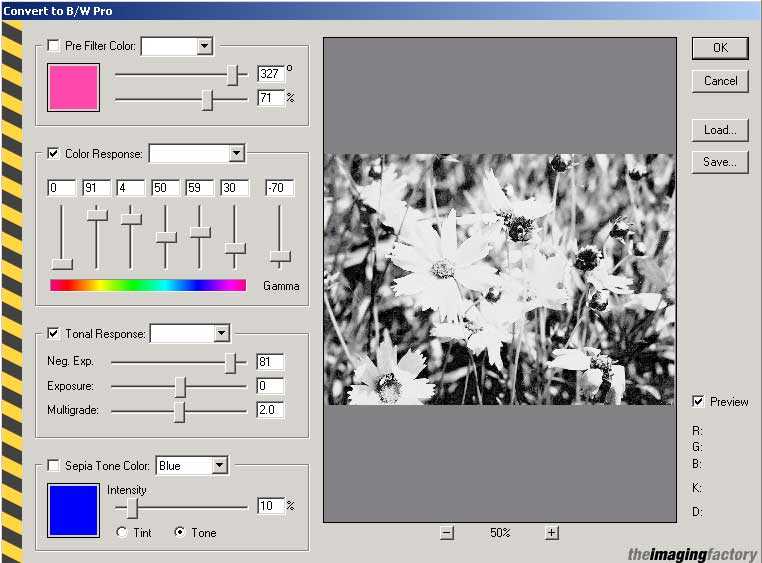
Получаем:
5. После того как мы убрали всю грязь и неровности – приступим к коррекции фигуры.
Идем через меню Filter — Liquify (Фильтр — Пластика), выбираем инструмент Forward Warp Tool(Деформация) и «утягиваем» талию:
Настройки:
Size (Размер кисти) – 1170;
Density (Плотность кисти) – 48;
Pressure (Нажим кисти) – 20;
Тем же способом, только размер кисти уменьшаем до желаемого — убираем складочки на платье, так как они смотрятся не эстетично. «Сглаживаем их»:
Можно еще чуток ручки тем же инструментом «уменьшить».
Получаем:
6. Нажимаем Alt+Ctrl+Shift+E. Приступаем к работе с инструментами Dodge Tool (Инструмент «Осветлитель» / Клавиша «O») Burn Tool (Инструмент «Затемнитель» / Клавиша «O»).
Для начала я выделю то, что необходимо «закрасить» белым цветом, то есть «Dodge Tool» (Инструмент «Осветлитель»):
Настройки: Кисть только мягкая, Exposure (Экспонирование) — 10%, Range (Диапазон) – Midtones(Средние тона), диаметр кисти всегда меняется. В зависимости от того, где мы ею проводим. Не забудьте выбелить Dodge Tool (Инструмент «Осветлитель») –ом зрачки, белую часть глаз:
В зависимости от того, где мы ею проводим. Не забудьте выбелить Dodge Tool (Инструмент «Осветлитель») –ом зрачки, белую часть глаз:
Если вы кистью нечаянно попадете на фон – стирайте ластиком.
Получаем:
7. Далее мы будем добавлять блики, тем же инструментом, с теми же настройками, вот здесь (можно немного используя «Dodge Tool» (Инструмент «Осветлитель») пройтись по всему лицу, задать тон):
Получаем:
8. Теперь перейдем к теням. Берем инструмент Burn Tool (Инструмент «Затемнитель» / Клавиша «O»). Настройки: Кисть только мягкая, Exposure (Экспонирование) — 10%, Range (Диапазон) – Midtones(Средние тона) (запомните этот параметр, далее мы его поменяем), диаметр кисти всегда меняется. Будем затемнять вот здесь (старайтесь не затрагивать фон):
9. По выбранным участкам проводим несколько раз инструментом Burn Tool (Инструмент «Затемнитель»). Получаем:
10. Далее мы будем делать нарисованные тени более четкими. Инструмент остается тот же, с теми же настройками, меняем только Range (Диапазон) на Shadows (Тень). Объясняю почему мы заранее так не сделали: этот параметр Shadows (Тень) затемняет только черные участки, чтобы площадь темных участков сделать больше, нам нужно в параметре Range (Диапазон) выбрать Midtones (Средние тона) и затемнять им. Проводим кистью по всему телу модели, не затрагивая фон. Диаметр кисти лучше взять 300 единиц (не переборщите!). Шею под подбородком и волосы возле лица лучше вообще сделать полностью черными.
Далее мы будем делать нарисованные тени более четкими. Инструмент остается тот же, с теми же настройками, меняем только Range (Диапазон) на Shadows (Тень). Объясняю почему мы заранее так не сделали: этот параметр Shadows (Тень) затемняет только черные участки, чтобы площадь темных участков сделать больше, нам нужно в параметре Range (Диапазон) выбрать Midtones (Средние тона) и затемнять им. Проводим кистью по всему телу модели, не затрагивая фон. Диаметр кисти лучше взять 300 единиц (не переборщите!). Шею под подбородком и волосы возле лица лучше вообще сделать полностью черными.
Получаем:
11. В принципе у нас все готово, мы можем оставить на этом этапе. Кому как нравится. Но меня смущает слишком выбеленное тело. Для этого я беру инструмент Burn Tool (Инструмент «Затемнитель») с теми же настройками, только Range (Диапазон) – Midtones (Средние тона). Выбираю самый большой диаметр кисти и плавно провожу 1-2 раза по всей картинке:
Объясняю, почему я так сделал:
Изначально, дабы не забивать себе голову, мы выравнивали тон и высветляли кожу доджем, так гораздо проще, чем следить за «белизной» тела. Проще потом берном уменьшить яркость тела.
Проще потом берном уменьшить яркость тела.
Далее не относится к уроку, можно делать эти этапы по желанию:
12. Добавить «блюра»:
Копируем слой, идем в Filter — Blur — Gaussian Blur (Фильтр — Размытие — Размытие по Гауссу). Radius(Радиус) – 1,5. Нажимаем ОК.
Идем в Filter — Blur — Radial Blur (Фильтр — Размытие — Радиальное размытие). Amount (Количество) — 1. Ластиком стираем лишнее (лицо, волосы) и склеиваем слои Alt+Ctrl+Shift+E. Идем в Filter — Noise — Add Noise (Фильтр — Шум — Добавить шум). Amount (Эффект) – 3.
Меняем Opacity (Непрозрачность) слоя на 50%:
Что мы в итоге получили.
Финальный результатСсылка на источник
Всестороннее введение в черно-белую фотографию
Многие фотографы считают черно-белую классическую форму фотографии, но цифровые технологии помогают сделать черно-белую фотографию динамичной и творческой современной работой.
В черно-белой фотографии ограничения передачи реальности не вступают в игру, поскольку реальность не передается оттенками серого. Таким образом, я могу взять файл изображения и с помощью инструментов, доступных в цифровой фотолаборатории, создать что-то, что отражает мои интересы, визуальные предпочтения и эмоции по поводу сцены совершенно иначе, чем с цветной фотографией.
По этой причине черно-белая фотография часто кажется более масштабным занятием.
Создание привлекательных черно-белых фотографий
В этой статье я начну с нескольких вводных уроков, которые помогут фотографам создавать более убедительные и выразительные черно-белые фотографии.
Далее я расскажу о моем рабочем процессе обработки черно-белых фотографий, попутно поделившись несколькими примерами того, как я применяю рабочий процесс к конкретной фотографии.
Сильный летний шторм приносит молнии в Великие песчаные дюны в Колорадо.Трудно свести годы обучения и экспериментов к нескольким пунктам, но я считаю следующие уроки наиболее важными для фотографов, которые только начинают свою карьеру и хотят создавать более качественные черно-белые фотографии:
Черно-белое = A преднамеренный творческий выбор
Как правило, наиболее привлекательные черно-белые фотографии получаются в результате сознательного творческого выбора при создании черно-белой фотографии. Этот процесс часто начинается в полевых условиях.
Этот процесс часто начинается в полевых условиях.
Чем раньше вы сочтете черно-белую фотографию равноценной цветной, тем лучше.
Черно-белая фотография — это не только запасной вариант для сохранения неудачного цветного снимка, но и столь же действенное творческое занятие, открывающее всевозможные возможности для личного самовыражения и экспериментов.
Уход от «реальности»
Черно-белая фотография по самой своей природе является уходом от реальности.
Поскольку мы не видим монохромные сцены, черно-белые фотографии не вызывают таких эмоциональных привязанностей и ожиданий, как цветные фотографии. Охват этого аспекта работы в черно-белом режиме является частью того, что делает это таким обширным и свободным творческим занятием.
Хотя все сцены, которые вы видите в этой статье, отражают отдельные моменты, которые я пережил на природе, я отхожу от буквальной интерпретации этих сцен на этапе обработки, чтобы помочь мне достичь моих целей в черно-белой фотографии (в частности, акцентировать темноту). и драма часто присутствует в природе).
и драма часто присутствует в природе).
Научитесь визуализировать черно-белую сцену.
Изучение того, как цветные сцены преобразуются в черно-белую фотографию, может быть сложной задачей, но это важный навык. Например, фотография зеленого куста с красными ягодами будет иметь сильный цветовой контраст, но при преобразовании в оттенки серого эта же сцена будет выглядеть скучно.
Почему?
Потому что оттенки зеленого и красного становятся похожими на оттенки серого, оставляя сцену с небольшим тональным контрастом.
В качестве другого примера возьмем белые облака на фоне темного неба. При преобразовании в черно-белые яркие белые тона будут красиво контрастировать с более темным серым небом.
Хороший способ начать изучение этого навыка — сделать несколько цветных фотографий и преобразовать их в черно-белые с помощью программного обеспечения, такого как Lightroom. Наблюдайте, как цвета преобразуются в тона серого, а затем применяйте эти наблюдения в полевых условиях.
Наблюдайте, как цвета преобразуются в тона серого, а затем применяйте эти наблюдения в полевых условиях.
Следующий шаг — научиться манипулировать цветами, чтобы добавить или смягчить контраст при обработке черно-белой фотографии. Эксперименты с ползунками цвета на панели «Смешение черного и белого» в модуле «Разработка» Lightroom также могут помочь вам развить этот навык.
Настроение и свет
Настроение и свет необходимы для наполнения фотографии эмоциями, но иначе, чем в цветной фотографии.
Например, постарайтесь не обращать внимания на типичные пейзажные «правила», такие как «фотографировать только в золотой час». Это поможет создать гораздо больше возможностей для черно-белой фотографии в полевых условиях.
Могут работать все типы света, включая более резкий свет в середине дня. Точно так же поиск угрюмых сцен, таких как темная и тоскливая погода, также может хорошо работать для черно-белой фотографии.
Длинная выдержка помогла запечатлеть интересный узор на этих волнах в Вике, Исландия. Эта фотография была сделана в очень унылый серый день — время, которое многие сочли бы неподходящим для пейзажной фотографии.
Эта фотография была сделана в очень унылый серый день — время, которое многие сочли бы неподходящим для пейзажной фотографии.Композиция
Некоторые цветные фотографии могут быть успешными благодаря абсолютно подавляющей силе драматического, красочного света даже при менее чем убедительной композиции.
В черно-белой фотографии исчезает эмоциональная реакция, связанная с насыщенным цветом.
Это означает, что композиция играет важную роль в создании убедительных черно-белых фотографий. Таким образом, умение интегрировать сильные графические элементы и абстракции в свои композиции может помочь улучшить черно-белое портфолио.
Выход за рамки предварительных настроек и базового преобразования оттенков серого
Мой личный опыт показывает, что тщательно отрегулированный тональный контраст часто является тем, что делает черно-белые фотографии живыми. Таким образом, преобразование оттенков серого и пресеты почти никогда не являются окончательными решениями.
Почему?
Простое преобразование в градации серого редко проходит достаточно далеко при обработке. И черно-белые предустановки часто преобразуют фотографию в оттенки серого и добавляют контраст, но часто этого недостаточно и в некоторых неправильных местах.
Таким образом, если творческое самовыражение является одной из ваших целей в фотографии, научиться принимать собственные решения по обработке часто является ключевым шагом в создании более личного портфолио работ. Полагаясь на пресеты или простое преобразование оттенков серого, вы позволяете алгоритму или другому фотографу решать, как должна выглядеть ваша фотография.
Несмотря на то, что предустановки могут быть отличным инструментом обучения и хорошим началом для обработки некоторых фотографий, изучение того, как выполнять ручные настройки в вашем любимом программном обеспечении для обработки, может помочь вам закончить ваши фотографии так, чтобы они соответствовали вашему видению.
Песчаная струйка сдувается с песчаных дюн в отдаленных районах национального парка Долина Смерти.
Более индивидуальный подход к обработке черно-белых фотографий
Самый частый вопрос, который я получаю о своих черно-белых фотографиях, звучит так: « Используете ли вы для обработки Nik Silver Efex Pro? ”
Многие фотографы весьма удивлены, когда я говорю нет. С моей точки зрения, Silver Efex — это один из инструментов в моем наборе инструментов для обработки. Может быть интересно поэкспериментировать с предустановками, чтобы увидеть потенциал фотографии, но для своей работы я часто предпочитаю другие инструменты, в частности Adobe Lightroom и Photoshop.
Почему?
Во-первых, обработка черно-белых фотографий может довести файл до предела. Я получаю более чистые файлы при использовании Photoshop, чем при использовании пресетов или других программных пакетов, даже при значительной настройке контраста.
Что еще более важно, Photoshop предлагает полный ручной контроль над результатами и множество опций для тонкой настройки. Возьмите клочок песка на фото выше. Было бы сложно и/или утомительно подчеркнуть песок, как показано здесь, с помощью любого другого инструмента, кроме слоев и масок в Photoshop.
Было бы сложно и/или утомительно подчеркнуть песок, как показано здесь, с помощью любого другого инструмента, кроме слоев и масок в Photoshop.
Несмотря на то, что Photoshop требует обучения, время, затраченное на знакомство с программным обеспечением, вполне окупается, учитывая его гибкость и потенциал для получения превосходных результатов. И, как я расскажу ниже, для начала необходимо всего несколько инструментов (уровни, кривые, маски яркости и инструменты осветления/затемнения).
Мой рабочий процесс обработки черно-белых фотографий можно разделить на пять шагов с использованием Lightroom и Photoshop, которые я кратко описываю ниже (если вы хотите узнать больше и увидеть расширенные примеры этого рабочего процесса на практике, он подробно объяснен в Black & Белая фотография: полное руководство для фотографов-натуралистов).
Этот рабочий процесс применяется к фотографиям, которые можно создать с помощью одного файла, поскольку смешивание файлов для экспозиции, глубины резкости или по другим причинам усложнит процесс и потребует довольно много дополнительных шагов.
Я также привожу несколько примеров того, как каждый шаг применяется к фотографии выше (не полные шаги обработки фотографии, а некоторые ключевые примеры для каждого шага рабочего процесса).
Я сделал это фото в Национальном парке Долины Смерти в Калифорнии в бассейне Бэдуотер. Хотя бассейн Бэдуотер — захватывающее место для фотографирования в любых условиях, наводнение может превратить его в волшебное приключение.
Здесь края соли возвышаются прямо над скопившейся водой. Это позволяет использовать как отражения, так и четкие полигоны, что хорошо работает для черно-белой фотографии. Белые края соли выделяются на фоне более темных участков воды. Этот вид тонального контраста помогает добавить визуального интереса к черно-белой фотографии.
Кроме того, я сделал это фото за несколько часов до захода солнца — еще один важный урок для всех, кто интересуется черно-белой фотографией. Более резкий дневной свет может выглядеть непривлекательно на цветной фотографии, но может хорошо работать при переводе на черно-белую фотографию.
Более резкий дневной свет может выглядеть непривлекательно на цветной фотографии, но может хорошо работать при переводе на черно-белую фотографию.
Этап рабочего процесса №1: основные корректировки
После выбора фотографии для работы я начинаю с первоначальных технических корректировок в Lightroom. Это часто включает обрезку, шумоподавление, балансировку экспозиции и другие начальные шаги для обработки файла RAW.
Примечание. Я смог обработать немало своих черно-белых фотографий, используя только Lightroom. Хотя и в Lightroom, и в Photoshop можно выполнять одни и те же задачи, я предпочитаю простоту и точное управление инструментами в Photoshop.
Для этого образца фотографии мои шаги в Lightroom включали как технические исправления, так и несколько первоначальных творческих решений.
Например, я использовал инструмент коррекции объектива Lightroom, чтобы удалить некоторые широкоугольные искажения вдоль горизонта. Я также использовал градуированный фильтр, чтобы сбалансировать экспозицию между передним планом и небом.
Я также использовал градуированный фильтр, чтобы сбалансировать экспозицию между передним планом и небом.
Используя ползунки черного, белого, бликов и теней, я добавил дополнительный контраст.
Хотя я мог бы внести эти изменения в Photoshop, мне нравится заходить в Photoshop со сбалансированной экспозицией с некоторыми начальными настройками контраста, когда я использую один файл.
Lightroom (или его аналог Adobe Camera RAW) может дать лучшие результаты для восстановления светлых участков и теней, чем попытка сделать то же самое один раз в Photoshop.
Этап рабочего процесса №2: Черно-белое преобразование
Затем я переношу фотографию в Photoshop и преобразовываю ее в черно-белую, используя черно-белый корректирующий слой.
Иногда я использую ползунки цвета (которые являются частью черно-белого корректирующего слоя), чтобы выполнить первоначальную регулировку контрастности фотографии, которую я настраиваю позже с помощью других инструментов.
Например, затемняя или осветляя синий тон (например, небо на этой фотографии), я могу затемнить или осветлить эквивалентный серый тон в черно-белом преобразовании. Повторение этого шага для каждого цвета, присутствующего на фотографии, может помочь отрегулировать контраст сцены.
Для этой фотографии я применил черно-белый корректирующий слой без каких-либо существенных корректировок ползунков цвета в Photoshop. Я немного затемнил блюз, но оставил все остальное в покое.
Хотя эти ползунки цвета могут быть полезным инструментом, я обнаружил, что большие настройки часто ухудшают качество файла с другими инструментами настройки, такими как уровни, кривые и маски яркости, что дает лучшие результаты.
Этап рабочего процесса №3: Глобальные корректировки в Photoshop
После преобразования файла в черно-белый я перехожу к следующему раунду глобальных корректировок, которые применяются ко всей фотографии. Этот шаг обычно включает корректировку общей экспозиции и контраста с помощью таких инструментов, как корректировка уровней и кривых.
Для этой фотографии я уже сделал несколько общих настроек в Lightroom, например, отрегулировал общую экспозицию. Здесь мои глобальные корректировки в Photoshop начались со слоя уровней, чтобы добавить больше контраста — затемнить горы и более темные тона в отражении и осветлить более яркие тона в соли и облаках (потянув ползунки, чтобы установить черные и белые точки). .
Этап рабочего процесса №4: локальные корректировки в Photoshop
Затем я использую слои и маски, чтобы выполнить целенаправленные локальные корректировки.
На этом этапе я обычно использую уровни, кривые и маски яркости, чтобы изменить яркость (яркость/темноту) и контраст в определенных областях фотографии. Я также использую различные методы осветления и затемнения, чтобы настроить освещение, контраст и настроение в определенных частях сцены.
В то время как предустановки, программное обеспечение, такое как Silver Efex и Lightroom, обычно могут довести фотографию до этого момента, это шаг, на котором сияет Photoshop. Шаги, которые я предприму здесь, могут оживить фотографию.
Шаги, которые я предприму здесь, могут оживить фотографию.
В этом примере одна основная локальная корректировка направлена на осветление соляных узоров и затемнение окружающих отражений, чтобы добавить дополнительный контраст в сцену. Здесь я использовал многоэтапный процесс, чтобы добавить больше контраста на передний план.
Я начал с регулировки уровней, которые применялись ко всей фотографии, чтобы установить точки черного и белого, что добавило большей контрастности сцене.
Затем я использовал маску яркости, чтобы выбрать более светлые тона соли (закрашивая черным цветом более светлые тона неба, чтобы маска яркости применялась только к более светлым тонам на переднем плане).
Используя маску яркости на слое с кривыми, я поднял кривую, чтобы осветлить только более светлые тона соли (это помогло осветлить только более светлые тона, оставив остальную часть сцены в покое).
Наконец, я использовал слой осветления, чтобы еще больше осветлить некоторые области соли. Без этого шага эта фотография не была бы такой динамичной.
Без этого шага эта фотография не была бы такой динамичной.
Без Photoshop достижение такого точного управления было бы утомительным в Lightroom и невозможным во многих других пакетах программного обеспечения для обработки черно-белых фотографий.
Этап рабочего процесса № 5: Окончательная корректировка
Мой последний шаг обычно заключается в удалении пятен пыли и добавлении других штрихов (эффект Ортона, выборочное повышение резкости, корректировка текстуры облаков и т. д.).
В этом случае моими последними штрихами было клонирование большого количества пятен пыли, которые я всегда оставляю на конец, так как при черно-белой обработке появляется много пятен, и я предпочитаю работать со всеми сразу.
Я также добавил слой с эффектом Ортона с низкой непрозрачностью, чтобы добавить финальный контраст и очень слабое свечение.
Идеальный образец агавы королевы Виктории в ботаническом саду Аризоны. В зависимости от фотографии этот базовый рабочий процесс может занять 10 минут и включать от 2 до 3 слоев в Photoshop (пример: фотография непосредственно выше).
Для других фотографий, таких как две в верхней части этого сообщения, этот рабочий процесс может включать более сложные методы, такие как смешивание экспозиции или двойная обработка файла RAW, а также много времени и множество слоев в Photoshop для точной настройки определенных областей изображения. сцена.
Каждая фотография уникальна, и этот процесс всегда итеративный — я делаю несколько шагов вперед, оцениваю свой прогресс, а затем, возможно, отменяю одно или два решения, в конечном итоге двигаюсь вперед в правильном направлении, пока не получу законченный черновик или окончательную версию для делиться.
Хотя некоторые из этих шагов могут показаться сложными, все описанные выше инструменты просты в освоении. Самое сложное — научиться применять эти инструменты для достижения желаемого результата.
Основываясь на собственном опыте обучения обработке черно-белых фотографий и обучения других, очень важно уделять время практике. Много экспериментируйте, смело тестируйте новые инструменты, рискуйте, не беспокоясь о результате, и принимайте неудачи как средство обучения.
DON’T FORGET TO SHARE THIS ARTICLE
Make sure to check out our Black & White Photography: A Complete Руководство для фотографов-натуралистов для получения более подробной информации о том, как создавать привлекательные черно-белые изображения. Курс включает в себя электронную книгу на 170+ страниц и полные видеокурсы по обработке изображений в Adobe Lightroom, Adobe Photoshop и Nik Silver Efex.
- Фейсбук
- Твиттер
- флипборд
- Пинтерест
- Более
Лучшие советы по созданию потрясающих черно-белых фотографий
Если вы когда-либо пытались преобразовать изображение в черно-белое, скорее всего, вы получили плоскую, тусклую фотографию без исходного контраста. Это может быть невероятно неприятно, особенно для фотографов, которые плохо знакомы с Photoshop.
Это может быть невероятно неприятно, особенно для фотографов, которые плохо знакомы с Photoshop.
Чтобы помочь вам создавать потрясающие черно-белые изображения, я объясню ключевые моменты, которые необходимо понимать при съемке в черно-белом режиме, а также поделюсь своим предпочтительным методом преобразования изображений в черно-белые (об этом также подробно рассказано в нашем расширенном Photoshop для фотографов). курс, а также класс «Индивидуальные инструменты Photoshop»).
Черно-белая фотография требует некоторой постобработки.
Черно-белая фотография, если она сделана правильно, может быть невероятно впечатляющей, но для создания действительно потрясающих черно-белых изображений требуется нечто большее, чем просто регулировка ползунка насыщенности в Photoshop.
Один из самых быстрых способов преобразовать изображение в черно-белое — полностью обесцветить изображение. Однако, несмотря на простоту, этот метод приводит к очень плоским и скучным черно-белым изображениям. Я предпочитаю использовать черно-белый корректирующий слой в Photoshop.
Я предпочитаю использовать черно-белый корректирующий слой в Photoshop.
Я более подробно расскажу о преимуществах этого метода, а также сравню его с другими методами преобразования в черно-белое изображение в этом классе Photoshop, но сначала я расскажу, что такое черно-белая фотография и как добиться наилучшего результата. из ваших черно-белых изображений.
Что такое черно-белая фотография?
Как следует из названия, черно-белая фотография — это любое изображение, состоящее только из черных, белых и серых тонов. Часто используемый взаимозаменяемо с термином «монохромный», черно-белое относится к изображениям, которые содержат только оттенки серого, тогда как монохромные изображения могут использовать только один цвет.
Истинно черно-белое изображение, в котором значения RGB одинаковы по всему изображению.
Монохроматическая версия того же изображения с оттенком селена, где значения синего и зеленого выше, чем у черно-белого изображения.
Что делает черно-белую фотографию хорошей?
Черно-белая фотография, безусловно, может выглядеть впечатляюще, но она подходит не для всех жанров фотографии. Например, вы не ожидаете увидеть черно-белый снимок женского парфюма или черно-белое изображение еды. С другой стороны, пейзажи и свадебные снимки хорошо подходят для черно-белой фотографии.
Независимо от того, какой у вас объект, есть несколько вещей, о которых стоит помнить, если вы планируете сделать свои изображения черно-белыми.
Прежде всего, важно научиться понимать разницу между светимостью и цветом. Яркость относится к воспринимаемой яркости или темноте оттенка, но чтобы полностью ее понять, важно также понимать оттенок, насыщенность и цвет.
Важно понимать разницу между оттенком, насыщенностью, цветом и яркостью.
Оттенок относится к определенному цвету в цветовом спектре. Насыщенность относится к интенсивности этого оттенка, где 0% соответствует серому, а 100% — самому чистому цвету. Таким образом, любой цвет представляет собой сочетание оттенка и насыщенности, а также некоторой степени яркости.
Таким образом, любой цвет представляет собой сочетание оттенка и насыщенности, а также некоторой степени яркости.
Различные цвета с разными уровнями оттенка и насыщенности, следовательно, будут иметь разные значения яркости. Вы можете более четко увидеть разные значения яркости разных цветов на иллюстрации ниже. Из этого вы можете видеть, как красный цвет, например, может плохо работать на темном фоне из-за его низкого значения яркости, точно так же светло-голубой объект на белом фоне также может плохо конвертироваться.
Различные цвета с разными уровнями оттенка и насыщенности будут иметь разные значения яркости, как показано здесь.
Ниже приведены два примера изображений, снятых в цвете, но вы можете видеть, что фэшн-изображение с моделью в красном платье плохо работает в черно-белом режиме, тогда как модель в желтом платье работает. Это связано с тем, что желтый цвет имеет гораздо более высокое значение яркости, чем красный, и хотя он тоже находится на темном фоне, он выделяется гораздо четче.
Увидеть и понять яркость, а не цвет, может быть сложно, особенно если вы новичок в фотографии. Тем не менее, вы также можете обратить внимание на сцены с высокой контрастностью, так как они также хорошо переводятся в черно-белое изображение.
Для увеличения контраста можно также использовать фильтры. До цифровых технологий пленка уже была настроена, чтобы объект выглядел хорошо (обычно вы использовали разные пленки, если снимали пейзажи или портреты). Тем не менее, использование фильтра для дальнейшего повышения контрастности все еще было обычной практикой. Например, если вы фотографируете пейзаж, где вы хотите подчеркнуть контраст между ярко-голубым небом и белыми облаками, красный фильтр будет использоваться для вырезания синего света, затемнения и увеличения контраста между небом и облаками. Также можно использовать поляризационные фильтры для увеличения общего контраста.
В наши дни, когда мы снимаем на цифровые зеркальные камеры, наши камеры точно настроены на воспроизведение цвета, а это означает, что нам часто приходится выполнять гораздо больше постобработки, чтобы получить хорошие черно-белые изображения.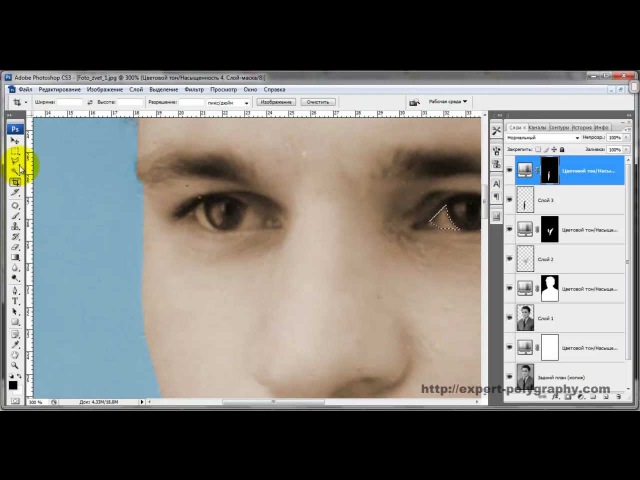 Фильтры по-прежнему можно использовать на камере, но другой вариант — применить предустановленные фильтры в Photoshop.
Фильтры по-прежнему можно использовать на камере, но другой вариант — применить предустановленные фильтры в Photoshop.
Еще одна вещь, о которой стоит подумать, это ваша композиция. Без цвета, который отвлекает зрителя, такие элементы, как композиция, становятся гораздо важнее. Важно помнить о композиционных правилах, таких как правило третей, и искать такие вещи, как направляющие линии и интересные текстуры.
Направляющие линии — важный элемент этой уличной фотографии, помогающий направить взгляд на объект, идущий по улице.
Как преобразовать фотографию в черно-белую
Теперь, когда вы понимаете, что такое хорошее черно-белое изображение, возникает следующий вопрос: как создать черно-белое изображение.
Теоретически, простое обесцвечивание изображения приведет к черно-белому изображению, но это приведет к очень плоскому, скучному черно-белому изображению. Когда мы думаем о хороших черно-белых изображениях, сделанных известными фотографами, такими как Ансель Адамс или Питер Линдберг, вы сразу заметите на их изображениях высокий уровень контрастности или богатые тональные значения. Простое обесцвечивание изображений не даст такого результата. Чтобы добиться поразительных черно-белых изображений, которые часто ассоциируются с этими художниками, требуется немного больше работы, чем просто перемещение ползунка влево.
Простое обесцвечивание изображений не даст такого результата. Чтобы добиться поразительных черно-белых изображений, которые часто ассоциируются с этими художниками, требуется немного больше работы, чем просто перемещение ползунка влево.
Как я упоминал ранее, мой предпочтительный метод преобразования изображений в черно-белые — это использование черно-белого корректирующего слоя Photoshop. Хотя есть и другие методы, я считаю, что этот предлагает наибольший контроль (особенно при объединении нескольких слоев и маскировании через них).
Вы можете точно увидеть, как преобразовать изображения в черно-белые с помощью этого метода, в этом уроке Photoshop здесь, а также в этом продвинутом классе Photoshop с профессиональным ретушером Виктором Фейесом, но ниже приведена схема шагов.
Live Photography Workshop
Umbrella Lighting
7 ноября 2019 г. — 18:00 GMT / 14:00 EDT
Подробнее
Прочитайте больше
Присоединение сейчас
Черный и белый слой на фотосъемке Позволяет вам.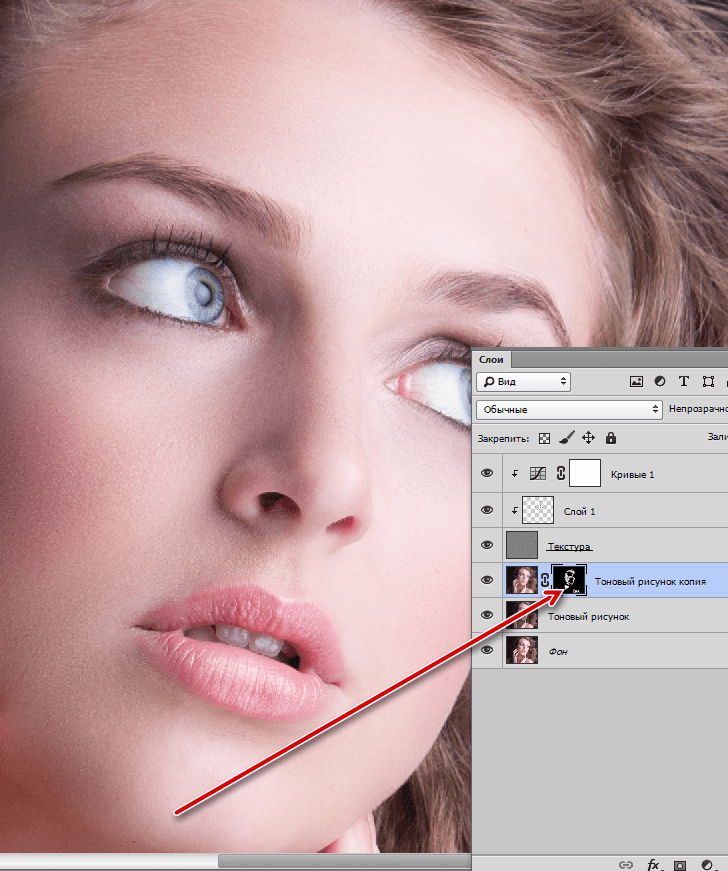 для управления отдельными цветовыми каналами в изображении для получения точных результатов.
для управления отдельными цветовыми каналами в изображении для получения точных результатов.
1. Примените черно-белый корректирующий слой
На панели корректировок щелкните значок черно-белой корректировки. Либо перейдите в Слой — Новый корректирующий слой — Черно-белый. Это откроет диалоговое окно и автоматически применит преобразование оттенков серого по умолчанию.
2. Выберите предустановку или отрегулируйте ползунки цвета
Затем вы можете либо выбрать один из предустановленных вариантов (здесь вы также можете добавить фильтры), либо отрегулировать ползунки цвета, чтобы настроить оттенки серого. определенных цветов на изображении.
3. Применение оттенка
Использование настройки «Черно-белое» также позволяет добавить оттенок к вашим изображениям. Для этого просто установите флажок «Оттенок» и выберите оттенок цвета, который вы хотите применить.
Другие способы преобразования изображений в черно-белые включают простое обесцвечивание изображения или применение микшера каналов или настройки карты градиента.
Я нахожу использование корректирующего слоя «Черно-белое» несколько проще, чем использование микшера каналов или карты градиента, при этом предоставляя гораздо больший контроль, чем простое обесцвечивание изображения. Какой бы метод вы ни выбрали, вы добьетесь наибольшего контроля, создавая несколько слоев и используя маски для выявления определенных областей с разным контрастом (это похоже на использование универсальной бумаги и методов печати в фотолаборатории).
Преобразование изображения в черно-белое таким образом позволяет выполнять очень точную настройку, но есть и другие, более автоматизированные способы с использованием различных веб-сайтов или предустановок. Хотя это быстро и удобно, я всегда рекомендую потратить время на то, чтобы научиться делать это самостоятельно. Приведенные выше пункты должны помочь вам определить, что делает черно-белое изображение хорошим, и, следуя описанным здесь шагам (и просмотрев наши уроки), вы скоро научитесь создавать свои собственные потрясающие черно-белые фотографии.