Мультяшный сырный текст в Adobe Illustrator
В этом уроке от Дежурки мы будем создавать мультяшный сырный текст в Adobe Illustrator. Это отличный урок для тех, кто начинает пользоваться программой. Мы будем работать с палитрой Pathfinder и градиентами. Урок не займет у вас много времени, зато в результате у вас получится очень аппетитная работа.
Результат
Шаг 1
Откройте Adobe Illustrator, создайте новый документ и при помощи инструмента Type/Текст введите текст, который хотите превратить в сыр. Хорошо подходят жирные округлые шрифты. В примере использован Rounds Black Regular. Вы можете найти его в сети в открытом доступе.
Укажите тексту отсутствие обводки и заливку желтого цвета: #999999.
Не снимая выделения с текста, зайдите в меню Object/Объект и выберите Expand/Разобрать. Поставьте галочку на Object/Объект и нажмите Ок. Так вы превратите текст в кривые.
Шаг 2
Теперь, если хотите, можете сделать отверстия внутри букв более круглыми и сырными. Если вы этого не хотите или же выбранный вами шрифт уже предусматривает круглые отверстия, пропустите этот этап.
Если вы этого не хотите или же выбранный вами шрифт уже предусматривает круглые отверстия, пропустите этот этап.
Инструментом Ellipse/Эллипс нарисуйте круги желаемого диаметра.
Инструментом Rectangle/Прямоугольник нарисуйте прямоугольники, которые перекрывают отверстие в букве и созданные нами круги. Поместите прямоугольники под кругами. Для этого выделите прямоугольник и нажимайте на клавиши Ctrl+[.
Выделите один прямоугольник и круг на нем. В палитре Pathfinder/Обработка контура нажмите на иконку Minus Front (Минус верхний).
Выделите букву и прямоугольник с дыркой. В той же палитре выберите кнопку Unite/Объединить. Буква унаследует цвет прямоугольника. Верните ей первоначальный желтый. Сделайте то же с остальными буквами, которым требуются круглые отверстия.
Шаг 3
Перейдем к созданию углублений в сыре. Нарисуйте круг инструментом Ellipse/Эллипс и залейте его радиальным градиентом цветов #FCF39E, #F8CF4A, #BA741E. При помощи инструмента Gradient/Градиент и одноименной палитры подредактируйте градиент, чтобы он выглядел примерно как на картинке ниже.
Снимите выделения с круга, возьмите инструмент Ellipse/Эллипс. Все эллипсы, которые вы будете рисовать сейчас автоматически будут окрашиваться в только что созданный нами градиент. Поэтому смело начинайте рисовать эллипсы на сырных буквах.
В принципе, чтобы автоматизировать процесс, мы могли бы создать паттерн (и если у вас большой текст, возможно это будет лучшее решение), но для большего разнообразия и рэндомности, мы решили сделать раскидать отверстия вручную.
Шаг 4
Инструментом Ellipse/Эллипс нарисуйте круг любого цвета, которого нет в вашей работе (в примере сиреневый). Дублируйте круг дважды. Для этого нажмите Ctrl+C (скопировать фигуру) и дважды Ctrl+F (вставить на передний план). Сместите немного вниз и влево верхний круг. Выделите верхний (смещенный) круг и тот что находится под ним. В палитре Pathfinder/Обработка контура нажмите на иконку Minus Front/Минус верхний.
Укажите фигуре, которая образовалась в результате радиальный градиент цветов #F8CF4A и #BA741E. При помощи инструмента Gradient/Градиент отредактируйте градиент как показано на картинке ниже. После этого сгруппируйте (Ctrl+G) фигуру и круг под ним.
При помощи инструмента Gradient/Градиент отредактируйте градиент как показано на картинке ниже. После этого сгруппируйте (Ctrl+G) фигуру и круг под ним.
Раскидайте получившийся объект по буквам, меняя размер и приплющивая копии при помощи инструмента Free Transfom/Свободная трансформация.
Возьмите инструмент Magic Wand/Волшебная палочка и кликните по одному из овалов сиреневого цвета. Так вы выделите все объекты этого цвета. В палитре Pathfinder/Обработка контура нажмите на иконку Unite/Объединить.
Выделите текст и разгруппируйте его (Object>Ungroup/Объект>Разгруппировать). Если у вас есть составные буквы, такие как «Ы», их также нужно разгруппировать отдельно. В итоге у нас из слова «СЫР» получилось четыре объекта. Выделите сиреневые фигуры (теперь это составной контур — вам достаточно кликнуть только по одному эллипсу). Дублируйте сиреневые фигуры столько раз, сколько у вас объектов (в нашем случае три — чтобы в итоге получилось четыре). Выделите первую букву и сиреневые фигуры и в палитре Pathfinder/Обработка контура нажмите на иконку Minus Front/Минус верхний. Сделайте то же со всеми остальными буквами.
Сделайте то же со всеми остальными буквами.
Выделите буквы и отправьте их на задний план (Ctrl+Shift+]). Дублируйте каемки дырочек, чтобы создать каемку для отверстий в буквах.
Шаг 5
Теперь тем же способом сделаем дырочки по краям букв. Выберите цвет, которого еще нет в вашей работе и инструментом Ellipse/Эллипс рисуйте овалы по краям букв.
Затем выделите все овалы при помощи Magic Wand/Волшебной палочки и объедините их в палитре Pathfinder/Обработка контура.
Вычтите из контура букв овалы в палитре Pathfinder/Обработка контура, так же как мы это делали для дырочек внутри текста.
Сделайте это для каждой буквы отдельно или для всех вместе как с дырочками внутри текста.
Вот что должно получиться:
Выделите текст, копируйте его (Ctrl+C) и вставьте на задний план (Ctrl+B). При помощи стрелок на клавиатуре переместите копию текста немного ниже и левее. Теперь укажите копии градиент как у отверстий сыра, только линейный. При помощи инструмента Gradient/Градиент растяните градиент сверху вниз так, чтобы в нижней части был более темный цвет. Вот и всё!
При помощи инструмента Gradient/Градиент растяните градиент сверху вниз так, чтобы в нижней части был более темный цвет. Вот и всё!
Результат
Автор урока — Дежурка
Смотрите также:
Урок №6 — Продолжаем изучать датчик цвета
Содержание урока Введение: 6.1. Датчик цвета – режим «Яркость отраженного света» 6.2. Датчик цвета – режим «Яркость внешнего освещения» 6.3. Желтая палитра — «Датчики»
Введение:
На этом уроке мы продолжим изучать использование датчика цвета. Материал, изложенный ниже, очень важен для дальнейшего изучения курса робототехники. После того, как мы научимся использовать все датчики конструктора Lego mindstorms EV3, при решении множества практических задач, будем опираться на знания, полученные на этом занятии.
6.1. Датчик цвета – режим «Яркость отраженного света»
Итак, мы приступаем к изучению следующего режима работы датчика цвета, который называется «Яркость отраженного света».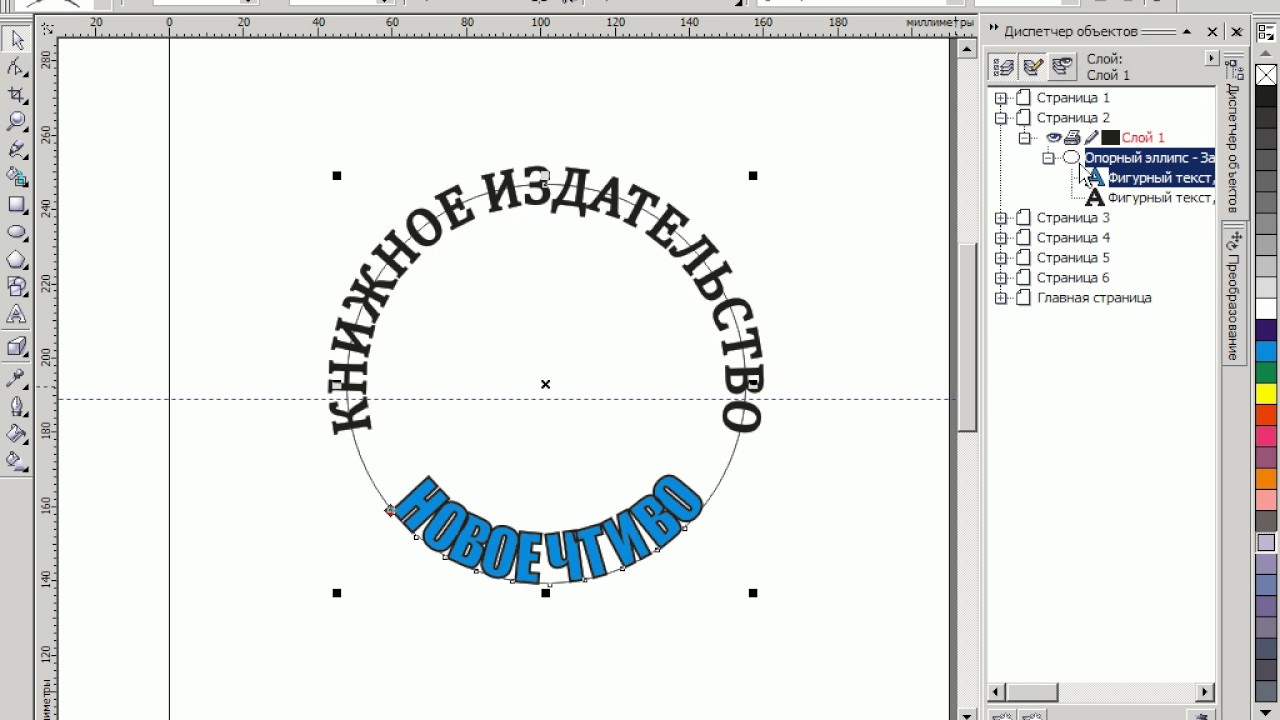 В этом режиме датчик цвета направляет поток красного света на близкорасположенный предмет или поверхность и измеряет количество отраженного света. Более темные предметы будут поглощать световой поток, поэтому датчик будет показывать меньшее значение, по сравнению с более светлыми поверхностями. Диапазон значений датчика измеряется от 0 (очень темный) до 100 (очень яркий). Данный режим работы датчика цвета используется во множестве задач по робототехнике, например, для организации движения робота по заданному маршруту вдоль черной линии, нанесенной на белое покрытие. При использовании этого режима рекомендуется располагать датчик таким образом, чтобы расстояние от него до исследуемой поверхности составляло примерно
В этом режиме датчик цвета направляет поток красного света на близкорасположенный предмет или поверхность и измеряет количество отраженного света. Более темные предметы будут поглощать световой поток, поэтому датчик будет показывать меньшее значение, по сравнению с более светлыми поверхностями. Диапазон значений датчика измеряется от 0 (очень темный) до 100 (очень яркий). Данный режим работы датчика цвета используется во множестве задач по робототехнике, например, для организации движения робота по заданному маршруту вдоль черной линии, нанесенной на белое покрытие. При использовании этого режима рекомендуется располагать датчик таким образом, чтобы расстояние от него до исследуемой поверхности составляло примерно
Рис. 1
Перейдем к практическим занятиям: датчик цвета уже установлен на нашем роботе и направлен вниз к поверхности покрытия, по которому будет передвигаться наш робот. Расстояние между датчиком и полом соответствует рекомендуемому. Датчик цвета уже подключен к порту «2» модуля EV3. Давайте загрузим среду программирования, подключим робота к среде и для проведения замеров воспользуемся полем с цветными полосами, изготовленным нами для выполнения заданий Раздела 5.4 Урока №5. Установим робота, таким образом, чтобы датчик цвета расположился над белой поверхностью. «Страницу аппаратных средств» среды программирования переключим в режим «Просмотр портов» (Рис. 2 поз. 1). В этом режиме мы можем наблюдать все выполненные нами подключения. На Рис. 2
Датчик цвета уже подключен к порту «2» модуля EV3. Давайте загрузим среду программирования, подключим робота к среде и для проведения замеров воспользуемся полем с цветными полосами, изготовленным нами для выполнения заданий Раздела 5.4 Урока №5. Установим робота, таким образом, чтобы датчик цвета расположился над белой поверхностью. «Страницу аппаратных средств» среды программирования переключим в режим «Просмотр портов» (Рис. 2 поз. 1). В этом режиме мы можем наблюдать все выполненные нами подключения. На Рис. 2
Рис. 2
Для выбора варианта отображения показаний датчиков необходимо нажать на изображение датчика и выбрать нужный режим (Рис. 3)
Рис. 3
На Рис. 2 поз. 2 мы видим, что значение показания датчика цвета над белой поверхностью равно 84. В вашем случае может получиться другое значение, ведь оно зависит от материала поверхности и освещения внутри помещения: часть освещения, отражаясь от поверхности, попадает на датчик и влияет на его показания. Установив робота таким образом, чтобы датчик цвета расположился над черной полосой, зафиксируем его показания (Рис. 4). Попробуйте измерить самостоятельно значения отраженного света над оставшимися цветными полосами. Какие значения у вас получились? Напишите ответ в комментарии к этому уроку.
В вашем случае может получиться другое значение, ведь оно зависит от материала поверхности и освещения внутри помещения: часть освещения, отражаясь от поверхности, попадает на датчик и влияет на его показания. Установив робота таким образом, чтобы датчик цвета расположился над черной полосой, зафиксируем его показания (Рис. 4). Попробуйте измерить самостоятельно значения отраженного света над оставшимися цветными полосами. Какие значения у вас получились? Напишите ответ в комментарии к этому уроку.
Рис. 4
Давайте теперь порешаем практические задачи.
Задача №11: необходимо написать программу движения робота, останавливающегося при достижении черной линии.
Решение:
Проведенный эксперимент показал нам, что при пересечении черной линии, значение датчика цвета в режиме «Яркость отраженного света» равняется 6. Значит, для выполнения Задачи №11 наш робот должен двигаться прямолинейно, пока искомое значение датчика цвета не станет меньше 7. Воспользуемся уже знакомым нам программным блоком «Ожидание» Оранжевой палитры. Выберем требуемый условию задачи режим работы программного блока «Ожидание» (Рис. 5).
Воспользуемся уже знакомым нам программным блоком «Ожидание» Оранжевой палитры. Выберем требуемый условию задачи режим работы программного блока «Ожидание» (Рис. 5).
Рис. 5
Необходимо также настроить параметры программного блока «Ожидание». Параметр «Тип сравнения» (Рис. 6 поз. 1) может принимать следующие значения: «Равно»=0, «Не равно»=1, «Больше»=2, «Больше или равно»=3, «Меньше»=4, «Меньше или равно»=5. В нашем случае установим «Тип сравнения» в значение «Меньше». Параметр «Пороговое значение» установим равным 7 (Рис.6 поз. 2).
Рис. 6
Как только установится значение датчика цвета меньше 7, что случится, когда датчик цвета окажется расположенным над черной линией, нам необходимо будет выключить моторы, остановив робота.
Рис. 7
Для продолжения занятий нам понадобится изготовить новое поле, представляющее собой черную окружность диаметром примерно 1 метр, нанесенную на белое поле. Толщина линии окружности равняется 2 — 2,5 см. Для основы поля можно взять один лист бумаги размером A0 (841×1189 мм), склеить вместе два листа бумаги размером A1 (594×841 мм). На этом поле разметить линию окружности и закрасить её черной тушью. Можете также скачать макет поля, выполненный в формате Adobe Illustrator, а затем заказать его печать на баннерной ткани в типографии. Размер макета равен 1250×1250 мм. (Просмотреть скачанный ниже макет можно, открыв его в программе Adobe Acrobat Reader)
Данное поле пригодится нам для решения нескольких классических задач курса робототехники.
Задача №12: необходимо написать программу для робота, передвигающегося внутри круга, окантованного черной окружностью по следующему правилу:
- робот движется вперед прямолинейно;
- достигнув черной линии, робот останавливается;
- робот отъезжает назад на два оборота моторов;
- робот поворачивает вправо на 90 градусов;
- движение робота повторяется.

Знания, полученные на предыдущих уроках, помогут вам самостоятельно создать программу, решающую Задачу №12.
Решение задачи №12 Рис. 8
К работе датчика цвета в режиме «Яркость отраженного света» мы еще неоднократно вернемся, когда будем рассматривать алгоритмы движения вдоль черной линии. А пока разберем третий режим работы датчика цвета.
6.2. Датчик цвета – режим «Яркость внешнего освещения»
Режим работы датчика цвета «Яркость внешнего освещения» очень похож на режим «Яркость отраженного света», только в этом случае датчик не излучает освещение, а измеряет естественное световое освещение окружающей среды. Визуально данный режим работы датчика можно определить по слабо светящемуся синему светодиоду. Показания датчика изменяются от 0 (отсутствие света) до 100 (самый яркий свет). При решении практических задач, требующих измерения внешнего освещения, рекомендуется располагать датчик, так, чтобы датчик оставался максимально открытым и не загораживался другими деталями и конструкциями.
Давайте закрепим датчик цвета на нашем роботе так же, как мы крепили датчик касания в Уроке №4 (Рис. 9). Подключим датчик цвета кабелем к порту «2» модуля EV3. Перейдем к решению практических задач.
Рис. 9
9
Задача №13: необходимо написать программу, изменяющую скорость движения нашего робота в зависимости от интенсивности внешнего освещения.
Чтобы решить эту задачу, нам надо узнать, как получать текущее значение датчика. А поможет нам в этом Желтая палитра программных блоков, которая называется «Датчики».
6.3. Желтая палитра — «Датчики»
Желтая палитра среды программирования Lego mindstorms EV3 содержит программные блоки, позволяющие получать текущие показания датчиков для дальнейшей обработки в программе. В отличие, например, от программного блока «Ожидание» Оранжевой палитры, программные блоки Желтой палитры сразу же передают управление к следующим за ними программным блокам.
Количество программных блоков Желтой палитры отличается в домашней и образовательной версии среды программирования. В домашней версии среды программирования отсутствуют программные блоки для датчиков, не входящих в домашнюю версию конструктора.
Желтая палитра. Домашняя версия среды программирования.
Образовательная версия среды программирования содержит программные блоки для всех датчиков, которые можно использовать с конструктором Lego mindstorms EV3.
Желтая палитра. Образовательная версия среды программирования.
Вернемся же к решению Задачи №13 и посмотрим, как можно получать и обрабатывать показания датчика цвета. Как мы уже знаем: диапазон значений датчика цвета в режиме «Яркость внешнего освещения» находится в пределах от 0 до 100. Такой же диапазон у параметра, регулирующего мощность моторов. Попробуем показанием датчика цвета регулировать мощность моторов в программном блоке
Решение:
- Считать текущее показание датчика цвета в режиме «Яркость внешнего освещения»;
- Подать полученное с датчика цвета значение на вход параметра «Мощность» программного блока «Рулевое управление»;
- Повторять команды 1 — 2 в бесконечном цикле.

Рис. 10
Давайте загрузим получившуюся программу в робота и запустим её на выполнение. Робот поехал медленно? Включим светодиодный фонарик и попробуем подносить его к датчику цвета на разном расстоянии. Что происходит с роботом? Закроем датчик цвета ладонью — что случилось в этом случае? Напишите ответы на эти вопросы в комментарии к уроку.
Задача — Bonus Загрузите в робота и запустите на выполнение задачу, изображенную на рисунке ниже. Повторите эксперименты со светодиодным фонариком. Поделитесь впечатлениями в комментариях к уроку.
Создайте векторную фигуру «Круговые фрагменты» в Illustrator
Предварительный просмотр
Шаг 1. Создайте новый документ Illustrator
Сначала мы собираемся создать новый документ Illustrator, и это может быть любой размер, который вы хотите. быть; а пока давайте сделаем нашу монтажную область квадратом 4×4 дюйма. Вы можете сделать его либо печатным, либо веб-документом, в зависимости от того, как вы хотите использовать конечный продукт.
Шаг 2: Нарисуйте БОЛЬШОЙ круг
Сначала мы нажмем клавишу L, которая является ярлыком для инструмента Эллипс.
После этого убедитесь, что у вас сплошная черная заливка без обводки (вы можете установить эти параметры в нижней части панели инструментов, обведены красным). Удерживая нажатой клавишу Shift, чтобы убедиться, что наша фигура остается пропорциональной, щелкните и перетащите, чтобы создать круг, который охватывает почти все размеры монтажной области. Конечно, поскольку мы работаем в Illustrator и работаем с векторами, мы можем масштабировать дизайн, чтобы впоследствии сделать его больше или меньше без потери качества и разрешения.
Шаг 3: Создайте дубликат и уменьшите масштаб
Выберите большой черный круг, который мы только что сделали, и нажмите Cmd/Ctrl + C, чтобы скопировать, а затем сразу же нажмите Cmd/Ctrl + F, что является ярлыком для Edit > Вставить спереди. Измените цвет заливки этой фигуры на сплошной белый и снова без цвета обводки, чтобы мы могли точно увидеть разницу между двумя фигурами. Теперь белый круг должен полностью закрывать черный круг, так как он находится точно поверх формы и имеет точно такой же размер.
Теперь белый круг должен полностью закрывать черный круг, так как он находится точно поверх формы и имеет точно такой же размер.
Теперь нам нужно зажать обе клавиши Shift + Option/Alt, а затем выбрать один из четырех углов нашего белого круга. Все еще удерживая клавиши, щелкните и перетащите внутрь, чтобы теперь мы уменьшали белый круг от центра. Обычно, если бы мы просто удерживали Shift, пропорции фигуры сохранялись бы, но масштаб уменьшался бы от угла, а не от центра.
Это немного экономит время, так как нам не нужно пытаться центрировать фигуры самостоятельно.
Шаг 4: Использование Навигатора
Убедитесь, что панель Навигатора открыта (выберите Окно > Навигатор или нажмите Shift + Cmd/Ctrl + F9). Затем Инструментом «Выделение» (V) выделите оба круга.
Пока у нас все еще выделены обе фигуры, мы хотим щелкнуть команду «Вычитание фронта» (обведено красным), удерживая нажатой клавишу Cmd/Ctrl (чтобы фигура стала составной). Нажав на Minus Front, вы заметите, что теперь вы удалили белую фигуру из черного круга, по существу вычтя эту область из большего круга на его фоне. Это основная идея того, чего мы пытаемся достичь, и мы будем использовать этот метод довольно часто, чтобы создавать уникальные формы.
Это основная идея того, чего мы пытаемся достичь, и мы будем использовать этот метод довольно часто, чтобы создавать уникальные формы.
Шаг 5: Повторите
Еще раз выберите инструмент Эллипс (L) и создайте круг большего размера, залитый сплошным черным цветом. Используя тот же процесс, который мы использовали ранее, мы снова скопируем фигуру, нажав Cmd/Ctrl + C, а затем Cmd/Ctrl + F, чтобы вставить скопированную фигуру впереди. Выберите один из углов круга впереди и, удерживая нажатой клавишу Shift + Option/Alt, перетащите его внутрь, чтобы уменьшить фигуру пропорционально центру.
Уменьшите еще больше, чтобы создать более толстый черный контур. Выберите обе эти фигуры и используйте команду Minus Front, удерживая нажатой клавишу Cmd/Ctrl в Навигаторе, чтобы вычесть белый круг из большего черного круга.
Шаг 6: Добавление сложности
Этот шаг в основном аналогичен предыдущим шагам, но теперь мы добавим немного сложности, чтобы создать немного другую форму.
Перейдите от инструмента «Эллипс» к инструменту «Прямоугольник» (М) и создайте вертикальный черный прямоугольник, который проходит через диаметр только что созданной черной фигуры. Размер не обязательно должен быть идеальным, просто убедитесь, что каждый конец выходит за пределы круга. Выбрав прямоугольник и круглую форму, мы хотим убедиться, что наши два объекта расположены по центру.
Для этого мы воспользуемся панелью выравнивания (откройте ее, выбрав «Окно» > «Выровнять» или нажав Shift + F7). Это вызовет панель, которая даст нам несколько вариантов выравнивания объектов, но нас больше всего интересуют команды «Центровать по вертикали» и «Центрировать по горизонтали». Теперь, когда мы сделали наше идеальное выравнивание и убедились, что наши фигуры расположены по центру, нажмите команду Minus Front на панели Pathfinder, удерживая нажатой Ctrl/Cmd.
Это, по сути, вычтет прямоугольную форму из круглой формы — это именно то, что нам нужно. Теперь вы должны увидеть более тонкую круглую форму, которую мы создали под промежутками в новой форме. Возможно, вам придется немного подправить его, чтобы первая фигура пересекала середину большей фигуры, но теперь это можно сделать очень легко, когда мы знаем, как изменять масштаб объектов от центра и выравнивать их.
Возможно, вам придется немного подправить его, чтобы первая фигура пересекала середину большей фигуры, но теперь это можно сделать очень легко, когда мы знаем, как изменять масштаб объектов от центра и выравнивать их.
Шаг 7: Объединение фигур
После того, как наши две фигуры выровнены и все выглядит хорошо, вернитесь на панель Обработки контуров и нажмите команду «Объединить» (первая иконка в верхнем ряду), которая объединит эти две фигуры, а не чем вычесть одно из другого. Используя те же методы, мы можем добавить больше вариаций, поместив разные фигуры или комбинации фигур друг на друга и либо вычитая, либо объединяя их. Это основа нашей техники.
Шаг 8: Добавление обводки
Далее мы выберем сплошной черный контур без цвета заливки. Нажмите на Обводку в нижней части панели инструментов (или нажмите X). На панели «Обводка» («Окно» > «Обводка» или нажмите Cmd/Ctrl + F10, чтобы отобразить панель) мы хотим установить Толщину обводки на 4 pt с пределом скоса, равным 4.
Удерживая нажатой клавишу Shift, сделайте большой контур внутри других фигур. Как только вы это сделаете, выберите обе формы, которые у нас есть в настоящее время в нашем документе, и снова выровняйте их, чтобы убедиться, что все находится по центру.
Шаг 9: Продолжайте в том же духе
Вернитесь к инструменту «Эллипс» (L) и создайте еще один круг внутри других фигур.
Перед рисованием круга убедитесь, что у вас сплошная черная заливка без контура и что вы удерживаете клавишу Shift, чтобы сохранить пропорции. Скопируйте эту фигуру и залейте ее сплошным белым цветом, прежде чем вставить ее на передний план, используя сочетание клавиш Cmd/Ctrl + F, которое мы использовали до сих пор. Удерживая нажатой клавишу Shift + Alt, перетащите один из углов внутрь, чтобы создать немного более толстый черный контур.
Выберите обе фигуры и вернитесь на панель Обработки контуров, где мы снова хотим использовать команду «Вычитание фронта». (step09_reduce_and_subtract. jpg)
jpg)
Шаг 10: Крестики и нолики
Переключитесь на инструмент Rectangle Tool (M) и создайте высокий тонкий прямоугольник. Слегка поверните его.
Скопируйте этот прямоугольник (Cmd/Ctrl + C) и вставьте на передний план (Cmd/Ctrl + F). Перейдите в Объект > Трансформировать > Отразить. При появлении запроса с параметрами убедитесь, что выбран параметр «Горизонтальный».
После того, как вы продублировали и отразили прямоугольник, у вас будет форма X, которая на данный момент представляет собой два отдельных прямоугольника. Выберите обе эти фигуры и нажмите команду «Объединить» на панели «Обработка контуров», как мы делали ранее. Это объединит оба прямоугольника в одну сплошную форму.
Прежде чем двигаться дальше, выберите форму X и самый внутренний круг и выровняйте их по центру по вертикали и горизонтали.
Шаг 11: Заполните форму
Выберите Pen Tool (P) и с помощью сплошной черной заливки создайте несколько опорных точек вверху и внизу фигуры X, чтобы закрыть открытую форму круга. Выберите форму X и фигуру, которую вы нарисовали с помощью инструмента «Перо», затем нажмите Cmd/Ctrl + G (сочетание клавиш «Объект» > «Группировать»), чтобы сгруппировать их вместе.
Выберите форму X и фигуру, которую вы нарисовали с помощью инструмента «Перо», затем нажмите Cmd/Ctrl + G (сочетание клавиш «Объект» > «Группировать»), чтобы сгруппировать их вместе.
Теперь мы хотим снова объединить эти две фигуры с фигурой X, используя команду Unite из панели Pathfinder. Теперь, когда мы объединили фигуры вместе, мы выберем эту фигуру и, удерживая нажатой клавишу Shift, выберем самый внутренний круг. Вернитесь к панели Pathfinder и еще раз используйте команду Minus Front, чтобы вычесть эту фигуру.
Шаг 12: Мама сказала, что вырубишь тебя!
Затем выберите Инструмент «Эллипс» (L) и создайте еще один черный круг меньшего размера в центре других фигур. Удерживайте клавишу Shift, чтобы сохранить пропорции, и после того, как вы создали фигуру, выберите все объекты (Cmd/Ctrl + A) и выровняйте их по вертикали и горизонтали, используя команды панели выравнивания. Вернитесь к инструменту «Прямоугольник» (М) и создайте тонкий вертикальный прямоугольник. Скопируйте эту фигуру (Cmd/Ctrl + C) и вставьте перед другой фигурой (Cmd/Ctrl + F).
Скопируйте эту фигуру (Cmd/Ctrl + C) и вставьте перед другой фигурой (Cmd/Ctrl + F).
Возьмите инструмент «Выделение» (V) и переместите курсор к одному из четырех углов только что созданных черных прямоугольников. Курсор мыши должен измениться на курсор с изогнутой стрелкой, что указывает на то, что вы можете вращать фигуру, перемещая мышь влево и вправо. Удерживая нажатой клавишу Shift, поверните фигуру, чтобы создать форму большого плюса (+).
Удерживая нажатой клавишу Shift во время вращения, фигура будет вращаться с шагом 90 o . Выберите оба из них и объедините формы, используя Unite на панели Pathfinder.
Шаг 14: Больше кругов
Выбрав инструмент Эллипс, создайте еще один черный круг в центре всех наших фигур. Сделав это, выделите все наши фигуры (Cmd/Ctrl + A) и выровняйте их по горизонтали и вертикали с помощью команд панели выравнивания.
Шаг 15. Центрирование
На последнем шаге нам нужно скопировать только что созданный черный круг и вставить его на передний план, снова используя Cmd/Ctrl + F.
Мы хотим изменить эту форму, чтобы сплошная белая заливка без обводки. Удерживая нажатой клавишу Shift + Alt, перетащите один из четырех углов внутрь, чтобы размер белого круга уменьшился, но он оказался в центре черного круга. Мы повторим этот шаг еще раз, скопировав белый круг и вставив его вперед (Cmd/Ctrl + F).
Измените заливку на сплошную черную заливку и убедитесь, что у нее нет обводки. Пропорционально уменьшите объект внутри белого круга. Выберите этот самый внутренний черный круг и, удерживая клавишу Shift, выберите белый круг сразу за этой фигурой.
Используйте нашу любимую команду — Minus Front — чтобы выбить эту черную фигуру из белого круга. Вы не заметите здесь никакой разницы, потому что обе эти фигуры находятся внутри чуть большего черного круга, но это все равно необходимо (как вы скоро увидите). Выберите Инструмент «Прямоугольник» (М) и создайте тонкий вертикальный прямоугольник, который пересекает только нижнюю часть нашей только что созданной белой фигуры в центре документа.
Удерживая нажатой клавишу Shift, выберите прямоугольник и белый круг, которые мы только что создали, и еще раз выберите параметр Minus Front на панели Pathfinder. Выберите эту белую фигуру и, удерживая нажатой клавишу Shift, также выберите черный круг, в котором содержится белая фигура, и еще раз выберите параметр «Минус спереди». Это делает так, что самая внутренняя белая фигура будет выбита из черного круга, а не просто будет белой фигурой, сидящей сверху.
Краткий обзор руководства
Как видите, создание такого геометрического рисунка состоит из нескольких шагов, и результаты могут варьироваться в зависимости от того, насколько сложной или малой сложности вы хотите добиться. Теперь вы должны быть готовы создать большое разнообразие форм, используя те же методы, которые мы рассмотрели здесь, и вы можете перемещать элементы, добавлять к ним или удалять элементы. Вы можете использовать подобные фигуры в качестве элемента дизайна (см. учебник, в котором эта форма используется в качестве основного компонента), в качестве художественной кисти или экспортировать их в другие программы, такие как Cinema 4D и Photoshop.
Я надеюсь, что этот урок был вам полезен, и вы сможете использовать эту технику в своих работах для создания интересных композиций. Спасибо, что следите за нами!
Загрузить исходные файлы
- circle_fragments_illustrator (ZIP, 0,96 МБ)
Как сделать круг в Adobe Illustrator • Руководства GITNUX
ПРАКТИЧЕСКОЕ РУКОВОДСТВО
Создание круга в Adobe Illustrator — простая задача, которую можно выполнить за несколько простых шагов. Являетесь ли вы новичком или профессионалом, Adobe Illustrator — это мощный инструмент, который поможет вам создавать красивые дизайны. Благодаря интуитивно понятному пользовательскому интерфейсу и широкому набору функций Adobe Illustrator позволяет легко создать идеальный круг. В этом сообщении блога мы покажем вам, как создать круг в Adobe Illustrator. Мы также дадим советы и рекомендации, которые помогут вам получить максимальную отдачу от вашего дизайна. Итак, если вы хотите создать круг в Adobe Illustrator, этот пост в блоге для вас.
Создайте новый документ
Чтобы создать круг в Adobe Illustrator, первым делом откройте программу. После этого перейдите к строке меню, расположенной в верхней части окна программы, и выберите «Файл». После этого нажмите «Создать», чтобы создать новый проект. Появится диалоговое окно, предлагающее пользователю ввести размеры монтажной области. Это пустое пространство, в котором вы будете работать. Для этого примера установите размеры 600 x 600 пикселей и выберите RGB в качестве цветового режима. Когда все параметры установлены, нажмите OK, чтобы создать новую рабочую область монтажной области. Теперь круг можно создать с помощью инструмента «Эллипс» (расположенного в левой части программы), просто щелкните и перетащите форму круга.
Выберите инструмент «Эллипс»
Чтобы создать круг в Adobe Illustrator, щелкните «Инструмент «Прямоугольник»» на панели инструментов. Откроется раскрывающееся меню различных форм. Выберите «Инструмент «Эллипс» из списка. Это изменит инструмент формы с прямоугольника на эллипс, и теперь вы сможете рисовать круги. Чтобы создать круг, щелкните и перетащите мышь в области холста. Чем дальше вы перетащите мышь, тем больше будет круг. Как только вы получите желаемый размер, отпустите кнопку мыши, чтобы создать круг.
Чтобы создать круг, щелкните и перетащите мышь в области холста. Чем дальше вы перетащите мышь, тем больше будет круг. Как только вы получите желаемый размер, отпустите кнопку мыши, чтобы создать круг.
Нарисуйте круг
Чтобы создать идеальный круг в Adobe Illustrator, начните с размещения курсора на монтажной области, где вы хотите начать рисовать круг; это будет центральная точка круга. Затем нажмите и удерживайте кнопку мыши, затем перетащите курсор на другую сторону монтажной области, оставаясь в той же плоскости. Отпустите кнопку мыши, как только вы будете удовлетворены размером круга, и появится идеальный круг. Это можно дополнительно изменить, используя инструмент выделения, чтобы отрегулировать размер и отрегулировать вращение круга. Кроме того, если вам нужно создать круг с другой ориентацией, вы можете использовать инструмент «Свободное преобразование» и повернуть круг на нужный угол.
Настройка положения и размера
Чтобы создать круг в Adobe Illustrator, сначала выберите инструмент «Эллипс» на панели «Инструменты». Нажмите и перетащите на монтажную область, чтобы создать круг. Чтобы настроить размер и положение круга, используйте ограничивающую рамку, чтобы перетащить круг до нужного размера и положения. Кроме того, вы можете открыть панель преобразования («Окно» > «Преобразование»), чтобы настроить размер, поворот и положение круга. Вы также можете настроить обводку и цвет заливки круга на панели «Цвет».
Нажмите и перетащите на монтажную область, чтобы создать круг. Чтобы настроить размер и положение круга, используйте ограничивающую рамку, чтобы перетащить круг до нужного размера и положения. Кроме того, вы можете открыть панель преобразования («Окно» > «Преобразование»), чтобы настроить размер, поворот и положение круга. Вы также можете настроить обводку и цвет заливки круга на панели «Цвет».
Заливка и обводка
Параметры «Заливка» и «Обводка» в палитре инструментов Adobe Illustrator используются для изменения цвета круга. После создания круга с помощью инструмента «Эллипс» параметр «Заливка» можно использовать для изменения цвета внутри круга, а параметр «Обводка» можно использовать для изменения цвета контура круга. Параметр «Обводка» управляет толщиной контура, а также цветом. Оба эти параметра можно настроить, выбрав цвет в палитре образцов или создав собственный цвет. После выбора цвета изменения вступят в силу в самом круге.
Сохраните свой дизайн
Чтобы создать круг в Adobe Illustrator, сначала откройте программу и выберите инструмент «Круг» на панели инструментов. Выбрав инструмент «Круг», щелкните и перетащите его в монтажную область, чтобы создать круг. После создания круга перейдите в «Файл»> «Сохранить как», чтобы назвать и сохранить файл. Выберите место для сохранения файла и введите имя по вашему выбору. Нажмите «Сохранить», и появится всплывающее окно. Выберите формат файла, например PDF или EPS, и нажмите «ОК», чтобы сохранить файл. Затем круг будет сохранен как векторное изображение, которое вы можете открыть в других программах или поделиться с другими.
Выбрав инструмент «Круг», щелкните и перетащите его в монтажную область, чтобы создать круг. После создания круга перейдите в «Файл»> «Сохранить как», чтобы назвать и сохранить файл. Выберите место для сохранения файла и введите имя по вашему выбору. Нажмите «Сохранить», и появится всплывающее окно. Выберите формат файла, например PDF или EPS, и нажмите «ОК», чтобы сохранить файл. Затем круг будет сохранен как векторное изображение, которое вы можете открыть в других программах или поделиться с другими.
Как создать простой круг в Adobe Illustrator?
Чтобы создать простой круг, выберите инструмент «Эллипс» (L) на панели инструментов, удерживайте нажатой клавишу Shift, щелкните и перетащите мышь на холсте, чтобы создать идеальный круг.
Можно ли настроить размер и внешний вид круга после его создания в Adobe Illustrator?
Да, вы можете настроить размер и внешний вид круга.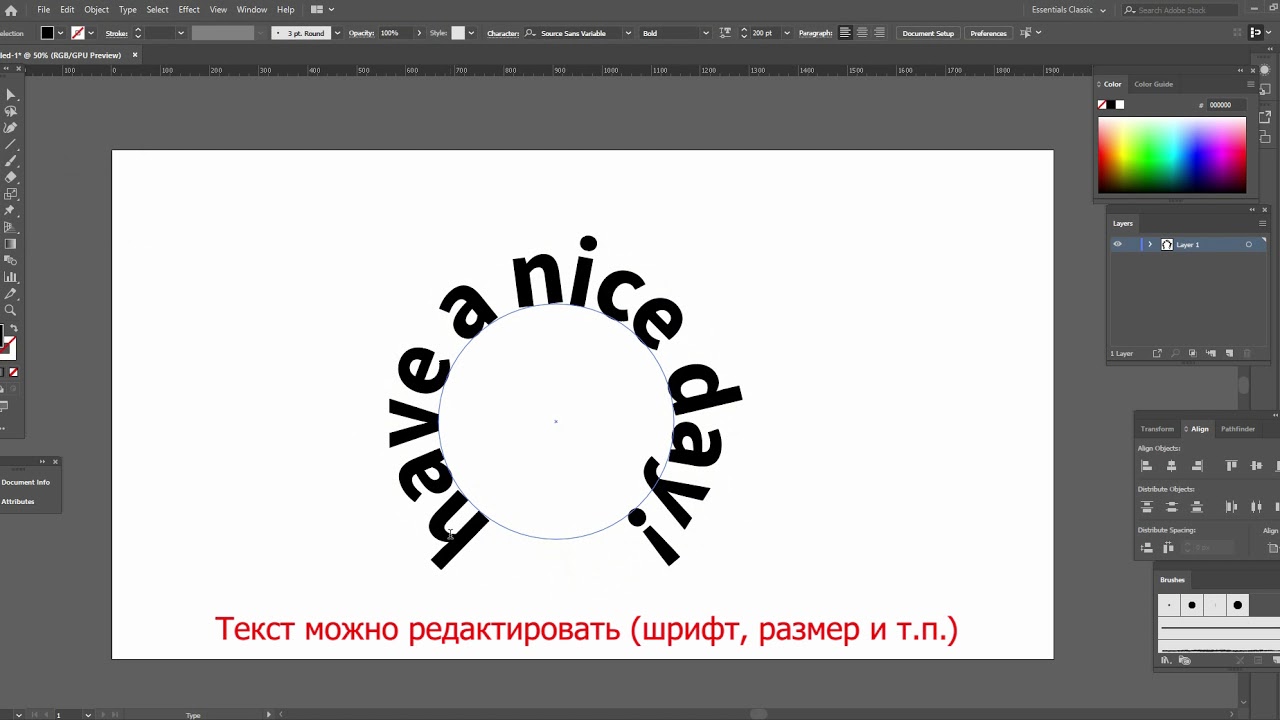 Нажмите на круг Инструментом «Выделение» (V), затем используйте маркеры на ограничительной рамке, чтобы изменить размер круга. Вы также можете настроить цвета обводки и заливки на панели «Свойства» («Окно» > «Свойства»), чтобы изменить внешний вид.
Нажмите на круг Инструментом «Выделение» (V), затем используйте маркеры на ограничительной рамке, чтобы изменить размер круга. Вы также можете настроить цвета обводки и заливки на панели «Свойства» («Окно» > «Свойства»), чтобы изменить внешний вид.
Как создать круг определенного диаметра в Adobe Illustrator?
Чтобы создать круг определенного диаметра, выберите инструмент «Эллипс» (L) и щелкните один раз по холсту. Появится диалоговое окно; введите желаемые значения ширины и высоты (сделайте их равными для идеального круга) и нажмите OK.
Как создать несколько равномерно распределенных кругов в Adobe Illustrator?
Чтобы создать несколько равномерно распределенных кругов, сначала создайте круг с помощью инструмента «Эллипс» (L). Затем выберите круг и используйте «Правка» > «Копировать» и «Правка» > «Вставить», чтобы создать дубликаты.

