Преобразование текста в таблицу и наоборот
Мастер-класс «Преобразование текста в таблицу и наоборот»
Мерзлютина Ирина Александровна,
высшая квалификационная категория
учитель начальных классов
МБОУ «Прогимназия № 2»
город Воронеж
Воронежская область
Мастер-класс «Преобразование текста в таблицу и наоборот»
При создании документа иногда удобнее вводить табличные данные последовательно, через разделитель, а затем преобразовать их в таблицу. Word 2007 позволяет это сделать. Как? Рассмотрим ниже.
Цель: познакомить коллег с алгоритмом преобразования готового текста в таблицу и наоборот.
Задачи:
1.Расширить знания коллег о возможностях программы Microsoft Office Word
2. Передать личный опыт по данной теме.
Первоначальный продукт:
Предполагаемый продукт:
Ход мастер-класса
Шаг 1
Вставьте знаки разделения, такие как запятые или другие знаки табуляции, чтобы указать места разбивки на столбцы. Выделите текст с разделителем. Щелкните «Главная», затем «Отобразить все знаки», чтобы в документе отображались знаки абзацев и табуляции. (Для корректного переноса текста в таблицу). Как видим на примере ниже, строки обозначаются клавишей «Enter», столбцы — знаком табуляции «Tab».
Выделите текст с разделителем. Щелкните «Главная», затем «Отобразить все знаки», чтобы в документе отображались знаки абзацев и табуляции. (Для корректного переноса текста в таблицу). Как видим на примере ниже, строки обозначаются клавишей «Enter», столбцы — знаком табуляции «Tab».
Рис. 1
Два совета. Первый совет, в том, что для обозначения строк рекомендуется использовать клавишу «Enter», второй — для обозначения столбцов следует использовать табуляцию, тире или какой-то другой знак.
Шаг 2
Выделите текст, который требуется преобразовать. На вкладке «Вставка» в группе Таблицы нажмите кнопку «Таблица», а затем выберите пункт «Преобразовать в таблицу».
Рис. 2
Шаг 3
В диалоговом окне «Преобразование текста в таблицу» выберите необходимые параметры.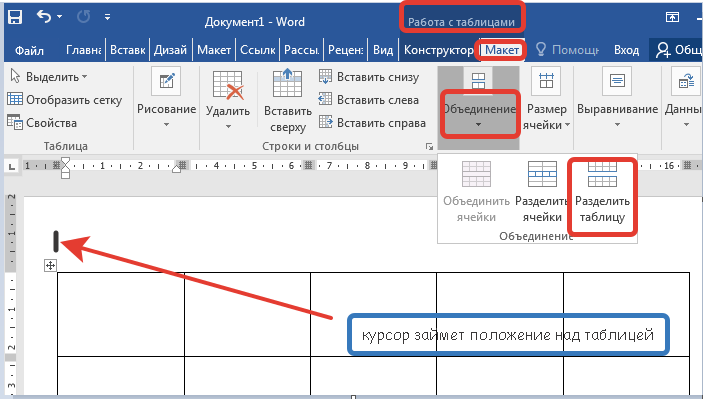 В нашем случае — это знак табуляции.
В нашем случае — это знак табуляции.
Рис. 3
Word автоматически определит количество колонок и строчек. Выбираем знак разделителя — знак табуляции, т. к. именно он использовался нами в тексте и нажимаем на кнопку ОК.
Шаг 4
Таблица готова. Преобразованный в таблицу текст должен выглядеть подобным образом:
Рис. 4
Шаг 5
Далее можно поработать с таблицей. Смотрите мастер-класс на тему «Как сделать таблицу в Word 2007-2010» (часть 2), в котором я рассказала о том, как выбрать стили таблицы, изменить цвет фона для выделенного текста или абзаца, выровнять текст таблицы, выбрать шрифт и цвет текста. Данный мастер-класс можно найти по ссылке http://uchportfolio.ru/mc/show/32138-kak-sdelat-tablicu-v-word—chast-
Данный мастер-класс можно найти по ссылке http://uchportfolio.ru/mc/show/32138-kak-sdelat-tablicu-v-word—chast-
Шаг 6
Теперь будем выполнять обратное преобразование таблицы в текст. Для этого, выделяем таблицу, нажав левой кнопкой мыши на крестик в левом верхнем углу нашей таблицы. Затем переходим на закладку ленты «Макет» и нажимаем кнопку «Преобразовать в текст».
Рис. 5
После того, как мы нажали на кнопку «Преобразовать в текст» у нас откроется диалоговое окно (рис. 5). Выбираем символ-разделитель, который будет использоваться для обозначения границ столбцов, или же указываем свой, например — точка с запятой.
Шаг 7
Преобразованная таблица в текст будет выглядеть следующим образом:
Рис. 6
Всё! Теперь вы знаете, как преобразовать текст в таблицу Word 2007 и наоборот.
Комментарии
Чтобы оставить комментарий, пожалуйста, зарегистрируйтесь и авторизируйтесь на сайте.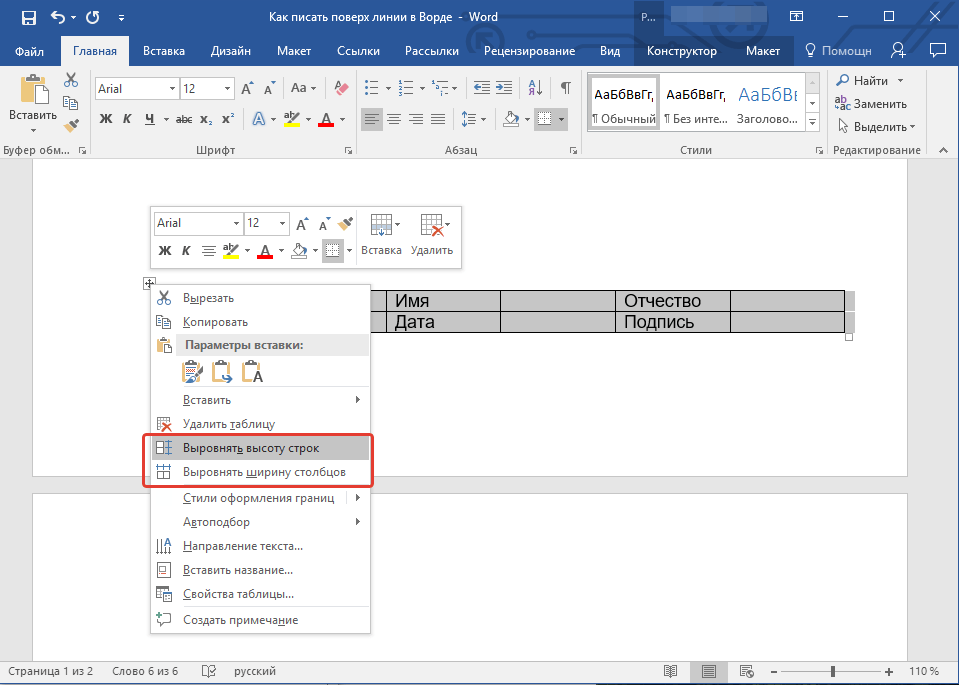
Как преобразовать таблицу в текст в MS Word
Главная » Текстовый редактор Word » Как преобразовать таблицу в текст в MS Word
Всему свое место и время, и с этой истиной в полной мере согласен любой, кто делал в MS Word таблицы. Нет, когда приловчишься все идет как по маслу, но, и с этим согласится любой, иногда «ловчится» приходится довольно долго. К счастью, есть довольно простой способ не только создать таблицу из уже набранного текста, но и преобразовать в текст любую уже созданную таблицу.
Преобразуем набранный текст в таблицу MS Word
Сразу оговорка. Текст который мы планируем преобразовать в таблицу, должен отвечать одному условию, он должен представлять собой табулированный список. То есть «воображаемые колонки» будущей таблицы должны быть разделены с помощью табуляции, что достигается нажатием клавиши Tab вместо пробела.
Примечание: можно применять в качестве разделителя колонок и другие символы — точку с запятой, абзац и т. п., но на мой взгляд, табуляция — оптимальный вариант, так как применяется сравнительно редко и не портит внешнего вида текста.
п., но на мой взгляд, табуляция — оптимальный вариант, так как применяется сравнительно редко и не портит внешнего вида текста.
Преобразуем текст в таблицу MS Word
Как только наша импровизированная «таблица» набита, выделите её, и перейдите на вкладку «Вставка» и воспользуйтесь инструментом «Таблица». В выпадающем меню, нажмите на пункт «Преобразовать в таблицу…».
Преобразование текста в таблицу MS Word
В появившемся окне можно произвести дополнительные настройки, однако в данном случае все стоит в тех положениях, которых и нужно (разве только в пункте «Автоподбор ширины столбцов» можно для интереса поставить переключатель в положение «По содержимому», чтобы уменьшить размер таблицы), поэтому смело жмем «Ок» и наслаждаемся результатом.
Настройки преобразования текста в таблицу
…и результат!
Немного усложним задачу и сделаем три колонки. Обратите внимание, Tab срабатывает немного странно и вместо длинного пробела, в некоторых случаях, ставится короткий (это недоразумение можно поправить перетащив маркер табуляции на линейке сверху документа).
Вот такая некрасивая табуляция. Если бы не режим разметки, я бы и не понял -Tab это или пробел
Исправляем табуляцию. Так-то лучше.
Тут довольно легко ошибиться и наставить табуляции там где это не нужно. В таких случаях имеет смысл вспомнить про режим разметки MS Word который делает невидимые обычно пробелы и тому подобные знаки видимыми (не волнуйтесь — только на экране, при печати все эти элементы видны не будут). Для этого активируем переключатель «Отобразить все знаки» на вкладке «Главная» и уже в «подсвеченном» виде, расставить нужные знаки и символы.
Таблица из трех колонок созданная преобразованием из текста
Повторяем процедуру преобразования в таблицу… Все отлично!
Преобразуем таблицу в текст в MS Word
Ну теперь обратная манипуляция: получим из Word-таблицы табулированный список! Для начала выделим таблицу, и обратим внимание на панель инструментов. Видите вновь появившуюся вкладку «Макет»? Нам сюда.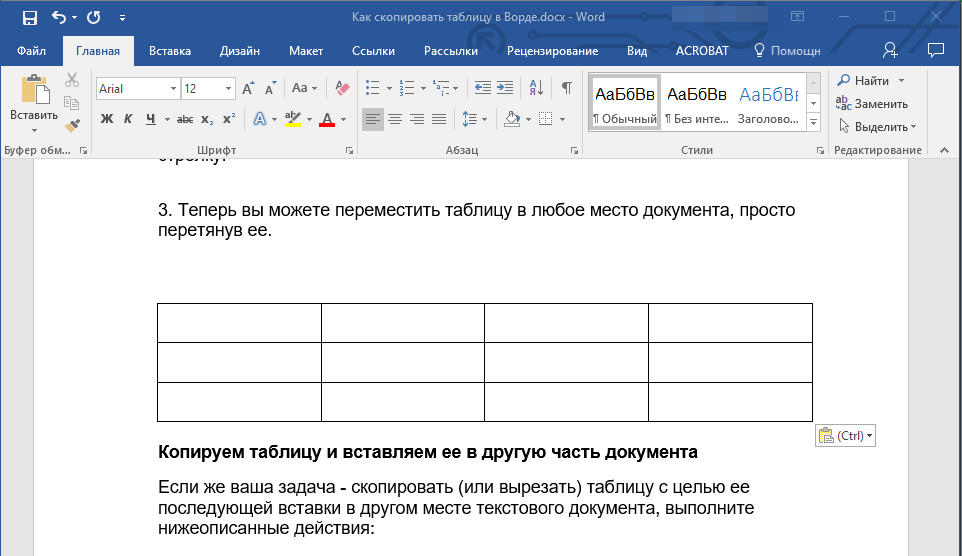 преобразование текста в таблицу и обратно — из таблицы в текст, мы освоили!
преобразование текста в таблицу и обратно — из таблицы в текст, мы освоили!
Итоговый вариант преобразования таблицы в текст
Теги: word, Основы работы
Также вас может заинтересовать:
- найти команду преобразования таблицы в текст и преобразовать таблицу в текст
- как преобразовать таблицу в текст
- как преобразовать текст в таблицу в текст и преобразовать таблицу в текст
Если вы не видите группу данных на стандартной панели инструментов на вкладке Layout щелкните правой кнопкой мыши стандартную панель инструментов , затем щелкните Customize the Ribbon ; появится диалоговое окно Параметры Word .

В правой части диалогового окна Word, Параметры щелкните Макет , затем Создайте новую группу, нажав кнопку Новая группа , назовите ее Данные или любое другое имя, которое вы предпочитаете.
Слева от диалогового окна Параметры Word , в раскрывающемся меню Выберите команду из , выберите Все команды , затем найдите Преобразовать текст в таблицу и Преобразовать в текст ( Преобразовать таблицу в текст ), затем нажмите кнопку Добавить . Он будет частью группы, которую вы назовете. В этой статье мы назовем его Data , затем OK .
Как преобразовать таблицу в текст в Word
Сначала выделите всю таблицу, затем перейдите к Макет . Окно макета осталось в группе данных , выберите Convert to Text , появится диалоговое окно Convert Table to Text ; выберите OK , вы увидите, что ваша таблица превратится в текст.

Вы также можете использовать Ярлык , выделив таблицу, нажмите и оставьте клавишу Alt , а затем нажмите JLV , появится диалоговое окно Convert Table to Text ; нажмите ОК . это Ярлык также превращает вашу таблицу в текст.
Как преобразовать текст в таблицу в Word
В этом уроке у нас есть список. Выделите список слов и перейдите на вкладку Макет ; в группе данных выберите Convert Text to Table , появится диалоговое окно Convert Text to Table , затем OK . Текст преобразуется в таблицу. Вы также можете найти команду Convert Text to Table на странице 9.0004 Вставьте вкладку , нажав Таблица , а затем выберите Преобразовать текст в таблицу .
Если вы используете текст с запятой , например, Оценка Лизы, 90, 80, 100.
 Выделите текст, затем перейдите на вкладку Макет или Таблица на вкладке Вставка и нажмите Преобразование текста в таблицу. Появится диалоговое окно Convert Text to Table . В разделе Отдельный текст на выберите Запятая затем OK . Будет создана таблица, содержащая оценку Лизы.
Выделите текст, затем перейдите на вкладку Макет или Таблица на вкладке Вставка и нажмите Преобразование текста в таблицу. Появится диалоговое окно Convert Text to Table . В разделе Отдельный текст на выберите Запятая затем OK . Будет создана таблица, содержащая оценку Лизы.Сообщите нам в комментариях, если у вас возникнут проблемы, и мы свяжемся с вами.
Дата: Теги: Word
[email protected]
Шантель учится на бакалавра наук в области информационных технологий. Ее цель — стать администратором базы данных или системным администратором. Она любит читать и смотреть исторические документальные фильмы и драмы.
2 метода подгонки содержимого под размер ячеек таблицы Word
В этой статье мы хотели бы поделиться двумя простыми способами подгонки содержимого под размер ячеек таблицы Word.

При работе с таблицей в документе Word трудно обеспечить фиксированный размер всех ячеек таблицы. Обычно, если в ячейку вводится больше слов, она автоматически переносит текст. Ниже приведен пример:
Это, конечно, не бросается в глаза. Как насчет того, чтобы найти способы исправить размер таблицы, но сделать так, чтобы содержимое соответствовало ему?
Доступны 2 способа:
Способ 1: Накрыть стол один раз
- Сначала щелкните значок плюса в верхнем левом углу стола, чтобы выбрать его.
- Затем щелкните правой кнопкой мыши выбранную таблицу.
- Далее выберите «Свойства таблицы».
- Теперь в диалоговом окне «Свойства таблицы» сначала щелкните вкладку «Ячейка».
- Затем нажмите «Параметры» в правом нижнем углу окна.
- Теперь вы откроете диалоговое окно «Параметры ячейки». Перейдите в раздел «Параметры» и снимите флажок «Обтекание текстом».
- Вместо этого установите флажок «По размеру текста».

- Затем нажмите «ОК».
- И не забудьте также нажать «ОК» в диалоговом окне «Свойства таблицы».
Теперь расположение содержимого изменится соответствующим образом. Вот что вы получите:
Способ 2. Использование кодов VBA
Редактор VBA в Word позволяет вводить коды для настройки собственных функций Word, чтобы выполнять работу быстро и аккуратно. Таким образом, вы можете с комфортом использовать коды, чтобы чудо произошло.- Прежде всего, перейдите на вкладку «Разработчик». Если у вас ее еще нет, вы можете обратиться к этой статье: Как вставить фоновую музыку в документ Word .
- Затем нажмите «Visual Basic», чтобы открыть редактор VBA.
- В редакторе VBA найдите проект с именем документа после него и нажмите «Этот документ».
- Затем нажмите «Вставить» на панели инструментов.
- И выберите в меню «Модуль».
- Теперь вы откроете область редактирования, просто вставьте туда коды:
Sub AutoFitTextForAllTableCells() ' Проверить, есть ли в документе таблицы Если ActiveDocument.
 Tables.Count > 0 Тогда
Dim objTable как таблица
Dim objCell как ячейка
' Обработать каждую ячейку в каждой таблице и установить соответствующие параметры
Для каждого objTable в ActiveDocument.Tables
Для каждого объекта objCell в objTable.Range.Cells
objCell.WordWrap = Ложь
objCell.FitText = Истина
Следующий
Следующий
Еще
MsgBox("В этом документе нет таблицы!")
Конец, если
Конец суб
Tables.Count > 0 Тогда
Dim objTable как таблица
Dim objCell как ячейка
' Обработать каждую ячейку в каждой таблице и установить соответствующие параметры
Для каждого objTable в ActiveDocument.Tables
Для каждого объекта objCell в objTable.Range.Cells
objCell.WordWrap = Ложь
objCell.FitText = Истина
Следующий
Следующий
Еще
MsgBox("В этом документе нет таблицы!")
Конец, если
Конец суб Готовьтесь к надвигающейся неудаче
Несчастные случаи всегда будут заставать вас врасплох. Так что лучший способ — это потратить время и подготовиться. Меры предосторожности могут включать в себя резервное копирование файлов и выкладывание денег, чтобы получить поврежденный инструмент восстановления документов Word. Поскольку потеря данных может произойти с кем угодно и где угодно, пора что-то делать.
Введение автора:
Вера Чен является экспертом по восстановлению данных в компании DataNumen, Inc., которая является мировым лидером в области технологий восстановления данных, включая средство исправления ошибок данных Excel и программные продукты для восстановления файлов PDF.

Как преобразовать таблицу в текст и текст в таблицу в Word
Что такое функция преобразования в Word
Для перехода от одной формы или использования к другой. В этой статье мы обсудим, как:


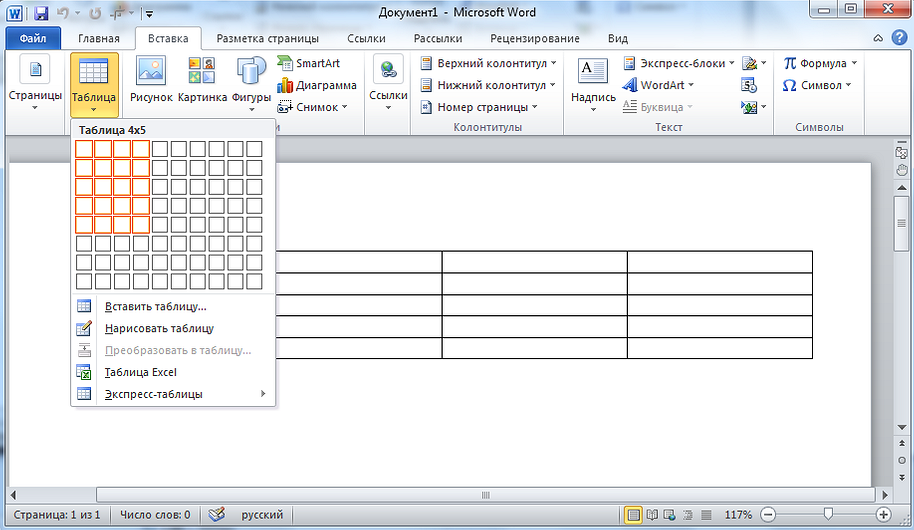 Выделите текст, затем перейдите на вкладку Макет или Таблица на вкладке Вставка и нажмите Преобразование текста в таблицу. Появится диалоговое окно Convert Text to Table . В разделе Отдельный текст на выберите Запятая затем OK . Будет создана таблица, содержащая оценку Лизы.
Выделите текст, затем перейдите на вкладку Макет или Таблица на вкладке Вставка и нажмите Преобразование текста в таблицу. Появится диалоговое окно Convert Text to Table . В разделе Отдельный текст на выберите Запятая затем OK . Будет создана таблица, содержащая оценку Лизы.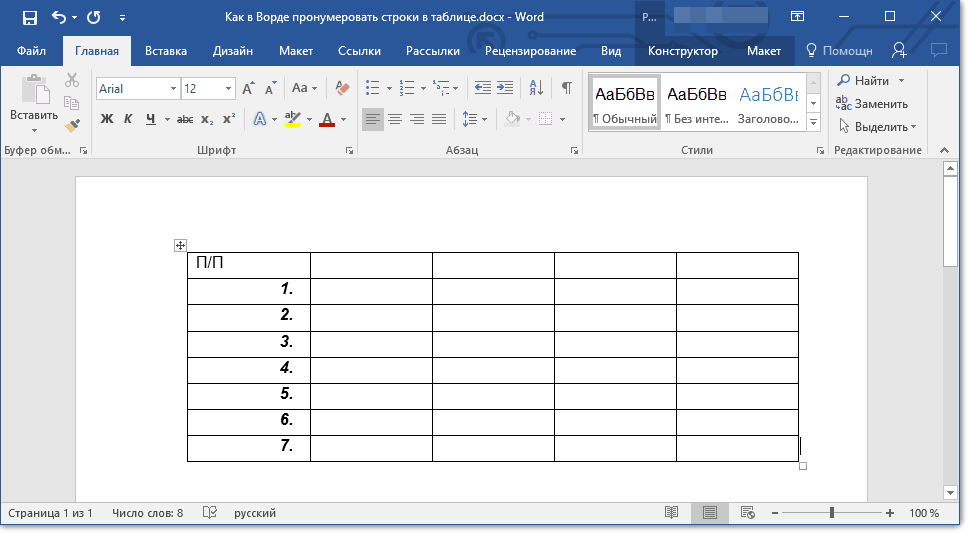
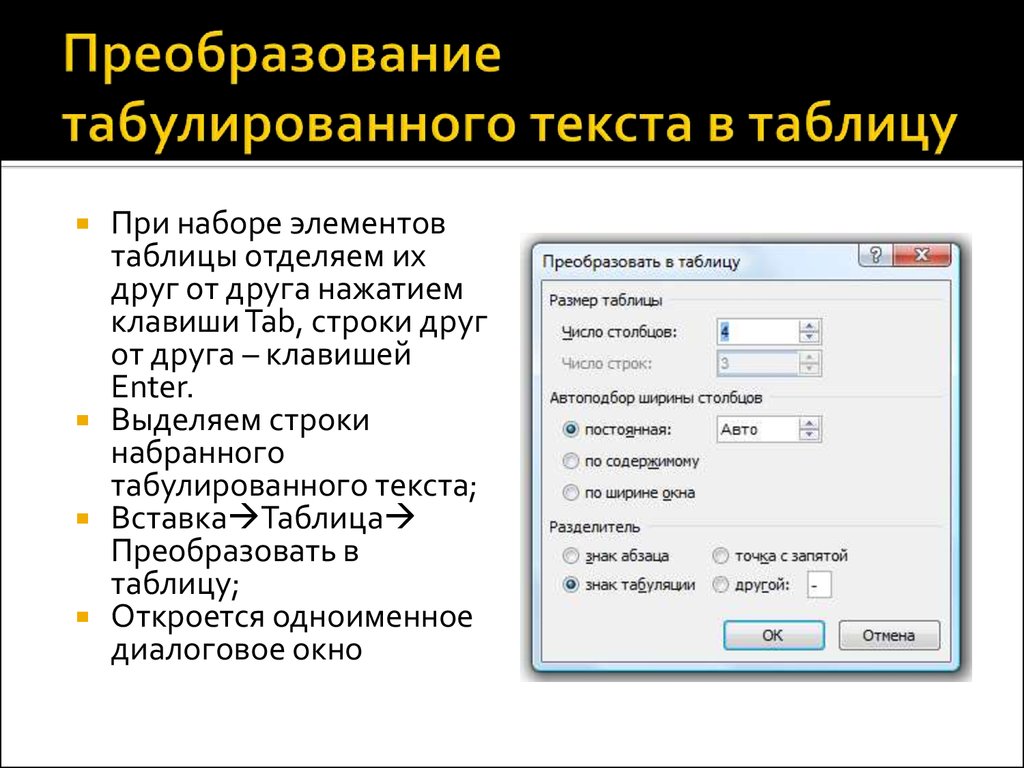
 Tables.Count > 0 Тогда
Dim objTable как таблица
Dim objCell как ячейка
' Обработать каждую ячейку в каждой таблице и установить соответствующие параметры
Для каждого objTable в ActiveDocument.Tables
Для каждого объекта objCell в objTable.Range.Cells
objCell.WordWrap = Ложь
objCell.FitText = Истина
Следующий
Следующий
Еще
MsgBox("В этом документе нет таблицы!")
Конец, если
Конец суб
Tables.Count > 0 Тогда
Dim objTable как таблица
Dim objCell как ячейка
' Обработать каждую ячейку в каждой таблице и установить соответствующие параметры
Для каждого objTable в ActiveDocument.Tables
Для каждого объекта objCell в objTable.Range.Cells
objCell.WordWrap = Ложь
objCell.FitText = Истина
Следующий
Следующий
Еще
MsgBox("В этом документе нет таблицы!")
Конец, если
Конец суб 