Создание плоских видов из объемных в пространстве модели AutoCAD
Вера Бабенко, к.т.н.,
доцент кафедры начертательной геометрии, инженерной и компьютерной графики Севастопольского государственного университета
Оксана Мухина, к.т.н.,
доцент кафедры начертательной геометрии, инженерной и компьютерной графики Севастопольского государственного университета
Начиная с AutoCAD 2007 разработчиками системы были добавлены средства концептуального проектирования: проецирование 3Dгеометрии на плоскость — команда ПЛОСКСНИМОК — и объектысечения — команда СЕКПЛОСКОСТЬ. Данные команды позволяют создавать плоские виды из текущих объемных в виде блоков с отображением их ортогональных проекций на плоскость xy в текущей ПСК.
Создание чертежа детали с помощью команды ПЛОСКСНИМОК
Алгоритм создания чертежа детали с помощью команды ПЛОСКСНИМОК по 3Dмодели рассмотрим на примере модели корпуса, представленной на рис.
- В пространстве модели измените визуальный стиль на 2Dкаркас, вид модели — на Вид спереди.
- Вызовите команду . Команда находится на панели Сечение вкладок Главная и Сеть.
В раскрывшемся ДО (диалоговое окно) Плоский снимок (рис. 2) в зоне Размещение установите флажок «Вставить в виде нового блока».
Рис. 1
Рис. 2
Рис. 3
При установленном переключателе Экспортировать в файл блоки можно экспортировать во внешние файлы, указав в поле Имя и путь к файлу соответствующие данные.
Измените тип погашенных линий на HIDDEN.
После нажатия кнопки ДО закроется, AutoCAD запросит параметры вставки блока: положение базовой точки, масштаб и угол поворота. Создается блок, состоящий из геометрической 2Dструктуры, которая проецируется на плоскость текущей ПСК (рис.
Блок получает имя, назначенное системой AutoCAD, например A$C752947CD.
- Переименуйте блок: в командную строку введите команду НОВОЕИМЯ (на ленте команда отсутствует), раскроется ДО Переименование (рис. 4).
Рис. 4
Рис. 5
Выберите тип объекта: Блоки. Выберите имя переименуемого блока и в нижнем окне введите новое имя блока: Главный вид.
- Для дальнейшего удобства работы с блоком переопределите базовую точку вставки блока.
На ленте выберите закладку ВСТАВКА и активизируйте команду Редактор блоков . Раскроется ДО Редактирование определения блока
В раскрывшейся Палитре вариаций блоков выберите параметр (рис. 6).
Рис. 6
- Аналогично создайте блоки с изображением вида сверху и слева, предварительно поменяв вид на модель: Вид сверху и слева.
 Для вида сверху в ДО Плоский снимок следует отключить Погашенные линии — они не участвуют в создании данного изображения.
Для вида сверху в ДО Плоский снимок следует отключить Погашенные линии — они не участвуют в создании данного изображения.
Переименуйте созданные блоки и переопределите их базовые точки вставки.
- После создания плоских снимков поменяйте вид на ЮЗ изометрию и убедитесь, что все три вида блоков созданы (рис. 7).
Все созданные блоки располагаются в слое «0».
Если необходимо создать аксонометрическую проекцию, измените вид на ЮЗ изометрию, в ДО
Плоский снимок сбросьте флажок в зоне Погашенные линии.Создание рабочего чертежа детали на базе плоских снимков
Создание плоского чертежа на базе блокснимков в пространстве модели и в пространстве листа идентичны.
Рассмотрим создание рабочего чертежа детали на базе плоских снимков в пространстве модели. Так как блоки с плоскими снимками сохранены в базе данных чертежа, удалите блоки с экрана, а 3Dмодель разместите на отдельном слое и заморозьте его.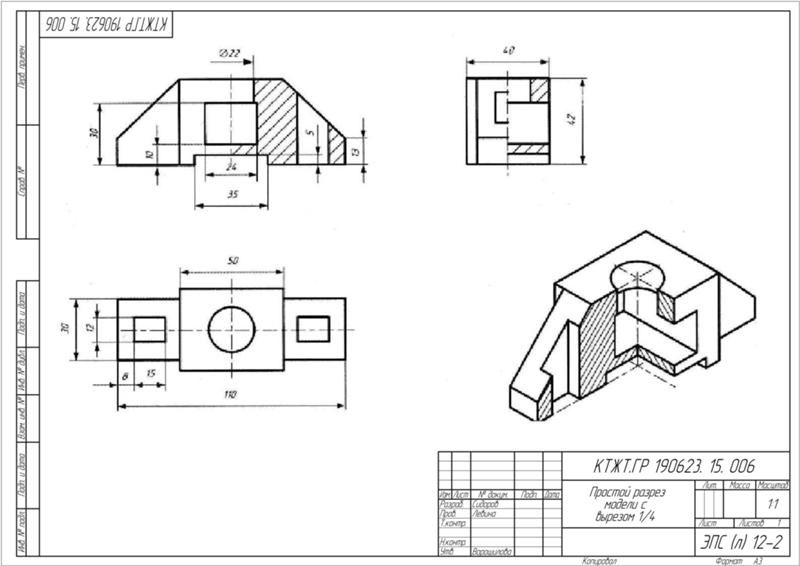
- Вставьте блок формата чертежа А3 с основной надписью.
- Сформируйте необходимые изображения на чертеже путем вставки блоков: команда Вставка находится на одноименной вкладке.
- Измените геометрию изображений в редакторе блоков, используя команды редактирования и рисования.
Вызов редактора блоков осуществляется с помощью команды
Перед редактированием геометрии изображений следует создать слои в AutoCAD; в AutoCAD Mechanical подключить из предлагаемого системой списка. С помощью палитры СВОЙСТВА разместите линии в соответствующие слои, присвоив им свойство Послою (рис. 8).
Рис. 8
Рис. 9
Невидимые линии со стороны видов удалите, со стороны разрезов линиям невидимого контура присвойте тип линий соответствующих слоев, нанесите штриховку. Сохраните изменения.
Результат редактирования блока Главный вид представлен на рис. 9.
9.
Отредактировать изображения блоков можно без использования редактора блоков, предварительно расчленив их.
- Закончить создание чертежа нанесением необходимых размеров. Результат создания плоского чертежа представлен на рис. 10.
Рис. 10
Создание простых и сложных разрезов в виде объектов с помощью команды СЕКПЛОСКОСТЬ
С помощью команды СЕКПЛОСКОСТЬ можно создавать двумерные разрезы и сечения, трехмерные объемы сечения, а также использовать функцию псевдоразреза для просмотра внутренних частей модели. В данной статье рассмотрим только создание двумерных разрезов и сечений.
Рассмотрим различные способы создания блоков разрезов в зависимости от назначения параметров сечения в ДО Параметры сечений:
1 Активизируйте команду СЕКПЛОСКОСТЬ. Команда находится на вкладках ленты Главная и Сеть.
Задайте тип и способ построения секущей плоскости (см. протокол работы с командой).
протокол работы с командой).
Протокол работы с командой СЕКПЛОСКОСТЬ:
Команда: _sectionplane
Выберите грань или любую точку для указания местоположения линии сечения или [Вычертить сечение/Ортогональное/Тип]: Т
Введите тип секущей плоскости [Плоскость/Срез/Контур/Объем] : К
Тип = Контур
Выберите грань или любую точку для указания местоположения линии сечения или [Вычертить сечение/Ортогональное/Тип]: О
Выровнять разрез: [Вперед/нАзад/ввЕрх/вНиз/вЛево/вПраво]: В
Если сечение должно быть параллельным одному из стандартных направлений и является плоскостью симметрии, то целесообразно выбрать опцию Ортогональное, как в данном примере. В противном случае следует вычертить сечение, при этом для задания точек изломов секущей плоскости можно заранее с помощью команд Плиния или Отрезок задать положение плоскостей сечения.
После выполнения команды на экране появится секущая плоскость (рис. 11). Прозрачная режущая плоскость, которая пересекает модель, называется объектомсечением. Эту плоскость можно перемещать по телу, при этом динамически изменяется профиль среза пересекаемого тела.
Рис. 11
Рис. 12
2 Выберите объектсечение щелчком мыши. Активизируется панель, представленная на рис. 12. Эту же панель можно активизировать на ленте:
вкладка Главная (Сеть) ® панель Сечение ® Псевдоразрез .
Стоит обратить внимание на функции команды Псевдоразрез. Псевдоразрез является аналитическим инструментом, который позволяет осуществлять просмотр геометрии разрезов путем динамического перемещения объектасечения сквозь 3Dмодель или область. Включение и выключение функции псевдоразреза выполняется автоматически, в зависимости от способа создания объектасечения.
Результат включения и отключения псевдоразреза для выбранного объектасечения показан на рис. 13.
Рис. 13
На создание блокасечения режимы Псевдоразрезов влияния не имеют. Вид разреза или сечения зависит от настроек в ДО Параметры сечений.
3 Активизируйте команду . Откроется ДО Создание разреза/фасада (рис. 14). Выберите клавишу . В раскрывшемся окне установите параметры для последующего создания разреза соответствующего вида (рис. 15). Последовательно закрыть окна. На экране появится изображение блока.
Рис. 14
Работа с созданными блоками аналогична работе с блоками, созданными командой Плоский снимок. Но при применении данной команды можно создать штриховку, отключить линии невидимого контура в поле
Геометрия разреза и линии заднего плана в поле Фоновые линии (см. рис. 15). После расчленения блока или его редактирования в редакторе блоков можно убрать ненужные линии штриховки, например на проекциях ребер жесткости.
Рис. 15
На рис. 16 представлен пример создания сложного ступенчатого разреза. В данном примере при создании секущей плоскости используется опция Вычертить сечение. При задании изломов секущей плоскости используйте заранее вычерченную ломаную линию и режимы отображения опорных линий привязки.
Рис. 16
Создание блока сечения аналогично предыдущему примеру.
На базе сравнительного анализа инструментов создания плоских изображений по 3Dизображениям можно сделать определенные выводы.
Применение команд проецирования 3Dгеометрии на плоскость позволяет:
- быстро создавать технические иллюстрации деталей и целых узлов с необходимыми размерами при представлении проекта заказчику;
- создавать рабочие чертежи в пространстве модели в отдельных файлах;
- значительно упростить структуру файла чертежа;
- создавать плоские чертежи отдельных деталей по 3Dмодели сборочной единицы.

Основным недостатком является то, что чертеж, полученный данным методом, не является ассоциативным.
Библиографический список:
- Жарков Н.В. AutoCAD 2017. Полное руководство / Н.В. Жарков, М.В. Финков, Р.Г. Прокти. СПб.: Издво «Наука и техника», 2017. 624 с., ил.
- Погорелов В.И. AutoCAD 2007: трехмерное моделирование. СПб.:БХВПетербург, 2007. 432 с., ил.
1 Команда в надстройке AutoCAD Mechanical не работает.
- Севастопольский государственный университет
- плоский вид
- секущая плоскость
- объект-сечение
- пространство модели
- САПР
- autocad
Черчение разреза дома — инструкция проектирования
Просмотров: 61596
Разрез дома – это чертеж, на котором показываются внутренние составляющие строения. Он должен помогать зрительно представить расположение перегородок, окон и дверей, высотные отметки всех элементов и другое.
Основные принципы вычерчивания разреза дома
Чтобы создать разрез необходимо расположить плоскость сечения таким образом, чтобы она проходила через входную дверь в окно, расположенное в противоположной наружной стене. Таким образом, разрез дома имеет много схожих черт с планом дома, так как разрез тоже образуется плоскостью сечения, с той разницей, что здесь она вертикальная.
Важными этапами становится указание отметок пола и потолка каждого потолка. В жилых домах высота этажа составляет 2,8-3 метра. В общественных зданиях высота этажа может быть немного больше – 3-3,3 метра. Перила лестниц должны быть 9 см. Расстояние от подоконника до пола – 60-80 см. Расстояния от потолка до окна 20-30 см.
Как чертить разрез дома
Чтобы чертить разрез дома не имеет в себе особых сложностей. В подготовленном для нового чертежа месте необходимо изобразить координационные оси. Эти чертежи составляются при проектировании домов и наглядно отображают планировку дома и его несущие элементы. Чтобы помочь себе с переносом размеров с плана, можно воспользоваться линией в 45 градусов, расположив ее справа, от готового плана дома. Дополнительные элементы на разрез можно снести с готового чертежа фасада дома. После нанесения координационных осей, необходимо вычертить стены. В AutoCAD это можно сделать с помощью инструмента параллельный перенос. С учетом привязки копируются линии стен справа и слева от координационных осей.
Чтобы помочь себе с переносом размеров с плана, можно воспользоваться линией в 45 градусов, расположив ее справа, от готового плана дома. Дополнительные элементы на разрез можно снести с готового чертежа фасада дома. После нанесения координационных осей, необходимо вычертить стены. В AutoCAD это можно сделать с помощью инструмента параллельный перенос. С учетом привязки копируются линии стен справа и слева от координационных осей.
После того, как стены готовы, необходимо обозначить уровень грунта, расположить фундаменты на указанной глубине заложения, вычертить цокольные, межэтажные и чердачные перекрытия. В этом нет особых сложностей, в программе необходимо применять все тот же инструмент параллельного копирования. Заключительным этапом в нанесении основных линий становится нанесение на разрезе дома проекций линий крыши. Как правило, разрез дома с мансардой несколько сложнее чертить, чем разрезы зданий с плоскими кровлями.
Как чертить лестницы, создавая разрез дома? Перед этим необходимо вычертить лестничные площадки. Следует отметить, что их верхняя плоскость должна находиться на одном уровне с перекрытиями. Вычерчивание ступеней начинается с нанесения верхней линии первой ступени. После этого чертится вертикальная линия вниз (высота ступени зависит от возводимого здания). Используя автокад, я бы скопировал получившиеся линии далее вправо, таким образом, получив бы чертеж лестницы. Далее чертят перила. Если это чертеж на бумаге, то для черчения лестницы, можно нанести параллельные вертикальные линии через расстояние, равное длине ступени. Далее переходят к обозначению оконных и дверных проемов, нанесению перегородок и балконов.
Следует отметить, что их верхняя плоскость должна находиться на одном уровне с перекрытиями. Вычерчивание ступеней начинается с нанесения верхней линии первой ступени. После этого чертится вертикальная линия вниз (высота ступени зависит от возводимого здания). Используя автокад, я бы скопировал получившиеся линии далее вправо, таким образом, получив бы чертеж лестницы. Далее чертят перила. Если это чертеж на бумаге, то для черчения лестницы, можно нанести параллельные вертикальные линии через расстояние, равное длине ступени. Далее переходят к обозначению оконных и дверных проемов, нанесению перегородок и балконов.
Инструкция по черчению разреза дома
Вычерчиваем вертикальные и горизонтальные оси здания. Под горизонтальными осями я подразумеваю линии, которые станут верхними обрезами перекрытий.
После этого откладываем от вертикальных осей по 190 мм в обе стороны. От горизонтальных линий откладывает 300 мм вниз — таким образом образуются перекрытия.
Полученная сетка имеет много лишних элементов, поэтому производим обрезку лишних линий, таким образом, получаем разрез дома, который вот вот будет готов.
Начинаем вычерчивать лестничные площадки и лестничные марши.
Следуем указания на следующей схеме.
Копируем полученный лестничный марш на нижележащие этажи.
Переходим к вычерчиванию кровли. Необходимо отметить, что в зависимости от места разреза, разрез кровли может меняться в значительной степени.
После этого переходим к вычерчиванию фундаментных блоков и самого фундамента.
Дело остается за малым. Разрез дома необходимо отредактировать, убрав лишние линии и добавив нужные элементы. К последним относятся проемы, лестничные перила и балконы.
разрывает линию на две части в AutoCAD
КатегорииКатегория категория 3D (39) Настройка (56) Редакция (98) Редактирование (87) Общий наконечник Autocad (29). (20)Новости (11)Печать и вывод (29)Презентация (8)Текст и размеры (52)Обучение (3)Устранение неполадок (17)Без категорий (3)AutoCAD 2015 и AutoCAD LT 2015 Bible Самый полный Книга AutoCAD вокруг! сообщите об этом объявлении | Эллен Финкельштейн Вы можете разбить линию или другой объект на два объекта без пробела между ними, используя команду РАЗРЫВ в AutoCad. Вот 5 простых шагов для этого:
Примечание. Вы, вероятно, знаете, что @ означает последнюю выбранную точку, поэтому AutoCAD разбивает объект в первой выбранной точке, и он становится двумя объектами. Вы не сможете увидеть разные, пока не попытаетесь выбрать один из них. Рисуйте и редактируйте быстрее и проще благодаря этим 25 советам по продуктивности, которые должен знать каждый пользователь AutoCAD. Ознакомьтесь с «Основными советами по повышению производительности, которые должен знать каждый пользователь AutoCAD» Как насчет того, чтобы разорвать линию с заданным расстоянием/промежутком между ними? (Для этого примера нам нужна линия 100 единиц, промежуток 500 единиц до второй строки). Выполните следующие простые действия:
Примечание: Если у вас есть контрольные точки для определения точного положения зазора, вы также можете использовать мышь и перетаскивание для выравнивания по контрольным линиям вместо того, чтобы вводить точную единицу измерения. 9CBREAK;\F;\@; Алан Прайсман прислал мне прекрасную процедуру AutoLISP, которую он написал, которая использует один щелчок, чтобы указать объект и точку останова.
Эллен Финкельштейн Эллен Финкельштейн является автором бестселлера AutoCAD & AutoCAD LT Bible, выпуск которого начался с версии R14. Эллен много писала об AutoCAD, включая статьи для веб-сайта Autodesk и функции для справочной системы AutoCAD. Первой книгой Эллен был AutoCAD For Dummies Quick Reference. Последние сообщения Эллен Финкельштейн (посмотреть все)
| сообщите об этом объявленииСвязи с социальными сетями Instagram Рисуйте быстрее и проще!25 лучших советов по повышению производительности, которые должен знать каждый пользователь AutoCAD® сообщить об этом объявлении как Линия, Прямоугольник, Дуга, Окружность и другие. Но… знаете ли вы, что мы можем использовать эту команду быстрее и проще, чем обычно. И даже… есть другой быстрый способ сделать это с помощью другой команды Trim. Проверьте это… 4 способа вырезать объекты в Acad с помощью команды TRIM: 1. Обычная команда — Выберите панель инструментов TRIM или введите команду … TR (введите) или (правый клик) — Выберите объект в качестве режущей кромки — Выберите объекты, которые вы хотите вырезать. Примечание: — Вам нужно повторить весь командный процесс, если вы хотите вырезать другой объект в любом другом месте. 2. Быстрая команда — Введите команду … TR (введите 2 раза) — Выберите другие объекты, которые хотите вырезать. Примечание: — Когда вы нажмете ввод 2 раза или щелкните правой кнопкой мыши 2 раза … Это активирует все объекты на вашем чертеже как режущие кромки. — Таким образом, вы можете выбрать любой объект в разных местах без повторной команды Trim. Например… Мы можем обрезать сегменты A, B и C всего за 1 команду. Вот результат… 3. Самая быстрая команда
— Введите команду … EXTRIM (введите) — Выберите объект в качестве режущей кромки — Выберите сторону, где все объекты, которые вы хотите вырезать. Примечание: — Эта команда очень полезна, когда вам нужно вырезать сразу много объектов. — Насколько я знаю, в старой версии Autocad… Для этой команды нужен Express Tools Поэтому, пожалуйста, не забудьте сначала установить Express Tool. Но для Acad версии 2012 или новее… эта команда уже доступна. Посмотрите на этот пример… — Команда … Extrim (ввод) — Выберите режущую кромку (1) — Выберите область, когда все объекты нужно вырезать (2) Дополнительное примечание: — Вы не можете обрезать заблокированный объект, пока он не взорвется, или обрезать его через редактор блоков. |
 Для вида сверху в ДО Плоский снимок следует отключить Погашенные линии — они не участвуют в создании данного изображения.
Для вида сверху в ДО Плоский снимок следует отключить Погашенные линии — они не участвуют в создании данного изображения.