Управление шаблонами программ Office — Office
- Статья
- Чтение занимает 5 мин
-
- Применяется к:
- Office 2010, Office 2007
Введение
В этой статье описываются различные типы и расположения шаблонов в программах Microsoft Office 2007 и Office 2010. Кроме того, в этой статье содержатся сведения о параметрах реестра, которые управляют расположением настраиваемых шаблонов.
Программы Office 2007 и Office 2010 сохраняют все новые настраиваемые шаблоны, которые вы создаете. Программа Microsoft Office ищет шаблоны, принадлежащие этой программе, в одном из следующих расположений:
- Расположение файла шаблонов пользователей
- Расположение файла шаблонов рабочей группы
- Расположение файла объявленных и установленных шаблонов
- Расположение файла шаблонов не файлового типа
Расположение файла шаблонов пользователей
Созданные или измененные шаблоны сохраняются в папке в каталоге профиля. Папки, которые находятся в вашем профиле, содержат настройки и параметры конфигурации. Эти папки содержат все необходимое для перемещаемого профиля пользователя.
Папки, которые находятся в вашем профиле, содержат настройки и параметры конфигурации. Эти папки содержат все необходимое для перемещаемого профиля пользователя.
По умолчанию файлы шаблонов пользователей хранятся в следующем расположении:
- В Windows XP: \Documents and Settings\<user name>\Application Data\Microsoft\Templates
- В Windows Vista или Windows 7: \Users\<user name>\AppData\Roaming\Microsoft\Templates
Примечание.
Расположение файлов шаблонов пользователей можно изменить.
Изменение расположения, в котором сохраняются шаблоны
С помощью Microsoft Office Word можно изменить расположение, в котором сохраняются новые шаблоны. Для этого выполните указанные ниже действия.
Примечание.
Если вы используете Word 2007 или Word 2010 для изменения расположения, в котором сохраняются новые шаблоны, вы также можете изменить расположение, в котором будут сохраняться все шаблоны программ Office 2007 или Office 2010.
Запустите Word.
Если вы используете Word 2007, нажмите кнопку Microsoft Office и выберите пункт Параметры Word.
Если вы используете Word 2010 или более поздние версии, последовательно выберите Файл>Параметры.
На левой панели выберите Дополнительно.
В разделе Общие выберите Расположения файлов.
Выберите Пользовательские шаблоны
В диалоговом окне Изменение расположения измените параметр в списке Имя папки или Искать в для папки, в которой нужно сохранить новые шаблоны. Затем нажмите OK.
Нажмите кнопку OK или Закрыть, чтобы закрыть диалоговое окно Параметры.
Измененный путь указан в реестре Windows. Путь будет использоваться при следующем сохранении нового шаблона. Дополнительные сведения см. в разделе «Изменения в параметрах реестра Windows для расположения файла шаблонов пользователей и расположения файла шаблонов рабочей группы».
Путь будет использоваться при следующем сохранении нового шаблона. Дополнительные сведения см. в разделе «Изменения в параметрах реестра Windows для расположения файла шаблонов пользователей и расположения файла шаблонов рабочей группы».
Примечание.
Администратор сети может изменить расположение, в котором сохраняются новые шаблоны, с помощью шаблонов политик, включенных в пакет ресурсов Microsoft Office 2007. За дополнительными сведениями обратитесь к администратору сети.
Вы также можете создавать настраиваемые вкладки, которые отображаются в диалоговом окне Шаблоны, создав папку в папке «Шаблоны» в профиле. В диалоговом окне Шаблоны отображаются вкладки с тем же именем, что и у новой папки. Эти вкладки позволяют еще больше классифицировать новые шаблоны.
Параметры шаблона доступны при нажатии кнопки Microsoft Office, а также при нажатии кнопки Создать в Office 2007 или кнопки Создать в меню Файл в Office 2010.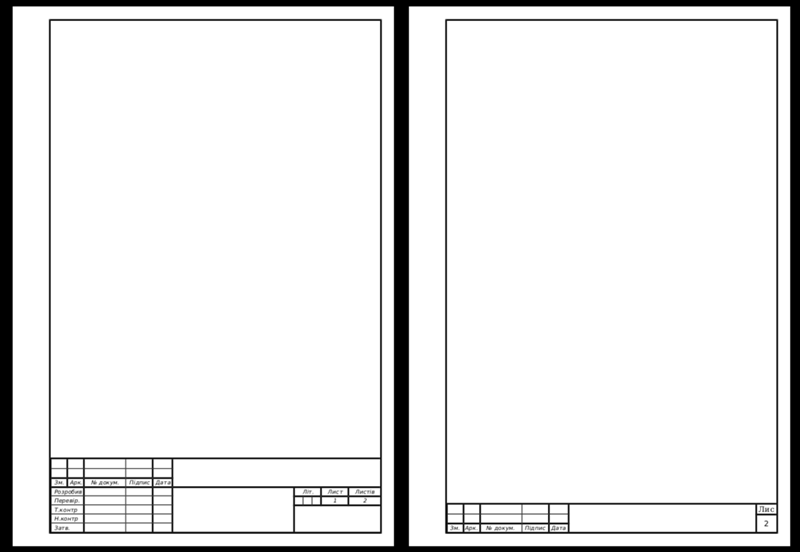
В области Microsoft Office Online доступны другие шаблоны.
Примечание.
Microsoft Office Publisher 2007 и Microsoft Office SharePoint Designer 2007 не используют тот же пользовательский интерфейс, что и перечисленные выше программы Office 2007.
В Publisher 2007 или Publisher 2010
- В меню Файл нажмите Создать, затем выберите один из типов публикаций.
- В меню Файл нажмите Создать, а затем выберите один из шаблонов.
Расположение файла шаблонов рабочей группы
Шаблоны, сохраненные в этом расположении, по сути, совпадают с шаблонами, которые сохраняются в расположении файла шаблонов пользователей. Однако обычно в качестве расположения используется общая папка на сетевом диске.
Примечание.
Администратор сети может задать общее расположение в качестве источника для предоставления шаблонов, используемых в рабочей группе или компании. В качестве расположения файла шаблона рабочей группы обычно используется общая папка с доступом только для чтения.
В качестве расположения файла шаблона рабочей группы обычно используется общая папка с доступом только для чтения.
Помимо поиска существующих шаблонов в расположении файлов шаблонов пользователей по умолчанию, программы Office 2007 и 2010 ищут дополнительные шаблоны в расположении файлов шаблонов рабочей группы.
Для получения дополнительных сведений о расположении файла шаблонов рабочей группы и о том, как поделиться шаблоном с рабочей группой или компанией, обратитесь к администратору сети.
Расположение файла объявленных и установленных шаблонов
Объявленные шаблоны — это шаблоны, включенные в программы Office. Эти шаблоны отображаются в диалоговом окне Шаблоны. В зависимости от типа установки Office на компьютере могут быть установлены не все шаблоны. Однако каждая программа Office отображает шаблоны в том виде, в котором они доступны в диалоговом окне Шаблоны.
При выборе шаблона программа Office определяет, установлен ли шаблон.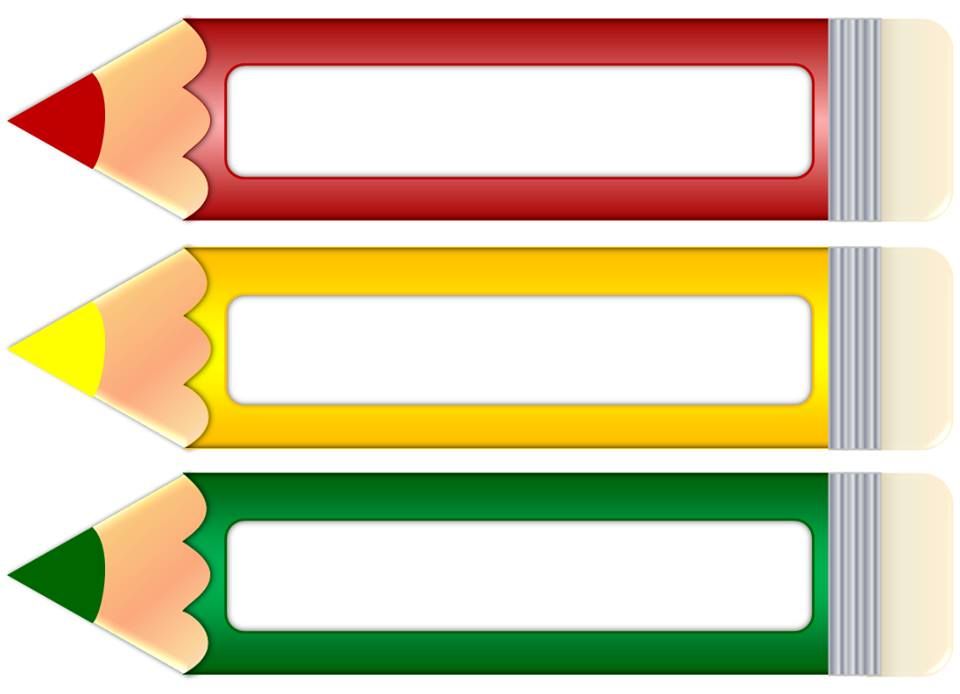 Если шаблон установлен, откроется новый документ, основанный на данном шаблоне. Если шаблон объявлен, но не установлен, программа предложит его установить.
Если шаблон установлен, откроется новый документ, основанный на данном шаблоне. Если шаблон объявлен, но не установлен, программа предложит его установить.
Вы можете удалить установленные шаблоны для Publisher 2007, запустив программу установки Office 2007. Затем задайте для группы шаблонов значение Устанавливать при первом вызове. Позволяет удалить шаблоны с компьютера. Затем шаблоны снова становятся объявленными. Microsoft Office Access 2007 не допускает объявления шаблонов. Однако в Access 2007 для шаблонов можно задать значение Недоступно. Другие программы Office 2007 не отображают список шаблонов как отдельный компонент.
По умолчанию все шаблоны, установленные с компонентом Microsoft Office, устанавливаются в следующей папке:
C:\Program Files\Microsoft Office\Templates\<Language ID Number>
Примечание.
Номер кода языка — это четырехзначный код, представляющий установленные в настоящее время типы языков.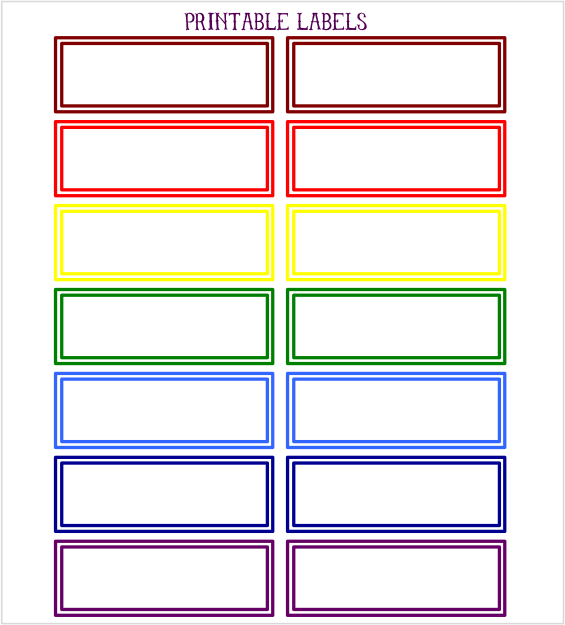 Например, в версии Office на английском языке (США) устанавливается папка 1033. В версии на арабском языке устанавливается папка 1025. В версии на немецком языке устанавливается папка 1031. Программы Office 2007 поддерживают многие другие языки. Кроме того, одновременно можно установить несколько языков. Таким образом, у вас может быть папка «Шаблоны», содержащая несколько папок с кодами языков.
Например, в версии Office на английском языке (США) устанавливается папка 1033. В версии на арабском языке устанавливается папка 1025. В версии на немецком языке устанавливается папка 1031. Программы Office 2007 поддерживают многие другие языки. Кроме того, одновременно можно установить несколько языков. Таким образом, у вас может быть папка «Шаблоны», содержащая несколько папок с кодами языков.
Расположение файла шаблонов не файлового типа
Программы Office используют нефайловые шаблоны для создания книг, документов, баз данных и слайдов. Как следует из названия, физический шаблон, на основе которого создаются эти специальные файлы, отсутствует. Каждая программа Office имеет необходимые сведения для создания нового файла правильного типа.
Например, если глобальный шаблон Word (Normal.dotm) используется для создания пустого документа, Word использует внутренние хранимые параметры для создания нового пустого документа.
Изменения в параметрах реестра Windows для расположения файла шаблонов пользователей и расположения файла шаблонов рабочей группы
Важно!
В этот раздел, описание метода или задачи включены действия, содержащие указания по изменению параметров реестра. Однако неправильное изменение параметров реестра может привести к возникновению серьезных проблем. Поэтому следует в точности выполнять приведенные инструкции. Для дополнительной защиты создайте резервную копию реестра, прежде чем редактировать его. Так вы сможете восстановить реестр, если возникнет проблема. Для получения дополнительной информации о том, как создать резервную копию и восстановить реестр, см. статью Сведения о резервном копировании и восстановлении реестра Windows.
Однако неправильное изменение параметров реестра может привести к возникновению серьезных проблем. Поэтому следует в точности выполнять приведенные инструкции. Для дополнительной защиты создайте резервную копию реестра, прежде чем редактировать его. Так вы сможете восстановить реестр, если возникнет проблема. Для получения дополнительной информации о том, как создать резервную копию и восстановить реестр, см. статью Сведения о резервном копировании и восстановлении реестра Windows.
Программы Office используют два раздела реестра для записи расположения файла шаблонов пользователей и расположения файла шаблонов рабочей группы. Оба параметра записываются в следующий раздел реестра:
Office 2007:
HKEY_CURRENT_USER\Software\Microsoft\Office\12.0\Common\General
Office 2010:
HKEY_CURRENT_USER\Software\Microsoft\Office\14.0\Common\General
Расположение шаблонов пользователей хранится в строковом значении UserTemplates.
Расположение шаблонов рабочей группы хранится в строковом значении SharedTemplates.
Эти строковые значения не существуют до тех пор, пока вы не внесете изменения в расположения по умолчанию для настраиваемых шаблонов. По умолчанию все программы Office выполняют поиск установленных шаблонов. Таким образом, строковое значение не требуется для программ Office.
Если изменить расположение файла шаблонов пользователей на расположение по умолчанию, как описано в разделе «Расположение файла шаблонов пользователей», строковое значение UserTemplates удаляется из реестра. Однако при изменении расположения файла шаблонов рабочей группы на расположение по умолчанию строковое значение SharedTemplates сохраняется в реестре.
Шаблоны в Microsoft Word 2010
Ловлю себя на мысле, что разные группы документов должны быть оформлены в своём стиле. Например, требования к статьям оформляются по одним правилам, отчёты по другим, а заявления по третьим.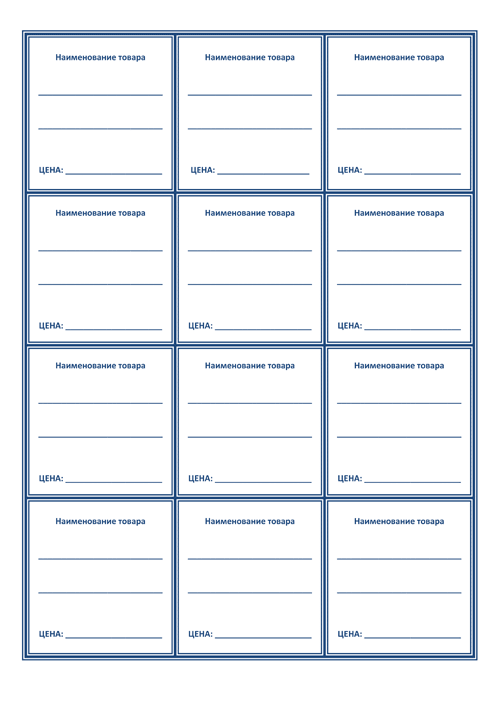
В Microsoft Word встроен механизм шаблонов, который позволяет создавать и хранить документы в заданном стиле. Мне бы хотелось отметить пару важных моментов.
Как создать шаблон
Создаём новый документ c типичной структурой и текстом. Желательно сразу создать стили (тем кто знает, что это такое), вставить автополя, нумерацию и прочее. Например, такой:
Далее этот документ следует сохранить как шаблон в папке «%APPDATA%\Microsoft\Шаблоны\». Для этого выбираем «Файл» > «Сохранить как». В имени файла пишем «%APPDATA%» и жмём enter или кнопку «Сохранить». Мы перейдём в скрытую папку (обычно вида c:\Пользователи\Имя пользователя\AppData\Roaming), где хранятся настройки программ:
Далее следует выбрать папки «Micrisoft» и «Шаблоны», указать имя файла шаблона, выбрать тип файла «Шаблон Word (*.dotx)» и нажать сохранить.
Теперь документ шаблона можно закрыть.
Как создать документ на основе шаблона
Как создать документ на основе собственного шаблона
Чтобы создать новый документ на базе собственного шаблона, необходимо выбрать «Файл» > «Создать» > (щёлкаем дважды по) Категория «Мои шаблоны» > Выбираем необходимый шаблон > «ОК».
И документ будет создан. Останется только внести минимальные изменения и сохранить при необходимости.
Как создать документ на основе стандартного шаблона
Хочу заметить, что в Microsoft Word присутствуют много стандартных шаблонов. К тому же доступна загрузка новых шаблонов из интернет.
Для этого переходим в меню «Файл» > «Создать» > «Образцы шаблонов» и выбираем шаблон по вкусу из множества категорий!
Как связать документ с существующим шаблоном
Собственно с этого пункта и началось написание статьи. Я вёл документ с заметками, в котором были все необходимые стили, структура и т.
Такая связка позволяет вести единые стили для различных документов, что очень и очень удобно!
Для того чтобы связать документ с существующим шаблоном, переходим в меню «Файл» > «Параметры»:
Затем выбираем «Надстройки» > в списке «Управление» выбираем «Шаблоны» > Нажимаем «Перейти»:
Затем нажимаем «Присоединить…», выбираем файл шаблона, ставим галочку «Автоматически обновлять стили», а затем нажимаем «ОК».
Теперь документ и шаблон связаны.
P.S. Если не отметить «Автоматически обновлять стили», то стили из шаблона не будут перенесены в документ. Обычно так поступают, если необходимо 1) импортировать стили из шаблона и 2) настроить синхронизацию стилей между документом и шаблоном.
Если нужно просто отформатировать документ, используя стили шаблона, то можно поступить следующим образом:
- Присоединить шаблон, как показано выше.
- Зайти повторно в диалоговое окно «Шаблоны и надстройки» и снять галочку «Автоматически обновлять стили».
Альтернативный метод:
- Создать пустой документ на базе желаемого шаблона.
- Скопировать содержимое исходного документа в буфер.
- Вставить содержимое из буфера в новых документ, связанный с шаблоном.
Если при редактировании документа изменятся стили, то в процессе сохранения будет показано следующее окно:
И Вы должны решить, следует ли обновить шаблон или оставить изменения только в текущем документе.
Выводы
- Если имеется много однотипных документов, то лучше создавать шаблоны, чтобы сэкономить время за счёт использования типовых кусков и использования готовых стилей.

- И, пожалуй, самое важная мысль: при вёрстке больших документов Microsoft Word, их разбивают на несколько меньших по размеру (иначе Word не справляется). А это приводит к вопросу о форматированию и единству стилей. И здесь без шаблонов никак не обойтись.
Изменить шаблон Normal (Normal.dotm)
Word для Microsoft 365 Word 2021 Word 2019 Word 2016 Word 2013 Word 2010 Word 2007 Дополнительно… Меньше
Шаблон Normal.dotm открывается при каждом запуске Microsoft Word и включает стандартные стили и настройки, определяющие основной вид документа.
Примечание. Любые изменения, которые вы вносите в Normal.dotm, будут применяться к документам, которые вы создадите в будущем.
На вкладке Файл щелкните Открыть .
- org/ListItem»>
Перейдите в C:\Users\ имя пользователя \AppData\Roaming\Microsoft\Templates.
Откройте шаблон Normal (Normal.dotm).
Внесите необходимые изменения в шрифты, поля, интервалы и другие параметры. Вы можете использовать те же команды и функции, что и для изменения документа, но помните, что любые изменения, которые вы вносите в Normal.dotm, будут применяться к документам, которые вы создадите в будущем.
По завершении щелкните вкладку Файл и щелкните Сохранить .
Примечание. Если файл Normal.dotm переименован, поврежден или перемещен, Word автоматически создает новую версию (в которой используются исходные настройки по умолчанию) при следующем запуске Word. Новая версия не будет включать никаких настроек, которые вы внесли в версию, которую вы переименовали или переместили.
Если файл Normal.dotm переименован, поврежден или перемещен, Word автоматически создает новую версию (в которой используются исходные настройки по умолчанию) при следующем запуске Word. Новая версия не будет включать никаких настроек, которые вы внесли в версию, которую вы переименовали или переместили.
Нажмите кнопку Microsoft Office , а затем нажмите Открыть .
Выполните одно из следующих действий:
В Windows Vista:
Щелкните Templates , а затем дважды щелкните файл Normal.
 dotm , чтобы открыть его.
dotm , чтобы открыть его.В Microsoft Windows XP или Microsoft Windows Server 2003:
Нажмите Шаблоны рядом с Имя файла .
Если в диалоговом окне Открыть нет шаблонов, щелкните стрелку рядом с полем Файлы типа и выберите Все шаблоны Word .
Открыть обычный шаблон. Чтобы убедиться, что вы работаете в шаблоне по умолчанию, проверьте, что Normal.dotm появляется в строке заголовка Word.
Внесите необходимые изменения в шрифты, поля, интервалы и другие параметры.
 Вы можете использовать те же команды и функции, что и для изменения документа, но помните, что любые изменения, которые вы вносите в Normal.dotm, будут применяться к документам, которые вы создадите в будущем.
Вы можете использовать те же команды и функции, что и для изменения документа, но помните, что любые изменения, которые вы вносите в Normal.dotm, будут применяться к документам, которые вы создадите в будущем.По завершении нажмите кнопку Microsoft Office , а затем нажмите Сохранить .
Примечание. Если файл Normal.dotm переименован, поврежден или перемещен, Word автоматически создает новую версию (в которой используются исходные настройки по умолчанию) при следующем запуске Word. Новая версия не будет включать никаких настроек, которые вы внесли в версию, которую вы переименовали или переместили.T
O’Reilly Word Template
Поздравляем с вступлением в ряды авторов и шаблонизаторов O’Reilly! Мы понимаем, что вам не терпится приступить к работе, поэтому в этом документе содержится самая необходимая информация, которая вам понадобится для того, чтобы начать работу прямо сейчас, в том числе следующие файлы для загрузки:
- Шаблон Word
- Образец файла предисловия
- Краткое руководство (файл Word)
Если вы являетесь автором, обратите внимание, что редакторы обычно создают шаблоны файлов Word перед их преобразованием в Atlas, поэтому, если ваши файлы не на 100% шаблонны, не беспокойтесь об этом.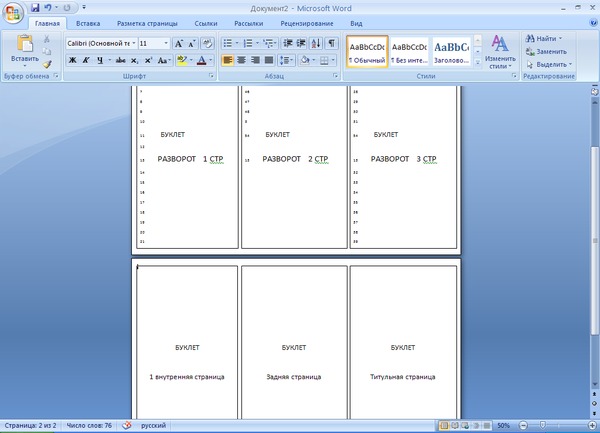
Содержание
- Системные требования
- Установка шаблона
- Установка на компьютере с Windows
- Установка на Mac
- Начало создания шаблона существующей главы
- Меню и панели инструментов O’Reilly
- Настройка нескольких важных параметров
- Стили абзацев и символов
- Гиперссылки, имена файлов и технические условия
- стилей, которые следуют другим стилям
- Списки и примечания
- Таблицы и рисунки
- Столы
- Фигурки
- Перемещение и удаление таблиц и рисунков
- Примеры кода
- Рекомендации по длине кода и интервалам между ними
- Подсветка синтаксиса кода
- Аннотации кода
- Перекрестные ссылки
- Разное
- Сочетания клавиш
- Специальные символы
- Поля
- Вкладки и пробелы
- Пустые строки
- Получение помощи
Системные требования
Этот шаблон был создан с использованием Word 2000 для Windows.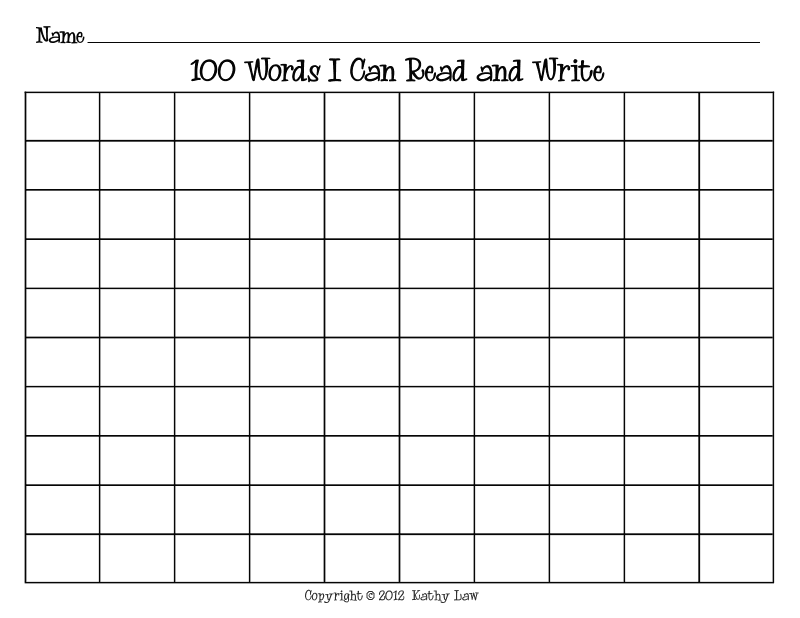 Да, это как-то старо. Но он все еще работает! Существует много разных версий Word, поэтому вы можете столкнуться с некоторыми различиями в вашей конкретной настройке по сравнению с тем, о чем мы говорим здесь. Как правило, чем новее ваша версия Word, тем меньше вероятность того, что функции VBA, такие как SmartStyler и панель инструментов, будут работать, но вы все равно можете получить доступ к встроенной панели стилей Word и выполнить свою работу.
Да, это как-то старо. Но он все еще работает! Существует много разных версий Word, поэтому вы можете столкнуться с некоторыми различиями в вашей конкретной настройке по сравнению с тем, о чем мы говорим здесь. Как правило, чем новее ваша версия Word, тем меньше вероятность того, что функции VBA, такие как SmartStyler и панель инструментов, будут работать, но вы все равно можете получить доступ к встроенной панели стилей Word и выполнить свою работу.
Примечание
Наш шаблон не полностью совместим с Microsoft Word 2008 для Mac. Кнопки стилей работают довольно хорошо, но большинство макросов не поддерживаются в этой конкретной версии Word для Mac.
Установка шаблона
Шаблон содержит многочисленные настройки и макросы (короткие программы, написанные на Visual Basic для приложений или VBA). Чтобы эти настройки работали правильно и были доступны, когда вы работаете над своей рукописью, вам необходимо сохранить этот шаблон в специальной папке шаблонов на вашем компьютере.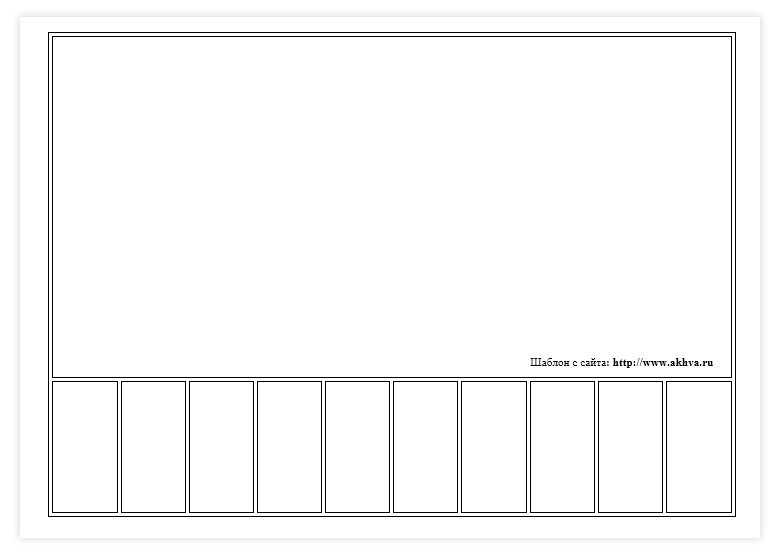
Примечание
Как мы упоминали ранее, существует множество версий Word. Возможно, вам придется адаптировать следующее, в зависимости от того, где находится папка с вашими шаблонами.
Установка на компьютер Windows
В большинстве систем Windows папка шаблонов Word находится по следующему адресу:
C:\Documents and Settings\UserName\Application Data\Microsoft\Templates
Если вы не можете найти эту папку, Другой способ определить, где Word хранит ваши шаблоны, — открыть новый документ Word и выбрать пункт 9.0219 Файл→Сохранить как , затем выберите Шаблон документа в раскрывающемся меню в нижней части диалогового окна. Это автоматически поместит вас в папку шаблонов. Просто запишите, где на вашем компьютере находится эта папка.
Найдя папку шаблонов на своем компьютере, переместите файл шаблона в эту папку. Чтобы убедиться, что ваша установка прошла успешно, перейдите в File→New и убедитесь, что «ORA.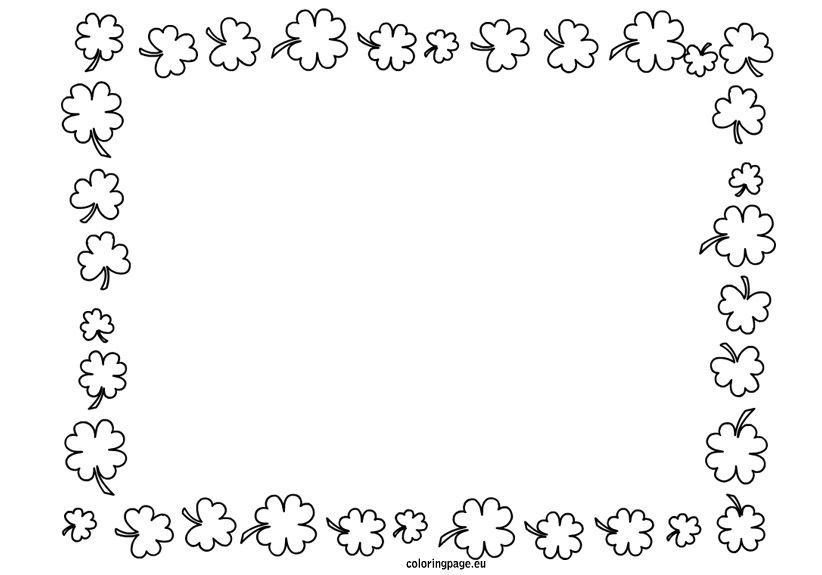 dot» указан в качестве одного из вариантов.
dot» указан в качестве одного из вариантов.
Установка на Mac
Сохраните шаблон на рабочем столе, затем дважды щелкните его, чтобы открыть. Когда вы откроете его, в строке заголовка должно быть написано «ORA.dot», а не «Документ 1». Если не указано «ORA.dot», перейдите к следующему разделу.
Если в открытом файле написано «ORA.dot», выберите Файл→Сохранить и выберите Сохранить как шаблон . Сохраните шаблон в папке My Templates . Закройте шаблон, затем выйдите и перезапустите Word. Теперь шаблон будет доступен в галерее проектов. Вы можете отправить копию на рабочем столе в корзину.
Если шаблон открывается как документ
Если шаблон открывается как документ, а не как шаблон (если в заголовке написано «Документ1», а не «ORA.dot»), закрыть документ без сохранения изменения. Переместите файл ORA.dot с рабочего стола в папку Мои шаблоны . Теперь шаблон будет доступен в галерее проектов.
Начало создания шаблона существующей главы
Если вы создаете шаблон существующей главы, к которой не применены стили абзаца, лучше всего создать новый документ (Файл→Создать из шаблона). В появившемся всплывающем окне выберите «Мои шаблоны», а затем «ORA.dot» (если этот параметр не отображается, вернитесь к шагам установки). Затем следует скопировать и вставить содержимое исходной главы в новый документ и применить стили шаблона с помощью панели «Стиль». На https://oreil.ly/word-template-styles есть шпаргалка по общим стилям шаблонов.
В появившемся всплывающем окне выберите «Мои шаблоны», а затем «ORA.dot» (если этот параметр не отображается, вернитесь к шагам установки). Затем следует скопировать и вставить содержимое исходной главы в новый документ и применить стили шаблона с помощью панели «Стиль». На https://oreil.ly/word-template-styles есть шпаргалка по общим стилям шаблонов.
Обратите внимание, что SmartStyler и панель инструментов O’Reilly не работают в более новых версиях Word, но этот раздел остается для тех, кто использует более старое программное обеспечение.
В дополнение к двум пользовательским панелям инструментов, которые вы должны увидеть на своем экране (помечены как «O’Reilly SmartStyler» и «O’Reilly Toolbar» — если вы их не видите, перейдите к View→Toolbars и нажмите убедитесь, что они отмечены галочками), вы заметите два новых меню с пометками «ORAStyles» и «ORATools». Среди этих панелей инструментов и меню вы сможете найти большинство инструментов, которые вам понадобятся.
Настройка нескольких важных параметров
Существует несколько параметров Word, которые следует настроить, чтобы лучше работать с шаблоном. Это не обязательно, но если у вас нет веской причины их отключить, вам, вероятно, следует включить и оставить их включенными.
- Инструменты→Параметры→Вид→Затенение поля→Всегда (обратите внимание, что это отличается от флажка с пометкой «Коды полей»)
- Инструменты→Параметры→Вид→Знаки абзаца
- Инструменты→Параметры→Вид→Закладки
Также убедитесь, что на вкладке «Рецензирование» выбрано «Вся разметка». Если для этого раскрывающегося списка установлено значение «Без разметки», изменения отслеживания будут присутствовать, но скрыты.
Стили абзацев и символов
Теперь, когда вы организовали свое рабочее пространство, вы готовы начать писать. Но сначала вам нужно знать, что ко всему вашему тексту должен быть применен стиль . К каждому абзацу должен быть применен стиль абзаца , и если вы хотите, чтобы определенные символы в абзаце выглядели иначе, чем остальная часть этого абзаца, например, применяя Курсив , Полужирный или Буквенный , вы будете использовать стиль символов .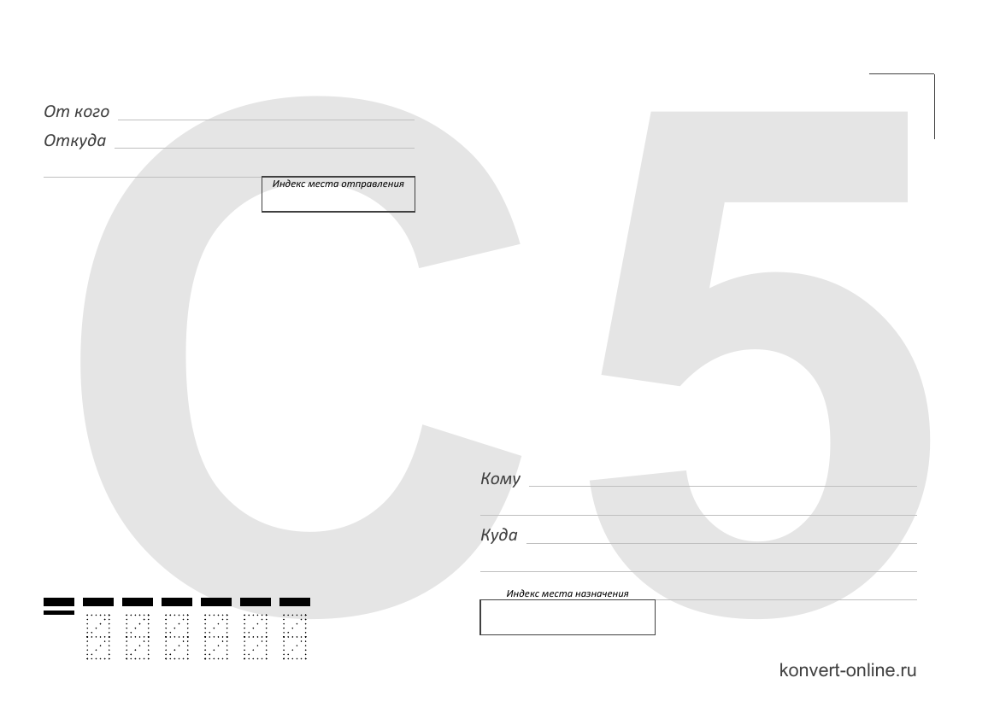
На https://oreil.ly/word-template-styles есть шпаргалка по общим стилям шаблонов.
Стили — это просто именованные наборы атрибутов форматирования, используемые для идентификации и группировки структурно идентичных элементов в документе. После того, как вы познакомитесь с сочетаниями клавиш и SmartStyler, вы обнаружите, что вам не нужно тратить много времени на поиск того, какой стиль использовать. Но пока знайте, что вы можете найти все абзацы и символы (также известные как Inline ) стили либо из меню «ORAStyles», либо на панели инструментов O’Reilly. Они сгруппированы по категориям. Конечно, их много, но это потому, что нам нужно их много. Опять же, как только вы приспособитесь к SmartStyler и, надеюсь, освоите несколько сочетаний клавиш, вы обнаружите, что вам не нужно тратить много времени на поиск стилей в этих меню.
На SmartStyler есть две кнопки, которые вы можете не узнать. Кнопка с пометкой «С» означает 9.0283 Код или Литерал .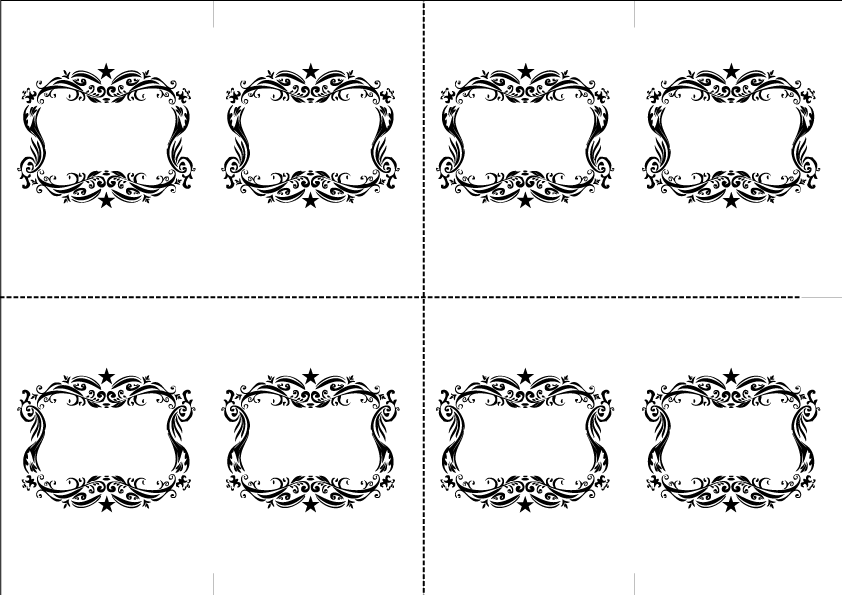 Это для текста, представляющего компьютерный код или выходные данные. Кнопка «P» означает «Обычный» и удаляет любое форматирование символов из выделенного текста. Мы рекомендуем вам поэкспериментировать со SmartStyler, чтобы ознакомиться с его результатами.
Это для текста, представляющего компьютерный код или выходные данные. Кнопка «P» означает «Обычный» и удаляет любое форматирование символов из выделенного текста. Мы рекомендуем вам поэкспериментировать со SmartStyler, чтобы ознакомиться с его результатами.
Гиперссылки, имена файлов и технические условия
Word любезно форматирует гиперссылки по мере их ввода. Если вы хотите обозначить гиперссылку, которую Word не распознает, вам следует использовать стиль «Гиперссылка».
Для более богатых гиперссылок, в которых текст, на который делается ссылка, не является URL-адресом, снова используйте стиль «Гиперссылка». Затем свяжите ссылку с соответствующим URL-адресом, выделив текст в стиле гиперссылки, выбрав команду Insert→Hyperlink и введя URL-адрес в диалоговом окне «Вставить гиперссылку». Вот пример такой гиперссылки на сайт O’Reilly. Чтобы увидеть связанный URL-адрес после его вставки, наведите указатель мыши на текст гиперссылки, и URL-адрес появится в желтой подсказке.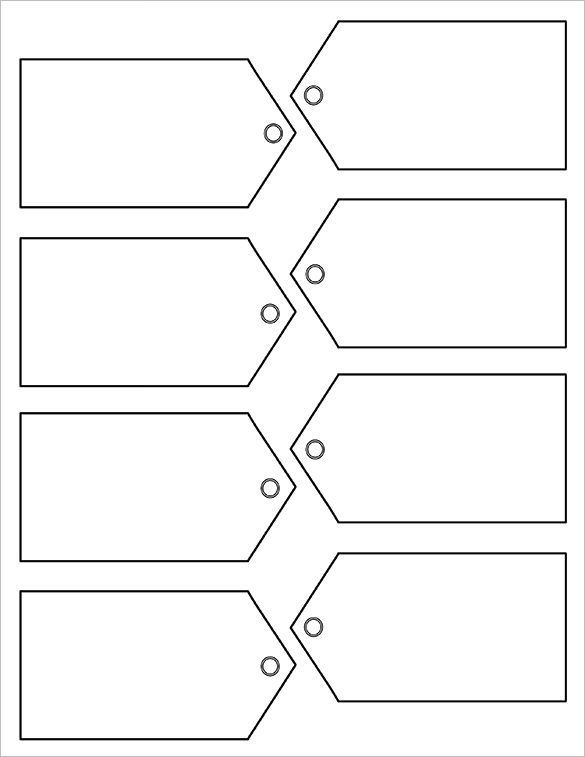
Для имен файлов и путей к каталогам используйте стиль «Имя файла». Для технических терминов, которые вы, возможно, захотите выделить при первом введении, используйте стиль «Технический курсив», который также доступен с помощью сочетания клавиш «Ctrl+Shift+I». Единственная разница между «Техническим курсивом» и «выделенным» стилем заключается в том, что термины, выделенные «Техническим курсивом», не отображаются в проверке орфографии Word, если вы используете SmartStyler.
Стили, которые следуют другим стилям
Для дополнительного удобства многие стили абзаца в шаблоне настроены так, что нажатие Ввод в конце абзаца автоматически делает следующим абзацем стилем, который с наибольшей вероятностью будет следовать за ним. Нажмите . Введите после заголовка, и вы окажетесь в стиле основного текста . Нажмите Введите в конце заголовка боковой панели , и вы автоматически перейдете к текстовому стилю Body Bar .
Конечно, иногда вам захочется использовать стиль, отличный от стиля «следующий» по умолчанию, но в большинстве случаев вы обнаружите, что это удобно для экономии времени.
Списки и примечания
Вскоре вам понадобится передать информацию с помощью списка или, возможно, включить примечание или предупреждение в дополнение к теме. Хотя существует несколько типов списков (только для списков существует более двух десятков стилей абзацев), SmartStyler позаботится о том, чтобы запомнить, какой стиль использовать, даже для списков в Notes.
Существует четыре типа списков, которые вы можете использовать в своем документе:
- Простой список: Это список из нескольких коротких элементов, обычно состоящих из одного или нескольких слов.
- Маркированный список: Список. С пулями.
- Нумерованный список: Номера вместо маркеров.
- Список переменных: Обычно состоит из пары элементов, термина и определения .

За исключением «Простого списка», все типы списков доступны с помощью кнопок на SmartStyler. Вы можете вкладывать списки, но только те списки, которые не находятся внутри другого элемента форматирования, такого как примечание или боковая панель. Чтобы создать вложенный список, используйте кнопку «Увеличить отступ» в SmartStyler.
Если вам нужно «продолжить» элемент списка, например, если для маркера требуется более одного абзаца, а вам пока не нужен новый маркер, вам следует нажать . Введите в конце первого абзаца в вашем списке. элемент, затем нажмите кнопку «Продолжить список» на SmartStyler.
Существует два типа примечаний: Notes и NoteWarnings . Для каждого есть свой стиль абзаца. Вы можете использовать SmartStyler для создания списка в примечании или для вставки фрагмента кода в примечание. Если вы печатаете абзац в примечании или предупреждении, нажмите Введите , нажатие любой кнопки списка на SmartStyler применит правильный стиль списка.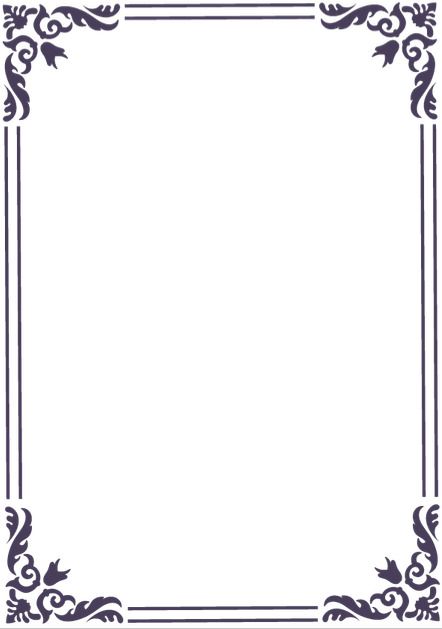
Таблицы и рисунки
Заголовки и основной текст подходят для вводной информации, но как только вы углубитесь в суть предмета, вы, вероятно, будете использовать некоторые таблицы и рисунки. Сначала это может показаться сложным, но шаблон сделает за вас большую часть тяжелой работы. Вот краткое введение в размещение этих важных элементов в вашем документе.
Таблицы
Существует два основных типа таблиц: С заголовком и Без заголовка . Если для вашей таблицы требуется описание или если вы планируете ссылаться на нее позже в другом месте текста, вам, вероятно, понадобится таблица с субтитрами.
Заголовок отличается от строки заголовка. Заголовок описывает всю таблицу, а строка заголовка обычно содержит информацию о каждом столбце. В ваших таблицах с субтитрами может не быть строк заголовков, а в таблицах без субтитров могут быть строки заголовков. Не волнуйтесь, как только вы увидите пару, все станет намного яснее.
Чтобы вставить таблицу, нажмите Вставить таблицу на панели инструментов O’Reilly.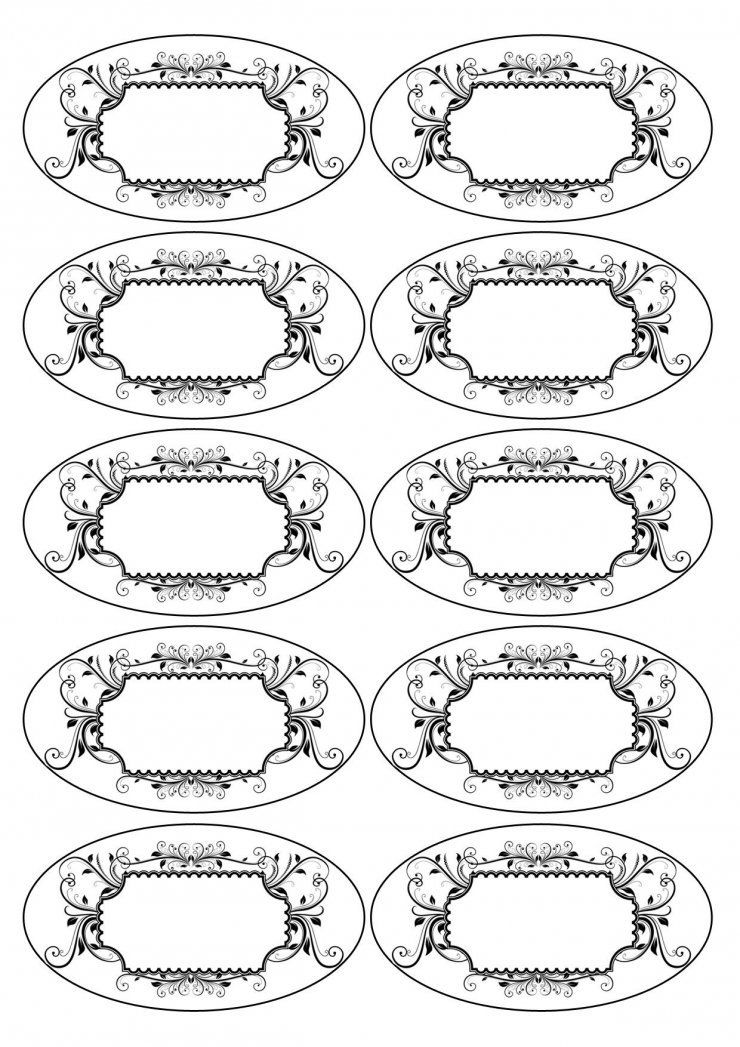 Оттуда выберите, хотите ли вы заголовок, а затем хотите ли вы строку заголовка. На экране появится диалоговое окно Вставить таблицу . Заполните количество строк и столбцов и нажмите «ОК». Если вы выбрали таблицу с субтитрами, над таблицей будет вставлена автонумерованная подпись, заполненная фиктивным текстом-заполнителем, который затем можно будет заменить.
Оттуда выберите, хотите ли вы заголовок, а затем хотите ли вы строку заголовка. На экране появится диалоговое окно Вставить таблицу . Заполните количество строк и столбцов и нажмите «ОК». Если вы выбрали таблицу с субтитрами, над таблицей будет вставлена автонумерованная подпись, заполненная фиктивным текстом-заполнителем, который затем можно будет заменить.
Если позже вы решите, что подпись не нужна, просто удалите ее. Если вы решите, что другая таблица нуждается в подписи, просто поместите над ней пустой абзац, поместите в него курсор, затем на панели инструментов O’Reilly нажмите Вставить заголовок→Заголовок таблицы . В любом случае нумерация будет скорректирована автоматически.
Примечание
Некоторые из этих команд также доступны в других меню, таких как меню Таблица и меню ORATools.
Рисунки
Ваши рисунки, вероятно, будут иметь подписи, и чаще всего вы будете добавлять подписи одновременно с рисунками.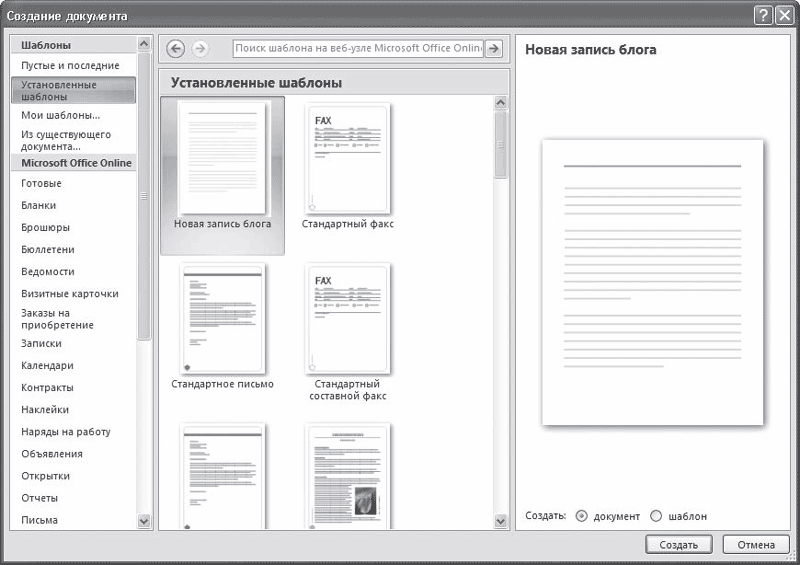
Чтобы вставить рисунок в текст, поместите курсор в пустой абзац и на панели инструментов O’Reilly нажмите «Вставить рисунок с подписью». Появится диалоговое окно «Вставить изображение»; Найдите подходящее изображение и нажмите «Вставить». Подписи к рисункам будут включать префикс автоматической нумерации.
Перемещение и удаление таблиц и рисунков
Когда вы вставляете новый рисунок или таблицу, нумерация всех остальных рисунков и таблиц обновляется автоматически. Но если вы удалите рисунок или таблицу или просто переместите их, нумерация не будет обновляться до следующего сохранения документа или следующей вставки подписи или перекрестной ссылки. Вы можете обновить нумерацию вручную, нажав «Вставить подпись» на панели инструментов O’Reilly и выбрав «Обновить нумерацию подписи».
Примеры кода
Помимо таблиц и рисунков, в большинстве книг O’Reilly в значительной степени используются примеры кода для иллюстрации тем и предоставления примеров и упражнений.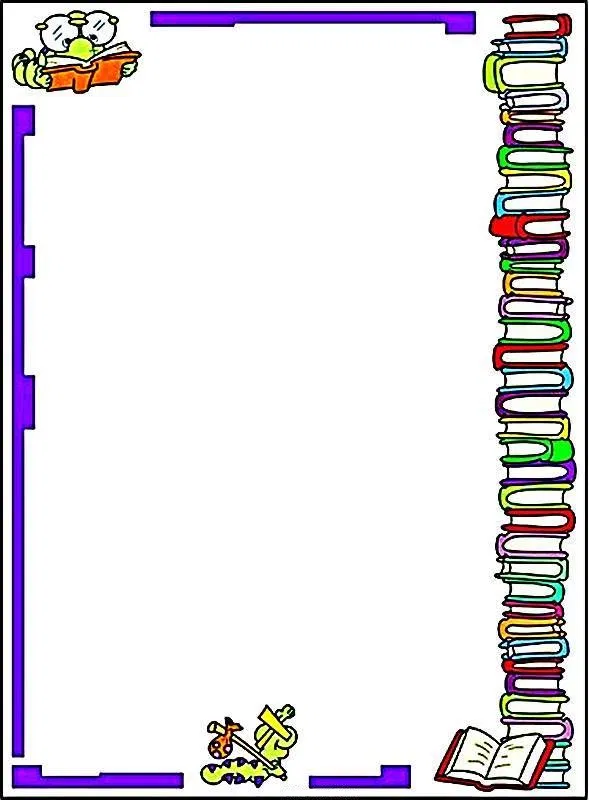 Иногда ваш код будет состоять из двух- или трехстрочных фрагментов, но в большинстве случаев ваши примеры будут представлять собой более крупные блоки кода, которые вы захотите пометить и предоставить заголовок.
Иногда ваш код будет состоять из двух- или трехстрочных фрагментов, но в большинстве случаев ваши примеры будут представлять собой более крупные блоки кода, которые вы захотите пометить и предоставить заголовок.
Заголовки для примеров кода располагаются над самим кодом, поэтому для создания нового примера кода вам, вероятно, сначала потребуется создать заголовок. Поместите курсор в пустой абзац, затем на панели инструментов O’Reilly перейдите к пункту 9.0219 Вставить заголовок→Пример заголовка .
Примечание
Если при вставке подписи любого типа выбран текст, выделенный текст становится текстом подписи, а фиктивный текст не вставляется.
Когда вы закончите подпись, нажмите Введите , чтобы перейти к правильному стилю «Код». При форматировании примеров кода следует использовать SmartStyler. Например, если вы хотите, чтобы одна из строк в вашем примере была выделена жирным шрифтом, просто выделите всю строку и нажмите кнопку «Жирный».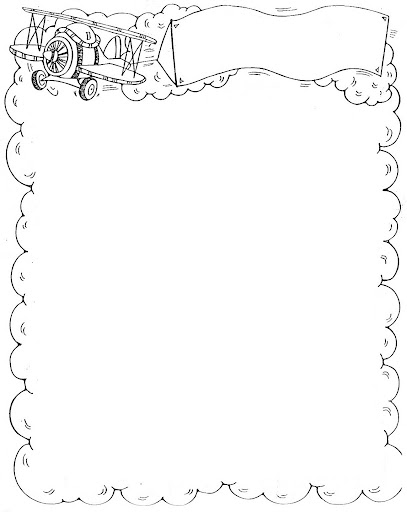 Кроме того, кнопки «Увеличить отступ» и «Уменьшить отступ» будут добавлять или удалять ведущие пробелы к выбранным абзацам кода с шагом по умолчанию в 4 пробела.
Кроме того, кнопки «Увеличить отступ» и «Уменьшить отступ» будут добавлять или удалять ведущие пробелы к выбранным абзацам кода с шагом по умолчанию в 4 пробела.
Примечание
Так как многие из вас пишут свои примеры кода в текстовом редакторе или IDE, вы, вероятно, захотите вырезать и вставить хотя бы часть кода из другого приложения. Если вы это сделаете, вы можете использовать пункт меню с надписью «Вставить как код» в разделе ORATools→Вставить . Это гарантирует, что текст будет лишен любого остаточного форматирования из другого приложения (например, раскрашивания ключевых слов) и что любые вкладки будут преобразованы в соответствующее количество пробелов.
Рекомендации по длине кода и интервалам
Максимальная длина строки кода немного различается в зависимости от формата книги. Для стандартных книг о животных максимальная длина строки кода составляет 81 символ, а в примерах с заголовками доступно 85 символов. В небольших книгах о животных (6×9) стандартная длина строки кода составляет 64 символа, а в примерах с заголовками доступно 68 символов.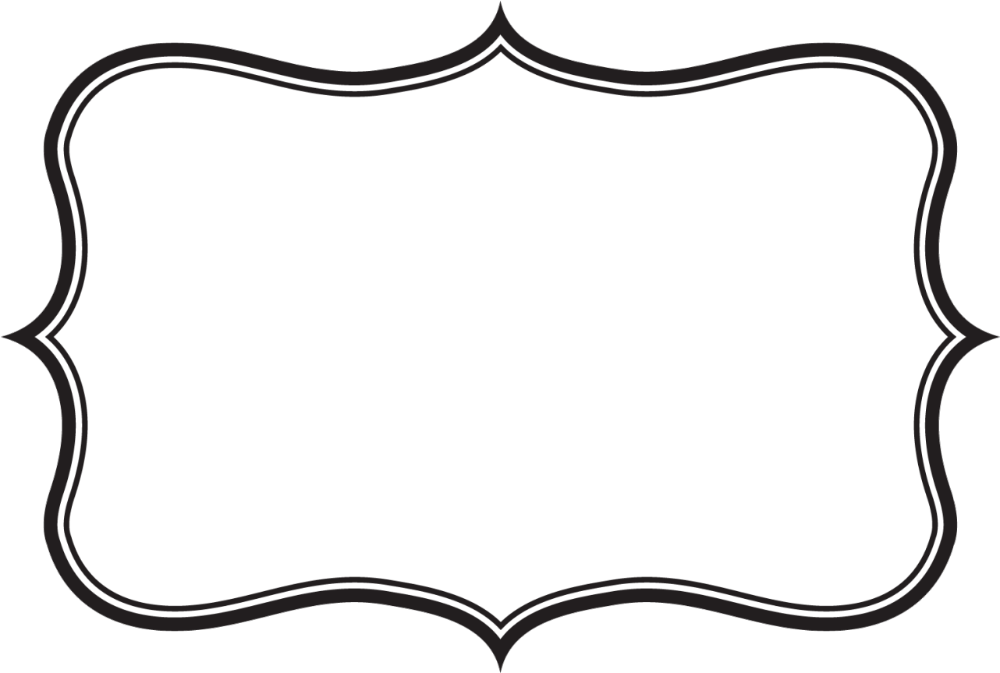 Карманные ссылки имеют еще меньшую длину строки кода — уточните эту информацию у своего редактора.
Карманные ссылки имеют еще меньшую длину строки кода — уточните эту информацию у своего редактора.
Убедитесь, что ваши строки кода не выходят за эти ограничения, чтобы строки кода не упирались в правое поле, когда файлы конвертируются из Microsoft Word и готовятся к набору. Отступы с использованием пробелов, а не табуляции.
Подсветка синтаксиса кода
Набор инструментов O’Reilly для электронных книг теперь поддерживает подсветку синтаксиса с помощью Pygments. Для каждого блока кода, синтаксис которого вы хотите выделить, укажите язык программирования в скобках в стиле «Комментарий», который непосредственно предшествует блоку кода. Например, вы можете указать, что следующий код написан на Java следующим образом:
[java]
int radius = 40; поплавок х = 110; поплавковая скорость = 0,5; внутреннее направление = 1;
В результате этот блок кода в конечном итоге отобразится в электронной книге, как показано на изображении ниже.
Pygments поддерживает множество языков; пожалуйста, смотрите полный список здесь.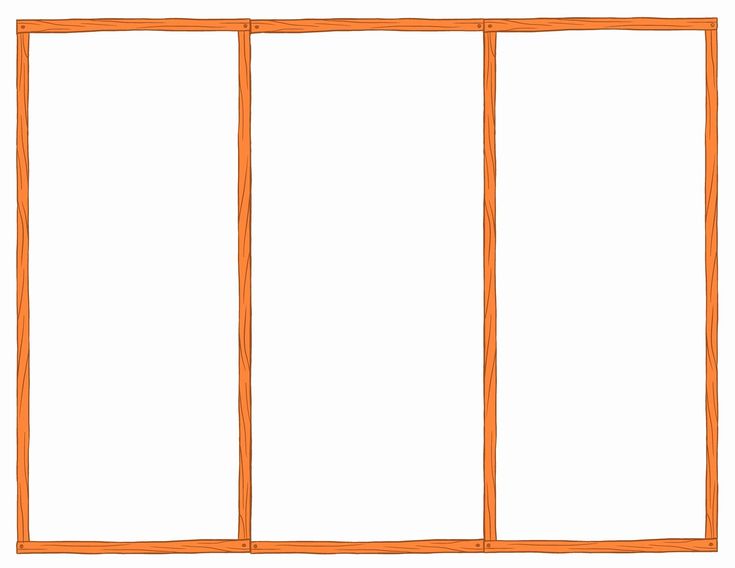 Системы чтения электронных книг, которые не имеют цветных экранов, по-прежнему будут отображать выделение, но в более тонких оттенках серого.
Системы чтения электронных книг, которые не имеют цветных экранов, по-прежнему будут отображать выделение, но в более тонких оттенках серого.
Если вы хотите сделать что-то на неподдерживаемом языке, напишите нам по адресу toolsreq@oreilly.com, и мы постараемся вместе с вами это включить.
Аннотации кода
Авторы, которые заинтересованы в аннотировании блоков кода или примеров, могут рассмотреть несколько различных вариантов.
Аннотации строк
Аннотации строк — это краткие описания, которые вставляются в код. Они отличаются от кода своим форматированием шрифта. Аннотации набираются стандартным шрифтом основного текста (не , моноширинный ), курсивом и немного меньшим размером кегля. Если вы хотите вставить аннотации к строкам, используйте стиль символов «XRefColor» и вставьте примечание при первом появлении, чтобы команда O’Reilly Tools правильно преобразовала его:
Выноски
См. определение выносок Боба Стейтона вместе с примером.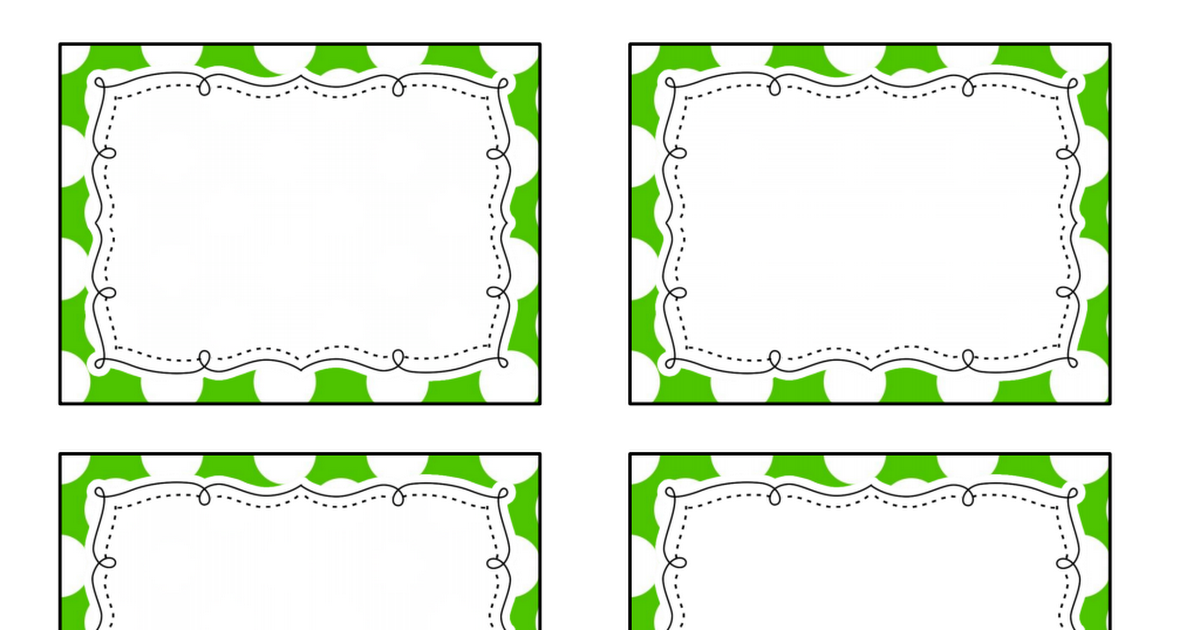 Выноски — это полезный и мощный способ аннотировать ваш код, потому что они действуют как интерактивные перекрестные ссылки в онлайн и мобильных форматах вашей книги. В PDF-файле вашей книги выноски будут активны так же, как показано в примере Стейтона. Обратите внимание, что вы можете переключаться между выноской и ее описанием в списке выносок, что удобно, когда код и список выносок занимают несколько страниц.
Выноски — это полезный и мощный способ аннотировать ваш код, потому что они действуют как интерактивные перекрестные ссылки в онлайн и мобильных форматах вашей книги. В PDF-файле вашей книги выноски будут активны так же, как показано в примере Стейтона. Обратите внимание, что вы можете переключаться между выноской и ее описанием в списке выносок, что удобно, когда код и список выносок занимают несколько страниц.
Создание выноски в шаблоне O’Reilly Word — это немного хак, но, безусловно, выполнимо. В следующем примере показано, как это сделать. Включите примечание к производству при первом появлении, чтобы убедиться, что выноски обрабатываются правильно.
Производство: Использование !!CO1!!, !!CO2!! и т. д. для обозначения выносок. Сопоставьте выноски с приведенным ниже списком.
Пример кода 12345 пример кода !!CO1!!
больше кода
еще код 12345 !!CO2!!
- Описание первой выноски.
- Описание второй выноски.
Обратите внимание, что за кодовым блоком сразу следует нумерованный список, который будет действовать как список выноски, как только книга будет набрана для печати.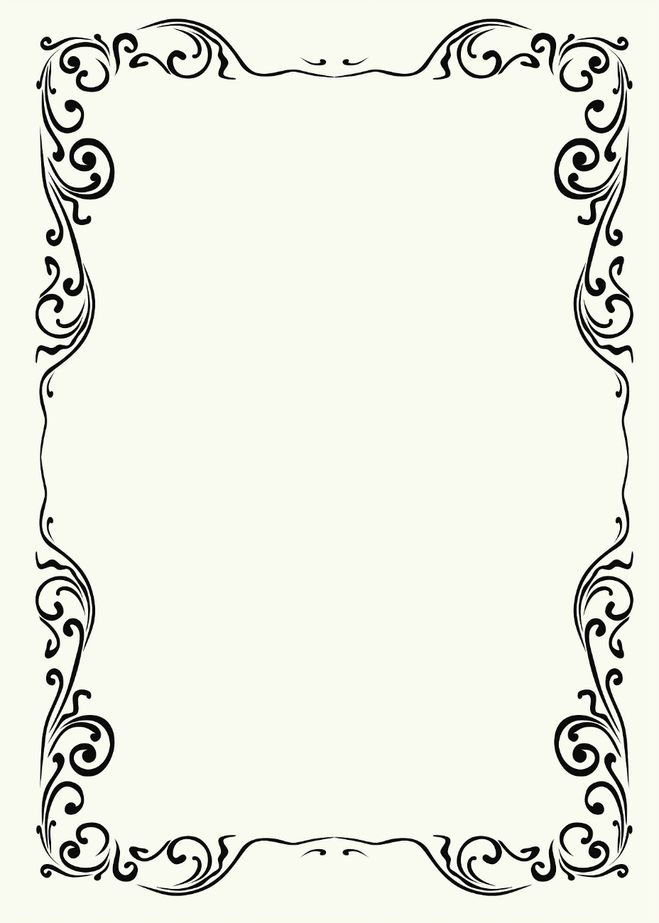
Нумерованный код
Нумерованный код встроен в шаблон O’Reilly Word и может быть вставлен с использованием стиля «CodeNum»:
1 Пример стиля CodeNum 2 Это опасный формат для использования
Мы настоятельно не рекомендуем авторам использовать пронумерованные строки кода по двум основным причинам:
- Номера строк жестко закодированы в набранных и/или нижестоящих версиях, что затрудняет их поддержку, исправление и обновление. Любые ссылки в основном тексте на номера строк также будут жестко закодированы, и если код изменится, ссылки в тексте также должны быть изменены. Это обслуживание может показаться не таким уж большим делом, когда вы пишете свою книгу, но имейте в виду, что код может также нуждаться в пересмотре при исправлении опечаток для переизданий и при написании будущих изданий книги. Нумерованный код делает процесс пересмотра гораздо более подверженным ошибкам и громоздким.
- Когда ваши читатели копируют и вставляют строки кода из цифровых изданий вашей книги, каждая строка будет начинаться с лишнего текста (т.
 е. с номера строки плюс любые знаки препинания и пробелы), что делает ее непригодной для использования в качестве кода. Большинство читателей, вероятно, получат доступ к вашей книге через O’Reilly Learning Platform, PDF и другие цифровые форматы. Добавляя жестко заданные номера строк в свой код, вы потенциально усложняете его фактическое использование читателями.
е. с номера строки плюс любые знаки препинания и пробелы), что делает ее непригодной для использования в качестве кода. Большинство читателей, вероятно, получат доступ к вашей книге через O’Reilly Learning Platform, PDF и другие цифровые форматы. Добавляя жестко заданные номера строк в свой код, вы потенциально усложняете его фактическое использование читателями.
Перекрестные ссылки
Теперь, когда у вас есть документ с несколькими разделами текста и, возможно, несколькими рисунками, таблицами и примерами, вы, вероятно, обнаружите необходимость сослаться на них в другом месте текста.
Отказ от ответственности
Механизм перекрестных ссылок этого шаблона, особенно в отношении перекрестных ссылок на внешние файлы, делает некоторые довольно неестественные вещи, для которых Word на самом деле не предназначен, или, по крайней мере, делает это надежно и точно. У нас был свой путь с Word, и иногда Word не поддерживает его. Большинство ошибок безобидны, и их можно устранить простым закрытием и повторным открытием, но иногда с хорошими документами случаются плохие вещи.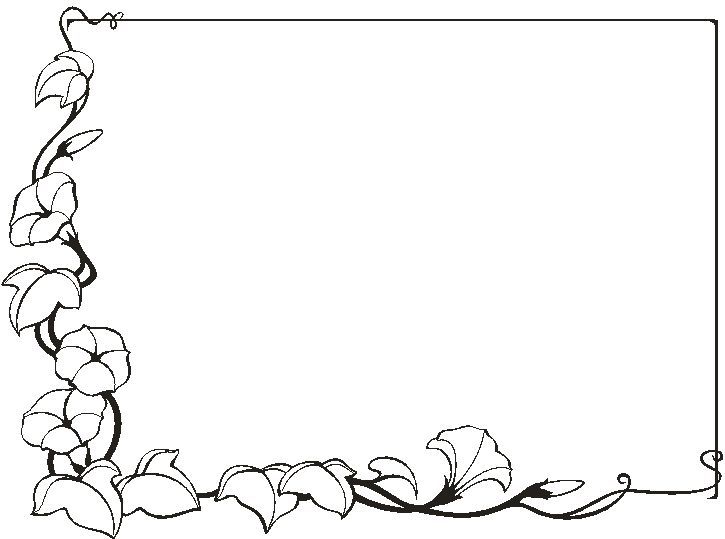 Если вы пытаетесь использовать перекрестные ссылки и у вас возникают проблемы, не стесняйтесь обращаться в группу O’Reilly Tools.
Если вы пытаетесь использовать перекрестные ссылки и у вас возникают проблемы, не стесняйтесь обращаться в группу O’Reilly Tools.
После преобразования книги из Word в HTML перекрестные ссылки на уровне абзаца не поддерживаются. Вы можете добавлять внешние ссылки к главам, заголовкам разделов и пронумерованным элементам, таким как рисунки, примеры кода и таблицы. Приведенный ниже текст оставлен только в информационных целях.
Как правило, вы можете создать перекрестную ссылку на любой абзац вашего документа, а также на любой абзац любого другого открытого файла, основанного на этом шаблоне и находящегося в той же папке, что и ваш документ. В большинстве случаев вставляется весь текст абзаца, а если он находится в другом файле, то также вставляется номер главы. В случае заголовков включаются только тип и номер заголовка.
Чтобы создать перекрестную ссылку, перейдите на панель инструментов O’Reilly и нажмите Cross References→Insert XRef .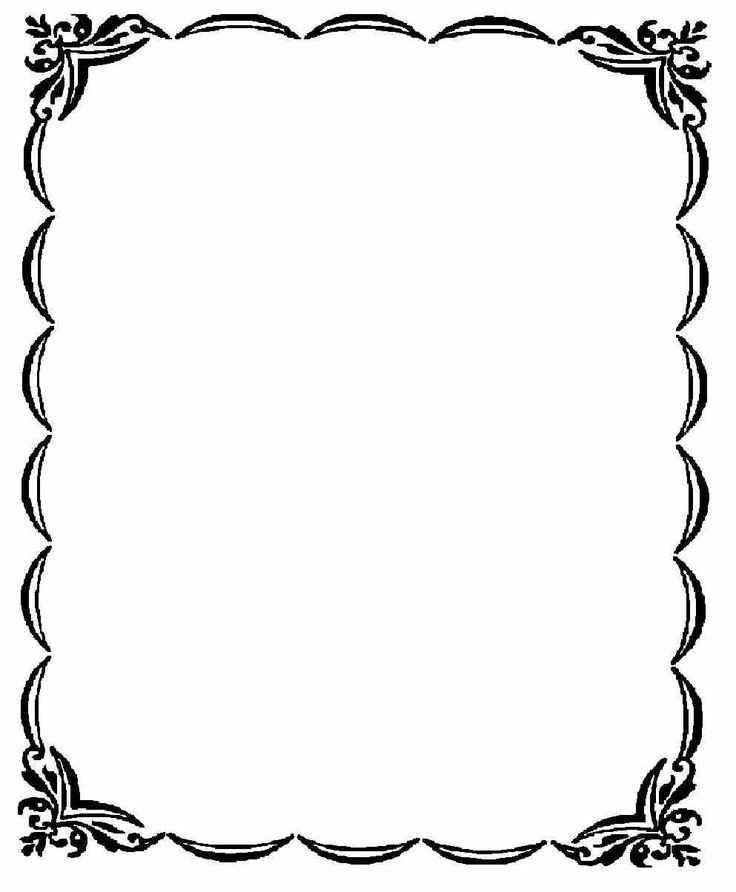
По умолчанию в диалоговом окне перечислены все стили абзаца в документе. Чтобы просмотреть только наиболее часто используемые, нажмите кнопку с пометкой Показать только распространенные стили .
После того, как вы выберете стиль абзаца, диалоговое окно перечислит все абзацы, к которым применен этот стиль. Выберите тот, на который хотите сослаться, и нажмите «Вставить». Ваша новая перекрестная ссылка должна появиться в кавычках и на сером фоне (чтобы указать код поля). Если ссылка относится к абзацу в том же документе, ссылка также будет функционировать как гиперссылка. Любые изменения, внесенные вами в исходный абзац, также будут отражены в перекрестной ссылке.
Предупреждение
Если вам нужно изменить содержимое абзаца, на который сделана перекрестная ссылка, будьте очень осторожны, чтобы сохранить «Закладки», которые были вставлены вокруг этого абзаца (они отображаются в виде больших черных скобок). Если просто начать печатать в конце абзаца, закладки не расширятся; вместо этого введите новый текст в середине, затем удалите ложный текст в конце, стараясь не удалить саму закладку. Мы знаем, что это отвратительно, но мы мало что можем с этим поделать, это задокументированная «функция» в Word.
Мы знаем, что это отвратительно, но мы мало что можем с этим поделать, это задокументированная «функция» в Word.
Поскольку перекрестные ссылки имеют тенденцию быть немного хрупкими, мы рекомендуем подождать, пока ваш контент не станет достаточно стабильным, прежде чем вставлять их, особенно ссылки на заголовки. Вы можете свободно создавать ссылки на подписи, как только вы их вставили, но воздержитесь от ссылок на заголовок, пока не будете уверены, что он не будет сильно двигаться.
Разное
Несколько заключительных пунктов, чтобы накормить нетерпеливый ум. Обратите внимание, что SmartStyler и панель инструментов O’Reilly не работают в более новых версиях Word, но этот раздел остается для тех, кто использует более старое программное обеспечение.
Сочетания клавиш
Большинство часто используемых стилей и большинство команд SmartStyler имеют связанные с ними сочетания клавиш. Чтобы получить список всех сочетаний клавиш, выберите ORATools→Reports→List Keyboard Shortcuts .
Примечание
Любое сочетание клавиш, начинающееся с Alt , также может быть вызвано с помощью Ctrl-Alt . Некоторые пользователи Mac могут обнаружить, что некоторые команды, начинающиеся с Alt (например, Alt-N , O для применения стиля Note ) не работают. В этом случае используйте Ctrl , а также Ctrl-Alt-N , O ).
Специальные символы
Вы, наверное, заметили, что в этом тексте используется символ «→». Это символ, который вы будете использовать для обозначения иерархии меню. Вы можете найти его на панели инструментов O’Reilly, в меню ORATools и часто щелкнув правой кнопкой мыши в тексте (это зависит от типа текста, в котором вы находитесь). То же самое касается длинного тире «—», которое не является ни тире, ни дефисом, и вокруг него не должно быть пробелов.
Поля
Этот шаблон имеет размер , приблизительно равный размеру стандартной книги O’Reilly.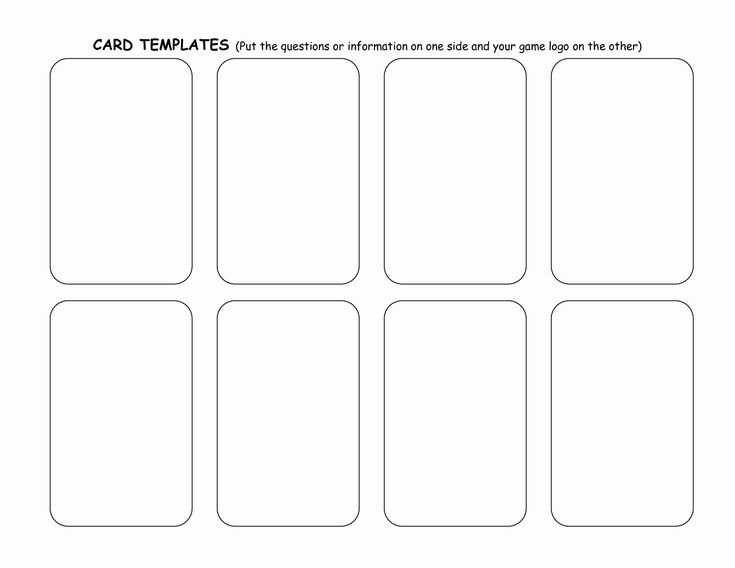 Пожалуйста, используйте количество страниц только как приблизительную оценку . Если вы работаете над карманным справочником, чтобы сделать вашу оценку немного менее грубой, перейдите в «Файл» → «Свойства» → «Пользовательский», измените значение свойства BookSeries на «Карманный», а затем перейдите в ORATools → «Настроить». → Переконфигурировать в соответствии с серией.
Пожалуйста, используйте количество страниц только как приблизительную оценку . Если вы работаете над карманным справочником, чтобы сделать вашу оценку немного менее грубой, перейдите в «Файл» → «Свойства» → «Пользовательский», измените значение свойства BookSeries на «Карманный», а затем перейдите в ORATools → «Настроить». → Переконфигурировать в соответствии с серией.
Вкладки и пробелы
Не используйте вкладки, за исключением навигации по таблице. И одиночные пробелы после точек, пожалуйста. Если вы абсолютно должен использовать табуляцию в ваших примерах кода, пожалуйста, измените их на пробелы перед отправкой вашей рукописи в производство. Вы можете изменить их глобально из ORATools→Repair→Replace Code Tabs with Spaces.
Пустые строки
За исключением примеров кода, в вашем документе не должно быть пустых или пустых абзацев.
Получение справки
Если у вас возникли проблемы с шаблоном или просто возник вопрос, на который вы не можете найти ответ в документации, отправьте электронное письмо по адресу toolsreq@oreilly.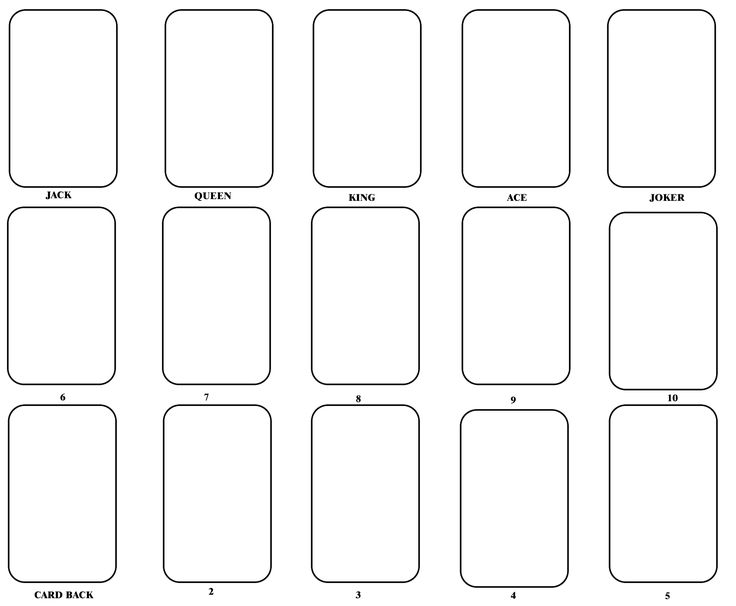

 dotm , чтобы открыть его.
dotm , чтобы открыть его. Вы можете использовать те же команды и функции, что и для изменения документа, но помните, что любые изменения, которые вы вносите в Normal.dotm, будут применяться к документам, которые вы создадите в будущем.
Вы можете использовать те же команды и функции, что и для изменения документа, но помните, что любые изменения, которые вы вносите в Normal.dotm, будут применяться к документам, которые вы создадите в будущем.
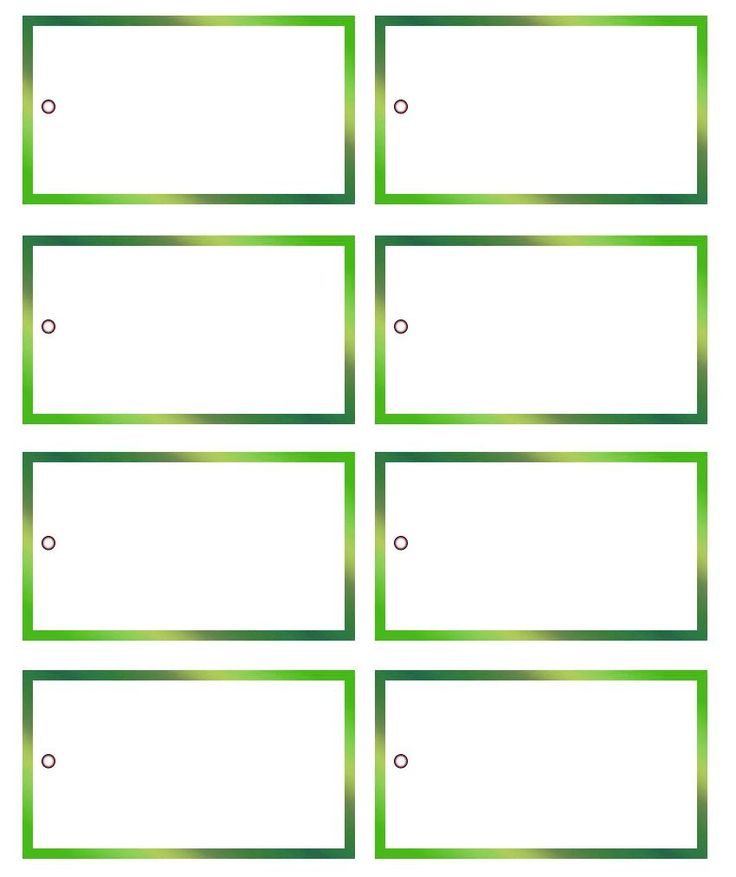 е. с номера строки плюс любые знаки препинания и пробелы), что делает ее непригодной для использования в качестве кода. Большинство читателей, вероятно, получат доступ к вашей книге через O’Reilly Learning Platform, PDF и другие цифровые форматы. Добавляя жестко заданные номера строк в свой код, вы потенциально усложняете его фактическое использование читателями.
е. с номера строки плюс любые знаки препинания и пробелы), что делает ее непригодной для использования в качестве кода. Большинство читателей, вероятно, получат доступ к вашей книге через O’Reilly Learning Platform, PDF и другие цифровые форматы. Добавляя жестко заданные номера строк в свой код, вы потенциально усложняете его фактическое использование читателями.