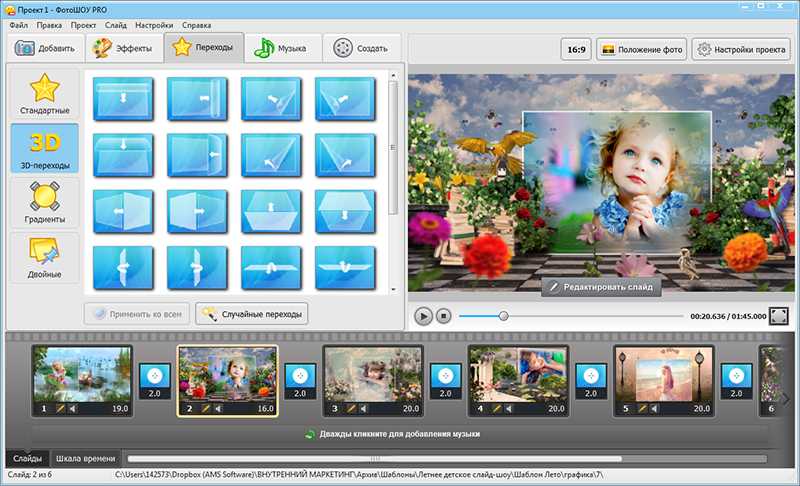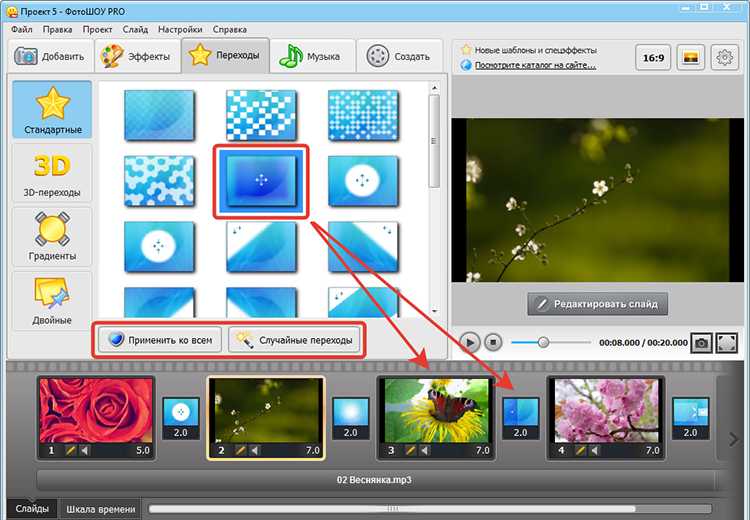инструкция по записи и возможные проблемы
Каждому из людей рано или поздно придется столкнуться с использованием камеры телефона. Они есть в каждом смартфоне и, по мнению некоторых пользователей, выделяются отличным показателем качества. Если телефон хорошо снимает, значит, он сам по себе классный. Так вот, современные смартфоны позволяют обрабатывать картинку в режиме реального времени, накладывая эффекты, маски или музыку. О том, как снимать видео с музыкой поверх картинки на Андроиде, и пойдет речь.
СОДЕРЖАНИЕ СТАТЬИ:
Как записать видео во время воспроизведения музыки
Конечно, можно пойти по классическому пути: снять видео, закинуть его в видеоредактор (которых довольно много), удалить аудиодорожку, добавить музыку и подрезать ее в нужном месте. Но это долго, особенно если поблизости нет компьютера, а с телефона редактировать неудобно. А вот с помощью описанных ниже способов это можно сделать намного быстрее.
С помощью Snapchat
Снэпчат – это популярное приложение для записи небольших роликов с наложением масок и разных эффектов. Забавно, что в последнее время развлекаться в этом приложении начинают не только дети и подростки, но и люди более зрелого возраста. Впрочем, речь не об этом. Одна из возможностей программы – это съемка без отключения внешнего плеера.
Забавно, что в последнее время развлекаться в этом приложении начинают не только дети и подростки, но и люди более зрелого возраста. Впрочем, речь не об этом. Одна из возможностей программы – это съемка без отключения внешнего плеера.
То есть если обычная камера выключает фонарик и проигрыватель при начале записи, то Снэпчат так не делает. Включаете музыку, ждете подходящего момента и начинаете записывать одновременно с нужным фрагментом песни. Удобно, но нужно постоянно вылавливать момент. К сожалению, пока это единственный способ записи.
Кстати, вы можете использовать приложение Spotify для запуска музыки. Особенность этого сервиса в том, что он позволяет управлять воспроизведением с компьютера или ноутбука.
Кто, как ни Инстаграм, предоставит лучшее решение для проблемы, связанной с записью роликов. Для этого выполните следующие действия:
- Откройте Инстаграм.
- Нажмите на кнопку добавления нового сторис.
- Откройте раздел с виджетами.

- Найдите виджет «Music».
- Выберите одну из предложенных (популярных) песен или найдите свою через поиск.
- Выставьте временные метки.
Готово. Теперь осталось опубликовать готовый ролик или скачать его обратно на устройство.
Сторонние приложения
Если вышеперечисленные методы вас не устраивают, то придется использовать другое стороннее приложение. Но перед этим рекомендуем проверить, а нет ли в вашем устройстве встроенного редактора. Для этого откройте «Галерею», кликните по нужному видео и выберите «Изменить» или «Редактировать». Например, в MIUI есть полноценный встроенный редактор видео. В противном случае рекомендуем остановить свой взгляд на следующих редакторах.
- Clideo – онлайн-сервис для базовой обработки видео и аудио. Удобно, если лень устанавливать стороннее ПО.
- VivaVideo – приложение с поддержкой записи роликов в режиме реального времени. Записали ролик, а после обработали.
- InShot – еще один устанавливаемый редактор, завоевавший доверие годами использования.
 Имеет гибкий набор функций для редактирования ролика.
Имеет гибкий набор функций для редактирования ролика.
Надеемся, что вы нашли свой ответ.
Могут ли быть проблемы?
Однако в ходе настройки вы могли столкнуться с некоторыми проблемами. Они бывают связаны с неправильной настройкой или аппаратной несовместимостью с приложением. Рассмотрим частые проблемы во время съемки:
- Во время съемки с включенным аудио музыка не записывается. Попробуйте предоставить приложению доступ к микрофону через настройки.
- Звук записывает очень тускло и глухо. Это аппаратная особенность телефона, в котором микрофон и динамик находятся не рядом.
- Звук все равно останавливается при начале съемки. Попробуйте начать снимать, а уже после через шторку уведомлений включить музыку. Иногда помогает, но не всегда.
А на этом все, благодарим за прочтение.
Вам помогло? Поделитесь с друзьями — помогите и нам!
Твитнуть
Поделиться
Поделиться
Отправить
Класснуть
Линкануть
Вотсапнуть
Запинить
Читайте нас в Яндекс Дзен
Наш Youtube-канал
Канал Telegram
Adblock
detector
Нейросети для создания изображений, видео, текста и голоса
Алексей Никитченко
упростил жизнь с нейросетями
Профиль автора
Часто нейросети вспоминают в интернете и СМИ только в связи с сервисами, которые умеют рисовать картинки по описанию.
Но алгоритмы уже давно используют и для более комплексных проектов, например в видеомонтаже и при создании музыки. Я собрал несколько нейросетевых сервисов, которые могут пригодиться как в творчестве и досуге, так и для профессиональных задач. Все их можно попробовать бесплатно, а за какие-то не нужно платить вообще.
Topaz Labs
Кратко: семейство ИИ-сервисов для улучшения изображений и видео
Где попробовать: на сайте
Сколько стоит: набор всех приложений 758 $ либо отдельно каждое от 80 до 300 $. Есть 30 дней бесплатного периода
Topaz Labs — компания, у которой есть девять сервисов на основе нейросетей, которые работают с изображениями и видео. Алгоритмы Topaz используют как любители, так и профессиональные фотографы. Все сервисы доступны бесплатно, хоть и с вотермаркой.
Вот какие сервисы предлагает компания:
- Topaz Photo AI — автоматическое улучшение любого фото. Подойдет тем, кому не хочется разбираться в настройках.

- Topaz Video AI — стабилизация, масштабирование и улучшение качества видео.
- Topaz Gigapixel AI — улучшает качество фотографий, снятых на плохую камеру. Хорошо работает со старыми снимками.
- Topaz Sharpen AI — улучшает резкость фотографий.
- Topaz DeNoise AI — устраняет шум в фотографиях, снятых с высоким ISO и при низком освещении.
- Topaz Mask AI — позволяет менять фон изображений в пару кликов.
- Topaz Adjust AI — улучшает цвета, тени и другие места фотографий, чтобы сделать их выразительнее.
- Topaz Studio — продвинутый редактор фотографий.
- Topaz JPEG to RAW AI — конвертер изображений из JPEG в RAW-формат.
У продуктов достаточно много сценариев применения. Например, с помощью Video Enhance AI и Gigapixel AI делают ремастеры старых видео и фильмов: улучшают качество вплоть до 8K и 60 кадров в секунду. Другими нейросетями пользуются профессиональные фотографы.
Я протестировал работу Topaz на одном неудачном снимке из путешествия. Исправлял я его в программе Gigapixel AI: нейросеть там обучили так, чтобы она могла различать на фотографиях шумы.
Исправлял я его в программе Gigapixel AI: нейросеть там обучили так, чтобы она могла различать на фотографиях шумы.
45 интересных сайтов, на которых можно застрять надолго
Программа сама выставляет настройки при загрузке файла, так что новичкам не придется долго разбираться в параметрах. В процессе обработки алгоритмы вставляют в некачественные части изображения необходимые детали, которые встречаются у похожих качественных фото. В результате размытое изображение заметно преобразилось.
Главный минус продуктов Topaz — системные требования. Во-первых, компьютер должен обладать современной 64-разрядной версией операционной системы. Хотя старые ОС вроде Windows 7 отдельно поддерживаются для нескольких программ, компания не рекомендует их использовать. Лучше всего, если на вашем компьютере стоит как минимум Windows 10 либо macOS Mojave 10.14.
Во-вторых, оперативной памяти должно быть не менее 8 Гб, а видеопамяти — не менее 2 Гб. Я использовал Gigapixel AI на компьютере с процессором Intel Core i5 третьего поколения, и в момент обработки фотографии приложение задействовало 95% его ресурсов. Из-за этого местами компьютер подтормаживал, но в остальном проблем не возникало.
Из-за этого местами компьютер подтормаживал, но в остальном проблем не возникало.
Runway ML
Кратко: видеоредактор с поддержкой нейросетей, заметно облегчающих работу
Где попробовать: на сайте
Сколько стоит: расширенная версия 15 $ в месяц, полная — 35 $ в месяц. Можно сделать до трех проектов бесплатно
Runway ML — фото- и видеоредактор на основе нейросетей. Задачи, для которых раньше требовалось много работы и соответствующие навыки, с таким редактором решаются за несколько минут. Хоть и не без проблем: как и в работе многих нейросетей, у Runway проявляются ошибки и артефакты.
В Runway можно работать прямо на сайте, ничего скачивать не нужно — это удобно. Чтобы воспользоваться сервисом, нужно зарегистрироваться, а потом перейти на вкладку AI Magic Tools с нейросетевыми помощниками. В этом разделе представлены сразу десять нейросетей, которые помогут в работе.
В этом разделе представлены сразу десять нейросетей, которые помогут в работе.
/yandex-browser-translate/
Нейросеть «Яндекса» качественно переводит иностранные ютуб-видео: как ей пользоваться
Можно убрать с видео человека или другой объект, добавить «зеленый экран» вместо фона, размыть фон, заменить один предмет на другой и не только. Сервис предлагает попробовать нейросети на своих видео из папки Demo Assets, чтобы вы могли протестировать его возможности. Также можно загрузить собственный ролик и отредактировать его.
Я решил убрать из деморолика серфера. На это у меня ушла пара минут Незаметно убрать не вышло — видны артефакты на стыке склона и воды. Уверен, если бы я потратил чуть больше времени, получилось бы качественнееAudo Studio
Кратко: сервис, который убирает посторонние звуки при записи речи
Где попробовать: на сайте
Сколько стоит: полная версия 12 $ в месяц, в урезанной версии 20 минут в месяц бесплатно
Главная задача Audo — выделить голос и избавиться от всего, что мешает его услышать. Искусственный интеллект обучили на разных записях шумов, и, по ощущениям, он справляется почти идеально. Звуки фена, лай собак, дрель соседа — на финальной звуковой дорожке не остается ничего лишнего.
Искусственный интеллект обучили на разных записях шумов, и, по ощущениям, он справляется почти идеально. Звуки фена, лай собак, дрель соседа — на финальной звуковой дорожке не остается ничего лишнего.
Для обычных пользователей есть функция удаления шумов по одному клику. Для профессиональных пользователей, например блогеров или подкастеров, есть платная программа Studio. Она не только убирает шумы, но и улучшает записанную речь: выравнивает громкость, обрезает оговорки и длинные паузы. Также есть отдельное приложение Magic Mic от тех же разработчиков — оно убирает шумы в прямом эфире во время звонков.
В качестве главного минуса можно выделить искажение голоса, привычное для нейросетевых шумоподавителей. В Audo этот эффект местами более выражен, чем в других сервисах. По всей видимости, нейросеть работает с исходниками так, чтобы никакие лишние звуки гарантированно не попали в результат, из-за чего изначальный голос «цепляет» обработкой.
Попробовать Audo можно даже без регистрации — достаточно записать голос или загрузить файлMuseNet
Кратко: нейросеть, которая создает музыку
Где попробовать: на сайте
Сколько стоит: полностью бесплатно
MuseNet — проект OpenAI, создателей популярной нейросети для рисования DALL-E.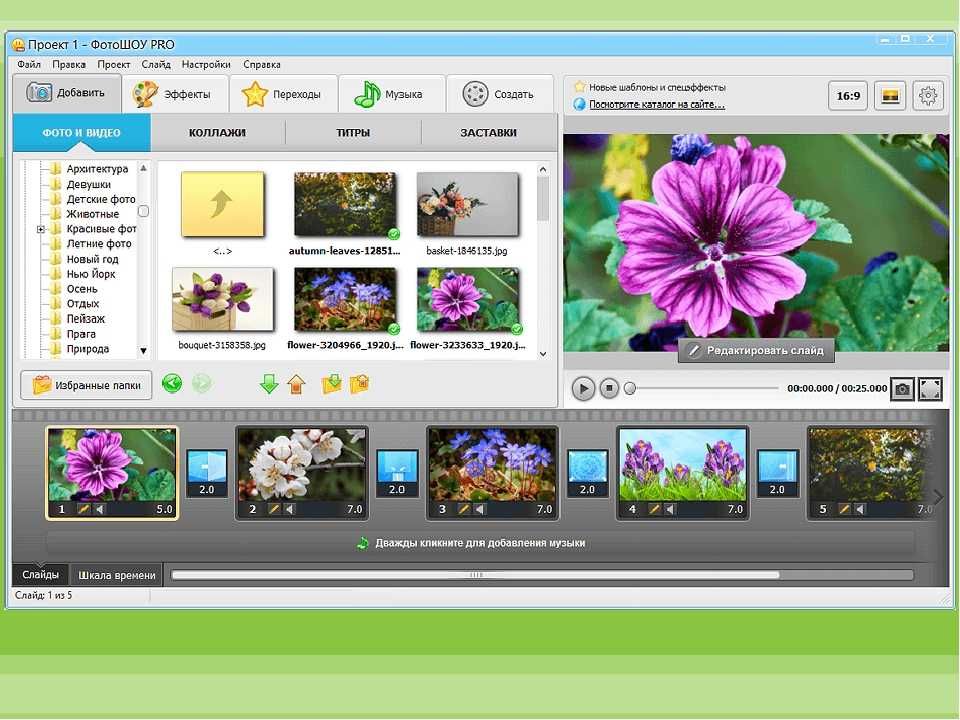 Но этот сервис работает не с изображениями, а с музыкой.
Но этот сервис работает не с изображениями, а с музыкой.
Нейросеть обучили создавать композиции на основе сотен тысяч других музыкальных произведений. В итоге она генерирует четырехминутные треки. На сайте можно задать, с какой мелодии начнется музыка, выбрать общий стиль и добавить любимые инструменты. Например, можно начать музыку с мелодии из «Крестного отца», выбрать в качестве стиля джаз и добавить немного гитары.
Как объясняют создатели, нейросеть MuseNet не обучена специально под человеческое понимание музыки. Она обнаруживает закономерности гармонии, ритма и стиля по-своему, при этом итоговые композиции все равно звучат приятно. Главный минус — сервис существует внутри блога OpenAI, отдельной программы нет.
/my-smart-house-with-alice/
Сам написал код и распечатал гаджеты на 3D-принтере: как я организовал работу умного дома
Такую музыку можно свободно использовать в качестве фоновой. Разве что разработчики просят не взимать плату за ее прослушивание, а также предупреждают, что нейросеть может случайно проиграть мелодию с авторскими правами. Шансы очень малы, но подбор от нейросети вполне может однажды совпасть с реальным треком.
Шансы очень малы, но подбор от нейросети вполне может однажды совпасть с реальным треком.
DeepL
Кратко: мощный онлайн-переводчик, который справляется с задачами лучше Гугла
Где попробовать: на сайте, в приложениях для macOS, Windows, iOS и Android
Сколько стоит: бесплатно с ограничениями, есть pro-версия от 9 $ в месяц, но в России она недоступна
Методы машинного обучения применяют все основные технологические гиганты, которые связаны с переводами, — от «Гугла» до «Майкрософта». Но гораздо точнее считывает контекст немецкий стартап DeepL: с помощью нейросетей он достаточно успешно и связно переводит как общие тексты, так и специализированные.
Поддерживается 25 языков, и стандартные связки вроде английский — русский или испанский — русский работают хорошо. За раз можно перевести до пяти тысяч символов, также доступна загрузка документов — до трех в месяц в бесплатной версии. Есть функция глоссария: можно заранее «объяснить» сервису, как правильно переводить нетипичные слова, термины и фразы.
Есть функция глоссария: можно заранее «объяснить» сервису, как правильно переводить нетипичные слова, термины и фразы.
Подписка предназначена для профессионального использования: убирается большинство ограничений и лимитов, тексты удаляются с серверов сразу же после перевода, добавляются функции персонализации для переводчиков.
Нейросеть в целом верно передала монолог из «Рокки», но вопросы к переводу естьUberduck
Кратко: генератор голоса с возможностью «клонирования» чужого голоса и перевода текста в речь
Где попробовать: на сайте
Сколько стоит: бесплатно с ограничениями, есть pro-версия за 9 $ в месяц
Uberduck начинался как шуточный генератор, где можно было зачитать любой англоязычный текст, имитируя голоса и манеру известных рэперов. А уже через полтора года сервис не только получил признание, но и нашел коммерческое применение задумки.
Для бесплатного использования в библиотеке Uberduck доступно более четырех тысяч голосов — от Канье Уэста до Шрека.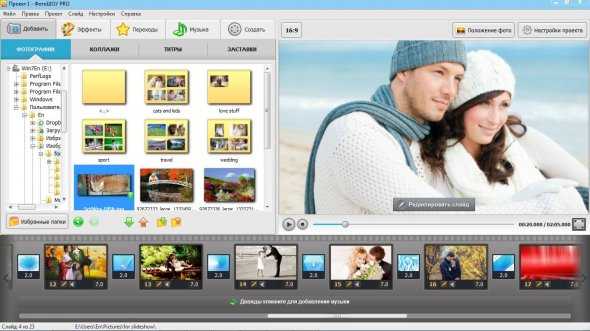 Озвучивают они преимущественно англоязычный текст, но можно найти голоса, натренированные на других языках. Русскоязычных голосов нет: попробовать синтезировать текст на кириллице можно, но связной речи точно не получится.
Озвучивают они преимущественно англоязычный текст, но можно найти голоса, натренированные на других языках. Русскоязычных голосов нет: попробовать синтезировать текст на кириллице можно, но связной речи точно не получится.
/midjourney-movies/
Нейросеть Midjourney генерирует кадры из несуществующих фильмов: как сделать такое самому
Технология качественно переводит текст в речь — можно легко запутаться, где говорит реальный человек, а где нейросеть. Хотя зависит от конкретного голоса: одни звучат естественно, в других отчетливо слышна «роботизированность». Новые голоса добавляет сообщество, которое активно помогает разработчикам.
Платные функции еще интереснее. Например, за 40 $ можно «клонировать» свой голос, редактировать его и использовать для озвучки текста. Для этого нужно передать сервису около 20 минут записи своей речи. Также можно воспользоваться уже синтезированными уникальными голосами в коммерческих целях.
Любой текст можно зачитать, например, голосом персонажа Warcraft IIIChatGPT
Кратко: главная нейросеть для генерации текста
Где попробовать: на сайте
Сколько стоит: полностью бесплатно
ChatGPT — последняя разработка OpenAI, которую уже называют революционной. Чат-бот, основанный на новейшей версии алгоритма GPT, умеет имитировать осознанный диалог с собеседником, писать тексты, стихи, песни, код, придумывать сценарии, составлять сочинения для экзаменов. ChatGPT набрала первый миллион пользователей за рекордные пять дней — теперь в СМИ размышляют, сколько профессий «убьет» нейросеть.
Чат-бот, основанный на новейшей версии алгоритма GPT, умеет имитировать осознанный диалог с собеседником, писать тексты, стихи, песни, код, придумывать сценарии, составлять сочинения для экзаменов. ChatGPT набрала первый миллион пользователей за рекордные пять дней — теперь в СМИ размышляют, сколько профессий «убьет» нейросеть.
В отличие от многих нейросетевых чат-ботов, ChatGPT запоминает детали разговора и может строить ответы, основываясь на информации, которую ему уже сообщил пользователь. Поэтому у нее оказывается больше контекста. Также она генерирует текст, гораздо более осмысленный и связный, чем предыдущие версии GPT.
/list/neuroart/
Как рисуют нейросети: пробуем 10 сервисов
Ответы у чат-бота генерируются за считаные секунды. Нейросеть не может написать глубокие размышления или придумать что-то уникальное, но качественно собирает общую информацию и выдает базовые знания. Мы подробно писали про ChatGPT в отдельном материале.
Генерировали картинки в нейросетях? Поделитесь своими результатами и расскажите, какой запрос использовали
Опубликовать
Мы постим кружочки, красивые карточки и новости о технологиях и поп-культуре в нашем телеграм-канале. Подписывайтесь, там классно: @t_technocult.
Как сделать видео о путешествиях с фотографиями и музыкой — Travelvids.tv — Развивайте свой бизнес в Интернете с помощью видео.
8 шагов, как сделать отпускное видео с картинками и музыкой .
Правило номер один: не используйте шаблоны, в то время может показаться хорошей идеей использовать шаблон, но почему вы хотите, чтобы ваше видео из отпуска выглядело как чужое, а шаблоны банальны и старомодны.
Сделать видео о путешествии из ваших фотографий и добавить музыку на самом деле очень просто, вот пошаговое руководство о том, как сделать видео о путешествии с фотографиями и музыкой на вашем iPhone.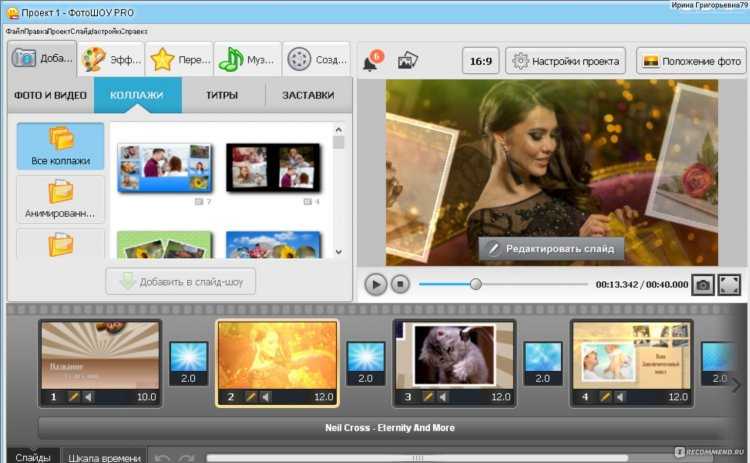
Прежде всего потому, что они застревают на теме, какое приложение использовать.
На самом деле это поверхностная проблема.
Вы можете использовать практически любое приложение для редактирования видео, чтобы сделать слайд-шоу из отпуска.
В этой статье мы покажем вам, шаг за шагом, как сделать слайд-шоу видео на iPhone без приложения для редактирования .
Да, верно, вы можете сделать это только с вашим iPhone.
Тогда мы покажем вам, как это сделать и в iMovie.
Вы можете решить, какой метод лучше подходит для достижения ваших целей.
Посмотрите наше видеоруководство
8 шагов, чтобы сделать слайд-шоу о путешествиях с музыкой на iPhone
ШАГ 1. Слайд-шоу видео из отпуска на iPhone
ШАГ 2. Сделать слайд-шоу из видео из отпуска
Сделать слайд-шоу из видео из отпуска
ШАГ 3. Как использовать iMovie
ШАГ 4. Как добавить музыку в слайд-шоу отпуска
ШАГ 5. Изменить продолжительность слайд-шоу «Отпуск»
ШАГ 6. Добавьте эффект Кена Бернса
ШАГ 7. Редактирование переходов на iPhone
ШАГ 8. Save Your Vacation Slideshow Travel Video
ШАГ 1.
Слайд-шоу видео из отпуска на iPhoneСначала вам нужно будет получить фотографий на свой телефон, которые вы хотите превратить в короткое видео о путешествиях .
Существует очень простой способ просмотра фотографий в виде слайд-шоу из отпуска с музыкой на iPhone с помощью приложения «Фото».
Просто откройте приложение для фотографий.
Выберите все изображения из отпуска, которые вы хотите включить в слайд-шоу из отпуска.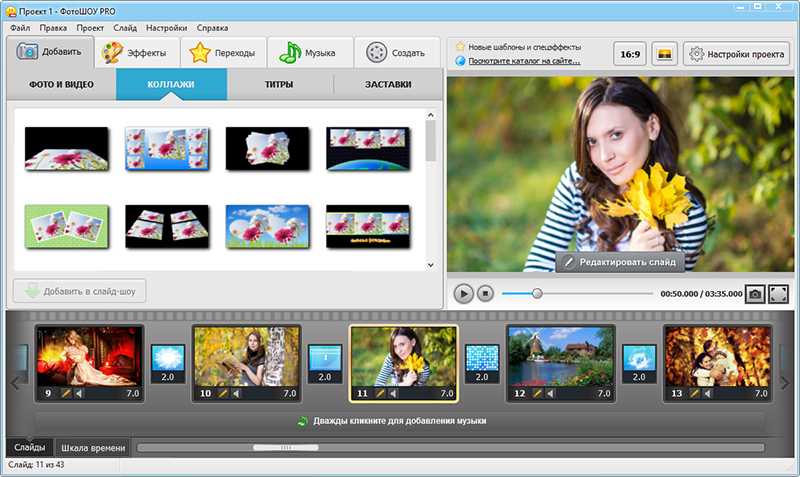
Коснитесь в левом нижнем углу, чтобы открыть меню, и прокрутите вниз до опции слайд-шоу «Отпуск».
Автоматически ваш iPhone создаст видео о путешествиях с музыкой .
Вы можете увидеть несколько случайно сгруппированных изображений с уникальными переходами между слайдами.
В настройках вы можете изменить тему, музыку, повторение и общую скорость.
Это очень быстрый способ создать крутое слайд-шоу из отпуска.
Вы можете транслировать это по телевизору и показывать друзьям, если хотите, но, к сожалению, на этом все заканчивается.
Эта функция слайд-шоу из отпуска не позволяет вам экспортировать его как видео о путешествии (сохранить слайд-шоу из отпуска), чтобы вы могли поделиться им с друзьями и семьей.
Не волнуйтесь, есть простой обходной путь.
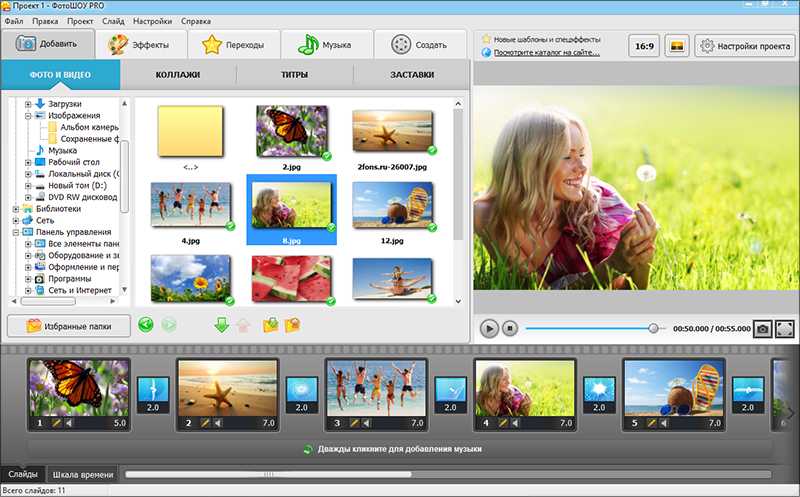
ШАГ 2. Создание слайд-шоу из отпуска
Когда вы проводите пальцем вверх по экрану, открывается центр управления.
Здесь у вас должна быть кнопка экрана записи рядом с вашим фонариком. (Кружок внутри круга.)
Если вы его не видите, то вам необходимо настроить свой центр управления.
- Перейти к настройкам iPhone.
- Поиск центра управления.
- Выберите настройку элементов управления
- Найдите параметр записи экрана.
Теперь, когда вы проведете пальцем, чтобы открыть свой центр управления, вы увидите кнопку.
Когда вы нажмете на это, у вас будет 3 секунды, чтобы настроить экран и записать слайд-шоу вашего отпуска.
Это автоматически сохранит вашу недавнюю папку в приложении фотографий.
Если вы хотите лучше контролировать свои изменения, мы хотим показать вам, как сделать видео о путешествиях с изображениями и музыкой в стороннем приложении для редактирования .
ЭТАП 3. Как использовать iMovie
Использование приложения для редактирования видео о путешествиях с изображениями и музыкой дает вам больше возможностей для того, чтобы видео о путешествиях выглядело так, как вы хотите.Для создания слайд-шоу об отпуске с музыкой мы используем iMovie для iOS по трем причинам:
Нажмите, чтобы открыть iMovie.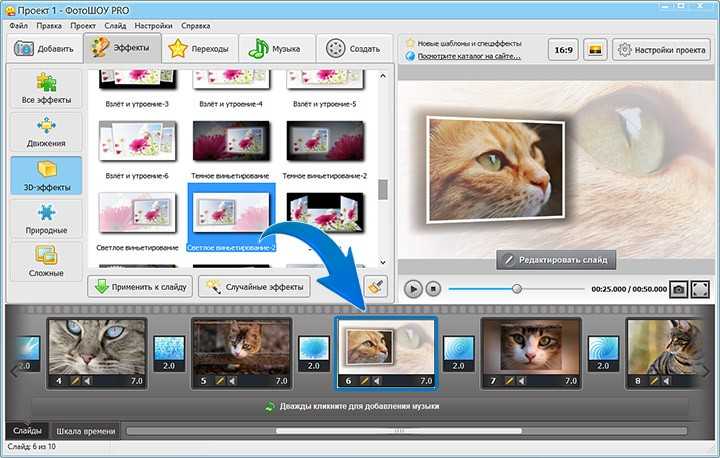
Начать новый проект.
Далее у вас есть два варианта.
Фильм и трейлер.
Фильм позволяет создавать видео о путешествиях с нуля, тогда как трейлер представляет собой предварительно шаблонное видео о путешествиях.
Для нашего слайд-шоу об отпуске мы хотим выбрать фильм.
Выберите изображения для видео о путешествиях.
Нажмите «Создать».
Вы увидите, что если вы нажмете кнопку воспроизведения, первое изображение будет отображаться слишком долго. И все остальные будут такими же.
Вам нужно сократить продолжительность изображения, обрезав его так же, как видеоклип о путешествиях.
Прежде чем мы начнем обрезку, вы хотите добавить музыку.
Музыка влияет на продолжительность клипов.
ШАГ 4.
Как добавить музыку в слайд-шоу «Отпуск»Нажмите значок «плюс» под окном предварительного просмотра (слева), чтобы открыть медиатеку. Отсюда вы можете импортировать медиафайлы.
Выберите раздел аудио.
Возможные варианты: «Саундтреки», «Моя музыка» и «Звуковые эффекты».
Саундтреки — это встроенная музыкальная библиотека в iMovie.
Если, как и мы, вы предпочитаете приносить свою музыку, вы можете перейти к опции «Моя музыка» и загрузить песни из iTunes или с Youtube.
Под импортом вы увидите некоторые треки, взятые с бесплатного музыкального канала на Youtube . (Это то, что мы обычно делаем)
(Это то, что мы обычно делаем)
Добавьте этот трек и послушайте.
Чтобы изменить продолжительность клипа, вам нужно обрезать клип .
ШАГ 5. Изменение продолжительности слайд-шоу «Отпуск»
Нажмите на изображение, чтобы выбрать его.
После выбора он получит желтая рамка .
На экране предварительного просмотра:
- Вверху вы можете увидеть текущую продолжительность, которая составляет 6,6 секунды
- А ниже находятся элементы управления кеном.
Чтобы обрезать , возьмитесь за желтую ручку и перетащите зажим на более короткую длину.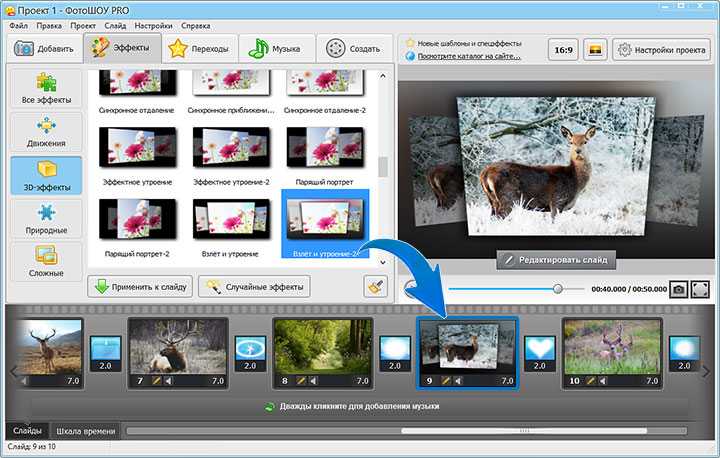
Уменьшите длительность ролика примерно до 1 секунды. Пролистайте их все, чтобы быстро сократить продолжительность до подходящей длины. Я стремлюсь от 0,8 до 1,1 секунды. Вам не нужно быть супер точным.
Давайте теперь посмотрим на эффект Кена Бернса.ЭТАП 6. Добавьте эффект Кена Бернса
Кен Бернс — это эффект анимации изображения для получения движения.
У вас есть возможность изменить начало клипа на «начальное состояние», а конец клипа — на «конечное состояние».
Во время воспроизведения видеоролика о путешествии он будет переключаться между этими двумя состояниями.
Если вы выключите Кена Бернса, изображения останутся статичными. Это довольно скучно.
Не забудьте перепутать направление и угол движения. Чем энергичнее музыка, тем радикальнее можно делать переходы.
ШАГ 7. Редактирование переходов на iPhone
Следующее, что вам нужно рассмотреть, это просмотр переходов. По умолчанию iMovie помещает переход между всеми клипами.
Вы можете выбирать между целой кучей различных переходов. Кнопка темы на самом деле имеет звуковые эффекты.
Вы можете изменить направление перехода слайда, если хотите. Есть 4 состояния, которые вы можете выбрать. Просто нажмите на него еще раз, чтобы выбрать другое направление.
Если вы посмотрите свое видео о путешествии сейчас, перехода все еще могут выглядеть немного неубедительно.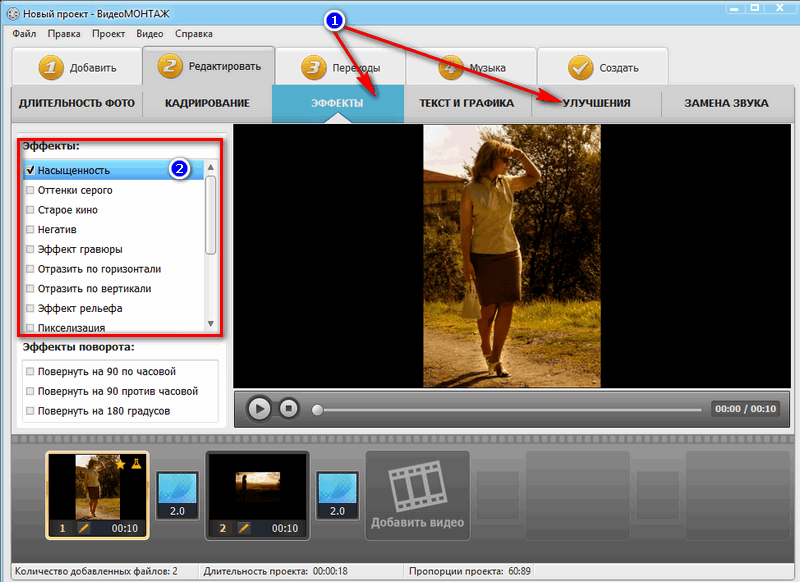
Основная причина этого в том, что они два медленных.
Внизу здесь вы можете ускорить его, выбрав 0,5 секунды.
Опять же, это будет зависеть от скорости и энергии вашей музыки.
ЭТАП 8. Слайд-шоу Save Your Vacation Видео о путешествиях
Вам нужно просто просмотреть видео о путешествиях с самого начала и настроить продолжительность/длину изображения, Кена Бернса и переходы для каждого из клипов. Продолжайте, пока не сократите все достаточно, чтобы видео о путешествии было интересным.
Когда закончишь.
Удар выполнен. Верхний левый угол.
Обязательно назовите свой проект.
Теперь вы можете нажать кнопку «Поделиться» и поделиться этим видео о путешествии с кем угодно.
Посмотрите наше руководство по слайд-шоу
Как сделать потрясающее видео с помощью изображений за 4 простых шага?
Снимки — это захваченные воспоминания. Это снимки лучших моментов вашей жизни. Всего одна картинка может рассказать миллион историй.
Представьте себе всю мощь массива изображений в видео! Это может вызвать радугу эмоций, которые не могут передать никакие слова.
Вот почему видеоизображения являются одновременно личными и исключительными. Будь то простое рождественское поздравление с учителем или даже романтическое видео-слайд-шоу для вашей девушки; В фото-видео есть все, что нужно, чтобы найти нужный аккорд в сердце!
Создание таких видео всегда было утомительным делом. Это либо требует много работы, либо стоит много денег!
Однако через несколько минут вы станете мастером в этом искусстве! Для нас есть идеальный видеоредактор — Animaker .
Начнем! Если вы впервые пользуетесь, зарегистрируйте бесплатную учетную запись.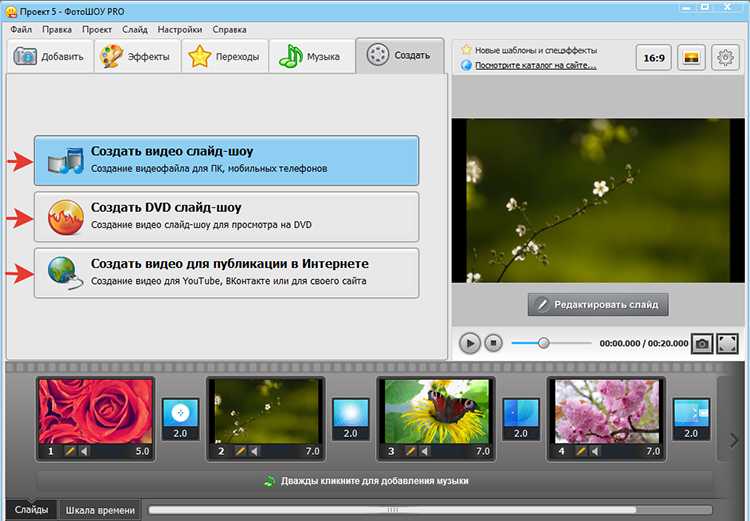
Войдите, если у вас уже есть учетная запись.
Теперь есть две дороги, по любой из которых вы можете пойти:
- Редактирование шаблона фото-видео
- Создать видео с нуля
Какой бы путь вы ни выбрали, мы присоединимся и поможем найти пункт назначения!
В любом случае, вы получаете множество гибких опций и мощных функций для самостоятельных тренировок и создания потрясающих фото-видео. Посмотрите это видео, чтобы узнать, как сделать видео с фотографиями и музыкой.
Как редактировать шаблон фото видео:Редактировать шаблон на удивление просто. Вы можете завершить свое окончательное видео в течение 5 минут, просто выполнив следующие простые шаги:
1. Войдите в Animaker, и вы окажетесь на панели инструментов. Найдите в строке поиска «Фото видео».
2.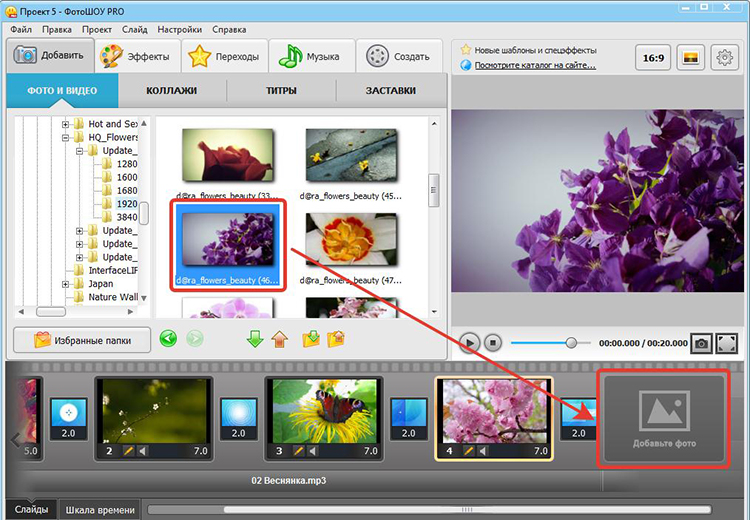 Это перенаправит вас на страницу Moments , где будет отображаться огромный список шаблонов фото-видео. Вы можете навести курсор на любой шаблон и нажать «Предварительный просмотр», чтобы получить представление о шаблоне. Как только вы решите, какой из них использовать, нажмите кнопку «Использовать».
Это перенаправит вас на страницу Moments , где будет отображаться огромный список шаблонов фото-видео. Вы можете навести курсор на любой шаблон и нажать «Предварительный просмотр», чтобы получить представление о шаблоне. Как только вы решите, какой из них использовать, нажмите кнопку «Использовать».
3. Выбранный вами шаблон теперь будет запущен как новый проект.
Как видите, здесь пять разделов:
- Рабочая область : Это пространство в центре, где вы будете создавать видео с помощью изображений.
- Библиотека : это раздел, который вы видите слева, где вы найдете все тексты, персонажей, реквизит, музыку и анимационные эффекты.
- Меню : это раздел вверху, где вы можете использовать параметры для создания нового видео, изменения размера текущего видео, копирования видео, обмена видео, публикации видео и многого другого.

- Сцены : Это раздел, который вы видите справа, где вы можете добавить несколько сцен к вашему видео.
- Временная шкала : это раздел, который вы видите внизу, где вы настраиваете время элементов и их эффекты. Всякий раз, когда элемент добавляется к видео, вы заметите, что он добавляется на временную шкалу. Хронология разделена на три части:
Посмотрите это видео, чтобы узнать больше об использовании временной шкалы.
Как сделать видео с фотографиями и музыкой (с помощью Animaker):Шаг 1: Загрузите и вставьте свои фотографии в шаблон.
Замените картинки в шаблоне, загрузив свои картинки. После загрузки вы можете подогнать их под размер видео, изменив их размер и добавив анимационные эффекты.
Шаг 2: Отредактируйте текст.
Отредактируйте стиль, цвет и размер шрифта.
Шаг 3: Используйте фоновую музыку.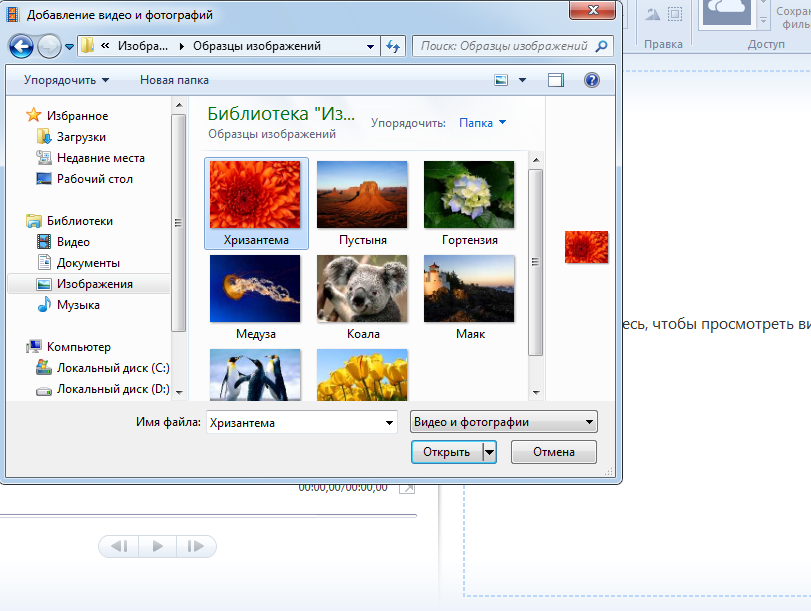
Измените фоновую музыку, выбрав любой музыкальный трек из библиотеки. Кроме того, вы также можете загружать и добавлять свою собственную музыку к видео.
Шаг 4: Экспортируйте видео.
Просмотрите предварительный просмотр, а затем загрузите видео.
Все готово? Теперь приступим: ШАГ 1: Вставьте свои фотографии в шаблонОпределите список изображений, которые вы хотите использовать в своем видео. Теперь загрузите их по одному, используя раздел Мои загрузки . Вот как! Нажмите на опцию Загрузить в библиотеке.
Нажмите кнопку Загрузить и выберите файл, который вы хотите загрузить из вашей системы. Вы также можете перетащить файл прямо в приложение.
После загрузки изображения щелкните существующее изображение в рабочей области. Это откроет меню Item . Нажмите на значок Swap в меню Item .
Нажмите на значок Swap в меню Item .
Выберите изображение (которое вы хотите заменить) в разделе загрузки и нажмите Применить.
Возможно, вы захотите немного изменить его размер, просто нажав на изображение и перетащив его наружу или внутрь за края!
ШАГ 2. Отредактируйте текст в видеоЧтобы отредактировать текст в сцене, нажмите на существующий текст. При нажатии на нее откроется окно Text Settings , где вы можете изменить стиль шрифта, размер, цвет, выравнивание и задать эффекты входа/выхода для текста.
Теперь отредактируйте содержимое текстового поля так, как вам нужно.
Вы также можете добавить новый текст, щелкнув значок Text в библиотеке. Вы можете выбрать любой стиль из списка предварительно созданных текстов в библиотеке. Эти предварительно созданные тексты отформатированы с уникальными эффектами входа и выхода, чтобы облегчить вам жизнь.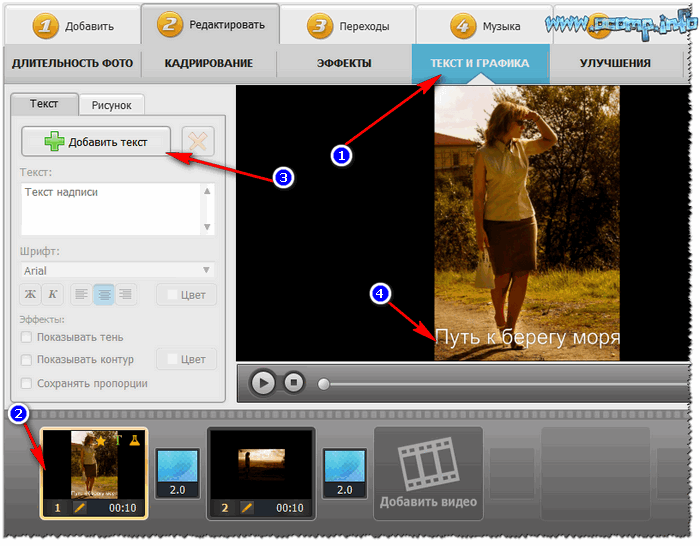 Помимо этих предварительно созданных, вы также можете выбрать заголовок, подзаголовок или основной текст, отформатировать его и добавить к нему эффекты входа/выхода.
Помимо этих предварительно созданных, вы также можете выбрать заголовок, подзаголовок или основной текст, отформатировать его и добавить к нему эффекты входа/выхода.
Выбранный нами готовый шаблон поставляется с фоновой музыкой. Если вы хотите изменить фоновую музыку, богатая библиотека Animaker предоставит вам целый ряд вариантов.
Чтобы изменить существующую фоновую музыку в этом шаблоне, вы можете удалить ее из временной шкалы ниже. Когда вы выберете звук, вы увидите всплывающее окно с некоторыми параметрами. Удалите трек, выбрав опцию Удалить .
Чтобы выбрать новую музыкальную дорожку/звуковой эффект, выберите параметр Музыка в библиотеке. В нем будут перечислены несколько бесплатных музыкальных треков. Точно так же, чтобы добавить звуковые эффекты, выберите параметр рядом с Музыка.
Наведите указатель мыши на любой трек/эффект, чтобы просмотреть его. Добавьте дорожку к видео, просто нажав на нее. Вы заметите, что трек добавляется на временную шкалу ниже.
Добавьте дорожку к видео, просто нажав на нее. Вы заметите, что трек добавляется на временную шкалу ниже.
На временной шкале вы можете предварительно просмотреть трек, отрегулировать его громкость, дублировать и удалить. Вы также можете расширить черные метки на концах дорожки, чтобы расширить или сузить ее.
А если и этого недостаточно, вы можете загрузить свою музыку так же, как загружали фотографии, и добавить ее в видео.
ШАГ 4: Экспортируйте видео (ваш шедевр!)Но сначала советую посмотреть превью того, что у вас получилось. Нажмите кнопку предварительного просмотра видео, чтобы просмотреть весь проект. Вы можете использовать кнопку предварительного просмотра сцены, если хотите просто просмотреть сцену, в которой находитесь.
Выглядит идеально? Теперь экспортируйте его одним нажатием кнопки:
Как создать видео с нуля:Если шаблонное видео заняло у вас 5 минут, создание видео с нуля, вероятно, потребует 15 минут, но не больше!
Для создания совершенно нового видео вам нужно знать немного больше того, что вы уже знаете.
Выберите пустой проект (вертикальный, квадратный или горизонтальный) на странице Moments .
Оказавшись внутри приложения, вы можете использовать самую богатую библиотеку анимации и начать взламывать!
К вашим услугам множество персонажей, свойств, фонов, музыки и многого другого! И не забывайте, что вы можете загрузить любое изображение и/или музыку в приложение и использовать его.
Вдобавок ко всему этому разнообразие анимационных эффектов сведет вас с ума!
Давайте посмотрим:
1. Эффекты объектов: С помощью этих эффектов вы можете решить, как объекты вашей сцены появляются и исчезают!
И всегда знайте, что вы можете контролировать время ваших объектов и эффектов в сцене через временную шкалу. Розовые части отображают продолжительность эффектов, а фиолетовые части показывают, как долго объект остается в сцене. Вы можете настроить время, перетаскивая черные полосы на концах этих частей.
Вы можете настроить время, перетаскивая черные полосы на концах этих частей.
2. Эффекты движения: Как следует из названия, эти эффекты помогают перемещать объекты и персонажей в сцене. Для вас есть два эффекта движения:
- Интеллектуальное перемещение: Помогает добавлять сложные анимации к вашему объекту. Посмотрите это видео, чтобы узнать больше.
- Действие +: Помогает связать набор действий, выполняемых персонажем, и идеально анимировать персонажа. Посмотрите это видео, чтобы узнать больше.
3. Спецэффекты : Опция Спецэффекты в библиотеке содержит множество эффектов, которые добавят премиальную анимацию в ваше видео! Вы также можете настроить их цвет.
4. Эффекты перехода: Это эффекты, обеспечивающие плавный переход от одной сцены к другой. Чтобы применить эти эффекты, выберите параметр между двумя сценами на вкладке Сцены .
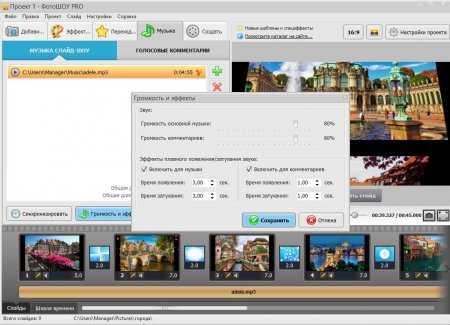
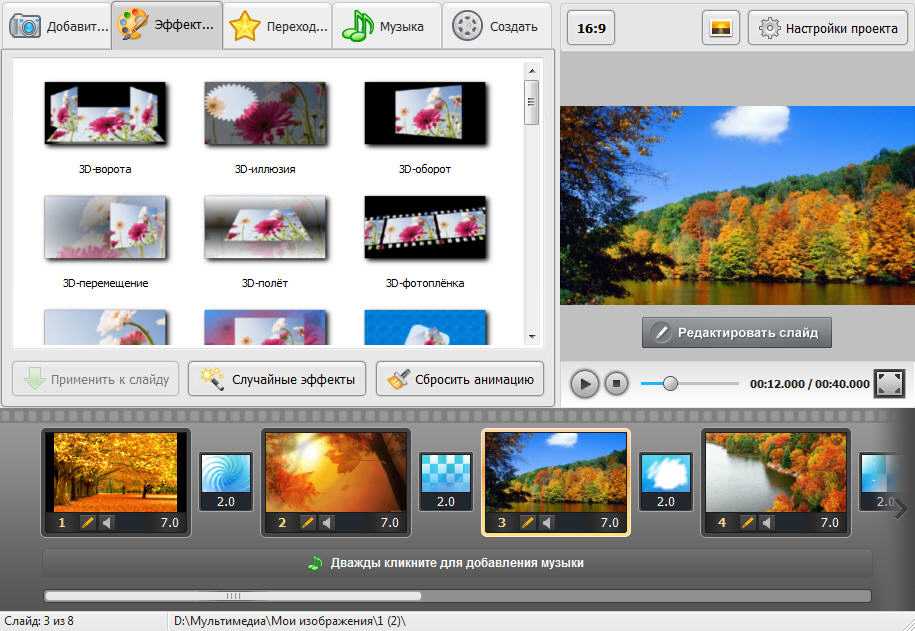 Имеет гибкий набор функций для редактирования ролика.
Имеет гибкий набор функций для редактирования ролика.