Задание 9. Оформление документа. Создание титульного листа.
Подготовьте титульную страницу документа Реферат.doc
Установите параметры страницы: размер всех полей – 2,5 см, переплет – 0 см, колонтитулы – 1,25 см, зеркальные поля отсутствуют.
Введите текст и в конце вставьте маркер раздела.
Отформатируйте текст и выполните вертикальное выравнивание на странице.
Выполнение
Откройте новый документ и затем выполните команду Office → Сохранить как. Назовите файл Реферат.doc и сохраните его в папке диск А.
Выполните команду Разметка страницы → (Поля, Ориентация, Размер). Установите параметры страницы.
Не меняя установок форматирования, введите все строки текста титульной страницы.

Выделите поочередно каждый абзац текста и отформатируйте его согласно атрибутам, приведенным в таблице.
После форматирования строк установите место вставки в конце документа (после 2009) и вставьте маркер разрыва раздела
.Для этого выполните команду Разметка страницы → Разрывы; в группе Новый раздел выберите переключатель Со следующей страницы и нажмите ОК.
Для окончательного форматирования титульного раздела поместите в него место вставки и выберите команду Разметка страницы → (Поля, Ориентация, Размер).
 На вкладке Поля → Настраиваемые
поля установите значения полей — верхнее и
нижнее — 3,5 см; — левое и правое — 4 см.
На вкладке Поля → Настраиваемые
поля установите значения полей — верхнее и
нижнее — 3,5 см; — левое и правое — 4 см.Нажмите ОК.
Просмотрите титульную страницу в режиме предварительного просмотра (Главная → Печать → Предварительный просмотр) и внесите изменения в формат отдельных строк по своему желанию.
Атрибуты форматирования текста на титульной странице
Таблица 2
Строки текста | Шрифт | Размер | Начертание | Выравнивание |
Федеральное агентство по образованию Shift+Enter | Times New Roman (TNR) | 14 | Обычный, прямой | По центру |
Государственное образовательное учреждение Shift+Enter | ||||
высшего профессионального образования Shift+Enter | ||||
«Брянский государственный университет Shift+Enter | ||||
Имени
академика И. | ||||
РЕФЕРАТ Enter | TNR | 20 | П/ж, прямой | По центру |
«Текстовый процессор Word 2007» Shift+Enter | Arial | 16 | П/ж, прямой | По центру |
по дисциплине «Информатика» Enter | TNR | 14 | Обычный, курсив | По центру |
Руководитель А.Иванов Shift+Enter | TNR | 14 | Обычный, прямой | Справа |
Исполнитель
А. | ||||
Группа 3 Enter | TNR | 12 | Обычный, прямой | Справа |
Брянск Shift+Enter | TNR | 14 | Обычный, прямой | По центру |
2011 |
Примерный вид титульного листа показан на рис. 5
Рис. 5. Титульный лист
Вместо
того чтобы вводить текст обложки
документа вручную, можно выбрать из
имеющихся, для этого перейдите во
вкладку Вставка
→ Титульная страница выберите
понравившуюся. Если не понравилась, то Вставка
→ Титульная страница
Если не понравилась, то Вставка
→ Титульная страница
→ Удалить текущую титульную страницу.
Человек и информация. Создание титульного листа книги
Похожие презентации:
Пиксельная картинка
Информационная безопасность. Методы защиты информации
Электронная цифровая подпись (ЭЦП)
Этапы доказательной медицины в работе с Pico. Первый этап
История развития компьютерной техники
От печатной книги до интернет-книги
Краткая инструкция по CIS – 10 шагов
Информационные технологии в медицине
Информационные войны
Моя будущая профессия. Программист
1. Дистанционный урок
ДИСТАНЦИОННЫЙУРОК
Программа: «Школа России»
Предмет: технология
Учебник: «Технология» 4 кл., Н.И.
Роговцева, Н.В. Богданова, Н.В.
Шипилова
Учитель: Аладьина Н.А.
Тема: «Создание титульного листа»
Выполнила: Киба Анна Денисовна,
студент 3 курса
ОГАПОУ «Валуйский колледж»
Методист: Журавлева Е.
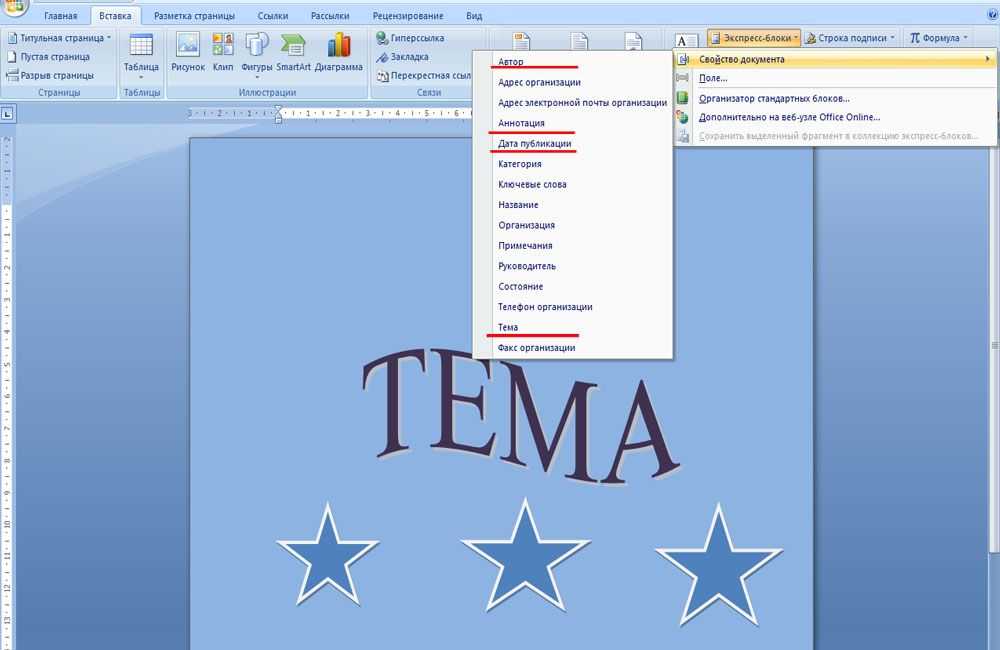 Н
НУсловные обозначения
Проверь себя
— нажми и проверь
свои знания
— перейди по ссылке
— упражнения из
учебника
ДОБРЫЙ ДЕНЬ, РЕБЯТА.
РАДА ВАС ПРИВЕТСТВОВАТЬ
НА УРОКЕ ОКРУЖАЮЩЕГО МИРА.
ОТКРОЙТЕ ПРЕЗЕНТАЦИЮ И ВКЛЮЧИТЕ
ПОКАЗ СЛАЙДОВ
– Сегодня мы приступаем к изучению последнего в этом
году раздела «Человек и информация». Вам предстоит
попробовать свои силы в издательском деле, то есть
выпустить в свет новую книгу.
– Вспомните, и скажите, откуда мы черпаем нужную нам
информацию. Назовите источники информации. Каким
способом вы пользуетесь чаще всего?
– А теперь прочитайте в учебнике на с. 126, откуда получает
информацию Ваня.
– О процессе книгопечатания вы уже знаете. Сегодня вы
познакомитесь с работой издательства.
Что же такое издательство?
Издательское дело вид деятельности, специализирующейся на подготовке,
создании и массовом распространении информации,
печатной продукции.
Подробную информацию можете прочитать, пройдя по
ссылке:
http://redkayakniga.
 ru/knigovedenie/item/f00/s00/e
ru/knigovedenie/item/f00/s00/e0000732/index.shtml
-Прочитайте в учебнике на с. 127-128 о
профессиях людей, работающих в
издательстве, и вы узнаете, что делает каждый
из них.
— За год вы, как авторы, собрали материала
на целую книгу – ваших достижений.
Теперь вам предстоит стать редакторами
своих произведений, корректорами, а может
быть, даже и художниками. Я предлагаю
вам создать книгу под названием «Дневник
путешественника».
Из чего состоит книга?
переплётной крышки, форзаца, книжного блока,
титульного листа
С чего начинается книга?
с титульного листа
Тема урока: «Создание титульного листа»
Цели: -научиться создавать титульный
лист книги;
— создать титульный лист
собственной книги.
3
5
4
7
6
1
2
— Посмотрите на титульный лист нашего учебника,
какую информацию он содержит?
Автор;
Название книги;
Место издания;
Год издания;
Рисунок.
— Сегодня мы будем создавать титульный лист с помощью
текстового редактора Microsoft Word.
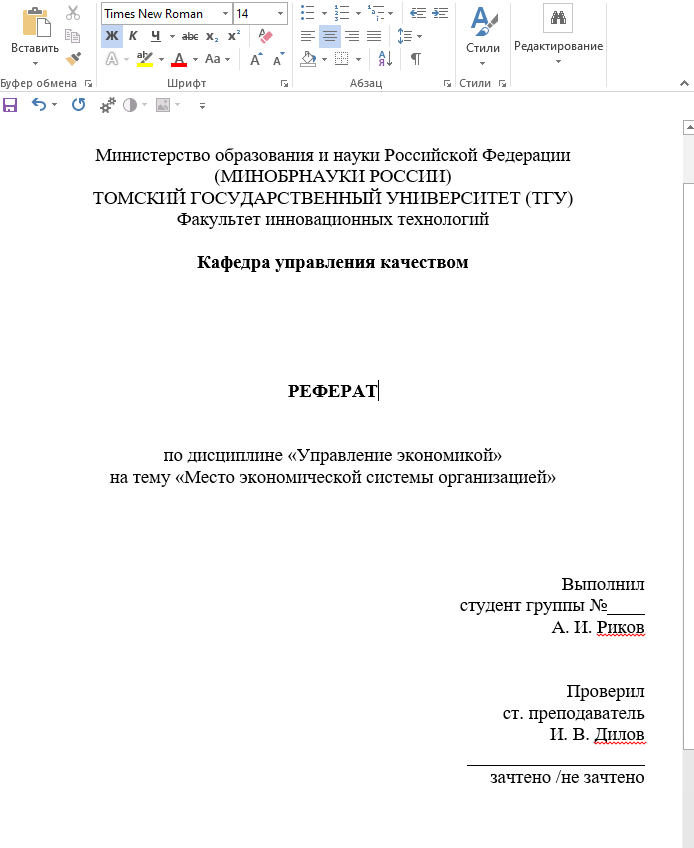
Подготовьте своё рабочее место для работы с
компьютером.
ПЛАН
1. Включите компьютер и запустите программу Microsoft Word.
Наберите текст титульного листа.
2. Выберите для каждой строки текста шрифт, размер шрифта и
его начертание, расположите его на странице.
3. Вставьте в текст титульного листа рисунок. Для этого
установит курсор в точку, где должен быть рисунок. Выберите
в пункте меню Вставка команду Рисунок, а затем команду
Картинки. В строке Искать напишите тему, к которой вы
ищите рисунок, например «транспорт» Появится набор
картинок по этой теме. Выберите рисунок, щёлкните по нему
мышью, и он появится в месте вставки.
4. Сохраните ваш текст и распечатайте его на принтере
5. Выйдите из программы Microsoft Word и правильно
выключите компьютер.
12. Разминка для глаз
РАЗМИНКА ДЛЯ ГЛАЗ13. Домашнее задание
ДОМАШНЕЕ ЗАДАНИЕВыполнить работу и прислать фото выполненной
работы на электронную почту [email protected]
14.
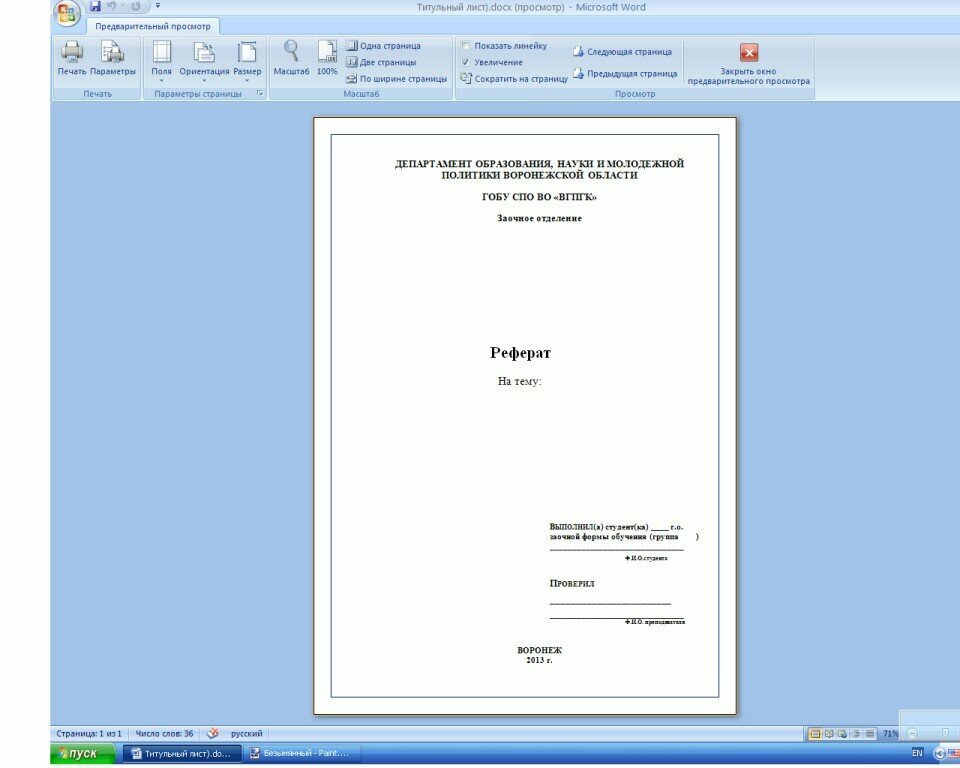 Ответьте на вопросы и выберите смайлик, который описывает ваше настроение в конце урока ОТВЕТЬТЕ НА ВОПРОСЫ И ВЫБЕРИТЕ СМАЙЛИК,
Ответьте на вопросы и выберите смайлик, который описывает ваше настроение в конце урока ОТВЕТЬТЕ НА ВОПРОСЫ И ВЫБЕРИТЕ СМАЙЛИК,КОТОРЫЙ ОПИСЫВАЕТ ВАШЕ НАСТРОЕНИЕ В
КОНЦЕ УРОКА
Конец
English Русский Правила
Как создать титульный лист в Word
13 июня 2021 г. | Стиль
Что-то, что действительно освещает ваши документы, особенно когда вы создаете диссертацию, книгу, длинный документ и т.п., — это титульный лист. Обычно они содержат информацию о том, как называется документ, об авторе, дате и другую соответствующую информацию. Они также могут содержать некоторую графику, чтобы привлечь читателя и заставить его прочитать то, что вы написали. Давайте посмотрим, как вы можете сделать это и добавить изюминку в свой документ Word.
Вам всегда нужна обложка?
Простой ответ — нет, конечно нет. Однако я обнаружил, что при подаче доклада начальству красивая титульная страница всегда создает хорошее первое впечатление.
Здесь важно отметить, что, хотя заголовок этого сообщения относится к титульному листу, в Microsoft Word правильно использовать фразу «Обложка». На самом деле это то, что Microsoft использует для кнопки, с которой мы познакомимся очень скоро.
Создание титульного листа с помощью встроенных параметров Microsoft Word
Чтобы добавить в документ титульную страницу или даже если вы хотите, чтобы она начиналась, вам доступно несколько различных вариантов.
Использование встроенного стиля
- Перейдите на вкладку «Вставка» на ленте и выберите кнопку титульной страницы:
- Просто выберите один из появившихся вариантов:
Для этого примера давайте выберем вариант Ion (Dark).
Как видите, в этой опции есть несколько разных полей, и есть два разных способа их заполнения. Эти вещи называются Quick Parts, и вы можете узнать о них больше в специальном посте о них.
Если вы делаете это только для одного документа, я рекомендую просто ввести то, что вы хотите.
Способ №1 — Просто заполните их
- Перейдите к различным полям на титульной странице и нажмите.
- Нажмите «Удалить», а затем введите свой заголовок:
Вот и все, проще простого.
Однако, если вы постоянно используете титульные страницы, стоит потратить немного времени на знание того, как использовать быстрые части поля, и это сэкономит вам время в долгосрочной перспективе.Метод № 2 — Использование быстрых частей на обложке Страница
Как вы можете видеть на титульной странице, которую я создал, есть ряд пустых полей:
Причина этого в том, что они пусты в другом месте документа. Что вы можете сделать, так это заставить их заполняться самостоятельно или заполнять себя, используя настройки, доступные в Word. Для этого выполните следующие действия:
Что вы можете сделать, так это заставить их заполняться самостоятельно или заполнять себя, используя настройки, доступные в Word. Для этого выполните следующие действия:
- Перейдите на вкладку «Файл» на ленте:
- Выберите опцию «Информация»:
- В правой части экрана вы увидите список свойств:
- Нажмите раскрывающийся список «Свойства» и выберите там параметр
- Откроется всплывающее окно, и оттуда вы можете добавить все основные детали, которые хотите
- Как видите, я фактически заполнил это, так что теперь, когда я создаю новую титульную страницу, эта информация будет автоматически заполнена:
Как видно из изображения, поле «Подзаголовок» выбрано и фактически заполнено автоматически.
После сохранения общей информации для документа она сохраняется во всех документах. Это означает, что всякий раз, когда вы создаете титульную страницу, общая информация уже там. Это важно, если документ претерпевает ряд изменений.
Это означает, что всякий раз, когда вы создаете титульную страницу, общая информация уже там. Это важно, если документ претерпевает ряд изменений.
По правде говоря, я чувствую, что эти вещи довольно произвольны, если не считать названия компании. Что я делаю, так это просто ввожу их, когда мне нужно, потому что играть с настройками за кулисами может быть больше проблем, чем пользы. Тем не менее, я предоставил эти инструкции только для того, чтобы вы могли поэкспериментировать и посмотреть, что лучше для вас.
Ограничения шаблона титульной страницы
Несмотря на то, что существует множество различных титульных страниц на выбор, часто вам нужно что-то уникальное для вас и для всего документа. Очевидно, что трудно угодить всем, и хотя есть много титульных страниц, доступных как в обычном Word, так и в Интернете, иногда вы хотите что-то для себя. Поэтому важно знать, как сделать титульную страницу в нужном вам стиле.
Как создать собственную титульную страницу в Word
Первое, что вам нужно сделать при создании уникальной титульной страницы, — это спланировать, что вы хотите там видеть. Вот полезный список опций, которые вы можете выбрать:
- Ваше имя
- Компания
- Титул
- Дата
- Граница
- Фото
- Вступительная часть
- Класс
- Имя профессора
- Школа
- Количество страниц
Это, конечно, только общий список, и вы можете выбрать все, что захотите. В этом примере я буду использовать рамку, Мое имя, Компания, Должность и Дата.
Шаг за шагом Титульный лист
Создайте новую страницу в верхней части документа, над которым вы работаете.
Я просто создам простую рамку, вставив несколько линий вокруг страницы:
Я хочу поставить дату в правом верхнем углу, ближе к верху.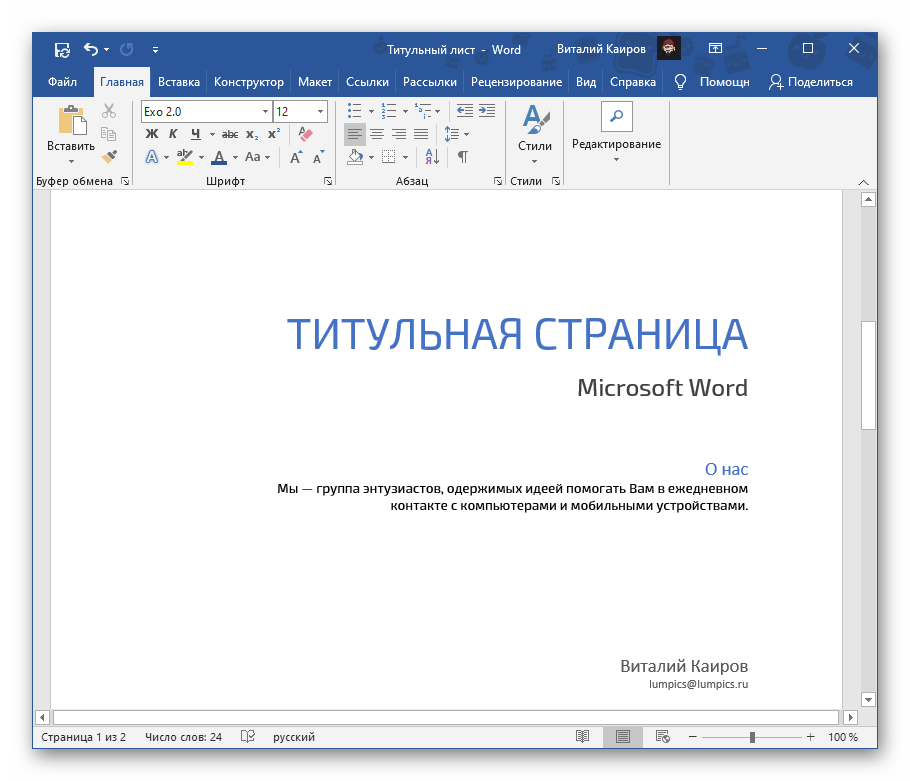 Затем я хочу, чтобы заголовок находился в центре страницы с моим именем под ним. Наконец, я хочу, чтобы название компании было внизу страницы.
Затем я хочу, чтобы заголовок находился в центре страницы с моим именем под ним. Наконец, я хочу, чтобы название компании было внизу страницы.
Чтобы разместить текст там, где вы хотите, важно использовать текстовые поля, а не просто текст, например, ввод текста в нужном месте. Причина, по которой это так важно, заключается в том, что без этого будет сохранен только кадр, а не остальная часть титульной страницы. Вот как это выглядит сейчас:
Очевидно, поскольку я создал это, я хочу иметь возможность использовать его везде, где захочу, в новых документах. По этой причине мы должны сохранить его как таковой.
Чтобы сохранить новую титульную страницу
Чтобы сохранить новую титульную страницу, вам нужно выбрать все. Самый простой способ сделать это — нажать Ctrl + a на клавиатуре. Это должно выглядеть так, если вы все сделали правильно:
Теперь перейдите в меню «Вставка» и снова выберите параметр «Обложка». Вы увидите в нижней части опции тот, который гласит: Сохранить выбранное в галерее титульной страницы
Вы увидите в нижней части опции тот, который гласит: Сохранить выбранное в галерее титульной страницы
После того, как вы выбрали это, вы получите всплывающее окно, в котором вы можете заполнить всю необходимую информацию:
В этом примере я назову его Основная титульная страница.
Теперь, когда я ищу его в раскрывающемся списке титульной страницы, я ясно вижу его:
Использование быстрых частей и полей для создания титульной страницы
Хотя я не большой поклонник полей в Word, для некоторой информации полезно создать титульную страницу с полями из быстрых частей вместо того, чтобы вводить информацию в себе.
Когда вы используете поля как часть титульной страницы, они автоматически обновляются до того значения, которое вы установили. Давайте посмотрим, как:
Чтобы использовать поля на титульной странице, выполните следующие действия:
- Пока курсор находится в текстовом поле, на вкладке «Вставка» ленты нажмите «Быстрые части», а затем «Поле».

- В этом случае я хочу добавить дату, поэтому в окне мне нужно выбрать дату
Как видите, вариантов много, но я выберу самый верхний. Здесь важно отметить, что здесь вы также можете иметь свой собственный стиль. Просто выберите тот, который ближе всего к тому, что вы хотите, а затем отредактируйте его в поле над форматами даты.
- Нажмите OK, и теперь ваша дата будет отображаться в правильном формате на новой титульной странице .
Как видите, вы можете обновить это в любое время, просто нажав кнопку «Обновить».
Этот метод можно использовать для любого количества полей, которые вы хотите добавить.
Удаление сохраненной титульной страницы
Если вы допустили ошибку и хотите удалить созданную вами титульную страницу, это довольно легко сделать. Все, что вам нужно сделать, это щелкнуть правой кнопкой мыши на титульной странице, которую вы хотите удалить, а затем выбрать «Упорядочить и удалить».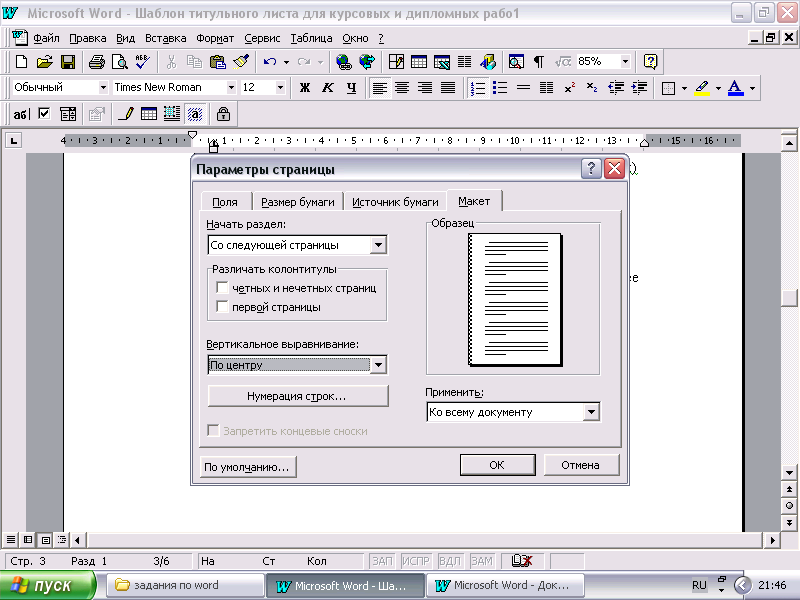
Затем вы попадаете в новое окно с выбранной титульной страницей. Все, что вам нужно сделать, это нажать «Удалить», и вы удалили титульную страницу:
Вкратце
Мы увидели, как можно использовать встроенные функции Word для создания красивых титульных страниц. Вы можете пойти дальше, отредактировав их и сохранив как таковые. Или вы можете создать титульный лист по своему вкусу и сохранить его для дальнейшего использования. Я надеюсь, что вы нашли этот пост полезным. Если у вас есть какие-либо вопросы, пожалуйста, оставьте их ниже, и я сделаю все возможное, чтобы ответить на них. Удачи вам в самостоятельном создании красивых титульных страниц!
7 Шаблоны титульных страниц отчетов [для деловых документов]
Бесплатные редактируемые шаблоны титульных страниц отчетов для деловых документов
Первое впечатление имеет решающее значение, особенно в корпоративном мире.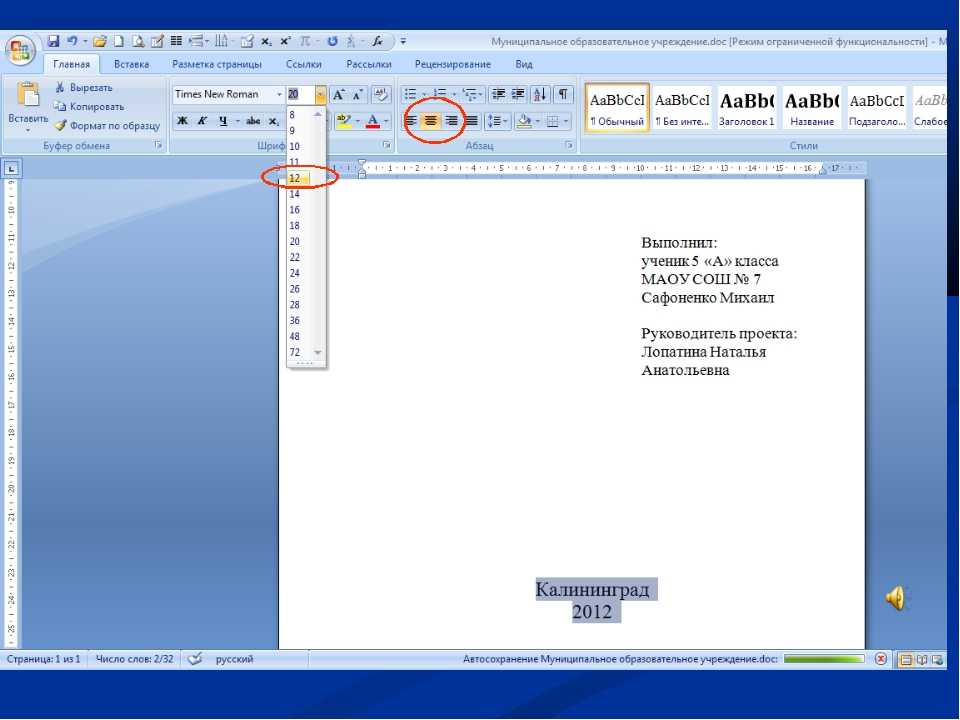 Когда вы представляете бизнес-отчет, титульная страница — это первое, что видит ваш читатель, обычно прямо перед оглавлением. По этой причине важно создать чистый, профессиональный и соответствующий теме дизайн обложки.
Когда вы представляете бизнес-отчет, титульная страница — это первое, что видит ваш читатель, обычно прямо перед оглавлением. По этой причине важно создать чистый, профессиональный и соответствующий теме дизайн обложки.
Содержание:
- Создание профессиональных титульных страниц для отчетов
- Шаблоны титульных страниц Microsoft Word
- Примеры титульных страниц бесплатных отчетов
Основной целью титульной страницы отчета является то, что она является первой страницей документа и точно отражает его содержимое. Для некоторых получателей это может быть единственная страница, которую они читают, поэтому убедитесь, что текст эффективно отражает суть того, что находится внутри . Что входит в титульную страницу для отчетов, зависит от конкретной цели и аудитории. В целом формат должен включать большинство (если не все) следующих элементов:
- Название
- Подзаголовок
- Автор
- Название автора
- Название/логотип компании
- Дата завершения/подачи
- Краткое описание отчета
Текст на титульном листе отчета также должен отображаться консервативным шрифтом, в основном свободным от украшений, аномальных искривлений и других необычных рисунков.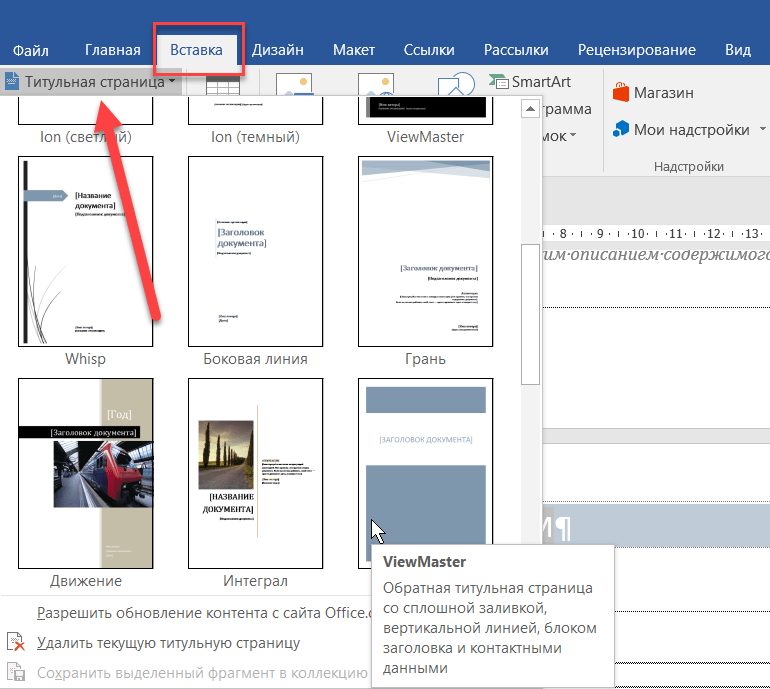 Если дизайн одного из других шрифтов идеально соответствует вашему логотипу или характеру вашего отчета, обычно лучше придерживаться шрифтов Times New Roman или Sans Serif.
Times New Roman — это ультраконсервативный шрифт, который широко используется в корпоративном мире, поскольку считается очень читабельным. Sans Serif (что означает «без засечек») относится к нескольким довольно консервативным стилям шрифтов. Некоторые из самых популярных шрифтов Sans Serif для бизнеса включают Calibri и Arial.
Если дизайн одного из других шрифтов идеально соответствует вашему логотипу или характеру вашего отчета, обычно лучше придерживаться шрифтов Times New Roman или Sans Serif.
Times New Roman — это ультраконсервативный шрифт, который широко используется в корпоративном мире, поскольку считается очень читабельным. Sans Serif (что означает «без засечек») относится к нескольким довольно консервативным стилям шрифтов. Некоторые из самых популярных шрифтов Sans Serif для бизнеса включают Calibri и Arial.
- Размер: 44 КБ
- Скачиваний: 58536
- Загрузить: zip и docx Загрузить
ФУНКЦИОНАЛЬНЫЙ ШАБЛОН
Шаблон официального титульного листа
Очень простой базовый корпоративный титульный лист.
Создание профессиональных титульных страниц для отчетов
Титульная страница отчета — это ваша возможность продемонстрировать суть отчета. Чтобы создать титульную страницу, которая действительно выделяется, обратите особое внимание на следующие области: Стиль : Как упоминалось ранее, титульная страница должна отражать содержимое документа. Например, если это годовой финансовый отчет, вы, вероятно, захотите придерживаться чего-то четкого и профессионального. С другой стороны, если вы готовите исследовательский отчет о науке о климате, вы можете включить больше цветов и бликов. Изображения : Выберите изображения, которые дополняют дизайн титульной страницы отчета. Для корпоративного годового отчета логотип компании может быть всем, что вам нужно. Для отчета о научном исследовании вы можете добавить более яркое изображение обложки, например, земной шар, водоем или сцену природы. Торговая марка . Стиль, цветовая схема и тип шрифта титульной страницы отчета должны соответствовать фирменному стилю вашей компании. Любые изображения, которые вы добавляете, также должны соответствовать вашему фирменному стилю. Заголовок/Подзаголовок : Заголовок и подзаголовок вашего отчета (если он у вас есть) должны быть убедительными и привлекать внимание читателя, вызывая у него желание глубже погрузиться в основную часть отчета.
Например, если это годовой финансовый отчет, вы, вероятно, захотите придерживаться чего-то четкого и профессионального. С другой стороны, если вы готовите исследовательский отчет о науке о климате, вы можете включить больше цветов и бликов. Изображения : Выберите изображения, которые дополняют дизайн титульной страницы отчета. Для корпоративного годового отчета логотип компании может быть всем, что вам нужно. Для отчета о научном исследовании вы можете добавить более яркое изображение обложки, например, земной шар, водоем или сцену природы. Торговая марка . Стиль, цветовая схема и тип шрифта титульной страницы отчета должны соответствовать фирменному стилю вашей компании. Любые изображения, которые вы добавляете, также должны соответствовать вашему фирменному стилю. Заголовок/Подзаголовок : Заголовок и подзаголовок вашего отчета (если он у вас есть) должны быть убедительными и привлекать внимание читателя, вызывая у него желание глубже погрузиться в основную часть отчета.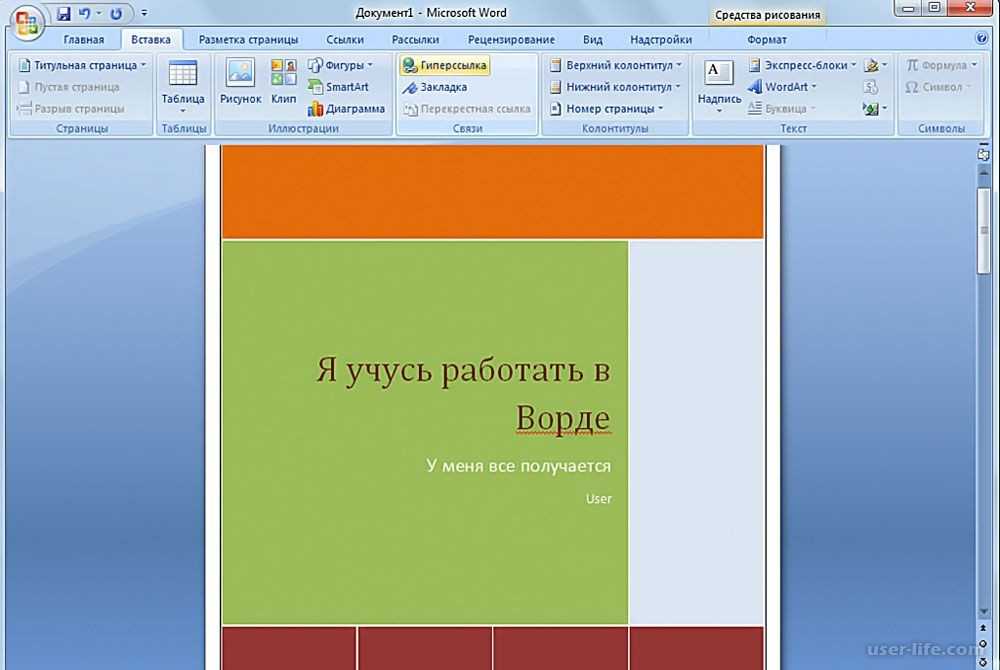 Макет : Дизайн макета титульной страницы отчета — это место, где вы объединяете все элементы. Цвета, изображения и текст должны плавно сочетаться друг с другом, чтобы создать профессиональный и привлекательный дизайн.
Макет : Дизайн макета титульной страницы отчета — это место, где вы объединяете все элементы. Цвета, изображения и текст должны плавно сочетаться друг с другом, чтобы создать профессиональный и привлекательный дизайн.Шаблоны титульных страниц Microsoft Word
Microsoft Word поставляется с несколькими предварительно отформатированными шаблонами титульных страниц; точное число зависит от того, какая у вас версия Word. Если вы хорошо разбираетесь в дизайне, вы можете использовать один из шаблонов в Word в качестве отправной точки для разработки титульной страницы вашего бизнес-отчета. Чтобы добавить обложку в документ, выберите «Вставка» > «Титульная страница», затем выберите один из встроенных примеров. Наши титульные страницы позволяют пользователям легко создавать профессиональные обложки для бизнес-отчетов. Они могут использоваться для различных целей, включая, но не ограничиваясь:
- Корпоративные годовые отчеты
- Корпоративные обложки для книг
- Маркетинговые отчеты
- Технические отчеты
- Отчеты о профессиональных исследованиях
- Финансовые отчеты
- Отчеты о проделанной работе
- Отчеты об аудите
- Лабораторные отчеты
- Отчеты об испытаниях
- Титульные страницы проекта
- Титульные страницы предложений
- Сопроводительные письма
Эти типы отчетов, как правило, довольно формальные, поэтому наши дизайны очень чистые и нейтральные — двойное пространство для текста, верхнего и нижнего колонтитула
Бесплатные шаблоны резюме
Создаете ли вы титульную страницу для своего научного исследования или последнего отчета о бизнесе, найдите время, чтобы проверить наши бесплатные шаблоны резюме. Если вы присматриваетесь к продвижению по службе или думаете о смене карьеры, новое или обновленное резюме Рекомендации карьерного эксперта могут помочь вам в этом.
Если вы присматриваетесь к продвижению по службе или думаете о смене карьеры, новое или обновленное резюме Рекомендации карьерного эксперта могут помочь вам в этом.
Наши шаблоны резюме, как и обложки, просты в использовании:
- Перейдите в наш конструктор резюме и выберите свой опыт работы: Если у вас нет опыта, наш конструктор проведет вас через процесс создания резюме. Если у вас есть десятилетний или более опыт работы, конструктор предложит подходящие шаблоны резюме, демонстрирующие ваши достижения.
- Выберите шаблон: Выберите один из рекомендованных экспертами бесплатных шаблонов резюме или просмотрите все категории и выберите тот, который соответствует вашему стилю.
- Добавьте свою информацию: Вы можете загрузить актуальное резюме, и конструктор отформатирует его в соответствии с вашим бесплатным шаблоном резюме. Вы также можете начать с нуля и добавить свою контактную информацию, историю работы, навыки и любые другие дополнительные разделы.


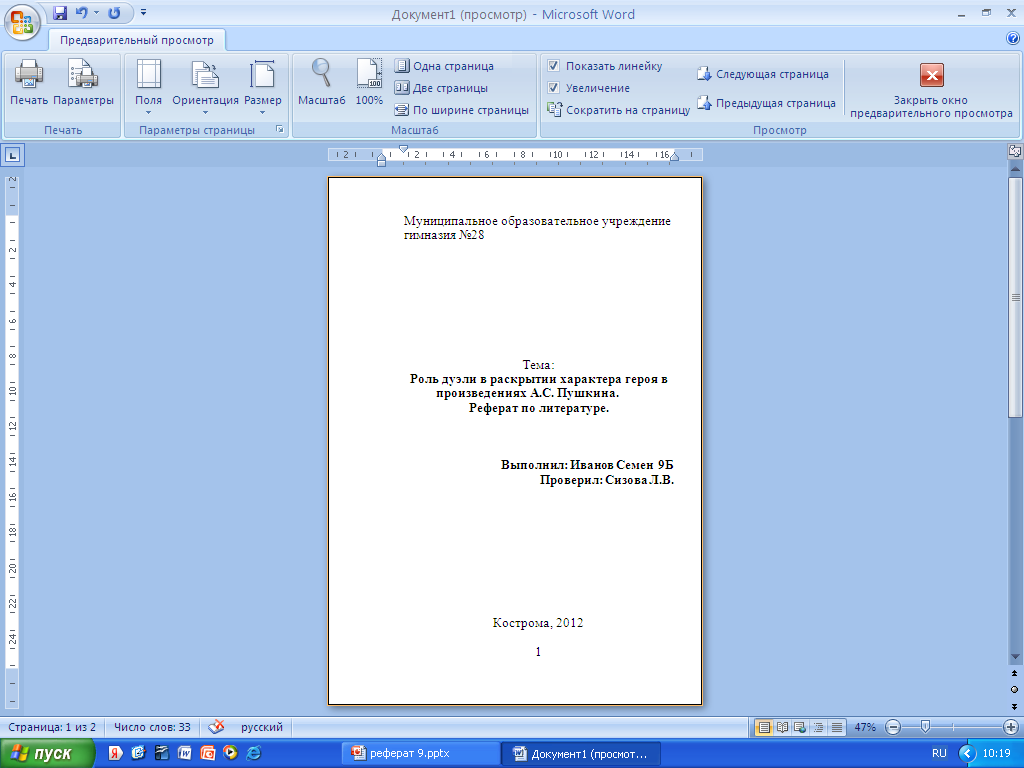 На вкладке Поля → Настраиваемые
поля установите значения полей — верхнее и
нижнее — 3,5 см; — левое и правое — 4 см.
На вкладке Поля → Настраиваемые
поля установите значения полей — верхнее и
нижнее — 3,5 см; — левое и правое — 4 см.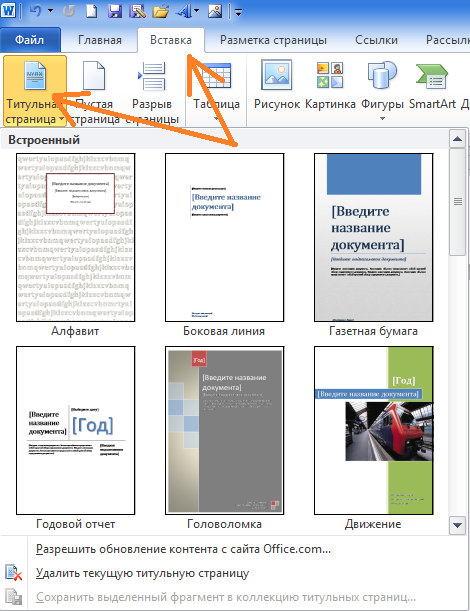
 Петров Shift+Enter
Петров Shift+Enter
