Как разделить фото по диагонали в Photoshop Простой урок
Вопрос, как разделить фото по диагонали, возник при подготовке предыдущего поста о новинках кино. Захотелось объединить два кадра из разных фильмов, разделив их в одной картинке не просто на две части, а диагональным разделителем.
Наверное, есть большое количество графических программ и даже онлайн-сервисов для обработки изображений, которые делают такие коллажи с косыми разделительными линиями. Особенно удобно это происходит в векторных редакторах (типа, Corel Draw).
Пример «строго вертикального» соединения двух картинок в одну
Но раз уж мы заплатили деньги за Photoshop (пиксельный редактор), то почему бы не «собрать» такую иллюстрацию в этой программе!
Разделенная по диагонали на три части фотография может выглядеть примерно так
Как разделить фото по диагонали в Photoshop
Скорее всего, даже в «Фотошоп» есть разные способы сделать подобное, в зависимости от исходных файлов и тому подобного.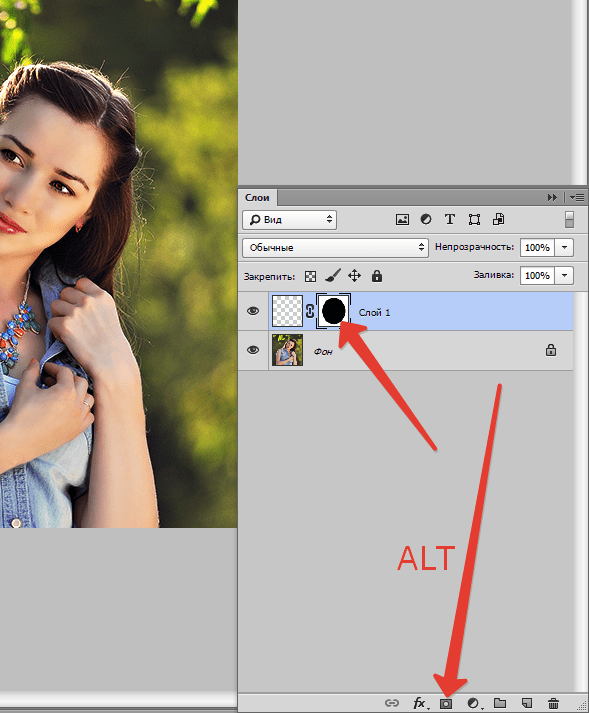
Создал новый документ нужного размера (1600 на 900), вставил в первый слой первый кадр из первого фильма (вернее, из трейлера)…
На верхнем слое разместилась картинка из второго фильма. Если нужно, посмотрите посты: как скачать видео из Интернета и как сохранить кадр видео. Сейчас у меня в палитре слоёв справа – фон, слой 1 и слой 2.
В панели инструментов выбираю «Прямолинейное лассо». Оно скрыто под кнопкой группы инструментов («Лассо», «Прямолинейное лассо» и «Магнитное лассо»), поэтому для его выбора надо нажать на кнопку и удерживать пару секунд для открытия выпадающего меню.
Чтобы было лучше видно, где и что «резать», уменьшая прозрачность верхнего слоя на 50-60% (бегунок «Непрозрачность» в панели слоев).
Кликаю инструментом «Прямолинейное лассо» в начальной точке (у меня вверху слева), затем тяну «лассо» вниз, вправо, вверх, влево, нажимая кнопку мыши в каждой промежуточной точке.
При подводе курсора с «лассо» к начальной точке курсор-значок поменяет свой вид, чтобы показать – «круг замкнулся». После этого выделение начинает «бегать муравьями».
Чтобы удалить выделенное, нажимаем Delete, чтобы удалить всё, кроме выделенного, нажимаем Shift+Ctrl+I (инвертировать выделение) и Delete. Обратите внимание, что удалится часть того слоя, который сейчас активен в палитре слоев!
В данном случае было не удаление, а копирование выделенной части: нажимаем Ctrl+J, а затем перетаскиваем «неповрежденный» слой чуть выше, под скопированное выделение.
Здесь нет ничего сложного, это элементарные действия в Photoshop – потренируйтесь!
Возвращаю 100%-ную непрозрачность верхнего слоя.
В результате в примере получилось вот так:
Если хочется, к слоям добавляются разные стили-эффекты, части можно двигать-передвигать, заливать-раскрашивать, чтобы еще как-то украсить коллаж.
В общем, для прошлого поста у меня была сделана вот такая картинка:
Если вы нашли ошибку, пожалуйста, выделите фрагмент текста и нажмите Ctrl+Enter.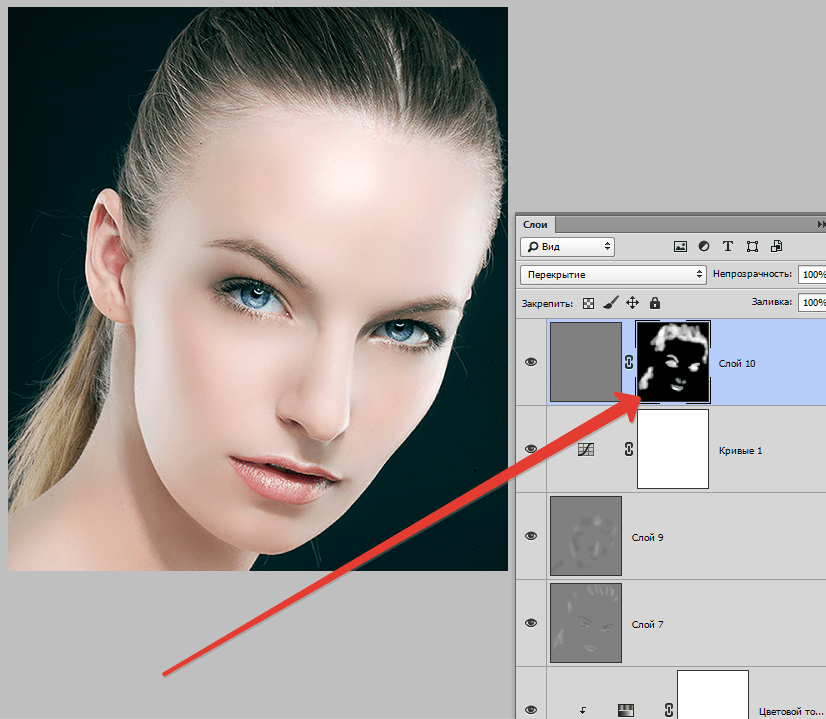
Как сделать эффект фокуса в Photoshop.
В этой статье я покажу, как создать эффект фокусировки на отдельных элементах фотографии. Обычно этот эффект можно сделать с помощью фотоаппарата, но если ваш фотоаппарат не позволяет это сделать, то вы можете сделать в фотошопе.
Вот что получится в конце урока.
Шаг1
Вот оригинальная фотография.
Шаг 2
Теперь мы должны решить, какая область на фотографии должна быть в фокусе. Давайте возьмем область в районе блюда. Возьмем инструмент Овальная область и выделим область на тарелке, как это сделано на картинке ниже.
Шаг 3
Возьмем инструмент Растушевка. Для этого зайдем в меню Выделение, перейдем в Модификация, затем Растушевка. Или сочетание клавиш Shift+F6.
Установим следующее значение.
Теперь возьмем инструмент Резкость со значениями размера кисти 400 пикселей и жесткостью 30%. После чего, установим резкость в центре выделенной области.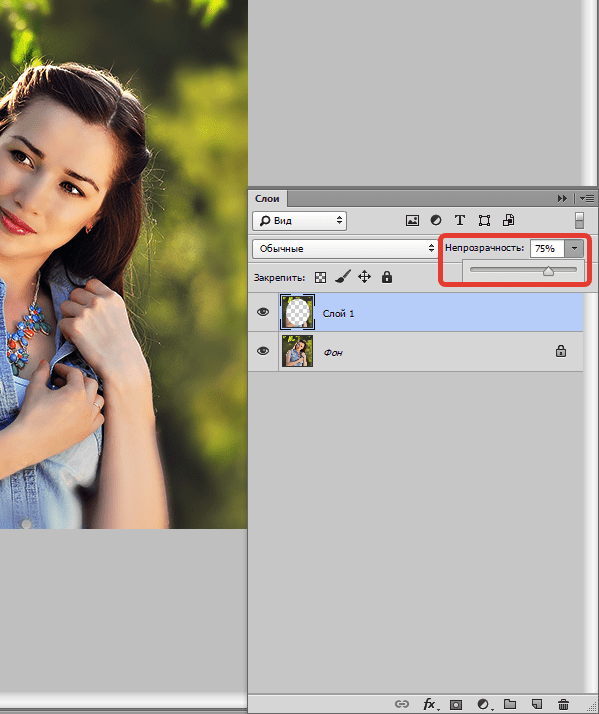
Вот что должно получится.
Шаг 4
Инвертируйте выделение, (можно с помощью меню Выделение или с помощью сочетания клавиш Ctrl+F2)
Примените размытие по Гауссу.
Установите следующее значение.
Вот что должно получиться
Шаг 5
Мы знаем, что фокус должен быть постепенным, поэтому мы должны немного увеличить область выделения и добавить больше размытия. Сделаем снова инверсию (Ctrl+F2) и увеличим выделенный диапазон.
Установим значение в 50 пикселей.
Шаг 6
Снова инвертируем выделение (Ctrl+F2) и сделаем размытие по Гауссу со следующим значением.
Шаг 7
Эффект фокуса мы закончили. Но теперь, для увеличения эффекта, мы добавим немного черно-белого градиента. Создайте копию выделенного фрагмента в новый слой (Ctrl+C, Ctrl+V).
Обесцветим новый слой. Для этого зайдем в меню Изображение, выберем пункт Коррекция, после чего, выберем пункт Обесцветить.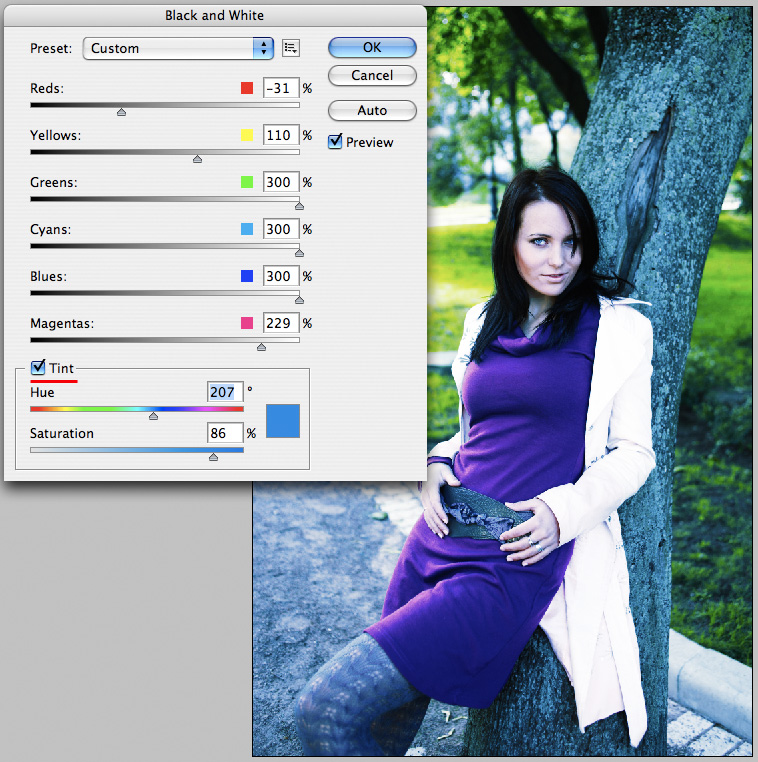 Или воспользуемся сочетанием клавиш Shift+Ctrl+U.
Или воспользуемся сочетанием клавиш Shift+Ctrl+U.
Шаг 8
Возьмем инструмент резинка со значением в 300 пикселей и пройдемся по центральной области нашей фотографии. Тем самым, черно-белая область станет меньше.
Вот и готово!
Actions в Photoshop. Пакетная обработка фотографий для интернета
В одной из прошлых статей я писал о том, что такое actions в Photoshop и как с ними работать.В этой статье я расскажу о простом и очень удобном способе обработки большого количества фотографий для публикации в интернете. С помощью actions в Photoshop мы сделаем экшен, который будет сам изменять размер, увеличивать резкость и сохранять превью ваших фотографий для интернета.
Превью фотографии — это очень важная вещь, так как именно по превью зрители будут оценивать качество ваших работ. Многие фотографы не придают превью большого значения, мол, «фулсайз надо смотреть, чтобы оценить качество фотографии». Они, безусловно, правы. Но на практике 99% людей увидят только превью ваших фотографий — в блоге, фотогалерее или на страничке Вконтакте.
Но на практике 99% людей увидят только превью ваших фотографий — в блоге, фотогалерее или на страничке Вконтакте.
Именно поэтому превью ваших фотографий должны выглядеть максимально качественно. И прежде всего это касается резкости изображения. При ресайзе фотографии резкость неизбежно ухудшается, и на превью необходимо увеличивать резкость. Если вы этого не сделаете, зритель будет уверен, что на вашей фотографии проблемы с резкостью. А хорошая, «звенящая» резкость на превью сразу делает кадр более привлекательным.
Просто сравните эти две фотографии, превью с увеличенной резкостью смотрится значительно лучше.
Но обрабатывать каждую фотографию вручную крайне утомительно. Если надо подготовить 3-5 фотографий, это, безусловно, не займет много времени. А если речь идет о 20-30 кадрах или 300-500? В статье о съемке репортажа я писал, насколько важно предоставить заказчику вместе с фулсайзами и превью всех фотографий. И без экшенов тут никак не обойтись.
Одно из самых главных преимуществ работы с actions в том, что надо потратить немного времени и один раз написать экшн, а дальше вы сможете сэкономить массу времени, используя его в обработке.
Именно такой action мы и напишем сегодня. Он универсален, и вы сможете использовать его с любыми своими фотографиями.
Наша задача — сделать action, который будет сам ресайзить фотографии до нужного размера, увеличивать резкость и сохранять фотографии в нужном нам качестве.
Написание подобного экшена невозможно без одной очень удобной функции в Photoshop — Fit Image.
Fit Image позволяет подогнать изображение под заданный размер. Обычно для изменения размера фотографии используется Image Size, но у него есть один серьезный недостаток. В Image Size нельзя просто указать значение длинной стороны изображения, можно только выставить значение высоты и ширины изображения. Из-за этого возникает проблема с вертикально и горизонтально ориентированными фотографиями.
Допустим, мы поставим ширину изображения 700 px. С горизонтальными кадрами все будет в порядке, но вертикальные кадры станут значительно больше горизонтальных.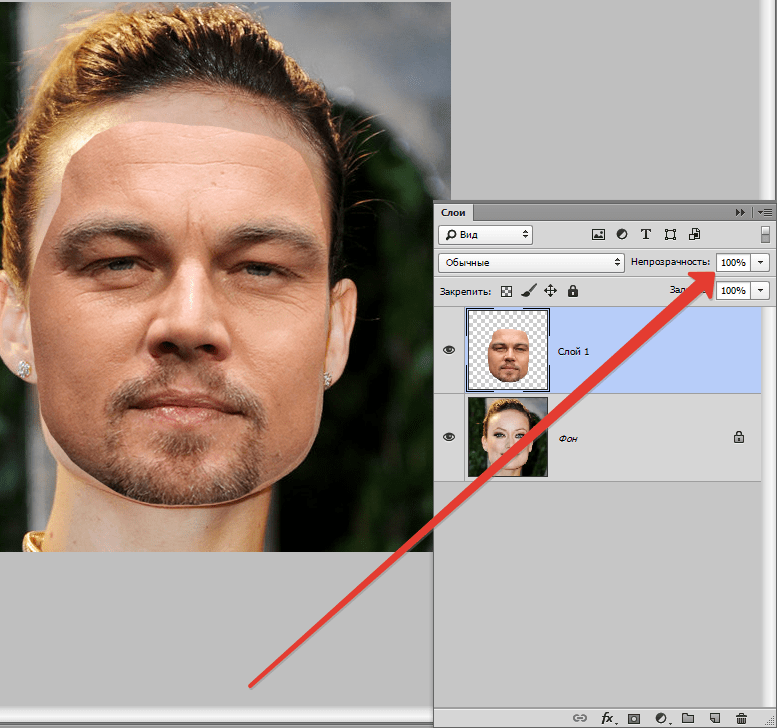
Частично эту проблему решает процентное изменение размера изображения, например, сделать размер превью 20% от размера оригинала. Но если оригиналы фотографий различаются в размере, то и превью их будут разными. Для пакетной обработки фотографий этот способ не подходит.
Нам нужен универсальный экшен, который будет одинаково работать со всеми фотографиями. Именно поэтому нужно использовать функцию Fit Image.
Вам достаточно выставить в значении высоты и ширины одно и тоже число, и Photoshop будет сам определять длинную сторону изображения и изменять ее размер.
Создаем новый экшен и начинаем запись:
1.
Открываем любую фотографию в Photoshop и над ней будем проводить манипуляции, которые запишутся в action.2. Теперь конвертируем в sRGB — Edit=>Convert To Profile, на тот случай, если вы работаете с Adobe RGB или ProPhoto RGB. Дело в том, что sRGB — это стандартный цветовой профиль, который правильно понимают все интернет-браузеры. Adobe RGB и ProRGB не поддерживаются большинством распространенных браузеров. Если вы работаете только с sRGB, это действие можно не вписывать в экшн.
Дело в том, что sRGB — это стандартный цветовой профиль, который правильно понимают все интернет-браузеры. Adobe RGB и ProRGB не поддерживаются большинством распространенных браузеров. Если вы работаете только с sRGB, это действие можно не вписывать в экшн.
3. Применяем Fit Image со значением 700 px. На мой взгляд, 700 px — это оптимальный размер превью фотографии. Хотя вы можете выставить там любое другое значение, конечно.
4. Займемся увеличением резкости. Открываем Filter=>Sharpen=>Smart Sharpen. В зависимости от ваших личных предпочтений устанавливаем настройки резкости. Я, как правило, делаю такие настройки:
5. Наше превью готово, осталось только сохранить фотографию — File=>Save As.
В этом окне важно обратить внимание на строку Embed Color Profile. Поставив галочку рядом с этим пунктом, вы прикрепляете к файлу ICC профиль.
Затем откроется окно настроек — для публикации в интернете качества 9-10 будет более чем достаточно.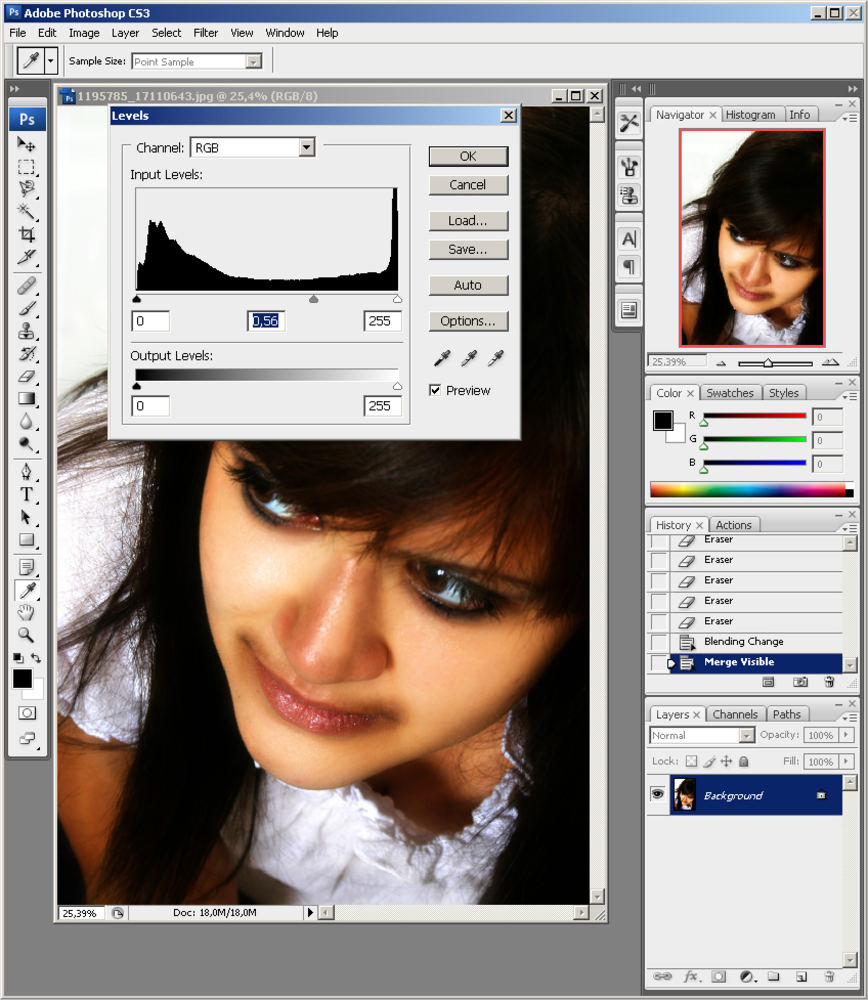
6. Закрываем фотографию — это действие тоже должно быть записано в экшене.
Вот и все, нажимаем Stop и наш action готов.
О том, как применить экшен сразу на большое количество фотографий, можно прочитать в нашей статье об основах работы с actions в Photoshop.
Но есть одна вещь, с помощью которой обработка фотографий для интернета становится еще проще и удобнее. Это Droplet в Photoshop.
Создаем Droplet
Droplet — это очень удобная функция для работы с экшенами.
Суть ее работы в том, что вы можете создать файл, запускающий работу нужного вам экшена.
Создав Droplet, вам будет достаточно перетащить на его икону фотографии, и автоматически запустится Photoshop, а выбранные фотографии будут обработаны экшеном.
Сделать Droplet из экшена очень просто:
1. Заходим в File=>Automate=>Create Droplet
2. Настраиваем параметры Droplet’а
Настраиваем параметры Droplet’а
- Выбираем, куда сохранить файл дроплета
- Какой сет и экшн использовать
- Куда сохранять получившиеся фотографии
Все остальные настройки практически аналогичны настройкам окна Batch при работе с actions.
Теперь у вас есть файл-дроплет экшена, и вы можете просто перетаскивать в него фотографии, которые хотите обработать для интернета.
5 способов перемещения изображения или слоя между документами Photoshop —
Из этого туториала Вы узнаете, как переместить изображение или слой из одного документа Photoshop в другой. Вы узнаете, как копировать и вставлять изображение между документами, как дублировать слой и три способа перетаскивания изображений между документами.
Автор Стив Паттерсон.
Когда дело доходит до смешивания и компоновки изображений, Adobe Photoshop — бесспорный чемпион.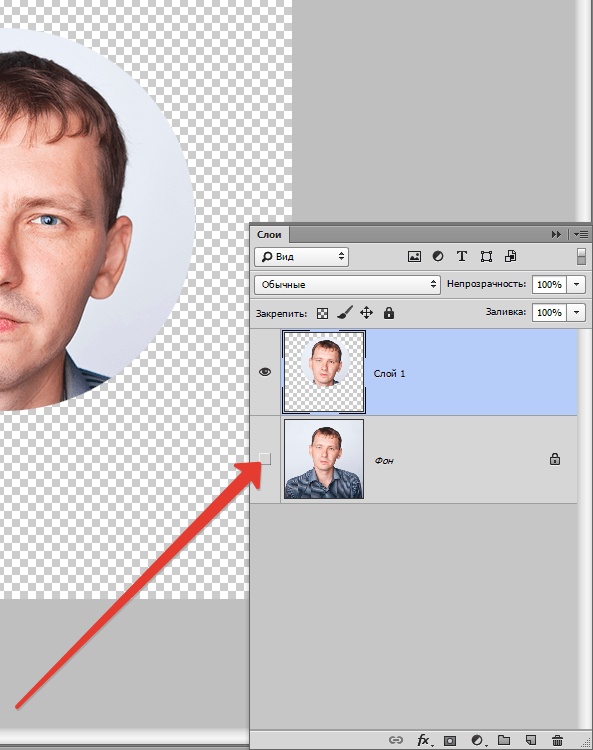 Фактически, Photoshop дает нам столько интересных и эффективных способов комбинировать изображения, что наши творческие способности ограничены только нашими навыками и воображением. Но прежде чем мы сможем начать комбинировать изображения, нам сначала нужно узнать, как поместить несколько изображений в один документ. Если вы новичок в Photoshop, объединение даже двух фотографий может показаться невыполнимой задачей. Это потому, что Photoshop открывает каждое изображение в отдельном документе. Чтобы смешать или составить изображения, они должны находиться в одном документе .
Фактически, Photoshop дает нам столько интересных и эффективных способов комбинировать изображения, что наши творческие способности ограничены только нашими навыками и воображением. Но прежде чем мы сможем начать комбинировать изображения, нам сначала нужно узнать, как поместить несколько изображений в один документ. Если вы новичок в Photoshop, объединение даже двух фотографий может показаться невыполнимой задачей. Это потому, что Photoshop открывает каждое изображение в отдельном документе. Чтобы смешать или составить изображения, они должны находиться в одном документе .
В предыдущем уроке мы узнали все о вкладках и плавающих окнах документов в Photoshop. Мы также узнали, как просматривать и размещать несколько открытых изображений на экране с помощью макетов нескольких документов Photoshop. В этом руководстве мы воспользуемся тем, что узнали, и рассмотрим пять различных способов простого перемещения изображений между документами.
Загрузите это руководство в формате PDF для печати!
Что вы узнаете
Мы начнем с вашего основного метода копирования и вставки . Затем мы узнаем, как скопировать слой из одного документа в другой. Наконец, мы рассмотрим три способа перетаскивания изображения между документами. Мы узнаем, как перетаскивать изображения между документами с вкладками, между документами в многодокументном макете и между двумя плавающими окнами документов. Когда вы увидите, как все они работают, вы сможете выбрать метод, который вам больше всего нравится! Я буду использовать Photoshop CC, но этот урок полностью совместим с Photoshop CS6.
Затем мы узнаем, как скопировать слой из одного документа в другой. Наконец, мы рассмотрим три способа перетаскивания изображения между документами. Мы узнаем, как перетаскивать изображения между документами с вкладками, между документами в многодокументном макете и между двумя плавающими окнами документов. Когда вы увидите, как все они работают, вы сможете выбрать метод, который вам больше всего нравится! Я буду использовать Photoshop CC, но этот урок полностью совместим с Photoshop CS6.
Это урок 8 из 10 нашей серии статей «Изучение интерфейса Photoshop». Давайте начнем!
Открытие изображений в Photoshop
Чтобы продолжить, вам понадобятся два изображения. Здесь я использовал Adobe Bridge для перехода к папке, содержащей фотографии, которые я буду использовать. Чтобы открыть их в Photoshop, я нажимаю на первое изображение слева, чтобы выбрать его. Затем, чтобы выбрать и второе изображение, я нажимаю и удерживаю клавишу Shift и нажимаю на второе изображение.Выбрав обе фотографии, я дважды щелкаю любое изображение, чтобы открыть их в Photoshop:
Выбор и открытие двух изображений в Photoshop из Adobe Bridge ..
По умолчанию Photoshop открывает изображения как документы с вкладками, при этом одновременно отображается только один документ. Вот мое первое изображение (портретное фото из Adobe Stock):
Первая из двух фотографий открывается в Photoshop. Фото: Adobe Stock.
Чтобы переключаться между открытыми изображениями, мы нажимаем на вкладки в верхней части окон документов.Я переключусь на свое второе изображение, щелкнув его вкладку:
Щелкните вкладку документа, чтобы просмотреть второе открытое изображение.
И вот мы видим мое второе изображение. Я буду использовать это изображение в качестве текстуры, чтобы смешаться с исходным изображением. Мы узнаем, как быстро смешивать изображения вместе в конце этого урока (фото текстуры из Adobe Stock):
Изображение второе. Фото: Adobe Stock.
Как перемещать изображение между документами
Метод 1. Скопируйте и вставьте
Первый метод, который мы узнаем для перемещения изображений между документами, — это копирование и вставка изображения из одного документа в другой.Чтобы скопировать и вставить изображение, сначала выберите документ, содержащий изображение, которое вы хотите переместить. При активном документе выберите изображение внутри документа, перейдя в меню Выбрать в строке меню и выбрав Все . Чтобы скопировать изображение, перейдите в меню Edit и выберите Copy . Перейдите к документу, в который вы хотите вставить изображение. Затем перейдите в меню Edit и выберите Paste . Вставленное изображение появится на отдельном слое над исходным изображением на панели «Слои».
Шаг 1. Выберите первый документ
Давайте рассмотрим шаги по копированию и вставке изображения между документами на примере моих изображений. Я хочу переместить изображение текстуры в тот же документ, что и портретное изображение. Итак, первое, что я сделаю, это выберу мой документ «texture.jpg», щелкнув вкладку :
Выбор документа, содержащего изображение для копирования.
Шаг 2: Выберите изображение
Чтобы выбрать само изображение, я перейду к меню Select в строке меню в верхней части экрана.Затем я выберу Все . Это поместит контур выделения вокруг моего изображения, давая мне знать, что изображение выбрано:
Выбираю> Все.
Шаг 3. Скопируйте изображение
Выбрав изображение, я скопирую его в буфер обмена, перейдя в меню Edit в строке меню и выбрав Copy :
Переход к редактированию> Копировать
Шаг 4. Переход ко второму документу
Далее я перейду к своему «портрету».jpg «, щелкнув вкладку :
Выбор документа, в который я хочу вставить изображение.
Прежде чем я вставлю изображение в документ, давайте сначала заглянем в мою панель «Слои». Панель «Слои» — это то место, где мы можем увидеть все слои в нашем документе. Мы узнаем все о слоях в других уроках. А пока обратите внимание, что изображение находится на фоновом слое. Фоновый слой в настоящее время является единственным слоем в документе:
Панель «Слои», показывающая исходное изображение документа.
Шаг 5: Вставьте изображение
Чтобы вставить изображение текстуры, я перейду в меню Edit в строке меню. Затем я выберу Paste :
.Идем в Edit> Paste.
Photoshop вставляет изображение текстуры в документ. Похоже, моя фотография текстуры теперь это только фотография в документе. Это потому, что фотография текстуры находится перед портретной фотографией. Поскольку обе фотографии имеют одинаковый размер, изображение текстуры закрывает портретное изображение:
Текстура.jpg «изображение было вставлено в документ изображения» portrait.jpg «.
Чтобы убедиться, что документ действительно содержит оба изображения, давайте еще раз взглянем на панель «Слои». На этот раз мы видим, что теперь у нас есть не один, а два слоя . Исходное портретное изображение все еще находится на фоновом слое. И Photoshop поместил изображение текстуры на новый слой, названный «Слой 1», над ним. Разумеется, оба изображения теперь находятся в одном документе:
На панели «Слои» теперь отображаются оба изображения в одном документе Photoshop.
Сброс документов
Итак, это первый способ перемещения изображений между документами. Если вы хотите использовать следующие методы, вам сначала нужно вернуть два документа в исходное состояние. Сначала мы сбросим документ, в который вы вставили изображение. Убедитесь, что документ все еще активен. Затем перейдите в меню Edit в строке меню и выберите Undo Paste . Это удалит вставленное изображение из документа, оставив только исходное изображение:
Идем в меню «Правка»> «Отменить вставку».
Затем переключитесь на документ, содержащий скопированное изображение. Чтобы удалить контур выделения вокруг изображения, перейдите в меню Select и выберите Deselect . Итак, вы готовы перейти к следующему методу:
.Собираюсь Выбрать> Отменить выбор.
Метод 2: Дублирование слоя
Далее мы узнаем, как переместить изображение из одного документа Photoshop в другой путем дублирования слоя. Сначала убедитесь, что выбран документ, содержащий изображение, которое нужно переместить.Подойдите к меню Layer в строке меню и выберите Duplicate Layer . В диалоговом окне «Дублировать слой» дайте слою имя (необязательно). В разделе Destination диалогового окна выберите другой документ в качестве места назначения. Затем нажмите ОК. Изображение появится на новом слое другого документа.
Шаг 1. Выберите документ, содержащий изображение, которое нужно переместить
Давайте пройдемся по шагам более подробно. Во-первых, поскольку я хочу переместить изображение текстуры в документ портретной фотографии, я выберу свою текстуру.jpg «, щелкнув его вкладку:
Выбор документа, содержащего перемещаемое изображение.
Если мы посмотрим на панель Layers, мы увидим мое изображение текстуры, расположенное на фоновом слое. Это слой, который мы собираемся продублировать:
.Панель «Слои» с изображением текстуры.
Шаг 2. Выберите «Дублировать слой» в меню «Слой».
Чтобы продублировать слой, я перейду к меню Layer в строке меню. Затем я выберу Duplicate Layer :
.Переходим в Layer> Duplicate Layer.
Шаг 3. Установите другой документ как место назначения
Откроется диалоговое окно Photoshop «Дублировать слой». В верхней части диалогового окна отображается имя слоя, который вы будете дублировать. В моем случае это фоновый слой. По умолчанию Photoshop просто добавляет слово «копия» в конец исходного имени слоя. Это станет именем слоя («Фоновая копия»), когда он будет перемещен в другой документ. Но вы можете дать дублирующему слою более информативное имя.Поскольку этот слой содержит мое изображение текстуры, я изменю имя слоя на «Текстура».
В разделе « Destination » выберите документ, в который вы хотите переместить изображение, как место назначения. Я выберу свой документ «portrait.jpg». Когда будете готовы, нажмите ОК. Photoshop дублирует слой и отправляет его в другой документ:
Установка другого документа в качестве места назначения для слоя.
Шаг 4. Переход к другому документу
Перейду на свой «портрет».jpg «, щелкнув его вкладку:
Щелчок по вкладке для переключения документов.
И если мы посмотрим на панель «Слои», то увидим мой слой «Текстура», содержащий мое изображение текстуры, который теперь находится над портретной фотографией на фоновом слое. Оба изображения теперь находятся в одном документе:
Слой текстуры был дублирован в портретный документ.
Связанный: Как открыть несколько изображений как слои в Photoshop
Сброс документа
Опять же, если вы следуете каждому методу, вам нужно будет сбросить свои документы, прежде чем продолжить.На этот раз нам нужно сбросить только тот документ, в который мы переместили изображение (в моем случае это документ «portrait.jpg»). Чтобы удалить дублирующийся слой из документа, перейдите в меню Edit в строке меню и выберите Undo Duplicate Layer :
.Идем в Edit> Undo Duplicate Layer.
Метод 3. Перетаскивание документов с вкладками
Следующие несколько способов перемещения изображений между документами, которые мы рассмотрим, включают перетаскивание изображения.Мы начнем с изучения того, как перетаскивать изображение между документами с вкладками. Сначала выберите документ, содержащий изображение, которое вы хотите переместить. Выберите Move Tool на панели инструментов . Щелкните изображение и перетащите его вверх на вкладку другого документа. Подождите, пока Photoshop переключит документы. Затем перетащите изображение с вкладки вниз в окно документа. Нажмите и удерживайте клавишу Shift и отпустите кнопку мыши, чтобы опустить и центрировать изображение в документе.
Шаг 1. Выберите документ с изображением, которое вы хотите переместить
Я снова начну с выбора документа, содержащего мое изображение текстуры. Я сделаю это, щелкнув вкладку документа:
Выбор документа «texture.jpg».
Шаг 2. Выберите инструмент «Перемещение»
Чтобы перетащить изображение, нам понадобится инструмент Photoshop Move Tool . Я выберу инструмент «Перемещение» на панели инструментов в левой части экрана:
Выбор инструмента «Перемещение».
Шаг 3. Перетащите изображение на вкладку другого документа
С помощью инструмента «Перемещение» я нажимаю на свое изображение текстуры. Затем перетащу его на вкладку для моего документа «portrait.jpg»:
Щелкните и перетащите изображение текстуры на вкладку портретного документа.
Шаг 4: Перетащите из вкладки в документ
Удерживайте кнопку мыши нажатой, а курсор мыши — прямо над вкладкой, пока не увидите, как Photoshop переключает документы.В моем случае я буду ждать, пока он переключится с моего изображения текстуры на портретное изображение. Затем перетащу изображение текстуры со вкладки вниз в окно портретного документа:
После того, как Photoshop переключит документы, перетащите изображение в документ.
Шаг 5. Отпустите кнопку мыши
Чтобы поместить изображение в документ, я нажимаю и удерживаю клавишу Shift . Затем отпущу кнопку мыши. Клавиша Shift указывает Photoshop центрировать изображение в документе.Если центрировать изображение не нужно, отпустите кнопку мыши, не удерживая Shift. Если вы посмотрите на панель «Слои», вы увидите, что оба изображения теперь находятся в одном документе:
Удерживая Shift, отпустите кнопку мыши, чтобы поместить изображение по центру.
Сброс документа
Давайте сбросим документ, чтобы перейти к четвертому способу. Чтобы удалить изображение, которое вы перетащили в документ, перейдите в меню Edit и выберите Undo Drag Layer :
Идем в Edit> Undo Drag Layer.
Метод 4. Перетаскивание с использованием макета из нескольких документов
Мы видели, как перетаскивать между двумя документами с вкладками. Теперь давайте узнаем, как перетаскивать изображение между документами с помощью одного из многодокументных макетов Photoshop. Мы узнали все о многодокументных макетах в предыдущем уроке.
Перейдите в меню Window в строке меню, выберите Arrange , а затем выберите макет 2-up Vertical . Это поместит ваши два документа рядом на экране.Выберите инструмент перемещения на панели инструментов. Щелкните изображение, которое хотите переместить, и перетащите его в другое окно документа. Нажмите и удерживайте Shift и отпустите кнопку мыши, чтобы опустить и центрировать изображение в документе. Поднимитесь в меню Window , выберите Arrange , затем выберите Consolidate All to Tabs , чтобы вернуться к просмотру документа с вкладками по умолчанию.
Шаг 1. Выберите макет «2-up вертикаль»
Я начну с перехода к меню Window в строке меню и выбора Arrange .Оттуда я выберу макет 2-up Vertical :
Переход к окну> Упорядочить> 2 по вертикали.
При этом оба моих документа помещаются рядом друг с другом, что позволяет мне видеть оба изображения одновременно:
Оба изображения теперь видны на экране.
Шаг 2. Выберите инструмент «Перемещение»
Затем я выберу инструмент Move Tool на панели инструментов:
Выбор инструмента «Перемещение».
Шаг 3. Щелкните и перетащите изображение в другой документ
Выбрав инструмент «Перемещение», я нажимаю на свое изображение текстуры и, удерживая кнопку мыши нажатой, перетаскиваю его в окно документа портретной фотографии:
Перетаскивание фотографии текстуры в другой документ рядом с ней.
Шаг 4. Отпустите кнопку мыши
Чтобы отбросить и центрировать изображение текстуры, я нажму и удерживаю Shift , затем отпущу кнопку мыши. Photoshop копирует изображение текстуры из исходного документа в портретный документ:
Перетаскивание фотографии текстуры в другой документ рядом с ней.
Шаг 5. Выберите «Объединить все в вкладки»
Чтобы переключить представление с макета «2 вертикальных» обратно на представление документа по умолчанию с вкладками, перейдите в меню Окно , выберите Упорядочить , затем выберите Объединить все на вкладки :
Переход к окну> Упорядочить> Объединить все на вкладки.
И теперь мы вернулись к виду по умолчанию, с обоими изображениями в одном документе:
Возврат к просмотру документа с вкладками по умолчанию.
Сброс документа
Еще раз, чтобы вернуть документ в исходное состояние, чтобы мы могли посмотреть на окончательный способ перемещения изображений между документами, перейдите в меню Edit и выберите Undo Drag Layer :
Идем в Edit> Undo Drag Layer.
Метод 5. Перетаскивание между плавающими окнами
Наконец, давайте узнаем, как перемещать изображение из одного документа в другой в Photoshop, перетаскивая его между двумя плавающими окнами.Поднимитесь в меню Window , выберите Arrange , а затем выберите Float All в Windows . Оба изображения будут видны внутри их собственного плавающего документа. Выберите инструмент Move Tool . Щелкните внутри окна изображения, которое вы хотите переместить, и перетащите его в другое окно. Нажмите и удерживайте Shift и отпустите кнопку мыши, чтобы поместить изображение по центру документа. Чтобы вернуться к просмотру документа с вкладками, перейдите в меню Window , выберите Arrange , а затем выберите Consolidate All to Tabs .
Шаг 1. Плавайте все в Windows
Чтобы переключить представление с документов с вкладками на плавающие окна, я перейду в меню Окно и выберу Упорядочить . Затем я выберу Float All в Windows :
Переход к окну> Упорядочить> Переместить все в Windows.
При этом каждое изображение помещается в плавающее окно документа. Щелкните серую область вкладки в верхней части окон, чтобы перетащить их и переместить их на экране, чтобы можно было легко перетащить изображение из одного окна в другое:
Каждая фотография отображается в отдельном плавающем окне.
Шаг 2. Выберите инструмент «Перемещение»
Затем я выберу инструмент Move Tool на панели инструментов:
Как сделать фотографию ярче в Photoshop
Что вы узнали: как сделать темную фотографию ярче, чтобы раскрыть привлекательные детали
Добавьте корректирующий слой уровней
- Щелкните значок «Создать новый слой заливки или корректирующего слоя» в нижней части панели «Слои» и выберите «Уровни».
Применить настройки уровней для увеличения яркости и контрастности
- На панели «Свойства» перетащите белый ползунок прямо под гистограммой влево, чтобы установить самые светлые тона фотографии на белый.Если перетащить с нажатой клавишей Option (MacOS) или Alt (Windows), вы увидите представление маски, которое поможет вам оценить, насколько далеко нужно перетащить, показывая, какие области станут чисто белыми без деталей.
- Перетащите серый ползунок влево, чтобы сделать средние тона ярче.
- Слегка перетащите черный ползунок вправо, чтобы установить черный цвет для самых темных тонов, что увеличивает контраст.
Укажите, какие части фотографии будут затронуты
- Выберите инструмент «Кисть» и установите черный цвет в качестве цвета переднего плана на панели инструментов.Убедитесь, что маска слоя выделена на корректирующем слое «Уровни» на панели «Слои». Затем нарисуйте черным цветом маску корректирующего слоя, где вы хотите скрыть эффект осветления.
- Уменьшите непрозрачность инструмента «Кисть», чтобы закрасить маску корректирующего слоя серым цветом там, где вы хотите частично скрыть эффект осветления.
- Если вы передумали и хотите снова проявить эффект осветления в полную силу, измените цвет переднего плана на панели инструментов на белый.Затем нарисуйте белым цветом на маске корректирующего слоя.
Сохраните свою работу
- Выберите «Файл»> «Сохранить как», чтобы сохранить копию фотографии в формате PSD с неизменным корректирующим слоем. Это дает вам возможность снова отредактировать настройку без прямого изменения фотографии.
- Если вам нужна копия фотографии в другом формате, например JPEG, для публикации в Интернете, откройте PSD, выберите «Файл»> «Сохранить как» и выберите нужный формат в окне «Сохранить как».
Скачать торрент для Adobe Photoshop 2021 v22.0.1 + Neural Filters — Программное обеспечение для macOS
Adobe Photoshop 2021 v22.0.1 + Neural Filters Multilingual macOS
Adobe Photoshop 2021 , отраслевой стандарт обработки и редактирования цифровых изображений, предоставляет полный пакет профессиональных инструментов ретуширования и обладает мощными функциями редактирования, призванными вдохновлять.
Если вы можете подумать, вы можете сделать это с помощью Photoshop, лучшего в мире программного обеспечения для обработки изображений и графического дизайна.Создавайте и улучшайте фотографии, иллюстрации и 3D-изображения. Создавайте веб-сайты и мобильные приложения. Редактируйте видео, имитируйте реальные картины и многое другое. Это все, что вам нужно, чтобы воплотить любую идею в жизнь.
Создан для того, чтобы каждый мог что-нибудь спроектировать.
От плакатов до упаковки, от простых баннеров до красивых веб-сайтов, от незабываемых логотипов до привлекательных значков — Photoshop поддерживает творческий мир в движении. С помощью интуитивно понятных инструментов и простых в использовании шаблонов даже новички могут создать что-то потрясающее.
Не только фото. Захватывающий.
Независимо от того, ищете ли вы повседневное редактирование или полное преобразование, наше программное обеспечение для графического дизайна предлагает полный набор профессиональных инструментов для фотографии, которые превратят ваши снимки в произведения искусства. Корректируйте, кадрируйте, удаляйте объекты, ретушируйте и восстанавливайте старые фотографии. Поиграйте с цветом, эффектами и многим другим, чтобы превратить обычное в нечто необычное.
Питание кисти.
Рисуйте и раскрашивайте все, что вы мечтаете, с помощью инструментов, разработанных специально для иллюстраторов.Рисуйте идеально симметричными узорами. Получите безупречный вид с помощью сглаживания мазков. Создавайте с помощью карандашей, ручек, маркеров и кистей, которые кажутся настоящими, в том числе более 1000 от знаменитого иллюстратора Кайла Т. Вебстера.
Что нового:
Версия 22.0.0:
Примечание: Загружаемый файл — это установщик, который установит продукт при открытии.
Нейронные фильтры:
- Откройте для себя ряд творческих идей с новыми переработанными фильтрами на базе Adobe Sensei.Раскрасьте свои старые черно-белые фотографии, измените выражения лица или радикально отредактируйте портреты
Sky Замена:
- Быстро выбирайте и заменяйте небо на фотографии, автоматически настраивая цвета вашего пейзажа в соответствии с новым небом. Получите желаемое настроение на своих фотографиях, даже если условия съемки были не идеальными
Узнайте больше прямо в приложении:
- С новой панелью Discover в приложении вы можете искать и открывать для себя новые инструменты Photoshop, практические руководства, статьи и быстрые действия, которые помогут вам повысить уровень и принять новые задачи в Photoshop
Расширенные облачные документы:
- Доступ к ранее сохраненным версиям облачных документов непосредственно в Photoshop.Предварительный просмотр, отметка и возврат к более ранним версиям ваших творческих документов теперь проще, чем когда-либо.
Предварительный просмотр шаблона:
- Представьте, как ваш дизайн воплотится в жизнь в виде узора. Теперь вы можете быстро визуализировать и создавать плавно повторяющиеся узоры в реальном времени с помощью Pattern Preview .
Исправленные проблемы:
- Настройки повернутого рисунка могут повредить файл
- Проблема с шаблонами масштабирования качества изображения
- Проблемы с производительностью при отображении сетки
- Сочетания клавиш некорректно работают в диалоговом окне «Сохранить оптимизированное как» для «Сохранить для Интернета»
- Сбой при работе процессора изображений
- Сбой при использовании Blend If на группе слоев
- P не переключает предварительный просмотр кривых
- Сбой при использовании Refine Edge
- Изменение границ смарт-объекта дает неожиданные результаты
- Диалоговое окно открытия застревает впереди при переключении на поисковик или другое приложение (macOS)
- Сочетания клавиш для перехода к центру масштабирования с включенными плавающими документами и прокруткой
- Клонирование двойной кистью дает неожиданные результаты
- Ошибка инструмента «Серая точка» «Невозможно использовать инструмент« Серая точка », потому что настройки в файле недействительны» — кривая любого канала инвертирована
- Содержимое монтажной области исчезает при переходе в другое приложение и обратно
- Капля полного давления при рисовании при возврате фокуса в Photoshop
- Режим наложения не работает с группой обрезки и вложенными слоями
- Инструмент «Кисть» на групповой (сквозной или изолированной) маске создает артефакты
- Инструмент Eye Dropper переключает фокус на образец документа с плавающими окнами (Windows)
- Подсказки по инструментам не отображаются в диалоговых окнах Camera Raw в macOS Dark Mode
- Монтажные области портятся при перетаскивании нескольких монтажных областей
- При переключении между документами в полноэкранном режиме отображаются черные области (macOS)
- Оттенок / насыщенность не обновляются в реальном времени
- Миниатюры слоев отображаются неправильно, когда для масштабирования пользовательского интерфейса установлено нечетное процентное значение в Windows (например,г. 125%)
- Невозможно скопировать / вставить контур векторной маски в другой контур отсечения
- Перетаскивание стилей слоев на холст перестает работать после перетаскивания один раз
- Холст в полноэкранном режиме застревает в верхнем левом углу кадра приложения при переключении между документами
- Ручки для обрезки слишком большие
- Сделайте сохранение файлов размером более 2 ГБ в формате PSB более доступным для поиска
- Export As неправильно масштабирует монтажную область
- Задержка клонирования с показанными линейками
- Генератор смещает и обрезает изображения случайным образом при изменении размера до размера в пикселях
- Неверный размер при экспорте как / быстром экспорте
- Видеослои не выбираются при нажатии на них на панели временной шкалы
- Английская единица измерения «мм» не работает в поле ввода размеров для локали CHS
- Цвет фона диалогового окна «Новый документ» не липкий / предсказуемый
- Черные области при переключении между документами в полноэкранном режиме
- Сбой при запуске в некоторых случаях
Язык: Многоязычный
Совместимость: macOS 10.