Увеличиваем изображение без потери качества / Фотообработка в Photoshop / Уроки фотографии
Доброго всем времени суток, мои дорогие друзья и читатели моего блога. Конечно же каждый хочет, чтобы его фотографии смотрелись хорошо и красиво, но к сожалению это не всегда получается. Поэтому сегодня я хотел бы вам рассказать, как в фотошопе улучшить качество фотографии, причем совершенно простыми методами, с которыми справится абсолютно любой.
Конечно лучше всего сразу посмотреть какой-то полный обучающий курс улучшения качества фотографий в фотошопе. И я бы рекомендовал посмотреть эти видеоуроки, так как этот курс специально настроен именно на то, чтобы сделать фотографии намного лучше и качественнее, чем они получились изначально. Но если вы не хотите сильно изучать эти вопросы, то можете посмотреть некоторые азы, которые я вам предложил в данной статье.
Уровни
Если вы видите, что у вас получилось тускловатое, темноватое или засвеченное изображение, то вы можете попробовать осветлить изображение, либо же поиграться с уровнями. Давайте посмотрим, как происходит работа с уровнями.
Давайте посмотрим, как происходит работа с уровнями.
Войдите в меню «Изображение» — «Коррекция» — «Уровни», либо же нажмите комбинацию клавиш CTRL+L. Вам откроется окно с уровнями, отобразится нечто, похожее на график.
Первым делом, на что вам нужно обратить внимание, это есть ли пробелы по краям или нет. Как мы видим, в нашем случае есть пустая область с правой стороны, а с левой стороны она не пуста, то тоже довольно маленькая. Тогда мы двигаем правый ползунок в ту область, где кончается пустота. А с левой стороны передвигаем ползунок немного правее.
В итоге мы уже можем наблюдать, что изображение стало намного лучше.
Повышение качества лисы
С лисой я проделал точно такие же манипуляции. Я применил эффекты Surface Blur и Smart Sharp. И мне необходимы смарт слои чтобы записывать все эффекты и корректировать их в случае необходимости. В остальном все тоже самое. Стили стоя, тень, подсветка и окантовка.
Стили стоя, тень, подсветка и окантовка.
Таким образом я смягчаю цвета слоя, снижая повреждение. Ужесточаю контуры, меняю внешний контур и добавляю трехмерности.
Резкость
Естественно немаловажным фактором в улучшении качества фотографии является резкость, так как нам важно, чтобы изображение смотрелось более четким. Вы можете прочитать мой подробный урок по увеличению резкости в фотошопе, но в моем случае я выберу «Фильтры» — «Усиление резкости» — «Умная резкость».
После этого можно поиграться с ползунками эффекта и радиуса. Здесь я решил поставить эффект на 50 процентов, а радиус 1. У вас же может быть по-другому.
И как мы видим качество изображения опять же улучшилась.
Улучшение качества фото с помощью смены наложения изображения
В первом примере, возьмем неплохого качества изображение, но с небольшим изъяном в виде белой дымки. Чтобы придать красок, самый простой способ, поместить одно изображение на другое, изменив метод наложения.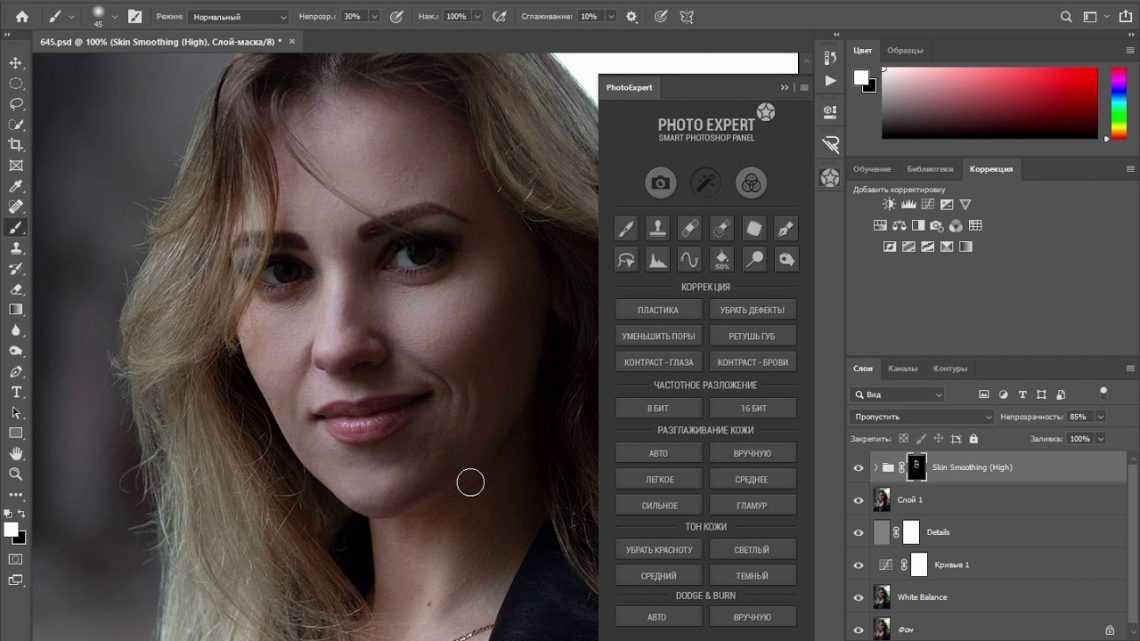
Покажу как это сделать на практике.
- Предположим у нас есть фотография с которой хотим поработать.
- Создаем дубликат слоя с изображением.
- Изменяем метод наложения с «Обычный» на «Перекрытие». Уже сейчас, изображение получится более насыщенным. Но, как по мне, цвет получился не естественным, поэтому продолжим.
- Уменьшим эффект путем уменьшения прозрачности. Поэтому, для слоя с дубликатом, сделаем прозрачность 70%.
Важно!! Все значения указанные здесь и далее, являются индивидуальными только для данной фотографии. Подбирайте значения самостоятельно.
Вот и все. В заключении, давайте сравним что было до и стало после обработки.
Этот метод, один из самых простых способов улучшить качество изображения. Здесь главное не перемудрить и не сделать неестественное фото.
Удаление шумов
Когда на фотографии располагаются различные шумы (чаще всего эти нехорошие пиксели появляются из-за плохого освещения или съемки с мобильника), то это конечно же неприятно. Но фотошоп поможет вам уменьшить интенсивность шумов, что позволит сделать вашу фотографию более качественной.
Но фотошоп поможет вам уменьшить интенсивность шумов, что позволит сделать вашу фотографию более качественной.
Для этого вам нужно зайти в «Фильтр» — «Шум» — «Пыль и царапины». Здесь всего два параметра. И именно с ними нам и предстоит поиграться. Параметр «Радиус» добавляет немного размытости, но она как правило не портит фотографию, а сглаживает ненужные шумы. Попробуйте поставить параметр на 1 или 2, и посмотрите на результат. Изогелию же можно не трогать, ну или прибавить максимум на несколько единиц.
Единственное, в некоторых случаях удаления шумов с полного изображение может не совсем помочь. Такой путь может сделать фотографию более размытой. И для того, чтобы уменьшить наши потери и выстроить оптимальный баланс между зернистостью и размытостью, нужно работать с каждым каналом отдельно.
Для того, чтобы активировать каналы, вам нужно будет нажать на одноименную вкладку на панели слоев. Если этой вкладки нет, то идите в меню «Окно» и уже там выбирайте «Каналы». Специальная вкладка тут же появится на панели слоев. Поэтому сразу на нее и перейдите.
Специальная вкладка тут же появится на панели слоев. Поэтому сразу на нее и перейдите.
Здесь вы увидите 4 канала: 1 общий (RGB), а остальные три относятся к каждому цвету в отдельности. Фишка том, что общий шум на фотографии может быть отражен по большей части только на одном канале. Вот поэтому мы посмотрим на нашу ситуацию. Нажимайте последовательно комбинации клавиш CTRL+3, CTRL+4, CTRL+5.
Посмотрите внимательно, есть здесь такой канал, который содержит в себе больше шума, чем остальные каналы. У меня лично такого канала не нашлось, но это бывает нередко. Но если бы самым косячным был бы синий канал, то я бы оставил активным только его и пошел бы в «Фильтр» — «Шум» — «Пыль и царапины». И буду здесь делать то же самое, что и выше, т.е. крутить ползунки.
Далее вы можете нажать на CTRL+2, чтобы сделать видимыми все каналы, и посмотреть, как будет выглядеть наш результат. Как вы видите, из-за изменения одного канала, картинка стала выглядеть лучше, а ведь если это применить в общем слиянии, то получится все таки похуже.
Если вы видите небольшую размытость, то вы можете подкрутить ее с помощью того же усиления резкости. Может картинка и не станет идеально чистой, но по крайней мере будет смотреться лучше, чем изначально.
Увеличиваем минимизируя потерю качества
Прежде всего нам необходимо увеличить изображение на 250% Не пользуйтесь инструментами вроде Free Transform. Это простой инструмент созданный для «быстрых» решений. Нам нужен более серьезный подход, поэтому открывайте Image > Image Size.
Я уже подробно разбирал диалоговое окно Image Size. Разрешение уже такое как надо. Остается подкрутить размеры.
Еще один способ минимизировать потери качества — поиграться с алгоритмами изменения размера. Они находятся внизу диалогового окна. Я не могу рекомендовать вам определенный алгоритм так как все изображения разные и режимы работают с ними тоже по разному. Коротко:
- Bicubic — стоит по умолчанию
- Bicubic Smoother — заточен под увеличение
- Bicubic Sharper — заточен под уменьшение
- Nearest neugbor — старается сохранить резкие края
Не стоит считать, что раз Nearest neugbor сохраняет края, то это наша рабочая лошадка для увеличения подобной мультяшной картинки.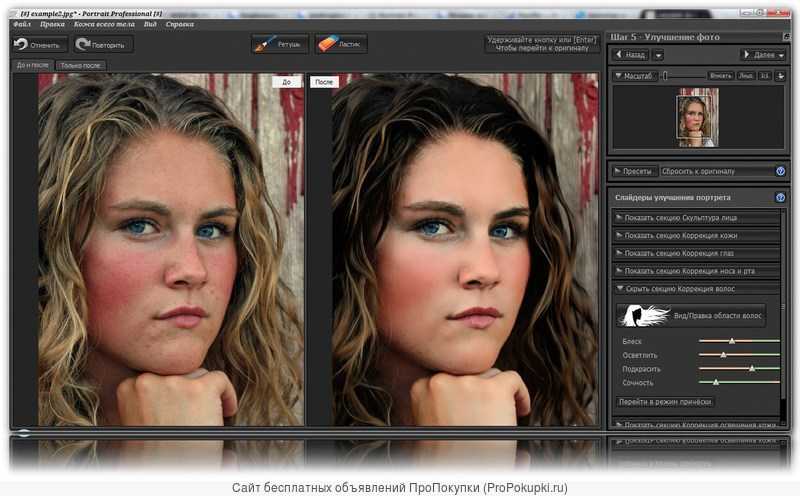 Изображение может быть очень сильно повреждено, и Фотошоп примет повреждения за края, усилив их, поэтому просто экспериментируйте.
Изображение может быть очень сильно повреждено, и Фотошоп примет повреждения за края, усилив их, поэтому просто экспериментируйте.
Ещё один способ минимизировать ухудшение от увеличения является художественным. У изображения уже есть желтая рамка. Я решил усилить этот эффект сделав рамку еще больше. Таким образом я сэкономлю 1,5 см на увеличение картинки. Не густо но хоть что то.
- Увеличивайте изображение исключительно в Image Size. Free Transform слишком просто для значительных увеличений.
- Экспериментируйте с алгоритмами увеличения.
- Применяйте художественные приемы по краям постера (рамка, градиент, затухание, текстура) чтобы сэкономить пару сантиметрова и снизить степень увеличения.
Поэтому моим первым действием по улучшению этой картинки после увеличения будет создание оранжевой рамки. К рамке я применю стиль слоя Bevel and Embos и внешнее свечение Outer Glow с черным цветом и режимом Multiply, чтобы создать внутренюю тень от рамки. В качестве цвета я выберу чистый ясный CMYK цвет, без примесей
В качестве цвета я выберу чистый ясный CMYK цвет, без примесей
Экспозиция
Еще одна довольно неплохая функция для коррекции изображения. С помощью мы также можем уделить внимание яркости, свету, контрастности и т.д. Вам опять же достаточно лишь войти в меню «Изображение» — «Коррекция» — «Экспозиция».
Перед вами возникнут 3 ползунка. Именно они и позволяют изменить ваше фото, улучшив его качество и отображение. Я не буду объяснять, за что отвечает каждый ползунок. Посмотрите сами, и посмотрите что при этом меняется. Я думаю, что вы найдете то место, где фотография будет выглядеть превосходно.
Исправляем качество моря
На самом деле мы его просто перерисуем. Я выбрал инструмент Pen Tool и в режимы Path нарисовал простой контур, обогнув причал, горизонт и все здания. После этого я создал градиентный слой Layer > New Fill Layer > Gradient и мой контур сразу превратился в векторную маску этого слоя.
В настройках градиента я настроил радиальный градиент от горизонта и приятный синий цвет. Это очень полезное и необходимое действие. Во первых векторный слой прекрасно перекрыл дыры от вырезанных героев. Остальное мы исправим другими методами. Во вторых он скрыл уродливую надпись, вместо которой мы тоже напишем свою. Благо надпись сделать уж совсем не сложно. А в третьих он грамотно срезал размытые края причала, домов, берега и горизонта, а это самое важное в подобной работе.
Это очень полезное и необходимое действие. Во первых векторный слой прекрасно перекрыл дыры от вырезанных героев. Остальное мы исправим другими методами. Во вторых он скрыл уродливую надпись, вместо которой мы тоже напишем свою. Благо надпись сделать уж совсем не сложно. А в третьих он грамотно срезал размытые края причала, домов, берега и горизонта, а это самое важное в подобной работе.
Чаще всего изображение выглядит ужасно именно из-за размытых линий, от них мы и будем методично избавляться. Не говоря уже о том, что ровное гладкое море с приятным градиентом улучшило треть изображения.
То же самое мы сделаем с небом. Нарисуйте прямоугольный векторный контур и преобразуйте его в векторную маску градиентного слоя. Слой поместите под море и задайте правильный цвет. На этот раз градиент линейный.
По сути так называемое улучшение качества это не волшебная кнопка, а кропотливая работа над каждым элементом изображения, с возможностью его полной замены. Надпись мы точно заменим, по крайней мере на моей обложке должно быть локализированное название, вместо оригинального.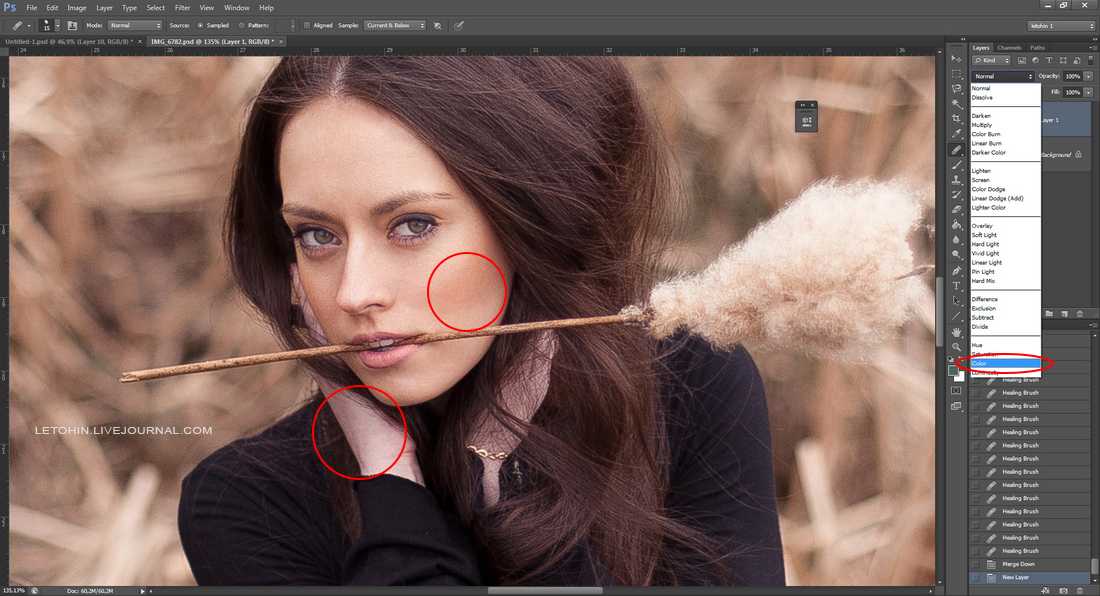 Я выбрал похожий шрифт и добавил необходимое количество букв, как отдельных элементов. После чего изогнул каждую при помощи Free Transform. Далее я создал нужный мне стиль слоя — светло оранжевый градиент и коричневую окантовку.
Я выбрал похожий шрифт и добавил необходимое количество букв, как отдельных элементов. После чего изогнул каждую при помощи Free Transform. Далее я создал нужный мне стиль слоя — светло оранжевый градиент и коричневую окантовку.
Нет смысла держать 100 букв, поэтому я соединил их смарт слоем. Далее я продублировал смарт слой, и нижнему задал другой стиль. Этот слой будет подобием тени. После этого я вновь соединил 2 смарт слоя в новый единый смарт слой. Таким образом я сохраняю контроль за всеми элементами, сохраняю редактирование букв, стилей, и держу минимум элементов в слоях. Однако, если мне понадобится что-то поменять, я всегда смогу это сделать.
Сочность
Это просто замечательная функция, и как вы уже поняли, она отвечает за сочность и насыщенность изображения. Давайте посмотрим, как эта функция работает. Для этого снова идем в меню «Изображение» — «Коррекция», только теперь уже выбираем пункт «Сочность».
Здесь, как вы уже поняли, вы будете управлять сочностью и насыщенностью изображения. Так что флаг в руки, и начинаем двигать ползунки. Отодвинув их на какое-то определенное расстояние, мы можем увидеть, что изображение стало действительно ярче и красочнее.
Так что флаг в руки, и начинаем двигать ползунки. Отодвинув их на какое-то определенное расстояние, мы можем увидеть, что изображение стало действительно ярче и красочнее.
Конечно это всего лишь минимальная доля от того, что на самом деле можно сделать с изображениями в фотошопе. Чтобы рассказать про все возможности, придется писать много длинных статей или даже выпустить свой курс. Я вам скорее показываю сами возможности работы, то что даже если у вас получилась фотография плохого качества, то еще не все потеряно, и с помощью нашего редактора кое что можно подправить.
Но здесь я имел ввиду работу с обычными изображениями, а не фотографиями нашиъх бабушек и дедушке, которые уже состарились, помялись, поцарапались, износились и т.д. (в смысле фотографии, а не бабушки и дедушки). О том, как улучшить качество старой фотографии, я лучше расскажу в другой статье, так как про это у нас будет отдельный разговор и совсем другие инструменты.
Но зато теперь вы знаете, как улучшить качество фотографии в фотошопе простейшими способами, которые не требуют каких-либо сверхъестественных знаний.
Но если вы хотите хорошо изучить фотошоп, все его инструменты, приемы и функции, но я вам настоятельно рекомендую посмотреть этот замечательный видеокурс, благодаря которому вы научитесь «плавать» в фотошопе, как рыба в воде. Всё рассказано понятно и по полочкам. Курс просто бомбовый.
Ну а на этом я свой сегодняшний урок заканчиваю. Надеюсь, что вам он понравился, поэтому не забывайте подписываться на обновления моего блога, а также делиться с друзьями статьей в социальных сетях. Жду вас снова у себя в гостях. Удачи вам. Пока-пока!
С уважением, Дмитрий Костин.
Как улучшить старую фотографию используя «Карту градиента»
У всех есть фотографии от бабушек, дедушек и более старые. Качество в них, конечно не самое лучшее, но вот вопрос: «Можно ли с этим что то сделать?».
Конечно, да. Современные технологии способны не просто восстановить изображение, но и разукрасить на современный лад. Чего уж стоит взглянуть на старый/новый фильм «Золушка». Но, сейчас не об этом.
Но, сейчас не об этом.
Очень часто, подобные фотографии являются выцвевшими. Поэтому, важно понимать как улучшить старое фото. В этом уроке мы не будем разукрашивать, а сделаем две вещи:
- Добавим более насыщенных красок черно-белому изображению.
- Специально состарим одну из фоток, дабы понимать технологию происходящего.
Добавление красок к выцветшему фото
В виде пример, буду использовать черно-белую фотографию. Сугубо на мой личный взгляд, на ней черный цвет не слишком черный, так что, есть желание поработать над улучшением.
- В окне «Слои», выбираем новый корректирующий слой «Карта градиента».
- Появляется окно «Карты градиентов», где можно выбрать цвет. Кликаем на левый ползунок и выбираем черный цвет, а на правом ползунке белый.
В итоге, темные оттенки на изображении будут более черными, а светлые, более светлыми.
Таким простым способом, можно улучшить качество черно-белой фотографии. Но, это еще не все. Проведем еще один эксперимент и попытается состарить данную картинку.
Но, это еще не все. Проведем еще один эксперимент и попытается состарить данную картинку.
Технология состаривания фотографии
Как оказалось, технология состаривания фотографии очень простая. В этом случае нам так же поможет «Карта градиента», только теперь, изменим цвет у левого ползунка на какой-нибудь темно желтый.
Нажимаем «Ok» и современная фотография, получила желтоватый оттенок, который появляется при значительном возрасте изображения.
Из всех известных методов состаривания фото, этот, является самым быстрым и простым.
Варианты
Команда подбора света и цвета с названием «Варианты» — не первая в меню «Коррекция» и не обещает безукоризненный результат, но простота и наглядность инструмента могут подкупить не только начинающего пользователя.
Выбрав в окне настроек параметр (тени, света, средние тона и насыщенность), мы наблюдаем вверху слева за изменениями, которые отражаются на откорректированном изображении («Результат»), и сравниваем его с исходным рисунком (справа).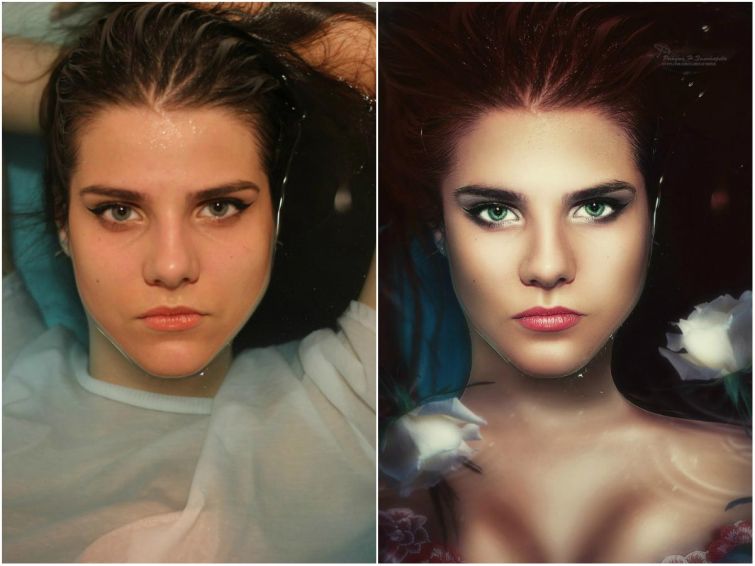 Цвет подбирается из шести вариантов в большом окне внизу с отражением результата в центре. Справа можно выбрать более светлый или более темный вариант, а движком вверху регулируется степень проявления эффекта.
Цвет подбирается из шести вариантов в большом окне внизу с отражением результата в центре. Справа можно выбрать более светлый или более темный вариант, а движком вверху регулируется степень проявления эффекта.
Как повысить качество картинки в фотошопе
Содержание
- 1 Как скачать и установить Фотошоп
- 2 Как улучшить качество изображения
- 2.1 Первый способ улучшения качества
- 2.2 Второй способ улучшения качества
- 3 Удаление шума
- 4 Преимущества Adobe Photoshop (Фотошоп):
- 5 Недостатки программы:
- 6 Уровни
- 7 Резкость
- 8 Удаление шумов
- 9 Экспозиция
- 10 Сочность
- 10.1 Автоматическая коррекция
- 10.2 Как улучшить резкость в Фотошопе
- 10.3 Как улучшить четкость и яркость изображения
- 10.4 Коррекция насыщенности цветов
В современном мире часто возникает потребность в редактировании изображения. В этом помогают программы для обработки цифровых фотографий. Одной из таких является Adobe Photoshop (Фотошоп).
Одной из таких является Adobe Photoshop (Фотошоп).
Adobe Photoshop (Фотошоп) – это очень популярная программа. Она обладает встроенными инструментами, позволяющими улучшить качество картинки.
Сейчас мы рассмотрим несколько вариантов, которые помогут улучшить качество фотографии в Фотошопе.
Как скачать и установить Фотошоп
Для начала необходимо скачать Фотошоп по вышеуказанной ссылке и установить её, в чём поможет эта статья.
Как улучшить качество изображения
Можно воспользоваться несколькими приёмами для того, чтобы улучшить качество фотографии в Фотошопе.
Первый способ улучшения качества
Первым способом будет фильтр «Умная резкость». Такой фильтр особенно подходит для фотографий, сделанных в слабоосвещённом месте. Фильтр можно открыть, выбрав меню «Фильтр»-«Усиление резкости»-«Умная резкость».
В открытом окне появляется следующие опции: эффект, радиус, удалить и уменьшить шум.
Функция «Удалить» используется для размытия снятого в движении объекта и для размытия при малой глубине, то есть придание резкости краям фото. Также «Размытие по Гауссу» повышает резкость объектов.
При передвижении ползунка в право опция «Эффект» увеличивает контрастность. Благодаря этому качество картинки улучшается.
Также, опция «Радиус» при повышении значения поможет добиться контурного эффекта резкости.
Второй способ улучшения качества
Улучшить качество фотографии в Фотошопе можно ещё одним способом. Например, если необходимо улучшить качество выцветшего изображения. Используя инструмент «Пипетка», следует сохранить цвет исходного фото.
Далее нужно произвести обесцвечивание картинки. Для этого требуется открыть в меню «Изображение»-«Коррекция»-«Обесцветить» и нажать комбинацию клавиш Ctrl + Shift + U.
В появившемся окне следует прокручивать ползунок, пока на вид качество фото не улучшится.
По завершению это процедуры нужно открыть в меню «Слои»-«Новый слой-заливка»-«Цвет».
Удаление шума
Удалить шумы, которые появились на фото в следствии недостаточной освещенности, можно благодаря команде «Фильтр»-«Шум»-«Уменьшить шум».
Преимущества Adobe Photoshop (Фотошоп):
1. Разнообразие функций и возможностей;
2. Настраиваемый интерфейс;
3. Возможность производить корректировку фото несколькими способами.
Недостатки программы:
1. Покупка полной версии программы по истечении 30 дней.
Adobe Photoshop (Фотошоп) по праву является популярной программой. Разнообразие функций позволяет производить различные манипуляции для того, чтобы улучшить качество картинки.
Отблагодарите автора, поделитесь статьей в социальных сетях.
Доброго всем времени суток, мои дорогие друзья и читатели моего блога. Конечно же каждый хочет, чтобы его фотографии смотрелись хорошо и красиво, но к сожалению это не всегда получается. Поэтому сегодня я хотел бы вам рассказать, как в фотошопе улучшить качество фотографии, причем совершенно простыми методами, с которыми справится абсолютно любой.
Конечно лучше всего сразу посмотреть какой-то полный обучающий курс улучшения качества фотографий в фотошопе. И я бы рекомендовал посмотреть эти видеоуроки , так как этот курс специально настроен именно на то, чтобы сделать фотографии намного лучше и качественнее, чем они получились изначально. Но если вы не хотите сильно изучать эти вопросы, то можете посмотреть некоторые азы, которые я вам предложил в данной статье.
Уровни
Если вы видите, что у вас получилось тускловатое, темноватое или засвеченное изображение, то вы можете попробовать осветлить изображение, либо же поиграться с уровнями. Давайте посмотрим, как происходит работа с уровнями.
Войдите в меню «Изображение» — «Коррекция» — «Уровни» , либо же нажмите комбинацию клавиш CTRL+L. Вам откроется окно с уровнями, отобразится нечто, похожее на график.
Первым делом, на что вам нужно обратить внимание, это есть ли пробелы по краям или нет. Как мы видим, в нашем случае есть пустая область с правой стороны, а с левой стороны она не пуста, то тоже довольно маленькая. Тогда мы двигаем правый ползунок в ту область, где кончается пустота. А с левой стороны передвигаем ползунок немного правее.
Тогда мы двигаем правый ползунок в ту область, где кончается пустота. А с левой стороны передвигаем ползунок немного правее.
В итоге мы уже можем наблюдать, что изображение стало намного лучше.
Резкость
Естественно немаловажным фактором в улучшении качества фотографии является резкость, так как нам важно, чтобы изображение смотрелось более четким. Вы можете прочитать мой подробный урок по увеличению резкости в фотошопе, но в моем случае я выберу «Фильтры» — «Усиление резкости» — «Умная резкость» .
После этого можно поиграться с ползунками эффекта и радиуса. Здесь я решил поставить эффект на 50 процентов, а радиус 1. У вас же может быть по-другому.
И как мы видим качество изображения опять же улучшилась.
Удаление шумов
Когда на фотографии располагаются различные шумы (чаще всего эти нехорошие пиксели появляются из-за плохого освещения или съемки с мобильника), то это конечно же неприятно. Но фотошоп поможет вам уменьшить интенсивность шумов, что позволит сделать вашу фотографию более качественной.
Для этого вам нужно зайти в «Фильтр» — «Шум» — «Пыль и царапины» . Здесь всего два параметра. И именно с ними нам и предстоит поиграться. Параметр «Радиус» добавляет немного размытости, но она как правило не портит фотографию, а сглаживает ненужные шумы. Попробуйте поставить параметр на 1 или 2, и посмотрите на результат. Изогелию же можно не трогать, ну или прибавить максимум на несколько единиц.
Единственное, в некоторых случаях удаления шумов с полного изображение может не совсем помочь. Такой путь может сделать фотографию более размытой. И для того, чтобы уменьшить наши потери и выстроить оптимальный баланс между зернистостью и размытостью, нужно работать с каждым каналом отдельно.
Для того, чтобы активировать каналы, вам нужно будет нажать на одноименную вкладку на панели слоев. Если этой вкладки нет, то идите в меню «Окно» и уже там выбирайте «Каналы» . Специальная вкладка тут же появится на панели слоев. Поэтому сразу на нее и перейдите.
Здесь вы увидите 4 канала: 1 общий (RGB), а остальные три относятся к каждому цвету в отдельности. Фишка том, что общий шум на фотографии может быть отражен по большей части только на одном канале. Вот поэтому мы посмотрим на нашу ситуацию. Нажимайте последовательно комбинации клавиш CTRL+3, CTRL+4, CTRL+5.
Фишка том, что общий шум на фотографии может быть отражен по большей части только на одном канале. Вот поэтому мы посмотрим на нашу ситуацию. Нажимайте последовательно комбинации клавиш CTRL+3, CTRL+4, CTRL+5.
Посмотрите внимательно, есть здесь такой канал, который содержит в себе больше шума, чем остальные каналы. У меня лично такого канала не нашлось, но это бывает нередко. Но если бы самым косячным был бы синий канал, то я бы оставил активным только его и пошел бы в «Фильтр» — «Шум» — «Пыль и царапины» . И буду здесь делать то же самое, что и выше, т.е. крутить ползунки.
Далее вы можете нажать на CTRL+2, чтобы сделать видимыми все каналы, и посмотреть, как будет выглядеть наш результат. Как вы видите, из-за изменения одного канала, картинка стала выглядеть лучше, а ведь если это применить в общем слиянии, то получится все таки похуже.
Если вы видите небольшую размытость, то вы можете подкрутить ее с помощью того же усиления резкости. Может картинка и не станет идеально чистой, но по крайней мере будет смотреться лучше, чем изначально.
Может картинка и не станет идеально чистой, но по крайней мере будет смотреться лучше, чем изначально.
Экспозиция
Еще одна довольно неплохая функция для коррекции изображения. С помощью мы также можем уделить внимание яркости, свету, контрастности и т.д. Вам опять же достаточно лишь войти в меню «Изображение» — «Коррекция» — «Экспозиция» .
Перед вами возникнут 3 ползунка. Именно они и позволяют изменить ваше фото, улучшив его качество и отображение. Я не буду объяснять, за что отвечает каждый ползунок. Посмотрите сами, и посмотрите что при этом меняется. Я думаю, что вы найдете то место, где фотография будет выглядеть превосходно.
Сочность
Это просто замечательная функция, и как вы уже поняли, она отвечает за сочность и насыщенность изображения. Давайте посмотрим, как эта функция работает. Для этого снова идем в меню «Изображение» — «Коррекция» , только теперь уже выбираем пункт «Сочность» .
Здесь, как вы уже поняли, вы будете управлять сочностью и насыщенностью изображения. Так что флаг в руки, и начинаем двигать ползунки. Отодвинув их на какое-то определенное расстояние, мы можем увидеть, что изображение стало действительно ярче и красочнее.
Так что флаг в руки, и начинаем двигать ползунки. Отодвинув их на какое-то определенное расстояние, мы можем увидеть, что изображение стало действительно ярче и красочнее.
Конечно это всего лишь минимальная доля от того, что на самом деле можно сделать с изображениями в фотошопе. Чтобы рассказать про все возможности, придется писать много длинных статей или даже выпустить свой курс. Я вам скорее показываю сами возможности работы, то что даже если у вас получилась фотография плохого качества, то еще не все потеряно, и с помощью нашего редактора кое что можно подправить.
Но здесь я имел ввиду работу с обычными изображениями, а не фотографиями нашиъх бабушек и дедушке, которые уже состарились, помялись, поцарапались, износились и т.д. (в смысле фотографии, а не бабушки и дедушки). О том, как улучшить качество старой фотографии, я лучше расскажу в другой статье, так как про это у нас будет отдельный разговор и совсем другие инструменты.
Но зато теперь вы знаете, как улучшить качество фотографии в фотошопе простейшими способами, которые не требуют каких-либо сверхъестественных знаний.
Но если вы хотите хорошо изучить фотошоп, все его инструменты, приемы и функции, но я вам настоятельно рекомендую посмотреть этот замечательный видеокурс , благодаря которому вы научитесь «плавать» в фотошопе, как рыба в воде. Всё рассказано понятно и по полочкам. Курс просто бомбовый.
Ну а на этом я свой сегодняшний урок заканчиваю. Надеюсь, что вам он понравился, поэтому не забывайте подписываться на обновления моего блога, а также делиться с друзьями статьей в социальных сетях. Жду вас снова у себя в гостях. Удачи вам. Пока-пока!
С уважением, Дмитрий Костин.
Первые пять человек, оставившие комментарий к этой статье, получат по 4 балла в моем глобальном конкурсе. Удачи!
Написал admin. Опубликовано в рубрике Графика
Adobe Photoshop способен на многое (даже убирать прыщи или фон), одна из самых полезных его возможностей – улучшение качества снимков. Из урока вы узнаете, как улучшить фото в Фотошопе, используя стандартные инструменты на примере версии CS6. Конечно, что именно нужно сделать, полностью зависит от исходной фотографии, здесь рассказывается об основных настройках, которые эффективны в большинстве случаев.
Конечно, что именно нужно сделать, полностью зависит от исходной фотографии, здесь рассказывается об основных настройках, которые эффективны в большинстве случаев.
Автоматическая коррекция
Прежде всего, воспользуйтесь двумя настройками, которые автоматически корректируют тон и контрастность фото. Возможно, этого будет достаточно.
Настройки «Автотон» и «Автоконтраст» вы найдете в меню «Изображение». Если качество все еще оставляет желать лучшего, продолжаем манипуляции.
Как улучшить резкость в Фотошопе
Если необходимо избавиться от эффекта размытия, есть специальный фильтр, который называется «Усиление резкости» и находится в меню «Фильтр». Существует пять его подвидов. Попробуйте их по очереди и подберите наилучший вариант. Если вы используете «Резкость +», то интенсивность можно регулировать. Для этого после применения фильтра откройте меню «Редактирование» и выберите «Ослабить: Резкость +». Передвигая ползунок, регулируйте уровень резкости.
Передвигая ползунок, регулируйте уровень резкости.
Часто бывает, что фото сильно размыто и этот фильтр не помогает. Тогда можно применить один простой прием:
1. Откройте окно «Слои» через меню «Окно», если оно закрыто.
2. Продублируйте слой, нажав комбинацию CTRL+J.
3. Находясь на втором (верхнем) слое, в меню «Фильтр» найдите «Другое» и выберите «Цветовой контраст». Фото станет серым, отрегулируйте настройки таким образом, чтобы детали стали хорошо очерчены, как показано на рисунке.
4. В окне «Слои» измените режим наложения серого слоя на «Перекрытие».
5. Если фото получилось слишком темным, можно уменьшить прозрачность верхнего слоя.
Такой способ порой бывает эффективнее, чем применение фильтра «Усиление резкости».
Как улучшить четкость и яркость изображения
Улучшить качество фото в Фотошопе можно, регулируя яркость и контрастность. В меню «Изображение-Коррекция», есть «Яркость/Контрастность», но лучше всего использовать более тонкую настройку «Уровни», которая находится там же. Передвигая ползунки «Входных» и «Выходных значений» на гистограмме, можно подобрать идеальное сочетание этих параметров для фото.
В меню «Изображение-Коррекция», есть «Яркость/Контрастность», но лучше всего использовать более тонкую настройку «Уровни», которая находится там же. Передвигая ползунки «Входных» и «Выходных значений» на гистограмме, можно подобрать идеальное сочетание этих параметров для фото.
Коррекция насыщенности цветов
Если снимок слишком блеклый, то можно сделать цвета более яркими и насыщенными. Тут главное – не перестараться, чтобы не растерять естественность и реалистичность изображения. Откройте меню «Изображение-Коррекция», выберите «Цветовой тон/Насыщенность» и отрегулируйте средний параметр, можно также изменить яркость и оттенок.
Вот, что получилось в итоге на образце.
Конечно, программа позволяет производить еще множество операций для улучшения качества снимков (например, увеличение груди), но эти азы полезно знать любому начинающему «фотошоперу».
Обработка и улучшение фото в PhotoShop. Улучшение качества фото с мобильного телефона
Доброго всем времени суток, мои дорогие друзья и читатели моего блога. Конечно же каждый хочет, чтобы его фотографии смотрелись хорошо и красиво, но к сожалению это не всегда получается. Поэтому сегодня я хотел бы вам рассказать, как в фотошопе улучшить качество фотографии, причем совершенно простыми методами, с которыми справится абсолютно любой.
Конечно лучше всего сразу посмотреть какой-то полный обучающий курс улучшения качества фотографий в фотошопе. И я бы рекомендовал посмотреть эти видеоуроки , так как этот курс специально настроен именно на то, чтобы сделать фотографии намного лучше и качественнее, чем они получились изначально. Но если вы не хотите сильно изучать эти вопросы, то можете посмотреть некоторые азы, которые я вам предложил в данной статье.
Если вы видите, что у вас получилось тускловатое, темноватое или засвеченное изображение, то вы можете попробовать , либо же поиграться с уровнями.
Войдите в меню «Изображение» — «Коррекция» — «Уровни» , либо же нажмите комбинацию клавиш CTRL+L . Вам откроется окно с уровнями, отобразится нечто, похожее на график.
Первым делом, на что вам нужно обратить внимание, это есть ли пробелы по краям или нет. Как мы видим, в нашем случае есть пустая область с правой стороны, а с левой стороны она не пуста, то тоже довольно маленькая. Тогда мы двигаем правый ползунок в ту область, где кончается пустота. А с левой стороны передвигаем ползунок немного правее.
В итоге мы уже можем наблюдать, что изображение стало намного лучше.
Резкость
Естественно немаловажным фактором в улучшении качества фотографии является резкость, так как нам важно, чтобы изображение смотрелось более четким. Вы можете прочитать мой , но в моем случае я выберу «Фильтры» — «Усиление резкости» — «Умная резкость» .
После этого можно поиграться с ползунками эффекта и радиуса. Здесь я решил поставить эффект на 50 процентов, а радиус 1 . У вас же может быть по-другому.
Здесь я решил поставить эффект на 50 процентов, а радиус 1 . У вас же может быть по-другому.
И как мы видим качество изображения опять же улучшилась.
Удаление шумов
Когда на фотографии располагаются различные шумы (чаще всего эти нехорошие пиксели появляются из-за плохого освещения или съемки с мобильника), то это конечно же неприятно. Но фотошоп поможет вам уменьшить интенсивность шумов, что позволит сделать вашу фотографию более качественной.
Для этого вам нужно зайти в «Фильтр» — «Шум» — «Пыль и царапины» . Здесь всего два параметра. И именно с ними нам и предстоит поиграться. Параметр «Радиус» добавляет немного размытости, но она как правило не портит фотографию, а сглаживает ненужные шумы. Попробуйте поставить параметр на 1 или 2, и посмотрите на результат. Изогелию же можно не трогать, ну или прибавить максимум на несколько единиц.
Единственное, в некоторых случаях удаления шумов с полного изображение может не совсем помочь. Такой путь может сделать фотографию более размытой. И для того, чтобы уменьшить наши потери и выстроить оптимальный баланс между зернистостью и размытостью, нужно работать с каждым каналом отдельно.
Такой путь может сделать фотографию более размытой. И для того, чтобы уменьшить наши потери и выстроить оптимальный баланс между зернистостью и размытостью, нужно работать с каждым каналом отдельно.
Для того, чтобы активировать каналы, вам нужно будет нажать на одноименную вкладку на панели слоев. Если этой вкладки нет, то идите в меню «Окно» и уже там выбирайте «Каналы» . Специальная вкладка тут же появится на панели слоев. Поэтому сразу на нее и перейдите.
Здесь вы увидите 4 канала: 1 общий (RGB), а остальные три относятся к каждому цвету в отдельности. Фишка том, что общий шум на фотографии может быть отражен по большей части только на одном канале. Вот поэтому мы посмотрим на нашу ситуацию. Нажимайте последовательно комбинации клавиш
CTRL+3, CTRL+4, CTRL+5 .Посмотрите внимательно, есть здесь такой канал, который содержит в себе больше шума, чем остальные каналы. У меня лично такого канала не нашлось, но это бывает нередко. Но если бы самым косячным был бы синий канал, то я бы оставил активным только его и пошел бы в «Фильтр»
— «Шум»
— «Пыль и царапины»
. И буду здесь делать то же самое, что и выше, т.е. крутить ползунки.
И буду здесь делать то же самое, что и выше, т.е. крутить ползунки.
Далее вы можете нажать на CTRL+2 , чтобы сделать видимыми все каналы, и посмотреть, как будет выглядеть наш результат. Как вы видите, из-за изменения одного канала, картинка стала выглядеть лучше, а ведь если это применить в общем слиянии, то получится все таки похуже.
Если вы видите небольшую размытость, то вы можете подкрутить ее с помощью того же усиления резкости. Может картинка и не станет идеально чистой, но по крайней мере будет смотреться лучше, чем изначально.
Экспозиция
Еще одна довольно неплохая функция для коррекции изображения. С помощью мы также можем уделить внимание яркости, свету, контрастности и т.д. Вам опять же достаточно лишь войти в меню «Изображение» — «Коррекция» — «Экспозиция» .
Перед вами возникнут 3 ползунка. Именно они и позволяют изменить ваше фото, улучшив его качество и отображение. Я не буду объяснять, за что отвечает каждый ползунок. Посмотрите сами, и посмотрите что при этом меняется. Я думаю, что вы найдете то место, где фотография будет выглядеть превосходно.
Посмотрите сами, и посмотрите что при этом меняется. Я думаю, что вы найдете то место, где фотография будет выглядеть превосходно.
Сочность
Это просто замечательная функция, и как вы уже поняли, она отвечает за сочность и насыщенность изображения. Давайте посмотрим, как эта функция работает. Для этого снова идем в меню «Изображение» — «Коррекция» , только теперь уже выбираем пункт «Сочность» .
Здесь, как вы уже поняли, вы будете управлять сочностью и насыщенностью изображения. Так что флаг в руки, и начинаем двигать ползунки. Отодвинув их на какое-то определенное расстояние, мы можем увидеть, что изображение стало действительно ярче и красочнее.
Конечно это всего лишь минимальная доля от того, что на самом деле можно сделать с изображениями в фотошопе. Чтобы рассказать про все возможности, придется писать много длинных статей или даже выпустить свой курс. Я вам скорее показываю сами возможности работы, то что даже если у вас получилась фотография плохого качества, то еще не все потеряно, и с помощью нашего редактора кое что можно подправить.
Но здесь я имел ввиду работу с обычными изображениями, а не фотографиями нашиъх бабушек и дедушке, которые уже состарились, помялись, поцарапались, износились и т.д. (в смысле фотографии, а не бабушки и дедушки). О том, как улучшить качество старой фотографии, я лучше расскажу в другой статье, так как про это у нас будет отдельный разговор и совсем другие инструменты.
Но зато теперь вы знаете, как улучшить качество фотографии в фотошопе простейшими способами, которые не требуют каких-либо сверхъестественных знаний.
Но если вы хотите хорошо изучить фотошоп, все его инструменты, приемы и функции, но я вам настоятельно рекомендую посмотреть этот замечательный видеокурс , благодаря которому вы научитесь «плавать» в фотошопе, как рыба в воде. Всё рассказано понятно и по полочкам. Курс просто бомбовый.
Ну а на этом я свой сегодняшний урок заканчиваю. Надеюсь, что вам он понравился, поэтому не забывайте подписываться на обновления моего блога, а также делиться с друзьями статьей в социальных сетях.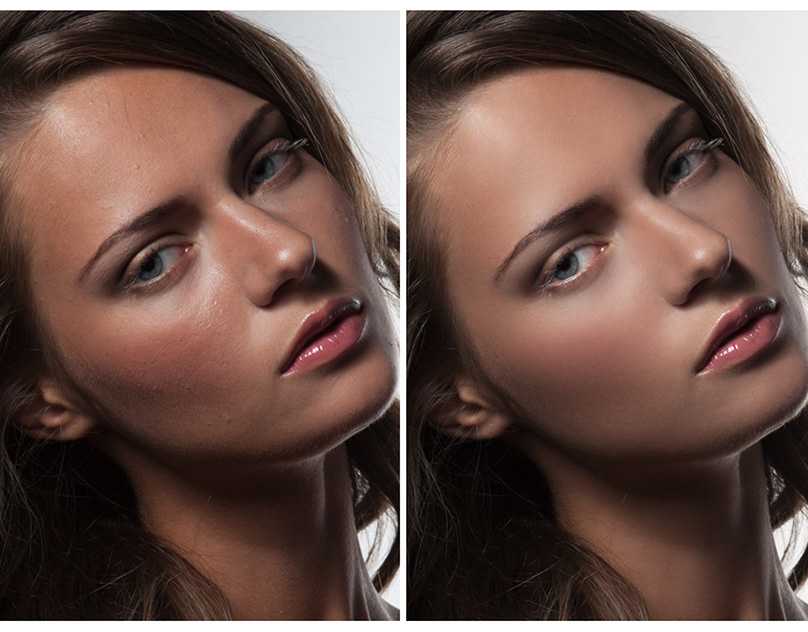
С уважением, Дмитрий Костин.
P.S.
Первые пять человек, оставившие комментарий к этой статье, получат по 4 балла в моем . Удачи!
В современном мире часто возникает потребность в редактировании изображения. В этом помогают программы для обработки цифровых фотографий. Одной из таких является Adobe Photoshop (Фотошоп) .
Adobe Photoshop (Фотошоп) – это очень популярная программа. Она обладает встроенными инструментами, позволяющими улучшить качество картинки.
Сейчас мы рассмотрим несколько вариантов, которые помогут улучшить качество фотографии в Фотошопе .
Для начала необходимо скачать Фотошоп по вышеуказанной ссылке и установить её, в чём поможет статья.
Как улучшить качество изображения
Можно воспользоваться несколькими приёмами для того, чтобы улучшить качество фотографии в
Первый способ улучшения качества
Первым способом будет фильтр «Умная резкость». Такой фильтр особенно подходит для фотографий, сделанных в слабоосвещённом месте. Фильтр можно открыть, выбрав меню «Фильтр»-«Усиление резкости»-«Умная резкость».
Такой фильтр особенно подходит для фотографий, сделанных в слабоосвещённом месте. Фильтр можно открыть, выбрав меню «Фильтр»-«Усиление резкости»-«Умная резкость».
В открытом окне появляется следующие опции: эффект, радиус, удалить и уменьшить шум.
Функция «Удалить» используется для размытия снятого в движении объекта и для размытия при малой глубине, то есть придание резкости краям фото. Также «Размытие по Гауссу» повышает резкость объектов.
При передвижении ползунка в право опция «Эффект» увеличивает контрастность. Благодаря этому качество картинки улучшается.
Также, опция «Радиус» при повышении значения поможет добиться контурного эффекта резкости.
Второй способ улучшения качества
Улучшить качество фотографии в
Фотошопе можно ещё одним способом. Например, если необходимо улучшить качество выцветшего изображения. Используя инструмент «Пипетка», следует сохранить цвет исходного фото.В появившемся окне следует прокручивать ползунок, пока на вид качество фото не улучшится.
По завершению это процедуры нужно открыть в меню «Слои»-«Новый слой-заливка»-«Цвет».
Удаление шума
Удалить шумы, которые появились на фото в следствии недостаточной освещенности, можно благодаря команде «Фильтр»-«Шум»-«Уменьшить шум».
Преимущества Adobe Photoshop (Фотошоп):
1. Разнообразие функций и возможностей;
2. Настраиваемый интерфейс;
3. Возможность производить корректировку фото несколькими способами.
Недостатки программы:
1. Покупка полной версии программы по истечении 30 дней.
Adobe Photoshop (Фотошоп) по праву является популярной программой. Разнообразие функций позволяет производить различные манипуляции для того, чтобы улучшить качество картинки.
Думаете, что все фоторедакторы одинаково сложны в обращении, а сделать качественную обработку фотоснимка под силу только профессионалу? Воспользуйтесь программой «ФотоМАСТЕР», и уже вскоре ваша точка зрения кардинально изменится! Прочитайте статью и узнайте, как улучшить любую фотографию всего за несколько простых шагов.
ШАГ 1. Улучшаем фотографию
Если фото было сделано при плохом освещении, то вам нужно настроить его тон. Потяните бегунок вправо на шкале «Экспозиция» для осветления, влево — для затемнения. Если же вы хотите изменить только темные или светлые тона, исправить исключительно засвеченные участки или «вытащить» из тени детали, то настройте нужные параметры. Увеличим экспозицию до 30, «Тени» уменьшим до -40 и «Темные» установим на -21. Проблемы с балансом белого можно решить на шкале «Температура». Передвинем бегунок на значение 44, тогда фотография станет «теплее».
ШАГ 2. Работаем с цветом
Для детальной настройки перейдите во вкладку «Цвета». Здесь вы можете изменить один оттенок на другой, настроить насыщенность и яркость любого цвета отдельно от всех остальных. Приглушим цвет крыши на заднем плане, сдвинув ползунок на шкале «Малиновый» в подразделе «Насыщенность» на -100. Придадим фотографии теплый тон с помощью тонирования. В палитре выберем теплый насыщенный оттенок желтого.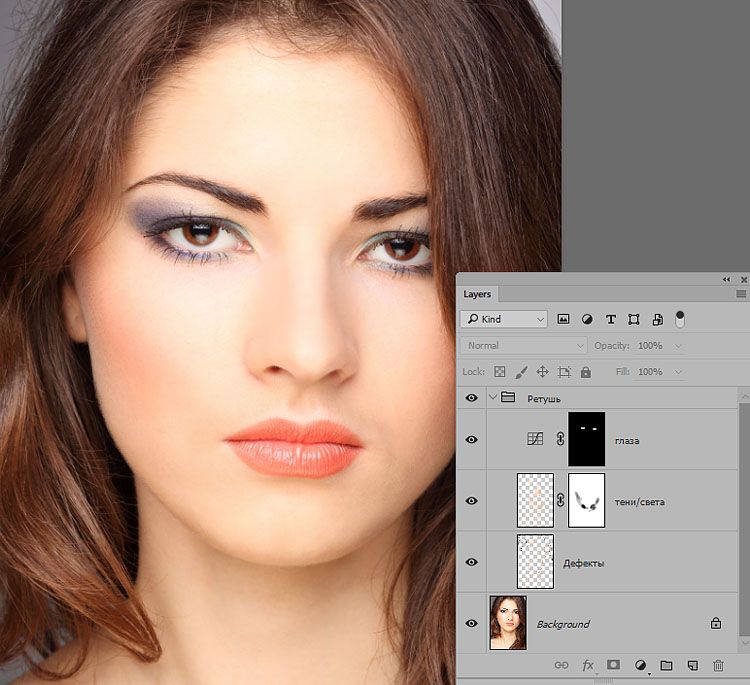 На шкале «Сила» ставим значение 13. Режим наложения оставляем по умолчанию – «Перекрытие».
На шкале «Сила» ставим значение 13. Режим наложения оставляем по умолчанию – «Перекрытие».
ШАГ 3. Добавляем резкость
Фотография кажется размытой? Перейдите в меню «Резкость» — здесь вы легко исправите досадный дефект. В подразделе «Повышение резкости» на шкале «Сила» ставим значение 95. Не забудьте предварительно установить масштаб изображения 100%, так вы сможете внести максимально точные корректировки.
ШАГ 4. Редактируем композицию
На фотографии много пустого пространства по краям? Избавьтесь от него, ведь это так просто! Перейдите в меню «Композиция» > «Кадрирование». Выберите подходящие пропорции из списка или же обозначьте границы обрезки самостоятельно при помощи рамки. Сохраните изменения щелчком по кнопке «Применить».
ШАГ 5. Добавляем виньетирование
Если вам хочется сделать акцент на центре фотографии, воспользуйтесь функцией виньетирования. Вы сможете аккуратно затемнить края снимка или, наоборот, осветлить их — это придаст фотографии дополнительную легкость. Перейдите в меню «Композиция» > «Виньетирование» и настройте силу эффекта. Установим значение -70. При необходимости скорректируйте доп. параметры обработки краев: степень «округлости» и растушевку контура.
Перейдите в меню «Композиция» > «Виньетирование» и настройте силу эффекта. Установим значение -70. При необходимости скорректируйте доп. параметры обработки краев: степень «округлости» и растушевку контура.
ШАГ 6. Ретушируем фотографию
Теперь займемся ретушью. В верхней панели нажимаем раздел «Ретушь». В нижней панели несколько раз нажимаем кнопку масштабирования, чтоб приблизить фрагмент фото («+»). Нам нужно убрать тени под глазами. В правой панели нажимаем кнопку «Корректор». Подбираем нужный размер кисти (при масштабе в 83% нужно взять размер кисти 9,6). Проводим кистью под глазами, начиная от переносицы. Ставим значение экспозиции 5. Тени высветляем. Сохраняем результат, кликом по кнопке «Применить».
ШАГ 7. Избавляем фото от лишних элементов
Травинка на переднем плане смотрится лишней. Чтоб ее убрать, нам надо в разделе «Ретушь» перейти в меню «Штамп». Курсор сменился мишенью. Ставим такой размер, чтобы прицел был немного больше, чем сама травинка. Проводим кистью по фрагменту, который надо исправить. Травинка исчезла, автоматически сменившись на тон кожи. Серая крыша на заднем плане также отвлекает внимание от модели. Замаскируем ее. Возьмем большой размер штампа, например, 52, и фрагмент за фрагментом «замажем» крышу. В качестве «донора» возьмем зелень на заднем плане.
Проводим кистью по фрагменту, который надо исправить. Травинка исчезла, автоматически сменившись на тон кожи. Серая крыша на заднем плане также отвлекает внимание от модели. Замаскируем ее. Возьмем большой размер штампа, например, 52, и фрагмент за фрагментом «замажем» крышу. В качестве «донора» возьмем зелень на заднем плане.
ШАГ 8. Добавляем текст
Некоторые фотографы ставят подпись или копирайт на фотографии. Мы поставим инициалы. В верхней панели выбираем раздел «Надписи». Выбираем любой шрифт. Для инициалов хорошо подходит шрифт «Gabriola». В правой панели вводим нужные буквы, меняем размер и цвет, и размещаем их, например, в правом нижнем углу.
Готово! Фотография стала более выразительной и качественной. Теперь вы знаете, как улучшить качество любой фотографии. Установите программу на свой компьютер и все нужные инструменты для обработки изображений будут всегда у вас под рукой!
- Устранение шумов
Чтобы повысить качество изображения, иногда достаточно просто избавиться от пиксельных шумов. Фоторедактор быстро определит дефектные участки и заменит их на подходящие по цвету пиксели. Перейдите во вкладку Устранение шумов и выберите один из готовых шаблонов для разных типов освещения. Вы также можете изменить параметры шаблона вручную: кликните по шаблону, который хотите откорректировать, и нажмите Настройки .
Фоторедактор быстро определит дефектные участки и заменит их на подходящие по цвету пиксели. Перейдите во вкладку Устранение шумов и выберите один из готовых шаблонов для разных типов освещения. Вы также можете изменить параметры шаблона вручную: кликните по шаблону, который хотите откорректировать, и нажмите Настройки .
Кликните на кнопку Сброс , чтобы вернуться к предустановленным настройкам режима. Кнопка Сохранить режим поможет запомнить ваши изменения, и вы без труда сможете применить полюбившиеся параметры при последующей фотокоррекции.
- Автоулучшение
При помощи инструментов на вкладке Улучшение фото вы сможете автоматически скорректировать контрастность и яркость цветов на фотографии, а также настроить отдельные параметры вручную. Чтобы автоматически улучшить изображение, нажмите кнопку Автоулучшение . Таким образом вы мгновенно сделаете картинку более сочной и насыщенной.
- Баланс белого
При неправильной настройке баланса белого искажается цветопередача фотографий: появляются лишние желтые, синие или зеленые оттенки. Movavi Фоторедактор позволяет легко вернуть естественные цвета фотографии с помощью автоматической регулировки баланса белого. Откройте вкладку Улучшение фото и воспользуйтесь инструментом Пипетка , чтобы выбрать на фотографии белый или ближайший к белому участок. Снимок сразу же приобретет натуральную цветовую гамму.
Movavi Фоторедактор позволяет легко вернуть естественные цвета фотографии с помощью автоматической регулировки баланса белого. Откройте вкладку Улучшение фото и воспользуйтесь инструментом Пипетка , чтобы выбрать на фотографии белый или ближайший к белому участок. Снимок сразу же приобретет натуральную цветовую гамму.
- Ручная коррекция
Для детальной настройки отдельных параметров изображения передвигайте бегунки во вкладке Улучшение фото влево или вправо либо выставьте нужные значения показателей в полях ввода, находящихся справа от каждой шкалы. Например, с помощью параметра Температура вы сможете придать изображению теплый или холодный оттенок. Увеличение Контрастности повысит разницу между самыми светлыми и самыми темными пикселями фотографии, тогда как повышение Четкости поможет превратить размытые линии и контуры в более резкие. Параметр Детали добавит четкость мелким деталям на изображении.
Запечатлели удачный кадр, но качество фото не радует? Не проблема, ведь это можно легко исправить! «Домашняя Фотостудия» — это простой и удобный , в котором вы усовершенствуете любое изображение буквально за пару минут работы. Из представленной статьи вы узнаете, как улучшить качество фотографии с помощью инструментов данного софта.
Шаг 1. Настраиваем освещение
Запустите программу и укажите путь к изображению через опцию Файл -> Открыть фото . После этого вы сможете отредактировать выбранный снимок. Прежде всего настроим свет. Для этого щелкните по вкладке «Изображение » и выберите функцию «Коррекция освещения ».
Здесь вручную настройте параметры освещения, реалистичности, насыщенности и общую глубину обработки фото. Передвигайте ползунки до тех пор, пока фото не приобретет желаемый вид, а после нажмите «Ок » и тогда изменения сразу вступят в силу.
Шаг 2. Регулируем оттенок
Разобраться с тем, как улучшить качество фотографии помогут и другие опции. Например, во вкладке «Изображение » вы найдете функции по настройке цветового баланса фотографии, яркости и контраста . Принцип работы с перечисленными опциями аналогичен настройке света, которую мы осуществили ранее: всё, что требуется — специальным ползунком на шкале указать новое значение параметра и сохранить изменения. Щёлкните по кнопке «Авто контраст » или «Авто уровни », тогда программа самостоятельно преобразит фотографию. А если изменения вас не устроят, то можно легко их устранить, если нажать кнопку «Отмена ».
Например, во вкладке «Изображение » вы найдете функции по настройке цветового баланса фотографии, яркости и контраста . Принцип работы с перечисленными опциями аналогичен настройке света, которую мы осуществили ранее: всё, что требуется — специальным ползунком на шкале указать новое значение параметра и сохранить изменения. Щёлкните по кнопке «Авто контраст » или «Авто уровни », тогда программа самостоятельно преобразит фотографию. А если изменения вас не устроят, то можно легко их устранить, если нажать кнопку «Отмена ».
Шаг 3. Убираем недостатки
Далее обратим внимание на вкладку «Устранение дефектов ». Здесь вы быстро избавите фото от эффекта красных глаз, если тот присутствует, а также сможете исправить слишком светлое, темное или бледное изображение в один клик мыши. Аналогично можно повысить резкость снимка (кнопка «Не хватает четкости ») и поправить тон снимка (кнопка «Нарушен цветовой баланс »). Просто щелкните по любой функции мышкой, все прочие операции софт выполнит сам.
Шаг 4. Используем фильтры
Совершенно нет времени устранять недостатки и настраивать цвета вручную? В таком случае обратите внимание на «Каталог улучшений », который находится во вкладке «Изображение ».
В окне вы найдете настройки на любой вкус и цвет. Аналогично можно отредактировать изображение, если щелкнуть по кнопке «Фильтры », где представлены различные команды. Например, можно одним щелчком мыши повысить резкость изображения, а также вовсе изменить его внешний вид, включив фильтр монохромности или настроить колоризацию.
Щелкните по вкладке «Эффекты », а далее выберите опцию «Каталог эффектов », расположенную в самом низу меню. На экране появится еще одна подборка интересных решений для быстрого редактирования фото.
Переключайте вкладки, выбирайте эффекты и фильтры, а после «примеряйте» их на фото в режиме предварительного просмотра. Для этого вам нужно щелкнуть по понравившемуся элементу и нажать кнопку «Просмотр ».![]() Также, можно комбинировать различные элементы друг с другом: щелкните по зеленой кнопке со знаком плюс рядом, а после по другому эффекту, которым хотите дополнить снимок. В верхней части экрана вы можете задать тип «заливки» для каждого элемента: заполнять только сверху, снизу и т.д., а также настраивать прозрачность.
Также, можно комбинировать различные элементы друг с другом: щелкните по зеленой кнопке со знаком плюс рядом, а после по другому эффекту, которым хотите дополнить снимок. В верхней части экрана вы можете задать тип «заливки» для каждого элемента: заполнять только сверху, снизу и т.д., а также настраивать прозрачность.
Теперь вы знаете, как улучшить качество фотографии на компьютере в программе«Домашняя Фотостудия». Опробовать все перечисленные функции можно прямо сейчас. Всё, что для этого требуется — скачать с сайта программы установщик, а после дождаться окончания распаковки программного архива, запустить приложение и приступать к творчеству!
Советы по блогу: как исправить плохую фотографию в Photoshop Если бы я мог, я бы часами каждую ночь редактировал фотографии. Есть что-то невероятно полезное, приятное и… немного успокаивающее во всем этом процессе. Кроме того, вот небольшой секрет: мои изображения в Instagram и блоге никогда не выглядят такими яркими и красивыми, когда я загружаю их на компьютер.

Одна из лучших вещей, которую вы можете сделать, будучи новичком, — это понять, как работает ваша камера. Несмотря на мою любовь к ярким фотографиям, большинство моих изображений на самом деле имеют темную сторону при импорте на мой компьютер, и это потому, что для получения четкого изображения иногда, в зависимости от вашего источника света, приходится жертвовать другими вещами, Например, яркость вашего изображения. Этот пост подробно объясняет эту связь.
Если вы только знакомитесь с Photoshop , YouTube может быть здесь вашим лучшим другом. Есть так много замечательных каналов и так много отличных руководств ( Phlern — один из моих любимых), буквально сотен различных способов делать что-то в Photoshop . В этом посте я сосредоточусь на очень простых и быстрых исправлениях, которые вы можете легко сделать при сохранении неудачной фотографии, которую вы сделали для своего блога.
При редактировании изображений в Photoshop вы хотите работать со слоями — это, наверное, одна из первых и самых важных вещей, которые вы должны узнать о работе с Photoshop .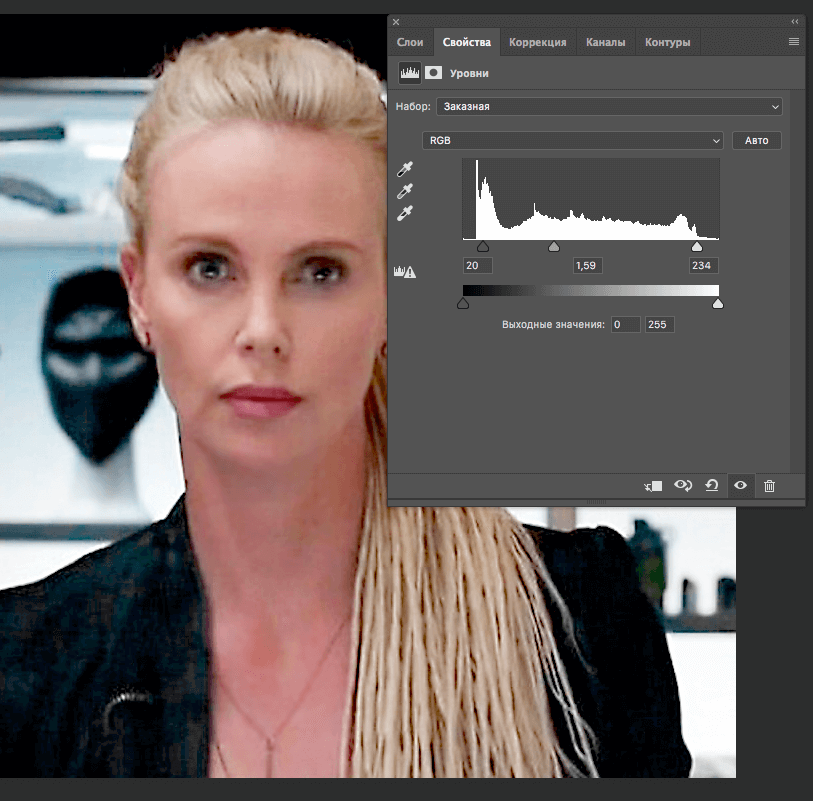 Что такое слои? Думайте о них как о листах бумаги, сложенных друг на друга. Каждое редактирование должно создаваться на новом слое — это создаст неразрушающее редактирование и позволит вам вносить изменения в ваши правки. Когда вы редактируете свои изображения, вы можете перемещать, изменять, настраивать или удалять свои слои (редактировать). Теперь эти слои или «пачки бумаги» могут быть прозрачными, они также могут быть непрозрачными — все зависит от того, что вы будете с ними делать. Вот некоторые из моих наиболее часто используемых методов/редактирований для быстрого исправления плохого изображения.
Что такое слои? Думайте о них как о листах бумаги, сложенных друг на друга. Каждое редактирование должно создаваться на новом слое — это создаст неразрушающее редактирование и позволит вам вносить изменения в ваши правки. Когда вы редактируете свои изображения, вы можете перемещать, изменять, настраивать или удалять свои слои (редактировать). Теперь эти слои или «пачки бумаги» могут быть прозрачными, они также могут быть непрозрачными — все зависит от того, что вы будете с ними делать. Вот некоторые из моих наиболее часто используемых методов/редактирований для быстрого исправления плохого изображения.
КАК ИСПРАВИТЬ: ЗЕРНИЧНОЕ ФОТО
Если вы хорошо не знаете, как работает ваша камера, или не разбираетесь в ее оборудовании будут времена, когда вам придется пожертвовать качеством изображения ради других аспектов, таких как яркость. Например, при работе с ограниченным источником света вам, возможно, придется поднять значение ISO, чтобы компенсировать это, что, в свою очередь, может оставить на вашем изображении некоторый шум. Именно поэтому я настоятельно рекомендую вам снимать в формате RAW, поскольку ваша камера захватывает все данные изображения и дает вам гораздо больше свободы при редактировании вашей работы. Я использую Bridge для импорта и систематизации RAW-файлов, который поставляется бесплатно с моим Подписка Photoshop CC , которая стоит 9,99 долларов в месяц (с этим планом вы также получаете Lightroom).
Именно поэтому я настоятельно рекомендую вам снимать в формате RAW, поскольку ваша камера захватывает все данные изображения и дает вам гораздо больше свободы при редактировании вашей работы. Я использую Bridge для импорта и систематизации RAW-файлов, который поставляется бесплатно с моим Подписка Photoshop CC , которая стоит 9,99 долларов в месяц (с этим планом вы также получаете Lightroom).
Это пример зернистого изображения. Вы можете видеть, что темные участки на этом изображении имеют много шума, что связано с тем, что это было снято с высоким значением ISO.
Очень простое исправление для фотографии, которая оказывается слишком зернистой, — это фильтр >> Шум >> Уменьшить шум. Откроется окно, в котором вы сможете смягчить изображение, избавиться от любого шума и раздражающих зернистых фрагментов. Этот инструмент спасает жизнь при съемке в условиях низкой освещенности.
Работа с фильтром помех.
Вот то же изображение после уменьшения шума — вы можете видеть, что изображение выглядит более плавным, намного лучше, без потери деталей. Еще одно место, где вы можете сделать это, — это Camera Raw — просто перейдите на вкладку «Детали», и вы сможете уменьшить шум, отрегулировав настройки яркости и плавности цвета.
Еще одно место, где вы можете сделать это, — это Camera Raw — просто перейдите на вкладку «Детали», и вы сможете уменьшить шум, отрегулировав настройки яркости и плавности цвета.
Исправление недоэкспонированного снимка, вероятно, является одной из самых простых вещей, которые можно исправить в вашем изображении, и есть так много различных способов сделать это Фотошоп .
Яркость + Контрастность — это, вероятно, первое место, о котором вы подумали бы, когда пытаетесь настроить/исправить экспозицию. Это очень простой и не очень сложный способ сделать что-то вроде простого редактора в вашем телефоне. Просто перейдите в Image >> Adjustments >> Brightness/Contrast и настройте оба по своему вкусу. Конечно, будучи таким простым инструментом, он также имеет свои ограничения, поэтому обычно я предпочитаю работать с уровнями.
Уровни — здесь вы сможете сделать более точные исправления на основе гистограммы.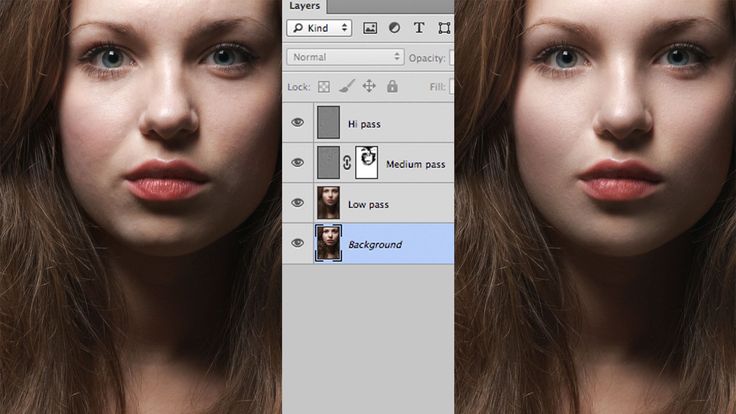 Чтобы открыть уровни, нажмите Command (Ctr) + L на клавиатуре. Это вызовет гистограмму, где вы сможете настроить тональный диапазон вашего изображения. Переместите левый ползунок, чтобы настроить тени, средний, чтобы настроить средние тона, и правый, чтобы управлять бликами. Чтобы лучше понять, как они работают, нужно просто поиграть с ползунками и посмотреть, как каждый из них влияет на изображение. Эта гистограмма, конечно, будет выглядеть по-разному для каждого изображения, которое вы открываете.
Чтобы открыть уровни, нажмите Command (Ctr) + L на клавиатуре. Это вызовет гистограмму, где вы сможете настроить тональный диапазон вашего изображения. Переместите левый ползунок, чтобы настроить тени, средний, чтобы настроить средние тона, и правый, чтобы управлять бликами. Чтобы лучше понять, как они работают, нужно просто поиграть с ползунками и посмотреть, как каждый из них влияет на изображение. Эта гистограмма, конечно, будет выглядеть по-разному для каждого изображения, которое вы открываете.
Работа с уровнями.
SOOC (прямо из камеры) и после настройки тонов по уровням.
Кривые. Использование уровней и кривых зависит от ваших предпочтений и того, какое редактирование вы планируете выполнять на изображениях. Все, что можно делать на уровнях, можно делать и на кривых. Кривые — это более продвинутый инструмент, который позволяет вам вносить более агрессивные и сложные изменения, вы можете, например, настроить тона только в определенных областях вашего изображения.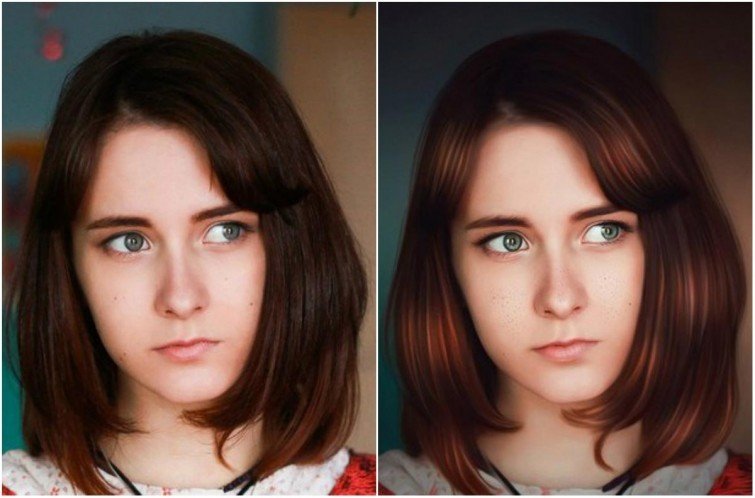 Это определенно инструмент, с которым стоит познакомиться.
Это определенно инструмент, с которым стоит познакомиться.
До и после использования инструмента Dodge
Dodge Tool — это еще один отличный инструмент Photoshop для быстрого редактирования, особенно когда вы работаете с фотографиями косметических товаров. Если вам нужно быстро осветлить маленькую или большую область, например, логотип или маленькую тень где-нибудь, вы можете просто взять инструмент осветления и буквально закрасить область, которую хотите осветлить. Вы должны быть осторожны при настройке параметров экспозиции, так как очень легко переусердствовать при использовании инструмента осветления и сделать ваше изображение очень явно отредактированным.
Простое и быстрое редактирование в Camera Raw
Camera Raw- Если вы не поняли, мне нравится использовать Camera Raw для быстрого редактирования. Вы можете легко настроить белый цвет, блики, экспозицию и четкость изображения менее чем за минуту, настроив их на вкладке «Основные» в Camera Raw. Ваши файлы RAW должны автоматически открываться в Camera Raw, когда вы открываете их в Photoshop. Вы также можете перейти в Filter >> Camera Raw Filter, чтобы открыть его.
Ваши файлы RAW должны автоматически открываться в Camera Raw, когда вы открываете их в Photoshop. Вы также можете перейти в Filter >> Camera Raw Filter, чтобы открыть его.
До + после быстрого редактирования в Camera Raw
КАК ИСПРАВИТЬ: ФОТОГРАФИЯ, КОТОРАЯ СЛИШКОМ ЖЕЛТАЯ ИЛИ СЛИШКОМ СИНЯЯ … или фиолетовая, или зеленая. До использования Photoshop это было моей самой большой проблемой, когда дело доходило до фотографии в блоге. Иногда, даже когда у меня не было проблем с настройкой баланса белого в камере, мои фотографии все равно выглядели слишком желтыми или слишком синими, когда я загружал их на свой компьютер. Я просмотрел бесчисленное количество руководств, и мне казалось, что каждое отдельное решение этой проблемы требует слишком много времени. Я имею в виду, что люблю все, что связано с фотографией, но я не хочу тратить 2 часа на исправление одной плохо освещенной фотографии. Наконец, я нашел очень простой и удобный для начинающих способ сделать это в Camera Raw.
Это изображение SOOC имеет немного синего оттенка (что часто происходит при работе с мраморным фоном). Чтобы исправить это самым простым способом, я открою изображение в Camera Raw.
Чтобы настроить тона, все, что вам нужно сделать, это открыть необработанный файл в Camera Raw, выбрать вкладку HSL/Оттенки серого и настроить интенсивность/насыщенность ваших цветов. Таким образом, вместо того, чтобы обесцвечивать все изображение, чтобы избавиться от этих синих или желтых тонов, вы можете обесцветить только этот конкретный цвет. Опять же, это всего лишь один простой способ сделать это, вы можете добиться того же с помощью многих других инструментов.
Вот отредактированное изображение, отредактированное в Camera Raw.
КАК ИСПРАВИТЬ: ЧАСТИЧНО ТЕМНОЕ ФОТО Что касается теней на фотографиях, все зависит от личных предпочтений. Пару лет назад я ненавидел тени на своих изображениях, теперь я люблю снимать изображения с драматическими тенями. С Photoshop не всегда можно убрать тени полностью, но можно легко их уменьшить. Это очень удобно, особенно при редактировании портретов или фотографий одежды. Драматические тени могут красиво выглядеть на плоскости, но они не всегда хорошо работают в портретной фотографии.
С Photoshop не всегда можно убрать тени полностью, но можно легко их уменьшить. Это очень удобно, особенно при редактировании портретов или фотографий одежды. Драматические тени могут красиво выглядеть на плоскости, но они не всегда хорошо работают в портретной фотографии.
Стоит помнить, что полное избавление от теней также может сделать изображение неестественным. Если вы пытаетесь удалить тени с портрета или фотографии одежды, опция «Тени/Свет» — отличный инструмент. Откройте свое изображение в Photoshop , продублируйте слой и перейдите в Image >> Adjustments >> Shadows/Highlights. Снимите флажок «Показать дополнительные параметры», и отсюда вы можете настроить интенсивность теней и тона, не затрагивая блики на изображении. Эти настройки будут регулироваться по-разному для каждого изображения, поэтому нет никаких рекомендуемых значений, вы должны быть осторожны при настройке светлых участков, так как это может привести к тому, что ваше изображение будет выглядеть странно/искусственно. Поэкспериментируйте с этими настройками, чтобы увидеть, что лучше всего подходит для вашего изображения. Вы также можете увидеть это видео с одного из моих любимых каналов YouTube, чтобы увидеть его в действии.
Поэкспериментируйте с этими настройками, чтобы увидеть, что лучше всего подходит для вашего изображения. Вы также можете увидеть это видео с одного из моих любимых каналов YouTube, чтобы увидеть его в действии.
При работе с плоскими изображениями мне нравится делать это с помощью кривых, когда я пытаюсь исправить плохую фотографию. Вы можете добиться этого в кривых, добавив корректирующий слой кривых, выбрав ручной инструмент в кривых и указав конкретную точку на кривой, которую вы хотите сделать ярче.
Итак, для изображения выше я выбрал ручной инструмент в кривых и указал на самую темную тень в верхнем левом углу моего изображения. Затем я отрегулировал яркость этих теней, перетаскивая ручной инструмент вверх и вниз по самому изображению. Опять же, все зависит от изображения, с которым вы работаете. Имейте в виду, что использование этой техники делает ярче не только определенную область изображения, но и конкретную точку на кривой.
Я знаю, что для тех из нас, кто делает свои собственные фотографии для блога, фотография может не только немного сбивать с толку, но и разочаровывать. Особенно, когда вы работаете с ограниченным светом и ограниченным временем. Съемка в формате RAW позволяет делать столько неразрушающего редактирования, сколько вам нужно, и вы всегда можете проследить свои шаги, внести изменения, не повреждая исходное изображение и не теряя его качества.
Особенно, когда вы работаете с ограниченным светом и ограниченным временем. Съемка в формате RAW позволяет делать столько неразрушающего редактирования, сколько вам нужно, и вы всегда можете проследить свои шаги, внести изменения, не повреждая исходное изображение и не теряя его качества.
Если вы делаете свои собственные фотографии для блога, я настоятельно рекомендую оформить подписку на Photoshop. Сначала это может показаться немного пугающим, но это то, что может абсолютно помочь вам улучшить свои навыки фотографии!
Советы по блогам
Автор сценария Стив Паттерсон.
В этом уроке Photoshop Effects мы узнаем, как добавить волнения к фотографии (не то, чтобы ваши фотографии были недостаточно захватывающими, конечно) и привлечь больше внимания к вашему основному объекту, создав иллюзию уменьшенная, обрезанная версия изображения внутри себя. Мы будем использовать векторную фигуру для создания размеров меньшей фотографии, чтобы мы могли легко поворачивать и изменять ее размер без потери качества изображения, добавляя к ней пару стилей слоя, создавая обтравочную маску, пробуя цвета из оригинала. фотографию, используя корректирующие слои и добавляя забавный фильтр радиального размытия. Много хороших вещей. Любая последняя версия Photoshop отлично подойдет для этого эффекта. Я буду использовать Photoshop CS3.
фотографию, используя корректирующие слои и добавляя забавный фильтр радиального размытия. Много хороших вещей. Любая последняя версия Photoshop отлично подойдет для этого эффекта. Я буду использовать Photoshop CS3.
Вот исходное изображение, которое я буду использовать для этого урока:
Оригинальное фото.
И вот над чем мы будем работать на всех этапах:
Окончательный результат.
Этот урок из нашей серии фотоэффектов. Давайте начнем!
Шаг 1. Дублируйте фоновый слой
Когда моя исходная фотография открыта в Photoshop, я вижу в своей палитре слоев, что в настоящее время у меня есть только один слой, фоновый слой:
Палитра слоев Photoshop, показывающая фоновый слой, содержащий исходное изображение.
Первое, что мне нужно сделать, это продублировать фоновый слой , поэтому я воспользуюсь быстрым сочетанием клавиш Ctrl+J (Win) / Command+J (Mac). Теперь у меня есть копия фонового слоя, отображаемая в палитре слоев, которую Photoshop автоматически называет «Слой 1»:
.
Палитра «Слои», показывающая фоновый слой с его копией выше, названной «Слой 1»
Чтобы было легче следить за происходящим, и в качестве хорошей привычки, я собираюсь переименовать этот слой во что-то более описательное. Поскольку «Слой 1» в конечном итоге станет уменьшенной обрезанной версией фотографии, я собираюсь дважды щелкнуть имя слоя и изменить его имя с «Слой 1» на «Меньшая версия»:
.Дважды щелкните имя «Слой 1» и измените имя слоя на «Меньшая версия».
Шаг 2. Создайте новый слой ниже слоя «Меньшая версия»
Следующее, что нам нужно сделать, это создать новый слой ниже слоя «Меньшая версия», чтобы он оказался между двумя слоями, которые у нас есть в настоящее время. Большинство людей сделали бы здесь щелчок по фоновому слою, чтобы выбрать его, а затем создать новый слой, поскольку по умолчанию Photoshop всегда создает новый слой непосредственно над слоем, выбранным в данный момент в палитре слоев.
Вот изящный трюк, который я предпочитаю использовать вместо этого, и если вы не знаете о нем, то, как только вы его узнаете, вы будете часто его использовать. Вместо создания нового слоя выше текущего выбранного слоя, вы можете указать Photoshop создать его ниже текущего выбранного слоя, удерживая нажатой клавишу Ctrl (Win) / Command (Mac), щелкнув значок New Layer в нижней части палитры слоев, как я сделаю здесь:
Вместо создания нового слоя выше текущего выбранного слоя, вы можете указать Photoshop создать его ниже текущего выбранного слоя, удерживая нажатой клавишу Ctrl (Win) / Command (Mac), щелкнув значок New Layer в нижней части палитры слоев, как я сделаю здесь:
Удерживая нажатой клавишу «Ctrl» (Win) / «Command» (Mac), щелкните значок «Новый слой», чтобы создать новый слой под слоем «Меньшая версия».
И теперь, благодаря этой маленькой хитрости, Photoshop создал для меня новый пустой слой прямо под слоем «Меньшая версия»:
Новый слой, снова названный «Слой 1», создан под слоем «Меньшая версия».
Поскольку я переименовал предыдущий «Слой 1» в «Меньшую версию», Photoshop пошел и назвал этот второй новый слой «Слой 1» вместо него. Я собираюсь дважды щелкнуть имя слоя и переименовать его в «Обтравочную маску», так как через мгновение мы будем использовать этот слой, чтобы «обрезать» слой над ним:
Дважды щелкните имя нового слоя и переименуйте его в «Обтравочную маску».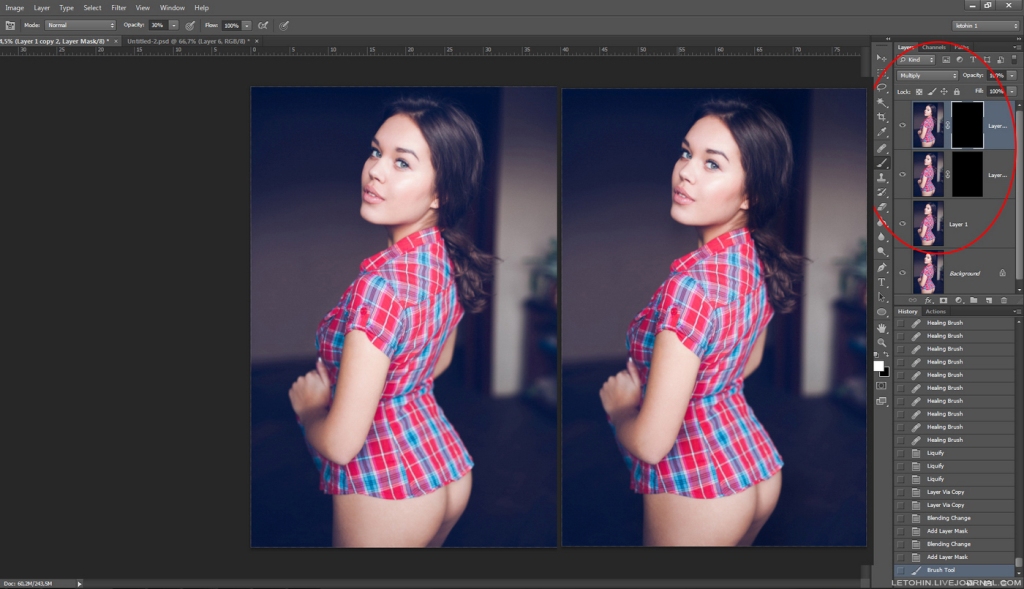
Шаг 3. Растяните форму меньшей фотографии с помощью инструмента «Прямоугольник»
Выбрав слой «Обтравочная маска» в палитре «Слои», выберите инструмент «Прямоугольник» либо из палитры инструментов Photoshop, либо нажав U на клавиатуре:
Выберите инструмент «Прямоугольник».
Инструмент «Прямоугольник» рисует прямоугольные векторные фигуры, и, выбрав его, я собираюсь нарисовать приблизительную форму и расположение моей уменьшенной обрезанной фотографии. Я хочу привлечь внимание к объекту фотографии, которым в данном случае является парень в каяке, поэтому я обведу вокруг него прямоугольную форму:
Нарисуйте приблизительную форму и расположение уменьшенной версии вокруг вашего объекта.
Когда нарисована векторная фигура, обратите внимание на то, что произошло в палитре слоев. Слой «Обтравочная маска», который мгновение назад был обычным пустым слоем, теперь стал слоем с векторной фигурой:
Слой «Обтравочная маска» стал слоем формы.
Шаг 4. Используйте векторную фигуру для создания обтравочной маски
Теперь, когда у нас есть форма нашей уменьшенной, обрезанной версии фотографии, мы можем использовать эту форму в качестве обтравочной маски, которая «обрежет» слой над ней до размеров формы. Для этого удерживайте Клавиша Alt (Win) / Клавиша Option (Mac) и перемещайте курсор мыши непосредственно между слоями «Меньшая версия» и «Обтравочная маска» , пока не увидите, что курсор изменится на значок обтравочной маски ( ниже обведено красным):
Удерживая нажатой клавишу Alt (Win)/Option (Mac), перемещайте указатель мыши непосредственно между двумя слоями, пока курсор не изменится на значок обтравочной маски.
Когда появится значок обтравочной маски, просто щелкните мышью, чтобы создать обтравочную маску . Кажется, что с вашим изображением еще ничего не произошло, но в палитре «Слои» слой «Меньшая версия» будет отступать вправо, указывая на то, что теперь он обрезается векторной фигурой под ним:
Палитра «Слои» теперь показывает слой «Меньшая версия», обрезанный слоем векторной фигуры под ним.
Ничего особенного с изображением пока не произошло, но мы собираемся это изменить. Мы собираемся создать внешний вид нашей маленькой обрезанной фотографии вокруг объекта, добавив пару стилей слоя к векторной фигуре.
Шаг 5. Добавьте белую обводку к векторной фигуре, чтобы создать границу меньшей фотографии
Убедитесь, что слой «Обтравочная маска» по-прежнему выбран в палитре слоев (выбранные слои выделены синим цветом), затем щелкните значок Стили слоя в нижней части палитры и выберите Обводка из списка слоев. стили, которые появляются:
Щелкните слой с векторной фигурой, чтобы выбрать его, затем щелкните значок Стили слоя в нижней части палитры слоев.
Это вызывает довольно массивное диалоговое окно Layer Style с параметрами Stroke в средней колонке:
Параметры «Обводка» в диалоговом окне «Стиль слоя».
Здесь мы хотим изменить три параметра, и я обвел их красным на скриншоте выше. Я установил для Stroke Size значение 12px , чтобы создать стандартную рамку фотографии вокруг моей маленькой фотографии. В зависимости от размера фотографии, с которой вы работаете, вы можете обнаружить, что другое значение работает лучше. Ниже этого убедитесь, что Позиция установлена на Внутри . Это означает, что наша обводка появится внутри границ формы. По умолчанию для параметра «Положение» установлено значение «Снаружи», из-за чего углы обводки выглядят закругленными. Мы хотим, чтобы наши углы были красивыми и острыми, и «Inside» сделает это за нас. Наконец, по умолчанию Photoshop устанавливает красный цвет обводки, что абсолютно бессмысленно, и, очевидно, нам не нужна красная рамка вокруг нашего изображения, поэтому измените обводку Color на white 9.0006, щелкнув образец цвета и выбрав белый из палитры цветов Photoshop .
Я установил для Stroke Size значение 12px , чтобы создать стандартную рамку фотографии вокруг моей маленькой фотографии. В зависимости от размера фотографии, с которой вы работаете, вы можете обнаружить, что другое значение работает лучше. Ниже этого убедитесь, что Позиция установлена на Внутри . Это означает, что наша обводка появится внутри границ формы. По умолчанию для параметра «Положение» установлено значение «Снаружи», из-за чего углы обводки выглядят закругленными. Мы хотим, чтобы наши углы были красивыми и острыми, и «Inside» сделает это за нас. Наконец, по умолчанию Photoshop устанавливает красный цвет обводки, что абсолютно бессмысленно, и, очевидно, нам не нужна красная рамка вокруг нашего изображения, поэтому измените обводку Color на white 9.0006, щелкнув образец цвета и выбрав белый из палитры цветов Photoshop .
Вот как выглядит мое изображение с примененной белой обводкой 12 пикселей:
Уменьшенная фотография теперь видна с примененной белой обводкой 10 пикселей.
Пока не выходите из диалогового окна Layer Style. У нас есть еще один стиль слоя, который нужно применить.
Шаг 6. Применение тени
Не закрывая диалоговое окно «Стиль слоя», щелкните самый первый стиль слоя в верхней части списка слева, Тень . Убедитесь, что вы щелкаете непосредственно по словам «Тень», а не просто щелкаете внутри флажка слева от них. Мы хотим вызвать параметры эффекта тени, и для этого вам нужно щелкнуть непосредственно по самим словам.
Нажмите непосредственно на слова «Тень» в верхней части списка стилей слоя слева.
Это изменяет параметры в среднем столбце диалогового окна «Стиль слоя» с параметров «Обводка» на параметры «Тень». Опустите Непрозрачность тени примерно до 50% , чтобы она не казалась такой темной, затем измените Угол тени на 130° . Наконец, установите Distance примерно на 10 пикселей , хотя вам может понадобиться увеличить это значение, если вы используете изображение большего размера, чем то, которое использую я:
Параметры «Тень» в диалоговом окне «Стиль слоя».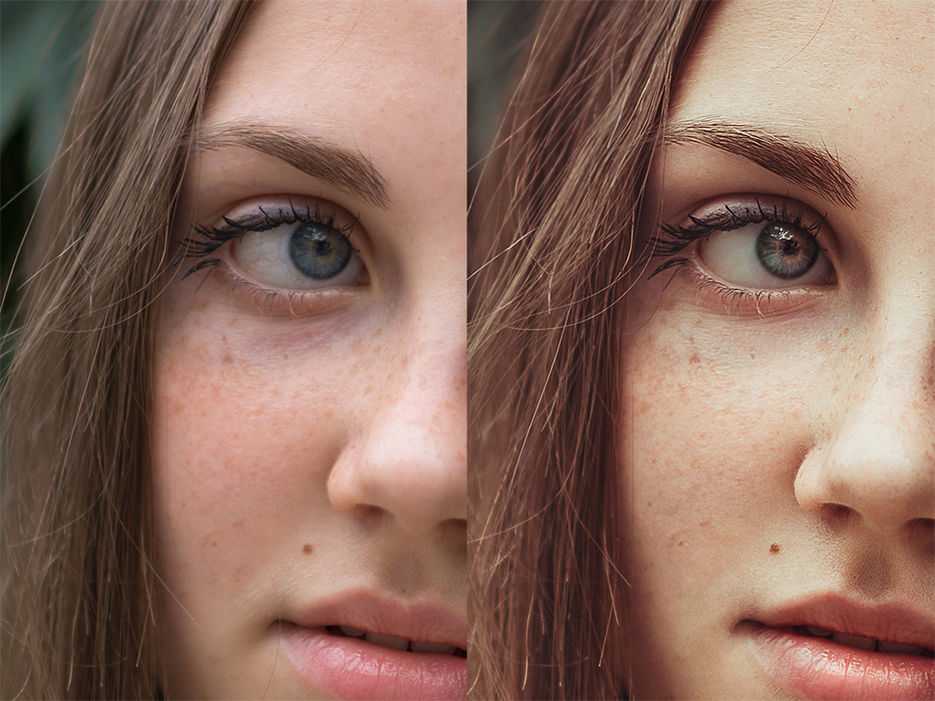
Вот мое изображение с белой обводкой и тенью:
Теперь к фотографии меньшего размера применена белая обводка и тень.
Шаг 7. Используйте «Свободное преобразование», чтобы повернуть и/или изменить размер фигуры по мере необходимости
Если вам нужно повернуть, изменить размер или изменить положение векторной фигуры в этот момент, убедитесь, что слой фигуры выбран в палитре слоев, затем используйте сочетание клавиш Ctrl+T (Win) / Command+T (Mac ), чтобы вызвать поле Photoshop Free Transform и обрабатывать меньшую фотографию.
Чтобы переместить фигуру, щелкните в любом месте поля «Свободное преобразование» и перетащите фигуру в новое место или используйте клавиши со стрелками на клавиатуре, чтобы подтолкнуть ее. Чтобы изменить размер фигуры, щелкните и перетащите любой из маркеров свободного преобразования. Чтобы просто увеличить или уменьшить фигуру, сохраняя при этом те же пропорции ширины и высоты, удерживайте нажатой клавишу Shift при перетаскивании любого из угловых маркеров. Удерживание Alt (Win) / Option (Mac) при перетаскивании приведет к изменению размера фигуры от центра, а не от стороны или угла, противоположного тому, куда вы перетаскиваете. Наконец, чтобы повернуть фигуру, щелкните и перетащите мышь в любое место за пределами поля «Свободное преобразование»:
Удерживание Alt (Win) / Option (Mac) при перетаскивании приведет к изменению размера фигуры от центра, а не от стороны или угла, противоположного тому, куда вы перетаскиваете. Наконец, чтобы повернуть фигуру, щелкните и перетащите мышь в любое место за пределами поля «Свободное преобразование»:
При необходимости измените размер, положение и/или поверните форму меньшей фотографии с помощью функции «Свободное преобразование».
Нажмите Введите (Win) / Верните (Mac), когда вы закончите, чтобы принять преобразование. Вращение фигуры добавляет немного больше волнения к изображению. Я также внес небольшие изменения в размер и положение моей формы. На этом наше маленькое обрезанное фото вокруг объекта готово! Далее мы закончим эффект, раскрасив и размыв исходное изображение на фоне.
Мы почти закончили. Вся работа по созданию иллюзии уменьшенной обрезанной фотографии внутри основного изображения завершена, и теперь осталось немного поработать над исходным изображением на заднем плане.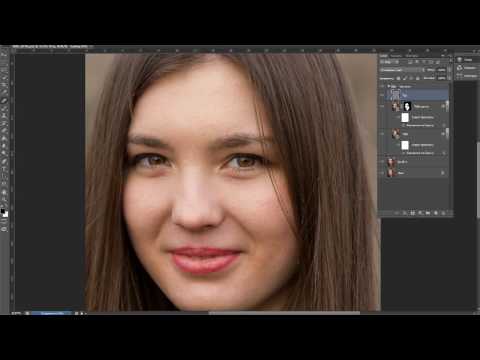 Есть все виды вещей, которые вы могли бы сделать с ним. Технически вы могли бы оставить его в покое и быть довольным тем, что у вас есть на данный момент, но теперь, когда мы увеличили фокус на главном объекте, идея состоит в том, чтобы уменьшить фокус на остальной части изображения, которое находится на заднем плане. Вы можете обесцветить его и сделать черно-белым. Вы можете добавить простой фильтр Gaussian Blur, чтобы размыть фон. Вы можете использовать Уровни или Кривые, чтобы осветлить фон и придать ему «размытый» вид. Есть много вариантов, и вам, конечно же, не нужно делать то, что я собираюсь сделать здесь, то есть раскрашивать его и добавлять эффект радиального размытия, но если вы хотите, чтобы ваш фон выглядел так же, вот как вы это сделаете. сделай это.
Есть все виды вещей, которые вы могли бы сделать с ним. Технически вы могли бы оставить его в покое и быть довольным тем, что у вас есть на данный момент, но теперь, когда мы увеличили фокус на главном объекте, идея состоит в том, чтобы уменьшить фокус на остальной части изображения, которое находится на заднем плане. Вы можете обесцветить его и сделать черно-белым. Вы можете добавить простой фильтр Gaussian Blur, чтобы размыть фон. Вы можете использовать Уровни или Кривые, чтобы осветлить фон и придать ему «размытый» вид. Есть много вариантов, и вам, конечно же, не нужно делать то, что я собираюсь сделать здесь, то есть раскрашивать его и добавлять эффект радиального размытия, но если вы хотите, чтобы ваш фон выглядел так же, вот как вы это сделаете. сделай это.
Шаг 8. Используйте инструмент «Пипетка», чтобы взять образец цвета изнутри меньшей области фотографии
Выберите инструмент «Пипетка» на палитре «Инструменты» или нажмите I на клавиатуре, чтобы выбрать его. Я собираюсь использовать пипетку, чтобы взять образец цвета из меньшей области фотографии, а затем использовать этот цвет для раскрашивания исходного изображения на заднем плане:
Я собираюсь использовать пипетку, чтобы взять образец цвета из меньшей области фотографии, а затем использовать этот цвет для раскрашивания исходного изображения на заднем плане:
Выберите инструмент «Пипетка», чтобы взять образец цвета из меньшей области фотографии.
Выбрав пипетку, я собираюсь щелкнуть где-нибудь на шлеме парня, чтобы попробовать этот синий цвет:
Проба цвета со шлема.
Обратите внимание, что мой цвет переднего плана в палитре инструментов теперь изменился на тот синий цвет, который я только что пробовал. Теперь я могу использовать этот цвет, чтобы раскрасить исходную фотографию на заднем плане, используя корректирующий слой Цветовой тон/Насыщенность:
.Цвет переднего плана в палитре «Инструменты» изменился на синий цвет, взятый из шлема.
Шаг 9. Раскрасьте фон с помощью корректирующего слоя оттенка/насыщенности
Щелкните фоновый слой в палитре слоев, чтобы выбрать его. Затем щелкните значок New Adjustment Layer в нижней части палитры и выберите Hue/Saturation из списка:
Щелкните значок «Новый корректирующий слой» в нижней части палитры «Слои» и выберите «Цветовой тон/Насыщенность».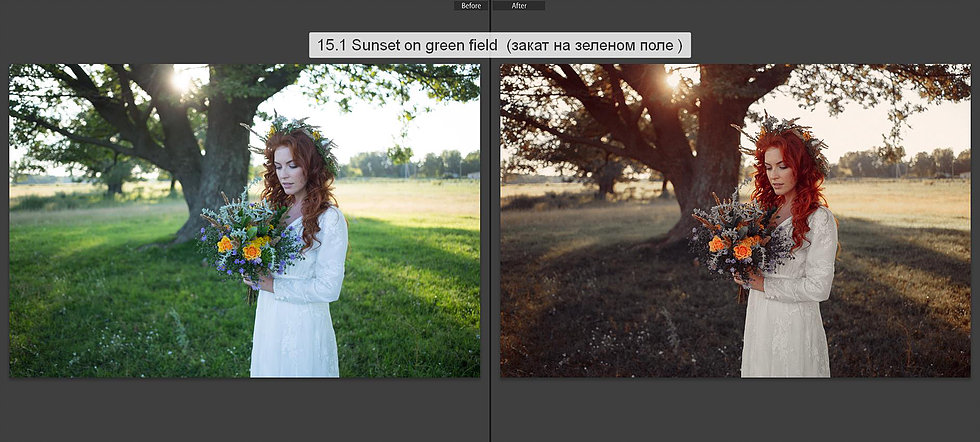
Откроется диалоговое окно Цветовой тон/Насыщенность, которое я собираюсь использовать для раскрашивания фона. Не нужно начинать перетаскивать ползунки, чтобы выбрать цвет здесь. Я уже выбрал свой цвет с изображения, поэтому все, что мне нужно сделать, это нажать на Опция Colorize в правом нижнем углу диалогового окна:
Выберите параметр «Раскрасить» в диалоговом окне «Цветовой тон/Насыщенность».
Нажмите OK, чтобы выйти из диалогового окна Цветовой тон/Насыщенность. Photoshop использует образец цвета, чтобы раскрасить исходное изображение на заднем плане:
.Исходное изображение на заднем плане теперь окрашено выбранным цветом.
Шаг 10. Дублируйте фоновый слой еще раз
Прежде чем мы начнем применять радиальное размытие, давайте продублируем фоновый слой еще раз, чтобы у нас был отдельный слой для применения фильтра, поскольку мы никогда не хотим касаться исходной информации о пикселях нашего изображения на фоновом слое. Выберите фоновый слой в палитре слоев, затем нажмите Ctrl+J (Win) / Command+J (Mac), чтобы продублировать его. Дважды щелкните имя нового слоя и переименуйте его в «Радиальное размытие:
Выберите фоновый слой в палитре слоев, затем нажмите Ctrl+J (Win) / Command+J (Mac), чтобы продублировать его. Дважды щелкните имя нового слоя и переименуйте его в «Радиальное размытие:
Еще раз продублируйте фоновый слой и переименуйте его в «Радиальное размытие».
Шаг 11. Примените фильтр радиального размытия к новому слою
С новым слоем «Радиальное размытие», выбранным в палитре «Слои», перейдите к меню «Фильтр» в верхней части экрана, выберите «Размытие », а затем выберите «Радиальное размытие 9».0006, который вызывает диалоговое окно «Радиальное размытие». Сначала установите Blur Method на Zoom , затем установите Quality на Best . Опция Amount вверху определяет степень размытия, которую вы получите. Я собираюсь установить свой на 40 , но вы можете использовать другое значение. Параметр Blur Center в правом нижнем углу диалогового окна определяет, откуда на изображении будет происходить размытие. Попробуйте расположить центр размытия ближе к тому месту, где находится объект на фотографии, щелкнув примерное место в поле «Центр размытия». Это не самая точная вещь в мире, и вам понадобится пара попыток, прежде чем вы сделаете это правильно, поэтому не бойтесь отменить фильтр с помощью 9.0005 Ctrl+Z (Win) / Command+Z (Mac) и попробуйте еще раз, если сначала не получилось:
Параметр Blur Center в правом нижнем углу диалогового окна определяет, откуда на изображении будет происходить размытие. Попробуйте расположить центр размытия ближе к тому месту, где находится объект на фотографии, щелкнув примерное место в поле «Центр размытия». Это не самая точная вещь в мире, и вам понадобится пара попыток, прежде чем вы сделаете это правильно, поэтому не бойтесь отменить фильтр с помощью 9.0005 Ctrl+Z (Win) / Command+Z (Mac) и попробуйте еще раз, если сначала не получилось:
Фильтр > Размытие > Радиальное размытие, чтобы открыть диалоговое окно Радиальное размытие. Измените параметры, обведенные красным.
Когда закончите, нажмите OK, чтобы выйти из диалогового окна и применить радиальное размытие к изображению:
Изображение с примененным фильтром «Радиальное размытие».
Шаг 12. Уменьшите непрозрачность слоя радиального размытия
Этот последний шаг является необязательным, но я думаю, что мое радиальное размытие слишком сильное. Я хочу, чтобы оно больше гармонировало с исходным изображением на фоновом слое, и я могу сделать это, просто перейдя на уровень 9.0005 Опция Opacity в верхней части палитры слоев и снижение непрозрачности примерно до 60% , что, я думаю, работает хорошо:
Я хочу, чтобы оно больше гармонировало с исходным изображением на фоновом слое, и я могу сделать это, просто перейдя на уровень 9.0005 Опция Opacity в верхней части палитры слоев и снижение непрозрачности примерно до 60% , что, я думаю, работает хорошо:
При необходимости уменьшите непрозрачность слоя «Радиальное размытие», чтобы смешать эффект с исходным изображением на фоновом слое под ним.
Для сравнения, вот еще раз мое исходное изображение:
Снова исходное изображение.
И вот, после снижения непрозрачности моего слоя радиального размытия, мой окончательный результат «фото внутри фото»:
Окончательный результат «фото в фото».
И вот оно! Вот как можно создать фотографию внутри фотографии с помощью Photoshop! Посетите наш раздел «Фотоэффекты» для получения дополнительных руководств по эффектам Photoshop!
Получите все наши уроки Photoshop в формате PDF! Загрузите их сегодня!
Новая функция Super Resolution в Photoshop делает изображения больше, а не размытее
Повышение масштаба цифровой фотографии обычно ухудшает качество изображения. Вы теряете детализацию и резкость, добавляя в файл уродливые объекты, называемые артефактами, из-за которых вся картинка выглядит хрустящей и непривлекательной. Однако в течение многих лет такие компании, как Adobe, работали над алгоритмами, пытаясь перенести функцию «улучшения» CSI из мира телевизионной фантастики в свое программное обеспечение для редактирования изображений. Последняя версия Photoshop делает большой скачок в этом направлении благодаря функции Super Resolution.
Вы теряете детализацию и резкость, добавляя в файл уродливые объекты, называемые артефактами, из-за которых вся картинка выглядит хрустящей и непривлекательной. Однако в течение многих лет такие компании, как Adobe, работали над алгоритмами, пытаясь перенести функцию «улучшения» CSI из мира телевизионной фантастики в свое программное обеспечение для редактирования изображений. Последняя версия Photoshop делает большой скачок в этом направлении благодаря функции Super Resolution.
Как попробовать Super Resolution
Новая функция называется Super Resolution, и если у вас есть действующая подписка Creative Cloud, включающая Photoshop, вы должны получить к ней доступ прямо сейчас.
Чтобы найти его, откройте фотографию в интерфейсе Adobe Camera Raw (ACR). Если вы откроете необработанную фотографию, сделанную с цифровой камеры, Photoshop должен автоматически открыть файл в ACR без каких-либо дополнительных действий. Если вы пытаетесь открыть файл другого типа, например JPEG или PNG, вы можете воспользоваться Adobe Bridge и открыть его в Camera Raw.
Как только вы окажетесь в интерфейсе, щелкните правой кнопкой мыши изображение и выберите «улучшить» или используйте сочетание клавиш: ctrl + shift + D. Это вызовет диалоговое окно с увеличенным предварительным просмотром вашего изображения. После рендеринга предварительного просмотра он автоматически появится в поле изображения. Щелчок и удерживание изображения вернет его в исходное состояние, чтобы вы могли увидеть прямое сравнение между двумя версиями. Это диалоговое окно также даст вам оценку того, сколько времени потребуется для преобразования изображения, если вы решите зафиксировать изменения. Это ресурсоемкая задача, поэтому, если вы используете старый или маломощный компьютер, это может занять некоторое время.
После того, как вы нажмете «улучшить», начнется процесс преобразования изображения, и в нижней части экрана рядом с оригиналом появится предварительный просмотр.
С суперразрешением вклБез суперразрешенияЧто происходит с фотографиями?
Adobe полагается на свою платформу искусственного интеллекта под названием Sensei для обработки данных, необходимых для улучшения ваших фотографий.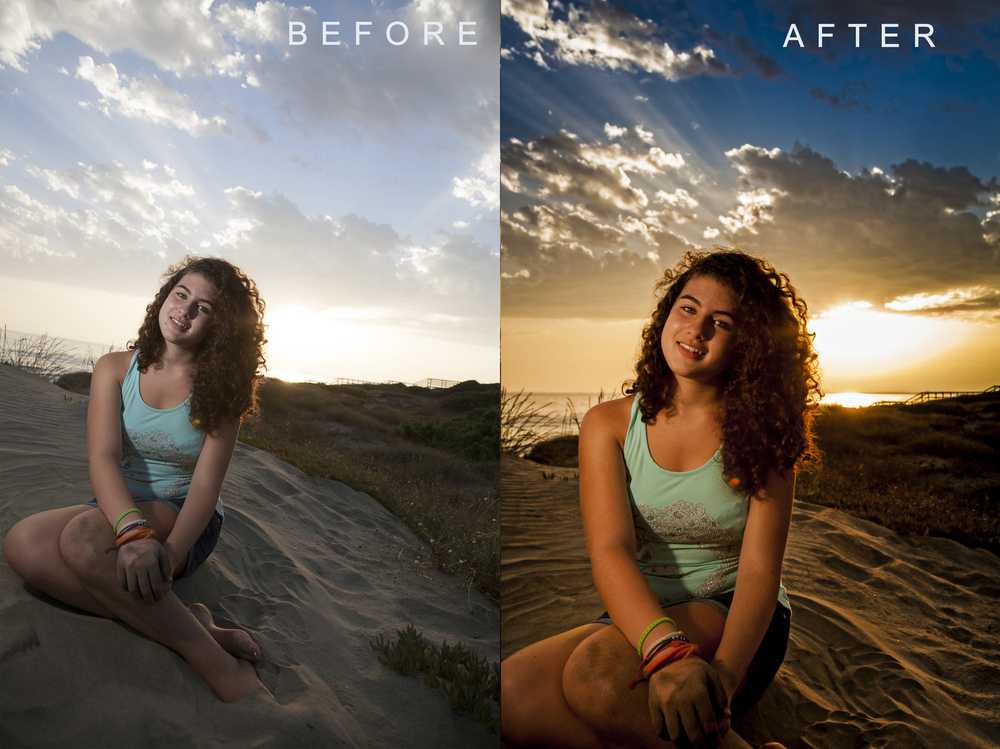 Эта функция направлена на удвоение разрешения как по горизонтали, так и по вертикали на изображении, что приводит к четырехкратному увеличению количества пикселей.
Эта функция направлена на удвоение разрешения как по горизонтали, так и по вертикали на изображении, что приводит к четырехкратному увеличению количества пикселей.
В приведенном выше примере я запустил процесс с необработанным файлом из моей старой полнокадровой цифровой зеркальной фотокамеры Canon 6D, которую я получил вскоре после ее выхода в 2012 году. У нее приличное разрешение 20,2 мегапикселя, что составляет около 5472 пикселов. х 3648. Однако после улучшения Photoshop выдал 79,8-мегапиксельный файл с общим разрешением 10 944 x 7 296.
Когда вы смотрите на уменьшенные фотографии, вы можете увидеть разницу, особенно в областях с большим количеством деталей (обычно называемых «высокочастотными» областями). Линии фехтования явно становятся более четкими, и в целом все кажется более четким. Эти улучшения, вероятно, связаны со связанной функцией под названием Raw Details, которая находится в том же диалоговом окне, что и Super Resolution. Raw Details повышает резкость по краям объектов, чтобы они выглядели более четкими.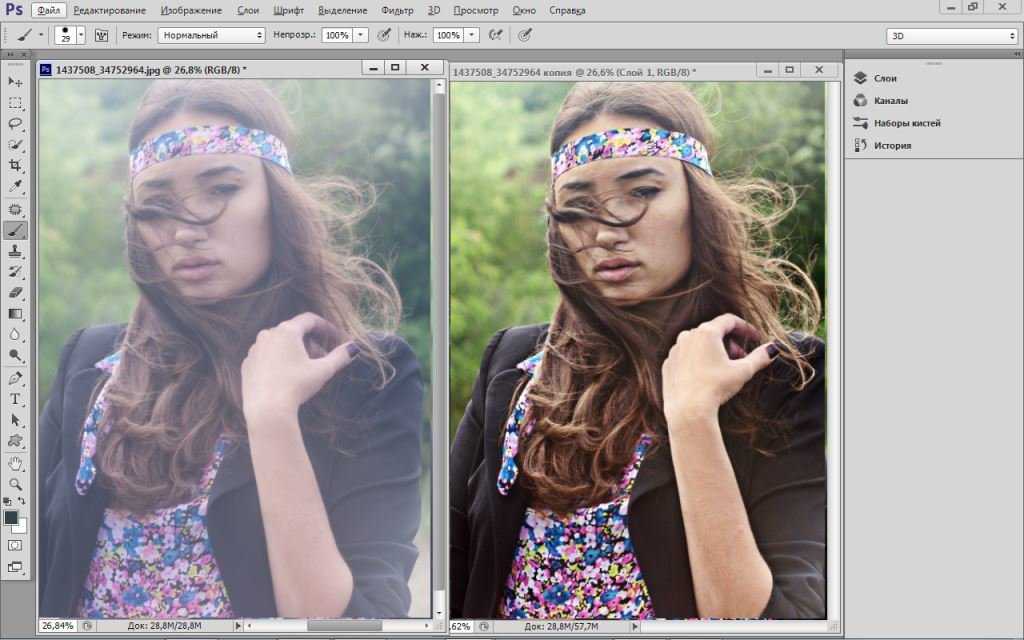
https://youtu.be/-uNdijku7iY/
Когда вы приближаетесь к уровню пикселей, очевидно, что есть некоторое ухудшение изображения из-за масштабирования, но оно также выглядит явно менее пикселизированным и сохраняет больше детали, чем если бы вы просто увеличили масштаб или изменили размер с помощью инструмента размера изображения. Например, легче читать очень мелкий текст и разобрать выражение морды собаки.
После того, как вы щелкнете в Camera Raw в самом Photoshop, вы обнаружите, что он создал файл DNG, который является более общей формой или необработанным форматом, совместимым с гораздо более широким спектром программного обеспечения, чем проприетарные форматы производителей камер. .
Зачем вам это?
Хотя мой 6D старый, разрешение у него не такое уж и мизерное. Что-то вроде Super Resolution может действительно пригодиться, когда вы работаете с гораздо более старыми зеркальными фотокамерами. Моя первая серьезная цифровая камера, например, была Canon 10D, которая обещала колоссальные 6 мегапикселей еще в 2003 году. При разрешении всего 6 мегапикселей этого недостаточно даже для изначального заполнения экрана 4K, для которого требуется более 8 мегапикселей. . Как только мы перейдем к 8K, потребуется более 33 мегапикселей, чтобы заполнить экран без масштабирования.
При разрешении всего 6 мегапикселей этого недостаточно даже для изначального заполнения экрана 4K, для которого требуется более 8 мегапикселей. . Как только мы перейдем к 8K, потребуется более 33 мегапикселей, чтобы заполнить экран без масштабирования.
В дополнение к старым и недорогим камерам, это также удобно, даже если вы просто хотите глубоко обрезать свои собственные фотографии. Например, я сильно обрезал это изображение, снятое на 45-мегапиксельную камеру Canon R5, что резко уменьшило его общее разрешение. Однако функция улучшения вернула некоторые детали, которые я иначе потерял бы.
Это не волшебство
Если вы надеетесь спасти то заветное изображение, которое существовало только на Friendster в 2005 году, но имеет размер всего 800 x 600 пикселей, не ждите, что Super Resolution сотворит чудо и позволит вам все испортить. до размера плаката. Кроме того, чем больше данных изображения, с которыми он должен работать, тем лучше он будет выполнять масштабирование.