добавляем, изменяем, группируем. Зеркальное отражение текста в Microsoft Word Поворот и отражение фигур
Если вы работаете с несколькими объектами и должны перемещать их или применять к ним общее форматирование, нет необходимости каждый раз выбирать эти объекты. Вы можете использовать группировку в ворде , которая позволяет управлять этими объектами, как единым целым. Таким образом Word позволяет группировать объекты вместе, чтобы они могли обрабатываться программой как один объект.
Как сделать группировку
- Выберите все объекты, которые вы хотите сгруппировать , удерживая клавишу Shift или Ctrl , и нажав на каждый из этих объектов:
Группировка в Word — Выделение объектов для группировки
- Нажмите команду «Группировать » на вкладке «Формат », затем выберите «Сгруппировать ».
Группировка в Word — Сгруппировать объекты в ворде
Или щелкните правой кнопкой мыши и в раскрывающемся меню выберите «Группировать » —> «Сгруппировать »:
Группировка в Word — Группировка объектов в ворде
- Выбранные объекты теперь будут сгруппированы .
 Для всей группы будет создана рамка с маркерами размера, чтобы вы могли одновременно перемещать или изменять размер всех объектов.
Для всей группы будет создана рамка с маркерами размера, чтобы вы могли одновременно перемещать или изменять размер всех объектов.
Группировка в Word — Сгруппированные объекты в ворде
Как разгруппировать объекты
Чтобы разгруппировать сгруппированные объекты, выполните одно из следующих действий:
- Выберите сгруппированный объект. На вкладке «Формат » выберите команду «Группировать » и выберите «Разгруппировать ».
Группировка в Word — Разгруппировать объекты
- Или щелкните правой кнопкой мыши по сгруппированному объекту, а затем в раскрывающемся меню выберите «Группировать » —> «Разгруппировать »:
Группировка в Word — Другой способ, как разгруппировать объекты в ворде
Объекты будут разгруппированы.
Группировка в Word — Разгруппированные объекты в ворде
Ну вот и все. Теперь вы знаете, как сделать группировку в ворде . Теперь вы можете перемещать, поворачивать, отражать сгруппированные объекты как одно целое.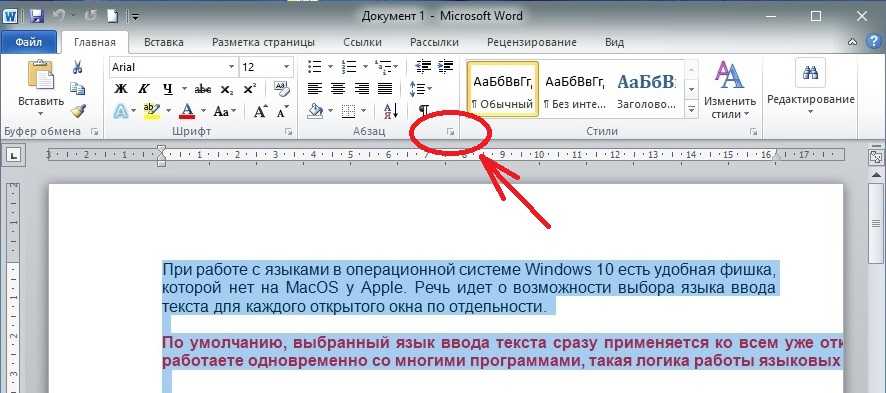 И конечно же вы можете разгруппировать или перегруппировать объекты в любое время.
И конечно же вы можете разгруппировать или перегруппировать объекты в любое время.
Часто бывает необходимо художественно оформить тексты или снабдить их иллюстративным материалом.
WORD предоставляет возможность вставить в текст либо один из стандартных рисунков командой Вставка/Рисунок/Картинки , либо рисунок из заранее подготовленного файла командой Вставка/Рисунок/Из файла . WORD поддерживает вставку большинства известных форматов внешних графических файлов (bmp, gif, jpg, pcx, tif, wmf и др.).Простые рисунки можно выполнить средствами самой программы WORD . Графические объекты включают автофигуры, кривые, линии и объекты WordArt . Для изменения этих объектов, а также их цветов, заливок, границ и других параметров, служит панель инструментов Рисование . Она открывается командой Вид/Панели инструментов/Рисование.
В WORD входит набор готовых автофигур, которые можно использовать в документах. Можно менять их размер, поворачивать, отражать и комбинировать с другими фигурами для создания более сложных фигур. Меню
Можно менять их размер, поворачивать, отражать и комбинировать с другими фигурами для создания более сложных фигур. Меню
Для проведения прямой линии надо выбрать из списка Автофигуры пункт Линии , а затем выбрать тип линии (). При проведении линии надо учесть: чтобы угол наклона линии был кратен 15 градусам, следует удерживать нажатой клавишу ; чтобы линия продолжалась в обе стороны от начальной точки — удерживать нажатой клавишу .
Инструмент Кривая используется для рисования кривых с повышенной точностью. Для рисования кривой на панели инструментов Рисование надо нажать кнопку Автофигуры и выбрать команду Линии , а затем — инструмент Кривая . Сначала надо щелкнуть начало фигуры, а затем перемещать мышь, щелкая в тех местах, где следует разместить узлы кривой.
Инструмент Полилиния используется для получения более качественного рисунка, без ступенчатых линий и резких смен направления. Для проведения криволинейных отрезков используют перетаскивание. Для проведения прямолинейного отрезка щелкают начало и конец отрезка. Чтобы оставить кривую незамкнутой, дважды щелкают любую ее точку. Для замыкания фигуры щелкают около ее начальной точки.
Чтобы объект был похож на нарисованный карандашом, пользуются инструментом Рисованная кривая . Получившаяся фигура будет иметь практически такой же вид, как на экране.
Если нужно отредактировать существующую кривую или полилинию, то ее следует выделить, на панели инструментов Рисование раскрыть список Действия и выбрать в нем пункт Начать изменение узлов
 Удаляют узел щелчком по нему при нажатой клавише . Если после выбора команды Начать изменение узлов щелкнуть узел правой кнопкой мыши, то на экране появится контекстное меню, содержащее команды, предназначенные для добавления, удаления и изменения вида узлов.
Удаляют узел щелчком по нему при нажатой клавише . Если после выбора команды Начать изменение узлов щелкнуть узел правой кнопкой мыши, то на экране появится контекстное меню, содержащее команды, предназначенные для добавления, удаления и изменения вида узлов.Остальные пункты списка Автофигуры содержат большое количество разнообразных графических объектов:
Для вставки правильной фигуры (квадрат, круг) следует выбирать инструмент Овал или Прямоугольник , но при рисовании удерживать нажатой клавишу .
Из отдельных графических объектов можно создать достаточно сложный рисунок. Для того, чтобы программа рассматривала его (или какую-то его часть) как единое целое, следует выделить нужные объекты и дать команду
Действия/Группировать. После этого проще выполняются операции копирования или перемещения данного рисунка. Если же надо отредактировать какой-либо объект, входящий в группу, предварительно следует дать команду Действия/Разгруппировать.
Для удобства создания рисунков в список Действия введены команды Повернуть/Отразить, Выровнять/Распределить (в частности Выровнять по центру – удобно при рисовании концентрических окружностей), Сдвиг, Порядок .
Графическая сетка предназначена для выравнивания графических объектов, например автофигур. При перемещении объекта или автофигуры производится выравнивание по ближайшим линиям графической сетки. По умолчанию линии графической сетки не видны на экране, однако существует возможность их отображения. Промежутки между линиями графической сетки по умолчанию — 0,13 дюйма (минимальное расстояние – 0,1см), однако существует возможность изменения и вертикальных, и горизонтальных промежутков между линиями графической сетки. Настроить сетку можно командой
WORD предоставляет возможность не только добавить рисунок, но и разместить его требуемым образом по отношению к остальному тексту. Желаемый способ обтекания рисунка текстом можно указать командой Действия/Обтекание текстом.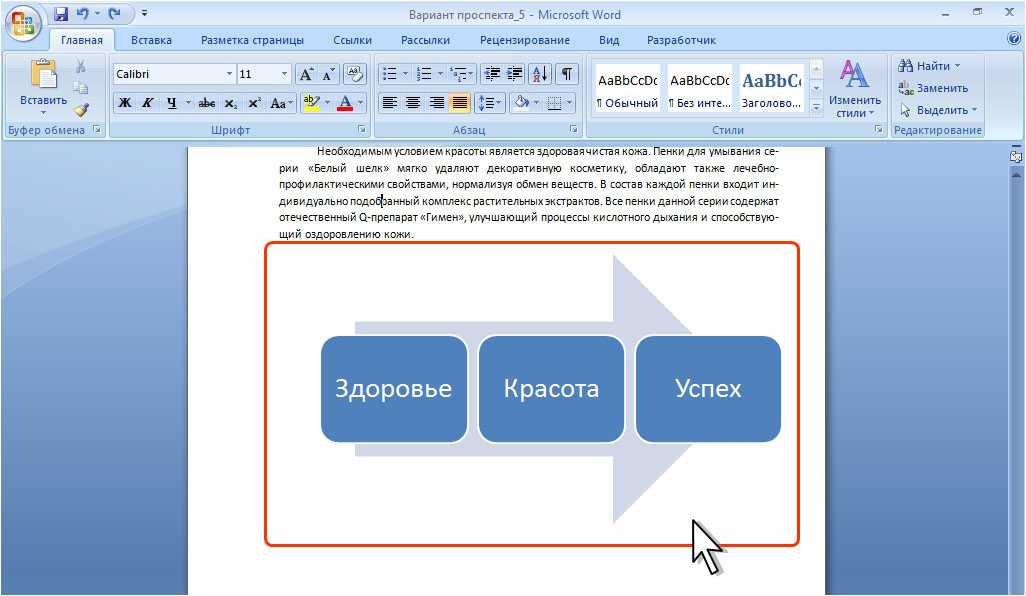 Другой способ задания положения рисунка в тексте: щелкнуть правой кнопкой мыши по рисунку и в открывшемся контекстном меню выбрать пункт Формат объекта . На вкладке Положение можно задать нужный способ обтекания текстом, а для уточнения некоторых параметров щелкнуть по кнопке Дополнительно .
Другой способ задания положения рисунка в тексте: щелкнуть правой кнопкой мыши по рисунку и в открывшемся контекстном меню выбрать пункт Формат объекта . На вкладке Положение можно задать нужный способ обтекания текстом, а для уточнения некоторых параметров щелкнуть по кнопке Дополнительно .
В рисунок можно вставить какой-либо текст с помощью инструмента
Надпись . Для этого надо отметить или выделить рамкой, удерживая левую кнопку мыши, место в документе, куда нужно вставить надпись. Внутри рамки появится мигающий курсор. Форматировать шрифт надписи можно обычным способом. Щелчок мышью за пределами надписи делает ее частью рисунка. Для редактирования надписи достаточно щелкнуть по ней мышью.Текст также можно добавить в автофигуру и использовать ее как надпись. Для добавления текста надо щелкнуть правой кнопкой мыши любую фигуру (кроме прямых линий и полилиний), выбрать команду Добавить текст в контекстном меню, а затем ввести нужный текст. Для изменения или дополнения существующего текста надо выбрать команду Изменить текст в контекстном меню, а затем внести необходимые изменения.
Для изменения или дополнения существующего текста надо выбрать команду Изменить текст в контекстном меню, а затем внести необходимые изменения.
Вид графических объектов, в том числе и надписей, можно улучшить, изменяя тип и цвет линий, заливки и шрифта, применяя эффекты придания объема или затенения с помощью инструментов панели
Для вставки художественно оформленного текста служит кнопка Добавить объект WordArt на панели инструментов Рисование . С помощью этого инструмента можно создавать наклоненный, повернутый и растянутый текст, а также текст с тенью и текст, вписанный в определенные фигуры. Нужный вид текста выбирают из открывающейся палитры Коллекция WordArt . Затем вводят текст в диалоговое окно Изменение текста WordArt , задают формат шрифта и нажимают кнопку ОК. Так как оформленный текст является графическим объектом, для его изменения также можно использовать другие кнопки панели инструментов Рисование, например, сделать заливку текста каким-либо рисунком.
Здравствуйте, уважаемые читатели. Сегодня вставляем фигуры в Word. Для тех, кто не знает, фигуры — это векторные изображения, которые применяют для рисования различных конструкций в программе. Круги, треугольники, прямоугольники и т.п. Вы можете использовать одну фигуру, или объединить несколько. Все зависит от сложности конечного объекта.
В Ворде есть галерея предустановленных фигур, комбинируя которые, можно рисовать вполне рабочие схемы, которые, например, не получится сделать с помощью инструмента рисования схем SmartArt.
Как вставить фигуру на лист
Чтобы добавить фигуру в Word, кликните на ленте Вставка — Фигуры . Изучите открывшуюся галерею фигур и выберите ту, которая Вам нужна.
Кликните по миниатюре фигуры.Теперь можно ее вставлять на лист. Есть два способа вставки:
- Кликните мышью на листе в месте вставки. Объект будет вставлен в стандартном для него размере
- Растягивайте мышью фигуру на листе, пока не добьетесь нужного размера и соотношения сторон.

После выполнения такой последовательности, фигура появится на листе и займет то место, где Вы ее очертили. Но, похоже, это еще не то, что мы хотели получить. Как еще можно поработать с фигурами? Когда она вставлена и выделена, на ленте появляется вкладка Формат . Вот там и собран основной функционал по работе с фигурами. Некоторые из инструментов вкладки мы уже рассматривали в статье о , потому коснусь их вскользь. А вот специальные возможности рассмотрим детальнее .
Стили фигур
Стили фигур практически идентичны стилям изображений, мы рассмотрели их в прошлом уроке. Но вкратце пробежимся по ним:
- Галерея стилей позволяет выбрать уже готовый макет фигуры для быстрой стилизации. Кликните на стрелке Вниз в блоке Формат — Стили фигур , чтобы выбрать один из готовых стилей. Кликните по подходящей миниатюре для применения.
- Заливка фигуры — изменить цвет и способ заливки объекта.
 Можно, например, сделать градиентную заливку, или текстуру. Нажмите на ленте Формат — Заливка фигуры
, чтобы сделать соответствующие настройки
Можно, например, сделать градиентную заливку, или текстуру. Нажмите на ленте Формат — Заливка фигуры
, чтобы сделать соответствующие настройки - Контур фигуры — позволяет изменить цвет, толщину, тип линии контура, добавить стрелки. Выполните на ленте Формат — Контур фигуры , сделайте свой выбор в соответствующих пунктах
- Эффекты фигуры — Добавляем к фигуре различные эффекты для придания объема: тень, отражение, подсветка, сглаживание и т.п.. Кликайте на ленте Формат — Эффекты фигуры ,чтобы выбрать дополнительные эффекты
Как вставить текст в фигуру Word
Фигуры без текста практически лишены смысла. Потому, учимся добавлять надписи к ним. Для этого кликните правой кнопкой мыши по фигуре и выберите в контекстном меню Добавить текст . Внутри фигуры появится курсор, можете набирать текст.
Форматирование текста фигуры
Когда к фигуре добавлен текст, можно с ним его дополнительно оформить. Кстати, здесь работают все , а не только специфические. На последних остановимся подробнее:
На последних остановимся подробнее:
Положение и обтекание фигур
Как и с обычными картинками, Вы можете настраивать положение фигуры в тексте и способ ее обтекания текстом. Для этого на ленте кликаем Формат — Упорядочение — Положение и Формат — Упорядочение — Обтекание . На картинке для фигуры выбрано положение «сверху справа», а обтекание «по контуру».
Взаимное расположение фигур
Если на листе несколько фигур, при контакте одна другую могут перекрывать. Вот, как на рисунке звезда перекрывает ленту.
Но такое положение дел можно настраивать. Чтобы выдвинуть ленту на передний план , выделите ее и нажмите Формат — Упорядочение — Переместить вперед . Чтобы, наоборот, понизить уровень объекта относительно других — кликните Формат — Упорядочение — Переместить назад .
Чтобы выровнять на листе несколько фигур — выделите их все (зажмите Ctrl
и кликайте мышью по ним), а потом нажмите Формат — Упорядочение — Выровнять объекты
. Например, если выбрать в этом меню Выровнять по левому краю
, Word выстроит фигуры так, чтобы их левые границы совпали.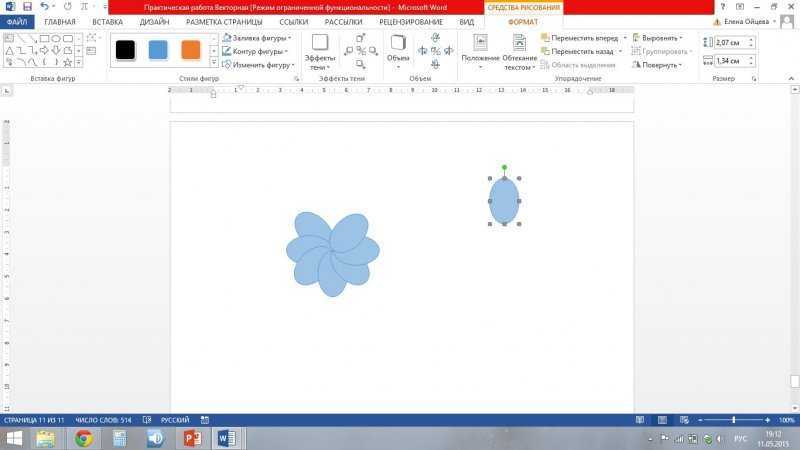 Но чаще всего выравнивают по нижнему краю, чтобы фигуры стали в ряд.
Но чаще всего выравнивают по нижнему краю, чтобы фигуры стали в ряд.
Так же, их можно Распределить по вертикали или Распределить по горизонтали . Программа расположит объекты так, чтобы между ними были одинаковые расстояния по вертикали и по горизонтали соответственно.
Группировка фигур в Ворде
Несколько фигур можно сгруппировать друг с другом, как будто они стали одним объектом. Для этого выделите нужные фигуры и нажмите Формат — Упорядочение — Группировать объекты — Группировать . Теперь эту конструкцию можно перемещать, изменять размеры, обтекание и т.д.
Чтобы разгруппировать объекты — выделите эту группу и нажмите Формат — Упорядочение — Группировать объекты — Разгруппировать .
Поворот и отражение фигур
Как и обычные картинки, фигуры можно вращать и отражать. И делается это так же само. Выделяем объекты для поворота, жмем на ленте Формат — Упорядочение — Повернуть объекты
. В раскрывшемся меню выбираем действие.
Изменение размеров фигуры
Простейший способ изменить размер фигуры — выделить его и растягивать за белые маркеры в углах и на гранях рамки. Правда, иногда хочется задать точные размеры. Тогда найдите на ленте поля Формат — Размер — Высота фигуры
и Ширина фигуры
. Запишите в них те значения ширины и высоты, которые нужны.
Правда, иногда хочется задать точные размеры. Тогда найдите на ленте поля Формат — Размер — Высота фигуры
и Ширина фигуры
. Запишите в них те значения ширины и высоты, которые нужны.
Вот и все о работе с фигурами. Компонуя разные объекты и комбинируя их свойства, Вы можете создавать хорошие иллюстрации к своим документам. С их помощью можно создавать схемы, хотя для этого есть и отдельный, отличный инструмент — SmartArt. О нем я вскоре расскажу, а следующая статья будет о другом ноу-хау компании Майкрософт — надписях WordArt. Заходите, читайте, становитесь лучше!
Одна из самых необычных задач, которые ставят перед собой пользователи при оформлении документа, это как изменить направление текста в Ворде и сделать зеркальный текст? Усложняется эта задача еще и тем, что ее решение вряд ли найдется в различных книгах о Word.
Тут, конечно же, не помогут. Ключ к решению данной задачи кроется в рассмотрении текста не как букв, а как объекта, который нужно повернуть вокруг оси.
Один из объектов в Ворде, в который можно вписать текст, это текстовое поле. Найти данный пункт меню можно на вкладке «Вставка» .
Теперь, чтобы изменить направление текста в Ворде и сделать зеркальный текст, нам необходимо вращать текстовое поле, для чего мы заходим в меню «Формат фигуры» на вкладке «Формат» , которая появляется при выделении текстового поля.
В меню «Формат фигуры» выбираем раздел «Параметры фигуры» и в пункте «Поворот объемной фигуры» угол поворота текста. Для зеркального отображения текста относительно вертикальной оси вписываем 180 градусов в графе «Вращение вокруг оси X» , а зеркального отображения текста относительно горизонтальной оси тоже значение вписываем в графе «Вращение вокруг оси Y» . Если при этом будет установлена галочка «Оставить текст плоским» , текст не будет вращаться вместе с фигурой.
После применения данных настроек нашему текстовому полю будет назначен материал «Теплый матовый» и текст будет отображаться на сером фоне.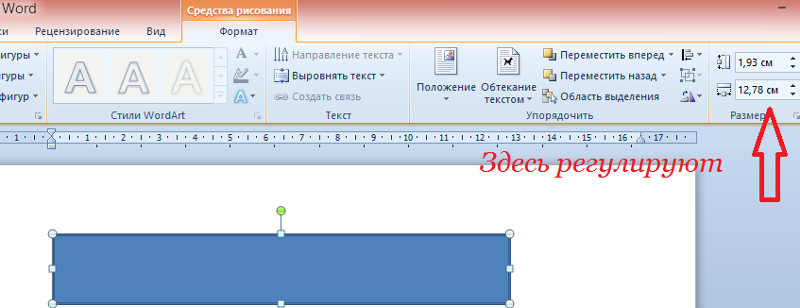 Чтобы сделать фон прозрачным, выбираем материал «Проволока» , а чтобы скрыть контур фигуры, выбираем белый цвет, соответствующий фону нашей страницы.
Чтобы сделать фон прозрачным, выбираем материал «Проволока» , а чтобы скрыть контур фигуры, выбираем белый цвет, соответствующий фону нашей страницы.
На панели задач инструментов Рисование содержится кнопка Автофигуры . Она позволяет добавлять несколько категорий фигур: линии, соединительные линии, основные фигуры, Элементы блок-схем, звёзды и ленты, а также выноски.
Упражнение 1 .Чистая страница
1. Создайте на Рабочем столе последовательный ряд папок:
папку Рисование ;
открыв её, создайте в ней папку Word ;
открыв эту папку, создайте папку Действия с автофигурами .
1. Затем закройте все папки и, открыв программу Microsoft Word, создайте в ней новый документ. Сохраните этот документ в папке Действия с автофигурами. Это может быть файл с названием следующего упражнения («Фигуры»), но рисовать пока ничего не требуется: сохраните чистую страницу.
Упражнение 2. Фигуры
Фигуры
1. Откройте созданную ранее чистую страницу или создайте новую и заполните её верхнюю часть фигурами стандартного размера, используя палитру Основные фигуры. Результат должен быть приблизительно похож на рис. 2.1.
Рис.2.1. Упражнение «Фигуры». Шаг 1
2. Освободите пустое пространство в центре заполненной в упражнении страницы, как на рис. 2.2.
Рис.2.1. Упражнение «Фигуры». Шаг 2
3. Выберете одну из фигур, расположенных по краям листа, переместите её в центр страницы и измените её размер так, чтобы заполнить всё пустое пространство. При увеличении размера не изменяйте пропорции фигуры. Сравните результат с рис.2.3.
Рис.2.1. Упражнение «Фигуры». Шаг 3
4. Сохраните рисунок в своей папке под названием «Фигуры».
5. Закройте файл.
Создание автофигур
Нажмите кнопку Автофигуры на панели инструментов Рисование, укажите категорию Основные фигуры, а затем выберите необхадимую фигуру.
Удобнее
работать, если Основные фигуры вынести за пределы панели Рисование.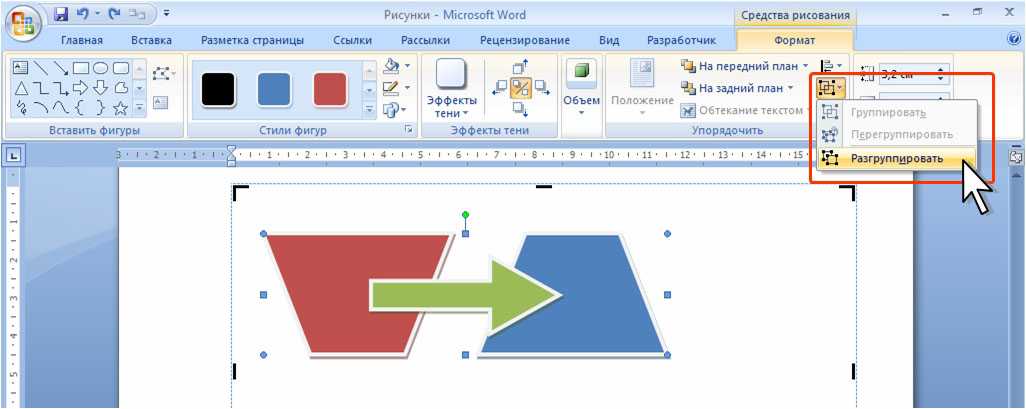 Для этого наведите курсор мыши на горизонтальную полосу в верхней
части предварительно открытой палитры Основные фигуры. Когда полоса
изменит свой цвет, нажмите левую клавишу мыши и переместите палитру
на любое свободно место. Точно также вы можете выносить и перемещать
по экрану большинство элементов панели Рисование, настраивая внешний
вид программы для текстов или иных изобразительных задач.
Для этого наведите курсор мыши на горизонтальную полосу в верхней
части предварительно открытой палитры Основные фигуры. Когда полоса
изменит свой цвет, нажмите левую клавишу мыши и переместите палитру
на любое свободно место. Точно также вы можете выносить и перемещать
по экрану большинство элементов панели Рисование, настраивая внешний
вид программы для текстов или иных изобразительных задач.
Для вставки фигуры стандартного размера вначале щелкните на кнопке выбранной фигуры затем выполните резкий щелчок лево клавишей мыши в пределах белой страницы в окне программы. Если выполнить щелчок с задержкой, появится та же автофигура, но меньшего размера.
Выделение автофигур
Прежде чем
начать любые действия с автофигурами, необходимо их выделить, то
есть указать, с кокой именно фигурой или фигурами вы намеренны
выполнить действие. Выделение осуществляется щелчком левой клавиши
мыши на выбранном объекте. Вокруг выделенного объекта должны
появиться маркеры — маленькие прямоугольники белого цвета.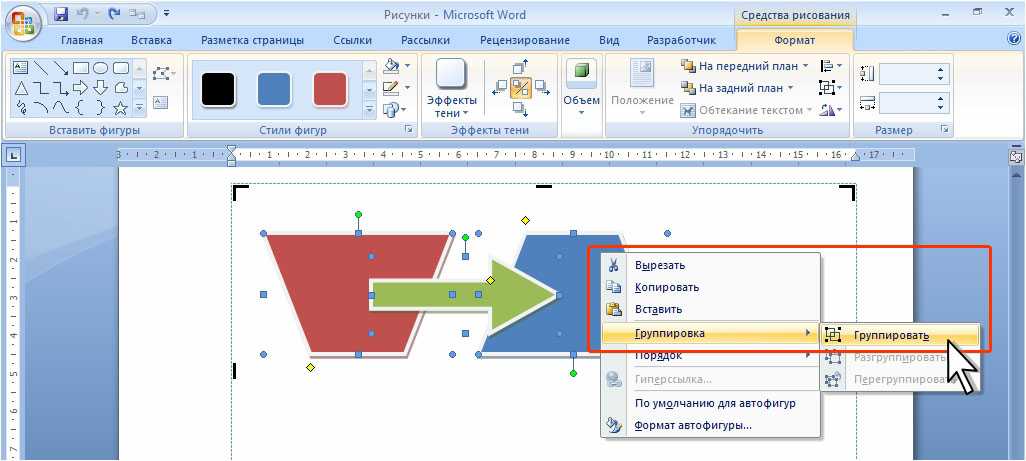
Удаление автофигур
Выделите автофигуру, которую хотите удалить, и нажмите на клавиатуре клавишу Delete.
Отмена действий
Любые действия, произведённые до закрытия документа, можно отменить. Для отмены последнего действия нажмите кнопку Отменить.
Чтобы возвратить результат последнего отмененного действия, нажмите кнопку Вернуть.
Перемещение
Чтобы переместить или скопировать объект, наведите на него курсор. Вид курсора-стрелки должен измениться: под стрелкой появится крестообразный символ. нажмите левой клавиши с одновременным перемещением мыши приведёт к перемещению объекта.
Нажатие правой клавиши с последующим перемещением мыши может завершить как перемещением, так и копированием объекта в зависимости от того, какая команда из появившегося списка будет выбрана: Переместить, Копировать, Отменить.
Выделенный
объект (при выделении по его периметру возникает 8 маленьких
квадратных маркеров) может быть также перемещён при помощи четырёх
клавиш со стрелками, расположенных на клавиатуре.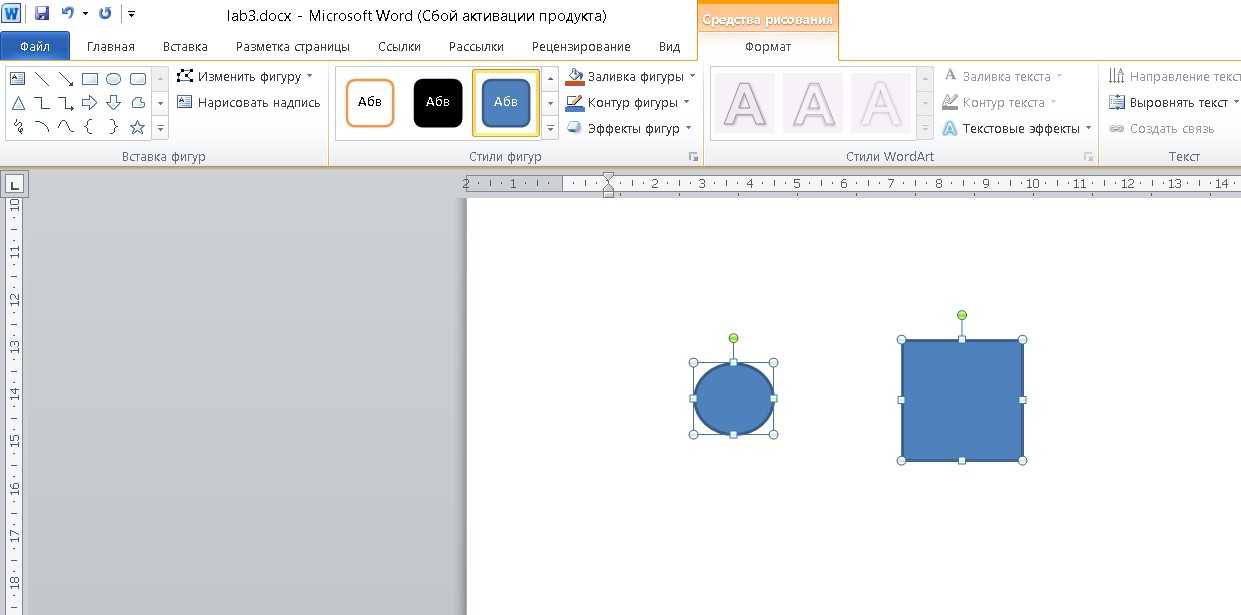
Если при нажатии клавиши со стрелками удерживать клавишу Ctrl , перемещение будет точнее.
Изменение размеров
При выделении автофигуры (щелчком левой клавиши мыши) по периметру прямоугольника выделения появляются маркеры изменения размера. Размеры объекта изменяются путём перетаскивания одного из них, при этом над маркером появляется двухсторонняя стрелка. Различают угловые и центральные маркеры.
Упражнение 3. Лестница
1. Создайте новый документ. Нарисуйте ряд из квадратов, примыкающих друг к другу, как на рис. 2.4.
Рис.2.4.Упражнение»Лестница». Шаг 1
2. Путём последовательного растяжения квадратов превратите их ряд в лестницу — рис. 2.5. Сохраните рисунок.
Рис. 2.5. Упражнение «Лестница». Шаг 2
Изменение пропорции
Чтобы изменить пропорции объекта, выделите его щелчком левой клавиши мыши, а затем перетащите по вертикали или горизонтали один из центральных маркеров.
Упражнение 4. Перспектива
Перспектива
1. Создайте ряд из пяти одинаковых автофигур.
2. Последовательно, не меняя пропорций, сократите их размеры.
3. Сравните получившийся рисунок с рис. 2.6 и сохраните файл под названием «Перспектива».
Сохранение пропорций при изменении размеров
Передвигая угловой маркер автофигуры, удерживая клавишу Shift.
Рис. 2.6. Упражнение » Перспектива»
Упражнение 5. Пирамида
1. Создайте две одинаковые автофигуры, увеличьте размер одной из них и разместите малую перед большой; если большая фигура оказалась впереди, переместите её на задний план. Составьте таким способом стопку из пяти слоёв, как на рис. 2.7.
Рис. 2.7. Упражнение «Пирамида». Шаг 1
2. Сместите вверх все фигуры, кроме самой нижней. сравните с рис. 2.8.
Рис. 2.8. Упражнение «Пирамида». Шаг 2
3. Скопируйте
и переверните пирамиду, перемещая планы. на рис. 2.9 видно, как
должна выглядеть перевёрнутая пирамида.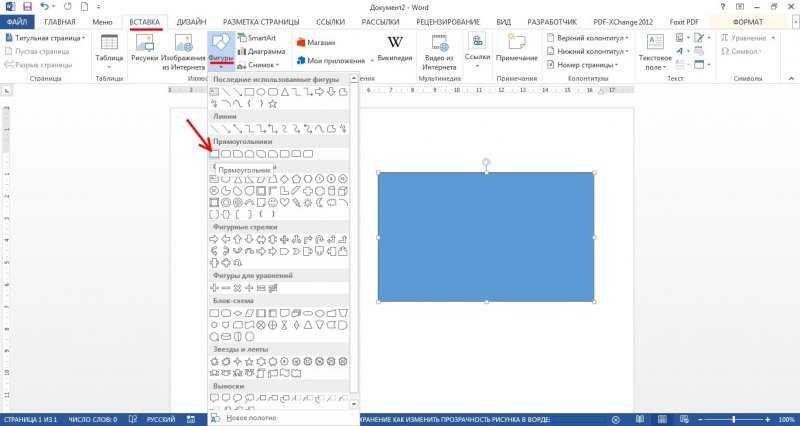
Рис. 2.9. Упражнение «Пирамида». Шаг 3
4. Сохраните файл под именем «Пирамида».
П еремещение планов
Чтобы изменить порядок наложения фигур, нажмите на панели Рисование кнопку Действия, выберите команду Порядок, а затем — На задний план или На передний план.
Выделение группы фигур
Способ 1 : удерживая клавишуShift , выделите последовательно выбранные объекты, щёлкая на них левой клавишей мыши.
Способ 2 : нажмите на панели Рисование кнопку Выбор объектов и, удерживая левую клавишу мыши и передвигая мышь, выделите появившимся пунктирным квадратом все объекты группировки сразу.
Копирование
Чтобы скопировать объект (или группу выделенных объектов), наведите на него курсор, нажмите правую клавишу мыши и, не пуская её, перетащите объект. В открывшимся меню выберите команду копировать.
Точное перемещение
Для точного
перемещения объектов клавишами со стрелками необходимо удерживать
клавишу Ctrl
.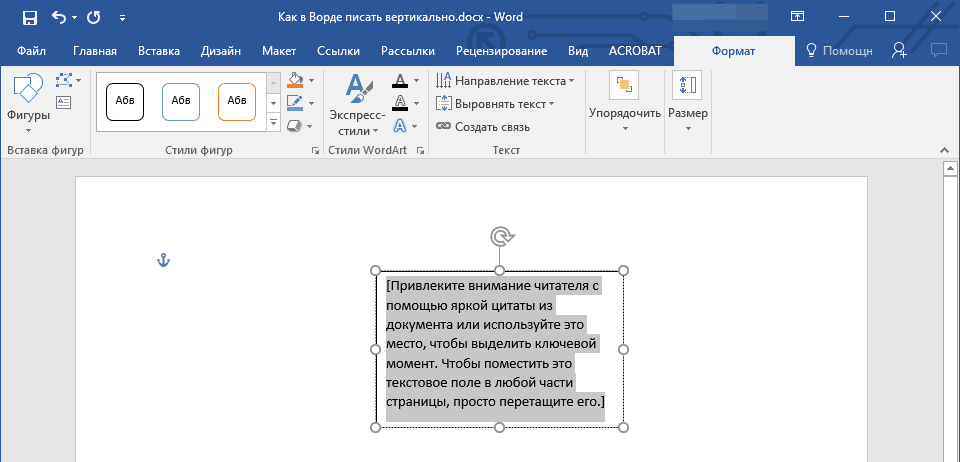 Кроме того, можно изменить
интервалы перемещения, заданные в окне сетка из списка команд
Действия.
Кроме того, можно изменить
интервалы перемещения, заданные в окне сетка из списка команд
Действия.
Упражнение 6. Сетка
1. Создайте четыре квадрата, как на рис. 2.10.
Рис. 2.10. Упражнение «Сетка» .Шаг 1
2. Соедините все четыре квадрата в один большой квадрат — рис. 2.11. Сгруппируйте его.
Рис. 2.11. Упражнение «Сетка». Шаг 2
3. Скопируйте полученную группу три раза, составьте из четырёх групп новый квадрат — рис. 2.12. Сгруппируйте его.
Рис. 2.12. Упражнение «Сетка». Шаг 3
4. Ещё раз повторив это действие, создайте сетку 8х8 квадратов. Сравните результат с рис. 2.13.
Рис. 2.13. Упражнение «Сетка». Шаг 4
5. Сохраните рисунок под названием «Сетка».
Группировка
Выделив группу фигур, откройте на панели Рисование меню Действия и выберите команду Группировать .
С группой
объектов можно совершать те же действия, что и с отдельными
автофигурами, то есть перемещать их, копировать, менять их
размеры, пропорции, объединять в группы.
Чтобы разгруппировать объекты, в меню Действия выберите команду Разгруппировать. Чтобы сиять выделение множества объектов, щелкните левой клавишей мыши на пустом пространстве страницы.
Упражнение 7. Шестиугольник
1. Создайте три равносторонних треугольника, отразите один из них сверху вниз — рис. 2.14.
Р ис. 2.14. Упражнение «Шестиугольник». Шаг 1
2.
Соедините три полученные фигуры и сгруппируйте
их -рис. 2.15.
Рис. 2.15. Упражнение «Шестиугольник». Шаг 2.
3. Скопируйте группу, отразите копию сверху вниз рис. 2.1.6.
Рис. 2.16. Упражнение «Шестиугольник». Шаг 3
4. Соедините и сгруппируйте две симметричные части рис. 2.17.
Рис. 2.17. Упражнение «Шестиугольник». Шаг 4
5. Сохраните файл под названием «Шестиугольник ».
Отражение
В результате
действия «отражение» вид асимметричных объектов изменяется, как бы
отражаясь в зеркале. Возможны два типа отражения: по горизонтали
(слева направо) и по вертикали (сверху вниз).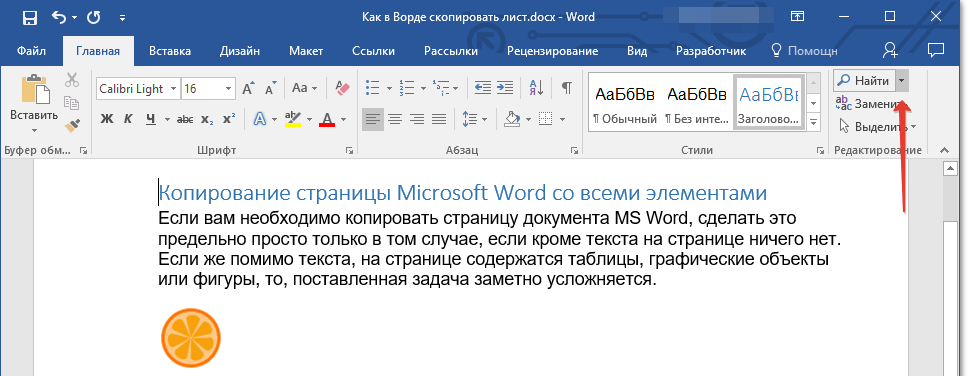 Чтобы отразить объект,
необходимо на панели Рисование открыть меню Действия и выбрать из
списка Повернуть /отразить нужное действие .
Чтобы отразить объект,
необходимо на панели Рисование открыть меню Действия и выбрать из
списка Повернуть /отразить нужное действие .
Упражнение 8. Цветок
Создайте круг стандартного размера, скопируйте его, сократите горизонтальные размеры, чтобы получился овальный лепесток -рис. 2. 18.
Сделайте копию лепестка. Разместите два лепестка на одной вертикали над и под кругом-сердцевиной, выделите и сгруппируйте лепестки — рис. 2.19.
Скопируйте группу из двух лепестков и поверните ее вправо или влево — рис. 2.2O.
Выделите, сгруппируйте, скопируйте и поверните четыре лепестка. Сравните результат с рис. 2.21.
Сохраните файл под названием «Цветок».
Рис. 2.18. Упражнение «Цветок». Шаг 1
Рис. 2.18. Упражнение «Цветок». Шаг 2
Рис. 2.18. Упражнение «Цветок». Шаг 3
Рис. 2.18. Упражнение «Цветок». Шаг 4
Поворот
Чтобы
повернуть объект, необходимо на панели Рисование открыть меню Действия и выбрать из списка Повернуть /отразить нужное действие : Повернуть вправо, Повернуть влево
или Свободное вращение.
При нажатии этой кнопки в углах выделенного объекта появляются круглые зеленые маркеры. Перемещая их при помощи мыши, можно поворачивать объект на произвольный угол.
Кнопку Свободное вращение можно установить и непосредственно на панель Рисование . Для этого в меню Сервис нажмите кнопку Настройка. В открывшемся окне выберите категорию Рисование , затем найдите команду Свободное вращение и перетащите на панель Рисование .
В последних версиях Microsoft Word маркер поворота зеленого цвета появляется над любой выделенной фигурой или группой, — в этом случае нажимать на кнопку Свободное вращение нет необходимости.
Упражнение 9. Цветник
1. Нарисуйте в новом файле цветок с пятью лепестками. Стадии рисунка показаны на рис. 2.22.
Рис. 2.19. Упражнение «Цветник». Начальные стадии
2.
Переместите сюда же рисунок из файла «Цветок». Скопировав исходные
рисунки, создайте цветы разного размера и по-разному развернутые. В
качестве фона для рисунка используйте автофигуры Прямоугольник или
Овал (их кнопки находился непосредственно на панели Рисование).
Чтобы выбранная фигура-фон не загораживала цветы, переместите ее на
задний план. Один из возможных вариантов такой композиции показан на
рис. 2.23.
В
качестве фона для рисунка используйте автофигуры Прямоугольник или
Овал (их кнопки находился непосредственно на панели Рисование).
Чтобы выбранная фигура-фон не загораживала цветы, переместите ее на
задний план. Один из возможных вариантов такой композиции показан на
рис. 2.23.
3. Сохраните рисунок под названием «Цветы».
Рис. 2.23. Упражнение «Цветник». Завершенный рисунок
Перемещение рисунка в другой документ
Выделите все детали рисунка, сгруппируйте их и нажмите кнопку Копировать на стандартной панели инструментов (вверху экрана).
Затем откройте нужный файл и нажмите кнопку Вставить . Если оба файла уже открыты, вы можете переключаться с одного на другой с помощью меню Окно .
Тематические материалы:
Ошибка «Запрещено администратором или политикой шифрования в Android Почему не отключается блокировка экрана Приложение Плей Маркет остановлено – что делать Как исправить ошибку «Приложение Google остановлено» на Android? Ошибка «Запрещено администратором или политикой шифрования в Android Что такое отключено администратором политикой шифрования Полное руководство по разблокировке телефона LG Как открыть заблокированный телефон lg Полное руководство по разблокировке телефона LG Как снимает пароль лджи 0168 Устранение ошибки «Приложение Сервисы Google Play остановлено» на Android Скачать red call русская версия 7Обновлено: 04. 06.2021
06.2021
103583
Если заметили ошибку, выделите фрагмент текста и нажмите Ctrl+Enter
Как в ворд вставить фото рисунок графическую фигуру
На чтение: 5 минАвтор: Сергей Фомин
Содержание статьи (кликните для открытия/закрытия)
- Панель инструментов для вставки изображений
- Как в ворд вставить фото
- Изображения из Интернета
- Геометрические фигуры и элементы схем
- Дополнительная информация:
Для улучшения читабельности текстовых документов помимо форматирования текста можно добавить наглядные объекты, такие как картинки, фотографии и другие графические объекты.
Для этого в Word есть раздел Иллюстрации на вкладке Вставка в ленте инструментов.
В текстовые документы можно вставлять (или копировать) изображения с вашего компьютера или из сети «Интернет».
Панель инструментов для вставки изображений
Раздел Иллюстрации на панели Вставка
- Рисунки. Вставка изображений с вашего компьютера или с сетевого хранилища.

- Изображения из Интернета. Поиск и вставка фото и изображений из различных источников всемирной сети «Интернет». Используется поисковая система Bing.
- Фигуры. Вставка готовых геометрических фигур (круги, стрелки многоугольники, линии и т.п.)
- Вставка графического элемента из коллекции SmartArt для улучшенного визуального представления различной информации.
- Добавление диаграмм и графиков самых разных типов, включая гистограммы и круговые диаграммы.
- Быстрая вставка снимков любой прямоугольной области открытого окна.
В приложениях Microsoft Office, начиная с версии 2013, больше нет коллекций картинок, которые были в предыдущих версиях. Также больше не поддерживается добавление изображений со сканера.
Как в ворд вставить фото
Рассмотрим пример вставки изображения из файла на вашем компьютере:
- Кликните левой кнопкой мыши в текстовом документе для указания места вставки вашего изображения.
 Текстовый курсор будет находиться в месте клика.
Текстовый курсор будет находиться в месте клика. - На вкладке Вставка в разделе Иллюстрации нажмите кнопку Рисунки.
- В открывшемся окне выберите папку с фотографией или рисунком. Выделите нужный файл и нажмите кнопку Вставить.
Изображение появиться в вашем документе.
Вставить изображение в документ можно просто перетащив его мышкой из папки в нужное место. Также можно использовать горячие клавиши Ctrl +C и Ctrl+V
Вставленное изображение может занять всю ширину страницы. Если необходимо сделать его меньше, то кликните по нему. Картинка станет выделена рамкой (смотрите рисунок ниже). Теперь захватив мышкой любой угол (кружок 7) изображения потяните его к центру фото.
Размещение рисунка в тексте документаИзображение будет уменьшаться. Отпустите кнопку мыши, чтобы зафиксировать размер.
Для уменьшенного рисунка необходимо задать его положение относительно текста и страницы.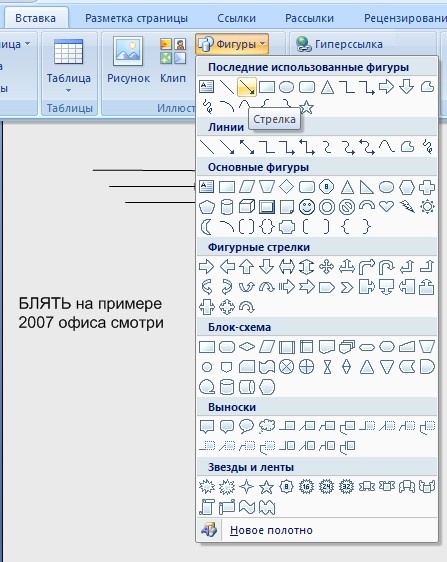 Нажмите кнопку 8 и в появившемся списке параметров разметки укажите нужное положение. Также установите привязку к абзацу или к странице (переключатели 9).
Нажмите кнопку 8 и в появившемся списке параметров разметки укажите нужное положение. Также установите привязку к абзацу или к странице (переключатели 9).
Если вставленное изображение меньшего размера, то его можно увеличить. Потяните за уголок (кружочек рамки) в сторону от центра.
Внимание: при сильном увеличении размера, качество картинки может понизиться.
Изображения из Интернета
Этот инструмент поможет вам сэкономить время на поиск подходящего изображения, с соблюдением авторских прав на использование в своем документе. Кликнув на кнопку инструмента, вы попадете в поисковое окно Bing. Вводите ключевое слова для поиска и нажимайте Enter или значок лупы.
Вставка изображения из ИнтернетИзображения в поиске можно отфильтровать по четырём параметрам: размер, тип, цвет и лицензия. Выберите одно или несколько найденных картинок и нажмите кнопку Вставка.
Фильтрация по размеру происходит исходя из параметров ширины или длины картинки в пикселах:
- Маленький — изображения до 200 пикселов в любом измерении.

- Средний — от 200 до 500 пиксел.
- Большой — от 500 до 1000 пиксел.
- Очень большой — все изображения с длиной стороны более 1000 пиксел.
Фильтрация по типу:
- Фотография — любые фотографические изображения.
- Картинки — рисованные изображения или отредактированные фото.
- Рисунок линиями — не раскрашенные рисунки.
- Прозрачный — рисунки без фона.
Фильтр по цвету: здесь просто выбираете цветовую гамму для рисунков и получаете картинки с преобладанием выбранного цвета.
Геометрические фигуры и элементы схем
Раздел Фигуры в Word содержит большую библиотеку готовых графических элементов для построения новых изображений и схем.
Библиотека графических элементовЧтобы нарисовать фигуру, выберите её из библиотеки и удерживая левую кнопку мыши растяните её на листе до нужных размеров.
Удерживайте кнопку Shift для получения правильной фигуры с соблюдением пропорциональных размеров (круг, квадрат и др.
).
После создания фигуры её можно изменить. Кликните по фигуре. Она будет выделена рамкой. Круговая стрелка сверху позволяет повернуть фигуру на произвольный угол. Белые кружки (квадратики) регулируют размеры автофигуры. Некоторые фигуры могут иметь несколько вспомогательных элементов желтый кружок (ромбик в предыдущих версиях). Желтый манипулятор изменяет внешний вид графического элемента. Но и это еще не всё.
Изменение автофигурыКликните правой кнопкой на графическом объекте и выберите из контекстного меню команду Начать изменение узлов. В этом режиме передвигая узлы и изменяя кривизну линий в этих узлах с помощью узловых манипуляторов можно добиться большего преобразования фигуры.
Изменение формы фигуры с помощью узловДополнительная информация:
- Рисуем график в Word
- Изменение рисунков в Word
- Все уроки по программе Microsoft Word
Как сгруппировать таблицы в ворде.
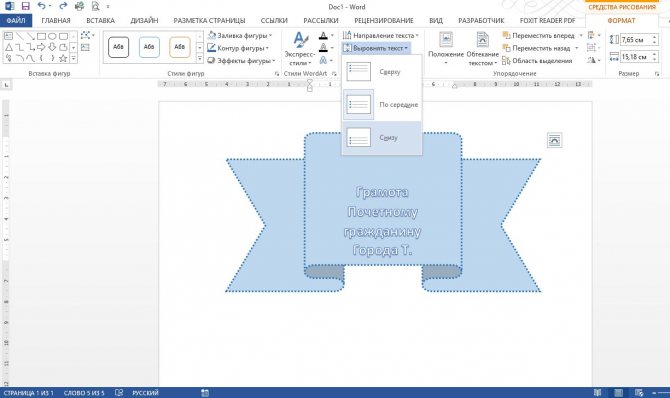 Группировка фигур в Microsoft Word
Группировка фигур в Microsoft WordВсе мы периодически пользуемся текстовым процессором MS Word. Чаще всего вы работаете только с текстом, и для большинства, навыка редактирования текста вполне достаточно. Однако широкий функционал данной программы позволяет работать не только с текстом, но также с рисунками, таблицами и фигурами. В сегодняшнем выпуске мы поговорим о том, как сгруппировать фигуры в ворде.
Как изменить объект, не разъединяя группу?
Если вам нужно поработать с одним элементом, не надо ничего разъединять. Чтобы снова не разбираться, как сгруппировать рисунок в Ворде, следуйте инструкции.
- Кликните на изображение.
- Нажмите на отдельный элемент Word Art. Теперь рамка будет и вокруг него, и вокруг всей композиции. Несколько элементов можно выделить, если при выборе следующей фигуры зажать клавишу Ctrl.
- Свободно меняйте автофигуры, перемещайте их вместо того, чтобы разгруппировать, используйте атрибуты. Если вы перенесёте компонент за пределы всей иллюстрации, её рамка расширится.
 Но рисунок останется целым.
Но рисунок останется целым.
Группирование фигур, изображений и других объектов
Тем не менее, и это ограничение можно обойти. Но приведенный выше способ мне кажется более простым и удобным. В Ворде довольно просто можно разместить несколько рисунков рядом или даже наложить один рисунок на другой.
Чтобы как-то облегчить эту задачу в Ворде предусмотрена возможность объединения рисунков и далее мы рассмотрим, как сгруппировать рисунки в Ворде, чтобы они стали одним целым объектом. Объединить рисунки в Ворде можно с помощью пункта меню «Группировать», который становится активным только после выделения двух или более картинок или других объектов. И так, когда все изображения расположены на листе в том порядке, который Вам нужен, переходим на вкладку «Формат» и выбираем пункт меню «Группировать».
Эта панель отобразится в левом нижнем углу документа (это относится к Microsoft Word 2003; в Word 2010/2013 эта панель является вкладкой «Формат» и отображается после щелчка по рисунку/изображению). Выделите объекты или фигуры, которые требуется сгруппировать. Для этого, удерживая клавишу CTRL, щелкните по нужным объектам/фигурам.
Выделите объекты или фигуры, которые требуется сгруппировать. Для этого, удерживая клавишу CTRL, щелкните по нужным объектам/фигурам.
Объединение фигур и рисунков в Microsoft Office 2007
В Word 2007 невозможно соединить иллюстрации из других программ и объекты ВордАрт напрямую. Их нельзя выделить одновременно. Но есть обходные пути. В частности, использование инструментария для работы с надписями. Вот как сделать группировку в Word 2007.
В текстовом редакторе MS Word довольно часто приходится работать не только с текстом, но и с различными другими объектами: фигуры, надписи, таблицы. Но бывает так, что после того, как Вы нарисовали несколько объектов, их нужно немного сдвинуть или переместить на другой лист.
Начинать перемещать по одному долго, тем более, если их много и необходимо сохранить расстояние между ними. В данном случае, лучше воспользоваться группировкой. Тогда все нарисованные отдельные фигуры, станут одним рисунком, и их получится легко переместить, увеличить или уменьшить.
Если Вам нужно сделать схему в Ворде , можете прочесть подробную статью на данную тему, перейдя по ссылке.
В данной статье мы и рассмотрим, как можно сгруппировать несколько фигур в Ворде. По такому принципу, можно объединять схемы, блок-схемы или надписи. Показывать я буду в Ворде 2010, но воспользоваться данными советами можно, если у Вас установлен Word 2007, 2013 или 2020.
Обратите внимание, что в статье группируем все, что добавлено в документ через «Вставка» – «Фигуры» . Это линии, стрелки, прямоугольники, круги и прочее. Для того чтобы добавить к этим ним еще и текст, нужно напечатать его в прямоугольнике, который создается с помощью «Надписи» . Или же это может быть текст, написанный с помощью WordArt.
Как объединить рисунки в Ворде , а не вставленные в документ прямоугольники, круги, стрелки, тогда прочтите статью, перейдя по ссылке.
Начинаем с выделения всех объектов, которые хотим объединить. Для этого выделите любую фигуру, затем нажмите и удерживайте клавишу «Ctrl» . Подведите курсор к другой, и когда он примет вид стрелочки с плюсом, кликните по ней.
Подведите курсор к другой, и когда он примет вид стрелочки с плюсом, кликните по ней.
Для выделения текста в блоке «Надпись» , курсор нужно наводить не на сам текст, а на рамку. При этом курсор меняет вид с палочки на стрелку. После того, как он станет стрелочкой, кликайте по надписи, чтобы добавить ее к другим выделенным объектам.
Когда закончите все выделять, отпустите «Ctrl» .
Затем перейдите на вкладку «Средства рисования» – «Формат» и в группе «Упорядочить» нажмите на кнопку «Группировать» .
Или кликните по любой выделенной фигуре правой кнопкой мыши, и в контекстном меню выберите пункт «Группировать» .
После этого, все выделенные элементы сгруппируются, и при нажатии на любой из них, появится вот такая общая рамка.
Наведя на нее курсор, можно переместить все сразу в любое другое место документа, увеличить, растянуть или уменьшить.
Более того, если хотите изменить какую-нибудь фигуру, то разгруппировку делать не обязательно. Кликните по объекту, чтобы появилась общая рамка. Затем кликните по самому квадрату, прямоугольнику, звездочке или другому. После этого, вокруг нее появится рамка с маркерами, и можно изменять ее на свое усмотрение.
Затем кликните по самому квадрату, прямоугольнику, звездочке или другому. После этого, вокруг нее появится рамка с маркерами, и можно изменять ее на свое усмотрение.
Надеюсь, все получилось и после группировки в Ворде все сделанное в документе с помощью фигур, например, это может быть схема со стрелками, легко можно перемещать, и не бояться, что линия или прямоугольник сдвинется не туда, куда нужно.
Оценить статью:
Здравствуйте, уважаемые читатели. Сегодня вставляем фигуры в Word. Для тех, кто не знает, фигуры — это векторные изображения, которые применяют для рисования различных конструкций в программе. Круги, треугольники, прямоугольники и т.п. Вы можете использовать одну фигуру, или объединить несколько. Все зависит от сложности конечного объекта.
В Ворде есть галерея предустановленных фигур, комбинируя которые, можно рисовать вполне рабочие схемы, которые, например, не получится сделать с помощью инструмента рисования схем SmartArt.
Как сгруппировать объекты в документе?
Вы скомбинировали рисунок из нескольких частей и решили перенести его в другое место. Чтобы не перетаскивать автофигуры отдельно, соедините их через панель WordArt.
Чтобы не перетаскивать автофигуры отдельно, соедините их через панель WordArt.
Вот как сгруппировать объекты в Ворде:
- Расположите иллюстрации так, как вам нужно.
- Выделите их. Для этого зажмите клавишу Ctrl и кликайте на фигуры, которые хотите соединить.
- В строке меню появится пункт «Формат». Выберете его — откроется ВордАрт. В Office 2003 эти настройки надо вызывать через Вид — Панель рисования.
- Нажмите кнопку «Сгруппировать». Она находится в правой части меню. Если её не видно, расширьте или разверните окно.
После этого Word будет воспринимать отдельные объекты как один. Их можно изменять, передвигать и копировать одновременно.
Гораздо легче объединить рисунок через контекстное меню. Для этого выберите все изображения с зажатой клавишей Ctrl и кликните по ним правой кнопкой мыши. В выпавшем списке наведите на «Сгруппировать».
Если вы захотите изменить цвет иллюстрации или использовать атрибуты, это можно сделать сразу со всеми картинками. Но некоторые эффекты накладываются не на композицию, а на отдельные фигуры. Например, тень — она появляется не у всего узора, а по контуру каждого элемента.
Но некоторые эффекты накладываются не на композицию, а на отдельные фигуры. Например, тень — она появляется не у всего узора, а по контуру каждого элемента.
В Ворде не получится объединить изображения, созданные в разных программах. Если вы добавите в документ изображение из файла и WordArt, их нельзя будет выделить одновременно. Чтобы обойти это ограничение, надо изменить параметры обтекания.
- Кликните на картинку правой кнопкой мыши.
- Наведите на пункт «Обтекание текстом».
- Нажмите на любое значение кроме «В тексте». Теперь графические файлы и объекты ВордАрт можно соединить.
В Word 2007 эту функцию убрали.
Как вставить фигуру на лист
Чтобы добавить фигуру в Word, кликните на ленте Вставка — Фигуры . Изучите открывшуюся галерею фигур и выберите ту, которая Вам нужна.
Кликните по миниатюре фигуры.Теперь можно ее вставлять на лист. Есть два способа вставки:
- Кликните мышью
на листе в месте вставки. Объект будет вставлен в стандартном для него размере - Растягивайте мышью
фигуру на листе, пока не добьетесь нужного размера и соотношения сторон. Если при растягивании зажать Shift , программа будет соблюдать «правильные» соотношения сторон объекта
Если при растягивании зажать Shift , программа будет соблюдать «правильные» соотношения сторон объекта
После выполнения такой последовательности, фигура появится на листе и займет то место, где Вы ее очертили. Но, похоже, это еще не то, что мы хотели получить. Как еще можно поработать с фигурами? Когда она вставлена и выделена, на ленте появляется вкладка Формат . Вот там и собран основной функционал по работе с фигурами. Некоторые из инструментов вкладки мы уже рассматривали в статье о , потому коснусь их вскользь. А вот специальные возможности рассмотрим детальнее
.
Как разгруппировать объекты
Чтобы разгруппировать сгруппированные объекты, выполните одно из следующих действий:
- Выберите сгруппированный объект. На вкладке «Формат» выберите команду «Группировать» и выберите «Разгруппировать».
Группировка в Word – Разгруппировать объекты
- Или щелкните правой кнопкой мыши по сгруппированному объекту, а затем в раскрывающемся меню выберите «Группировать» —> «Разгруппировать»:
Группировка в Word – Другой способ, как разгруппировать объекты в ворде
Объекты будут разгруппированы.
Группировка в Word – Разгруппированные объекты в ворде
Ну вот и все. Теперь вы знаете, как сделать группировку в ворде. Теперь вы можете перемещать, поворачивать, отражать сгруппированные объекты как одно целое. И конечно же вы можете разгруппировать или перегруппировать объекты в любое время.
Взаимное расположение фигур
Если на листе несколько фигур, при контакте одна другую могут перекрывать. Вот, как на рисунке звезда перекрывает ленту.
Но такое положение дел можно настраивать. Чтобы выдвинуть ленту на передний план
, выделите ее и нажмите Формат — Упорядочение — Переместить вперед . Чтобы, наоборот, понизить уровень объекта относительно других — кликните Формат — Упорядочение — Переместить назад .
Чтобы выровнять на листе несколько фигур
— выделите их все (зажмите Ctrl и кликайте мышью по ним), а потом нажмите Формат — Упорядочение — Выровнять объекты . Например, если выбрать в этом меню Выровнять по левому краю , Word выстроит фигуры так, чтобы их левые границы совпали. Но чаще всего выравнивают по нижнему краю, чтобы фигуры стали в ряд.
Но чаще всего выравнивают по нижнему краю, чтобы фигуры стали в ряд.
Так же, их можно Распределить по вертикали или Распределить по горизонтали . Программа расположит объекты так, чтобы между ними были одинаковые расстояния по вертикали и по горизонтали соответственно.
Способы объединения и группировки фигур в Ворде
Если вы работаете с несколькими объектами и должны перемещать их или применять к ним общее форматирование, нет необходимости каждый раз выбирать эти объекты. Вы можете использовать группировку в ворде, которая позволяет управлять этими объектами, как единым целым. Таким образом Word позволяет группировать объекты вместе, чтобы они могли обрабатываться программой как один объект.
Изменение размеров фигуры
Простейший способ изменить размер фигуры — выделить его и растягивать за белые маркеры в углах и на гранях рамки. Правда, иногда хочется задать точные размеры. Тогда найдите на ленте поля Формат — Размер — Высота фигуры и Ширина фигуры . Запишите в них те значения ширины и высоты, которые нужны.
Запишите в них те значения ширины и высоты, которые нужны.
Вот и все о работе с фигурами. Компонуя разные объекты и комбинируя их свойства, Вы можете создавать хорошие иллюстрации к своим документам. С их помощью можно создавать схемы, хотя для этого есть и отдельный, отличный инструмент — SmartArt. О нем я вскоре расскажу, а следующая статья будет о другом ноу-хау компании Майкрософт — надписях WordArt. Заходите, читайте, становитесь лучше!
Наверняка мы не ошибемся, если скажем, что пользователи, задающиеся вопросом о том, как сгруппировать рисунки в «Ворде, используют в своей работе версию «Майкрософт Офис» не ниже 2007. Почему? Потому что, начиная с данной версии, работа с рисунками немного изменилась: исчезла возможность выделять несколько рисунков с помощью клавиш Ctrl или Shift, а значит, пропала и прямая возможность группировки этих рисунков. Однако выход из ситуации есть, и мы его рассмотрим (даже два). Но, прежде чем приступим к рассмотрению темы о том, как сгруппировать рисунки в «Ворде», сперва узнаем, в каких случаях вообще требуется группировка объектов.
Заливки и абрисы
Заливка
– заполнение цветом, узором или текстурой внутренней области, охваченной контуром закрытого объекта. Графические объекты можно рассматривать как нарисованные неким пером настраиваемого размера, очертаний и цвета. Линия, созданная этим пером и охватывающая объект, образует
абрис
объекта, который может быть и просто открытой линией. Для абрисов объектов можно специфицировать цвет, ширину и стиль.
Чтобы изменить линию абриса графического объекта, нужно:
Рис. 20.13. Рис. 20.14.
Чтобы выбрать заливку для графического объекта, нужно:
Для удаления заливки нужно:
- Выделить графический объект.
На панели инструментов Рисование
щелкнуть стрелку рядом с кнопкой
Цвет заливки
.
Выбрать Нет заливки
(рис. 20.15).
Добавление теней
В Wordимеется возможность добавлять эффект теней, а также изменять размер, направление и цвет тени у любого графического объекта, а также надписей.
Ч
Рис. 20.16.
тобы добавить тень к графическому объекту, нужно:
При добавлении приподнятой или утопленной тени линия абриса объекта может стать невидимой. Чтобы сделать линию видимой, придется определить ее вновь.
Для изменения цвета или смещения тени нужно в палитре теней нажать кнопку Настройка тени
и затем выбрать нужные параметры на панели инструментов
Настройка тени
(рис. 20.16). На этой же панели имеется кнопка , предназначенная для включения и временного выключения тени.
Чтобы удалить тень графического объекта, нужно:
- Выделить графический объект, который необходимо изменить.
На панели рисования нажать кнопку Тень
и выбрать команду
Нет тени
.
Добавление объемности
О
Рис. 20.17.
блик автофигур и линий можно существенно улучшить путем применения к этим объектам эффекта объемности. При этом допускается установка параметров глубины, углов поворота и наклона, направления освещения и текстуры объекта. Изменение цвета объема не влияет на цвет самого объекта. При добавлении к объекту объема следует учитывать, что тень и объем – взаимоисключающие эффекты: при добавлении объема к объекту, который имеет тень, последняя исчезает.
Изменение цвета объема не влияет на цвет самого объекта. При добавлении к объекту объема следует учитывать, что тень и объем – взаимоисключающие эффекты: при добавлении объема к объекту, который имеет тень, последняя исчезает.
Чтобы применить или изменить эффект объемности графического объекта, нужно:
Для изменения параметров объема – глубины, угла поворота, угла наклона, цвета, направления освещенности и текстуры поверхности имеется специальная панель инструментов Настройка объема
(рис. 20.17). Чтобы ее вывести на экран, нужно в палитре объема нажать кнопку
Настройка объема
. После этого можно произвести требуемые настройки вида объекта. Чтобы добавить одинаковый эффект сразу к нескольким объектам, перед добавлением эффекта нужно выделить эти объекты или объединить их в группу.
Для снятия объемного эффекта с графического объекта нужно выделить графический объект, на панели рисования нажать кнопку Объем
и в палитре образцов выбрать команду
Нет объема
.
ОТРАБАТЫВАЕМОЕ ИНДИВИДУАЛЬНОЕ ПРАКТИЧЕСКОЕ ЗАДАНИЕ
Если в Вашем документе есть несколько картинок, из которых состоит один рисунок, но при этом каждая – это отдельное изображение, то перемещать увеличивать или уменьшать всю композицию довольно сложно. Для этого лучше сгруппировать все картинки в Ворде в один целый рисунок. А как это сделать, я расскажу в данной статье.
Мы объединим несколько рисунков в один, также покажу, как можно сгруппировать рисунок и надпись. У меня установлен Ворд 2010, но данные рекомендации подойдут, если Вы пользуетесь версией Word 2007, 2013 или 2020.
Итак, добавьте в документ все необходимые картинки и разместите их на листе так, как Вам нужно. Как видите, все они никак не связаны друг с другом, и выделяются отдельно.
Следующие, что нужно сделать – это изменить вид обтекания. При добавлении в документ, картинкам присваивается обтекание «В тексте» , но… именно при таком типе обтекания, объединить картинки не получится.
В примере я выбрала «Вокруг рамки» . Сделайте так для всех изображений.
Сделайте так для всех изображений.
После того, как закончите с предыдущим пунктом, можно наложить картинку на картинку в Ворд , прочесть по это подробнее можно, перейдя по ссылке.
Дальше выделите одно изображение, нажмите и удерживайте клавишу «Ctrl» . Наводите курсор мышки на другие картинки, и когда он примет вид стрелки с плюсиком, кликайте по ним, чтобы добавить к первой выделенной. Выделите таким образом все и отпустите «Ctrl» .
Кликните по одной из выделенных картинок правой кнопкой мыши, и в контекстом меню выберите пункт «Группировать» .
Или перейдите на вкладку «Работа с рисунками» – «Формат» и в группе «Упорядочить» нажмите на кнопку «Группировать» .
После этого, они все будут объединены, и вокруг них появится одна общая рамка. Поворачивайте, увеличивайте или уменьшайте всю композицию целиком.
Кстати, чтобы изменить любую из картинок, не нужно разгруппировывать объект, выделите сначала всю группу, а потом кликните по нужной. Вокруг нее появится рамка с маркерами, и Вы сможете ее изменить.
Если Вы, например, делаете открытку в Ворде или просто информационную надпись, тогда помимо картинок у Вас еще будет текст, который так же было бы неплохо сгруппировать с изображениями.
Чтобы это сделать, необходимо учесть следующее, нужно чтобы он был не просто напечатан, а вставлен в документ как «Надпись» или объект WordArt. На вкладке «Вставка» можно выбрать «Фигуры» – «Надпись» или нажать на кнопку «WordArt» .
Я добавила блок с помощью WordArt. Замечу, что все рисунки у меня разгруппированы. Поэтому выделяю картинки и надпись мышкой, с зажатой при выделении клавишей «Ctrl» . Чтобы выделить блок с текстом, нужно нажать именно на границу. Для этого, проведите мышкой по краю прямоугольника с текстом (границы видно не будет), и там, где курсор изменится на стрелку, кликните мышкой.
Когда все выделите, нажмите правой кнопкой мыши по любому выделенному объекту и выберите в контекстном меню «Группировать» .
Теперь сделанную композицию можете крутить, уменьшать, перемещать и прочее.
Вот так, всего в пару кликов мышки можно сделать из отдельных картинок один общий рисунок. И теперь, если нужно будет их немного сдвинуть, не придется делать это отдельно для каждой, можно сразу переместить весь сгруппированный объект.
Оценить статью:
Текстовый редактор Word имеет встроенные инструменты для вставки в документ различных фигур и объектов. С их помощью можно строить несложные схемы и иллюстрации, которые будут хорошо дополнять текст. Более подробно о том, как пользоваться этими инструментами можно почитать .
Здесь же мы расскажем о том, как сгруппировать фигуры и объекты Word. С помощью такой группировки можно объединить ряд фигур или объектов и в дальнейшем управлять ими как единым целым. Такая возможность бывает полезной в разных ситуациях, например, без группировки не обойтись в том случае, если нужно переместить нарисованную ранее схему в другое место документа. Также группировка будет полезной при изменении параметров большого количества объектов, например, при изменении цвета.
Статья будет полезной для пользователей всех современных версий Word, включая Word 2007, 2010, 2013 и 2020.
Предположим у вас есть какая-то схема или набор фигур, которые вы хотите сгруппировать в один объект. Чтобы это сделать вам нужно сначала выделить мышкой все фигуры, которые входят в вашу схему. Для этого нажмите на кнопку CTRL или SHIFT на клавиатуре и не отпуская ее поочередно нажмите левой кнопкой мышки на каждую из фигур. Таким образом вы выделите все фигуры.
После выделения всех фигур, их можно сгруппировать. Для этого отпустите кнопку CTRL или SHIFT, которую вы удерживали, и кликните по выделенным фигурам правой кнопкой мышки. В появившемся меню выберите пункт «Группировать».
Также вы можете перейти на вкладку «Формат» и нажать там на кнопку «Группировать».
В любом случае после группировки выделенные объекты будут вести себя как единое целое и вы сможете без проблем перемещать их по документу Word.
Поводы для группировки
Как правило, группировка требуется в одном из двух случаев:
- Вам необходимо единообразно управлять одним, двумя или более объектами: делать одинаковый контур, задавать тень или рамку, выравнивать, перемещать и т.
 д. И в связи с этим вы желаете управлять такими объектами как одним.
д. И в связи с этим вы желаете управлять такими объектами как одним. - Вам необходимо создать свою индивидуальную фигуру. Среди набора основных фигур она отсутствует, но при объединении нескольких желаемое вполне можно было бы получить.
Текстовый процессор «Ворд» имеет огромные возможности по группировке объектов. Перейдем непосредственно к вопросу: как сгруппировать рисунки в «Ворде»?
Объединяем картинки в программе Word простыми способами
В Microsoft Word у пользователя имеется возможность вставлять и группировать размещенные в документы картинки и фото. Также это легкий способ создавать диаграммы в текстовом документе и легко менять их расположение относительно текста.
Группирование нескольких фигур или вставленных изображении позволяет применять к ним одинаковое форматирование за один раз, и их легче перемещать, не нарушая необходимый пользователю заданный порядок.
Также можно группировать изображения и нарисованные фигуры. Метод группировки фото и нарисованных фигур выполняется сложнее, но всё же возможен. Разберем способы как объединить рисунки в ворде.
Разберем способы как объединить рисунки в ворде.
Группировка текста и рисунков
Рассмотрим пошаговый процесс группировки для версий «Офиса» до 2007:
- На вкладке «Вставка» панели быстрого доступа перейдите к группе «Иллюстрации». Единожды щелкните на элементе «Рисунок».
- В открывшемся окне выберите рисунок.
- Аналогичным образом вставьте еще один рисунок.
- Если рисунки большие, измените их размер таким образом, чтобы на одном листе помещались оба (это не обязательное условие, просто для обучения так удобнее).
- Удерживая нажатой клавишу Ctrl, сделайте щелчок мышью сперва по одному рисунку, затем по другому.
- На панели быстрого доступа появится вкладка «Работа с рисунками». Перейдите к ней и в группе «Упорядочить» нажмите на элемент «Группировать».
Готово! Ваш объект стал сгруппированным.
А как действовать тем, кто задумался, как сгруппировать рисунок в «Ворде» 2007? Для них наша следующая инструкция:
- На вкладке «Вставка» панели быстрого доступа перейдите к группе «Иллюстрации».
 Единожды щелкните на элементе «Фигуры» и выберите любую фигурку из предложенных, которая вам наиболее подходит.
Единожды щелкните на элементе «Фигуры» и выберите любую фигурку из предложенных, которая вам наиболее подходит. - Вставьте ее на рабочий лист.
- На панели быстрого доступа появится вкладка «Работа с надписями», в группе «Стили надписей» перейдите к выпадающему списку «Заливка фигуры» и выберите там «Рисунок…».
- Аналогичным образом вставьте еще фигуру и задайте и ей рисунок в качестве фона.
- Если желаете, там же в группе «Стили надписей» в меню «Контур фигуры» выберите «Нет контура».
- Нажатием и удержанием клавиш Ctrl или Shift выделите обе фигуры.
- На панели быстрого доступа появится вкладка «Работа с рисунками». Перейдите к ней, и в группе «Упорядочить» нажмите на элемент «Группировать».
А как сгруппировать текст и рисунок в «Ворде»? Аналогичным образом, только при выборе одной из фигур остановитесь на объекте «Надпись» или на одной из выносок (они так же позволяют добавлять текст), а затем уберите рамку.
Управление cгруппированными фигурами и объектами в Word
Также вы можете редактировать отдельные фигуры в группе не разделяя их. Например, можно изменить цвет объекта, добавить контуры или тени. Для этого нужно выделить мышкой сгруппированный объект, а потом еще одним кликом выделить отдельный объект внутри группы. После параметры выделенного объекта можно изменять, не разделяя всю группу. Для управления параметрами отдельных фигур или всей группы используйте инструменты на вкладке «Формат».
Например, можно изменить цвет объекта, добавить контуры или тени. Для этого нужно выделить мышкой сгруппированный объект, а потом еще одним кликом выделить отдельный объект внутри группы. После параметры выделенного объекта можно изменять, не разделяя всю группу. Для управления параметрами отдельных фигур или всей группы используйте инструменты на вкладке «Формат».
При необходимости к уже готовой группе фигур можно добавить еще одну или несколько новых фигур. Для этого просто нарисуйте нужные фигуры рядом с группой, после чего выделите новые фигуры и группу фигур и сгруппируйте их так как это описано в начале статьи.
Если вам нужно сгруппировать нарисованные фигуры и картинку (растровое изображение), то картинку нужно вставить внутрь объекта «Надпись». Иначе вы не сможете одновременно выделить мышкой и картинку, и фигуры. Делается это следующим образом, переходим на вкладку «Вставка», нажимаем на кнопку «Фигуры» и выбираем объект «Надпись».
После этого рисуем с помощью мышки рамку, которая будет ограничивать объект «Надпись». В результате вы получите рамку, в которую можно вставить текст или картинку (с помощью обычного перетаскивания). В дальнейшем рамку с надписью можно будет сгруппировать с другими фигурами.
В результате вы получите рамку, в которую можно вставить текст или картинку (с помощью обычного перетаскивания). В дальнейшем рамку с надписью можно будет сгруппировать с другими фигурами.
Для того чтобы отменить группирование фигур или объектов нужно кликнуть по ним правой кнопкой мышки и выбрать пункт «Разгруппировать».
Как можно управлять сгруппированными объектами
Отличительная особенность «Ворда» заключается в том, что он позволяет менять свойства одного из сгруппированных объектов, не выполняя операцию разгруппировки. Если перемещать, поворачивать, выравнивать объекты вы можете только сообща, то вот применять эффекты тени, изменять форму, работать с контуром вы можете и с каждым объектом из сгруппированных по отдельности. Для этого двумя последовательными щелчками мыши кликните на одном из сгруппированных объектов. Вокруг него появятся серые контуры выделения. Меняйте свойства этой фигуры по своему усмотрению, в то время как другие в группе останутся без изменений.
Надеемся, что из нашей статьи вы узнали, как сгруппировать рисунки в «Ворде».
Команда Группировать
в меню
Действия
служит для группирования графических объектов с тем, чтобы с ними можно было работать как с одним объектом. При перемещении, повороте, отражении, изменении размеров и масштабировании группированных объектов они рассматриваются как одно целое.
Разгруппирование используется для изменения отдельных фрагментов сложного рисунка.
Чтобы сгруппировать или разгруппировать графические объекты, нужно:
- Выделить объект или объекты, которые следует изменить.
На панели инструментов Рисование
нажать кнопку
Действия
и в меню выбрать команду
Сгруппировать
или
Разгруппировать
либо щелкнуть объект правой кнопкой мыши и выбрать такую же команду в контекстном меню.
В объекте может быть несколько уровней группировки. Для достижения уровня отдельных компонентов рисунка необходимо продолжить выделение и разгруппирование до достижения этого компонента.
Как отменить группировку?
Не стоит удалять всю композицию и создавать новую, если вы хотите что-то кардинально поменять. Лучше снять объединение, внести коррективы и снова создать общую картинку. Самое время узнать, как разгруппировать рисунок в Word. Разделять и соединять узоры можно в одном и том же меню.
- Выделите иллюстрацию.
- Кликните по ней правой кнопкой мыши.
- Наведите на пункт «Сгруппировать». Там будет необходимая опция. Она также доступна в панели WordArt.
Изменение порядка наложения объектов
При рисовании одного объекта поверх другого эти объекты формируют иллюстрации послойно, накладываясь в определенном порядке. Можно создать любое количество графических объектов и рисунков, перекрывающих друг друга, а затем изменить порядок их наложения, используя команду Порядок
в меню
Действия
.
- Выделить объект, который следует переместить на другой уровень. Если объект скрыт, выделить видимый объект и затем нажимать клавишу Tab
до тех пор, пока очередь выбора последовательно не дойдет до нужного объекта. Если при нажатии клавиши
Если при нажатии клавиши
Tab
удерживать клавишу
Shift
, порядок выбора объектов поменяется.
На панели инструментов Рисование
нажать кнопку
Действия
, открыть подменю
Порядок
и выбрать соответствующую команду (рис. 20.12).
Стили фигур
Стили фигур практически идентичны стилям изображений, мы рассмотрели их в прошлом уроке. Но вкратце пробежимся по ним:
- Галерея стилей позволяет выбрать уже готовый макет фигуры для быстрой стилизации. Кликните на стрелке Вниз в блоке Формат — Стили фигур, чтобы выбрать один из готовых стилей. Кликните по подходящей миниатюре для применения.
- Заливка фигуры — изменить цвет и способ заливки объекта. Можно, например, сделать градиентную заливку, или текстуру. Нажмите на ленте Формат — Заливка фигуры, чтобы сделать соответствующие настройки
- Контур фигуры — позволяет изменить цвет, толщину, тип линии контура, добавить стрелки.
 Выполните на ленте Формат — Контур фигуры, сделайте свой выбор в соответствующих пунктах
Выполните на ленте Формат — Контур фигуры, сделайте свой выбор в соответствующих пунктах - Эффекты фигуры — Добавляем к фигуре различные эффекты для придания объема: тень, отражение, подсветка, сглаживание и т.п.. Кликайте на ленте Формат — Эффекты фигуры,чтобы выбрать дополнительные эффекты
Добавление к графическому объекту текста
В связи с тем, что большинство автофигур, даже не имеющих замкнутого контура (за исключением линий) – готовые контейнеры, родственные полям надписи, к ним легко добавлять текст, например, поздравление на ленте или надпись на выноске.
Для добавления текста к фигуре нужно щелкнуть ее правой кнопкой мыши, в контекстном меню выбрать команду Добавить текст
и затем ввести необходимый текст. Этот текст становится частью фигуры, и при перемещении фигуры он перемещается вместе с ней. Однако при вращении или отражении текст не вращается и не отражается вместе с фигурой.
Для поворота текста на 90 градусов вправо или влево нужно в меню Формат
выбрать команду
Направление текста
.
Объединение рисунков
Откройте MS Word и вставьте картинки в документ.
Сделать это можно тремя способами:
- вставить изображение, перетащив его в рабочую область программы мышью;
- перейти во вкладку «Вставка», где на выбор будут представлены различные варианты того, что можно вставить – рисунки, изображения из Интернета, фигуры, диаграммы и другое. Нажмите на нужную кнопку, например, «Рисунки».
использовать в верхнем меню во вкладке Главная кнопку «Вставка», перед этим нужно нажать на сохраненном в компьютере изображении правой кнопкой мыши и выбрать «Копировать»;
Программа Microsoft Office Word Красивые стили таблиц в автоформате
Приветствую гостей, друзей и моих дорогих читателей. В интернете есть много информации как создать и оформить таблицы самостоятельно, или используя разные сервисы. Но у всех я думаю установлена компьютерная офисная программа Microsoft Word, где этих табличек в автоформате можно выбрать и создать на любой вкус.
Я расскажу на примере Word 2003 версии, у кого программа установлена более поздних версий, можно таким же способом создать табличку, и возможностей там больше.
Итак, нажимаем пуск-программы-Microsoft Office-Microsoft Office Word. Открываем программу и сверху в меню жмем таблица-автоформат таблицы
Откроется вкладка с выбором таблиц разных стилей: веб-таблица, классическая, объемная, простая, сетка, современная, стандартная и другие.
Выбираем таблицу, я для примера выбрала стиль Столбцы таблицы 2. Внизу можно изменить оформление первых и последних строк и столбцов, кроме по моему цветных таблиц. Нажимаем Применить:
Далее пишите количество нужных столбцов и число строк в таблице. Если оставите автоподбор ширины, то таблица будет на всю ширину страницы. Чтобы уменьшить, настройте необходимое значение. Нажимаем ОК и видим созданную таблицу.
Теперь нам надо скопировать табличку: слева вверху нажимаем Правка-выделить все-копировать. Идем в редактор blogger, правая кнопка мыши-вставить. Все, табличка готова, пишите текст.
Все, табличка готова, пишите текст.
| ПРИМЕР | ТАБЛИЦЫ | |||
| Название | 25 | 25 | 25 | 75 |
| Название | 54 | 20 | 14 | 88 |
| Название | 100 | 200 | 250 | 550 |
| ИТОГО | 179 | 245 | 289 | 713 |
Размер и цвет шрифта в таблице можно изменить: выделяете мышью, и как обычно в редакторе выбираете фон, цвет, размер, название по центру, слева или справа.
Можно выбрать и создать самую простую таблицу, затем залить нужным фоновым цветом столбцы или строки.
Выделяете мышью столбец или строку, затем на выделенном фоне жмем правой кнопкой мыши-границы и заливка и переходим для выбора цвета фона
На скриншоте для примера я выделила столбцы и применила заливку разным фоновым цветом. Нажимаем ОК, далее как я писала выше, выделяем все, копируем и вставляем на страницу блога.
Нажимаем ОК, далее как я писала выше, выделяем все, копируем и вставляем на страницу блога.
Рекомендуемый контент:
Источник: https://www.bdblogov.ru/2015/07/program-microsoft-office-word-beautiful-styles-tables-in-AutoFormat.html
Как вставить фото и картинку в Ворде в таблицу
Установка картинки в программе Ворд, происходит следующим образом. Выбирайте нужное Вам место в таблице и просто загружайте файл. После, того когда загрузка завершиться, появляется полное изображение. (Рисунок 2).
В дальнейшем, его придётся немного отредактировать, чтобы размер рисунка был приемлемым для нормального просмотра. Это сделать просто, достаточно лишь передвинуть углы фото, в различные стороны.
Поворот и отражение фигур
Как и обычные картинки, фигуры можно вращать и отражать. И делается это так же само. Выделяем объекты для поворота, жмем на ленте Формат — Упорядочение — Повернуть объекты. В раскрывшемся меню выбираем действие.
Если среди предложенных вариантов нет нужного — нажмите Другие параметры поворота и там выберите любой угол поворота в градусах. Или тяните мышью за маркер поворота.
Или тяните мышью за маркер поворота.
Как сделать группировку
- Выберите все объекты, которые вы хотите сгруппировать, удерживая клавишу Shift или Ctrl, и нажав на каждый из этих объектов:
Группировка в Word – Выделение объектов для группировки
- Нажмите команду «Группировать» на вкладке «Формат», затем выберите «Сгруппировать».
Группировка в Word – Сгруппировать объекты в ворде
Или щелкните правой кнопкой мыши и в раскрывающемся меню выберите «Группировать» —> «Сгруппировать»:
Группировка в Word – Группировка объектов в ворде
- Выбранные объекты теперь будут сгруппированы. Для всей группы будет создана рамка с маркерами размера, чтобы вы могли одновременно перемещать или изменять размер всех объектов.
Группировка в Word – Сгруппированные объекты в ворде
Как вставить изображение при помощи кнопки «Рисунок»
Кроме использования операции копирования и вставка, в текстовом редакторе предусмотрена специальная кнопка для вставки изображений. Данная кнопка находится на вкладке «Вставка» и называется «Рисунки» (или «Рисунок», в зависимости от версии программы). Чтобы вставить изображение в Ворд достаточно кликнуть по этой кнопке.
Данная кнопка находится на вкладке «Вставка» и называется «Рисунки» (или «Рисунок», в зависимости от версии программы). Чтобы вставить изображение в Ворд достаточно кликнуть по этой кнопке.
После этого откроется стандартное окно для выбора файла. В данном окне нужно найти изображение, которое нужно вставить, выбрать его и нажать на кнопку «Вставить».
После чего выбранный файл появится в текстовом документе Word. Таким образом можно вставить любое изображение, которое сохранено на вашем компьютере.
Какой бы вы способ вставки картинки не выбрали, результат будет одинаковым. Поэтому, можете использовать тот способ, который вам больше нравится.
Скопируйте диаграмму с фигурами и вставьте в Word
обитатель порога
Обычная доска
- #1
Привет, ребята! Прошло некоторое время с тех пор, как я последний раз писал, но я столкнулся с проблемой, с которой не могу справиться.
У меня есть ряд диаграмм, созданных в Excel, которые мне нужно вставить в документ Word. Проблема в том, что на каждой из этих диаграмм есть несколько автоматических фигур, расположенных поверх них. Фигуры ссылаются на ячейку, которая содержит текст и другие ссылки на ячейки. Когда я копирую диаграммы и вставляю их в Word, я теряю автоматические фигуры и их содержимое. Я могу вернуться назад, скопировать каждую фигуру и вставить ее в диаграмму, которая теперь находится в Word, но тогда мне придется переформатировать фигуру. Как-нибудь обойти это? Если у кого-то есть решение VBA, я открыт для этого.
Если мне нужно предоставить дополнительную информацию, пожалуйста, дайте мне знать.
ТИА!
Знаете ли вы, что Excel предлагает фильтр по выбору?
Нажмите здесь, чтобы открыть ответ
Добавьте значок автофильтра на панель быстрого доступа. Выберите ячейку, содержащую Apple, нажмите «Автофильтр», и вы получите все строки с Apple
Выберите ячейку, содержащую Apple, нажмите «Автофильтр», и вы получите все строки с Apple
бтадамс
Известный член
- #2
Пробовали ли вы группировать фигуры с помощью диаграммы? Удерживая нажатой клавишу Shift, щелкните все фигуры и диаграмму, к которой они относятся, затем щелкните правой кнопкой мыши заштрихованную границу выбранной фигуры и выберите «ГРУППА». Затем скопируйте и вставьте в Word.
житель порога
Обычная доска
- #3
Да, но когда я активирую диаграмму, фигуры «исчезают».
бтадамс
Известный член
- #4
Фигуры и диаграммы становятся «слоистыми». Если вы щелкните правой кнопкой мыши диаграмму и выберите «Порядок» -> «Отправить на задний план», тогда диаграмма окажется на нижнем слое, и фигуры не должны исчезнуть.
обитатель порога
Доска Обычная
- #5
Играл с ним на выходных. Похоже, если я скопирую ячейки за диаграммой и вставлю как изображение, диаграмма и фигуры будут сохранены.
Извините за, казалось бы, простой вопрос. Я почти никогда больше не играю в Word, поэтому мне не нужно копировать графики и т. д.
Спасибо
Вы должны войти или зарегистрироваться, чтобы ответить здесь.
VBA для вставки таблиц в PowerPoint — проблема формы
- lukasz_rz
- Вопросы Excel
- Ответы
- 0
- просмотров
- 71
lukasz_rz
Формы Excel исчезают при копировании диаграммы в Word
- ncacchione
- Вопросы Excel
- Ответы
- 0
- просмотров
- 230
ncacchione
VBA — скопировать из Excel в Word как изображение
- PlenkY94
- Вопросы Excel
- Ответы
- 2
- просмотров
- 146
PlenkY94
VBA: Вставка изображения из Excel в Word и изображение WrapSquare
- Pipe9701
- Вопросы Excel
- Ответов
- 1
- просмотров
- 466
Труба9701
изменить размер вставленной диаграммы в Word из Excel/vba
- drom
- Вопросы Excel
- Ответы
- 3
- просмотров
- 1К
NdNoviceHlp
Делиться:
Фейсбук Твиттер Реддит Пинтерест Тамблер WhatsApp Эл. адрес Делиться Ссылка на сайт
4 эффективных способа быстрого выбора и группировки нескольких объектов в документе Word
Ниже приведены 4 эффективных способа быстрого выбора и группировки нескольких объектов в документе Word.
Некоторым из вас нередко приходится создавать документ Word с большим количеством фигур, текстовых полей, рисунков и т. д. А также бывают случаи, когда вам нужно выбрать их для группировки, чтобы вы могли перемещать их вместе, а не оперировать. по одному. Несомненно, вопрос заключается в том, как выбирать многочисленные объекты. Итак, мы возьмем пример выбора нескольких фигур блок-схемы, чтобы продемонстрировать вам 4 метода.
Способ 1. Сгруппируйте объекты, выбирая их по одному
Очевидно, что вы можете выбрать несколько объектов по одному.
- Во-первых, предположим, что у нас есть пример, как показано ниже:
Нажмите «Ctrl» или «Shift».
- Затем щелкните левой кнопкой мыши фигуры, чтобы сгруппировать их одну за другой.
- Далее щелкните правой кнопкой мыши.
- Выберите опцию «Группа» в меню списка.
- И снова нажмите «Группа» в расширенном списке-меню.
Теперь вам удалось сгруппировать эти объекты, и вы можете перемещать их вместе как единое целое.
Способ 2. Сгруппируйте объекты, выбрав их на «панели выбора»
- В этот раз сначала щелкните вкладку «Макет страницы».
- Затем нажмите «Панель выбора» в группе «Упорядочить».
- Далее в правой части документа откроется «Панель выбора», где вы можете увидеть все фигуры на определенной странице. Нажмите «Ctrl» и держите.

- И щелкните имя фигуры на панели по одному. Вы можете видеть, что фигуры на странице документа были выбраны.
- Затем повторите шаги с 3 по 5 в методе 1.
Метод 3: группировка объектов с помощью параметра «Выбрать объекты» в Word 2010
Вот что вам нужно знать, что вы не можете использовать параметр «Выбрать объекты» в Word 2010 напрямую, но можете вставить «Новый холст для рисования» в документ Word, прежде чем вставлять все фигуры.
- Для начала перейдите на вкладку «Вставка».
- Затем выберите «Фигуры» в группе «Иллюстрации».
- Затем нажмите «Новый холст для рисования».
- Затем вставьте нужные фигуры на холст для рисования.
- Далее перейдите на вкладку «Главная».
- И перейдите к опции «Выбрать» в группе «Редактирование».
- Выберите «Выбрать объекты» в меню списка.
- Теперь вы можете увидеть индикацию в левом нижнем углу страницы документа, как показано ниже:
Просто следуйте указаниям, щелкните и перетащите, чтобы нарисовать область, включая все объекты на холсте, чтобы выбрать их.
- Снова повторите шаги с 3 по 5 в методе 1.
Способ 4: группировка объектов с помощью параметра «Выбрать объекты» в других версиях Word
На самом деле, во всех версиях Word, кроме Word 2010, вы можете использовать параметр «Выбрать объекты» напрямую, чтобы выбирать и группировать объекты без предварительной вставки холста. Вам нужно выполнить шаги с 5 по 9 в методе 3.
Также вы можете сохранить файл .docxs как файл .doc, чтобы можно было выбирать объекты непосредственно в документе.
А если попытаться сгруппировать картинки, то надо поменять стиль «Обтекание текстом» у картинок на любой, кроме «В соответствии с текстом».
Сравнение
| Методы | Преимущества | Недостатки |
| Способ 1. Сгруппируйте объекты, выбрав их один за другим | 1. Это простой и легкий способ. 2. Этот метод можно применять независимо от используемой версии Word. | 1. Вы должны выбирать объекты один за другим. 2. Некоторые мелкие объекты могут быть пропущены, так как их слишком много. |
| Способ 2. Сгруппируйте объекты, выбрав их на «панели выбора» | 1. Это простой и легкий способ. 2. Вы не пропустите объекты, поскольку они перечислены на панели. 3. Этот метод можно применять независимо от используемой версии Word. | Вы должны выбирать объекты один за другим.
|
| Способ 3: группировка объектов с помощью параметра «Выбрать объекты» в Word 2010 и метод 4: группировка объектов с помощью параметра «Выбрать объекты» в других версиях Word | 1. Вы можете выбрать несколько объектов одновременно. 2. Меньше шансов пропустить некоторые объекты. 3. Если вы не используете Word 2010, вы можете выбрать несколько объектов напрямую, нарисовав область, чтобы включить их. | 1. Пользователям Word 2010 необходимо вставить холст для рисования перед вставкой фигур в документы, чтобы выделить их многократно. 2. Пользователям Word 2010 может потребоваться сохранить файл .docx как файл .doc, чтобы выбирать объекты напрямую. |
Держите под рукой высокоэффективный инструмент восстановления
По существу, в современной деловой практике время – деньги. Таким образом, у вас не так много времени, чтобы подумать о том, что делать, если файлы повреждены. Поэтому лучший способ — сохранить хорошо функционирующий инструмент восстановления файлов Word, чтобы вы могли эффективно решать проблемы с повреждением.
Введение автора:
Вера Чен является экспертом по восстановлению данных в компании DataNumen, Inc., которая является мировым лидером в области технологий восстановления данных, включая программное обеспечение для восстановления поврежденных файлов Excel и восстановления PDF. Для получения дополнительной информации посетите сайт www.datanumen.com
Для получения дополнительной информации посетите сайт www.datanumen.com
Дублирование фигур путем перетаскивания в PowerPoint 2016 для Mac
Узнайте, как дублировать фигуры, перетаскивая их для создания копий на слайде в PowerPoint 2016 для Mac. Это быстрый и интуитивно понятный способ быстро получить повторяющиеся фигуры.
Автор: Гитеш Баджадж
Продукт/Версия: PowerPoint 2016 для Mac
ОС: Microsoft Windows 7 и выше
Фигуры в PowerPoint очень полезны для представления дизайна или содержимого, а также для демонстрации процесса или последовательности. Однако при создании слайда, который
имеет много таких фигур, вы обнаружите, что большинство ваших фигур могут быть одинакового размера, а также могут иметь другие схожие атрибуты. Рисунок 1 показывает образец слайда, на котором одна и та же фигура размещается несколько раз.
Рисунок 1 показывает образец слайда, на котором одна и та же фигура размещается несколько раз.
Рисунок 1: Одна и та же фигура, размещенная несколько раз
Да, вы можете вставить ту же форму несколько раз, но это займет большую часть вашего продуктивного времени, которое вы могли бы использовать в другом месте! Есть более быстрые альтернативы дублирование фигур в PowerPoint 2016 для Mac. Следуйте этим рекомендациям:
- Выберите форму, как показано на Рисунок 2 . Вы также можете выбрать несколько фигур.
-
Рисунок 2: Измененный курсор - Затем нажмите клавишу Ctrl. Не отпуская клавишу Ctrl, начните перетаскивать
сформировать так, чтобы ваш
курсор теперь имеет знак плюс. Перетащите фигуру в любое место на слайде, чтобы создать копию (см. 9).0451 Рисунок 3 ). Как только ваша форма будет продублирована,
и перетаскивается в нужное место на слайде, отпустите клавишу Ctrl.

-
Рис. 3: Создать дубликат выбранной фигуры - Как видно из предыдущего примера, дубликат фигуры можно перетащить в любое место на слайде. Но иногда хочется копия выбранной формы, которая будет создана в той же горизонтальной или вертикальной плоскости, что и оригинал. Для этого выберите фигуру, которую хотите продублировать. Затем нажмите кнопку Удерживая клавиши Ctrl и Shift, перетащите фигуру, чтобы создать копию. Вы обнаружите, что PowerPoint ограничивает ваше перетаскивание, чтобы новые копии фигуры создавались только вверх, вниз, влево или вправо в 9шаг 0°. В Рисунок 4 , вы можете увидеть копию фигуры, созданной с помощью Ctrl + Shift, перетаскивая форму вверх.
-
Рисунок 4: Форма скопирована точно вверх под углом 90° (перпендикулярно оригиналу) - Если вы нажмете Ctrl + Shift и перетащите выбранную фигуру вправо, вы
создайте копию формы под углом 0°, как показано на Рис.
 5 .
5 . Совет: Вы видите красные пунктирные линии при попытке выровнять фигуры? Это Динамические направляющие и они помогают вы точно позиционируете объекты слайда по отношению к другому объекту. Узнайте больше в нашем Руководство по динамическим направляющим в PowerPoint 2016 для Mac.
-
Рис. 5: Форма скопирована под углом 0° - Ctrl + Shift перетащите выбранную фигуру влево, чтобы создать копию форму под углом 180°, как показано на Рисунок 6 .
-
Рис. 6: Форма скопирована под углом 180° - Ctrl + Shift перетащите выбранную фигуру вниз, чтобы создать копию форму на 270°, как показано на Рисунок 7 .
-
Рис. 7: Форма скопирована под углом 270° - Отпустите клавиши Ctrl и Shift, когда закончите копирование.
Совет: Вы можете выбрать несколько фигур и перетащить их, удерживая нажатой клавишу Ctrl (или
Перетащите Ctrl + Shift), чтобы создать копии всех выделенных фигур за один раз. Кроме того, эти перетаскивания и
параметры дублирования работают со всем, что вы можете выбрать на слайде в PowerPoint, и не ограничиваются только фигурами.
Кроме того, эти перетаскивания и
параметры дублирования работают со всем, что вы можете выбрать на слайде в PowerPoint, и не ограничиваются только фигурами.
См. также:
Дублирование фигур и рисование нескольких фигур: дублирование фигур путем перетаскивания в PowerPoint (индексная страница)
Дублирование фигур путем перетаскивания в PowerPoint 2016 для Windows
Дублирование фигур путем перетаскивания в PowerPoint 2013 для Windows
Дублирование фигур путем перетаскивания в PowerPoint 2011 для Mac
Дублирование фигур путем перетаскивания в PowerPoint 2010 для Windows
Вам также может понравиться: Волшебная игровая книга: Беседа с Маттео Кассезе | Проекты Шаблоны презентаций PowerPoint
Популярные сообщения
Сводные таблицы в PowerPoint: Каспер Лангманн
Одной из наиболее часто используемых функций Microsoft Excel является сводная таблица. Сводная таблица просто позволяет лучше понять данные, предоставляя различные варианты просмотра этих данных.
Сводная таблица просто позволяет лучше понять данные, предоставляя различные варианты просмотра этих данных.
Макет списка функций состоит из трех примеров презентаций PowerPoint: по одной для создания визуального списка для 4 функций, 5 функций и 6 функций. Они отлично работают, когда у вас слишком много информации, чтобы уместиться на одном слайде. Это решение позволяет использовать несколько слайдов, но визуальный результат еще что из одного слайда!
Купите и загрузите список функций 01 (Макет с Tabs) за $4.99+ (671 КБ)
Это исходная страница. Версия этой страницы AMP (ускоренная мобильная страница) также доступна для пользователей мобильных платформ в разделе «Дублирование фигур путем перетаскивания» в PowerPoint 2016 для Mac.
Включите JavaScript для просмотра комментариев с помощью Disqus.
Microsoft и логотип Office являются товарными знаками или зарегистрированными товарными знаками корпорации Microsoft в США и/или других странах.

 Можно, например, сделать градиентную заливку, или текстуру. Нажмите на ленте Формат — Заливка фигуры
, чтобы сделать соответствующие настройки
Можно, например, сделать градиентную заливку, или текстуру. Нажмите на ленте Формат — Заливка фигуры
, чтобы сделать соответствующие настройки
 Текстовый курсор будет находиться в месте клика.
Текстовый курсор будет находиться в месте клика.
 ).
).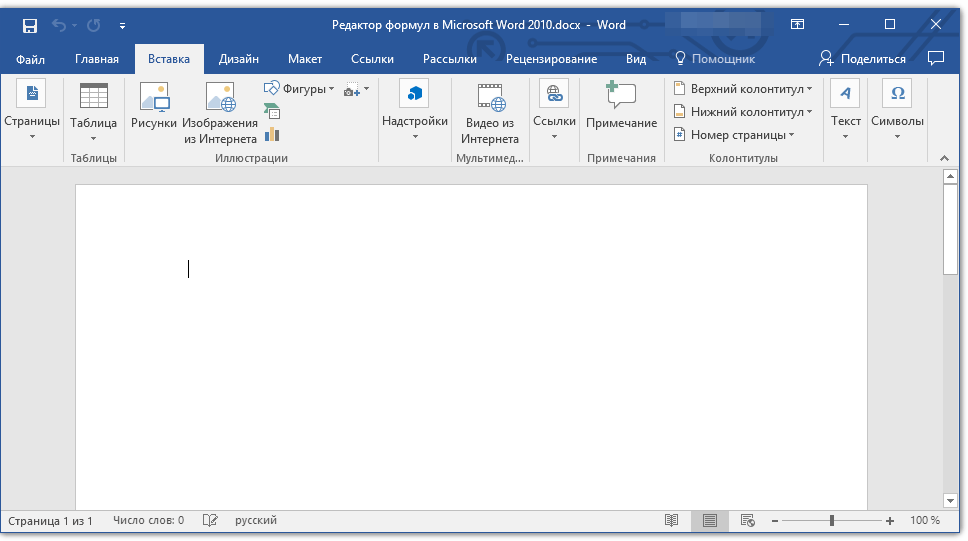 Но рисунок останется целым.
Но рисунок останется целым.