Фотошоп онлайн — бесплатная альтернатива Photoshop в 2022 году
Редактируйте свои фотографии онлайн быстро и легко
Вы хотите использовать Онлайн фотошоп бесплатно? Тогда вы находитесь в правильном месте. На этом сайте вы можете работать Photoshop проект. OnlinePhotosoft.com позволяет редактировать фотографии, применять эффекты, фильтры, добавлять текст, обрезать или изменять размер изображений. Редактируйте фото онлайн в браузере бесплатно!
Интернет Photo Editor
Содержание
Онлайн PhotoSoft – Фотошоп бесплатно
Онлайн ФотоСофт — отличный бесплатный онлайн-редактор Photoshop, поскольку он абсолютно бесплатный, не требует загрузки и имеет очень похожий на Photoshop пользовательский интерфейс. Это альтернатива фотошопу. Кроме того, вы даже можете редактировать файлы Photoshop в Online PhotoSoft, поэтому, если у вас есть файлы PSD и шаблоны, которые вы хотите редактировать, Online PhotoSoft — отличная бесплатная альтернатива Photoshop, которую вы можете использовать. Редактируйте свою фотографию в любом месте с помощью этого онлайн-редактора фотографий. Он предлагает расширенные слои, фильтрацию и работает со всеми вашими файлами, такими как .psd и RAW. Попробуй!
Редактируйте свою фотографию в любом месте с помощью этого онлайн-редактора фотографий. Он предлагает расширенные слои, фильтрацию и работает со всеми вашими файлами, такими как .psd и RAW. Попробуй!
Используйте онлайн Photoshop бесплатно без скачивания
Если вы хотите использовать бесплатное онлайн-программное обеспечение Photoshop, то вы находитесь в правильном месте. Вы хотите альтернативное программное обеспечение для редактирования изображений Photoshop, не платя денег и не загружая какое-либо программное обеспечение? Проверить Бесплатный онлайн фотошоп. OnlinePhotosoft.com является альтернативой программному обеспечению Photoshop, такому как Premium. Это веб-программное обеспечение. Нет необходимости устанавливать программное обеспечение Photoshop на ПК с Windows, macOS и iPadOS. Кроме того, вы можете использовать это программное обеспечение на своем смартфоне. Просто нужно подключение к Интернету.
Adobe Photoshop — чрезвычайно популярное программное обеспечение для редактирования фотографий, которое широко используется пользователями, от простого редактирования изображений до сложного графического дизайна. Photoshop имеет множество версий, наиболее известными из которых являются Photoshop CS6 и Photoshop CC. Однако все версии фотошопа стоит денег, за исключением бесплатной версии Photoshop CS2, но работа в новых операционных системах, таких как Windows 10, довольно вялая, потому что она не полностью совместима.
Photoshop имеет множество версий, наиболее известными из которых являются Photoshop CS6 и Photoshop CC. Однако все версии фотошопа стоит денег, за исключением бесплатной версии Photoshop CS2, но работа в новых операционных системах, таких как Windows 10, довольно вялая, потому что она не полностью совместима.
Когда вы устанавливаете программное обеспечение Photoshop на свой компьютер, вам необходимо следовать некоторым Системные Требования например, процессор, операционная система, оперативная память, видеокарта, место на жестком диске, разрешение монитора, OpenGL и т. д. Но использование этого альтернативного программного обеспечения Photoshop не требует никаких требований. С другой стороны, Photoshop — это платная программа для редактирования изображений. Но вы можете скачать бесплатную пробную версию Photoshop как для Windows, так и для macOS от Adobe. Это только на 7 дней.
Загрузка Photoshop бесплатно любым другим способом является незаконной и определенно не рекомендуется. Это не только политика программного обеспечения, но и небезопасность — вы подвергаете свой ПК с Windows или macOS риску заражения вирусами и вредоносными программами.
Это не только политика программного обеспечения, но и небезопасность — вы подвергаете свой ПК с Windows или macOS риску заражения вирусами и вредоносными программами.
Ежемесячная цена Photoshop составляет 20.99 долларов США в месяц, а годовая — 239.88 долларов США в год. Это дорого обходится некоторым пользователям, которые все еще учатся редактированию фотографий. Но Бесплатный онлайн фотошоп решил эту проблему дороговизны для этих пользователей. Вы можете использовать программное обеспечение Photoshop Premium онлайн бесплатно без каких-либо затрат. Все платные функции доступны в этом веб-приложении бесплатно. Это экономит ваши деньги и место на жестком диске ПК.
Вы будете чувствовать себя комфортно, используя Online Photoshop, потому что он похож на Photoshop. Так почему же на этот раз опоздать, чтобы насладиться онлайн-фотошопом для Windows или macOS.
Бесплатный фотошопPhotoshop Это Бесплатно является альтернативой Adobe Photoshop.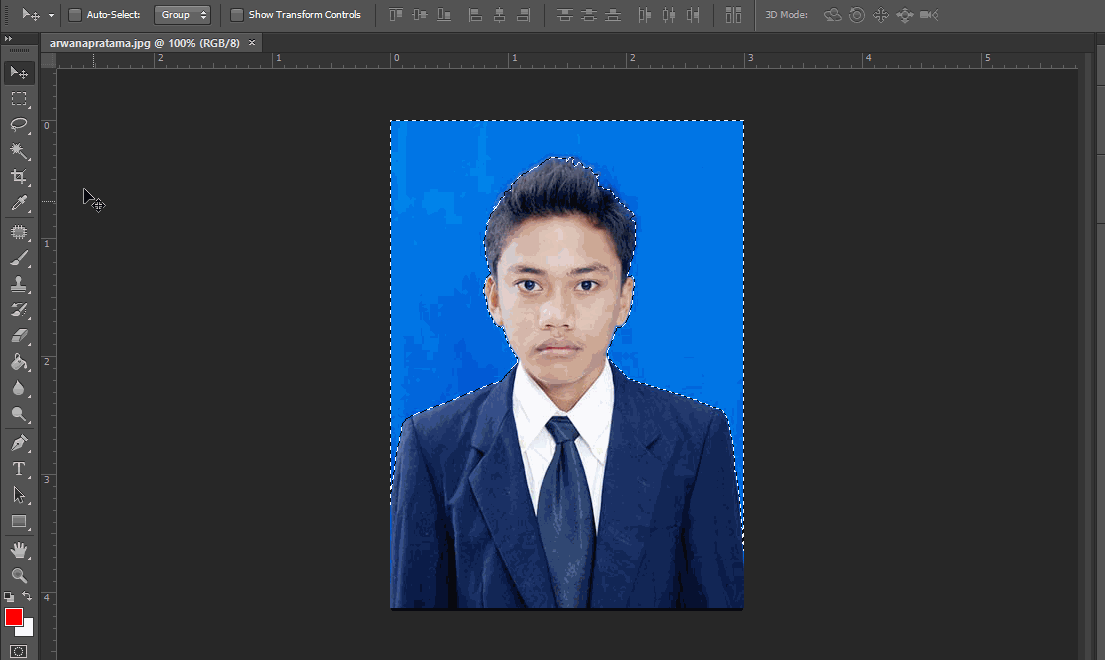 Это веб-редактор растровой и векторной графики, используемый для редактирования изображений, создания иллюстраций, веб-дизайна или преобразования между различными форматами изображений. Он совместим с несколькими веб-браузерами, включая Opera, Edge, Chrome и Firefox. Это веб-программное обеспечение совместимо с PSD Photoshop, а также с JPEG, PNG, DNG, GIF, SVG, PDF и другими форматами файлов изображений. Несмотря на то, что программа Free Online Photoshop работает в браузере, она хранит все файлы локально и не загружает данные на сервер.
Это веб-редактор растровой и векторной графики, используемый для редактирования изображений, создания иллюстраций, веб-дизайна или преобразования между различными форматами изображений. Он совместим с несколькими веб-браузерами, включая Opera, Edge, Chrome и Firefox. Это веб-программное обеспечение совместимо с PSD Photoshop, а также с JPEG, PNG, DNG, GIF, SVG, PDF и другими форматами файлов изображений. Несмотря на то, что программа Free Online Photoshop работает в браузере, она хранит все файлы локально и не загружает данные на сервер.
Бесплатный фотошоп это продвинутый редактор изображений, который может работать как с растровой, так и с векторной графикой. Вы можете открыть и отредактировать любой файл изображения. Это бесплатный онлайн-редактор, который поддерживает различные форматы файлов, такие как форматы PSD, XCF, Sketch, XD и CDR. (Adobe Photoshop, GIMP, Sketch App, Adobe XD и CorelDRAW).
Если вам нужно простое редактирование фотографий, вы боитесь устанавливать программное обеспечение для редактирования фотографий и боитесь взломать программное обеспечение, использование Free Online Photoshop для бесплатного редактирования фотографий — неплохой выбор.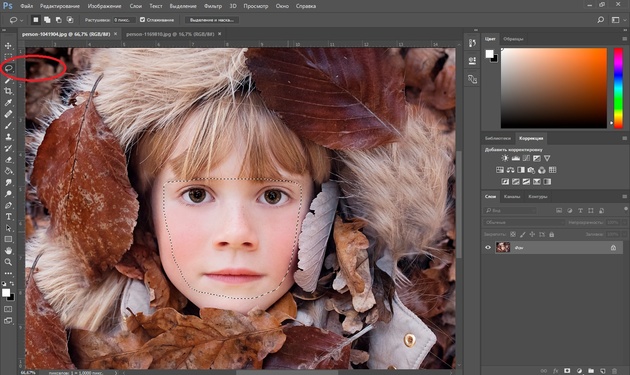
Сила этого онлайн-инструмента для редактирования фотографий заключается в том, что он работает на платформе HTML5. Это быстро, красиво и не требует установки надстроек, плагинов или чего-либо еще для запуска. В этом разница между программным обеспечением для редактирования фотографий онлайн, работающим на javascript.
Попробуйте испытать и почувствовать.
Основные возможности бесплатного онлайн-фотошопаБесплатный онлайн-фотошоп имеет почти все функции программного обеспечения Photoshop от Photopea.
- Во-первых, это абсолютно бесплатно. Вам не нужно платить за его использование.
- Все функции доступны в Photoshop.
- Вы можете использовать это бесплатное онлайн-программное обеспечение Photoshop через веб-браузер без загрузки. Это экономит место на диске вашего компьютера.
- Нет необходимости в каких-либо системных требованиях процессора.
- Все устройства поддерживали его. Например, Windows, Mac, iPad, даже iPhone и операционные системы Android.

- Редактирование фотографий из любого места с помощью любого веб-браузера.
- Простой в использовании и удобный интерфейс.
- Самая быстрая загрузка и все доступные инструменты для редактирования фотографий.
- Мгновенно сохраните или загрузите готовое отредактированное изображение в форматах PSD (Photoshop), PNG, JPG/JPEG, BMP (Bitmap), анимированных GIF, SVG, PDF и других форматах.
- Вы можете загружать свои собственные шрифты и использовать их для добавления текста к фотографии со своими собственными шрифтами.
- Он поддерживает большинство форматов файлов, которые вам понадобятся.
- Бесплатный онлайн-фотошоп поддерживает слои, поэтому при необходимости вы сможете выполнить довольно сложное редактирование в приложении.
- Авто Выбор: автоматически выбирает тему для внесения изменений.
- Пакетное редактирование: обрезайте, изменяйте размер, трансформируйте или редактируйте несколько изображений в одном экземпляре.

- Совместное редактирование: приглашайте отдельных лиц или группы для совместного редактирования документов и изображений в режиме реального времени.
- Эффекты и фильтры: Мгновенная настройка тона фотографий с помощью впечатляющей коллекции инструментов и фотоэффектов.
- Инструменты улучшения: помогает ретушировать фотографии, корректировать цвета, устранять дефекты, устранять плохое освещение, устранять эффект красных глаз на портретах и т. д.
- Удалить объекты: просто проведите кистью по поверхности изображения, чтобы эффективно удалить ненужные объекты/содержимое с ваших фотографий.
- Инструменты трансформации: позволяет кадрировать, изменять размер, поворачивать, отражать, искажать и применять перспективу к фотографиям.
- Текстовый инструмент: Добавляйте и изменяйте текст в различных стилях и типах шрифтов на изображениях.
- Cloud Storage: Предоставляет онлайн-хранилище для хранения данных.

- Встроенные шаблоны: Он имеет набор предопределенных шаблонов, которые можно использовать для создания дизайна.
- Интеграция с соцсетями: позволяет интегрировать программное обеспечение с социальными сетями для лучшего охвата и охвата.
- Импортно-экспортный вариант: позволяет импортировать/экспортировать данные в виде файлов PDF, PNG и HTML.
- Импорт файлов изображений проекта из Интернета: возможность импортировать изображение в проект/холст, используя URL-адрес изображения.
- Контроль версий: Разрешить сохранять историю редактирования файлов для просмотра изменений и исправления ошибок.
- Сделать красивое фото: Вы можете складывать картинки вместе, удалять и пересаживать объект на изображение.
- Многоязычная поддержка: Он поддерживает 39 языков.
- И многие другие функции…
Пользоваться этим фоторедактором очень просто.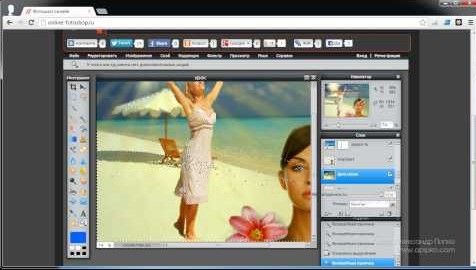
- Сначала откройте компьютер и подключитесь к Интернету.
- Откройте веб-браузер (Chrome, Firefox, Microsoft Edge или Safari рекомендуется) и заходите в гости онлайнphotosoft.com
- После посещения URL-адреса появляющаяся страница является домашней страницей Онлайн фотошоп. Его характеристики в основном такие же, как Adobe Photoshop .
- Теперь, чтобы начать редактирование изображения, нажмите кнопку «Файл” из левого верхнего угла.
- Затем создайте «Новый проект” в соответствии с вашими потребностями. Вы можете загрузить существующие файлы изображений со своего компьютера/ноутбука [Файл > Откройте] или напрямую перетащите свое изображение. Кроме того, вы можете открыть изображение через URL-адрес изображения. Для этого нажмите на

- Теперь вы можете редактировать свои изображения. Используйте инструменты редактирования вверху и на левой панели в соответствии с вашими потребностями, большинство функций аналогичны программному обеспечению Photoshop.
- После завершения редактирования фотографии сохраните свою работу в формате PSD (Файл – Сохранить как PSD) или экспортируйте его в форматы PNG, JPG, SVG, GIF, PDF и другие форматы.
- Так что, если вы раньше работали в этой среде, вам будет легко.
Имя инструмента | Клавиши быстрого доступа |
|---|---|
| Инструмент «Перемещение» / инструмент «Артборд» | V |
| Прямоугольный инструмент выбора / Эллиптический инструмент выбора | M |
| Инструмент «Лассо» / Инструмент «Многоугольное лассо» / Инструмент «Магнитное лассо» / Инструмент «Магнитное лассо» | L |
| Инструмент «Быстрое выделение» / Инструмент «Волшебная палочка» / Выбор объекта | W |
| Инструмент «Пипетка» / Инструмент «Линейка» | I |
| Инструмент «Кадрирование» / Инструмент «Выбор фрагмента» / Инструмент «Кадрирование перспективы» / Инструмент «Фрагмент» | C |
| Инструмент «Точечная восстанавливающая кисть» / Инструмент «Восстанавливающая кисть» / Инструмент «Заплатка» / Перемещение с учетом содержимого / Инструмент «Красные глаза» | J |
| Инструмент «Кисть» / «Карандаш» / «Инструмент замены цвета» | B |
| Штамп инструмент | S |
| Инструмент «Ластик» / Инструмент «Ластик для фона» | E |
| Инструмент «Градиент» / Инструмент «Заливка» | G |
| Инструмент «Осветлитель» / Инструмент «Затемнитель» / Инструмент «Губка» | O |
| Инструмент «Перо» / Инструмент «Перо произвольной формы» | P |
| Инструмент «Текст» / Инструмент «Вертикальный текст» | T |
| Инструмент выбора пути / инструмент прямого выбора | A |
| Инструмент «Прямоугольник» / Инструмент «Эллипс» / Инструмент «Многоугольник» / Инструмент «Линия» / Инструмент «Пользовательская фигура» | U |
| Ручной инструмент | H Или нажмите пробел |
| Инструмент масштабирования | Z |
| Цвета переднего плана/фона по умолчанию | D |
| Переключение цветов переднего плана/фона | X |
| Уменьшить размер кисти | [ |
| Увеличить размер кисти | ] |
Имя файловых инструментов | Клавиши быстрого доступа |
|---|---|
| Новый проект | Ctrl + N |
| Открыть файл | Ctrl + |
| Сохраните | Ctrl + S |
Изменить название инструментов | Клавиши быстрого доступа |
|---|---|
| расстегивать | Ctrl + Z |
| Переделывать | Shift+Ctrl+Z |
| Порез | Ctrl+X или F2 |
| Копировать | Ctrl+C или F3 |
| Копировать слито | шифт+Ctrl+С |
| макаронные изделия | Ctrl + V |
| Цвет заливки | Shift + F5 |
| Свободная трансформация | Ctrl + T |
Имя инструментов для работы с изображениями | Клавиши быстрого доступа |
|---|---|
| Размер холста | Alt+Ctrl+С |
| Размер изображения | Alt+Ctrl+I |
| Отделка | Ctrl +.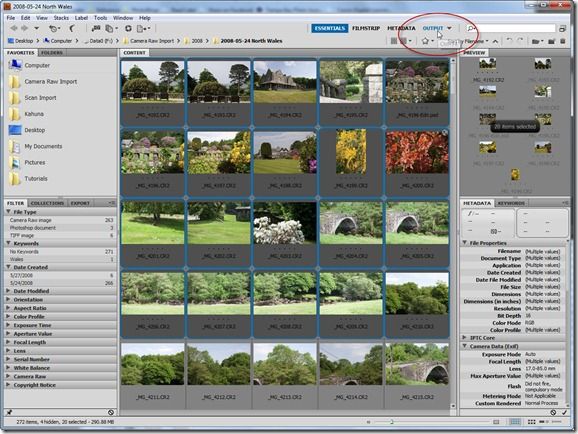 |
| Уровни | Ctrl + L |
| Кривые | Ctrl + M |
| Насыщенный оттенок | Ctrl + U |
| Цветовой баланс | Ctrl + B |
Имя инструментов слоя | Клавиши быстрого доступа |
|---|---|
| Дублирующий слой | Ctrl + J |
| Обтравочная маска | Alt+Ctrl+G |
| Групповые слои | Ctrl + G |
| сливаться | Ctrl+E |
| Упорядочить> | |
| На передний план | Shift+Ctrl+] |
| Переместить вперед | Ctrl +] |
| Отправить назад | Ctrl + [ |
| Песок к спине | шифт+Ctrl+[ |
Выберите имя инструмента | Клавиши быстрого доступа |
|---|---|
| Все Выбрать | Ctrl + |
| Отменить выбор | Ctrl + D |
| обратный | Shift+Ctrl+I |
Просмотр имени инструментов | Клавиши быстрого доступа |
|---|---|
| Zoom in | Ctrl ++ |
| Уменьшить | Ctrl + — |
| Подходит для области | Ctrl + 0 |
| Пиксель в пиксель | Ctrl + 1 |
| Правители | Ctrl + R |
Фотошоп онлайн является альтернативой программному обеспечению Photoshop, и вы можете использовать его бесплатно. Существует различное программное обеспечение для разных целей, но есть и другие проблемы. Но веб-сайт Фотошоп онлайн предоставит вам все решения для Photoshop. Это платформа для редактирования фотографий, которая позволяет пользователям очень легко и удобно редактировать изображения. Используя этот веб-сайт, вы можете легко редактировать и добавлять специальные ретуши, чтобы исправить унылые изображения и сделать их более красивыми. Вы можете начать новый проект или продолжить работу с существующими изображениями, доступными на вашем ПК. Это лучшее место для понимания и работы с ним. Если вы ищете бесплатное программное обеспечение, отличное от Photoshop, посетите www.onlinephotosoft.com чтобы получить все решения бесплатно.
Существует различное программное обеспечение для разных целей, но есть и другие проблемы. Но веб-сайт Фотошоп онлайн предоставит вам все решения для Photoshop. Это платформа для редактирования фотографий, которая позволяет пользователям очень легко и удобно редактировать изображения. Используя этот веб-сайт, вы можете легко редактировать и добавлять специальные ретуши, чтобы исправить унылые изображения и сделать их более красивыми. Вы можете начать новый проект или продолжить работу с существующими изображениями, доступными на вашем ПК. Это лучшее место для понимания и работы с ним. Если вы ищете бесплатное программное обеспечение, отличное от Photoshop, посетите www.onlinephotosoft.com чтобы получить все решения бесплатно.
Основные преимущества Фотошоп онлайн Editor заключаются в том, что вы можете использовать его в офисе или дома, где есть подключение к Интернету. Вам не нужно быть экспертом или программистом в области ИТ, чтобы работать с ним. Вам также не нужно устанавливать его, и в результате ваше устройство защищено от вирусов или вредоносных программ.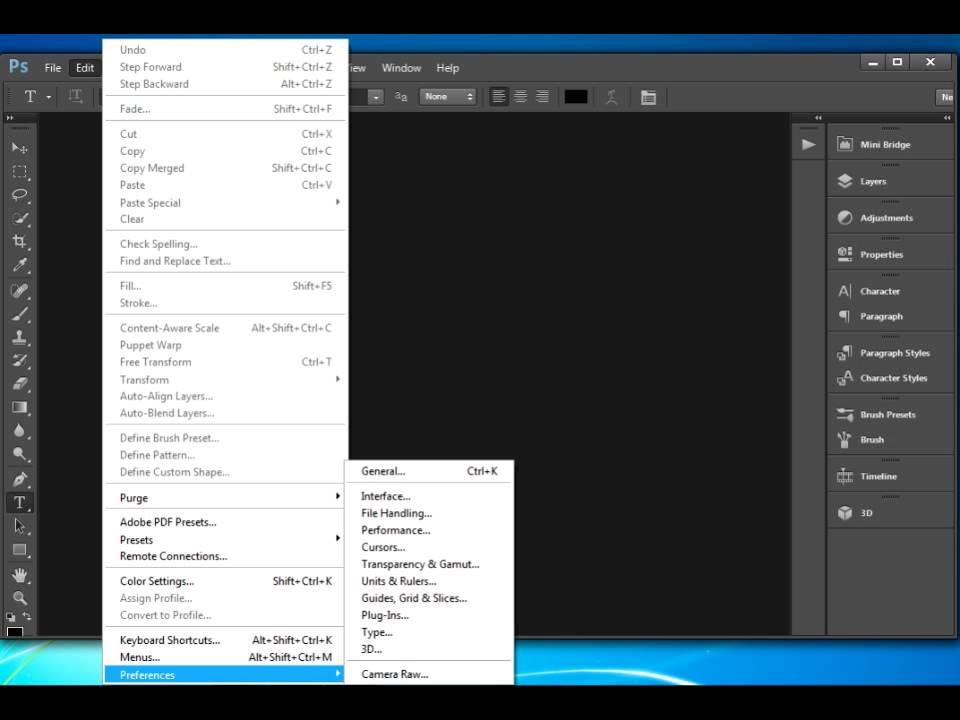 Еще одним преимуществом является поиск сотен фотографий во время работы над ними и их индивидуальная обработка. Это сэкономит ваше время, и вы должны выполнить несколько шагов, чтобы выполнить работу с ним. Таким образом, вы можете использовать это программное обеспечение для создания группы фотографий и наслаждаться ими с друзьями и семьей. Вы можете очень легко использовать его на компьютере или ноутбуке или даже на последней версии iPad.
Еще одним преимуществом является поиск сотен фотографий во время работы над ними и их индивидуальная обработка. Это сэкономит ваше время, и вы должны выполнить несколько шагов, чтобы выполнить работу с ним. Таким образом, вы можете использовать это программное обеспечение для создания группы фотографий и наслаждаться ими с друзьями и семьей. Вы можете очень легко использовать его на компьютере или ноутбуке или даже на последней версии iPad.
Вы можете редактировать и управлять своими фотографиями на Фотошоп онлайн. Этот заменитель Abode Photoshop позволяет вам работать из любой точки мира, не загружая и не требуя места на вашем устройстве. Вам не нужно платить за это, чтобы использовать, и вы получаете те же возможности, что и домашний фотошоп. Существуют различные параметры контрастности, яркости и насыщенности. Это позволяет вам применять несколько фильтров для редактирования изображений, редактирования текста и изображений к вашим изображениям. Вы можете добавить фотографию к своему адресу электронной почты; вы также можете отправить его своему другу или кому-то еще в свой день рождения; Вы также можете создать календарь для коммерческого предприятия. Если вы загрузите слишком много программного обеспечения, это может уменьшить ваш беспорядок, потому что вы не найдете время или потратите время на поиск конкретной записи, которая вам нужна. Некоторые другие преимущества обсуждаются ниже о Онлайн фотошоп.
Вы можете добавить фотографию к своему адресу электронной почты; вы также можете отправить его своему другу или кому-то еще в свой день рождения; Вы также можете создать календарь для коммерческого предприятия. Если вы загрузите слишком много программного обеспечения, это может уменьшить ваш беспорядок, потому что вы не найдете время или потратите время на поиск конкретной записи, которая вам нужна. Некоторые другие преимущества обсуждаются ниже о Онлайн фотошоп.
На рынке есть различное бесплатное программное обеспечение, но Online Photoshop — это нечто иное. Работает с широким выбором форматов. Вы можете получить поддержку растровых изображений и векторной графики для редактирования иллюстраций и веб-страниц. Он может работать с файлом PSD. Этого программного обеспечения вполне достаточно для редактирования слоев и сохранения файла в формате PSD. Вы найдете другой вариант в онлайн-фотошопе, и это PWA. Вы можете легко использовать его как стандартный интерфейс браузера или установить как приложение. Вы найдете отличные функции в этом программном обеспечении, но, конечно же, в Photoshop есть что-то другое, и в результате трудно заменить Photoshop этим программным обеспечением. Лучше работать в обычном режиме. Так что вы можете использовать его, если вы создатель. Несомненно, это программное обеспечение является уникальным и очень простым и удобным в работе. Вы можете выбрать его различные параметры для редактирования, так как он имеет больше вариантов формата. Таким образом, вы можете редактировать любое изображение с помощью этого программного обеспечения. Есть некоторые проблемы с производительностью и мешающая реклама, но в целом для работы подходит.
Вы найдете отличные функции в этом программном обеспечении, но, конечно же, в Photoshop есть что-то другое, и в результате трудно заменить Photoshop этим программным обеспечением. Лучше работать в обычном режиме. Так что вы можете использовать его, если вы создатель. Несомненно, это программное обеспечение является уникальным и очень простым и удобным в работе. Вы можете выбрать его различные параметры для редактирования, так как он имеет больше вариантов формата. Таким образом, вы можете редактировать любое изображение с помощью этого программного обеспечения. Есть некоторые проблемы с производительностью и мешающая реклама, но в целом для работы подходит.
Что такое бесплатный онлайн фотошоп?
Ответ: Free Online Photoshop — это передовое онлайн-программное обеспечение для работы с фотографиями, которое может работать как с растровой, так и с векторной графикой. Это похоже на Adobe Photoshop. Все функциональные возможности Photoshop доступны на нем.
Это похоже на Adobe Photoshop. Все функциональные возможности Photoshop доступны на нем.
Это то же самое, что фотошоп?
Ответ: да. Бесплатный онлайн-фотошоп — это то же самое, что и Photoshop. Это альтернатива Photoshop, которую можно использовать в любом веб-браузере. В нем доступны интерфейс Photoshop и инструменты для редактирования фотографий.
Есть ли бесплатная версия фотошопа?
Ответ: На самом деле Photoshop — это платная программа для редактирования фотографий. Photoshop не имеет официальной бесплатной версии. Они дают бесплатное пробное предложение на семь дней. В Интернете вы найдете много бесплатных Photoshop, но использование этого программного обеспечения вредно для вашего ПК.
Есть один вариант бесплатного использования Photoshop — OnlinePhotosoft.com. Free Online Photoshop — альтернатива Photoshop.
Какая лучшая бесплатная программа Photoshop?
Ответ: Free Online Photoshop — лучшее бесплатное программное обеспечение Photoshop.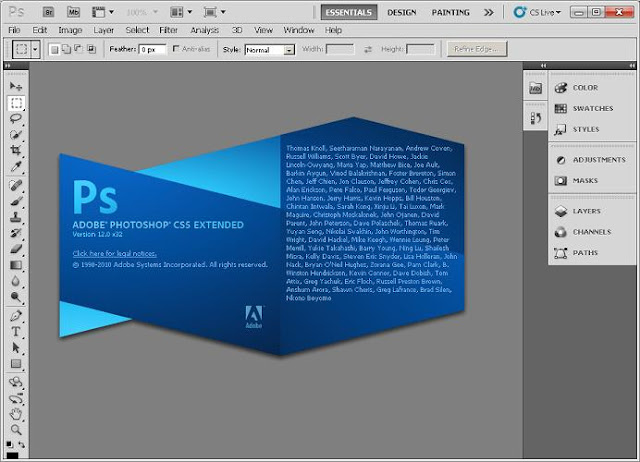 Его использование не требует никаких затрат.
Его использование не требует никаких затрат.
Нужно ли платить за использование бесплатного онлайн-фотошопа?
Ответ: Нет. Бесплатный онлайн фотошоп онлайн-редактор фотографий совершенно бесплатен. Вы можете использовать его неограниченно.
Является ли бесплатный онлайн-фотошоп законным?
Ответ: Да. Free Online Photoshop — это онлайн-альтернатива программному обеспечению Photoshop, не имеющая отношения к Adobe Photoshop. Бесплатный онлайн-фотошоп, созданный с помощью Photopea API. Photopea develop Украина девелопер Иван Куцкир. Photopea строит с JavaScript язык программирования.
Где я могу скачать бесплатный онлайн-фотошоп?
Ответ: Нет необходимости скачивать бесплатный онлайн-фотошоп. Просто нужно подключение к Интернету.
Как открыть файл PSD?
Ответ: Как обычно, нажмите «Файл»>>«Откройте» >> Выберите файл или нажмите «Открыть с компьютера».
Как сохранить изображение или файлы проекта?
Ответ: После завершения редактирования изображения, чтобы сохранить изображение, выберите «Файл»>>«Экспорт как«, выберите формат, в который хотите экспортировать изображение, и сохраните его на свой компьютер.
Как распечатать из бесплатного онлайн фотошопа?
Ответ: Вы можете сначала сохранить изображение в формате JPG / PNG, а затем использовать компьютерную программу для его печати. Или вы можете экспортировать его в формате PDF (Файл >> Экспортировать как >> PDF), Проверьте «Растеризовать все» и распечатайте PDF-файл. В Chrome и Firefox предварительный просмотр PDF будет иметь кнопку «Печать».
Как изменить язык инструментов Free Online Photoshop?
Ответ:
Включите свой язык:
Этот онлайн-перевод программного инструмента для фотошопа происходит очень легко и мгновенно. Когда вы включите свой собственный язык, все инструменты будут преобразованы в выбранный вами язык. До сих пор он поддерживает 39 языков, язык по умолчанию английский. Если вы не нашли свой язык, вы можете создать свой собственный языковой перевод. Перевод отсюда.
Когда вы включите свой собственный язык, все инструменты будут преобразованы в выбранный вами язык. До сих пор он поддерживает 39 языков, язык по умолчанию английский. Если вы не нашли свой язык, вы можете создать свой собственный языковой перевод. Перевод отсюда.
Однако, если вы хотите использовать португальский язык, просто нажмите «Большевариант вверху. “Язык” >> затем выберите вариант “Португальский» из Бразилии.
Заключение
Прежде всего, спасибо, что вы посетили этот сайт. я уже объяснил про Бесплатный онлайн фотошоп в приведенном выше описании. Если вы ищете бесплатный онлайн-фотошоп, вы можете использовать этот сайт. OnlinePhotosoft.com это бесплатная альтернатива фотошопу. Пожалуйста, продолжайте посещать наш веб-сайт для получения новых обновлений.
Погружение в Adobe Creative Suite 5
Если говорить о производительности Adobe Photoshop при работе со стандартным набором функций, которые касаются обработки изображений, то нужно признать, что программа не оставляет никаких шансов альтернативным редакторам. Недаром само название этой программы стало нарицательным, породив множество разговорных слов, таких как «отфотошопить», «фотожаба» и т.д.
Недаром само название этой программы стало нарицательным, породив множество разговорных слов, таких как «отфотошопить», «фотожаба» и т.д.
Некоторые изменения в последней версии программы достойны похвалы, разработчики прислушались к пожеланиям пользователей и внесли очень нужные изменения. Отдельные настройки и функции Photoshop CS5 не просто удобны, но, к тому же, экономят массу времени, избавляя дизайнера или фотографа от ненужных действий.
При постоянной работе с графическими файлами нами давно была выведена одна любопытная закономерность — в большинстве случаев отредактированный файл сохраняется в ту же самую директорию, где находилось исходное изображение. Очевидно, это актуально и для других пользователей Adobe Photoshop — в настройках новой версии можно увидеть флажок «Сохранить как в исходную папку» (Save as to Original Folder), после установки которого редактор сохраняет результат работы в ту директорию, из которой был открыт исходный файл.
⇡#Новые возможности управления цветом
Если перейти к настройкам программы, выбрав команду «Редактирование > Установки > Основные» (Edit > Preferences > General), можно увидеть параметры нового инструмента для определения цвета «Палитра цветов HUD» (HUD Color Picker).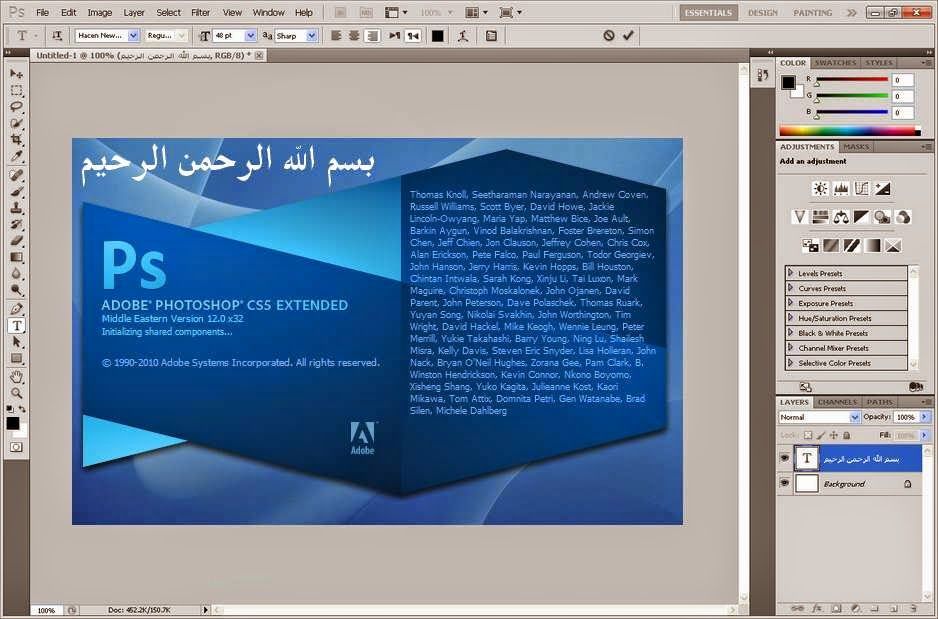
Этот инструмент представляет собой удобную палитру, которую можно быстро вызвать в процессе использования той или иной кисти Photoshop CS5. В зависимости от указанных настроек, «Палитра цветов HUD» может иметь форму колеса или полоски цветового фона. Для быстрого вызова этого инструмента необходимо выбрать кисть на палитре инструментов, после чего нажать на клавиатуре клавиши ALT+Shift и правую кнопку мыши. После того, как правая кнопка мыши будет нажата, клавиши ALT+Shift можно отпустить. Удерживая правую кнопку манипулятора и перемещая курсор по палитре, можно подобрать желаемый оттенок кисти.
Вероятно, пользователям потребуется некоторое время, чтобы привыкнуть к управлению этим инструментом. Выбор цвета осуществляется с помощью двух контрольных точек на палитре. Чтобы зафиксировать положение одной из них и перейти к настройке положения второй, следует нажать и удерживать пробел.
Некоторые нововведения программы нацелены на конкретные задачи. Поскольку Photoshop часто используется web-дизайнерами, для них предусмотрено небольшое нововведение — возможность копирования кода цвета, который используется при написании кода web-страниц. Если открыть меню палитры «Цвет» (Color), можно увидеть две команды — «Скопировать цвет как HTML» (Copy to HTML) и «Копировать шестнадцатеричный код цвета» (Copy Color’s Hex code). При их выборе программа заносит в буфер обмена данные о шестнадцатеричном коде цвета активной ячейки цвета, представляя их в виде color=»#0e100f» или просто 0e100f, в зависимости от выбранной команды.
Если открыть меню палитры «Цвет» (Color), можно увидеть две команды — «Скопировать цвет как HTML» (Copy to HTML) и «Копировать шестнадцатеричный код цвета» (Copy Color’s Hex code). При их выборе программа заносит в буфер обмена данные о шестнадцатеричном коде цвета активной ячейки цвета, представляя их в виде color=»#0e100f» или просто 0e100f, в зависимости от выбранной команды.
⇡#Приятные улучшения при работе с кистью
Еще одна опция, которая появилась в настройках программы в последней версии — «Отображать при рисовании только курсор-перекрестие» (Show only Crosshair While Painting) («Редактирование > Установки > Курсоры»). Эту опцию удобно использовать в тех случаях, когда в проекте идет обработка материала с использованием кистей большого размера и со сложным профилем. При установленном флажке профиль курсора будет скрываться во время создания штрихов виртуальной кистью.
Виртуальная кисть в Adobe Photoshop — это, пожалуй, один из наиболее часто используемых инструментов программы.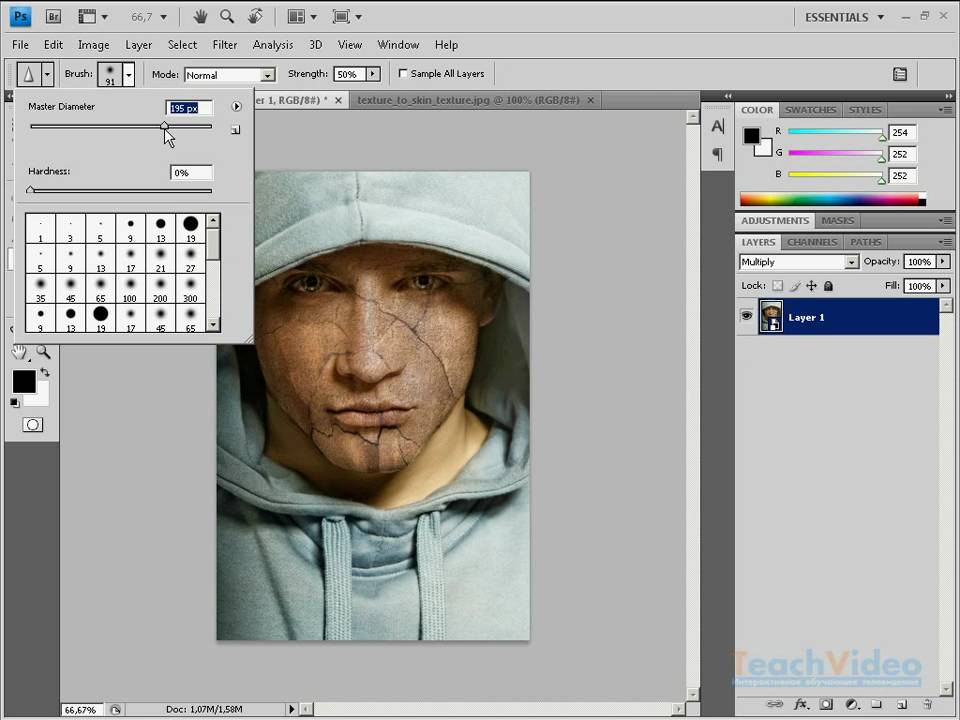 В прошлой статье мы уже рассказывали о том, как эволюционировал в новой версии этот инструмент. Однако изменения в Photoshop CS5 коснулись не только свойств кисти, но и способа их использования. Визуально виртуальная кисть отображается на экране в виде профиля, обычно круглого. Этот круг показывает радиус применения виртуальной кисти, но, при этом, его размер не говорит ничего пользователю о жесткости инструмента. Чтобы исправить это упущение, в новой версии редактора использован режим динамического изменения размера и жесткости виртуальной кисти. Если, удерживая клавишу Alt и правую кнопку мыши, перемещать курсор вправо-влево, размер кисти будет увеличиваться или уменьшаться. Если же перемещать курсор вверх или вниз, будет изменяться жесткость кисти. При этом изменение формы кисти показывается красным цветом, поэтому пользователь сразу может безошибочно подобрать требуемые параметры кисти.
В прошлой статье мы уже рассказывали о том, как эволюционировал в новой версии этот инструмент. Однако изменения в Photoshop CS5 коснулись не только свойств кисти, но и способа их использования. Визуально виртуальная кисть отображается на экране в виде профиля, обычно круглого. Этот круг показывает радиус применения виртуальной кисти, но, при этом, его размер не говорит ничего пользователю о жесткости инструмента. Чтобы исправить это упущение, в новой версии редактора использован режим динамического изменения размера и жесткости виртуальной кисти. Если, удерживая клавишу Alt и правую кнопку мыши, перемещать курсор вправо-влево, размер кисти будет увеличиваться или уменьшаться. Если же перемещать курсор вверх или вниз, будет изменяться жесткость кисти. При этом изменение формы кисти показывается красным цветом, поэтому пользователь сразу может безошибочно подобрать требуемые параметры кисти.
⇡#Полная поддержка анимированных файлов GIF
В новой версии Adobe Photoshop CS5 можно открывать анимационные файлы GIF.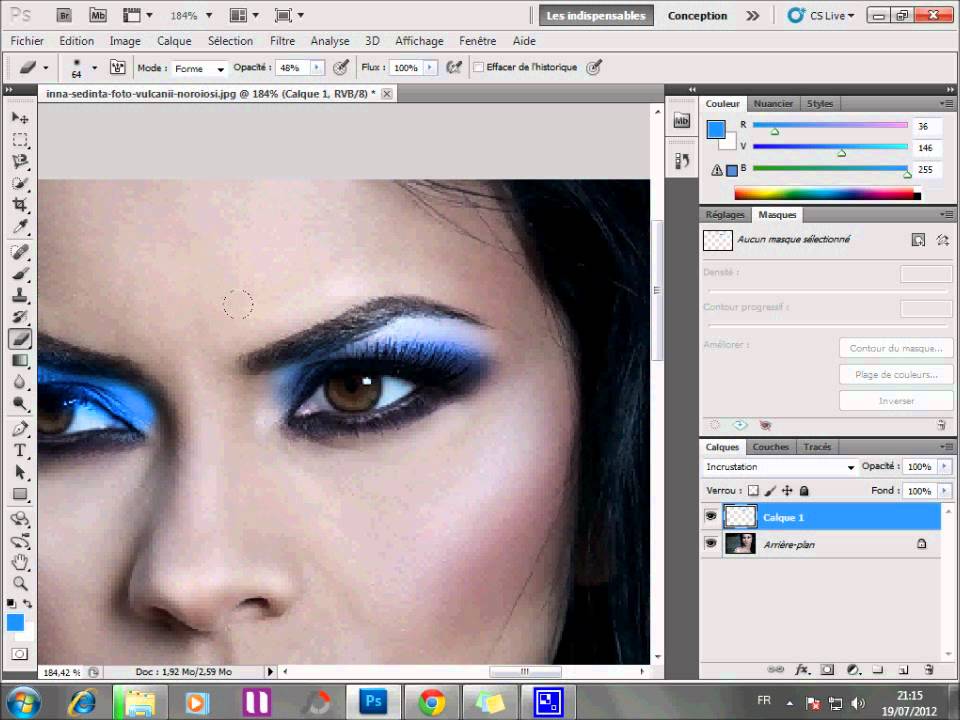 Очень странно, что такая мелочь была добавлена в программу только сейчас, когда этот формат все больше вытесняется flash-технологиями. Анимационные клипы, открываемые в графическом редакторе, представляются в виде многослойного файла. Каждый слой соответствует определенному кадру анимации.
Очень странно, что такая мелочь была добавлена в программу только сейчас, когда этот формат все больше вытесняется flash-технологиями. Анимационные клипы, открываемые в графическом редакторе, представляются в виде многослойного файла. Каждый слой соответствует определенному кадру анимации.
Любопытно, что некоторые пользователи обнаружили «лазейку» для импорта анимационных файлов в Photoshop более ранних версий и уже использовали ее. Чтобы открыть анимационный GIF, скажем, в Adobe Photoshop CS3, можно выполнить команду «Файл > Импортировать > Кадры видео в слои» (File > Import > Video Frames to Layers). При этом в открывшемся диалоговом окне вы не увидите нужного файла, поскольку данная команда предполагается, что будут импортироваться только видеофайлы. Тем не менее, если в поле для имени файла название прописать вручную, например, animation.gif, программа сможет импортировать анимацию. В результате этих действий файл будет разложен на слои, как и в случае с CS5. Но есть и небольшая ложка дегтя — файлы, открытые таким способом, не будут содержать сведения о прозрачности фона — его заменит белый цвет.
Если же в Photoshop CS5 открыть анимированный файл GIF командой «Файл > Открыть» (File > Open), информация о прозрачных участках в кадрах GIF-анимации при разложении на слои будет учтена. В более ранних версиях редактора, при обычном открытии анимационного файла GIF, пользователи получали лишь статическое изображение первого кадра клипа.
⇡#Улучшенная производительность
Не секрет, что фактор производительности — один из самых главных критериев, который влияет на решение пользователя в пользу покупки программы или наоборот, отказа от нее. При этом, нужно сказать, данный показатель часто является субъективным, поскольку измерить скорость работы приложения не представляется возможным. Тем не менее, есть некоторые обстоятельства, которые позволяют нам сделать определенный вывод и дать более или менее объективную оценку последней версии программы.
Новая версия Photoshop CS5 задействует все преимущества 64-разрядной среды, в частности, в настройках программы можно указать большой объем используемой памяти.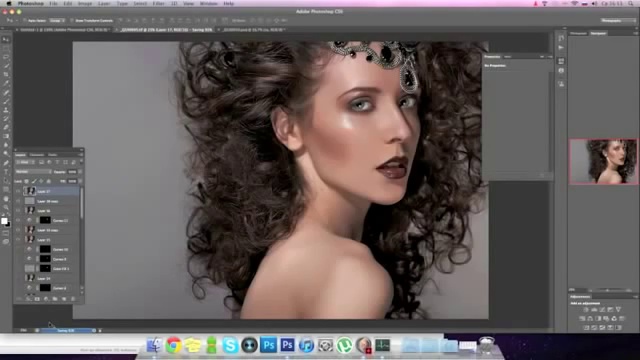 Например, при склеивании панорам можно использовать большие файлы, открывать в программе большое количество документов, использовать максимальные настройки качества фильтров, не опасаясь аварийного закрытия программы, и т.д.
Например, при склеивании панорам можно использовать большие файлы, открывать в программе большое количество документов, использовать максимальные настройки качества фильтров, не опасаясь аварийного закрытия программы, и т.д.
На платформе Windows можно установить сразу две версии программы — 64- и 32-бит, в случае с платформой Mac в свойствах приложения следует указывать, в какой среде одно должно запускаться. Прежде чем вы решите установить на Windows лишь одну версию, Adobe Photoshop CS5 64-bit, необходимо подумать, насколько это действительно необходимо. Если в качестве рабочих инструментов вы активно используете дополнительные модули, вполне может оказаться, что эти дополнения не поддерживают 64-разрядную версию редактора.
Помимо поддержки платформы 64-bit, в Adobe Photoshop CS5 была также заявлена поддержка аппаратных возможностей современных видеокарт. Действительно, эти устройства могут значительно ускорить обработку графики, и наличие мощной видеокарты на компьютере художника будет не лишним.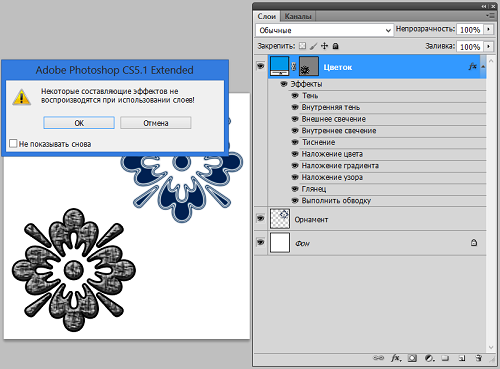 В зависимости от возможностей видеокарты, в разделе «Производительность» (Performance) настроек Photoshop будут доступны разные параметры видеоадаптера.
В зависимости от возможностей видеокарты, в разделе «Производительность» (Performance) настроек Photoshop будут доступны разные параметры видеоадаптера.
⇡#Новые средства для работы с 3D
Новый инструмент, который был добавлен в Adobe Photoshop CS5 Extended, носит название Repousse, что в переводе означает «Рельеф». Подобный инструмент можно найти практически в любом трехмерном редакторе. Предназначение Repousse — построение трехмерных поверхностей с использованием метода выдавливания исходной формы.
Представьте себе, что у вас имеется замкнутая кривая, например, окружность. Если использовать эту фигуру как поперечное сечение при «выдавливании», мы получим круглую трубку. Если «выдавливать» прямоугольную форму — получим брусок. Как видите, все очень просто. Если взять, к примеру, текст и использовать Repousse, можно получить объемную надпись. При этом пользователь может регулировать параметры выдавливания, например, указывать, на какую величину «вырастет» трехмерный объект.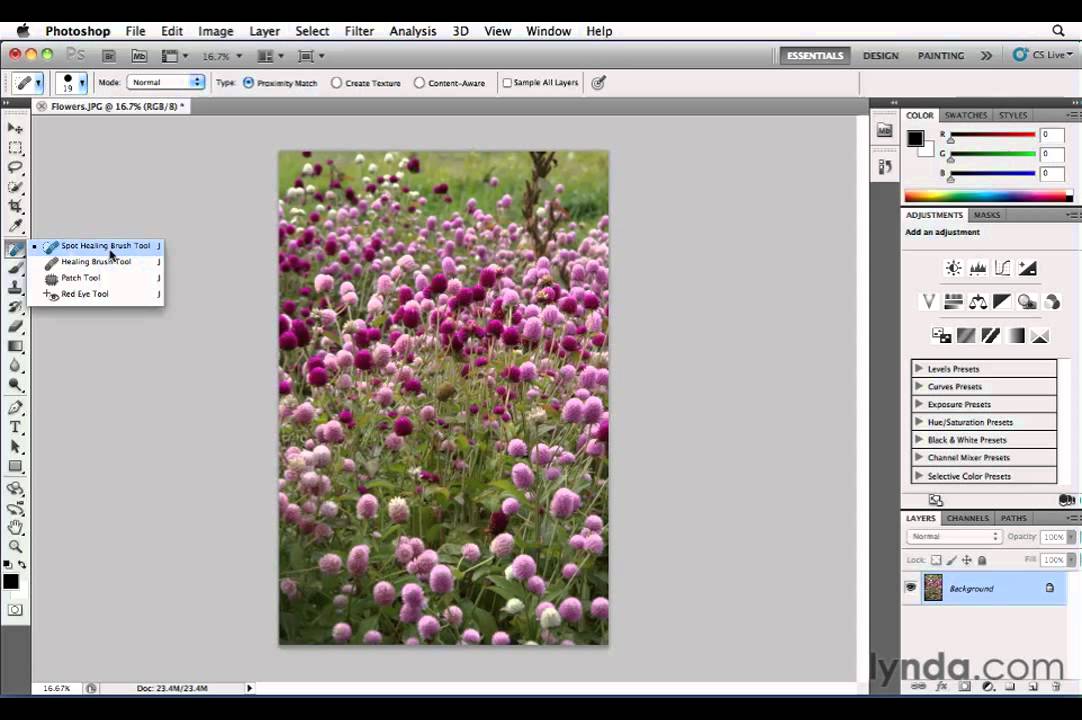
Для того чтобы использовать инструмент Repousse, исходный слой, на основе которого будет построен трехмерный объект, должен быть или текстовым, или содержать маску слоя.
Новый инструмент можно увидеть на палитре 3D (ее можно увидеть, если переключиться в одноименную рабочую среду). Если создать текст, после чего на палитре 3D выбрать «3D-объект из чеканки» (3D Repousse Object) и нажать кнопку «Создать» (Create), откроется окно, в котором можно увидеть трехмерный объект, созданный на основе этого текста. Помимо глубины выдавливания, трехмерную модель можно также деформировать, сгибая ее, вытягивая и скручивая в разных направлениях.
В левой части окна расположен набор различных вариантов профиля выдавливания — со скосом разной формы. В специальных ячейках справа расположены материалы, которые можно выбирать для текстурирования объекта.
В рекламных пресс-релизах и документации к программе говорится о реалистичной визуализации трехмерных объектов. Что ж, может, для неискушенного 2D-художника результат трассировки изображения покажется неплохим, однако назвать его «реалистичным» можно только с большой натяжкой.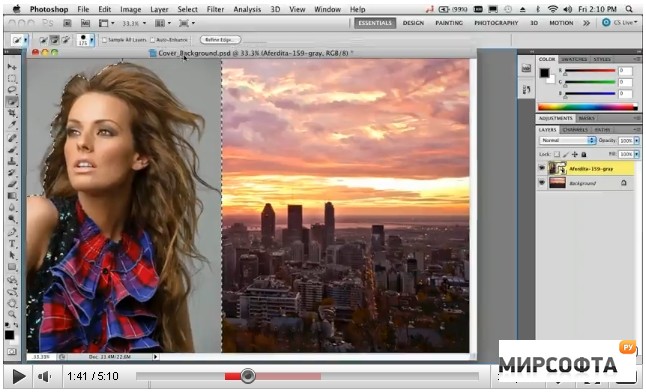 К тому же, сам процесс трассировки, с просчетом отражений и теней, занимает очень много времени. Для определенных дизайнерских макетов даже необходимо, чтобы объект был неестественным, но высокую реалистичность большинству пользователей получить вряд ли удастся. Впрочем, под рукой у обладателя расширенной версии Photoshop всегда имеется огромный арсенал средств для постобработки, с помощью которого можно скрыть любые недостатки изображения.
К тому же, сам процесс трассировки, с просчетом отражений и теней, занимает очень много времени. Для определенных дизайнерских макетов даже необходимо, чтобы объект был неестественным, но высокую реалистичность большинству пользователей получить вряд ли удастся. Впрочем, под рукой у обладателя расширенной версии Photoshop всегда имеется огромный арсенал средств для постобработки, с помощью которого можно скрыть любые недостатки изображения.
⇡#Adobe Photoshop CS5 Extended — поход за 3D или бег по кругу?
Несколько лет назад компания Adobe представила графический редактор Photoshop в двух редакциях — обычной и с приставкой Extended. На то время это было вполне обдуманное решение. Всплеск интереса у пользователей к трехмерной графике и отсутствие у компании Adobe специального инструмента для работы с 3D наводило на мысль о том, что пора выводить Photoshop из двух измерений. Первые попытки сделать что-то трехмерное в Photoshop напоминало, скорее, компьютерную забаву — арсенал инструментов минимален, производительность ниже среднего.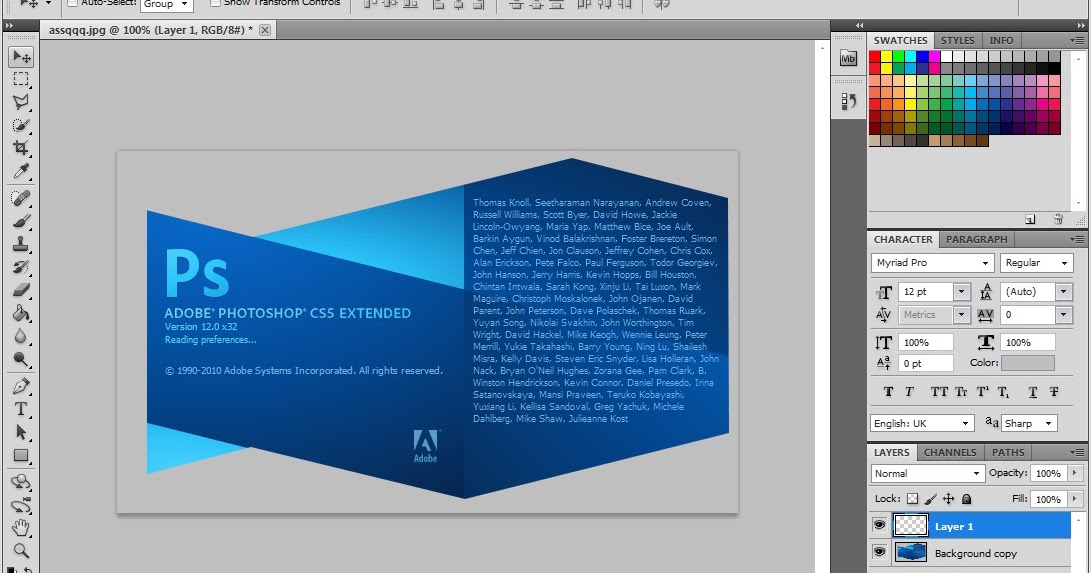 Поразить таким проектом можно только пользователя, который никогда ранее не имел дела с трехмерной графикой.
Поразить таким проектом можно только пользователя, который никогда ранее не имел дела с трехмерной графикой.
Очевидно, что попытка интегрировать в программу средства для работы с 3D — это гонка за «китами» рынка решений для работы с 3D-графикой типа Autodesk, Maxon и пр. На такую мысль поначалу наталкивало и другое существенное отличие версии Extended — интегрированный в программу Adobe Photoshop инструмент для обработки видео. Ведь если целью разработчиков было доведение расширенной версии программы до уровня хотя бы простого трехмерного редактора, модуль для работы с анимацией обязательно должен был присутствовать. Однако теперь становится ясно, что выпуск версии Photoshop Extended — это вовсе не погоня, а амбициозный поход за поездом, который давно ушел.
Возникает вполне резонный вопрос — для чего в Adobe Photoshop CS5 Extended инструменты для работы с трехмерной графикой в таком виде, котором они существуют сейчас? Создание коллажей с элементами 3D — это здорово, но на данном этапе чувствуется, что для третьего измерения Photoshop еще не дорос. Движок программы откровенно сырой, как и в CS3, где он появился впервые. Ошибок в работе практически не наблюдается, но привыкнуть к едва поворачивающимся трехмерным поверхностям довольно сложно. Даже оптимизация прорисовки объектов в рабочем пространстве окна Photoshop практически не дает прироста производительности — трехмерные формы по-прежнему зависают, двигаются рывками и инертно реагируют на изменение большинства настроек. Использование объемного текста в коллаже — это действительно полезный инструмент, но польза от этой функции меркнет на фоне медленной работы программы с трехмерной графикой. Если в первых версиях программы пользователи снисходительно отнеслись к недостаткам работы с 3D, то сейчас эти недоработки вызывают, по крайней мере, удивление.
Движок программы откровенно сырой, как и в CS3, где он появился впервые. Ошибок в работе практически не наблюдается, но привыкнуть к едва поворачивающимся трехмерным поверхностям довольно сложно. Даже оптимизация прорисовки объектов в рабочем пространстве окна Photoshop практически не дает прироста производительности — трехмерные формы по-прежнему зависают, двигаются рывками и инертно реагируют на изменение большинства настроек. Использование объемного текста в коллаже — это действительно полезный инструмент, но польза от этой функции меркнет на фоне медленной работы программы с трехмерной графикой. Если в первых версиях программы пользователи снисходительно отнеслись к недостаткам работы с 3D, то сейчас эти недоработки вызывают, по крайней мере, удивление.
Производительность Adobe Photoshop CS5 Extended при работе с 3D очень сильно зависит от конфигурации компьютера. Официальный список поддерживаемых видеоадаптеров можно найти на официальном сайте. Протестировав работу программы с несколькими видеокартами, мы пришли к выводу, что этот перечень носит весьма условный характер.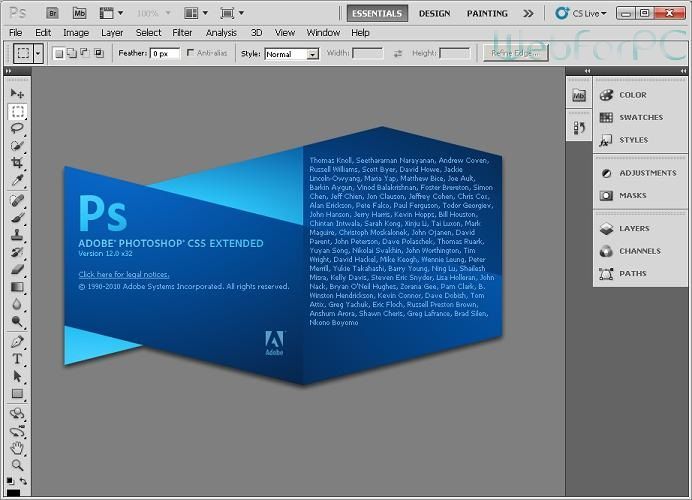 Так, например, в 3D более или менее нормально работал компьютер со слабенькой видеокартой ATI Radeon 1900 (256 мегабайт видеопамяти), которой вообще нет в этом списке. С другой стороны, Nvidia 8800 Ultra (768 мегабайт видеопамяти), которую можно найти официальном списке видеокарт, с трудом позволяла хоть как-то работать при минимальных настройках качества изображения.
Так, например, в 3D более или менее нормально работал компьютер со слабенькой видеокартой ATI Radeon 1900 (256 мегабайт видеопамяти), которой вообще нет в этом списке. С другой стороны, Nvidia 8800 Ultra (768 мегабайт видеопамяти), которую можно найти официальном списке видеокарт, с трудом позволяла хоть как-то работать при минимальных настройках качества изображения.
Будущее двух версий Photoshop весьма туманно. Здесь прослеживается явная аналогия с другим популярным продуктом, выпускаемым компанией Autodesk. Несколько лет назад были выпущены две редакции трехмерного редактора 3ds Max — обычная версия и Design, причем никаких существенных отличий эти две версии не имеют уже несколько версий подряд. Несмотря на то, что в версиях Photoshop есть несколько отличий, преимущество инструментов Extended не стало заметнее в новой версии.
Последний довод в пользу расширенной версии самого популярного графического редактора — удобная работа на этапе текстурирования моделей. Но даже этот инструмент уже не кажется столь выигрышным, каким казался ранее. Профессиональные пакеты для работы с 3D от версии к версии совершенствуются и становятся все удобнее, во многих трехмерных редакторах можно найти аналогичные модули. Поэтому трудно себе представить, чтобы компетентный пользователь согласился доплатить за несколько инструментов расширенной версии Photoshop CS5 Extended 300 долларов.
Профессиональные пакеты для работы с 3D от версии к версии совершенствуются и становятся все удобнее, во многих трехмерных редакторах можно найти аналогичные модули. Поэтому трудно себе представить, чтобы компетентный пользователь согласился доплатить за несколько инструментов расширенной версии Photoshop CS5 Extended 300 долларов.
Учитывая, каким огромным потенциалом обладает компания Adobe, конечно же, можно было надеяться, что в новой версии Photoshop CS5 Extended будет значительно переделан и улучшен движок для работы с трехмерной графикой. Но, увы, пользователей ждало разочарование. Мало того, что в новой расширенной версии Photoshop CS5 практически не нашлось места новым инструментам, так еще и те, что уже присутствовали ранее, далеко не всегда работают так, как нам того хотелось бы. Безусловно, аппаратная поддержка видеокарт частично решает проблемы с «тормозами» в процессе работы с 3D, однако этот вариант решения проблемы устраняет лишь следствие, а не причину.
⇡#Онлайновые сервисы CS Live
Creative Suite 5 — это не только настольные приложения, это еще и пять онлайновых сервисов, которые объединены общим названием CS Live.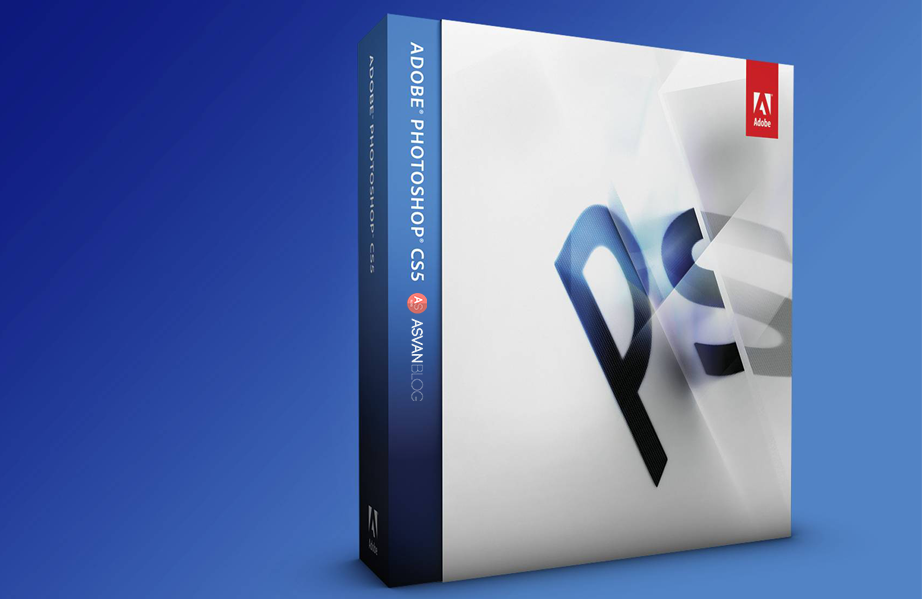 Для доступа к этим сервисам в приложениях CS5 добавлена новая кнопка с одноименным названием, расположенная в правом верхнем углу окна. Для работы с онлайновыми сервисами необходимо создать учетную запись на сайте Adobe.
Для доступа к этим сервисам в приложениях CS5 добавлена новая кнопка с одноименным названием, расположенная в правом верхнем углу окна. Для работы с онлайновыми сервисами необходимо создать учетную запись на сайте Adobe.
Главным сервисом в семействе CS Live можно считать Acrobat.com. Впервые он был представлен летом 2008 года, когда началось его бета-тестирование. Основная цель сервиса — упрощение совместной работы над документами. Ресурс можно использовать как хранилище для файлов и как средство для обмена ими. На сайте есть онлайновый текстовый редактор Adobe Buzzword, построенный на основе технологии Flash, средство для построения онлайновых электронных таблиц Tables и инструмент для создания слайдов и презентаций Presentations. Acrobat.com также предоставляет возможность создания файлов PDF. На сервисе есть возможность проведения web-конференций Adobe ConnectNow, с использованием технологий PDF, Adobe Flash и Adobe AIR.
Для более простого управления проектами на Acrobat.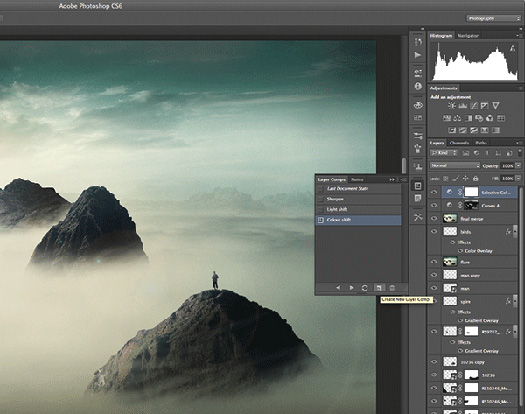 com реализована возможность использования рабочих областей (Workspaces). Создав рабочую область, пользователи могут хранить в ней документы, обмениваться ими, преобразовывать файлы в PDF, проводить web-конференции, создавать документы, таблицы и презентации. При этом вся информация, которая имеет отношение к проекту, будет сохраняться в одном месте. Таким образом, используя рабочие области, члены одной рабочей группы, которые физически расположены в разных местах, могут без труда работать над одним и тем же проектом.
com реализована возможность использования рабочих областей (Workspaces). Создав рабочую область, пользователи могут хранить в ней документы, обмениваться ими, преобразовывать файлы в PDF, проводить web-конференции, создавать документы, таблицы и презентации. При этом вся информация, которая имеет отношение к проекту, будет сохраняться в одном месте. Таким образом, используя рабочие области, члены одной рабочей группы, которые физически расположены в разных местах, могут без труда работать над одним и тем же проектом.
Сервис Adobe CS Review предназначен для коллективного обсуждения проектов. Он будет весьма кстати, если над проектом работает несколько человек. Благодаря этому сервису, можно не пересылать файлы рецензенту по электронной почте. Все операции, связанные с рецензированием проектов, можно выполнять непосредственно в приложениях CS5. Сервис CS Review представлен в интерфейсе Photoshop, Premiere Pro, InDesign и Illustrator одноименной палитрой.
Первое, что необходимо сделать, — авторизироваться.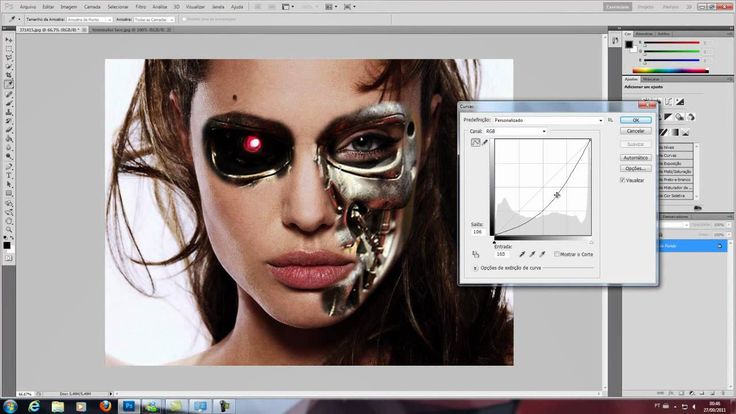 После этого на палитре будут отображены проекты, которые были созданы вами в сервисе, а также те, к рецензированию которых вы были приглашены. Для создания нового обзора CS Review нажмите кнопку «Создание нового обзора», после чего введите его название.
После этого на палитре будут отображены проекты, которые были созданы вами в сервисе, а также те, к рецензированию которых вы были приглашены. Для создания нового обзора CS Review нажмите кнопку «Создание нового обзора», после чего введите его название.
При этом будет сохранена копия активного документа, после чего он будет отправлен на сервер Adobe. На палитре CS Review появится название проекта, а также информация о том, оставлены ли к нему комментарии, сколько раз он был просмотрен, скольким пользователям открыт к нему доступ.
Комментарии к проектам можно оставлять как через web-интерфейс, так и непосредственно на палитре CS Review. А чтобы задать параметры совместного доступа, нужно открыть страницу проекта в браузере и ввести электронные адреса тех, с кем вы хотите поделиться файлом. У рецензентов могут быть разные права: если автор файла указал для них вариант Reviewer, то такой пользователь может лишь оставлять комментарий к файлу, если же человек сделан соавтором (Co-author), он может вносить в проект любые правки.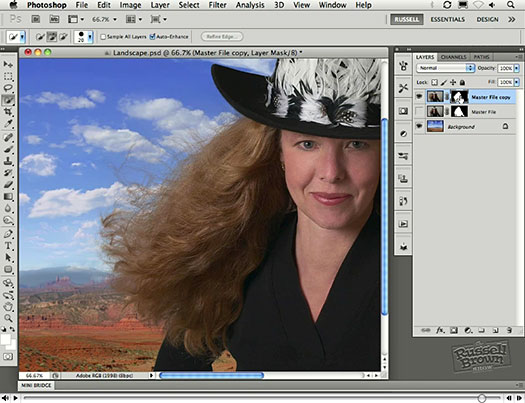 Единственная возможность, которая для него недоступна — удаление.
Единственная возможность, которая для него недоступна — удаление.
Adobe BrowserLab — это сервис, который предназначен, прежде всего, для web-разработчиков. Благодаря ему можно увидеть, как web-страницы будут выглядеть в разных браузерах и операционных системах. Для работы с сервисом необходимо ввести адрес страницы, после чего BrowserLab выполнит ее загрузку в разных браузерах, сделает снимки экрана и отобразит их. Предусмотрено несколько режимов просмотра, например, можно отобразить страницы рядом или в режиме наложения друг на друга.
В разделе Browser Sets можно выбрать браузеры, которые будут принимать участие в тестировании. По умолчанию это Firefox 3 для Windows и Mac, Internet Explorer 7 и Safari 3.0 для Mac. Кроме них, доступны браузеры Firefox 2 и 3.6, Safari 4, Internet Explorer 6 и 8, Google Chrome 3.
Сервис SiteCatalyst NetAverages тоже предназначен для в web-мастеров. Он предоставляет доступ к актуальной статистике использования браузеров, операционных систем, версии Javascript, проигрывателя Flash Player, разрешения экрана и т. д. Для каждого элемента статистики доступна информация об изменении его доли по сравнению с прошлым месяцем и с прошлым годом. Статистика доступна как для настольных компьютеров, так и для портативных устройств. Во втором случае можно узнать, какие устройства являются наиболее популярными, какая ОС на них установлена и т.д.
д. Для каждого элемента статистики доступна информация об изменении его доли по сравнению с прошлым месяцем и с прошлым годом. Статистика доступна как для настольных компьютеров, так и для портативных устройств. Во втором случае можно узнать, какие устройства являются наиболее популярными, какая ОС на них установлена и т.д.
Adobe Story, последний сервис в семействе CS Live, — это специализированный инструмент для подготовки сценариев, ориентированный на совместную работу. Он доступен не только в виде онлайнового сервиса, но и как настольное приложение. При работе с программой есть возможность выполнять синхронизацию внесенных в сценарий изменений с версией, хранящейся на сервере.
При помощи Adobe Story можно создавать проекты, которые содержат текст сценария, информацию о биографиях героев, синопсис, исследования темы и прочую информацию, которая может иметь отношение к сценарию. Над любым сценарием можно работать сообща, причем автор проекта может наделять соавторов разными правами: только чтение, рецензирование, изменение текста сценария, доступ к вспомогательной информации.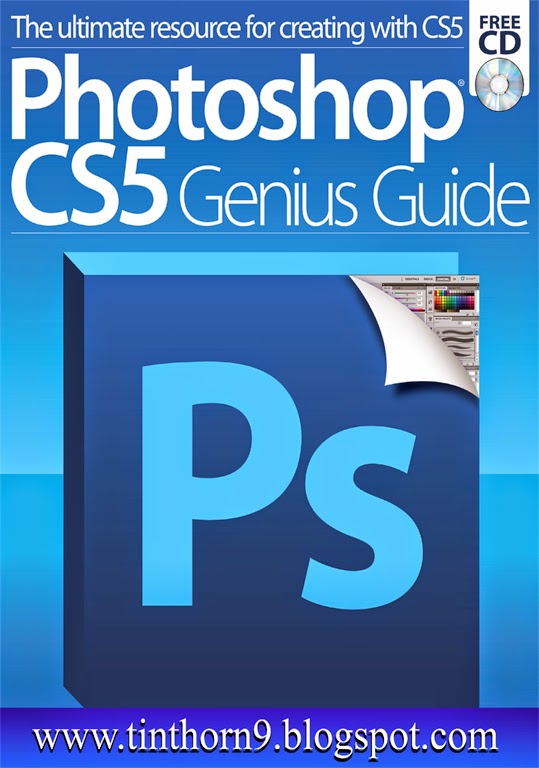 Сервис поддерживает импорт данных из Word, Final Draft и Movie Magic. Готовые проекты могут быть экспортированы в Adobe PDF, Microsoft Excel и Final Draft.
Сервис поддерживает импорт данных из Word, Final Draft и Movie Magic. Готовые проекты могут быть экспортированы в Adobe PDF, Microsoft Excel и Final Draft.
⇡#Трудности русского перевода
В заключение, хотелось бы «пожурить» компанию Adobe за крайне плохую локализацию. Мы не будем говорить про все языковые версии, поскольку для наших пользователей эти проблемы не актуальны, но про «великий и могучий» несколько слов все же скажем.
Разумеется, большому числу пользователей свойственно желание работать в понятном интерфейсе, то есть в программе, где все команды написаны на родном языке. Тем не менее, перевод элементов интерфейса, настроек и инструментов Photoshop CS5 настолько неудачен, что при наличии знаний английского языка хотя бы на уровне школы, оригинальная английская версия может оказаться более понятной новичку. Как, например, можно понять, что «перекрестие» — это профиль кисти? Или, что «пункт» — это на самом деле «точка»?
Русские аналоги англоязычных терминов выбраны, что называется, «с потолка». Более того, складывается впечатление, что человек, который занимался переводом, знал английский, мягко говоря, не очень хорошо. Иначе чем можно объяснить то, что, например, кнопка Tall and Thin в настройках оптимизации истории и кэша, переведена как «маленький и толстый», если на самом деле перевод должен звучать как «высокий и тонкий»? Это уже не неточность, это — явная ошибка.
Более того, складывается впечатление, что человек, который занимался переводом, знал английский, мягко говоря, не очень хорошо. Иначе чем можно объяснить то, что, например, кнопка Tall and Thin в настройках оптимизации истории и кэша, переведена как «маленький и толстый», если на самом деле перевод должен звучать как «высокий и тонкий»? Это уже не неточность, это — явная ошибка.
Что ж, будем считать это своеобразным юмором разработчиков. Тем более что в Adobe Photoshop CS5 есть еще одно скрытое послание пользователям в виде «пасхального яйца». Чтобы увидеть его, необходимо, удерживая клавишу CTRL, выбрать пункт «Справка > О программе Photoshop» (Help > Adobe Photoshop). Этот трюк идет и на старых версиях программы. Эта команда позволяет увидеть скрытый логотип бета-версии программы, которую разработчики назвали «Белый кролик».
Как включить русский язык в фотошопе cs5. Как поставить русский язык в «Фотошопе CS6»: советы, рекомендации
Как перевести Фотошоп на русский и что делать, если это не получается. Фотошоп – весьма популярная программа для обработки изображений от компании Adobe. Причем, пользуются ей не только фотографы, но и обычные люди, которые хотят подкорректировать себя на фотографиях или попробовать себя в роли дизайнера. Но бывает так, что скачанный фотошоп оказывается на английском языке и работать с такой программой, особенно новичкам, совсем неудобно. Разберемся, как исправить проблему.
Фотошоп – весьма популярная программа для обработки изображений от компании Adobe. Причем, пользуются ей не только фотографы, но и обычные люди, которые хотят подкорректировать себя на фотографиях или попробовать себя в роли дизайнера. Но бывает так, что скачанный фотошоп оказывается на английском языке и работать с такой программой, особенно новичкам, совсем неудобно. Разберемся, как исправить проблему.
Версия Фотошоп СС – наиболее полная и современная из всей представленной линейки программ такого типа.
Если этот способ не помог, попробуйте удалить программу с компьютера и скачать заново русскую версию. Не забудьте выбрать русский язык, когда мастер установки предложит это сделать.
Adobe photoshop cs5
Как сделать фотошоп на русском? Не спешите расстраиваться, обнаружив, что скачанный редактор пестрит английскими словами. Скорее всего, в программу уже встроен перевод, нужно лишь добраться до нужных настроек и включить его.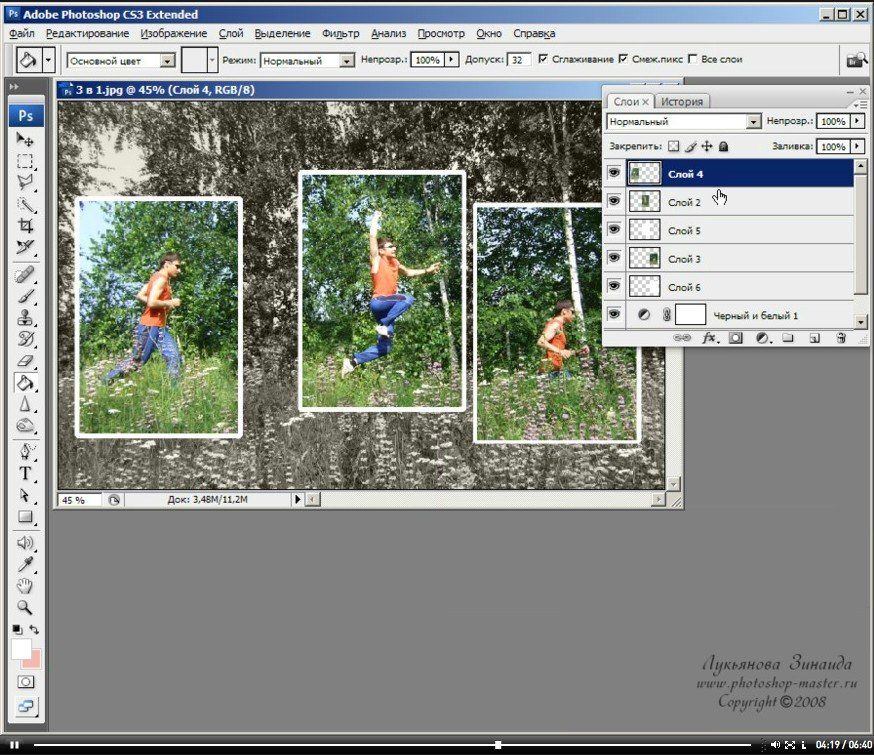 Попробуйте проделать это так же, как в вышеописанном способе. Найдите в верхней строчке поле Edit, затем выберите Preferences – Interface. Ищем окошко с надписью Language и старательно пытаемся найти среди списка выпавших языков русский. Далее жмем ОК, закрываем фотошоп, а затем вновь открываем программу.
Попробуйте проделать это так же, как в вышеописанном способе. Найдите в верхней строчке поле Edit, затем выберите Preferences – Interface. Ищем окошко с надписью Language и старательно пытаемся найти среди списка выпавших языков русский. Далее жмем ОК, закрываем фотошоп, а затем вновь открываем программу.
Если этот способ вам не помог, есть запасной вариант:
- скачайте русификатор для вашей версии. Для этого нужно определить, какая модификация программы установлена на компьютере;
- Ищем на рабочем столе ярлык Фотошоп, кликаем по нему правой кнопкой мыши. Выпадает меню, в котором нужно найти строчку Свойства. В открывшемся окне сверху находим вкладку Подробно и переходим туда. Вы увидите полную информацию о программе, в том числе, и версию. Ну, а дальше – дело техники;
- Вводим в любой поисковик запрос вида «скачать русификатор для фотошоп (и ваша версия, например, cs5). Поиск выдаст множество сайтов, где можно скачать необходимый файл;
- Но это еще не все.
 Теперь скачанный русификатор формата.rar нужно распаковать, воспользовавшись архиватором, и перенести папку ru_RU в директорию Locales. Если вы скачали файл с расширением.exe, ничего делать не нужно, просто запустите его, и программа все сделает сама;
Теперь скачанный русификатор формата.rar нужно распаковать, воспользовавшись архиватором, и перенести папку ru_RU в директорию Locales. Если вы скачали файл с расширением.exe, ничего делать не нужно, просто запустите его, и программа все сделает сама; - Затем еще раз проделайте все шаги, описанные в начале этого раздела. Запускайте и пользуйтесь фотошопом на русском.
Кстати, подобный мануал с успехом работает, когда нужно поменять язык Photoshop на какой-либо другой: украинский, немецкий, французский.
Как перевести фотошоп на русский языкВ ранних версиях фотошоп (cs1\cs2) перевод осуществить сложнее. Панель настроек не содержит никаких данных для изменения языка. Русскоязычная версия должна выбираться на момент покупки программы. Но программный код этих версий содержит баг, приводящий к тому, что язык самостоятельно переключается на английский. Попробуем это исправить. Заходим в папку фотошоп, находим Application Data. Там должны содержаться файлы формата. lng. Удаляем те, которые имеют название en.lng. Снова запускаем программу – теперь вы сможете работать с ней на русском языке.
lng. Удаляем те, которые имеют название en.lng. Снова запускаем программу – теперь вы сможете работать с ней на русском языке.
Photoshop – это популярнейший фоторедактор. Большинство пользователей, приобретая, либо скачивая программу сталкиваются с одной очень распространённой проблемой , а именно с англоязычным интерфейсом.
Конечно же, далеко не все люди имеют базовые знания английского языка, из-за чего очень трудно ориентироваться в интерфейсе и редактировать фото. Что делать, если Ваша версия Photoshop CS6 имеет английский интерфейс, но Вам необходимо сделать его русским? Об этом мы и поговорим в этой статье.
Если язык установлен в программе
После открытия приложения, Вы видите перед собой пустой редактор. В верхней части есть различные функции, необходимые для редактирования фото и тонкой настройки программы. Чтобы изменить локализацию интерфейса быстрым путём достаточно:
Чтобы быстро зайти в вышеописанные настройки, можно воспользоваться специальной комбинацией клавиш «Ctrl+A ».
Используем руссификатор
Конечно же, помимо описанных способов существуют и другие альтернативы . Не все версии приложения имеют встроенный русский язык, его приходится устанавливать с помощью специальных программ, так называемых «Русификаторов ».
Русификатор — это специальное приложение, копирующие локализованные файлы в папку с Photoshop. После чего Ваш фоторедактор запускается и работает с русским интерфейсом. Самая популярная программа для смены языка в фоторедакторе называется «Additional language packages for Photoshop », находится софт в интернете (скачать его можно бесплатно). После скачивания и запуска русификатора, Вам необходимо выполнить следующие манипуляции:
Существуют и другие способы смены лоакализации в Photoshop CS6, но далеко не все они отличаются особой эффективностью, и что самое главное, простотой.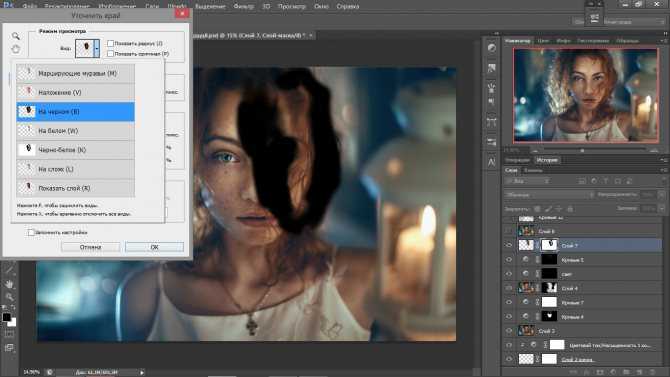
Многие пользователи, работающие с изображениями, не знают, как поменять язык Photoshop.
Неудивительно – работать с одним из самых популярных и с самым профессиональным и многофункциональным редактором изображений не так-то просто: огромное количество функций означает определенную сложность интерфейса приложения, а это создаёт дополнительные трудности.
Рассмотрим детальнее, как самостоятельно изменить язык программы.
Как определить версию Photoshop?
Следуйте инструкции, чтобы узнать, какая версия редактора установлена на вашем персональном компьютере:
- запустите приложение; дождитесь появления основного экрана;
- нажмите на вкладку «Справка» (в некоторых версиях может называться «помощь»).
 Она находится справа на главной панели управления программой;
Она находится справа на главной панели управления программой; - кликните на пункт «Информация о системе»;
- в новом окне появиться текстовое поле с подробной информацией о программе и ёё сборке. Первая строка – это основные данные о номере версии и идентификаторе сборки. Вы можете скопировать эту информацию в поисковую систему, чтобы узнать больше о установленном Фотошопе.
После того, как вы узнали, какую версию Фотошоп используете, можно приступать к изменению языка приложения.
Меняем язык во всех версиях
Следуйте приведённым ниже инструкциям в соответствии с вашей версией редактора.
Photoshop CS1 и CS2
В более старых версиях редактора изменить язык сложнее. На панели управления программы нет отдельного меню для изменения языка интерфейса, так пользователь указывал нужную ему версию еще на этапе приобретения программы.
Обе эти версии Фотошопа (CS1 и CS 2) автоматически сбрасывают языковые настройки – этот баг разработчики так и не починили, ссылаясь на неактуальность сборок программы. Из-за этого язык программы постоянно возвращается к заданному по умолчанию – английскому. Чтоб исправить эту неполадку самостоятельно, зайдите на жёсткий диск вашего ПК, на котором установлена корневая папка Фотошопа.
Из-за этого язык программы постоянно возвращается к заданному по умолчанию – английскому. Чтоб исправить эту неполадку самостоятельно, зайдите на жёсткий диск вашего ПК, на котором установлена корневая папка Фотошопа.
В директории Application Data/Adobe найдите файлы с расширением .lng – они отвечают за кодировку и язык интерфейса приложения. Найдите все файлы с названием en.lng и удалите их из этой папки; оставьте только те файлы, которые относятся к русскому языку (файлы с тегом ru).
На всякий случай не удаляйте файлы навсегда – сохраните их. Это правило касается любых манипуляций с системными файлами директорий и библиотек.
Заметьте! Выполнять эти действия нужно пока программа выключена. После удаления файлов перезагрузите компьютер и запустите Фотошоп ещё раз. Вместо английского языка интерфейс будет автоматически переведён на русский.
CS3
Поразительно, но наиболее простой способ изменить язык в третьей версии редактора – удалить программу и установить её заново.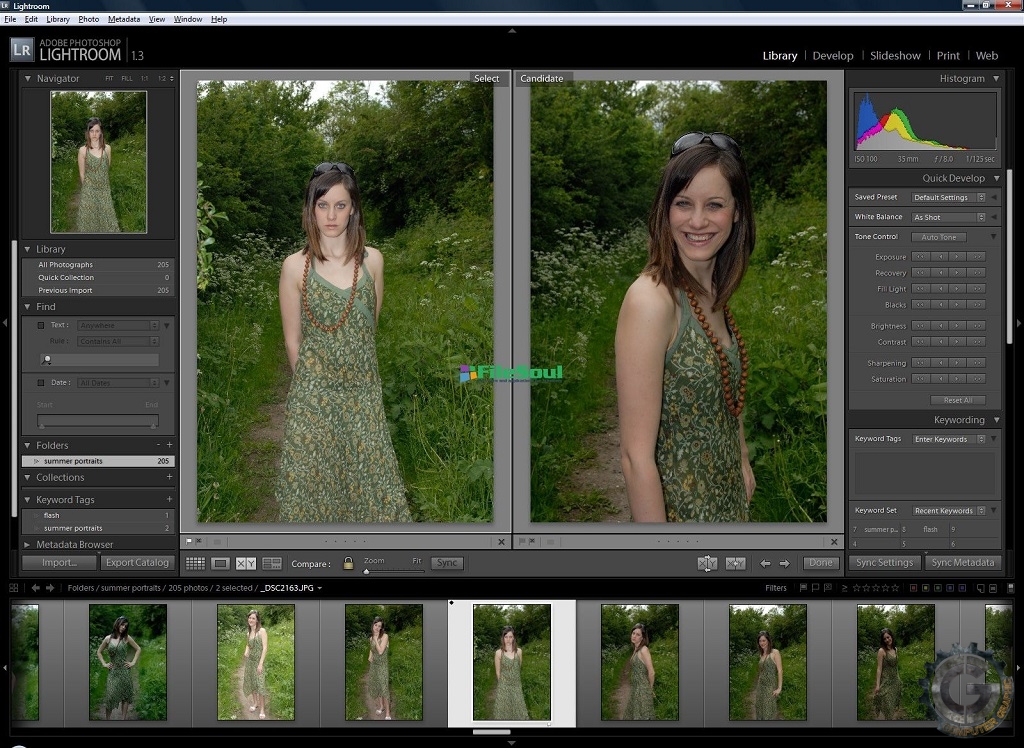 Во время повторной установки нужно выбрать необходимый язык и провести инсталляцию.
Во время повторной установки нужно выбрать необходимый язык и провести инсталляцию.
Чтобы изменить отображение языкового интерфейса без удаления программы, можно установить специальный русификатор, но это связано с целой серией возможных новых проблем, и опытные пользователи стараются русификаторов избегать.
Такие языковые «патчи» (мини-программы, которые ставятся поверх основного приложения и «латают» его небольшие огрехи), разрабатываются продвинутыми пользователями.
Патчи не являются официальным программным продуктом, и ответственности за них разработчик не несёт. Часто взаимодействие русификатора сильно конфликтует с работой антивируса, и программа начинает вести себя непредсказуемо – «слетать», не открываться, работать некорректно и т. д.
Если вы всё же решились использовать русификатор, установите его, как обычную программу в корневую папку Required программы Фотошоп. Дождитесь окончания инсталляции и перезагрузите компьютер. Хороший рабочий русификатор можно загрузить по ссылке – именно его рекомендуют на многих форумах.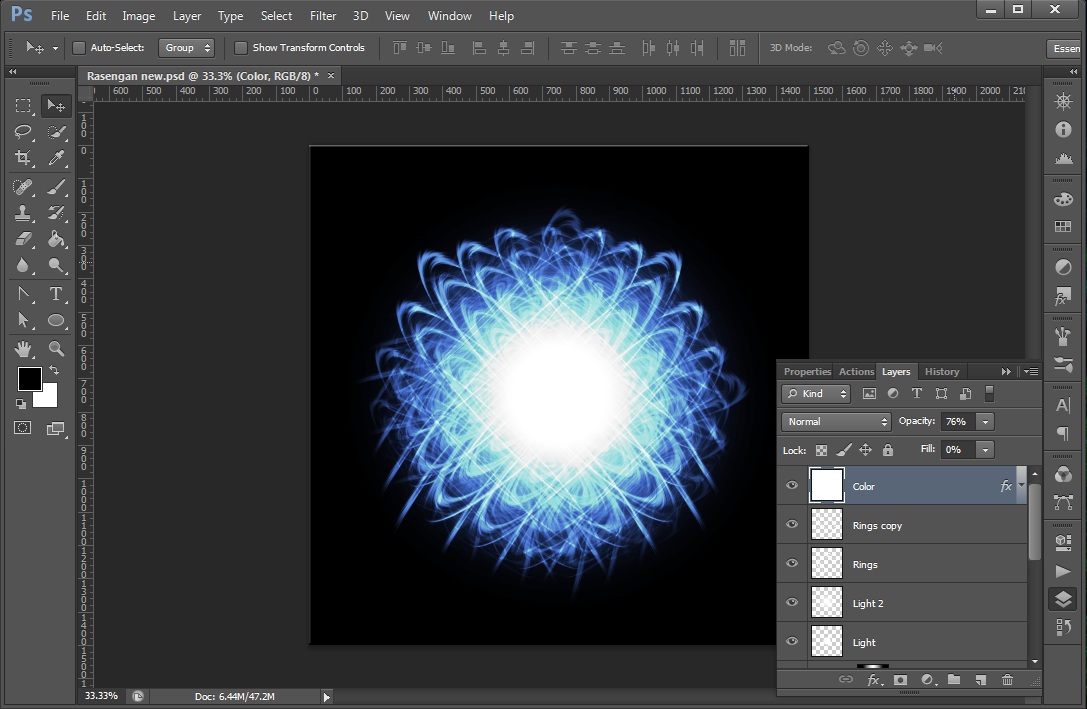
CS4 и CS5
В отличии от более ранних версий, в Photoshop CS4 язык можно менять.
Чтобы сделать это, зайдите в главное окно программы, выберите вкладку Edit («Редактирование») на основной панели инструментов. Затем кликните на Preferences («Настройки»). Далее выберите пункт Interface «Интерфейс». Во вкладке «Язык», выберите нужное значение и сохраните внесённые изменения.
В некоторых случаях настройки языка не применяются автоматически, поэтому лучше перезапустить программу и компьютер, чтобы настройки вступили в силу.
Рис. 8 – главное окно программы Фотошоп CS4
CS6
Одна из самых распространённый на сегодняшний день версий Фотошопа – CS6.
В ней тоже не обошлось без приключений – часто, несмотря на изначальный выбор другого языка, после установки и первого запуска программы пользователи видят полностью англоязычный интерфейс.
В некоторых случаях кодировка некоторых символов может отображаться некорректно, поэтому следует поменять язык, чтобы система обновила все кодировки и исправила неточности. Последовательность действий такая же, как и в предыдущем пункте.
Последовательность действий такая же, как и в предыдущем пункте.
Следуйте инструкции:
- запустите программу и дождитесь её полной загрузки;
- на главной панели меню нажмите на вкладку Edit;
- поднесите указатель к пункту Preferences до появления всплывающего списка;
- теперь кликните на Interface;
- в открывшемся окне найдите поле, отвечающее за настройки отображения текста (в самом низу) и выберите язык интерфейса, как показано на рисунке ниже;
- теперь закройте программу и запустите ёё заново. Фотошоп автоматически поменяет язык.
Настройки языка в программе Фотошоп версий CC 2014 и 2015 изменяются таким же образом, как и в версии CS6. Все языковые настройки можно поменять непосредственно с помощью уже знакомого нам окна «Интерфейс». Для изменения отображения текста, закройте программу и через несколько секунд откройте её снова.
При этом, в версиях СС языковая панель внешне часто не меняется даже после выбора нового языка.
Если так случилось и язык не поменялся, измените параметр Language в окне Interface ещё раз и закройте приложение.
Если вам нужно создать какой-то графический элемент для своего сайта, то рекомендую воспользоваться Фотошопом. Если вам нужно обработать фотографию своей второй половинки (к примеру), то советую сделать это через Photoshop.
Что же такое Фотошоп? Это — графический редактор с огромным количеством функций. То же самое, что Paint, только в нём больше возможностей. С вами Андрей Зенков и блог Start Luck! Сегодня я вам расскажу, как сделать фотошоп на русском языке.
PS (Photoshop) выпускается американской компанией, поэтому стандартным языком является английский. Некоторым новичкам сложно ориентироваться в англоязычном интерфейсе. в рунете сделаны на русском, поэтому поиск некоторых инструментов становится настоящим испытанием. для создания красивых работ, советую вам воспользоваться русифицированным софтом.
Смена языка внутри Photoshop
Некоторые установленные программы уже включают в себя интерфейс на русском языке, но он не активирован.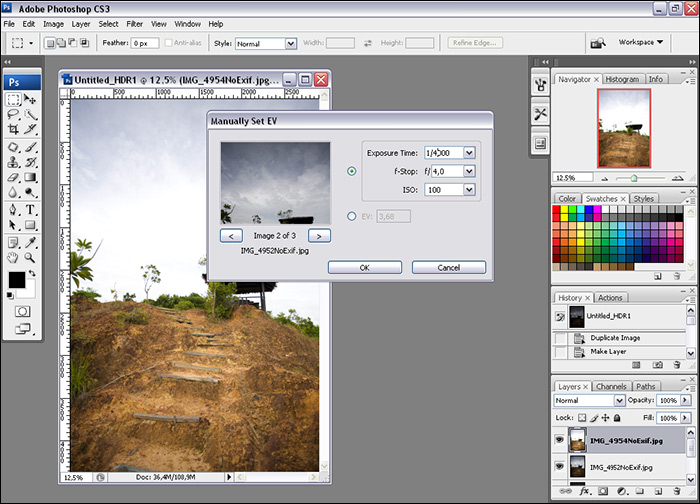 Переключиться на нужную версию несложно, потребуется сделать несколько кликов и всё будет готово.
Переключиться на нужную версию несложно, потребуется сделать несколько кликов и всё будет готово.
Сперва запустите программу и дождитесь загрузки. На верхней панели управления (её можно определить по словам File, Edit, Image и т.д.) нажмите на вкладку «Edit». В открывшейся таблице выберите пункт «Preference». Появится окно, где вас интересует раздел Interface. Здесь в самом низу есть блок Text.
Откройте список напротив строчки UI Language (нажмите на маленькую стрелочку рядом со словом «English»). После этого отобразится список доступных языковых пакетов. Если есть Russian, наведите на него курсор и нажмите левой кнопкой мыши. Если его нет, то читайте дальше.
Чтобы изменения интерфейса вступили в силу, вам необходимо перезапустить фотошоп. Если вы перед этим , сохраните все изменения перед закрытием, чтобы потом не приступать к работе с самого начала.
Если в русского языка нет, вам подойдёт следующий метод (что гораздо проще) или банальное скачивание установочного пакета с русским языком и повторная инсталляция программы. Тогда вы сможете изменить язык, как я описал выше.
Тогда вы сможете изменить язык, как я описал выше.
В интернете существует множество бесплатных версий софта на русском языке. Пользоваться такими вариантами я не рекомендую, так как в пиратских вариантах может быть предустановленно стороннее ПО, которое может и вредить работе компьютера. Лучше один раз заплатить за лицензионную версию и совершенствовать свои навыки дизайнера.
Скачиваем и устанавливаем русификатор
Третий и, на мой взгляд, самый непрактичный способ. Почему непрактичный? Дело в том, что русификаторы весят немного, пользователи скачивают их напрямую с различных сайтов. Плохие вебмастера пользуются неопытностью юзеров, внедряя в такие программы . Конечно, если вы воспользуетесь рекомендациями из предыдущего раздела, а также не забудете включить , то у вас проблем не возникнет.
Первый этап в данном способе, найти русификатор. Ищите либо сами, следуя моим советам из предыдущего пункта, либо воспользуйтесь моим предложением: для Adobe СС Фотошоп CS6 — (.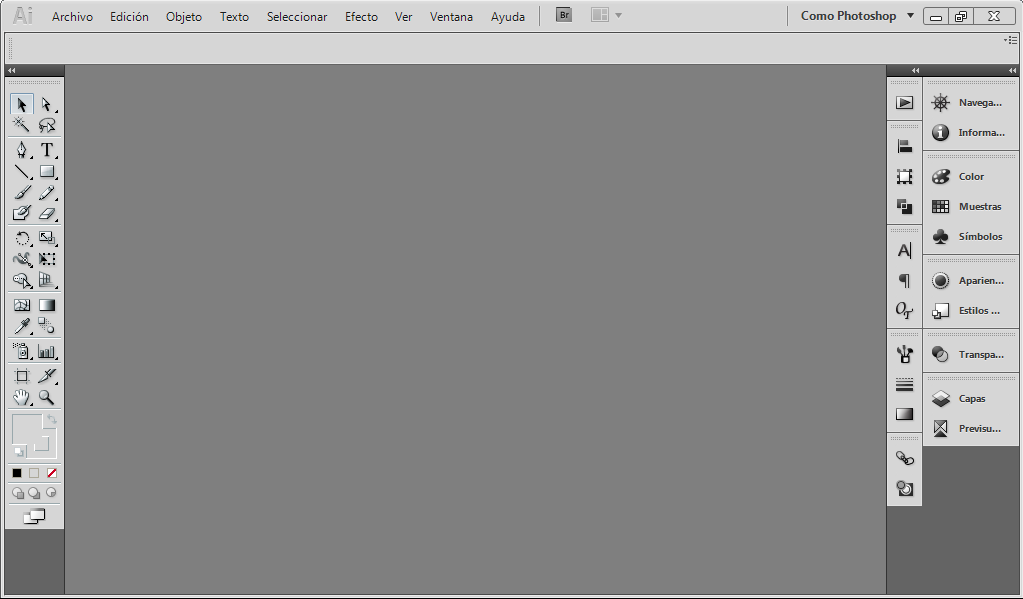 zip 2.6 Mb). Некоторые дополнения представляют собой простой архив, из которого нужно самостоятельно переносить файлы в нужную директиву. Я же оставил ссылку на автоматический инсталлятор. Вам нужно просто запустить программу и выбрать нужный язык:
zip 2.6 Mb). Некоторые дополнения представляют собой простой архив, из которого нужно самостоятельно переносить файлы в нужную директиву. Я же оставил ссылку на автоматический инсталлятор. Вам нужно просто запустить программу и выбрать нужный язык:
Чтобы закончить установку, нажмите на кнопку «Next» и дождитесь её окончания. Утилита сама найдёт нужную папку и загрузит пакет. Чтобы переключить язык, зайдите в PS и поменяйте его, как описано в первом способе.
Вообще, что касается использования русскоязычной версии, то я советую работать с ней только на первых порах, пока вы изучаете основы. Дело в том, что онлайн-уроки продвинутого уровня ориентированы на англоязычную аудиторию.
Их изучение позволит вам узнать много нового и интересно, вы научитесь выполнять работы любой сложности. Проходить занятия с русским интерфейсом не получится, вы будете путаться в функциях и инструментах, поэтому у вас не получатся работы с эффектами авторов.
На этом моё время подходит к концу.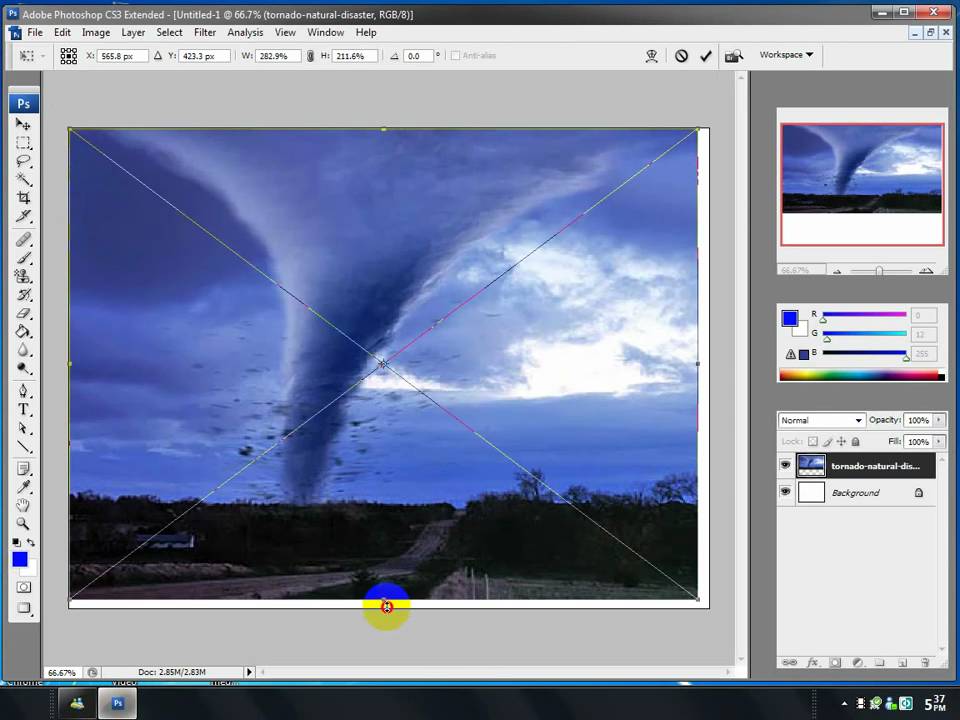 Сегодня я вам рассказал, как изменить язык интерфейса в программе Photoshop. Если вы хотите стать настоящим мастером, рекомендую пройти курс «Фотошоп с нуля в видеоформате 3.0 », который ведёт Зинаида Лукьянова. Вы научитесь , создавать красивые эффекты, рисовать уникальные объекты и многое другое.
Сегодня я вам рассказал, как изменить язык интерфейса в программе Photoshop. Если вы хотите стать настоящим мастером, рекомендую пройти курс «Фотошоп с нуля в видеоформате 3.0 », который ведёт Зинаида Лукьянова. Вы научитесь , создавать красивые эффекты, рисовать уникальные объекты и многое другое.
Надеюсь, что моя сегодняшняя статья помогла вам решить очередную проблему. Не забудьте подписаться на мой блог, чтобы быть в курсе новых публикаций по самым интересным и актуальным темам!
С вами был Андрей Зенков, я прощаюсь с вами на сегодня, увидимся в ближайшее время!
На сегодняшний день, наверное, только ленивый не знает, что такое Adobe Photoshop, или не пытался что-то в этом графическом редакторе создавать или редактировать.
Пользователи, впервые установившие редактор, задаются вопросом о том, как поставить русский язык в «Фотошопе CS6». Это поистине мощный редактор для создания как растровой, так и векторной графики. Он обладает огромным набором самых разнообразных инструментов — как стандартных, так и отдельно устанавливаемых.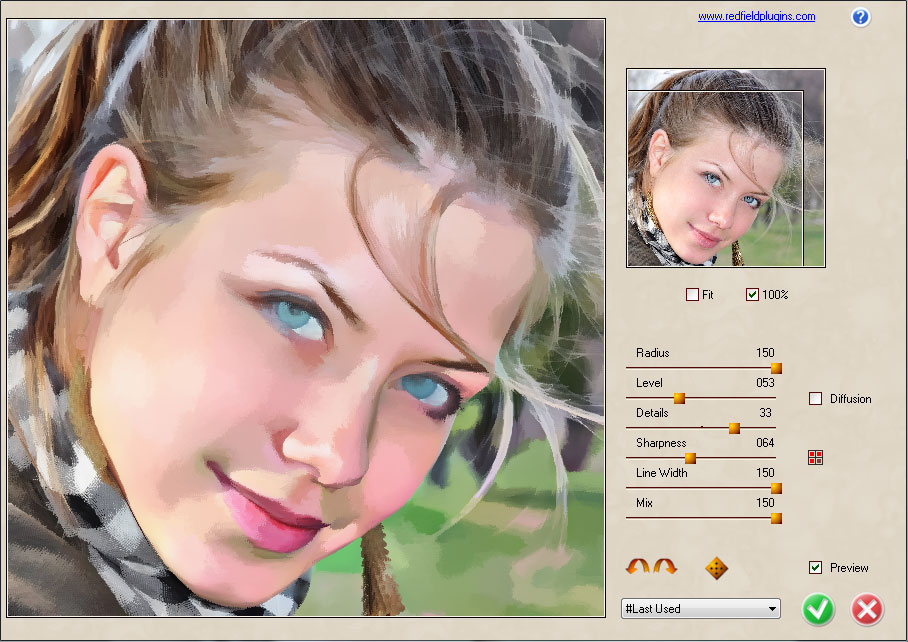 Это различные плагины, кисти – просто огромное количество самых разнообразных кистей, которые можно скачать в интернете. А можно прямо здесь создавать их самостоятельно и сохранять для последующей работы. Всё зависит только от фантазии пользователя.
Это различные плагины, кисти – просто огромное количество самых разнообразных кистей, которые можно скачать в интернете. А можно прямо здесь создавать их самостоятельно и сохранять для последующей работы. Всё зависит только от фантазии пользователя.
Photoshop обладает возможностью загружать различные шрифты, градиенты и многое другое. На первый взгляд интерфейс «Фотошопа», а, точнее, многообразность пунктов меню, настроек инструментов и кнопок может отпугнуть. Но не так все страшно, как может показаться вначале. Изначально при установке «Фотошопа» нет возможности поставить русский язык, что вызывает некие трудности у пользователей, которые с английским языком незнакомы. —
Так как поставить русский язык в «Фотошопе CS6»?
1. Очень просто — запускаете приложение.
2. В правом верхнем углу интерфейса программы кликаете по кнопке Edit («Редактирование»).
3. В открывшемся диалоговом окне смотрим самую последнюю строчку — Preferences («Установки»).
4. Наводим на неё мышкой – откроется следующее контекстное меню, в котором кликаем на Interface.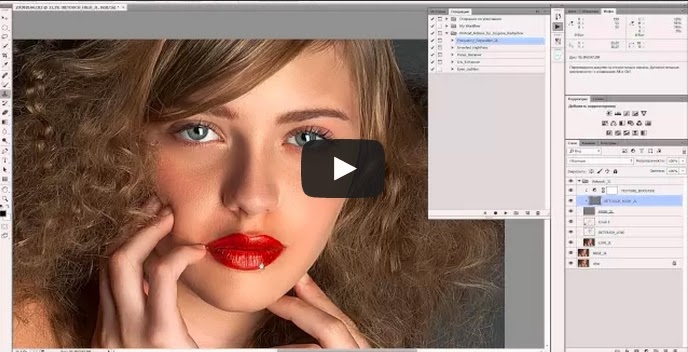 5. Смотрим в центр открывшегося окна. В графе Text пункт UI Language – переключаем на русский, перегружаем Adobe Photoshop. После перезагрузки интерфейс будет полностью русифицирован.
5. Смотрим в центр открывшегося окна. В графе Text пункт UI Language – переключаем на русский, перегружаем Adobe Photoshop. После перезагрузки интерфейс будет полностью русифицирован.
В сети, конечно, много уроков — как текстовых, так и видео — на русском языке, но даже в этих русскоязычных уроках очень часто используется «Фотошоп» с английским интерфейсом. Поэтому если вы переведёте «Фотошоп» на русский, то при обучении могут возникнуть некие сложности с восприятием названий инструментов и пунктов меню, которые для вас станут привычны на русском, а при обучении будут произноситься их англоязычные названия. Но также качество этих самых уроков часто оставляет желать лучшего. Если вас волнует, как поставить русский язык в «Фотошопе CS6», то лучше этого не делать. Во-первых, будет дополнительный стимул подтянуть или изучить английский язык. Во-вторых, легче будут восприниматься незнакомые названия кнопок и инструментов. К которым, кстати, вы очень скоро привыкните, изучая различный материал про «Фотошоп» из сети.
Photoshop Online – бесплатная альтернатива Photoshop в 2022 году
Редактируйте свои фотографии онлайн быстро и легко
Хотите использовать Online Photoshop бесплатно? Тогда вы находитесь в правильном месте. На этом веб-сайте вы можете работать над своим проектом Photoshop . OnlinePhotosoft.com позволяет редактировать фотографии, применять эффекты, фильтры, добавлять текст, обрезать или изменять размер изображений. Редактируйте фото онлайн в браузере бесплатно!
Онлайн-редактор фотографий
Содержание
Online PhotoSoft — Photoshop Free
Online PhotoSoft — отличный бесплатный онлайн-редактор Photoshop, так как он совершенно бесплатный, не требует загрузки и имеет очень похожий пользовательский интерфейс Фотошоп. Это альтернатива Фотошопу. Кроме того, вы даже можете редактировать файлы Photoshop в Online PhotoSoft, поэтому, если у вас есть файлы PSD и шаблоны, которые вы хотите редактировать, Online PhotoSoft — отличная бесплатная альтернатива Photoshop, которую вы можете использовать. Редактируйте свою фотографию в любом месте с помощью этого онлайн-редактора фотографий. Он предлагает расширенные слои, фильтрацию и работает со всеми вашими файлами, такими как .psd и RAW. Попробуйте сейчас!
Редактируйте свою фотографию в любом месте с помощью этого онлайн-редактора фотографий. Он предлагает расширенные слои, фильтрацию и работает со всеми вашими файлами, такими как .psd и RAW. Попробуйте сейчас!
Используйте онлайн-Photoshop бесплатно без загрузки
Если вы хотите использовать бесплатное онлайн-программное обеспечение Photoshop, то вы попали по адресу. Вы хотите альтернативное программное обеспечение для редактирования изображений Photoshop, не платя денег и не загружая какое-либо программное обеспечение? Ознакомьтесь с Бесплатным онлайн-фотошопом . OnlinePhotosoft.com является альтернативой программному обеспечению Photoshop, такому как Premium. Это веб-программное обеспечение. Нет необходимости устанавливать программное обеспечение Photoshop на ПК с Windows, macOS и iPadOS. Кроме того, вы можете использовать это программное обеспечение на своем смартфоне. Просто нужно подключение к Интернету.
Adobe Photoshop — чрезвычайно популярное программное обеспечение для редактирования фотографий, которое широко используется пользователями, от простого редактирования изображений до сложного графического дизайна. Photoshop имеет множество версий, наиболее известными из которых являются Photoshop CS6 и Photoshop CC. Однако все версии Photoshop стоят денег, за исключением бесплатной версии Photoshop CS2, но работа в новых операционных системах, таких как Windows 10, довольно медленная, поскольку она не полностью совместима.
Photoshop имеет множество версий, наиболее известными из которых являются Photoshop CS6 и Photoshop CC. Однако все версии Photoshop стоят денег, за исключением бесплатной версии Photoshop CS2, но работа в новых операционных системах, таких как Windows 10, довольно медленная, поскольку она не полностью совместима.
Когда вы устанавливаете программное обеспечение Photoshop на свой компьютер, вам необходимо соблюдать некоторые системные требования, такие как процессор, операционная система, ОЗУ, видеокарта, место на жестком диске, разрешение монитора, OpenGL и т. д. Но использование этого альтернативного программного обеспечения Photoshop не требуется. любые требования. С другой стороны, Photoshop — это платная программа для редактирования изображений. Но вы можете скачать бесплатную пробную версию Photoshop как для Windows, так и для macOS от Adobe. Это только на 7 дней.
Загрузка Photoshop бесплатно любым другим способом является незаконной и определенно не рекомендуется.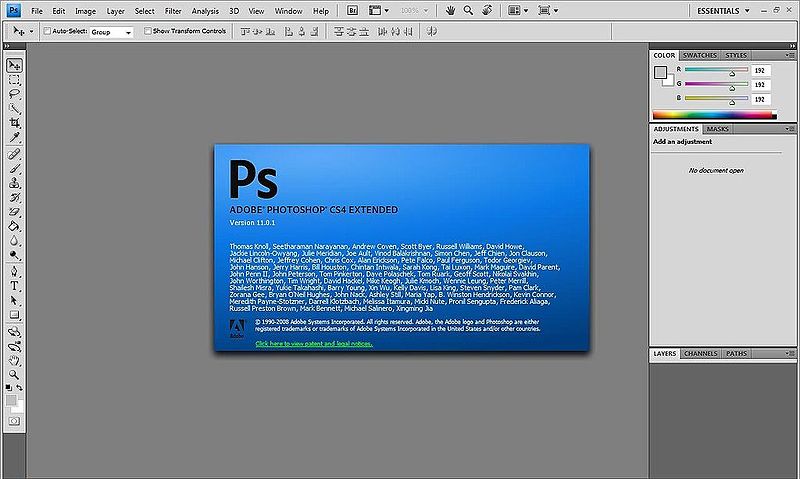 Это не только политика программного обеспечения, но и небезопасность — вы подвергаете свой ПК с Windows или macOS риску заражения вирусами и вредоносными программами.
Это не только политика программного обеспечения, но и небезопасность — вы подвергаете свой ПК с Windows или macOS риску заражения вирусами и вредоносными программами.
Стоимость Photoshop в месяц составляет 20,99 долларов США в месяц, а в год — 239,88 долларов США в год. Это дорого обходится некоторым пользователям, которые все еще учатся редактированию фотографий. Но Бесплатный онлайн-редактор Photoshop решил для этих пользователей эту дорогостоящую проблему. Вы можете использовать программное обеспечение Photoshop Premium онлайн бесплатно без каких-либо затрат. Все платные функции доступны в этом веб-приложении бесплатно. Это экономит ваши деньги и место на жестком диске ПК.
Вам будет удобно пользоваться онлайн-фотошопом, потому что он похож на Photoshop. Так почему же на этот раз опоздать, чтобы насладиться онлайн-фотошопом для Windows или macOS.
Free Photoshop Photoshop Free – это альтернатива Adobe Photoshop.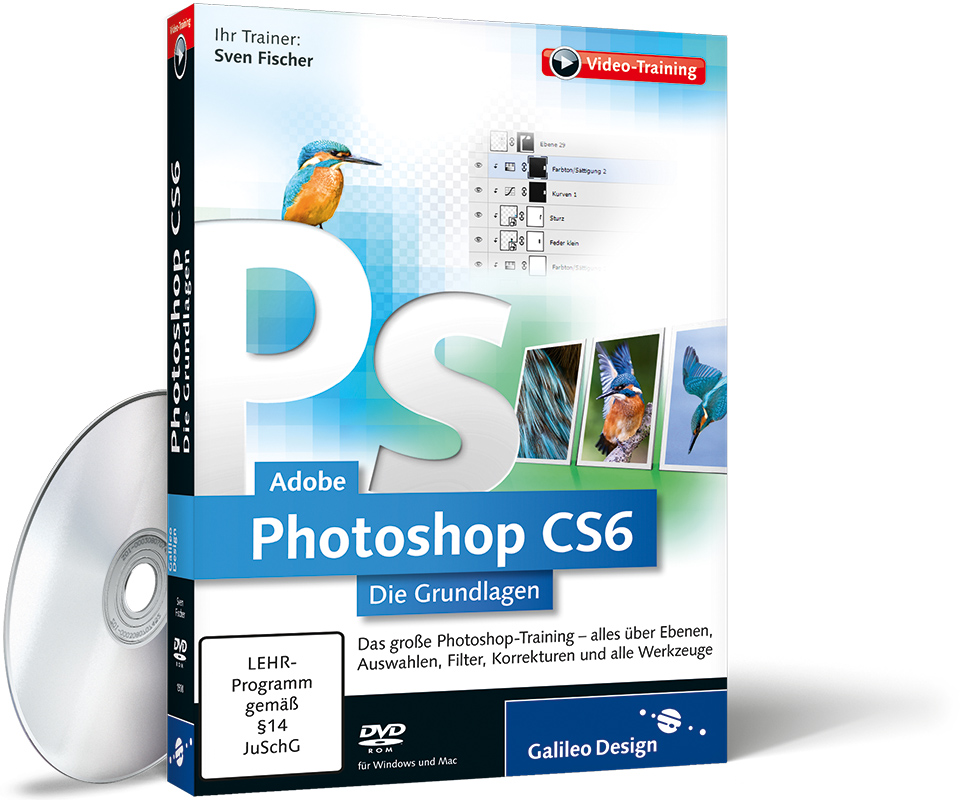 Это веб-редактор растровой и векторной графики, используемый для редактирования изображений, создания иллюстраций, веб-дизайна или преобразования между различными форматами изображений. Он совместим с несколькими веб-браузерами, включая Opera, Edge, Chrome и Firefox. Это веб-программное обеспечение совместимо с PSD Photoshop, а также с JPEG, PNG, DNG, GIF, SVG, PDF и другими форматами файлов изображений. Несмотря на то, что программа Free Online Photoshop работает в браузере, она хранит все файлы локально и не загружает данные на сервер.
Это веб-редактор растровой и векторной графики, используемый для редактирования изображений, создания иллюстраций, веб-дизайна или преобразования между различными форматами изображений. Он совместим с несколькими веб-браузерами, включая Opera, Edge, Chrome и Firefox. Это веб-программное обеспечение совместимо с PSD Photoshop, а также с JPEG, PNG, DNG, GIF, SVG, PDF и другими форматами файлов изображений. Несмотря на то, что программа Free Online Photoshop работает в браузере, она хранит все файлы локально и не загружает данные на сервер.
Бесплатная программа Photoshop — это продвинутый редактор изображений, который может работать как с растровой, так и с векторной графикой. Вы можете открыть и отредактировать любой файл изображения. Это бесплатный онлайн-редактор, который поддерживает различные форматы файлов, такие как форматы PSD, XCF, Sketch, XD и CDR. (Adobe Photoshop, GIMP, Sketch App, Adobe XD и CorelDRAW).
Если вам нужно простое редактирование фотографий, вы боитесь устанавливать программное обеспечение для редактирования фотографий и боитесь взломать программное обеспечение, использование Free Online Photoshop для бесплатного редактирования фотографий — неплохой выбор.
Преимущество этого онлайн-инструмента для редактирования фотографий в том, что он работает на платформе HTML5. Это быстро, красиво и не требует установки надстроек, плагинов или чего-либо еще для запуска. В этом разница между программным обеспечением для редактирования фотографий онлайн, работающим на javascript.
Испытайте и почувствуйте.
Основные возможности бесплатного онлайн-PhotoshopБесплатный онлайн-Photoshop обладает почти всеми функциями программного обеспечения Photoshop от Photopea.
- Во-первых, это абсолютно бесплатно. Вам не нужно платить за его использование.
- Все функции Photoshop доступны.
- Вы можете использовать эту бесплатную онлайн-программу Photoshop через веб-браузер без загрузки. Это экономит место на диске вашего компьютера.
- Нет необходимости в каких-либо системных требованиях к процессору.
- Поддерживаются все устройства. Например, Windows, Mac, iPad, даже iPhone и операционные системы Android.

- Редактирование фотографий из любого места с помощью любого веб-браузера.
- Простой в использовании и удобный интерфейс.
- Самая быстрая загрузка и все доступные инструменты для редактирования фотографий.
- Мгновенно сохраните или загрузите изображение для окончательного редактирования в форматах PSD (Photoshop), PNG, JPG/JPEG, BMP (Bitmap), анимированных GIF, SVG, PDF и других форматах.
- Вы можете загрузить свои собственные шрифты и использовать их для добавления текста к фотографии с вашими собственными шрифтами.
- Поддерживает большинство форматов файлов, которые вам понадобятся.
- Бесплатная онлайн-программа Photoshop поддерживает слои, поэтому при необходимости вы сможете выполнить довольно сложное редактирование в приложении.
- Автовыбор : Автоматически выбирает тему для внесения изменений.
- Пакетное редактирование : Обрезка, изменение размера, преобразование или редактирование нескольких изображений в одном экземпляре.

- Совместное редактирование : приглашайте отдельных лиц или группы для совместного редактирования документов и изображений в режиме реального времени.
- Эффекты и фильтры : мгновенно настраивайте тон фотографий с помощью внушительной коллекции инструментов и фотоэффектов.
- Инструменты улучшения : Помогает ретушировать фотографии, корректировать цвета, устранять дефекты, устранять плохое освещение, устранять эффект красных глаз на портретах и т. д.
- Удаление объектов : Просто проведите кистью по поверхности изображения, чтобы эффективно фото.
- Инструменты преобразования : Позволяет кадрировать, изменять размер, поворачивать, отражать, искажать и применять перспективу к фотографиям.
- Text Tool : Добавляйте и изменяйте текст в различных стилях и типах шрифтов на изображениях.
- Облачное хранилище : Предоставляет онлайн-хранилище для хранения данных.

- Встроенные шаблоны : Он имеет набор предопределенных шаблонов, которые можно использовать для создания дизайна.
- Интеграция с социальными сетями : Позволяет интегрировать программное обеспечение с социальными сетями для лучшего охвата и охвата.
- Опция импорта-экспорта : позволяет импортировать/экспортировать данные в виде файлов PDF, PNG и HTML
- Импорт файлов изображений проекта из Интернета : Возможность импорта изображения в проект/холст с использованием URL-адреса изображения.
- Контроль версий : Разрешить сохранять историю редактирования файлов для просмотра изменений и исправления ошибок.
- Сделать красивое фото : Вы можете складывать картинки вместе, удалять и пересаживать объект на изображение.
- Многоязычная поддержка : Поддерживает 39 языков.
- И многие другие функции…
Пользоваться этим фоторедактором очень просто.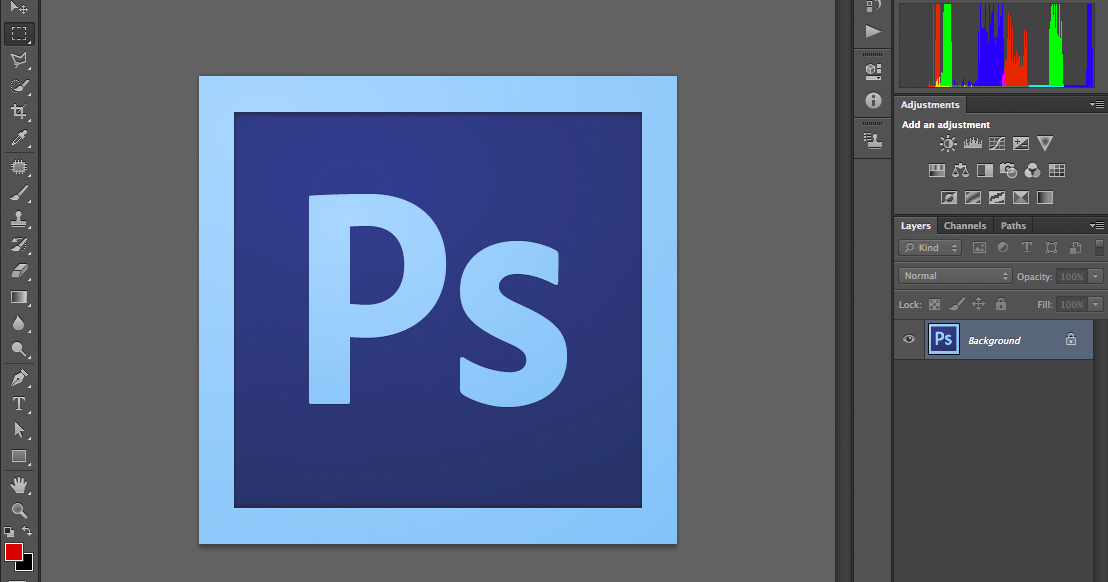
- Сначала откройте компьютер и подключитесь к Интернету.
- Откройте веб-браузер (рекомендуется Chrome , Firefox , Microsoft Edge или Safari ) и перейдите на сайт onlinephotosoft.com
- После посещения URL появится домашняя страница Онлайн фотошоп . Его функции в основном такие же, как у программного обеспечения Adobe Photoshop .
- Теперь, чтобы начать редактирование изображения, нажмите « File » в верхнем левом углу.
- Затем создайте « Новый проект » в соответствии с вашими потребностями. Вы можете загрузить существующие файлы изображений со своего компьютера/ноутбука [ Файл > Открыть ] или напрямую перетащить свое изображение. Кроме того, вы можете открыть изображение через URL-адрес изображения. Для этого нажмите Файл > Открыть еще > Открыть с URL-адреса > затем введите URL-адрес изображения в поле URL-адреса и нажмите « ОК ”кнопка.

- Теперь вы можете редактировать изображения. Используйте инструменты редактирования вверху и на левой панели в соответствии с вашими потребностями, большинство функций аналогичны программному обеспечению Photoshop.
- После завершения редактирования фотографии сохраните свою работу в формате PSD ( Файл — Сохранить как PSD ) или экспортируйте ее в формате PNG, JPG, SVG, GIF, PDF и т. д.
- Так что, если вы раньше работали в этой среде, вам будет легко.
Tools Name | Keyboard Shortcut | |||
|---|---|---|---|---|
| Move Tool / Artboart tool | V | |||
| Rectangular select Tool / Elliptical select Tool | M | |||
| Инструмент «Лассо» / Инструмент «Многоугольное лассо» / Инструмент «Магнитное лассо» / Инструмент «Магнитное лассо» | L | |||
| Инструмент «Быстрое выделение» / Инструмент «Волшебная палочка» / Выбор объекта | W | |||
| Инструмент Heedropper / Ruler Tool | I | |||
| Инструмент Crop / Slice Select / Persive Tool / Slice Tool | Инструмент Crop Crop / Slic Инструмент «Восстанавливающая кисть» / Инструмент «Заплатка» / Перемещение с учетом содержимого / Инструмент «Красные глаза» | J | ||
| Инструмент «Кисть» / Инструмент «Карандаш» / Инструмент «Замена цвета» | B | |||
| Clone Stamp Tool | S | |||
| Eraser Tool / Background Eraser Tool | E | |||
| Gradient Tool / Paint Bucket Tool | G | |||
| Dodge Tool / Burn Tool / Губка | O | |||
| Ручка / Ручка произвольной формы | P | |||
| Инструмент для ввода текста / Инструмент для вертикального ввода 4 T0005 | ||||
| Path Selection Tool / Direct Selection Tool | A | |||
| Rectangle Tool / Ellipse Tool / Polygon Tool/ Line Tool / Custom Shape Tool | U | |||
| Hand Tool | H Или нажмите пробел | |||
| Масштаб | Z | |||
| Цвета переднего плана/фона по умолчанию | D | 0251 Switch Foreground/Background Colors | X | |
| Decrease Brush Size | [ | |||
| Increase Brush Size | ] |
File Tools Name | Сочетание клавиш |
|---|---|
| Новый проект | Ctrl+N |
| Открыть файл | Ctrl+O |
| 0249 | |
| Save | Ctrl+S |
Edit Tools Name | Keyboard Shortcut |
|---|---|
| Undo | Ctrl+Z |
| Redo | Shift+Ctrl+Z |
| Cut | Ctrl+X or F2 |
| Copy | Ctrl+C or F3 |
| Copy Merged | shift+Ctrl+C |
| Paste | Ctrl+V |
| Fill Color | Shift+F5 |
| Free Transform | Ctrl+T |
Image Tools Name | Keyboard Shortcut |
|---|---|
| Canvas Size | Alt+Ctrl+C |
| Image Size | Alt+Ctrl+I |
| Обрезать | Ctrl+.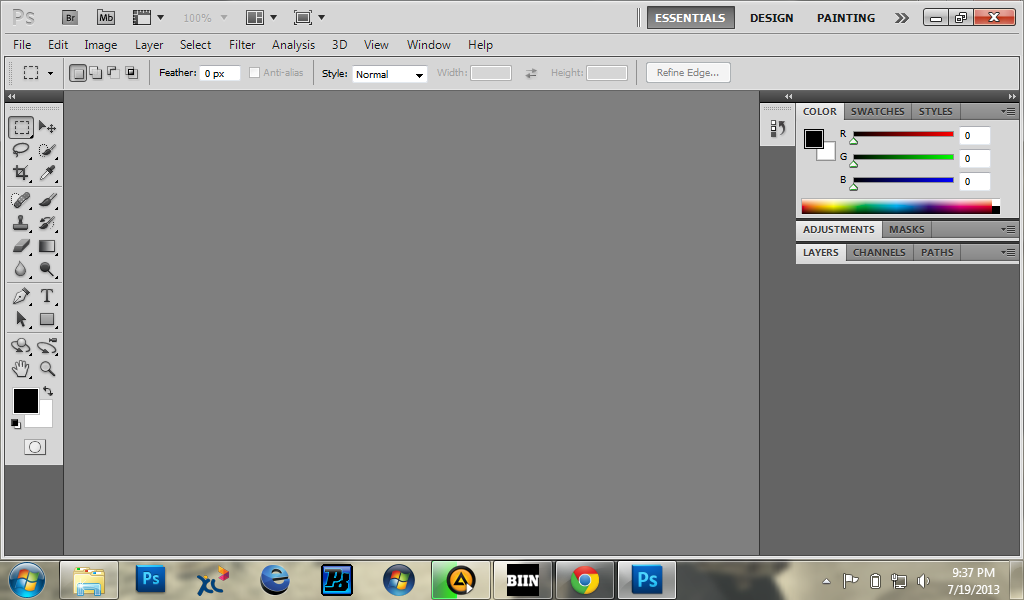 |
| Levels | Ctrl+L |
| Curves | Ctrl+M |
| Hue/Saturation | Ctrl+U |
| Color Balance | Ctrl+ B |
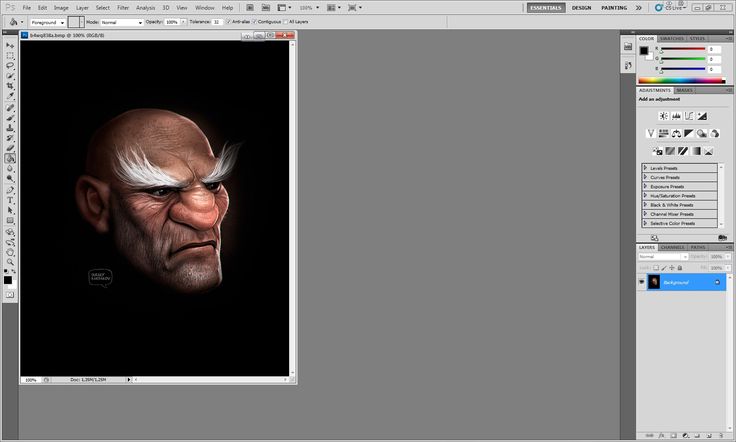 0005
0005Имя инструмента слоя | Сочетание клавиш |
|---|---|
| Duplicate Layer | Ctrl+J |
| Clipping Mask | Alt+Ctrl+G |
| Group Layers | Ctrl+G |
| mergen down | Ctrl+E |
| Организатор> | |
| Донести на переднюю часть | Shift+Ctrl+] |
| Send Backward | Ctrl+[ |
| Sand to Back | shift+Ctrl+[ |
Select Tools Name | Keyboard Shortcut |
|---|---|
| Все Выделить | Ctrl+A |
| Отменить выбор | Ctrl+D |
| Shift+ 1 Инверсия0005 |
View Tools Name | Keyboard Shortcut |
|---|---|
| Zoom in | Ctrl++ |
| Zoom Out | Ctrl+- |
| Fit The Area | Ctrl+0 |
| Пиксель к пикселю | Ctrl+1 |
| Линейки | 249 |
Photoshop Online – это бесплатная альтернатива программе Photoshop. Существует различное программное обеспечение для разных целей, но есть и другие проблемы. Но веб-сайт Photoshop Online предоставит вам все решения для Photoshop. Это платформа для редактирования фотографий, которая позволяет пользователям очень легко и удобно редактировать изображения. Используя этот веб-сайт, вы можете легко редактировать и добавлять специальные ретуши, чтобы исправить унылые изображения и сделать их более красивыми. Вы можете начать новый проект или продолжить работу с существующими изображениями, доступными на вашем ПК. Это лучшее место для понимания и работы с ним. Если вы ищете бесплатное программное обеспечение, отличное от Photoshop, посетите сайт www.onlinephotosoft.com, чтобы получить все решения бесплатно.
Существует различное программное обеспечение для разных целей, но есть и другие проблемы. Но веб-сайт Photoshop Online предоставит вам все решения для Photoshop. Это платформа для редактирования фотографий, которая позволяет пользователям очень легко и удобно редактировать изображения. Используя этот веб-сайт, вы можете легко редактировать и добавлять специальные ретуши, чтобы исправить унылые изображения и сделать их более красивыми. Вы можете начать новый проект или продолжить работу с существующими изображениями, доступными на вашем ПК. Это лучшее место для понимания и работы с ним. Если вы ищете бесплатное программное обеспечение, отличное от Photoshop, посетите сайт www.onlinephotosoft.com, чтобы получить все решения бесплатно.
Основными преимуществами Photoshop Online Editor является то, что вы можете использовать его в офисе или дома, где есть подключение к Интернету. Вам не нужно быть экспертом или программистом в области ИТ, чтобы работать с ним. Вам также не нужно устанавливать его, и в результате ваше устройство защищено от вирусов или вредоносных программ. Еще одним преимуществом является поиск сотен фотографий во время работы над ними и их индивидуальная обработка. Это сэкономит ваше время, и вы должны выполнить несколько шагов, чтобы выполнить работу с ним. Таким образом, вы можете использовать это программное обеспечение для создания группы фотографий и наслаждаться ими с друзьями и семьей. Вы можете очень легко использовать его на компьютере или ноутбуке или даже на последней версии iPad.
Еще одним преимуществом является поиск сотен фотографий во время работы над ними и их индивидуальная обработка. Это сэкономит ваше время, и вы должны выполнить несколько шагов, чтобы выполнить работу с ним. Таким образом, вы можете использовать это программное обеспечение для создания группы фотографий и наслаждаться ими с друзьями и семьей. Вы можете очень легко использовать его на компьютере или ноутбуке или даже на последней версии iPad.
Вы можете редактировать и управлять своими фотографиями в Photoshop Online . Этот заменитель Abode Photoshop позволяет вам работать из любой точки мира, не загружая и не требуя места на вашем устройстве. Вам не нужно платить за это, чтобы использовать, и вы получаете те же возможности, что и домашний фотошоп. Существуют различные параметры контрастности, яркости и насыщенности. Это позволяет вам применять несколько фильтров для редактирования изображений, редактирования текста и изображений к вашим изображениям.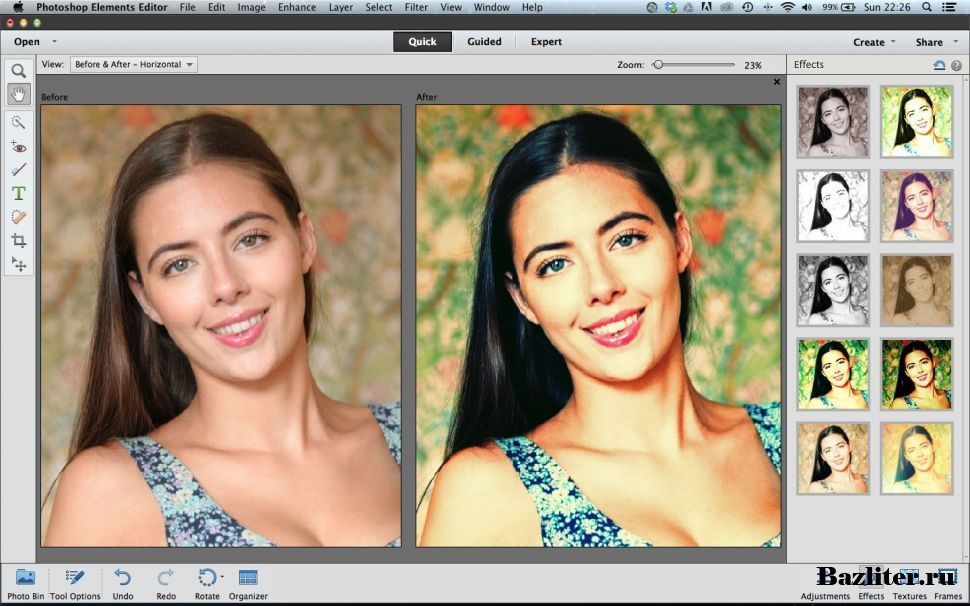 Вы можете добавить фотографию к своему адресу электронной почты; вы также можете отправить его своему другу или кому-то еще в свой день рождения; Вы также можете создать календарь для коммерческого предприятия. Если вы загрузите слишком много программного обеспечения, это может уменьшить ваш беспорядок, потому что вы не найдете время или потратите время на поиск конкретной записи, которая вам нужна. Некоторые другие преимущества обсуждаются ниже около Онлайн Фотошоп .
Вы можете добавить фотографию к своему адресу электронной почты; вы также можете отправить его своему другу или кому-то еще в свой день рождения; Вы также можете создать календарь для коммерческого предприятия. Если вы загрузите слишком много программного обеспечения, это может уменьшить ваш беспорядок, потому что вы не найдете время или потратите время на поиск конкретной записи, которая вам нужна. Некоторые другие преимущества обсуждаются ниже около Онлайн Фотошоп .
На рынке есть различные бесплатные программы, но Online Photoshop – это нечто иное. Работает с широким выбором форматов. Вы можете получить поддержку растровых изображений и векторной графики для редактирования иллюстраций и веб-страниц. Он может работать с файлом PSD. Этого программного обеспечения вполне достаточно для редактирования слоев и сохранения файла в формате PSD. Вы найдете другой вариант в онлайн-фотошопе, и это PWA. Вы можете легко использовать его как стандартный интерфейс браузера или установить как приложение.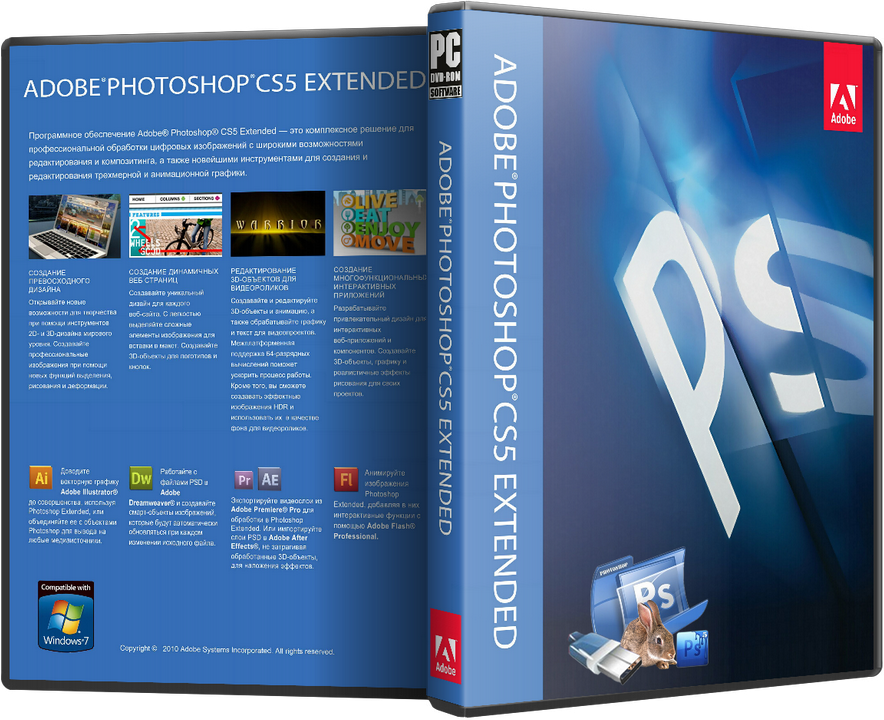 Вы найдете отличные функции в этом программном обеспечении, но, конечно же, в Photoshop есть что-то другое, и в результате трудно заменить Photoshop этим программным обеспечением. Лучше работать в обычном режиме. Так что вы можете использовать его, если вы создатель. Несомненно, это программное обеспечение является уникальным и очень простым и удобным в работе. Вы можете выбрать его различные параметры для редактирования, так как он имеет больше вариантов формата. Таким образом, вы можете редактировать любое изображение с помощью этого программного обеспечения. Есть некоторые проблемы с производительностью и мешающая реклама, но в целом для работы подходит.
Вы найдете отличные функции в этом программном обеспечении, но, конечно же, в Photoshop есть что-то другое, и в результате трудно заменить Photoshop этим программным обеспечением. Лучше работать в обычном режиме. Так что вы можете использовать его, если вы создатель. Несомненно, это программное обеспечение является уникальным и очень простым и удобным в работе. Вы можете выбрать его различные параметры для редактирования, так как он имеет больше вариантов формата. Таким образом, вы можете редактировать любое изображение с помощью этого программного обеспечения. Есть некоторые проблемы с производительностью и мешающая реклама, но в целом для работы подходит.
Что такое бесплатный онлайн-Photoshop?
Ответ: Бесплатный онлайн-фотошоп — это передовая онлайн-программа для работы с фотографиями, которая может работать как с растровой, так и с векторной графикой.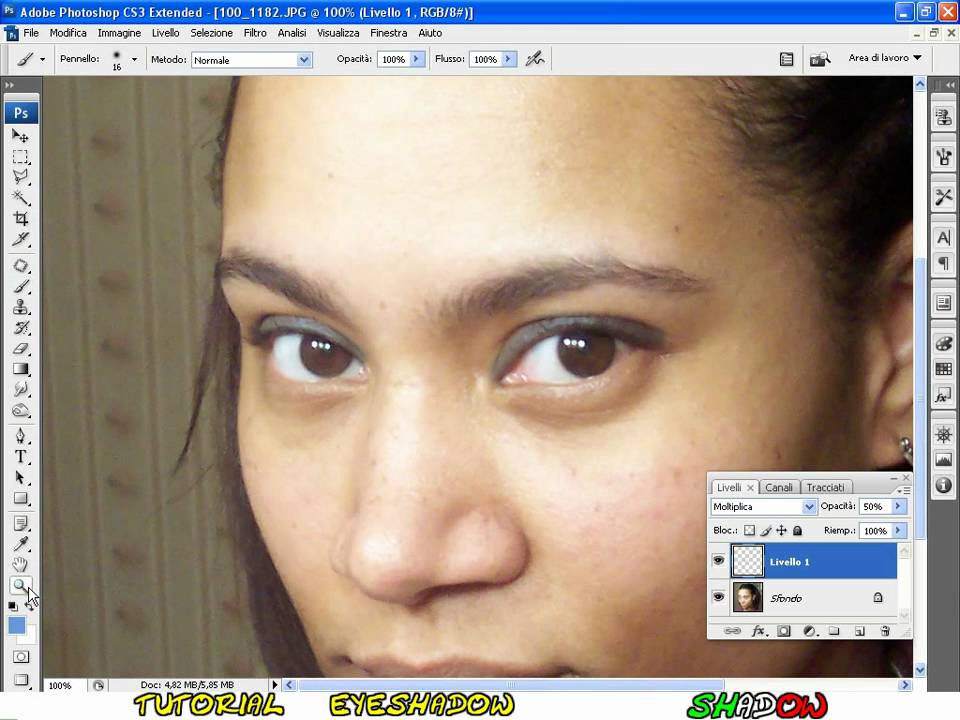 Это похоже на Adobe Photoshop. Все функциональные возможности Photoshop доступны на нем.
Это похоже на Adobe Photoshop. Все функциональные возможности Photoshop доступны на нем.
Это то же самое, что Photoshop?
Ответ: Да. Бесплатный онлайн-фотошоп — это то же самое, что и Photoshop. Это альтернатива Photoshop, которую вы можете использовать через любой веб-браузер. На нем доступны интерфейс Photoshop и инструменты для редактирования фотографий.
Существует ли бесплатная версия Photoshop?
Ответ: На самом деле Photoshop — это платная программа для редактирования фотографий. Photoshop не имеет официальной бесплатной версии. Они дают бесплатное пробное предложение на семь дней. В Интернете вы найдете много бесплатных Photoshop, но использование этого программного обеспечения вредно для вашего ПК.
Есть один вариант бесплатного использования Photoshop — OnlinePhotosoft.com. Free Online Photoshop — альтернатива Photoshop.
Какая лучшая бесплатная программа Photoshop?
Ответ: Free Online Photoshop — лучшая бесплатная программа Photoshop. Его использование не требует никаких затрат.
Его использование не требует никаких затрат.
Нужно ли платить за использование бесплатного онлайн-фотошопа?
Ответ: Нет . Бесплатный онлайн-фотошоп Онлайн-редактор фотографий совершенно бесплатен. Вы можете использовать его неограниченно.
Законен ли бесплатный онлайн-фотошоп?
Ответ: Да. Free Online Photoshop — это онлайн-альтернатива программному обеспечению Photoshop, не имеющая отношения к Adobe Photoshop. Бесплатный онлайн-фотошоп, созданный с помощью Photopea API. Photopea разработал украинский разработчик Иван Куцкир. Photopea использует язык программирования JavaScript.
Где я могу скачать бесплатно онлайн Photoshop?
Ответ: Не нужно скачивать бесплатный онлайн-фотошоп. Просто нужно подключение к Интернету.
Как открыть файл PSD?
Ответ: Как обычно, нажмите « Файл » >> « Открыть » >> Выберите файл или нажмите «Открыть с компьютера».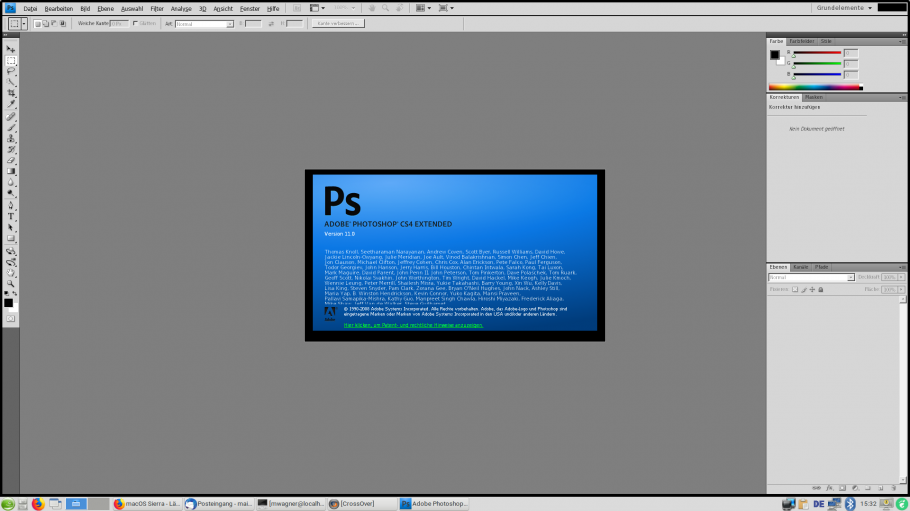
Как сохранить изображение или файлы проекта?
Ответ: После завершения редактирования изображения для сохранения изображения выберите « Файл » >> « Экспортировать как », выберите формат, в который вы хотите экспортировать изображение, и сохраните его на свой компьютер.
Как распечатать из бесплатного онлайн-фотошопа?
Ответ: Вы можете сначала сохранить изображение в формате JPG / PNG, а затем использовать компьютерную программу для его печати. Или вы можете экспортировать его в формате PDF ( Файл >> Экспортировать как >> PDF ), установите флажок « Растрировать все » и распечатайте PDF. В Chrome и Firefox предварительный просмотр PDF будет иметь кнопку «Печать».
Как изменить язык инструментов Free Online Photoshop?
Ответить :
Включите язык:
Этот онлайн-инструмент для перевода в Photoshop выполняется очень легко и мгновенно. Когда вы включите свой собственный язык, все инструменты будут преобразованы в выбранный вами язык. До сих пор он поддерживает 39 языков, язык по умолчанию английский. Если вы не нашли свой язык, вы можете создать свой собственный языковой перевод. Перевести отсюда.
Когда вы включите свой собственный язык, все инструменты будут преобразованы в выбранный вами язык. До сих пор он поддерживает 39 языков, язык по умолчанию английский. Если вы не нашли свой язык, вы можете создать свой собственный языковой перевод. Перевести отсюда.
Однако, если вы хотите использовать португальский язык, просто нажмите « Еще ”опция вверху. « Язык » >> затем выберите вариант « Португальский » из Бразилии.
Заключение
Прежде всего, спасибо, что вы посетили этот сайт. Я уже рассказывал о Free Online Photoshop в приведенном выше описании. Если вы ищете бесплатный онлайн-фотошоп, вы можете использовать этот сайт. OnlinePhotosoft.com – это бесплатная альтернативная программа для фотошопа. Пожалуйста, продолжайте посещать наш веб-сайт для получения новых обновлений.
Адоб Фотошоп CS6. Официальный курс обучения на русском языке. Лучшие уроки с YouTube и другие способы постижения Photoshop Как работать в Photoshop ss
Да.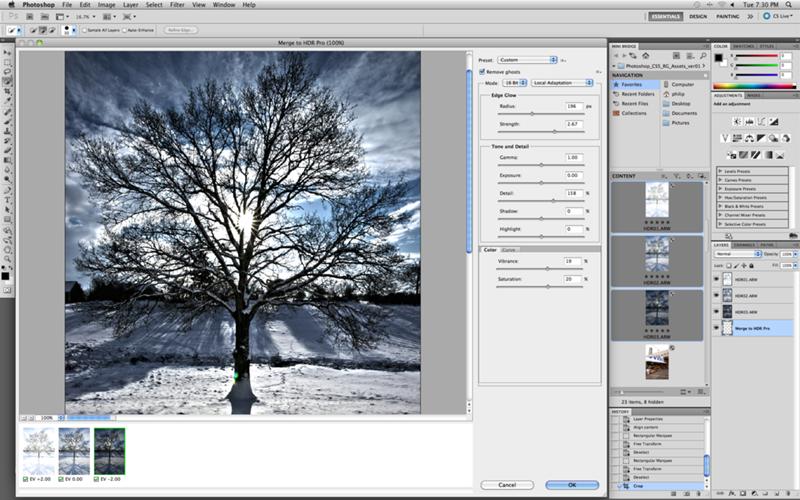 Этот видеокурс можно смотреть как в Windows, так и в OS X (Mac OS), а также в любых других системах, имеющих веб-браузер и поддержку видеоформата MP4.
Этот видеокурс можно смотреть как в Windows, так и в OS X (Mac OS), а также в любых других системах, имеющих веб-браузер и поддержку видеоформата MP4.
С кем я могу связаться, если у меня возникнут вопросы о курсе?
После оплаты у вас будет доступ к онлайн-платформе, где вы сможете просмотреть данный обучающий материал и задать любые интересующие вас вопросы в комментариях под уроком.
Нужно ли активировать курс перед просмотром?
Курс работает сразу. Вам не понадобятся никакие ключи или коды активации. Вы можете смотреть курс на любом количестве компьютеров.
Есть ли версия курса на диске?
Мы отказались от дисков в пользу флешек, вы можете заказать курс на флешке с доставкой по почте.
Могу ли я сделать заказ сегодня, а оплатить позже?
Да, возможно. Просто начните оформлять заказ, после корзины вы увидите ссылку «Сохраните заказ в личном кабинете, я оплачу его позже». Смотрите видеоинструкцию:
Где скачать и как установить Фотошоп?
В чем разница между «Фотошопом для чайников, 57 практических уроков» и «Фотошопом с нуля в видеоформате 3.
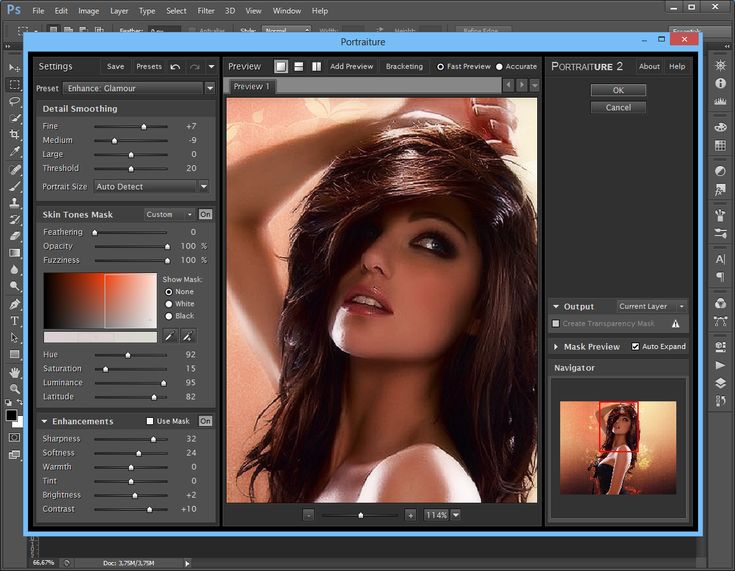 0»?
0»?Курс «Photoshop для чайников, 57 практических уроков» не содержит подробного описания инструментов и команд Adobe Photoshop. Здесь представлены только практические занятия по различным направлениям: реставрация и ретушь фотографий, создание коллажей и декорирование фотографий, рисование, дизайн, создание текстур и текстовых эффектов.
В какой версии Photoshop записываются уроки курса?
Часть уроков записана с использованием CS6, а большинство уроков в версиях CC 2014, CC 2015.
Я не из России, можно ли купить курс?
Конечно. Доступные для вас способы оплаты: карты Visa/MasterCard/Maestro, Яндекс.Деньги, RBK Money, WebMoney, QIWI, Денежные переводы, Paypal. После оплаты вы получите письмо со ссылкой на скачивание курса на ваш компьютер, но если при оформлении была выбрана доставка на флешке, то дополнительно к этому письму мы вышлем вам курс на флешке авиапочтой.
Я не нашел ответа на свой вопрос. Как быть?
Свяжитесь с нашим онлайн-консультантом.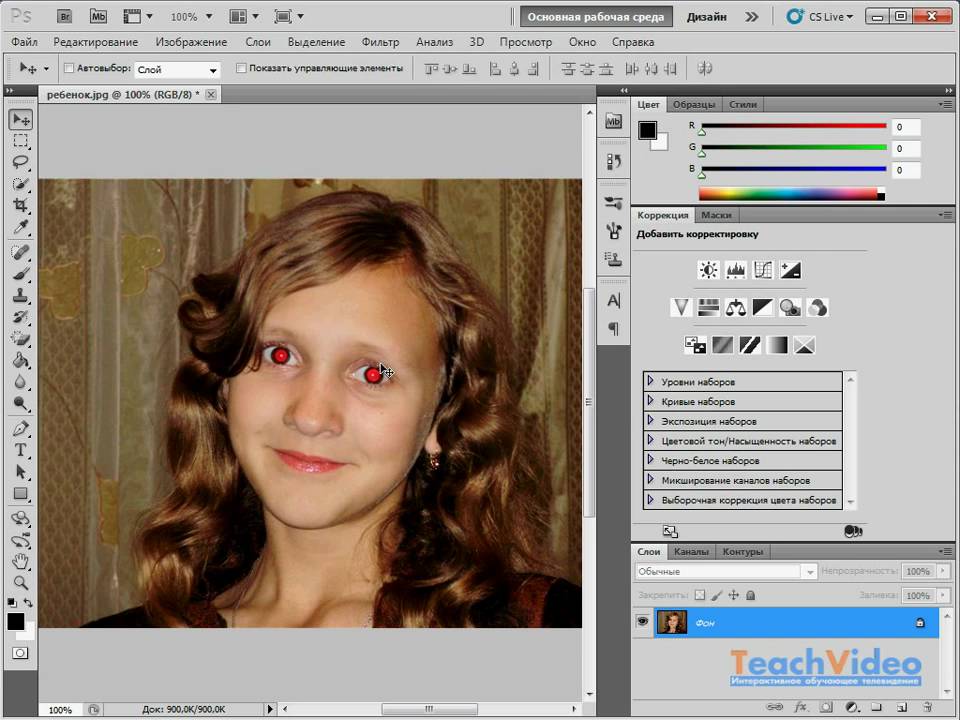 Кнопка онлайн-консультанта расположена в правом нижнем углу страницы. Или вы можете написать в нашу службу поддержки по телефону:
Кнопка онлайн-консультанта расположена в правом нижнем углу страницы. Или вы можете написать в нашу службу поддержки по телефону:
Вот серия уроков, которые научат вас пользоваться графическим редактором Photoshop — невероятно популярным и незаменимым инструментом в веб-дизайне, с помощью которого не только кнопки, баннеры и для сайта создаются логотипы, а то и целые макеты. Дизайн практически любого сайта, который вы посещаете, изначально рисовался в Фотошопе, поэтому знание этой программы точно пригодится веб-мастеру, хотя навыки обработки изображений и создания собственных рисунков не повредят и простому пользователю ПК. Оцифровка фотографий, ретушь старых фотографий, создание открыток и коллажей — это только начало длинного списка полезных действий, которые позволяет выполнять редактор, и ряд уроков поможет вам к этому привыкнуть.
Добавьте эту страницу в закладки, чтобы не потерять оглавление и последовательно изучать статью за статьей, изучая все новые и новые приемы работы в Photoshop.
Но чему вы научитесь на этих уроках?
- 1 Начало работы в Photoshop — быстрое выделение и заливка
Здесь вы познакомитесь с интерфейсом программы, узнаете, для чего нужны основные элементы интерфейса, научитесь создавать документы и сохранять их, а также освоите выделение областей на холсте. Также из урока вы поймете, как заливать области цветом, поймете принципы работы с программой. После освоения информации вы научитесь выполнять простые действия и сможете самостоятельно изучить другие инструменты редактора.
- 2 Слои и текст
Все изображения Photoshop построены на слоях. Именно поэтому редактирование в программе так удобно. Урок расскажет, что такое слои, зачем они нужны и как с ними работать. Кроме того, описаны приемы создания и обработки надписей, а также перемещения объектов, расположенных на полотне. После прохождения урока обработка многослойных документов не будет для вас проблемой.
- 3 Фильтра
Вы познакомитесь с огромной библиотекой скриптов, изменяющих изображение.
 Фильтры редактора могут не только придавать готовому изображению тот или иной эффект, но даже создавать новые объекты и обрамлять фото.
Фильтры редактора могут не только придавать готовому изображению тот или иной эффект, но даже создавать новые объекты и обрамлять фото. - 4 Работа с изображениями
В статье даны основы обработки уже существующих графических файлов. Редактирование сразу нескольких изображений, перемещение объектов с одного рисунка на другой, изменение размера и удаление ненужных частей – это лишь неполный список тем урока.
- 5 Трансформация
В уроке вы научитесь масштабировать элементы изображения, изменять пропорции, наклонять, искажать и деформировать их.
- 6 Рисование — кисть и карандаш
Первая из цикла статей об инструментах для создания собственных шедевров. За долгое время компьютерные технологии развились до того, что позволяют имитировать рисование на бумаге. Вы научитесь творить виртуальным карандашом и кистью — эскизы и акварельные картины теперь можно легко рисовать и распространять на электронных носителях, делая неограниченное количество копий и не беспокоясь о безопасности труда.

- 7 Рисование — Фигуры
Создание объектов вручную — это одно, а точность и скорость иногда имеют первостепенное значение. В уроке рассказывается об инструментах, с помощью которых можно всего за несколько кликов создать идеально ровные геометрические фигуры заданного размера. От простого квадрата до эллипса, звезды и даже музыкальной ноты — статья охватывает все.
- 8 Рисование — контуры и растровые изображения
Раз и навсегда вы запомните разницу между вектором и растром, в чем плюсы и минусы обоих подходов, а также узнаете, зачем Photoshop нужны контуры фигур и что делает пиксельный режим.
- 9 Рисование — инструмент «Перо»
В продолжение работы с контурами изучаем инструменты группы «Перо». Назначение, способ применения, описание параметров, а в результате вы научитесь рисовать нетиповые контуры и создавать сложнейшие геометрические объекты.
- 10 Рисование — инструмент «Магнитное перо»
Магнитный режим инструмента «Перо от руки» стал настолько популярным, что его называют инструментом «Магнитное перо», хотя в Photoshop такого инструмента нет.
 Что позволяет делать эта функция, за что ее так любят пользователи и чем она поможет лично вам — читайте в статье.
Что позволяет делать эта функция, за что ее так любят пользователи и чем она поможет лично вам — читайте в статье. - 11 Средства ретуши изображений
Чтобы пользоваться этими функциями редактора для интернета, не нужно быть ни верстальщиком, ни дизайнером, ни вебмастером — вообще никем. Достаточно быть активным пользователем социальных сетей. Как сделать лицо красивее, убрать родинки и веснушки? Как обработать старую отсканированную фотографию, чтобы цвета стали ярче, а царапины, пятна и пылинки были не так заметны? Как аккуратно вырезать объект, переместить его или клонировать? Где инструмент, который буквально за пару минут поможет избавить фотографию от эффекта красных глаз? Ответы на эти и другие вопросы ищите в статье.
- 12 Инструменты для коррекции изображений
Вы уже так много знаете, что изучение новых инструментов не проблема. Мне оставалось только сделать обзор с описанием возможностей, позволяющих улучшить качество снимков — осветлить там, где слишком темно, затемнить там, где пересвечено, размыть и повысить резкость, смешать и размазать цвета.
 В общем, в уроке вас ждет дополнительная информация о том, как сделать изображение еще лучше.
В общем, в уроке вас ждет дополнительная информация о том, как сделать изображение еще лучше.Вершиной творчества в Интернете является рендеринг шаблонов сайтов. Когда большинство инструментов освоено, а навыков достаточно, чтобы рисовать и разделители с фигурами, и кнопки меню, и логотипы, и красивые надписи, ничто не мешает создать хороший, сложный макет. Статья рассказывает, из чего состоит стандартный шаблон, описывает принцип создания, а также учит, как вырезать макет с помощью ранее незнакомых вам инструментов.
Уделяя внимание каждому из уроков, разбирая практические примеры и экспериментируя самостоятельно, по мере освоения курса вы пройдете путь от новичка до продвинутого пользователя Фотошопа и сможете вникать в него самостоятельно, двигаясь на новый уровень развития, а поможет вам в этом прочный и надежный фундамент, заложенный серией наших статей.
Добрый день, уважаемые читатели. Вы серьезно хотите научиться работать в Photoshop и надеетесь, что у вас все получится? Сотни людей каждый день, вдохновленные видеочудесами в трехминутных роликах, открывают эту программу и через неделю забывают о ней.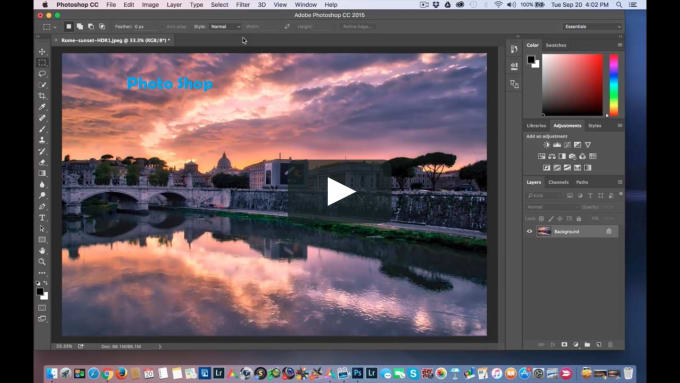
«В школе учат и учат, а тут, во взрослом возрасте, навалили!», — в голове всплывает цитата из советского мультфильма. Через неделю все забывается, человек начинает думать, что он уже умеет все, и многое другое, все равно никуда не приложишь.
Как правило, все эти знания остаются нереализованными бесполезными талантами №7463. Почему вы думаете, что у вас все получится? Ну, по крайней мере, вы все еще не перестали читать эту статью, и этого достаточно. Так ты вроде реалист, это здорово, а значит, нам есть о чем поговорить. Тогда давайте узнаем, как работать с фотошопом, а точнее, с какой стороны к нему лучше подходить, чтобы не бросить все на полпути.
Как не останавливаться на достигнутом
Мотивация — самое главное в жизни, особенно для новичков. Можно начать писать книгу и бросить через месяц, бросить вышивку крестиком через неделю, о работе по созданию сайтов, как правило, забываешь где-то через полгода. Почему это происходит? Изначально неправильный подход к делу.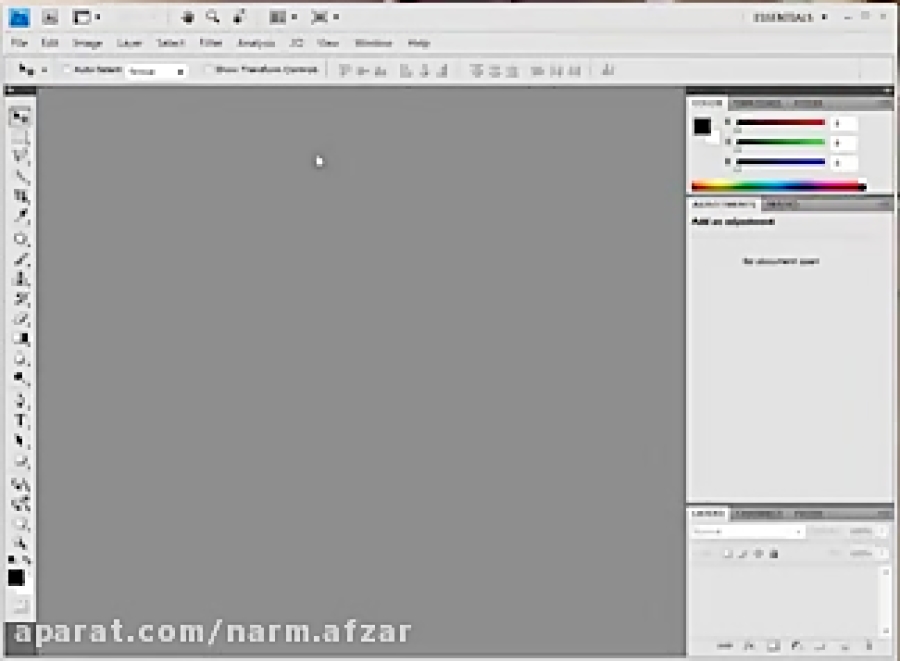
Вы должны постоянно работать над собственной мотивацией. Как это сделать? Прежде всего, давайте выясним, что вы хотите от Photoshop?
Воспроизвести и обработать пару собственных фотографий?
Даже не пытайтесь учиться. Найдите учебники на YouTube для чайников или покопайтесь в Photoshop сами, наугад. Вот несколько интересных рисунков, которые можно получить при работе всего с несколькими кнопками.
Что именно? «Изображение» на верхней панели инструментов. Обратите особое внимание на исправления. Есть масса вещиц, которыми можно удивить друзей и разнообразить досуг.
Одними из самых интересных инструментов здесь, на мой взгляд, являются Кривые и Сочность.
Вам также обязательно понравится «Галерея фильтров».
Вам даже не придется скачивать саму программу и тратить на нее деньги. Есть замечательный онлайн-сервис с программой на русском языке ( https://editor.0lik.ru ), он менее функционален в работе, но идеален в качестве игрушки. Кроме того, вы можете работать с ним бесплатно. Создавать.
Кроме того, вы можете работать с ним бесплатно. Создавать.
Пробовали, заинтересовались и хотят идти дальше
Подождите. Слишком рано работать со слоями и другими расширенными функциями. Сначала решите, зачем вам это нужно, иначе вы только зря потратите время.
Если не жалко дней, недель, месяцев, это хорошо, но когда начнешь одно дело, не закончишь, возьмешься за второе или третье, то в итоге ничего не получишь.
Сколько еще дорог вам нужно пройти, чтобы заработать реальные деньги на своем хобби. Вам это действительно не нужно? Многие люди берут на себя некоторую глупость и создают что-то невероятное, получая от проекта миллионы. И в итоге вы останетесь человеком, который знает чуть больше других в каждой области.
Как заработать в фотошопе?
- Продавайте крутые фото собственного производства через фотобанки.
- Создайте свою страницу и предлагайте услуги по обработке фотографий.
- Создавать иллюстрации к книгам, которых сейчас около миллиона.

- Изготовление логотипов для компаний.
- Веб-дизайн.
Не верите, что за это действительно кто-то заплатит? Пф, не стесняйтесь. На сайте Weblancer можно найти кучу предложений ( https://weblancer.net ).
Не переживайте, что вам не хватит сил или опыта. Потратьте больше времени на выполнение проекта, а денег поменьше, чтобы претензии к вам не были слишком серьезными. Свои действия всегда можно потом оправдать: «Что ты хотел за 1000 рублей? Не нравится — не беритесь, я выполнил работу в срок, а вам решать, отказываться или забирать результаты».
Ты новенький, и это здорово. Держите свои амбиции при себе как можно дольше. Профессионалы могут взять за фирменный стиль не менее 5000 рублей. Не думайте о больших деньгах во время обучения, набираясь опыта. Со временем будут поступать хорошие заказы, и тогда вы сможете со всей ответственностью устанавливать свои цены. А пока ставьте себе задачи и решайте их с помощью обучающих статей и видео, которых в интернете миллион.
Начинайте создавать проекты как можно раньше. Делайте их для себя, создавайте проекты на любые деньги. Никто не будет знать, сколько вам заплатили, но у вас будет отличное портфолио. Со временем вы научитесь быстрее справляться с заданиями, а значит, сможете выполнять больше заказов.
Амбиции очень сильны и вы хотите заработать много денег
Если за вами наблюдают упорный труд и впечатляющие показатели, то вам нужно заработать на этом деньги и начать это делать как можно скорее. В дизайне много денег. Около 80 000 можно заплатить за хороший проект сайта, 30 000 за фирменный стиль, 1000 за крутую иллюстрацию. Но чтобы получить такие деньги и найти клиентов, надо очень постараться.
Конечно, тут не обойтись обучающими видео, статьями или методом тыка. Нужна реальная, профессиональная подготовка. Вам нужно будет разобраться в тонкостях искусства, быстро освоить тонкости бизнеса, посмотреть, как работают специалисты, что они используют при создании, изучить, так сказать, дело по максимуму и сделать это быстро.
Одного таланта недостаточно, нужен еще и опыт. В какой бы отрасли вы ни начинали, вам нужно вырасти до профессионала. У нас нет на это времени! Если вы очень трудолюбивы, то вы амбициозны, и если заработок не пойдет, вы, опять же, бросите начатое, не доведя его до конца. Вам нужно сделать все, чтобы выполненная вами работа нравилась окружающим, а особенно заказчикам.
Рекомендую Вам курс Зинаиды Лукьяновой ( https://photoshop-master.org/disc15 ). Он стоит около двух с половиной тысяч рублей и предоставляет все необходимое для работы. Все знания за 18 часов. Не пройдет и дня, как вы достигнете хорошего уровня. Конечно, его придется дорабатывать, но хотя бы основы вы будете знать. Дальше — дело техники, осталось только поискать свои варианты. Никто не скажет вам, куда поставить тот или иной элемент, но вы будете знать, как это можно сделать и не будете тратить время на техническую сторону. Разобраться в этом несложно, если вы уже видели, как используется тот или иной инструмент мастера, то сможете почерпнуть много полезных фишек.
Вы будете точно знать, что вы можете делать в Photoshop и что вы умеете делать, и поэтому сможете найти быстрые способы творить. Зачем тратить час на идеальное освещение формы, когда вы можете идеально и быстро вставить ее в другой объект?
Какой фотошоп выбрать
Естественно онлайн версий в этом случае не хватит. Она интересна только как игрушка. Самостоятельно можно установить собственные градиенты, кисти, штампы, шрифты. Кстати, в прошлый раз мне удалось скачать целых 4000 вариантов. Посмотрите на некоторые из них. Представляете, как они упрощают жизнь дизайнеру?
Естественно их можно установить на любую версию. Кстати, о софте. Сначала появился Photoshop CS5, эта версия немного менее функциональна по сравнению с последней версией CS6.
А самое крутое это CC 2015. У меня есть. Конечно, для дизайнера лучше выбрать его. Есть куча дополнительных функций, которые вам, вероятно, не понадобятся. Например, поддержка 3D-печати. А что ты от нее хочешь, плохо что ли? Есть и есть.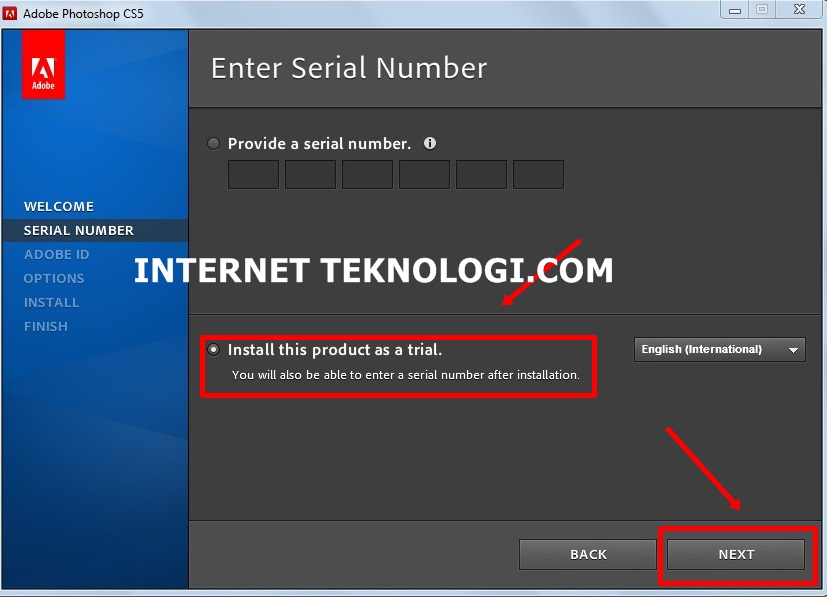 Но в дополнение к этому, вы используете умную резкость, деформацию перспективы, улучшенную коррекцию слоев, CC просто не может танцевать!
Но в дополнение к этому, вы используете умную резкость, деформацию перспективы, улучшенную коррекцию слоев, CC просто не может танцевать!
Не думайте, что вы не разберетесь в такой крутой версии или что она будет сложнее. Все фотошопы в основном одинаковы. Просто где-то есть дополнительные функции и кнопки, которыми пользоваться не обязательно. А вот какие опции последние версии работают чуть лучше. Например, добавить свечение или резкость.
Выучите один фотошоп — все остальное поймете. Главное понять логику разработчиков, а дальше разобраться не составит труда.
Напоследок оставлю вам мотивирующее видео, куда же без них. Круто, девушка превратилась в робота. Отлично, кстати, если убрать ускорение, то я думаю, что на работу у него ушло от двух до восьми часов. Согласитесь, не так уж и много. Всего день, и вот результат:
Если вам понравилась эта статья, подпишитесь на рассылку и получайте еще больше полезной и нужной информации, которая поможет вам сделать правильный выбор и больше зарабатывать в интернете, даже если вы не пока ничего не знаю.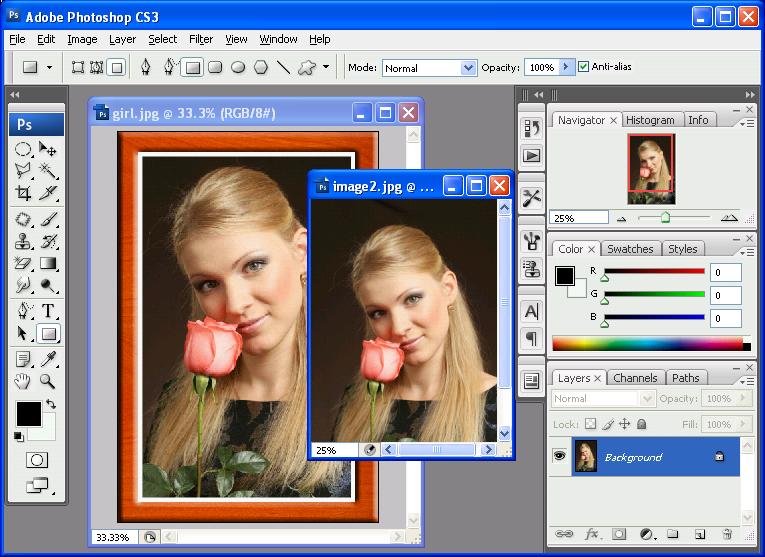
Сегодня мы рассмотрим вопрос: «Как пользоваться фотошопом?» Ведь именно этот графический редактор позволяет решать самые сложные задачи, связанные с изображениями. Сразу стоит сказать, что точных инструкций здесь приведено не будет, а только рекомендации, позволяющие изучить самостоятельно. Итак, далее вы научитесь пользоваться Photoshop.
Обучение
Давайте сначала посмотрим на саму программу. Последней версией этого редактора является Adobe Photoshop CS6. Но вам не нужно загружать последнее обновление. Интерфейс программы и большинство инструментов практически не изменились с момента выхода первой версии. Конечно, первое обновление уходит далеко в прошлое по сравнению с CS6. Но на начальном этапе изучения этой программы подойдет любая версия. Кстати, интерфейс этого редактора содержит 27 различных языков. Также имеется русский перевод.
Основные инструменты
Чтобы ответить на вопрос: «Как пользоваться Photoshop CS6», необходимо сначала рассмотреть основные инструменты программы. Так как без них вы не сможете проводить даже самые простые операции. Всего можно выделить 4 группы инструментов. Далее мы кратко рассмотрим каждый из них.
Так как без них вы не сможете проводить даже самые простые операции. Всего можно выделить 4 группы инструментов. Далее мы кратко рассмотрим каждый из них.
- Инструменты выбора . Огромное количество операций, выполняемых в программе Фотошоп, происходит с помощью этой группы инструментов. Отбор можно производить разными способами. Например, вы можете произвольно отделить небольшую область с помощью инструмента «Лассо» (горячая клавиша L). Для более точного выбора рекомендуется использовать «ручку» (P). Выбор инструментов необходимо производить в зависимости от ситуации.
- Инструменты для рисования. Наверняка вы уже встречали подобные инструменты в других графических редакторах. Чтобы нарисовать рисунок произвольным образом, можно использовать «карандаш» или «кисть». Здесь вы можете настроить размер и точность инструментов. Если вы допустили небольшую ошибку или просто хотите стереть ненужный вам фрагмент, вы можете воспользоваться «ластиком». «Архивная кисть» используется для восстановления потерянного фонового изображения.

- Инструменты для коррекции. В эту группу входят различные инструменты для размытия, повышения резкости, уменьшения яркости и т. д. Эти инструменты позволяют выполнять разнообразные операции и эффекты.
- Дополнительные инструменты . В эту категорию можно включить инструменты для заливки, точечной реставрации, подбора цветов, набора текста и т. д.
дополнительная информация
Чтобы понять, как научиться пользоваться Photoshop, сначала необходимо ознакомиться со всеми инструментами. Как вы, наверное, уже заметили, инструментов для редактирования изображения достаточно. Но не думайте, что вам понадобится много времени, чтобы ознакомиться со всеми инструментами. Этот процесс всегда проходит весело и быстро.
Заключение
На вопрос «Как пользоваться фотошопом?» очень часто спрашивают на профильных форумах. А иногда остается без должного внимания, так как невозможно каждому новичку каждый раз объяснять элементарные вещи, связанные с этим редактором.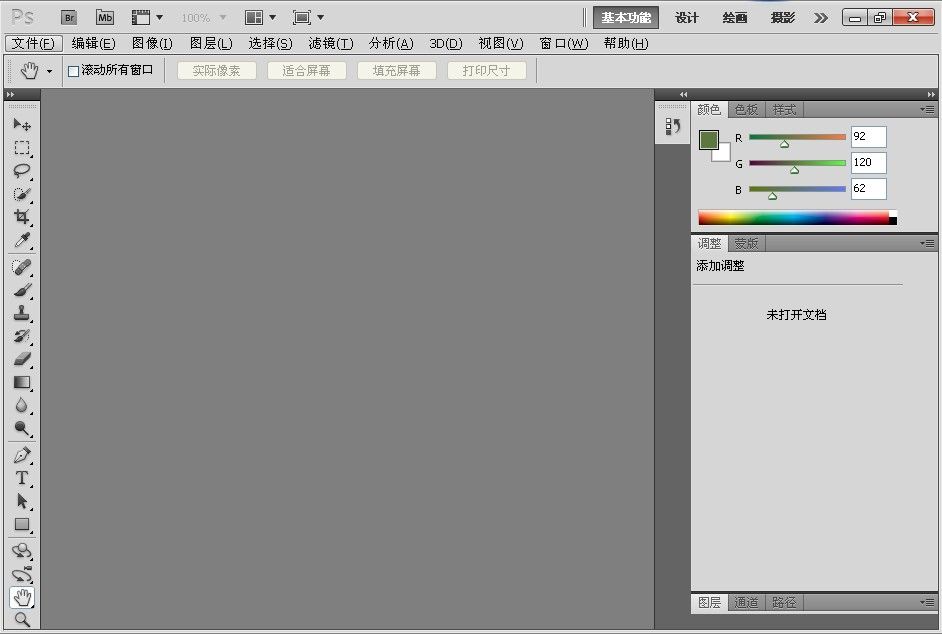 Рекомендуется сначала попробовать самостоятельно поэкспериментировать с инструментами, фильтрами и другими инструментами. А потом отнеситесь к этому более серьезно. А через какое-то время вы сами сможете советовать другим, как пользоваться фотошопом.
Рекомендуется сначала попробовать самостоятельно поэкспериментировать с инструментами, фильтрами и другими инструментами. А потом отнеситесь к этому более серьезно. А через какое-то время вы сами сможете советовать другим, как пользоваться фотошопом.
Photoshop — ведущий в мире коммерческий инструмент для редактирования различных растровых изображений. Изначально он применялся исключительно в полиграфии и издательском деле, сейчас область применения значительно расширилась. Поэтому для многих уроки фотошопа для начинающих с нуля будут полезны и дадут возможность применить полученные навыки в самых разных областях — от создания эскизов мебели до веб-дизайна.
Универсальность функций программы делает ее незаменимой для графических дизайнеров и фотохудожников. Вопрос о том, как пользоваться фотошопом, стоит перед многими пользователями и потребуется немало усидчивости и терпения, чтобы освоить первые навыки. Лучшим вариантом будет пройти уроки Photoshop CS5 для начинающих на профессиональном уровне.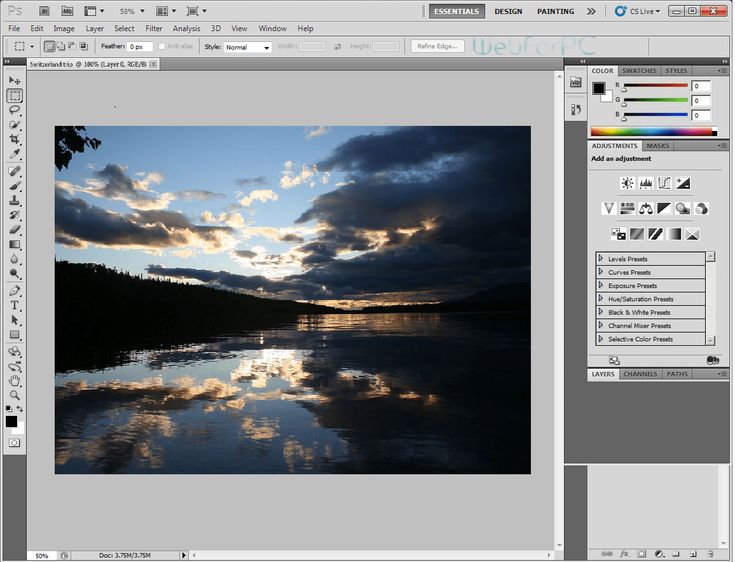 Это поможет избежать ошибок и ускорит процесс обучения.
Это поможет избежать ошибок и ускорит процесс обучения.
Преимущества видеоуроков Photoshop с нуля
Как и любой другой вид деятельности, работа в Photoshop CS 5 с нуля имеет свои преимущества и недостатки. Иногда, пытаясь научиться чему-то методом проб и ошибок самостоятельно, можно вообще потерять интерес и желание этим заниматься. Чтобы этого не произошло, лучше посмотреть видеоуроки Photoshop для чайников и сразу учесть накопленный опыт разработчиков этих уроков. С такими уроками вы можете:
- избегайте стандартных типичных ошибок новичков, что ускорит процесс обучения и сохранит вашу мотивацию;
- сразу начать пользоваться бесплатным редактором и добиться первых успехов в обработке изображений;
- освоить автоматизацию многих процессов обработки изображений;
- изучите большой набор команд фильтрации, которые позволят создавать художественные эффекты.
Простая и понятная инструкция для чайников доступна каждому, независимо от уровня начальной подготовки и образования.
Подробная инструкция по использованию программы для начинающих
Чтобы понять, как пользоваться Adobe Photoshop, следует начать с теоретических основ, изучить устройство редактора, его панели, инструменты и команды. Затем можно переходить к практическим занятиям. Кстати, это программа, которую вы будете изучать постоянно, совершенствуя в процессе свои навыки и приобретая собственный стиль работы.
Adobe Photoshop: Список всех версий 1990-2022
psddude Ресурсы Художественные работы Фотошоп 112108 16.04.2022 00:00:00 16.04.2022 00:00:00
Ищете список всех версий Photoshop? Adobe Photoshop существует уже более 30 лет. В 1987 году Томас Нолл разработал программу отображения пикселей под названием Display. Это была простая программа для демонстрации изображений в градациях серого на черно-белом мониторе. Однако после сотрудничества с его братом Джоном Ноллом они начали добавлять функции, которые позволяли обрабатывать файлы цифровых изображений.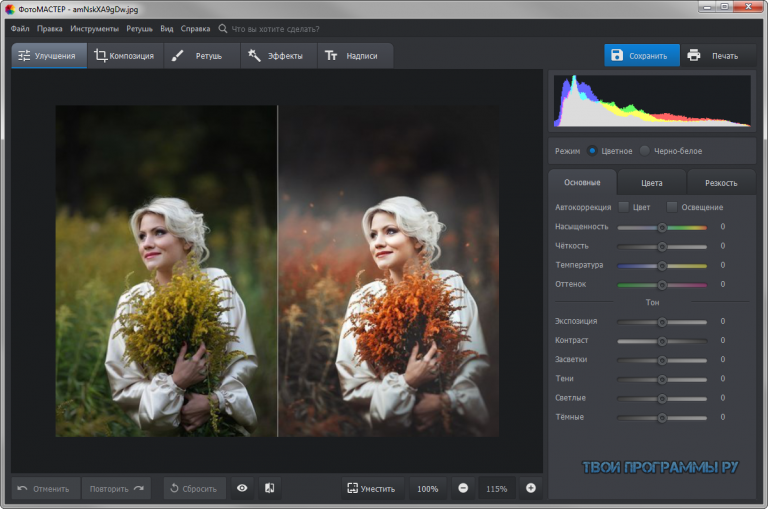 Программа в конечном итоге привлекла внимание влиятельных лиц отрасли, и в 1988 году Adobe приняла решение лицензировать программное обеспечение, назвав его Photoshop, и выпустила первую версию в 1988 году.90.
Так 19 февраля 1990 года родился Adobe Photoshop.
Программа в конечном итоге привлекла внимание влиятельных лиц отрасли, и в 1988 году Adobe приняла решение лицензировать программное обеспечение, назвав его Photoshop, и выпустила первую версию в 1988 году.90.
Так 19 февраля 1990 года родился Adobe Photoshop.
Tweet
Как называется последняя версия Adobe Photoshop?
На сегодняшний день (апрель 2022 г.) последней версией Adobe Photoshop является версия 23.3, выпущенная в апреле 2022 г. . Эта последняя версия Photoshop включает в себя новые функции, такие как копирование и вставка слоев из Adobe Illustrator, улучшенное смешивание переднего плана и фона и функции маскирования краев, а также другие усовершенствования для управления облачными документами и повышения производительности.
Какая у меня версия Adobe Photoshop?
Если вы не уверены, какая у вас версия Photoshop, вы можете отобразить ее, выбрав в верхнем меню Photoshop пункт Help > About Photoshop (если вы используете Photoshop на Mac, выберите Photoshop > About Photoshop )
Adobe Photoshop уже более тридцати лет является самым известным приложением для графического дизайна.
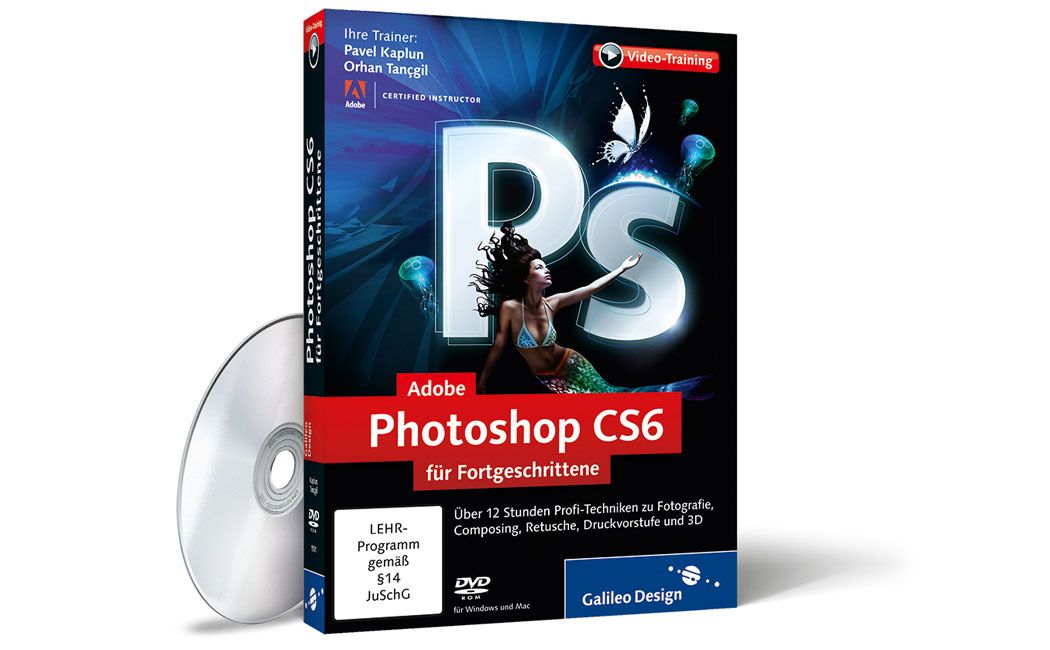
ОБНОВЛЕНО: апрель 2022 г.
Изначально я написал эту статью к 25-летию Adobe Photoshop. Затем обновил ее к 30-летию в конце 2020 года.
С тех пор я постоянно обновляю эту статью.
Photoshop так много значит для меня и для многих-многих пользователей по всему миру. Это был ГРАФИЧЕСКИЙ инструмент, который в течение столь долгого времени позволял как профессионалам, так и любителям раскрывать свой творческий потенциал. Есть так много вещей, которые вы можете сказать о Photoshop. Я попытался суммировать некоторые из наиболее важных аспектов, создавая этот Инфографика Adobe Photoshop . Надеюсь, вам понравится и вы поделитесь этим с другими.
Приведенная ниже инфографика представляет собой интерактивную инфографику , созданную с помощью библиотеки инфографических диаграмм и графических HTML-тегов PSDDude .
За прошедшие годы многое изменилось, но Photoshop старался и преуспел в том, чтобы стать одним из самых популярных инструментов графического дизайна. Он даже сделал шаг в сторону онлайн-приложений и изменил модель ценообразования на модель подписки. Все это для того, чтобы не отставать от конкурентов онлайн-инструментов, которые проще в использовании и намного дешевле, например, бесплатный онлайн-инструмент для графического дизайна MockoFun.
30 лет истории Adobe Photoshop Инфографика от PSDDude
Краткая история Adobe Photoshop
- Версии Adobe Photoshop и даты их выпуска:
- Photoshop 1.0 — выпущен в феврале 1990 г.
- Photoshop 2.0 — июнь 1991 г.
- Photoshop 3.0 — сентябрь 1994 г.
- Photoshop 4.0 — ноябрь 1996 г.
- Photoshop 5.0 — май 1998 г.
- Photoshop 6.0 — сентябрь 2000 г.
- Photoshop 7.0 — март 2002 г.
- Photoshop CS — октябрь 2003 г.
- Photoshop CS2 — 4 апреля 2005 г.

- Photoshop CS3 — 16 апреля 2007 г.
- Photoshop CS4 — 15 октября 2008 г.
- Photoshop CS5 — 30 апреля 2010 г.
- Photoshop CS6 — 7 мая 2012 г.
- Photoshop CC — 17 июня 2013 г.
- Photoshop CC 2014 — июнь 2014 г.
- Photoshop CC 2015 — июнь 2015 г.
- Photoshop CC 2017 — ноябрь 2016 г.
- Photoshop CC 2018 — октябрь 2017 г.
- Фотошоп CC 2019- октябрь 2018 г.
- Photoshop CC 2020 — ноябрь 2019 г.
- Photoshop 2021 (v.22.0.0) — октябрь 2020 г.
- Photoshop 2022 (v.23.0.0) — октябрь 2021 г.
- Последняя версия Photoshop 2022 (v.23.2) — февраль 2022 г.
Photoshop 2.0 представляет: контуры, цвет CMYK и растеризацию EPS. Photoshop 3.0 Палитры с вкладками, слои Photoshop 6.0 Векторные фигуры, фильтр «Пластика», диалоговое окно «Стили слоя/Параметры наложения» Фотошоп CS2 Smart Objects, Smart Sharpen, поддержка расширенного динамического диапазона (HDRI) (32 бита на канал с плавающей запятой) Photoshop CS4 Масштабирование с учетом содержимого, панель «Коррекция», автоматическое выравнивание слоев Photoshop CS5 Заливка с учетом содержимого, новые режимы наложения: вычитание и деление, инструмент «Марионеточная деформация», инструмент «Выдавливание 3D» (расширенная версия) Photoshop CS6 Инструменты исправления и перемещения с учетом содержимого, улучшенный инструмент обрезки с возможностью выпрямления, фильтр «Масляная краска» теперь поставляется с программой Photoshop CC Уменьшение сотрясения камеры, Улучшенное 3D-рисование, Поделиться на Behance, Деформация перспективы Photoshop CC 2017 Поддержка шрифтов SVG OpenType Photoshop CC 2018 Реорганизация панели кистей, новый инструмент кривизны, аналогичный Adobe Illustrator Photoshop CC 2019 Новый инструмент «Рамка» для создания рамок-заполнителей для изображений Photoshop CC 2020 Улучшения заливки с учетом содержимого AI, улучшения Adobe Camera Raw Photoshop 2021 Новые функции Photoshop 2021 включают в себя:
— Замена неба
— Нейронные фильтры Photoshop
— Живые фигуры
— История версий облачных документов
— так далее. Photoshop 2022 Новые функции Photoshop 2022 включают:
Photoshop 2022 Новые функции Photoshop 2022 включают:
— Поиск объектов
— Дополнительные нейронные фильтры (гармонизация, микшер Lanscape)
— Вставка векторов из AI
— так далее.
Факты об Adobe Photoshop
Доступно на 26 языков
Более 10 миллионов пользователей
Adobe Photoshop доступен на 25 языках, включая упрощенный китайский, традиционный китайский, чешский, датский, голландский, английский, финский, французский, немецкий , венгерский, итальянский, японский, корейский, норвежский, польский, португальский, румынский, русский, испанский, шведский, турецкий или украинский
У Photoshop более 10 миллионов пользователей по всему миру, что составляет примерно . 90% сообщества цифровых художников .
Сообщество Photoshop очень активно, и Adobe удалось завоевать довольно много поклонников в своих социальных сетях, увеличив число поклонников на Facebook с 400 000 в 2010 году до более 7 000 000 в 2015 году.
400 000 лайков в ФБ в 2010 году
7 000 000 лайков в ФБ в 2015 году
7 965 000 лайков в ФБ в 2020 году
8 033 083 лайков в ФБ в 2022 году
Количество лайков Adobe Photoshop в Facebook в 2010 г., 2020 г. и 2022 г.
201020202022201020202022201020202022
Прибыль Adobe
У Adobe неплохое финансовое положение, и это хорошо для них. Вот несколько статистических данных, которые дадут вам представление о масштабах бизнеса Adobe, учитывая, что одним из их самых важных продуктов является Adobe Photoshop.
| Валовая прибыль | |
|---|---|
| 2010 | 3 396 498 000 долл. США |
| 2011 | 3 778 385 000 долл. США |
| 2012 | 3 919 895 000 долл. США |
| 2013 | 3 468 683 000 долл.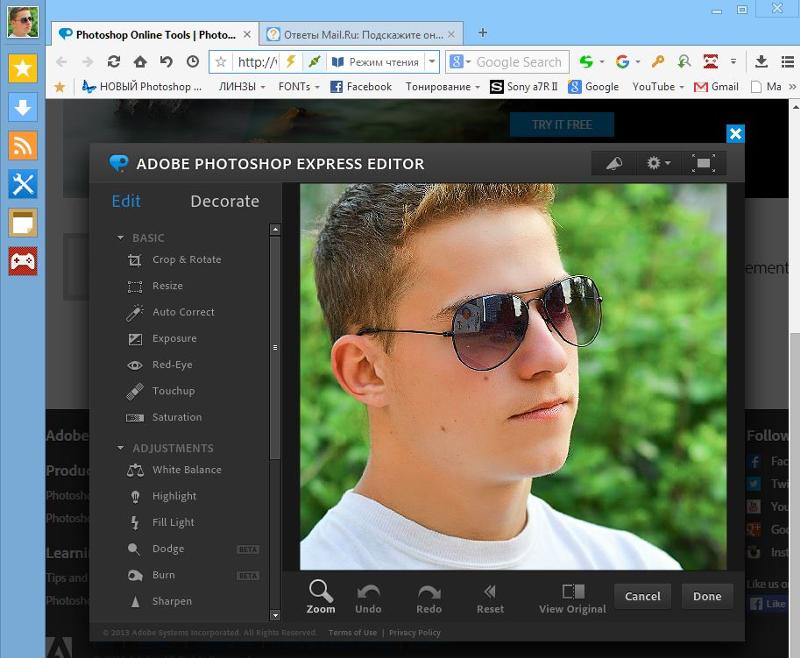 США США |
| 2014 | 3 524 985 000 долл. США |
| 2015 | 4 051 000 000 долл. США |
| 2016 | 5 034 000 000 долл. США |
| 2017 | 6 291 000 000 долл. США |
| 2018 | 7 835 000 000 долл. США |
| 2019 | 9 499 000 000 долл. США |
| 2020 | 12 870 000 000 долл. США |
| 2021 | 15 790 000 000 долларов |
Adobe количество сотрудников Многие люди работают в Adobe, и одним из их самых активных проектов, конечно же, является Adobe Photoshop.
| сотрудников Adobe | |
|---|---|
| 2010 | 9 117 |
| 2011 | 9 925 |
| 2012 | 11 144 |
| 2013 | 11 847 |
| 2014 | 12 499 |
| 2015 | 13 892 |
| 2016 | 15 706 |
| 2017 | 17 973 |
| 2018 | 21 357 |
| 2019 | 22 634 |
| 2020 | 22 516 |
| 2021 | 25 988 |
История ценообразования Adobe Photoshop
Adobe Photoshop пытался поддерживать относительно постоянную цену на протяжении многих лет, и только в версии Adobe Photoshop CC модель ценообразования была изменена на модель оплаты по подписке.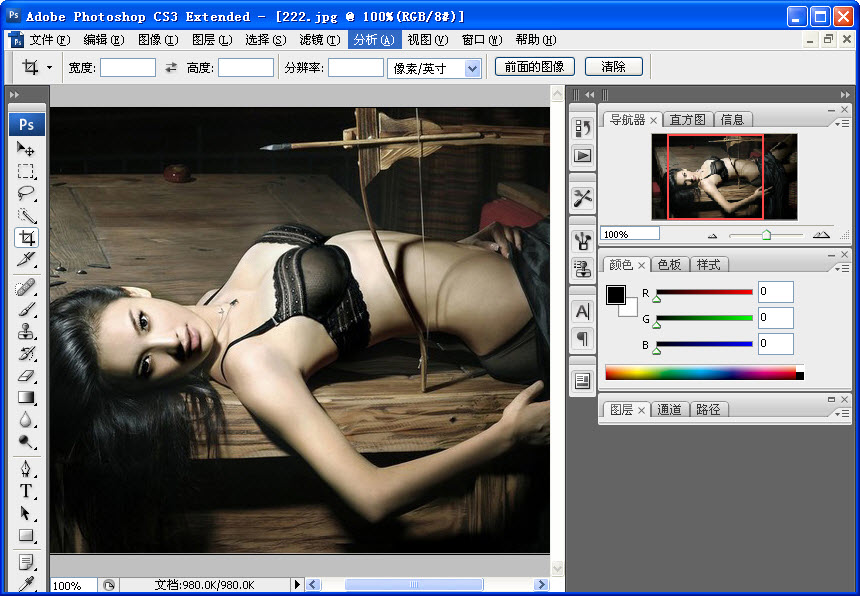 Вот несколько ценовых уровней для некоторых версий Adobe Photoshop.
Вот несколько ценовых уровней для некоторых версий Adobe Photoshop.
| Стоимость лицензии Adobe Photoshop | |
|---|---|
| Photoshop 1.0 | 895 $ |
| Photoshop CS3 | 649 $ |
| Photoshop CS4 | 699 $ |
| Photoshop CS5 | 699 долларов (999 долларов за расширенную версию CS5) |
| Photoshop CS6 | 69 $9 (999 долларов США за расширенную версию CS5) |
| Photoshop CC | 297 долл. США в год |
| Photoshop CC 2020 | 285,48 $ / год |
| Photoshop 2021 | 636 долларов США в год |
Photoshop нет. 3 место в топе самого пиратского ПО
Реальность показывает, что Adobe Photoshop настолько популярен, что все хотят его иметь, и довольно много людей не хотят платить за него.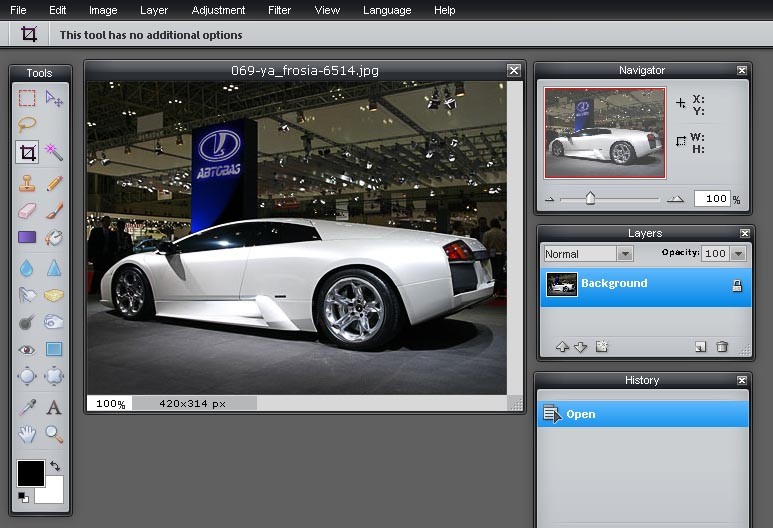 Вот почему Adobe Photoshop является одним из самых пиратских программ, что делает его нет. 3 место в топе самого пиратского ПО по версии fast.org (Federation Against Software Theft)
Вот почему Adobe Photoshop является одним из самых пиратских программ, что делает его нет. 3 место в топе самого пиратского ПО по версии fast.org (Federation Against Software Theft)
- 1. Microsoft Office 24%
- 2. Microsoft Windows 24%
- 3. Adobe Photoshop 16%
- 4. Adobe Illustrator 10%
- 5. Солидворкс 6%
- 6. SQL 6%
- 7. Кварк 4%
- 8. Autodesk Autocad 4%
- 9. Виртуальный диджей 2%
- 10. Corel Draw 2%
www.psd-dude.com
Спасибо за прочтение! Поделись с друзьями
Пожалуйста, поделитесь:
Загрузите версию изображения
«История версий Adobe Photoshop, инфографика от PSDDude»Adobe Photoshop 30 лет в картинках
Что может быть более подходящим для описания дорожной карты для Photoshop на протяжении 25 лет его жизни, чем через изображения. Вот история и история Adobe Photoshop с изображениями, отражающими его индивидуальность на протяжении многих лет.
Вот история и история Adobe Photoshop с изображениями, отражающими его индивидуальность на протяжении многих лет.
Первая версия Adobe Photoshop в действии
Видео, демонстрирующее работу Adobe Photoshop версии 1.0
Вы когда-нибудь задумывались над тем, что стало первым фотошопом ? Итак, Джон Нолл, один из создателей Adobe Photoshop, сфотографировал свою жену Дженнифер на пляже в Бора-Бора. Позже он использовал это изображение для демонстрации Photoshop и даже включил его в установочный пакет, назвав его «Дженнифер в раю». Вот самая первая фотография в фотошопе.
Крышка коробки Adobe Photoshop, ярлык, экран-заставка, панель инструментов
Когда вы покупаете пакет Adobe Photoshop, самое первое, что вы видите, это крышка коробки с программным обеспечением (ну, я думаю, не больше с версией CC). Вот как со временем менялся дизайн обложки коробки Adobe Photoshop
Ничто так не говорит о программном обеспечении, как ярлык.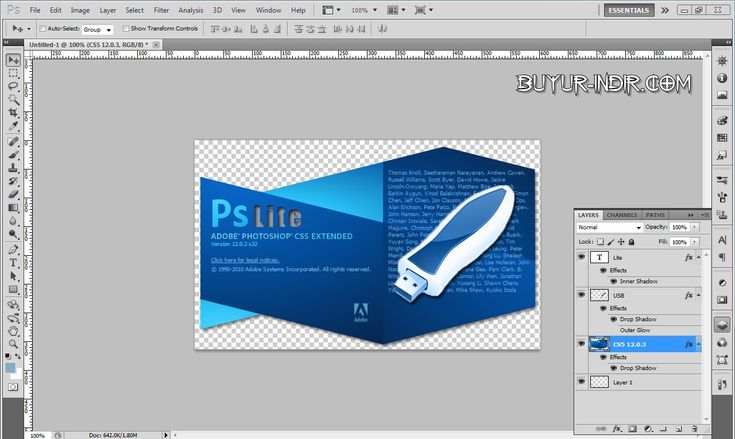 Вы, наверное, никогда не видели их всех в одном месте, но вот они: все версии ярлыков Adobe Photoshop
Вы, наверное, никогда не видели их всех в одном месте, но вот они: все версии ярлыков Adobe Photoshop
Не знаю, как у вас, но у меня, когда я запускаю свой Photoshop и вижу загружающуюся заставку, я начинаю чувствовать, как готовятся мои творческие соки. Вот все версии для заставок Adobe Photoshop
Многое изменилось по сравнению с версией 1.0 Adobe Photoshop, но концепция набора инструментов присутствовала с самого начала. Это правда, что инструменты были добавлены с новыми функциями, предлагаемыми более новой версией Photoshop. Вот история набора инструментов Adobe Photoshop
Adobe Photoshop сегодня
Photoshop — самая передовая в мире программа для работы с цифровыми изображениями. Он используется фотографами, дизайнерами, веб-профессионалами, и профессионалов видео, и доступно для подписчиков Creative Cloud .
Клиенты также могут подписаться на Photoshop CC в качестве отдельного продукта подписки или через план Creative Cloud Photography Plan, который предназначен для фотографов и фотолюбителей и включает Photoshop Lightroom в качестве вспомогательного инструмента для Photoshop.


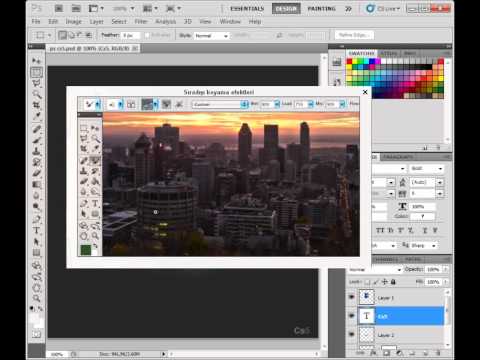

 Теперь скачанный русификатор формата.rar нужно распаковать, воспользовавшись архиватором, и перенести папку ru_RU в директорию Locales. Если вы скачали файл с расширением.exe, ничего делать не нужно, просто запустите его, и программа все сделает сама;
Теперь скачанный русификатор формата.rar нужно распаковать, воспользовавшись архиватором, и перенести папку ru_RU в директорию Locales. Если вы скачали файл с расширением.exe, ничего делать не нужно, просто запустите его, и программа все сделает сама; Она находится справа на главной панели управления программой;
Она находится справа на главной панели управления программой;

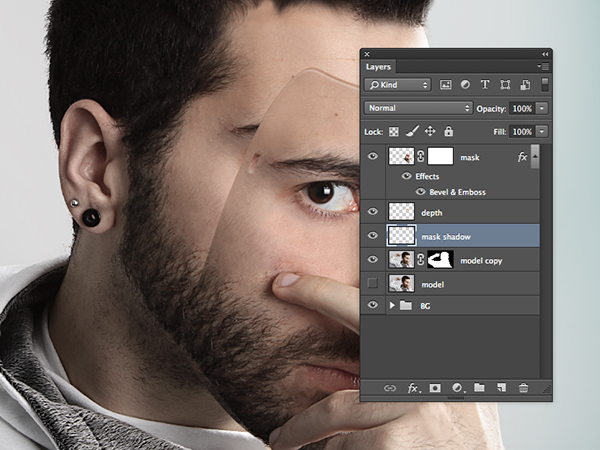

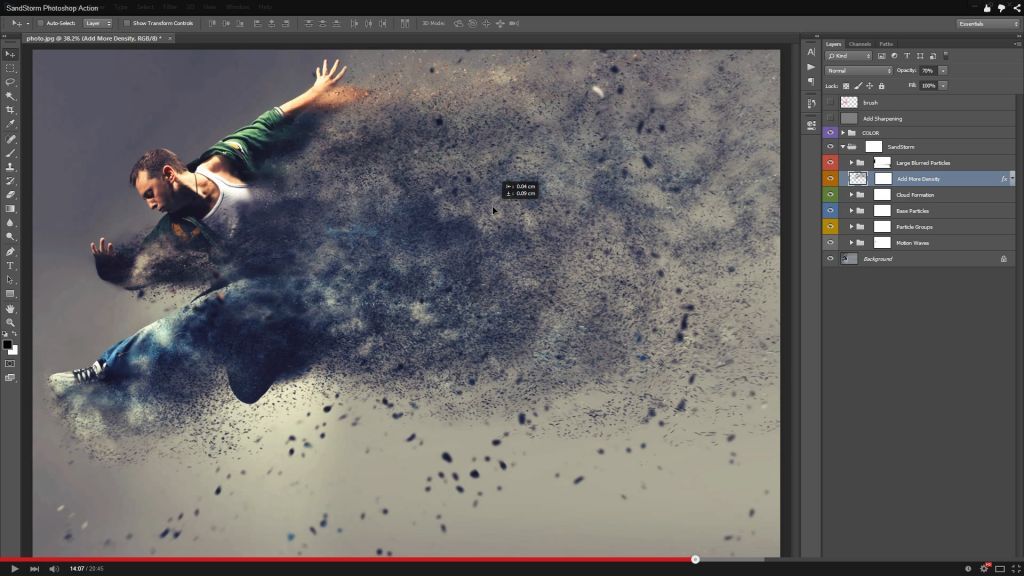 Фильтры редактора могут не только придавать готовому изображению тот или иной эффект, но даже создавать новые объекты и обрамлять фото.
Фильтры редактора могут не только придавать готовому изображению тот или иной эффект, но даже создавать новые объекты и обрамлять фото.
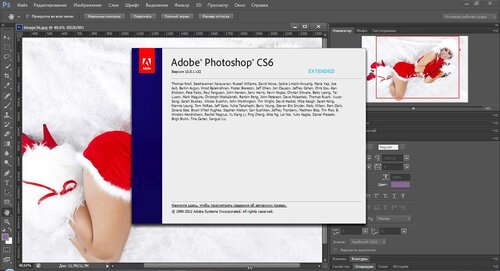 Что позволяет делать эта функция, за что ее так любят пользователи и чем она поможет лично вам — читайте в статье.
Что позволяет делать эта функция, за что ее так любят пользователи и чем она поможет лично вам — читайте в статье.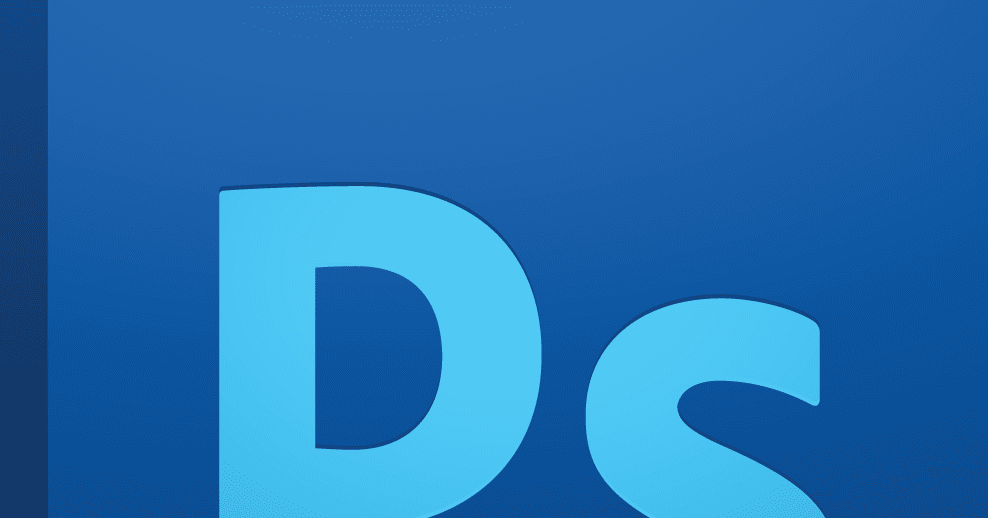 В общем, в уроке вас ждет дополнительная информация о том, как сделать изображение еще лучше.
В общем, в уроке вас ждет дополнительная информация о том, как сделать изображение еще лучше.

